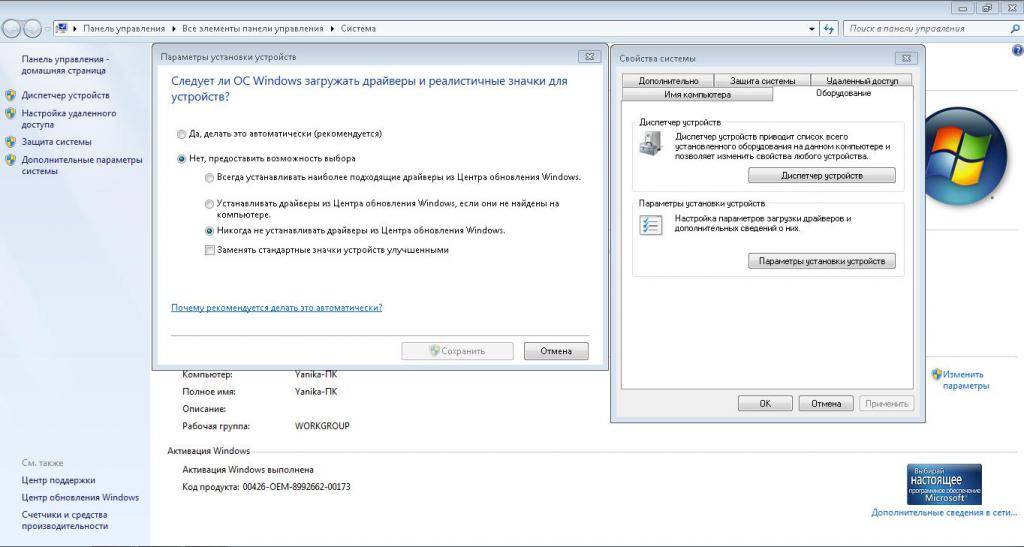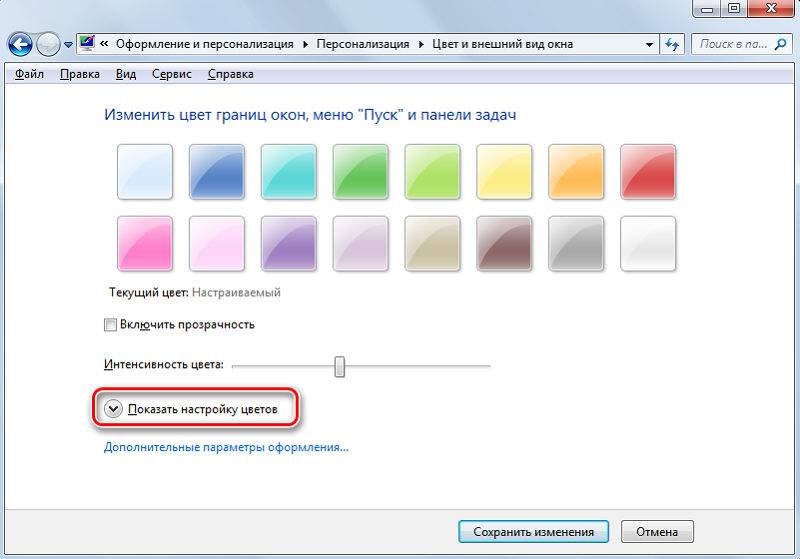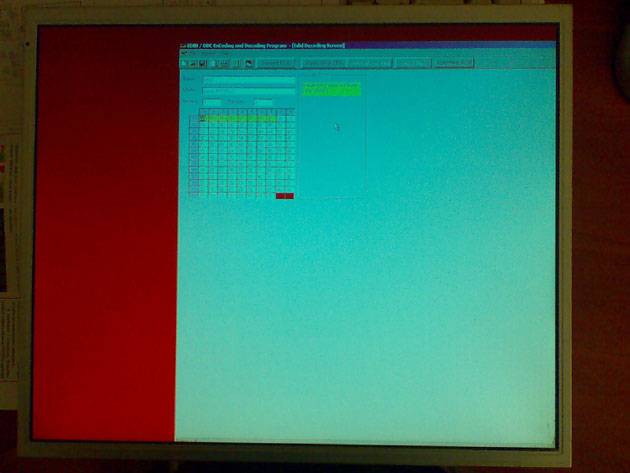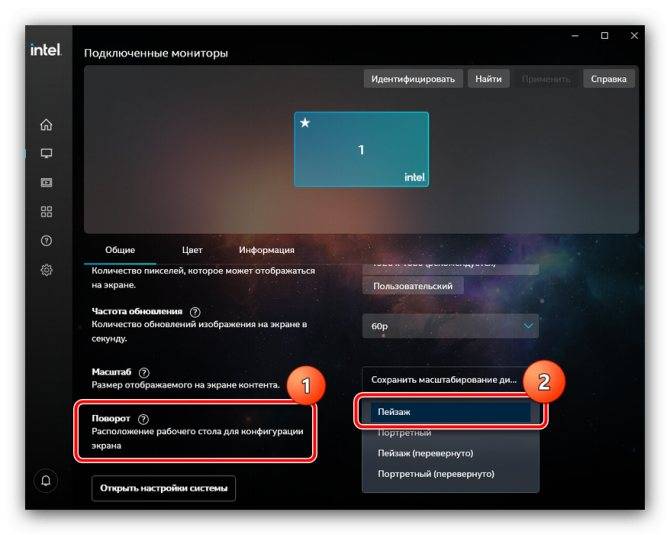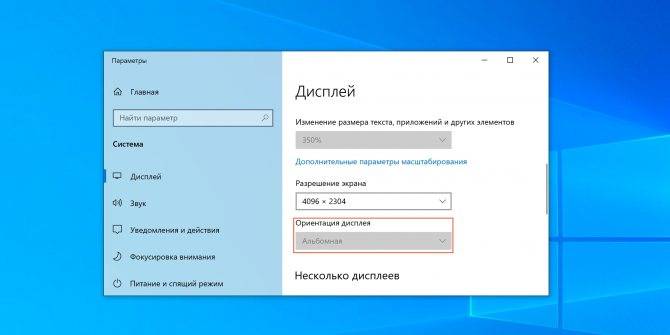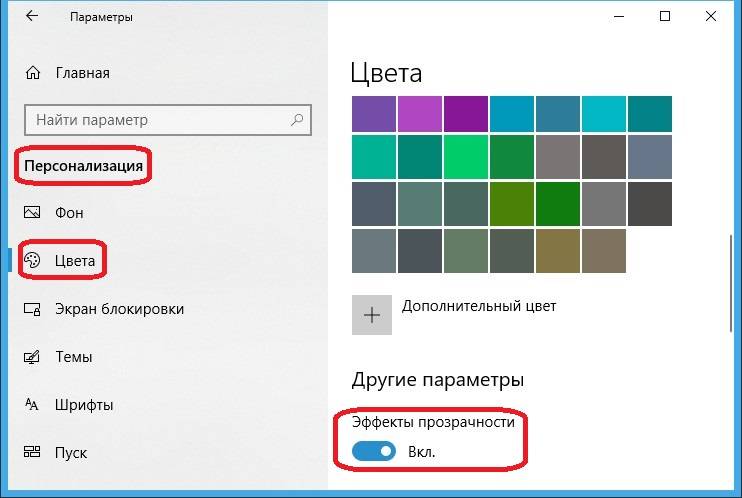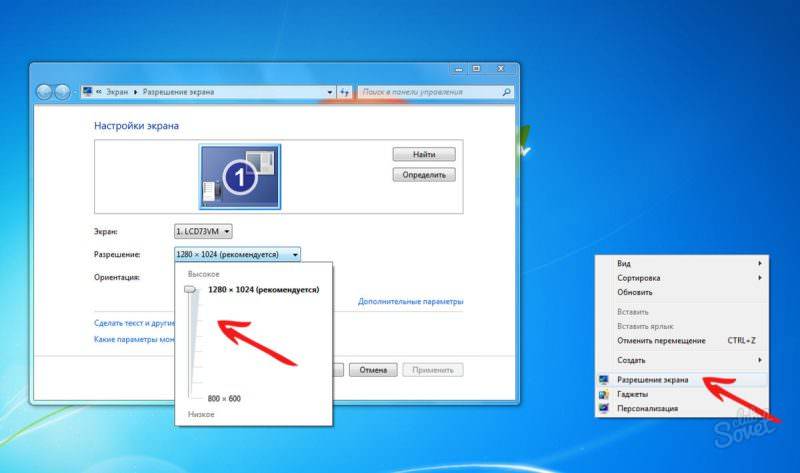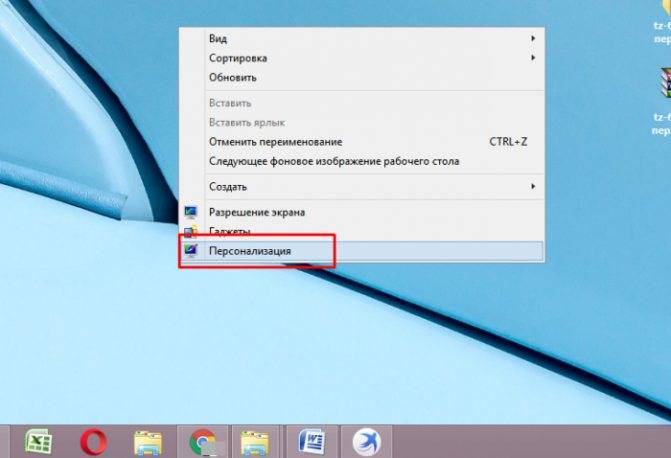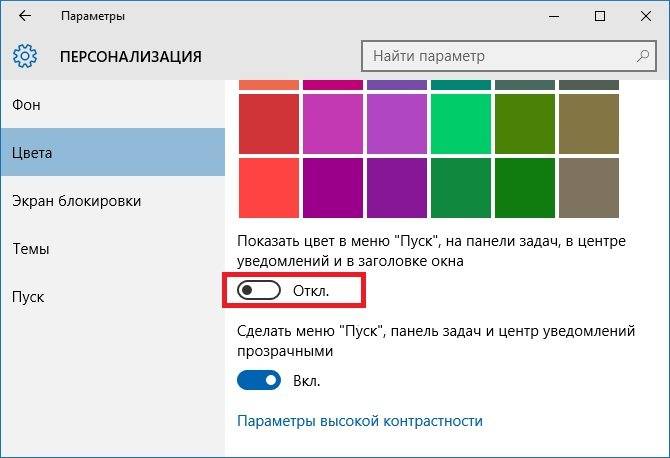Распространенные неполадки

В зависимости от разновидности ТВ устройства, причины неисправности могут отличаться.
Если экран телевизора стал зеленым, следует обратить внимание на следующие неполадки:
- У телевизора с кинескопом изменение цвета свидетельствует о выходе из строя питания видеоусилителя. Также возможная проблема – поломка процессора, который обрабатывает полученное изображение. Возможно, появились проблемы с памятью. В любом из предоставленных вариантов придется менять испорченную деталь на новую. Размагничивание кинескопа тоже распространенная причина.
- LED или жидкокристаллический ТВ может убрать абсолютно все цвета кроме зелёного, что свидетельствует о выходе из строя матрицы.
- У плазменных ТВ при возникновении неисправности на экране, ломается блок, который обрабатывает сигнал.
Также на разных моделях могут возникнуть другие неполадки. Они тоже вызывают преобладание зеленых оттенков на мониторе, а потому стоит изучить их подробнее.
История
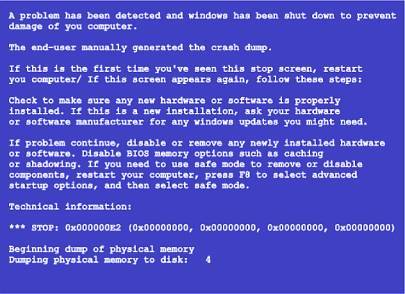
Термин «синий экран» появился благодаря Эрику Ноесу, который ввел его в практику в 1991 году, работая на одну из калифорнийских фирм. Во времена освоения первых версий Windows (тогда они обозначались как 1.0 и 2.0) сообщения об ошибках отображались на черных экранах, но его поменяли на синий цвет, который лучше воспринимается глазами и не так раздражает.
С тех пор, включая последние распространенные модификации Windows 8, экран так и продолжает окрашиваться в синий цвет при возникновении критических ошибок. Если же обратиться к истокам перехода на него, то можно отметить, что оригинальное название такого типа ошибок звучит по английскому как Blue Screen of Death, сокращенно BSoD.
Как откалибровать монитор в Windows 10
Пользователь может улучшить качество передачи цветов монитором с помощью средства калибровки цветов. Следуя шагам средства калибровки цветов монитора выполните настройку гаммы, яркости, контрастности и цветового баланса.
Используя обновленный поиск найдите и откройте параметры Калибровка цветов монитора. Если же подключено несколько мониторов, тогда переместите окно калибровки на экран нуждающийся в калибровке.
- Гамма определяет математическое соотношение между значением красного, зеленого и синего цвета, которые передаются в монитор, и интенсивность света, излучаемого монитором.
- Настройка яркости определяет, как будут отображаться темные цвета и тени на экране.
- Настройка контрастности определяет уровень и яркость светлых тонов.
- Настройка цветового баланса определяет, как будут отображаться на экране оттенки серого.
По завершению можно сохранить результаты калибровки или дальше использовать предыдущие калибровки. Есть возможно сравнить результаты выбирая между текущей и прежней калибровками.
Пользователям нужно под себя настраивать цветы изображений на мониторе, так как восприятие цветов разными людьми может отличаться. Средствами операционной системы можно выполнить настройку яркости монитора, насыщенности цветов и контрастности экрана в Windows 10. Приложения управления настройками видеокарт также позволяют выполнять настройку изображения монитора.
Такие параметры, как яркость и контрастность монитора, или дисплея, являются главенствующими при выборе ноутбука. Если они сопровождаются отменными характеристиками, то это благоприятствует комфортному чтению, быстрому выполнению всех установленных задач.
Яркость и контрастность ноутбука очень легко настроить
В противном случае наступает очень быстрая утомляемость глаз, появляются рези, слезотечение и прочие нежелательные последствия. Однако яркость монитора можно отрегулировать самостоятельно, воспользовавшись дельными советами опытных пользователей, как настроить яркость монитора.
Настройка экрана ноутбука
Доброго времени суток! Несмотря на то, что у экрана ноутбука гораздо меньше параметров, которые можно изменять (по сравнению с обычным классическим монитором), кое на что, всё же, лучше обратить внимание. Например, если будет неправильно выставлено разрешение — то изображение будет некачественным, с низкой четкостью
То бишь, на решение определенных задач — мы будем затрачивать больше времени, т.к. нужно «всматриваться». К тому же, от «такой» картинки на экране начинают быстро уставать глаза (особенно при чтении и работе с мелкими деталями).
В общем-то, и побудило меня написать сию статью один из таких случаев: знакомый показывал на ноутбуке свои фото с отпуска. Все бы ничего, но картинка на экране была какой-то «смазливой», не четкой. Я сначала подумал, что «хромает» качество фото, но как оказалось, дело было в отсутствии разрешении и калибровке.
Но обо всем по порядку ниже.
1 место – монитор не включается
вообще, хотя индикатор питания может мигать. При этом монитор загорается на секунду и тухнет, включается и сразу выключается. При этом не помогают передергивания кабеля, танцы с бубном и прочие шалости. Метод простукивания монитора нервной рукой обычно тоже не помогает, так что даже не старайтесь. Причиной такой неисправности ЖК мониторов чаще всего является выход из строя платы источника питания, если он встроен в монитор.
Последнее время стали модными мониторы с внешним источником питания. Это хорошо, потому что пользователь может просто поменять источник питания, в случае поломки. Если внешнего источника питания нет, то придется разбирать монитор и искать неисправность на плате. Разобрать ЖК монитор в большинстве случаев труда не представляет, но нужно помнить о технике безопасности.
Перед тем, как чинить бедолагу, дайте ему постоять минут 10, отключенным от сети. За это время успеет разрядиться высоковольтный конденсатор
ВНИМАНИЕ! ОПАСНО ДЛЯ ЖИЗНИ, если сгорел и ШИМ-транзистор! В этом случае высоковольтный конденсатор разряжаться не будет за приемлемое время
Поэтому ВСЕМ перед ремонтом проверить напряжение на нем! Если опасное напряжение осталось, то нужно разрядить конденсатор вручную через изолированный около 10 кОм в течение 10 сек. Если Вы вдруг решили замкнуть выводы , то берегите глаза от искр!

Далее приступаем к осмотру платы блока питания монитора и меняем все сгоревшие детали – это обычно вздутые конденсаторы, перегоревшие предохранители, транзисторы и прочие элементы. Также ОБЯЗАТЕЛЬНО нужно пропаять плату или хотя бы осмотреть под микроскопом пайку на предмет микротрещин.
По своему опыту скажу – если монитору более 2 лет – то 90 %, что будут микротрещины в пайке, особенно это касается мониторов LG, BenQ, Acer и Samsung. Чем дешевле монитор, тем хуже его делают на заводе. Вплоть до того, что не вымывают активный флюс – что приводит к выходу из строя монитора спустя год-два. Да-да, как раз когда кончается гарантия.
Неисправности жидкокристаллических моделей
На жидкокристаллических ТВ установлены несколько больших плат – материнская и блок питания. Чтобы выяснить, что вышло из строя, требуется небольшой тест – нажать на кнопку запуска.
Если ТВ получается включить, то проблемы состоит именно в плате. Скорее всего, поломка возникает, когда контакты процессора отслоились от платы. Появилось пространство между ними, и в результате чего испортилось изображение.
Для устранения проблемы, необходимо купить новую плату или сам ТВ
Важно понимать, что замена платы обойдется очень дорого, поскольку в процесс ремонта входят диагностические работы, а также сама починка
Зная причины неисправности и возникновение зелёного цвета, можно понять, почему телевизор вышел из строя, и во сколько обойдется ремонт, а также, есть ли смысл ремонтировать свое устройство.
Шрифт двоится на мониторе
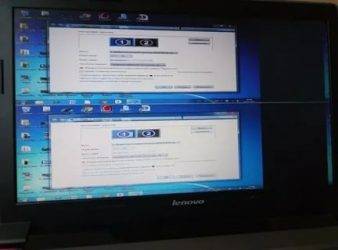
Многие пользователи ПК часто сталкиваются с проблемой, когда изображение на мониторе двоится. Причины, почему такое случается, могут быть разные, начиная с банального плохого подключения и заканчивая аппаратными поломками. В сегодняшнем материале мы подробно рассмотрим все наиболее часто встречающиеся проблемы, из-за которых возникает двоение на мониторах, а также расскажем о том, как можно бороться с неисправностями.
Плохой контакт
Итак, первая и, пожалуй, самая распространенная причина, почему двоится изображение на мониторе, – это плохой контакт кабеля с разъемом для подключения. На самом деле это довольно распространенное явление, поскольку, так или иначе, периодически кабель цепляется, поэтому контакт нарушается. Как следствие, на мониторе могут появляться различные артефакты, искажение картинки, рябь, дерганья и двоение изображения.
Если вдруг на вашем мониторе изображение стало двоиться, первым делом нужно проверить, не нарушился ли контакт кабеля для подключения к компьютеру.
Сбой в работе драйверов
Если с контактом все в полном порядке, а изображение на мониторе двоится, то вполне возможно, что причиной неисправности является сбой в работе драйверов
Тут важно понимать, что речь идет не только о драйверах для видеокарт, которые, безусловно, тоже играют важную роль, но еще и о драйверах для самого монитора
Очень многие современные мониторы в своем комплекте, как правило, имеют специальный диск, на котором находится программное обеспечение для его настройки, а также драйверы для более корректной работы в системе. И если программное обеспечение не всегда нужно устанавливать, то вот с драйверами такой номер не пройдет – они нужны 100 %, иначе могут возникнуть различные неполадки, например, дрожание изображения, рябь, цветовые артефакты и, конечно же, может двоиться изображение на мониторе.
Что делать, если проблема связана с драйверами? Тут все достаточно просто: нужно всего лишь их переустановить с оригинального диска, идущего в комплекте с монитором. Если диск потерялся, то более свежую версию драйверов всегда можно найти на официальном сайте производителя.
Также крайне рекомендуется выполнить установку новых драйверов на видеокарту, поскольку они тоже могут быть причиной двоения изображения. Их также можно найти на официальных сайтах производителей чипов – Nvidia и ATI.
Настройки монитора
Следующая причина, почему двоится изображение на мониторе, – это его некорректные настройки в параметрах самого монитора. Многие пользователи в стремлении добиться хорошего качества изображения очень часто обращаются к настройкам и, как это всегда бывает, не обращают внимания на то, какие функции они включают и регулирование каких параметров производят.
Можно ли избежать появления синего экрана?
Предотвратить проблемы, приводящие к появлению синего экрана, можно с помощью ряда профилактических процедур. Они должны проводиться систематически.
- Надо пользоваться антивирусными программами, регулярно их обновлять.
- Стоит отказаться от установки большого количества непроверенных программ.
- Использовать драйверы, скачанные только с официальных сайтов.
- С помощью специальных программ надо проводить очистку систему от мусора (временных файлов, мешающих нормальной работе компьютера).
Немаловажно следить за актуальностью используемых драйверов и программ. Постепенно разработчики перестают поддерживать морально устаревшее оборудование, и оно может работать некорректно с новыми версиями программ
И, самое главное – если появились сомнения в правильности действий, лучше обратиться к квалифицированному мастеру.
Как убрать зеленый экран
Существуют следующие способы программного выключения зеленого фона на дисплее:
- отключением алгоритма аппаратного ускорения;
- удалением некорректно работающих обновлений Windows;
- установкой дополнительных обновлений;
- откатом системы до предыдущей контрольной точки;
- обновлением драйверов графического адаптера.
Выключение ускорения в Flash Player
Появление зеленого изображения при запуске флеш-плеера Adobe Flash Player связано с перегрузкой графического контроллера. А происходит это из-за использования технологии аппаратного ускорения. Ведь по умолчанию режим ускорения активен. Однако, разработчик программы предусмотрел возможность ручного отключения функции.
Алгоритм отключения аппаратного ускорения:
- Зайти на страницу с контентом, предназначенным для просмотра.
- Запустить проигрывание видео, а затем установить ролик на паузу.
- Щелкнуть правой кнопкой мыши по экрану, на дисплее отобразится вплывающее окно.
- Войти в раздел изменения параметров, а затем снять галочку в поле напротив функции аппаратного ускорения.
- Закрыть всплывающие окна и перезагрузить страницу.
- Включить воспроизведение для проверки работоспособности.
Удаляем обновления Windows
- Загрузить панель управления, а затем войти в раздел программ.
- Найти параграф, позволяющий управлять программами и компонентами.
- Перейти в раздел просмотра установленных обновлений.
- Найти в списке обновления КВ2735855 и КВ2750841, из-за которых возможно искажение цветопередачи.
- Удалить файлы, а затем загрузить браузер и попытаться просмотреть видео.
Установка обновления
Если проблемы с включением воспроизведения сохранились, то необходимо принудительно установить файл обновления КВ2789397. Он доступен по заказу на сайте технической поддержки корпорации Microsoft. При этом, после отправки запроса на сохранение дистрибутива указывается адрес электронной почты. И пользователь получает подтверждение, а затем производит вручную обновление операционной системы. Далее, после перезагрузки компьютера, проверяется корректность работы дисплея.
Откат системы
Откат системы Windows возможен только при сохранении контрольных точек. В этом случае, необходимо нажать одновременно кнопку старта/перезагрузки (в меню «Пуск») и клавишу Shift. При этом, на экране отобразится диалоговое окно, в котором выбирается раздел диагностики. А затем осуществляется переход в параграф дополнительных параметров, в котором присутствует кнопка старта режима восстановления системы. И после запуска алгоритма на дисплее отобразится диалоговое окно со списком доступных точек отката. А пользователь выбирает необходимый параметр и запускает процедуру (проходит автоматически).
Работа с драйвером видеокарты
Процесс обновления драйверов графического адаптера:
- Определить производителя графического чипа через диспетчер устройств.
- В открывшемся списке устройств необходимо найти раздел «Видеоадаптеры», а затем раскрыть его.
- 2 раза щелкнуть левой клавишей мышки по строчке, содержащей название видеокарты.
- В открывшемся окне необходимо открыть вкладку драйвера видеокарты. И в этой вкладке предусмотрены функции просмотра информации об установленных файлах. А также возможности отключения графического адаптера и обновления программного обеспечения.
- Нажать на кнопку старта обновления. При этом операционная система уточнит методику поиска новых версий драйверов. Пользователь может скачать файлы с сайта производителя графического контроллера, а затем указать папку на жестком диске, в которой хранится дистрибутив. Вторая методика основана на автоматическом поиске драйверов.
- Дождаться процедуры завершения обновления и проверить работоспособность монитора при просмотре мультимедийного контента.
При этом, допускается обновление драйверов при помощи оригинальных утилит, разработанных производителями графических микропроцессоров. Например, компания NVidia предлагает утилиту GeForce Experience, которая автоматически проверяет наличие новых файлов и осуществляет установку. К тому же, пользователь может обновить драйверы и через сайт производителя, указав модель графического адаптера.
В чем причина?
Важно понимать, что такая неисправность может возникнуть даже на исправном персональном компьютере. Существует несколько вариантов, из-за которых транслируется зеленый оттенок
Рассмотрим основные из них:
- Несовместимость программного обеспечения. Например, это может быть флеш плеер и драйвера видеокарты. Это, пожалуй, самый распространенный случай.
- Не стоит исключать, что видеокарта вовсе неисправна.
- Кроме этого, в определенных ситуациях, желательно перепроверить работоспособность непосредственно самого монитора.
- Кабель, что соединяет экран и с самой системой, тоже может повредиться.
В любом случае, представленный дефект является показателем, что одна из деталей не подходит по совместимости с другой. Главное — выяснить, что это за элементы.
Настройка изображения через систему
В самой системе Windows также предусмотрены функции, позволяющие произвести настройку цвета монитора. Для этого существует программа, называемая “Калибровка”, которую можно найти через поиск в меню “Пуск”. Приложение само подскажет, как действовать дальше после его запуска. Немаловажным параметром является правильно выбранное разрешение экрана, оптимальное для настраиваемого монитора. Обычно в выпадающем меню с перечислением допустимых значений разрешения экрана оно отмечено как “Рекомендуемое”. Именно его и стоит выбирать. Находится этот параметр в настройках видеокарты. Чтобы туда попасть, нужно кликнуть по рабочему столу правой кнопкой мыши и выбрать соответствующий пункт в появившемся меню. У разных производителей видеокарт он называется по разному, например у NVIDIA нужно искать строчку с названием “Панель управления NVIDIA”, а у Radeon – “Графические характеристики Radeon”. Там же находятся и все остальные настройки по цветопередаче. Чтобы добиться наилучшего результата, кроме правильно подобранного разрешения экрана, необходимо выбирать наивысшее значение глубины цветопередачи в 32 бита. Как правило, эта настройка расположена всегда в том же месте, где и настройка разрешения экрана, так что найти ее не составит труда.
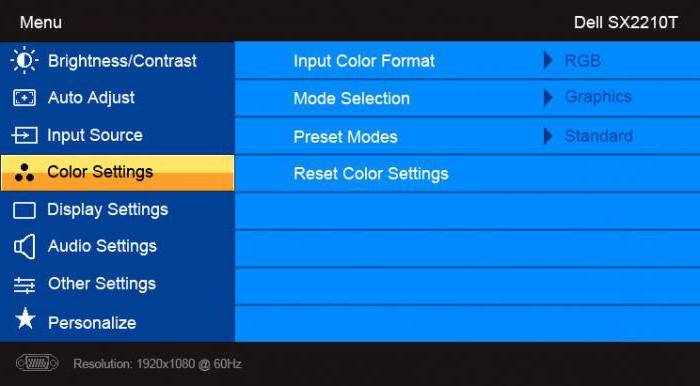
Неполадки в самом мониторе
Цвет экрана мог стать зеленым или каким-либо другим по причине неисправности самого монитора. Если экран ЖК-шного монитора окрашивается в теплые тона, то скорее всего садятся лампы подсветки. Единственное решение — это замена сгоревшей лампы на новую.
Но все же за цвет отвечает матрица, а не подсветка, поэтому ее неисправность приводит к неправильной цветопередаче монитора. В частности, экран может окраситься в какой-то определенный цвет. Тут поможет только ее замена.
Из относительно лайтовых вариантов — порча шлейфа матрицы. Его вполне реально заменить на другой. Выяснить, что все же дает красноватый оттенок экрану — шлейф или подсветка — легко, достаточно вынуть из матрицы шлейф, идущий к ней, и включить монитор. Если во всем виновата подсветка — то подсвечиваемый экран останется красноватым.
Также возможна неисправность платы управления. Так же, как и в случае с видеокартой, на плате управления монитора может произойти отвал процессора. В принципе тоже излечимая болезнь тем же прогреванием.
Если картинка на мониторе есть, но зеленый оттенок
Чаще всего данная проблема появляется, когда драйвер VGA не совмещается с флеш плеером, который устанавливается в системе. Именно он предназначен для того, чтобы пользователь имел возможность просматривать различные видеозаписи в режиме онлайн с помощью любого браузера. Следовательно, перед тем, как приступать к главным действиям по исправлению, настоятельно рекомендуется установить последнюю версию, а также обновить драйвер видеокарты.
Таким образом, это можно совершить за счет сайта, где находятся программные продукты самого adobe. Что касается непосредственно установки, то производители позаботились о своих клиентах, поэтому процесс выполняется совершенно бесплатно. В ситуациях, когда вышеописанные действия не помогли, придется приступать к следующему способу. Нужно будет отключать использование ускорения аппарата через настройки.
По сути, это не решит полностью проблему, однако, функция воспроизводства будет возложена не на саму видеокарту, а на центральный процессор. Следовательно, нагрузка несколько увеличится, а сглаживание картинки не будет работать в тех случаях, когда она растягивается на полный экран.
Как правильно настроить монитор
Процесс проще, чем кажется — достаточно иметь перед собой компьютер либо ноутбук — и 15 минут свободного времени. Далее в материале настройка будет расписана пошагово, что упростит процесс начинающим. Подключение
Перед тем, как настроить монитор, следует подключить экран к самому ПК. Желательно, современными методами. Тогда качество и разрешение картинки будет максимальным. Ниже собраны основные типы подключения дисплеев к ПК и ноутбукам.
При установке и подключении следует придерживаться рекомендаций:
- Поставить монитор в одно место и стараться не передвигать.
- Помещение должно быть освещено. Стоит проводить настройку при том свете, при котором будет эксплуатироваться компьютер.
- Прежде, чем начать калибровку, экран должен пробыть немного включенным. Для современных TN или IPS-дисплеев хватит 3–5 минут. Более старым LCD, ЖК и TFT-экранам нужно хотя бы полчаса.
Совет: Если монитор используется при искусственном и естественном освещении, стоит создать несколько профилей калибровки с разными настройками.
Как прибавить яркость на ноутбуке на Windows
Многие современные ультрабуки поддерживают адаптивную настройку яркости — при этом происходит автоматическая регулировка уровня подсветки в зависимости от окружающего освещения. Чтобы эта функция работала, ноутбук должен быть оснащен датчиком освещенности. Однако такая фишка есть не у всех новых моделей — и тем более, ее не поддерживают устройства, выпущенные несколько лет назад.
С помощью функциональных клавиш
Убавить яркость на ноутбуке практически любой модели можно с помощью кнопок. Это хороший и проверенный способ, который наверняка подойдет вам. Как правило, на клавиатуре лэптопов есть функциональная клавиша Fn, по нажатию которой меняются функции ряда F1 — F12.
Сама кнопка Fn обычно расположена рядом с «Пуск», а вот клавиши для регулировки яркости могут быть на любых кнопках в панели F1 — F12 или на стрелках — их легко отличить по знаку в виде солнышка. На нашем ноутбуке, например, сделать экран темнее или ярче можно с помощью F6 и F7.
Как сделать экран ярче на ноутбуке через настройки
Регулировать подсветку с помощью кнопок, конечно, удобно, но эта настройка довольно грубая — яркость меняется с большим шагом, и может быть так, что в результате экран окажется либо слишком ярким, либо слишком темным. Найти «золотую середину» проще через системные настройки.
- Откройте меню «Пуск» и перейдите в раздел «Панель управления». Его можно найти в боковом меню или просто задать в панели поиска.
- Здесь откройте меню «Электропитание» и кликните по блоку «Выбор плана электропитания». В нем вы найдете пункт «Яркость экрана».
- С помощью ползунка можно настраивать яркость, перетаскивая его мышкой или с помощью стрелок на клавиатуре.
В это же меню можно попасть более коротким способом, используя панель задач Windws — нижнее меню, в котором находится меню «Пуск». Для этого просто кликните по иконке аккумулятора и выберите в выпадающем меню раздел «Центр мобильности Windows». Как правило, в нем можно отрегулировать не только яркость, но и звук и уровень энергопотребления ноутбука.
Меняем яркость экрана ноутбука с помощью настроек драйвера видеокарты
Этот способ больше подойдет для настройки яркости внешнего монитора на ПК, но он может сработать и для некоторых ноутбуков — особенно для тех, которые оснащены дискретной видеокартой. Например, если ваше устройство работает с видеопроцессом от Nvidia, вам будет доступна соответствующая фирменная программа. Чтобы открыть ее, просто кликните правой кнопкой мыши в свободном месте экрана и выберите пункт «Панель управления Nvidia».
Заключение
Данный вариант диагностики с использованием дополнительного кабеля на замену и ноутбука позволяет очень быстро отмести ненужные гипотезы.
Сначала заменяем все — и кабель, и компьютер на ноутбук. Если теперь монитор показывает нормально, то с ним все хорошо. Теперь соединяем ноутбук с монитором при помощи старого кабеля. Если все хорошо и теперь, то дело было в видеокарте компьютера или настройках драйвера. Если изображение стало вновь неправильных цветов — дело в кабеле
Однако если никакие замены не помогли, стоит обратить внимание на сам монитор, на его настройки цвета и на его видеоразъем
Конечно, после первичной сортировки причин далее должна следовать более глубокая диагностика с выявлением реальных проблем и описанием их решений. Т.е. не «что-то с монитором» , а например, в настройках монитора была выбрана неправильная цветовая схема, которая была заменена на более подходящую.
Подпишитесь на обновления блога!
Благодарю! Вы успешно подписались на новые материалы блога!
Каждому устройству свойственно приобретать различные дефекты в ходе эксплуатации. Следовательно, в данной статье попробуем разобрать такую проблему, как появление зеленого экрана. То есть выяснить источники возникновения, а также методы их устранения.


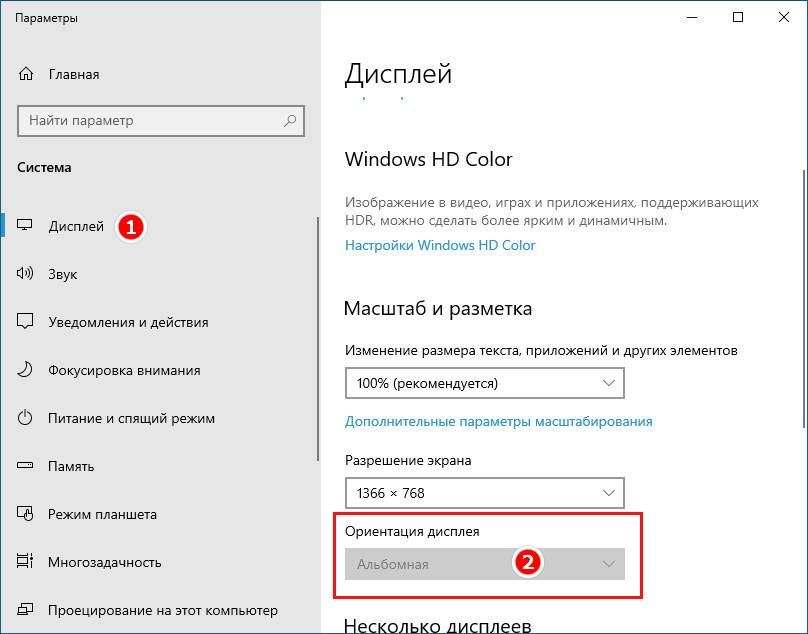
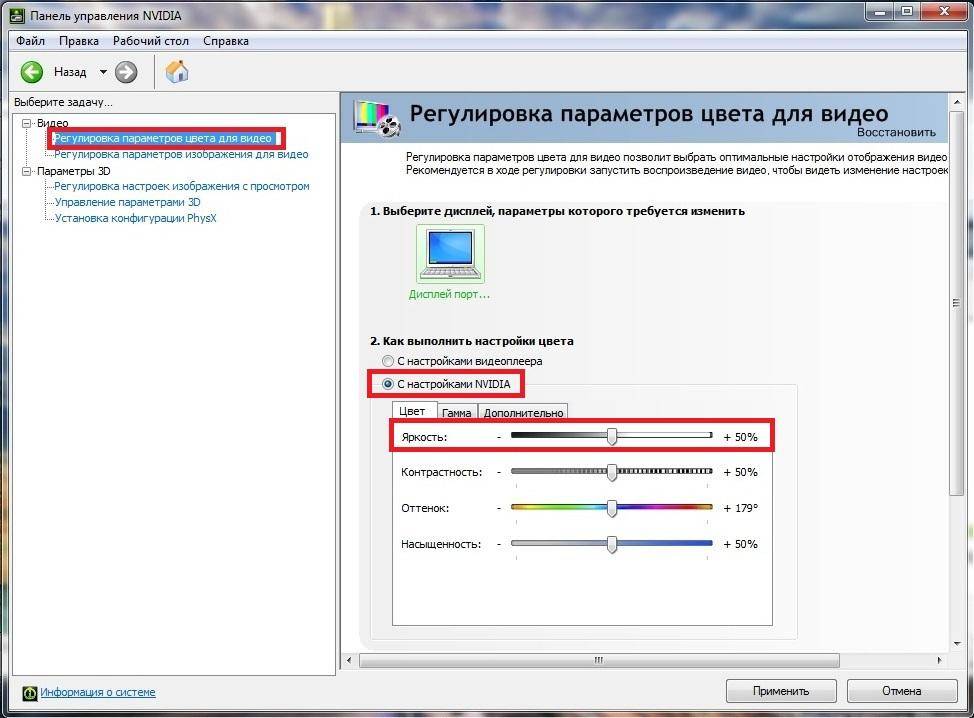
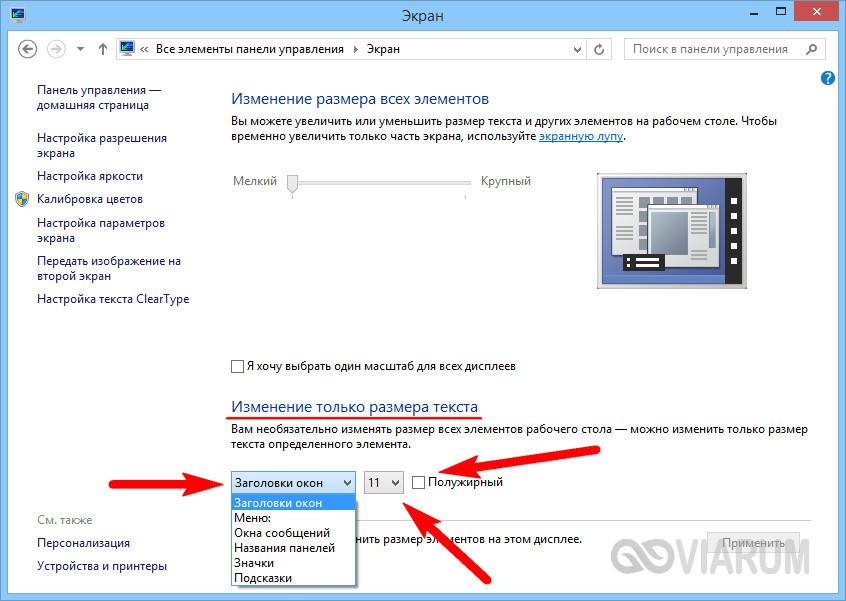
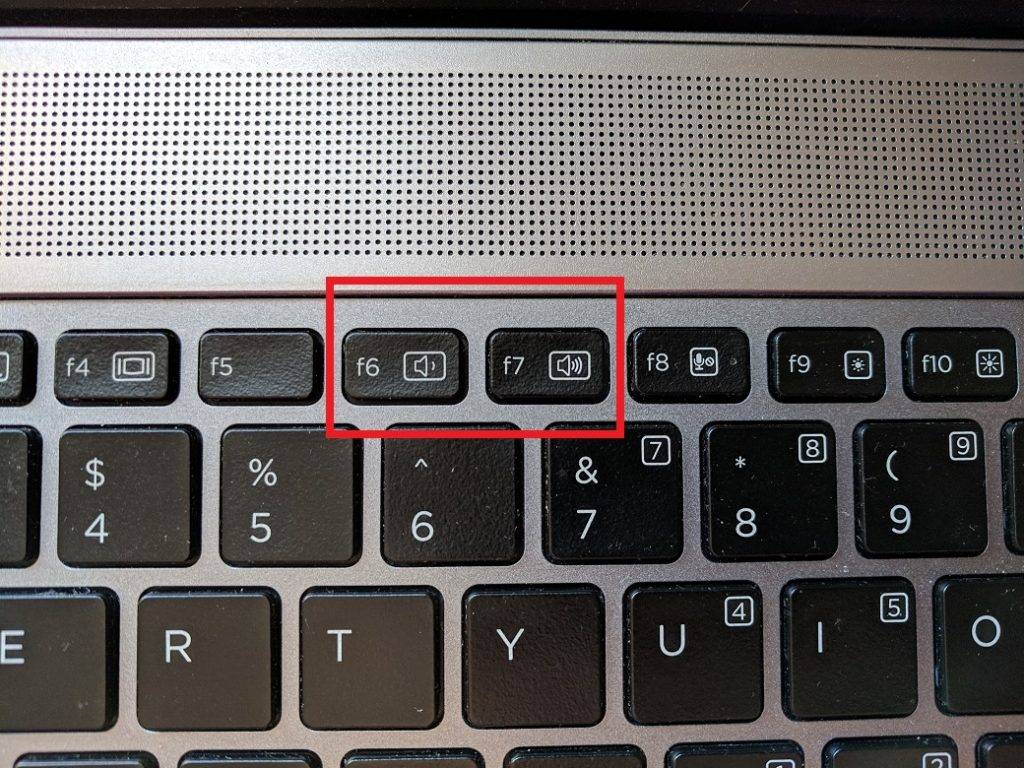
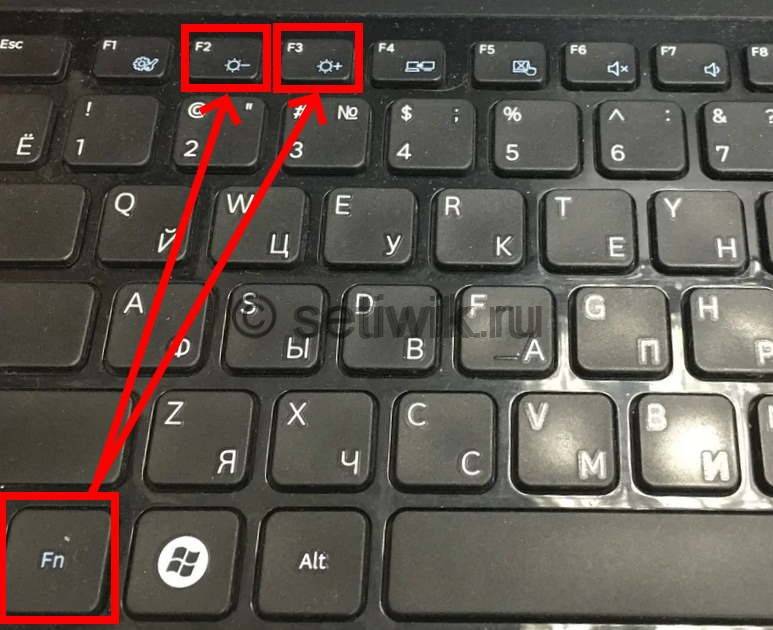
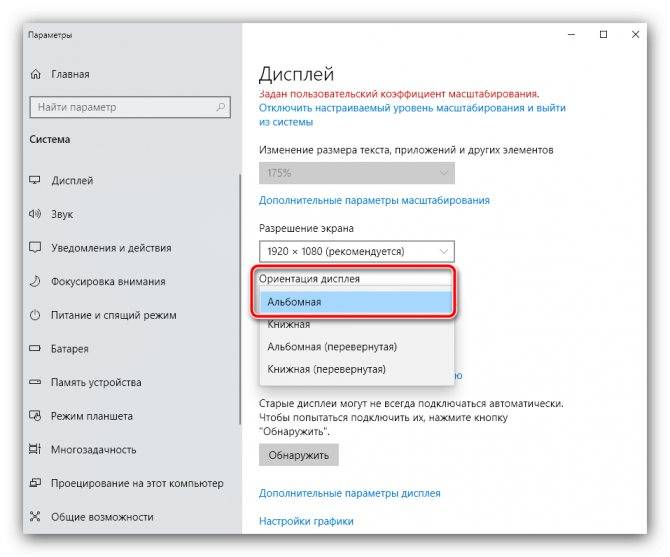
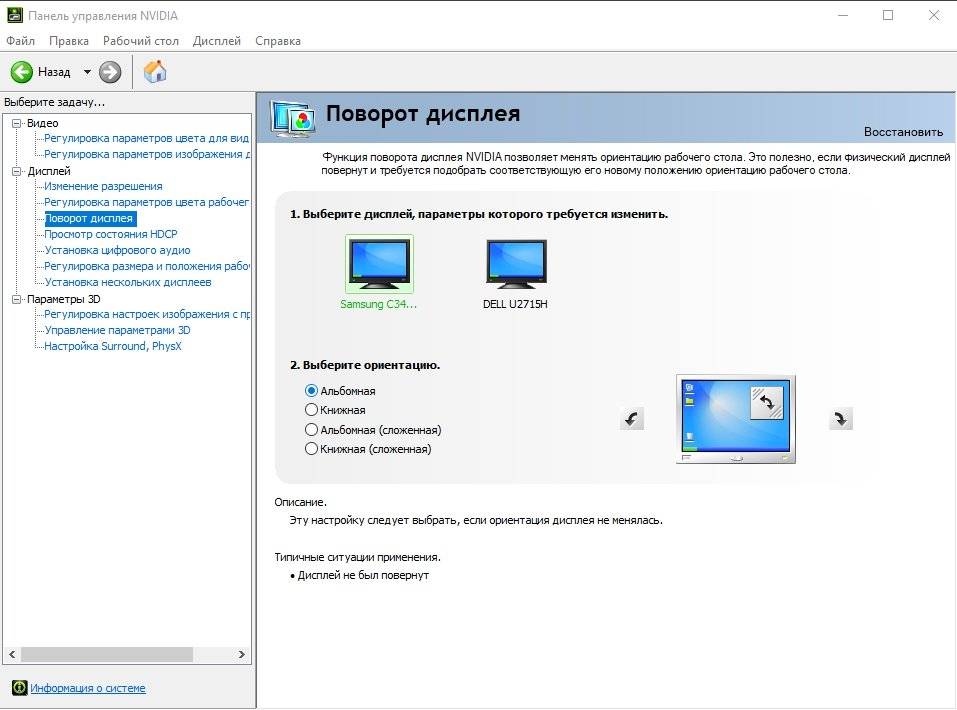
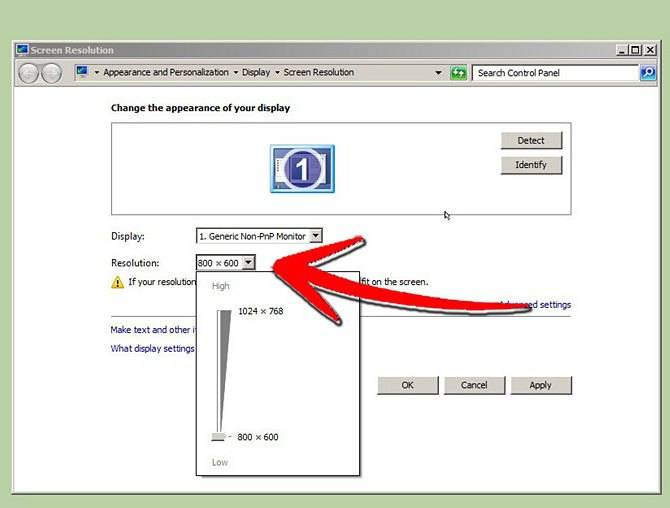
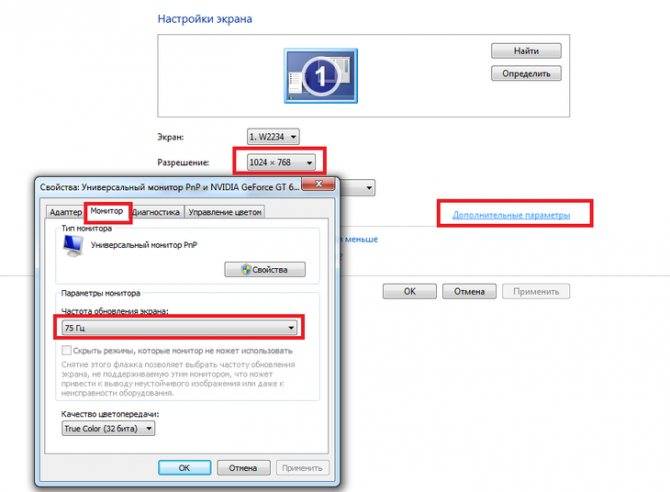
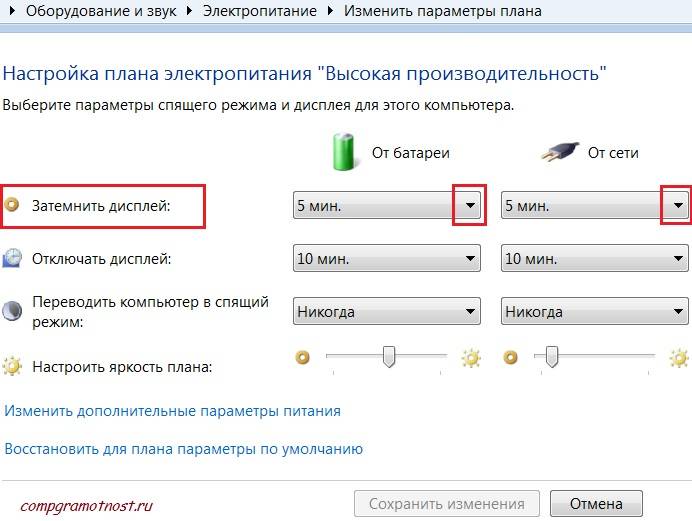
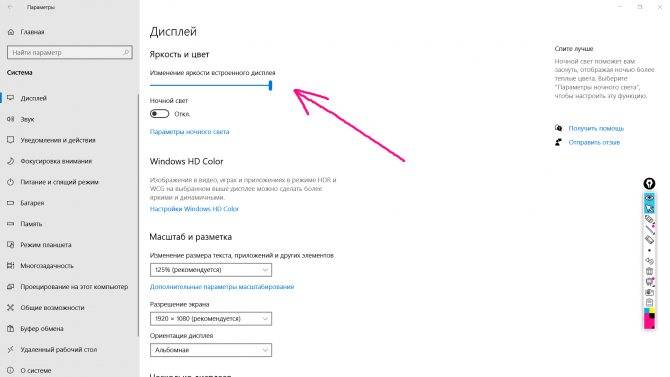
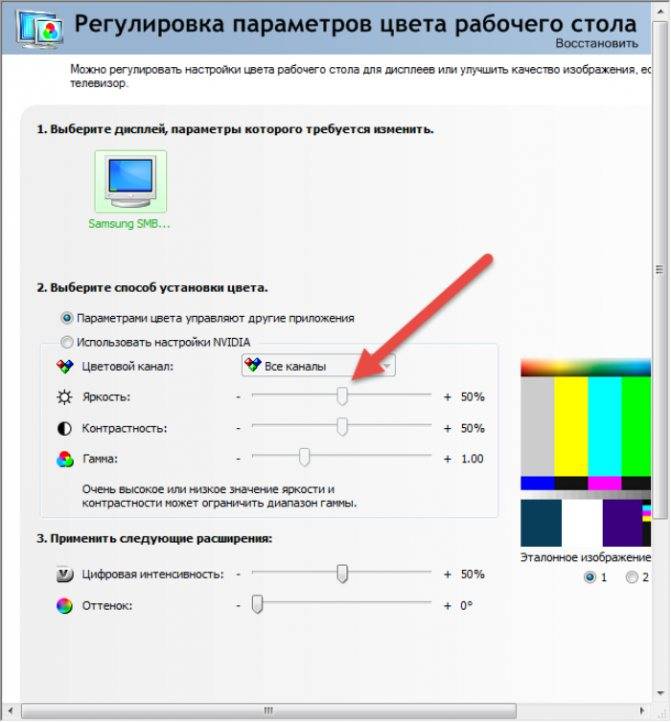
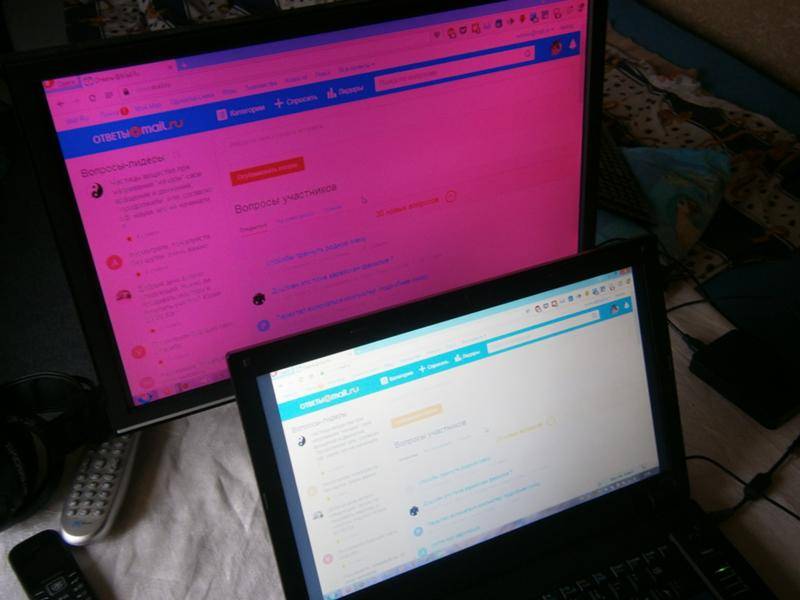



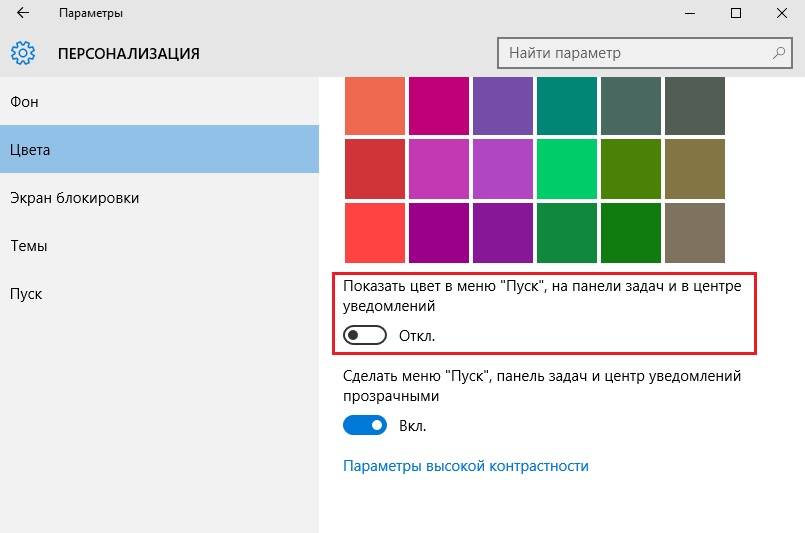
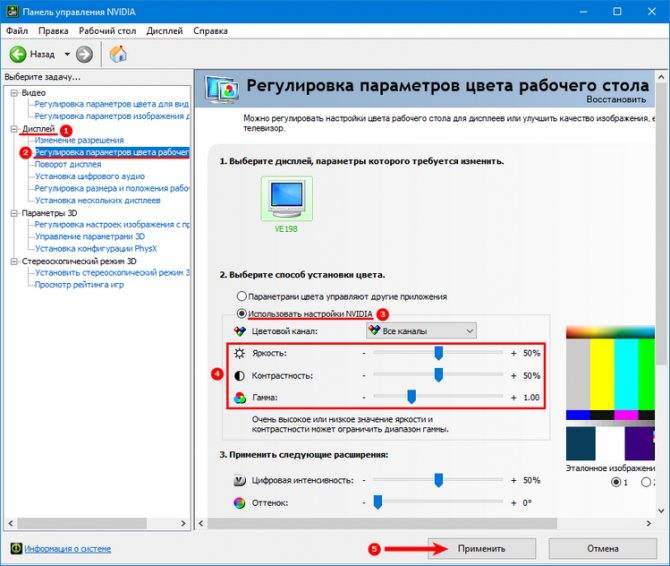
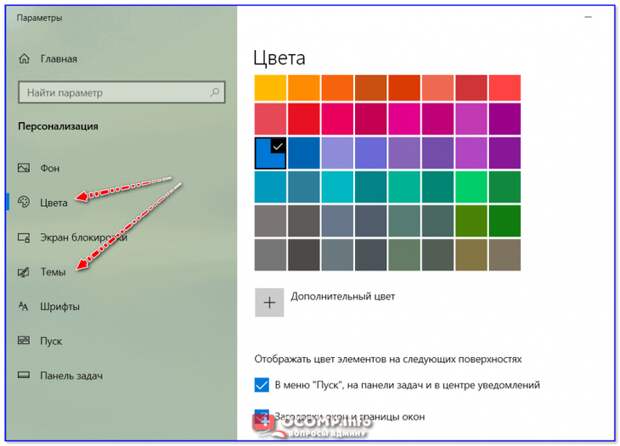
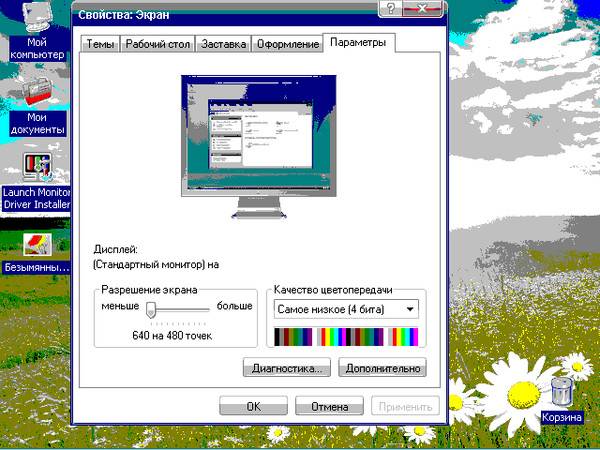
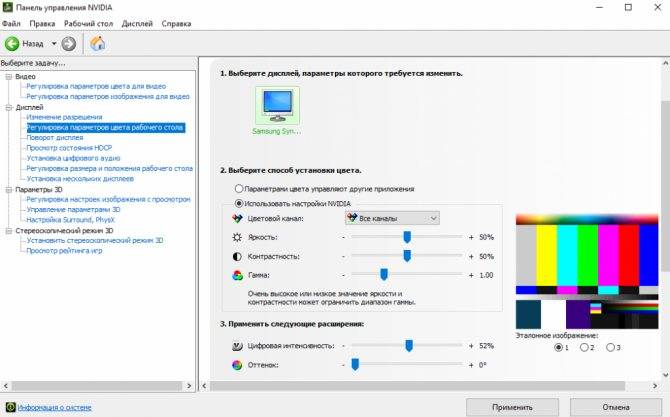
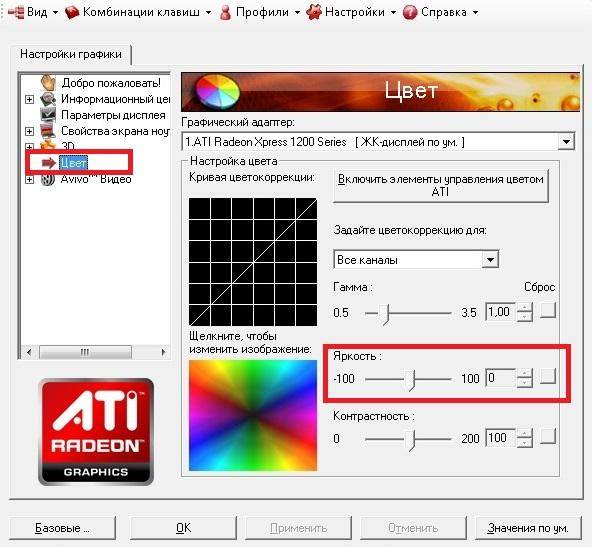
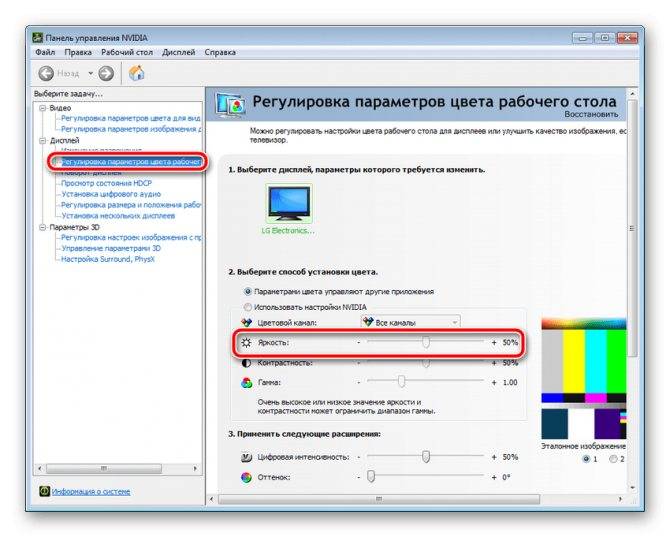
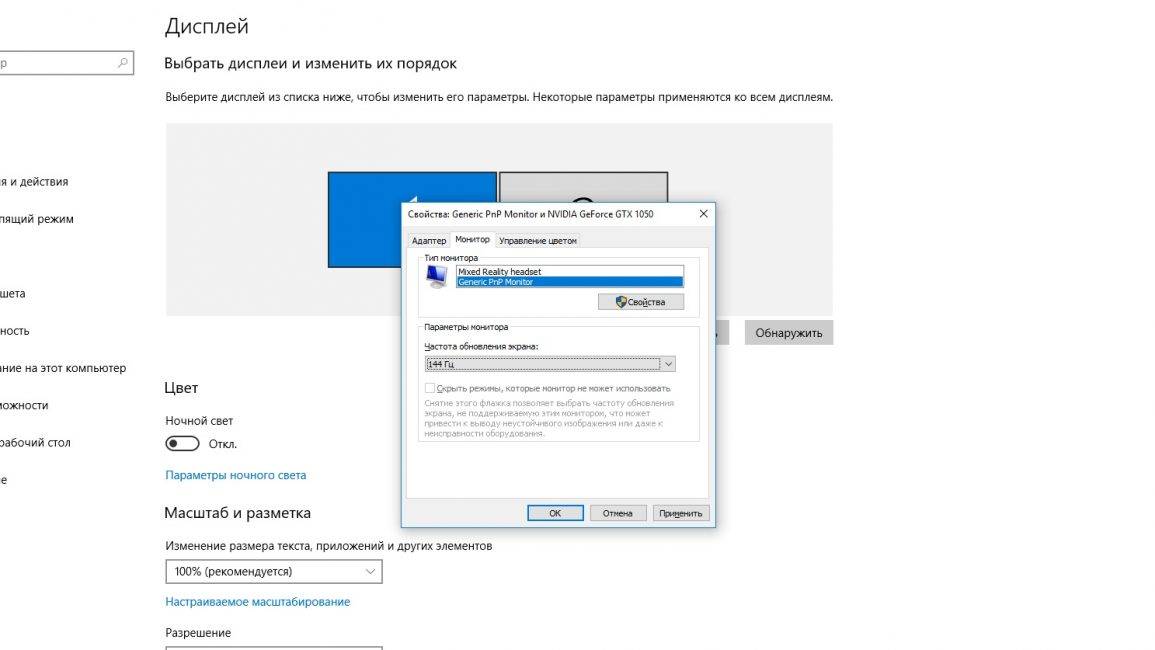
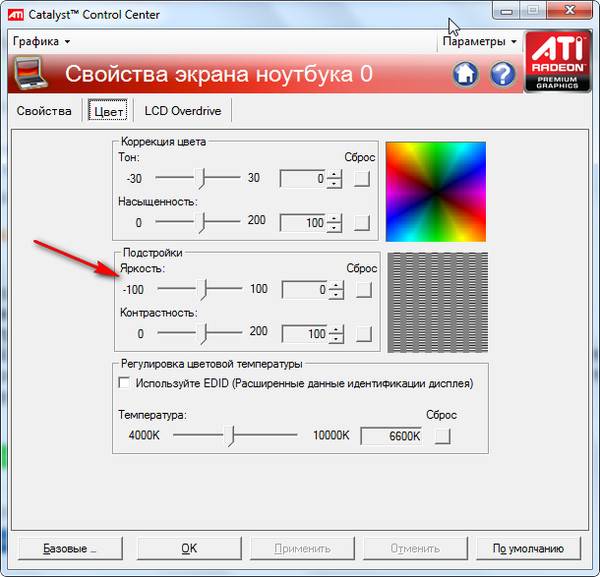
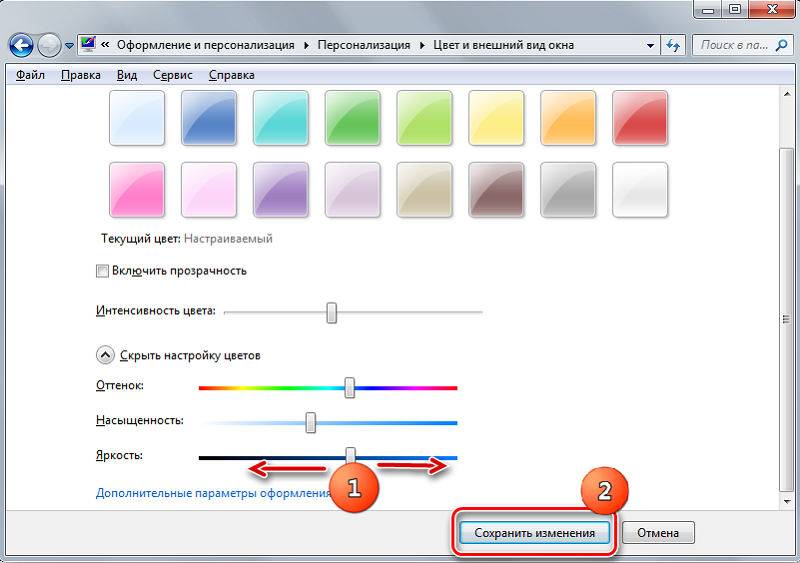
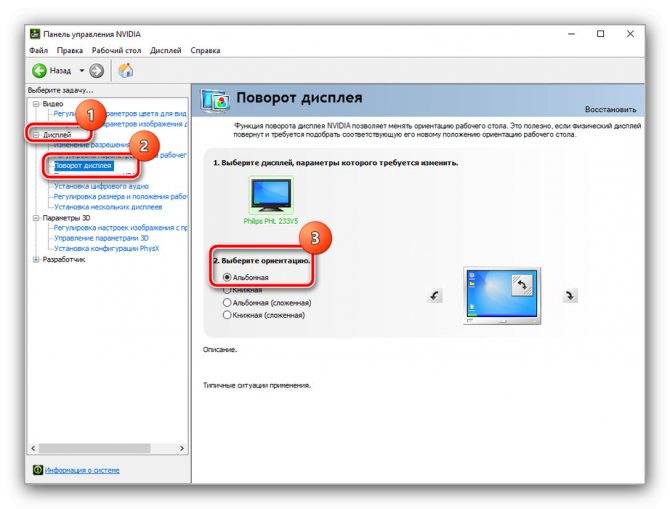
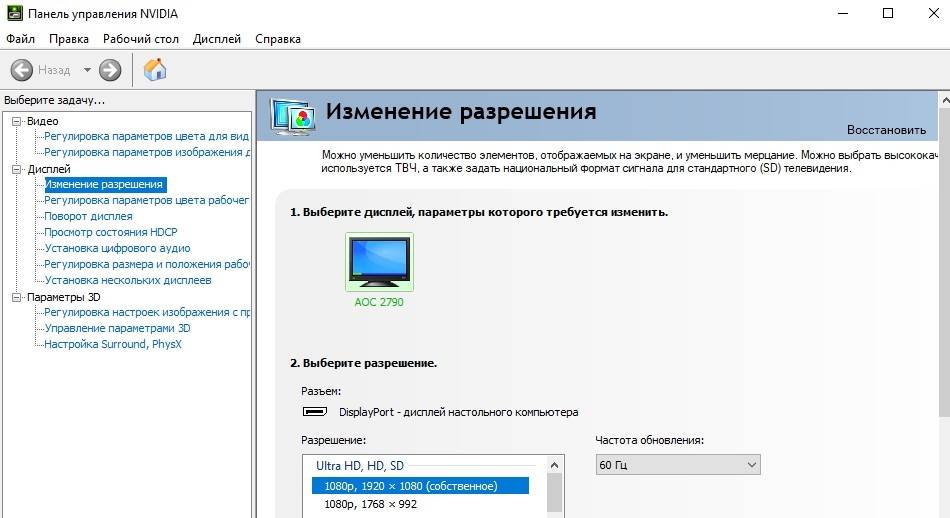
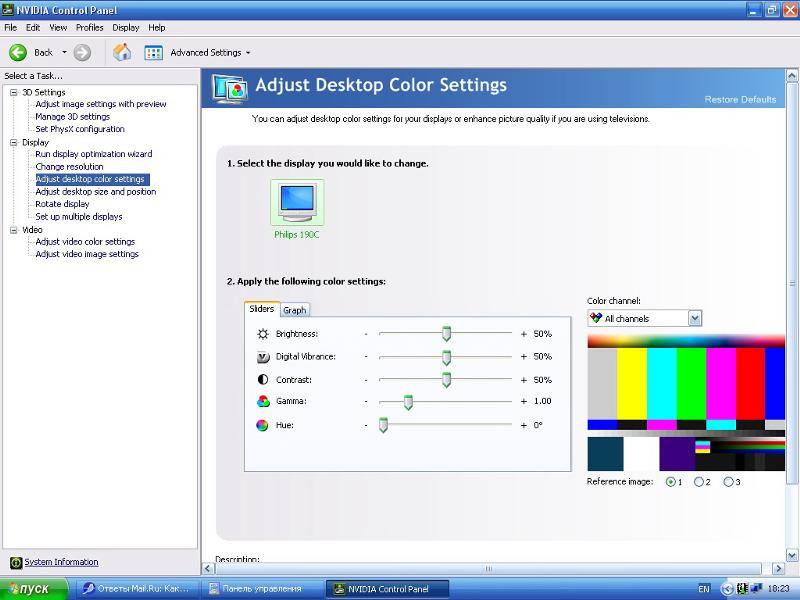
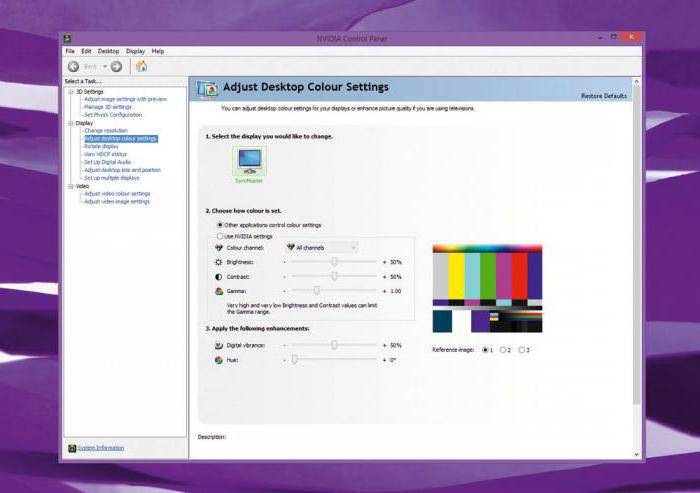
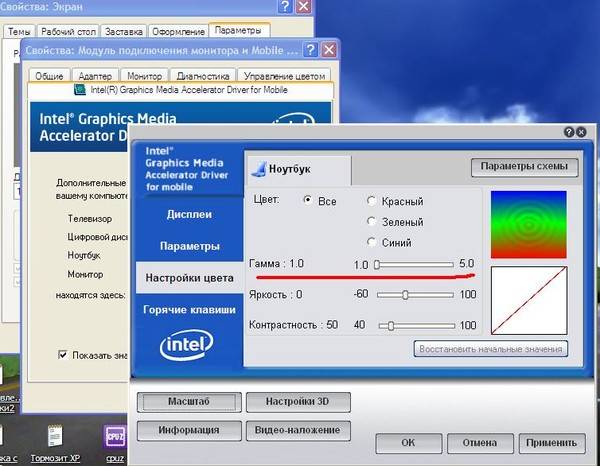
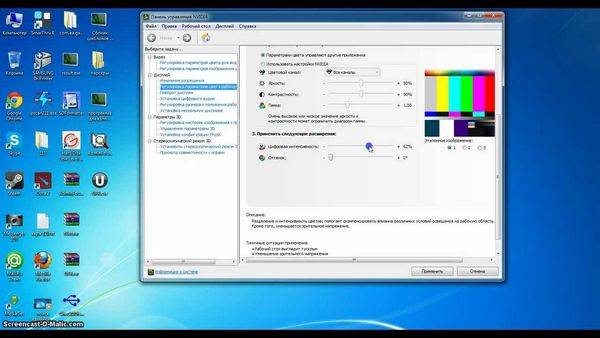
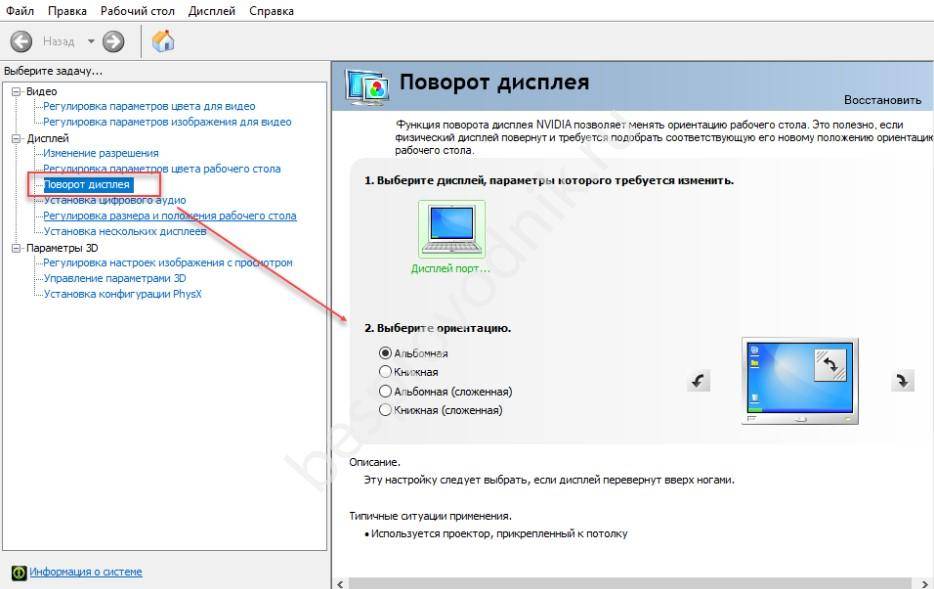
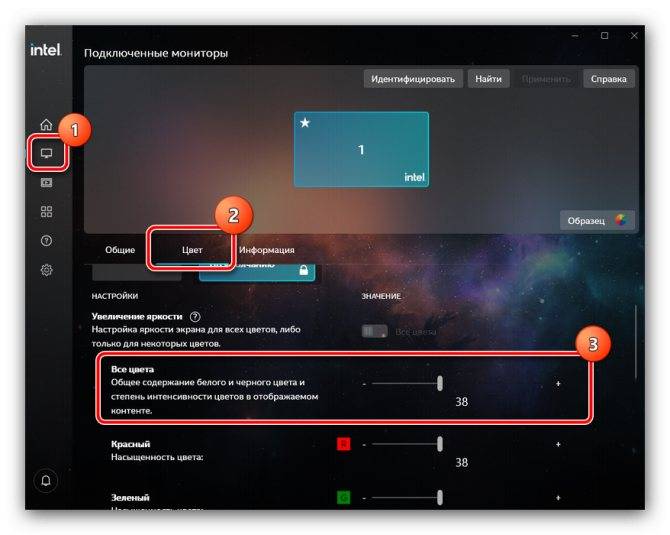
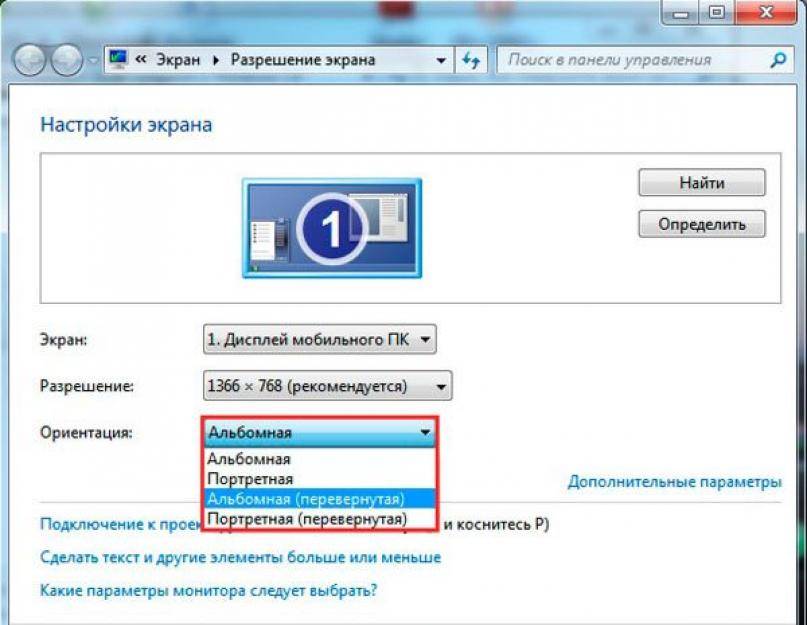
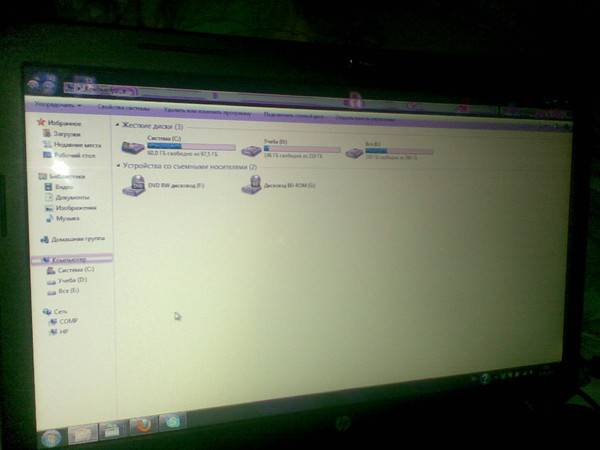
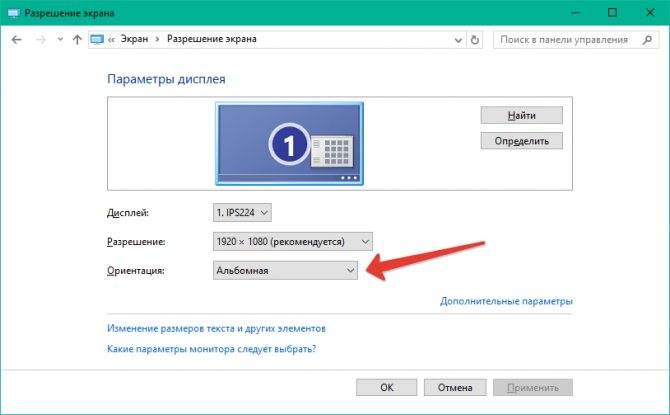

![[инструкция] калибровка экрана на ноутбуке или монитора для пк под управлением windows 10](https://technika-remont.ru/wp-content/uploads/4/d/2/4d2cff0964e74eb6ef30011e8e1f1bff.jpeg)