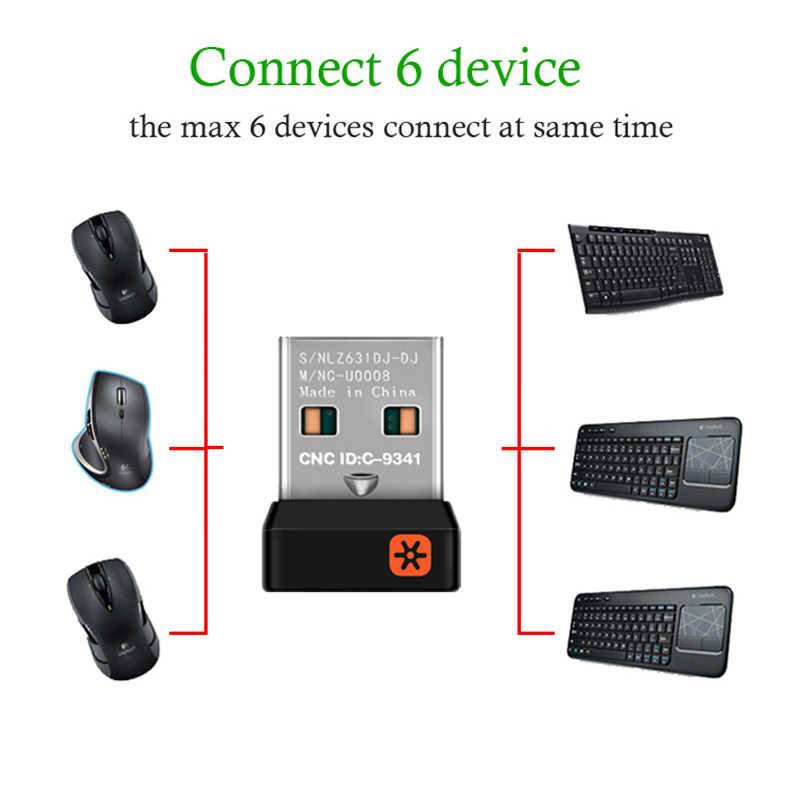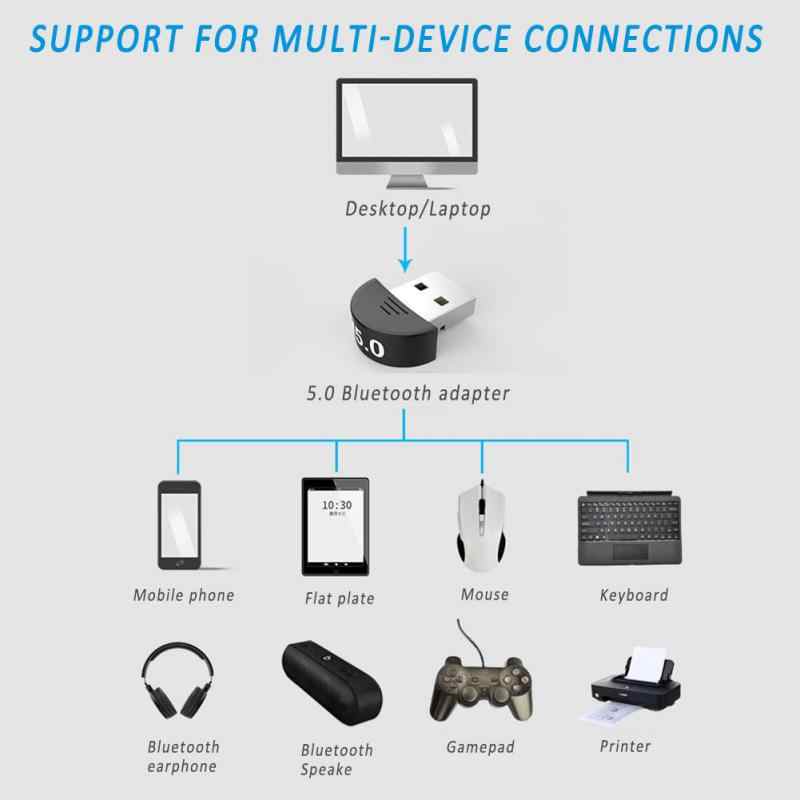Способ 3: настройка на другой адаптер
Этот метод является самым сложным и работает не всегда. При поиске на форумах по вопросу, «как беспроводную мышь подключить к другому адаптеру, если получилось потерять свой», чаще всего можно услышать ответ «нет, это невозможно». Однако мне удалось решить эту проблему в одном случае. Ещё в одном, к сожалению, все способы действительно не сработали. Но если бы я снова потерял usb-адаптер от беспроводной мыши, я бы их также проверил.
Помните о том, что, в большинстве случаев, вам не удастся использовать USB адаптер от аналогичной мышки вместо того, который вы потеряли. Распознавание девайса выполняется по ID, так что беспроводной приёмник просто не увидит ваше устройство. Однако есть один путь, который можно проверить, если у вас есть подобный USB приёмник под рукой. Вот что нужно делать:
- Выключить и включить мышь. Батарейки также должны быть заряжены.
- Расположить девайс близко к USB-порту.
- Вставить ресивер в USB-порт.
- Не позже, чем через 15 секунд после этого, одновременно зажать среднюю кнопку (колёсико) и правую кнопку мыши.
- Через несколько секунд мышь и приёмник будут согласованы, устройство можно использовать.
Этот метод работает, повторюсь – для одного и того же производителя (или одной и той же модели) и не всегда. Но если вы можете протестировать его, и он решит ваш вопрос, то это едва ли не самый простой вариант дальше пользоваться девайсом, когда вы потеряли оригинальный приёмник.
Шаг 3: обратиться в сервисный центр
Необходимо выяснить, могут ли специалисты подобрать вам новый ресивер или привязать беспроводную мышь к другому приёмнику вместо того, который вы потеряли. Часто опыт сотрудников сервисного центра позволит решить проблему намного быстрее, чем это делали бы вы. Может случиться, что нужные ресиверы находятся без дела на складе. Также возможно, что специалисты умеют делать перепрошивку USB приёмников.
Есть ещё один способ: перепрограммировать ресивер самостоятельно. В таком случае вам понадобятся специальные знания и программное обеспечение. USB приёмник следует прошить на другой ID устройства или изменить частоту принимаемого сигнала. Этот способ достаточно сложный и подходит не всем девайсам. Подойдёт скорее для людей с техническими знаниями, опытом и свободным временем.
Что делать
Адаптер для клавиатуры — ресивер, обеспечивающий связь двух устройств, прием и передачу информации. Если пользователь потерял этот девайс, вторая часть комплекта становится бесполезной, и возникает вопрос, что делать. Напрямую связаться с компьютером или ноутбуком не получится (если такой опции не предусмотрено), но существует ряд альтернативных вариантов.
Напишите в поддержку
Первое, что нужно делать, если человек потерял приемник — обратиться в службу поддержку производителя и спросить, как подключить беспроводную клавиатуру к другому адаптеру. В письме необходимо рассказать ситуацию и попросить помочь в решении проблемы. Как вариант, работники поддержки просят сфотографировать девайс или, как минимум, продиктовать его точное название. В дальнейшем можно запросить новый адаптер для USB. Но учтите, что опция актуальна только для крупных компаний, к примеру, Logitech.
Представители бюджетных компаний, если потерялся адаптер от беспроводной клавиатуры, могут порекомендовать способы решения проблемы или посоветуют купить новый девайс. Если производитель все-таки согласился на доставку, укажите правильный адрес. Если это Москва или СПб, трудностей быть не должно.
Проверьте совместимость на сайте производителя
Следующее решение, что делать, если человек вдруг потерял приемник — попытаться подключить беспроводную клавиатуру через сторонний адаптер. При этом не нужно тратить время на обычный подбор. Лучше пойти более мудрым путем:
- Зайдите на сайт производителя.
- Найдите информацию по интересующему оборудованию.
- Отыщите данные по взаимозаменяемости адаптеров.
Но что делать, как только нужные сведения найдены? Все просто — закажите утерянное устройство на Авито или другом сайте.
Посмотрите информацию на сайтах, где продаются б/у клавиатуры
В случае, если пользователь потерял адаптер от беспроводного девайса, это еще не повод бежать в магазин и делать покупки. Попробуйте найти товар на сайтах, где продаются старые изделия. Возможно, кто-то продает адаптер отдельно или вместе с клавиатурой, но по бросовой цене. Главное, чтобы модели устройств полностью соответствовали друг другу. Но помните, что даже в таком случае имеется риск несовместимости.
Используйте приемник Unifying
Многие спрашивают — что делать, и как привязать беспроводную клавиатуру к другому адаптеру, если вдруг потерял нужный девайс. Это реально, если речь идет о продукции Logitech. Надпись Unifying свидетельствует о возможности применения любого приемника с такой же картинкой. Кроме того, к такому девайсу можно подключить до шести разных устройств: не только беспроводную клавиатуру, но и мышки, кликеры и иное оборудование.
Если человек вдруг потерял адаптер, необходимо делать следующее:
- Скачайте и установите программу Unifying с официального сайта. Именно с ее помощью будет выполняться необходимая настройка.
- Зарегистрируйтесь на официальном сайте Logitech. Еще раз отметим, что такой метод доступен только для продукции компании. Во время регистрации укажите только достоверную и точную информацию.
- Напишите в техподдержку и расскажите о сложившейся ситуации, мол, потерял адаптер от беспроводной клавиатуры, и необходима замена.
- Приложите к заявке фото девайса и серийного номера.
- Дождитесь ответа и следуйте рекомендациям производителя.
Иногда работники поддержки задают уточняющие вопросы, а после отправляют оборудование на адрес заявителя. После этого остается установить программу и настроить ее под свою клавиатуру. Как это делать, приведено в инструкции к девайсу.
Настройка над другой USB-адаптер
Многие спрашивают, можно ли перепрошить адаптер, если он по какой-то причине не подходит, и что для этого делать. Такой метод существует, но работает не всегда. Кроме того, для успешного подключения необходимо полное соответствие двух моделей
Важно помнить, что приемник и беспроводная клавиатура распознают друг друга по ID. Чтобы они смогли взаимодействовать, сделайте следующие шаги:
- Включите и включите беспроводную клавиатуру. Предварительно замените батарейки или они разряжены.
- Расположите устройство ближе к USB-порту.
- Вставьте адаптер в разъем.
- Через 10-15 секунд включите клавиатуру и зажмите кнопку ESC.
- Дождитесь согласования.
В зависимости от модели устройства может потребоваться нажатие других клавиш, а иногда в этом вообще нет необходимости. Более точную информацию можно получить у производителя и на форумах по интересам. Напишите пояснение, мол, потерял приемное устройство и необходимо использовать другое для подключения беспроводной клавиатуры.
Что делать
Адаптер для клавиатуры — ресивер, обеспечивающий связь двух устройств, прием и передачу информации. Если пользователь потерял этот девайс, вторая часть комплекта становится бесполезной, и возникает вопрос, что делать. Напрямую связаться с компьютером или ноутбуком не получится (если такой опции не предусмотрено), но существует ряд альтернативных вариантов.
Напишите в поддержку
Первое, что нужно делать, если человек потерял приемник — обратиться в службу поддержку производителя и спросить, как подключить беспроводную клавиатуру к другому адаптеру. В письме необходимо рассказать ситуацию и попросить помочь в решении проблемы. Как вариант, работники поддержки просят сфотографировать девайс или, как минимум, продиктовать его точное название. В дальнейшем можно запросить новый адаптер для USB. Но учтите, что опция актуальна только для крупных компаний, к примеру, Logitech.
Представители бюджетных компаний, если потерялся адаптер от беспроводной клавиатуры, могут порекомендовать способы решения проблемы или посоветуют купить новый девайс. Если производитель все-таки согласился на доставку, укажите правильный адрес. Если это Москва или СПб, трудностей быть не должно.
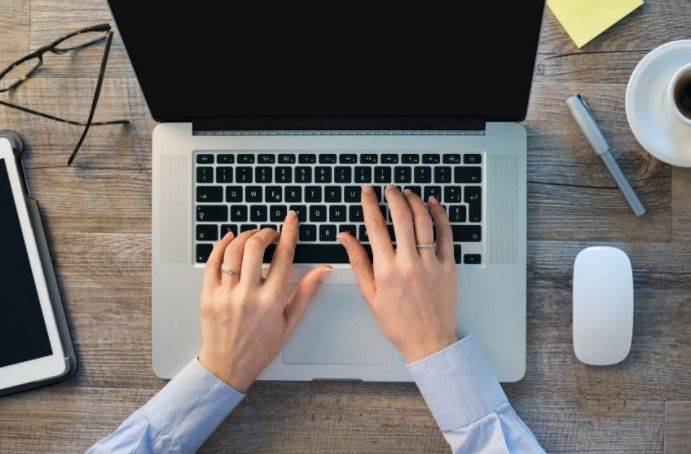
Проверьте совместимость на сайте производителя
Следующее решение, что делать, если человек вдруг потерял приемник — попытаться подключить беспроводную клавиатуру через сторонний адаптер. При этом не нужно тратить время на обычный подбор. Лучше пойти более мудрым путем:
- Зайдите на сайт производителя.
- Найдите информацию по интересующему оборудованию.
- Отыщите данные по взаимозаменяемости адаптеров.
Но что делать, как только нужные сведения найдены? Все просто — закажите утерянное устройство на Авито или другом сайте.

Посмотрите информацию на сайтах, где продаются б/у клавиатуры
В случае, если пользователь потерял адаптер от беспроводного девайса, это еще не повод бежать в магазин и делать покупки. Попробуйте найти товар на сайтах, где продаются старые изделия. Возможно, кто-то продает адаптер отдельно или вместе с клавиатурой, но по бросовой цене. Главное, чтобы модели устройств полностью соответствовали друг другу. Но помните, что даже в таком случае имеется риск несовместимости.

Используйте приемник Unifying
Многие спрашивают — что делать, и как привязать беспроводную клавиатуру к другому адаптеру, если вдруг потерял нужный девайс. Это реально, если речь идет о продукции Logitech. Надпись Unifying свидетельствует о возможности применения любого приемника с такой же картинкой. Кроме того, к такому девайсу можно подключить до шести разных устройств: не только беспроводную клавиатуру, но и мышки, кликеры и иное оборудование.
Если человек вдруг потерял адаптер, необходимо делать следующее:
- Скачайте и установите программу Unifying с официального сайта. Именно с ее помощью будет выполняться необходимая настройка.
- Зарегистрируйтесь на официальном сайте Logitech. Еще раз отметим, что такой метод доступен только для продукции компании. Во время регистрации укажите только достоверную и точную информацию.
- Напишите в техподдержку и расскажите о сложившейся ситуации, мол, потерял адаптер от беспроводной клавиатуры, и необходима замена.
- Приложите к заявке фото девайса и серийного номера.
- Дождитесь ответа и следуйте рекомендациям производителя.
Иногда работники поддержки задают уточняющие вопросы, а после отправляют оборудование на адрес заявителя. После этого остается установить программу и настроить ее под свою клавиатуру. Как это делать, приведено в инструкции к девайсу.

Настройка над другой USB-адаптер
Многие спрашивают, можно ли перепрошить адаптер, если он по какой-то причине не подходит, и что для этого делать. Такой метод существует, но работает не всегда. Кроме того, для успешного подключения необходимо полное соответствие двух моделей
Важно помнить, что приемник и беспроводная клавиатура распознают друг друга по ID. Чтобы они смогли взаимодействовать, сделайте следующие шаги:
- Включите и включите беспроводную клавиатуру. Предварительно замените батарейки или они разряжены.
- Расположите устройство ближе к USB-порту.
- Вставьте адаптер в разъем.
- Через 10-15 секунд включите клавиатуру и зажмите кнопку ESC.
- Дождитесь согласования.
В зависимости от модели устройства может потребоваться нажатие других клавиш, а иногда в этом вообще нет необходимости. Более точную информацию можно получить у производителя и на форумах по интересам. Напишите пояснение, мол, потерял приемное устройство и необходимо использовать другое для подключения беспроводной клавиатуры.

потерял USB приемник для Microsoft Wireless Keyboard 800
Миниатюрный адаптер USB Bluetooth 4. Cookie-файлы — небольшие простые текстовые файлы, которые могут использоваться веб-сайтами для повышения удобства использования. Файлы cookie позволяют обеспечить максимально удобное взаимодействие пользователя с веб-сайтом. Используя такие cookie-файлы, мы собираем данные о поведении пользователя на нашем веб-сайте. Заявление о конфиденциальности содержит информацию о собираемых данных, способах и цели их сбора. For the best experience on this site, please use our site with Edge, Chrome, Firefox, Opera or Safari. Microsoft recommends using Microsoft Edge as your default browser and supports Internet Explorer 11 which can be opened via Edge for backward compatibility for older web sites and apps only.
Модераторы: broom , Модераторы разделов. Возможность работы по воздуху разных устройств с одним приймником в случае разных производителей. Разбираемся с подключением и настройкой устройств ввода информации.
Можно ли сделать проводную клавиатуру беспроводной?
Благодаря современным технологиям и особым знаниям некоторых мастеров, на сегодняшний день названная процедура может осуществляться не только самостоятельно, но и в домашних условиях
Однако важно учитывать специфику каждого действия. Об этом и будет идти речь ниже в статье
Безусловно, предварительно следует продумать дальнейшие манипуляции. Следовательно, ниже приведены этапы:
- Сначала нужно вооружиться нужными агрегатами, то есть донорской клавиатурой (самая дешевая), платой и отверткой.
- Далее следует открутить все винты от конструкции и снять верхнюю крышку. После чего происходит изоляция различных соединений.
- Следующим шагом будет проводка-присоединение переключателей.
- Сам путь, что находится на мембране, должен быть длинным для избежания возможных пересечений. При этом на контроллере надо отметить для каждого из 26 контактов соответствующий переключатель. А потом подсоединить их всех вместе.
- После пайки желательно перепроверить исправность дна.
- Теперь можно активировать батарею и проделывать моментальное тестирование. Это нужно для того, чтобы выяснить наличие или отсутствие тех или иных неполадок. При обнаружении возможного дефекта придется обратно возвращаться к предыдущим шагам и проверять сооружение полностью. И теперь, когда абсолютно все клавиши проверены на работоспособность, можно переходить к завершению процедуры.
- Таким образом, можно удостовериться в том, что есть еще свободное место непосредственно внутри оборудования, а далее воспроизвести размещение последующих составляющих системы.
- Внутренние запчасти и батарейки следует установить в полагаемое для них место. Любой пластиковой деталью можно воспользоваться для встраивания крышки.
Почему не работает беспроводная клавиатура на компьютере: что делать
Беспроводные клавиатуры и другие периферийные устройства намного практичнее в использовании. С ними удобнее работать, избавляют нас от необходимости иметь дело с проводами. Но иногда возникают неполадки с подключением и во время работы.
Есть несколько причин, из-за которых беспроводная клавиатура не работает. Некоторые из них считаются общими, такие как неплотно подключенный приемник, разряженные батареи, неисправный порт USB. С другой стороны, неполадка может возникнуть через поврежденные или устаревшие драйвера, после установки обновления. Перейдем к способам решения проблемы.

Подключение «чужого адаптера» и другие решения проблемы
СПРАВКА. Опознавательным знаком продукции «Logitech», настраиваемой при помощи программы «Unifying», является логотип в виде звёздочки в оранжевом круге.
Если вы живёте в Москве или Санкт-Петербурге, существует способ заказать у этой компании новый адаптер. Для этого потребуется:
- зарегистрироваться на официальном сайте «Logitech», достоверно и подробно предоставив информацию о себе;
- написать в техническую поддержку, указав в качестве причины утерю устройства;
- приложить к заявке фотографию клавиатуры и серийного номера;
- следовать указаниям техподдержки.
В кратчайшие сроки и абсолютно бесплатно вам вышлют новый адаптер, останется только его дождаться.
Клавиатуры
Беспроводная клавиатура, подключаемая при помощи адаптера — очень удобное устройство, обеспечивающее мобильность в работе и удобство при транспортировке. Само устройство имеет небольшой размер, что с одной стороны придаёт ему компактность, но с другой — повышает риск его утери. Плюс ко всему, если вы часто подключаете беспроводную клавиатуру к различным компьютерам, в какой-то момент вы можете попросту забыть адаптер в одном из них. Что же делать в таких случаях? USB и Bluetooth при внешней похожести используют разные технологии работы. Именно поэтому Bluetooth-устройство можно попробовать заменить только тем, которое применяет ту же технологию, соответственно, USB-адаптер вы можете заменить только подобным. Однако и в этом случае не всё так просто, поскольку во избежание пересечения сигналов с другими устройствами, производители могут наделять каждое из них индивидуальными характеристиками.
Средство устранения неполадок
Если исключили все проблемы с подключением оборудования, и клавиатура по беспроводному соединению не работает пришло время применить инструмент устранения неполадок Windows. Этот инструмент автоматически может найти любые проблемы, которые возникают в Windows.
- Нажмите клавиши Windows +R, в диалоговом окне введите следующую команду и подтвердите ее выполнение на Enter: control.exe /name Microsoft.Troubleshooting
- Раскройте вкладку «Оборудование и звук».
- Перейдите в раздел «Оборудование и устройства».
- Нажмите кнопку Дополнительно. Убедитесь, что установлен флажок «Автоматически применять исправления», кликните «Далее».
Дождитесь, пока Windows выполнит поиск. Система найдет и решит любые неполадки, которые вызывают ошибки в работе. Если инструмент устранения неполадок найдет ошибку, следуйте инструкциям на экране.
Потерял адаптер от беспроводной клавиатуры что делать
Инструмент восстановления на этой странице предназначен только для машин, работающих только с Windows. Откройте эту страницу на совместимом устройстве. Совместимость : Windows 10, 8. Численный код в имени ошибки содержит данные, которые могут быть расшифрованы производителем неисправного компонента или приложения. Ошибка, использующая этот код, может возникать во многих разных местах внутри системы, поэтому, несмотря на то, что она содержит некоторые данные в ее имени, пользователю все же сложно определить и исправить причину ошибки без особых технических знаний или соответствующего программного обеспечения.
может подойдет какой-нибудь другой приемник? Мышь DEFENDER LASER WIRELESS 1,5V mA.
Виды внешних клавиатур и способы их подключения
Как и в случае с периферией для стационарного компьютера, для ноутбуков выпускаются устройства, подсоединять которые можно по-разному:
- проводные клавиатуры выделяет наличие провода с разъемом USB или PS/2;
- беспроводные клавиатуры соединяются с ПК по радиоканалу (например, по Bluetooth).
От типа девайса зависит метод подключения: у ноутбука должен быть свободный порт одного из упомянутых видов или исправный беспроводной адаптер. Гнезда USB (узкое прямоугольное) и PS/2 (круглое) располагаются на боковых сторонах корпуса, разъем второго типа встречается значительно реже, преимущественно на старых моделях.

Нужно уточнить, какие стандарты подключения поддерживает ноутбук, ведь клавиатура со штекером формата 3.0 несовместима с гнездом 2.0
Об этих особенностях можно узнать в инструкции к технике, на сайте производителя или обратить внимание на цвет разъема, черный или белый для версии 2.0 и синий — для 3.0
Беспроводные клавиатуры нуждаются в источниках питания, обычно это батарейки типа AAA. Вначале следует проверить, оснащен ли ноутбук Bluetooth-адаптером, потому что в продаже немало моделей без поддержки этого стандарта связи. Для такого лэптопа подойдет клавиатура с радиодатчиком, который вставляется в USB-разъем.
Можно воспользоваться обычной клавиатурой для стационарного ПК или компактным девайсом, который предназначен для работы с мобильными компьютерами. Выпускаются тонкие модели небольшого размера, некоторые оснащаются небольшими тачпадами, поэтому способны полностью заменить родные устройства ввода в случае их поломки.
Через переходник
Как подключить клавиатуру к компьютеру? PS/2 к USB-разъему тоже можно присоединить, но для этого придется постараться. Многие пользователи не видят в этом никакого смысла. Дело в том, что для успешного воплощения задумки в жизнь, необходимо приобрети специальный переходник. На одном его конце будет гнездо PS/2, на другом — USB. Только так можно проделать задуманное.
Как подключить клавиатуру к компьютеру? Если хочется осуществить подключение модели PS/2 через USB, требуется:
- Купить специальный переходник PS/2-USB.
- Надеть переходник на разъем PS/2.
- Найти на компьютере USB-гнездо и воткнуть клавиатуру с переходником в него.
- Включить или перезагрузить операционную систему.
Ничего трудного или особенного нет. После подключения клавиатуры придется немного подождать. Устройство может начать работу не сразу, а спустя несколько минут. Это нормальное явление. В данный период происходит поиск и установка драйверов клавиатуры. Как только соответствующий софт установится, можно пользоваться устройством ввода.
Как устранить неполадки
Когда устройство неправильно отображает ввод данных, либо же неправильно реагирует на прикосновение или вовсе лагает, необходимо воспользоваться следующей программой. External Keyboard Helper Pro — отличный помощник для отладки клавишных устройств на операционной системе Android.
Для того чтобы отредактировать раскладку следует:
- Установить данную программу.
- Перейти в «Язык и ввод», на стандартных настройках телефона.
- Установить данное приложение в настройках «По умолчанию».
- В самой программе следует нажать на кнопку «Русский язык» и зайти в «Полные настройки».
- В «Раскладка клавиатуры» следует отредактировать выбранный шаблон для использования. Там же можно установить все привычные сочетания клавиш.
- Чтобы отредактировать одну из клавиш, либо какое-то сочетание, следует нажать «Добавить значение». После этого на клавиатуре вводится определенное значение действия.
Кроме того, программа позволяет устанавливать определенные сочетания, позволяющие при нажатии одной из кнопок включать или менять местами приложения.
Док-клавиатура для планшетов
Аналогичные разработки созданы для отдельных моделей планшетов Android. К гаджету подключается клавиатура, которая имеет дополнительные разъемы для подключения других устройств, в том числе компьютерных мышей. Эта док-станция превращает ваш планшет в настоящий ноутбук.
Преимущество док-клавиатуры – повышенная функциональность гаджета. Аппарат выглядит красиво, работать с ним действительно удобно.
Обратной стороной была высокая цена док-клавиатуры. Не может подключаться ко всем планшетам. Производитель специально создает опцию для работы в режиме ноутбука.
Таким образом, каждая конкретная док-клавиатура подключается к отдельной модели устройства с помощью уникального разъема. Наличие в таких клавиатурах дополнительной батареи позволяет сэкономить мощность гаджета.
Подключение миди-клавиатуры
Миди-клавиатура способна заменить синтезатор, что по достоинству ценят музыканты-любители и профессионалы, которые работают в небольших помещениях и домашних студиях. Обычно такое устройство соединяется с ноутбуком через пятиконтактный миди-порт круглой формы или трапециевидный разъем 5 DIN.
От способа подключения зависит питание устройства: с миди-портом нужен внешний блок питания, USB-кабель служит для передачи данных и электроэнергии одновременно.
При работе с инициализированным миди-портом клавиатура распознается автоматически. При соединении по USB понадобится указать задействованный порт вручную, а также установить драйвер с диска, который прилагается к устройству. Затем нужно проверить, правильно ли подключился электронный инструмент, для чего необходимо открыть программу для создания и редактирования аудио и попробовать сыграть и записать несколько музыкальных последовательностей. Трек сохранить и воспроизвести.
Общие рекомендации
Если клавиатура намокла, просушите её и только потом попытайтесь подключить к компьютеру. Если на клавиши попал суп или другая жидкость, способная засорить их, почистите устройство.
Если не работает только блок с дополнительными цифровыми клавишами, нажмите на клавиатуре Num Lock (или Fn + Num Lock для некоторых ноутбуков). Возможно, ранее вы случайно задели эту клавишу, а она включает и отключает цифры. Бывает и такое.
Если же не работают все клавиши, то для начала перезагрузите компьютер. Если это поможет, то проблема в банальном сбое ПО. В случае неудачи переходите к дальнейшим инструкциям.