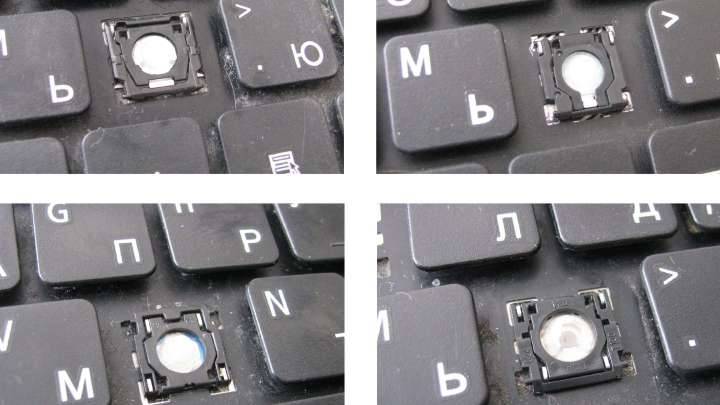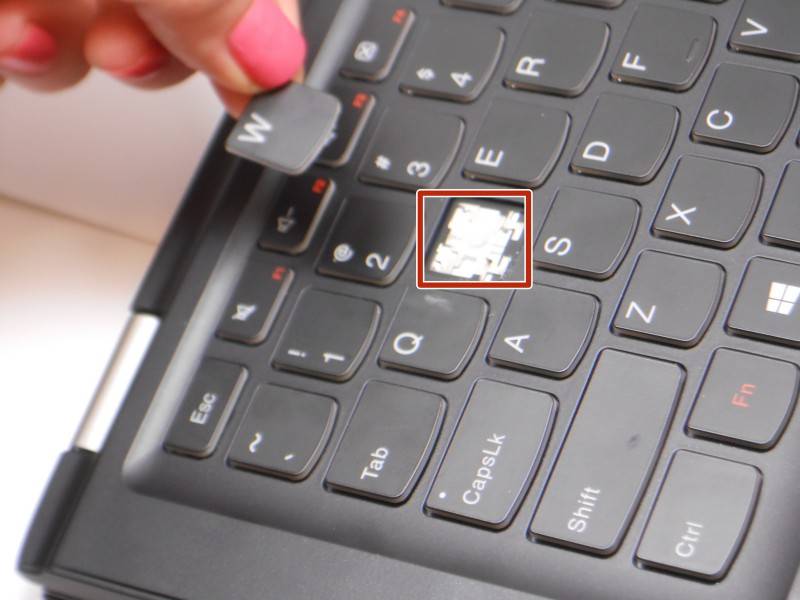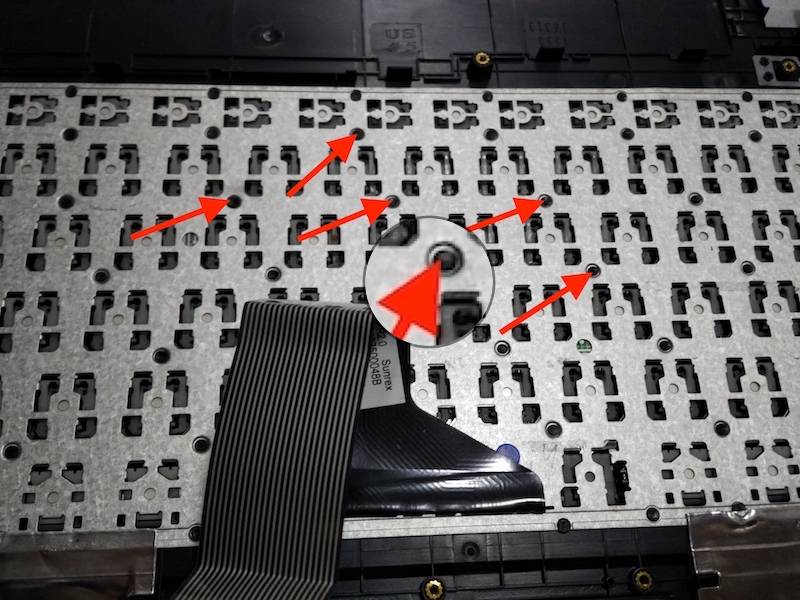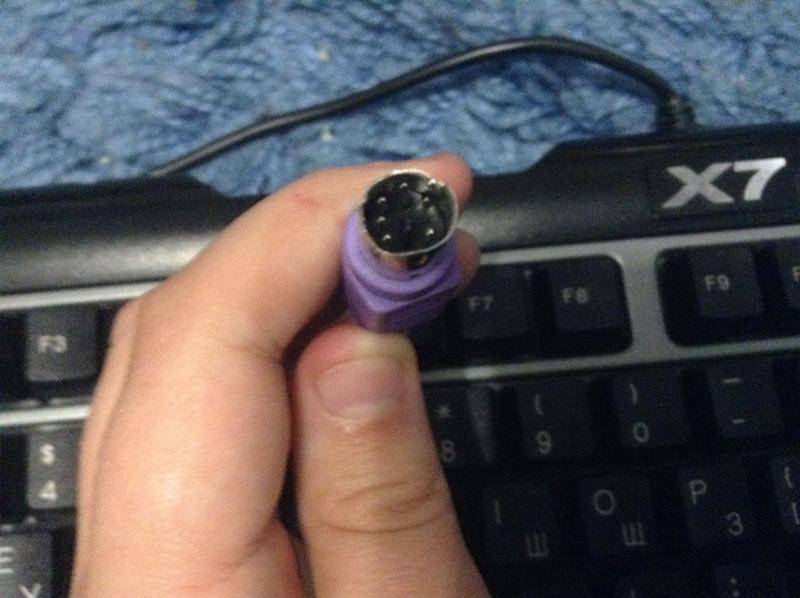Профилактика
Вот основные симптомы, говорящие о неисправности клавиатуры вашего ноутбука:
- клавиатура изменила свой цвет
- стала плохо печатать, некоторые клавиши не работают
- после нажатия на пробел или любую другую клавишу, эта клавиша не возвращается назад
В ряде этих проблем можно обойтись лишь профилактическими работами, но лучше всего это сделают в специализированном сервисном центре. Там для этого есть все необходимые инструменты, жидкости и опыт, т.к. не умелые профилактические действия могут только ухудшить сложившуюся ситуацию и зачастую сделать клавиатуру неремонтопригодной.
В подавляющем большинстве ноутбуков используется пленочная клавиатура. Проводники и контактные площадки наносятся на полимерную пленку методом вакуумного напыления или химического осаждения. Для увеличения механической прочности контактные площадки дополнительно могут быть покрыты графитизированным слоем. К сожалению, каждый производитель портативных компьютеров разрабатывает свою, оригинальную топографию разводки пленочной клавиатуры и замена ее с одной модели на другую невозможна.
Основная причина возникновения неисправности в клавиатуре — попадание во внутрь различных жидкостей (Кока-Колла и Шампанское наиболее едки), в результате чего происходит замыкание, окисление или разъедание токопроводящих дорожек, нанесенных на пленки. остаточно распространены случаи излома проводников шлейфа и обрыв его при самостоятельных попытках разборки компьютера. Практически любую залитую клавиатуру можно починить, путем восстановления поврежденных дорожек токопроводящим клеем.
Как проводится профилактика?
Для начала клавиатуру нужно снять. В принципе эту процедуру нельзя назвать слишком сложной. Как правило, для снятия клавиатуры отгибаются или нажимаются плоской отверткой зажимы в верхней части клавитуры, после чего поддевается верхняя часть, вытягивается вверх и от себя, выходя их нижних пазов. Самое главное это — отсоединение гибкого шлейфа от разъема системной платы, повредить тонкий шлейф очень легко, а восстановить довольно проблематично. Как правило, клавиатура подключается к плоскому разъему, который состоит из неподвижной части, в которую устанавливается шлейф, и пластинки замка-уплотнителя.
Только после снятия клавиатуры можно определить масштабы бедствия, и понять, можно ли тут обойтись просто профилактикой или придется осуществлять ремонт, а при самой не благоприятной ситуации – ставить новую клавиатуру.
В случае профилактических работ вначале удаляется грязь и пыль между клавишами. Для это существуют специальные кисти, а так же баллончики со сжатым воздухом. Затем можно приступить к протирке непосредственно самих клавиш и приданию им первоначального блеска. Для этого существуют специальные аэрозоли и жидкости, которые снимают грязь и придают блеск пластмассе, не повреждая ее при этом.
Зачастую под залипающими плавишами можно обнаружить крошки, гранулы сахара, пищу. Их лучше попробовать удалить с помощью кисти с одновременным высасыванием их пылесосом.
Преимущества слепой десятипальцевой печати
- Увеличится скорость набора текста, и вы сможете первыми отвечать преподавателю в чате и гораздо быстрее находить информацию в Сети. В зависимости от тренированности, можно печатать от 200 до 400 символов в минуту, что значительно снижает трудоёмкость любого задания и сокращает затрачиваемое время.
- Вы будете делать меньше ошибок и опечаток в текстах при наборе вслепую. Сосредотачиваясь на словах, а не на клавишах, повышается концентрация внимания и аккуратность. Чем меньше ошибок, тем меньше раздражения.
- Вы сможете печатать методом слепого набора даже в плохо освещённой комнате и будете меньше уставать от работы за компьютером. Не нужно переводить взгляд с клавиатуры на дисплей и обратно. Это бережёт зрение, поддерживает мышечный тонус шеи и осанку, а использование всех 10 пальцев благотворно влияет на суставы.
В США слепой печатью владеет 95% людей, так как обучать этому начинают ещё в начальной школе. В Западной Европе обучение десятипальцевому методу набора текста также входит в образовательную программу.
Включение клавиш F1-F12 на ноутбуке
Как правило, на всех ноутбуках ряд F-клавиш настроен на два режима: функциональный и мультимедийный. Раньше простое одиночное нажатие выполняло внутри программы, игры или операционной системы действие, назначенное на эту клавишу по умолчанию (например, F1 открывало справку приложения). Нажатие F-клавиши вместе с Fn уже выполняло иное действие, закрепленное за ней производителем. Это могло быть отключение громкости или что-нибудь другое.
Однако все чаще в современных устройствах можно встретить обратный принцип работы: обычное нажатие на F-клавишу запускает действие, назначенное производителем, а сочетание (возьмем тот же самый пример с F1) Fn + F1 открывает окно справки.
Для пользователей, использующих F1-F12 по функциональному назначению чаще, чем по второстепенному мультимедийному, такая смена порядка часто приходится не по нраву. Особенно она неудобна для любителей компьютерных игр, требующих быстрой реакции на действия. К счастью, изменить приоритетность работы можно очень просто – путем редактирования одного из параметров BIOS.
- Запустите BIOS, используя клавишу, ответственную за вход вашей модели ноутбука. Если это функциональная клавиша, нажимать Fn не нужно — до загрузки операционной системы данный ряд работает в привычном режиме.
Используя стрелки на клавиатуре, откройте раздел «System Configuration» и найдите параметр «Action Keys Mode». Нажмите на него Enter и выберите значение «Disabled».
У ноутбуков Dell расположение параметра будет другим: «Advanced» > «Function Key Behavior». Здесь потребуется переставить значение на «Function Key».
Для Toshiba: «Advanced» > «Function Keys Mode (without pressing Fn first)» > «Standard F1-F12 mode».
Новый режим работы клавиш отключен, остается нажать F10, сохранить настройки на «Yes» и перезагрузиться.
После смены режима вы сможете, как и прежде, без проблем пользоваться F1-F12. Для использования дополнительных функций типа регулировки громкости, яркости, включения/отключения Wi-Fi потребуется одновременно нажимать соответствующую функциональную клавишу вместе с Fn.
Из этого короткого материала вы узнали, почему в вашем ноутбуке могли не работать функциональные клавиши в играх, программах и Windows, а также способ их включения. При возникновении вопросов используйте форму комментариев ниже.
Опишите, что у вас не получилось.
Наши специалисты постараются ответить максимально быстро.
Зачем делают на клавиатуре ножки: версии
По заверениям производителей, причин использования ножек несколько. Самыми распространенными из них являются:
- Комфортность – при продолжительной работе за компьютером, человек способен самостоятельно менять угол наклона, тем самым давая своим рукам разнообразие и полноценный отдых.
- Зрительный контакт – зачастую из-за высокой яркости монитора, в ночное время и без освещения неопытное пользователи, которые не обладают возможностью слепой печати, прищуриваются и всматриваются в устройство, пытаясь отыскать необходимую им клавишу. Подобные действия сильно нагружают глаза, портят зрение, а также занимают более продолжительное время. Более высокий угол наклона позволяет всего этого избежать, ведь зрительный контакт становится более удобным.
- Индивидуальные особенности – каждый человек обладает особым размером кисти, запястья и пальцев, в результате чего работа за клавиатурой для некоторых людей может стать достаточно некомфортной. Смена угла наклона позволяет пользователю найти более привычной и естественное положение рук.
Кому необходимо ставить на ножки клавиатуру
Использовать клавиатуру на ножках желательно всем категориям людей. Здесь все зависит от индивидуальных предпочтений человека. Кому-то будет комфортнее с высоким углом, а кому-то и вовсе в горизонтальном положении. Однако принято считать, что именно горизонтальное положение является более естественным, для комфортной работы человека.

Но изменяться положение устройства все же необходимо для некоторых людей. В первую очередь для тех, кто занимается продолжительной печатью. Угол наклона позволяет изменить приток крови, а также изменить положение суставов. Другая категория, более редкая, кому необходимо использовать ножки – это пользователи, которые имеют проблемы со зрением, и не обладают слепой печатью.

Расположение рук и пальцев при печати на клавиатуре
Самое правильное и практичное расположение рук ребенка на клавиатуре таково: основа каждой кисти должна находиться на специальной подставке (если клавиатура отдельная) или у нижнего края компьютера (если это ноутбук). Попросите ученика положить руки именно так, затем немного согнуть кисти, словно он держит в них мячик для пинг-понга (кстати, в компьютерных магазинах можно найти специальные маленькие клавиатуры, работать с которыми детям удобнее, чем со стандартными).
Что касается пальцев, то каждому из них соответствуют конкретные кнопки. И это вовсе не прихоть, ведь раскладка клавиатуры рассчитана так, чтобы было удобно работать десятью пальцами. Эта раскладка является наиболее оптимальной и даже имеет свое название – QWERTY (посмотрите на первые шесть кнопок верхнего ряда клавиатуры – какие буквы вы видите?).
Объясните ребенку, что кнопки расположены на клавиатуре в шесть рядов, но первый, где находятся специальные клавиши (F1-F10), при печати во внимание брать не нужно, т.к. эти кнопки нужны для выполнения вспомогательных функций, не требующихся при быстром наборе текста
А вот второй ряд (ряд чисел) нужно освоить, т.к. это позволит набирать числа быстро, не используя при этом числовой блок справа на клавиатуре.
Непосредственно практика печати начинается с того, что ребенок правильно расставляет пальцы. Вообще можно встретить несколько способов расположения пальцев, но наиболее эффективным считается вот такой:

Говоря проще, положение пальцев левой руки будет таким:
- Мизинец – над буквами «Ф/A»
- Безымянный палец – над буквами «Ы/S»
- Средний палец – над буквами «В/D»
- Указательный палец – над буквами «А/F» (одновременно отвечая за расположенную рядом строку с буквами «П/G»)
- Большой палец – над клавишей «Пробел»
А расположение пальцев правой руки – таким:
- Большой палец – над клавишей «Пробел»
- Указательный палец – над буквами «О/J» (одновременно отвечая за расположенную рядом строку с буквами «Р/H»)
- Средний палец – над буквами «Л/K»
- Безымянный палец – над буквами «Д/L»
- Мизинец – над буквой «Ж»
Специально для того чтобы пользователь (в нашем случае – ребенок) контролировал расположение пальцев, на клавиатуре на кнопках с буквами «А/F» и «О/J» есть небольшие выпуклости (это могут быть точки или полоски). Чувствуя их указательным пальцами рук, ориентироваться очень легко. Поэтому поначалу просите свое чадо обязательно класть подушечки пальцев на нужные места. Вскоре руки привыкнут к правильному положению, и необходимость в этом пропадет.
С практикой пальцы ребенка вообще перестанут касаться клавиатуры – они будут как бы нависать в нескольких миллиметрах над ней. Это можно считать показателем нового уровня мастерства, однако торопиться достичь такого результата не нужно, ибо это лишь навредит естественному протеканию процесса.
Изучать, как расположены кнопки на клавиатуре, нужно в определенной последовательности:
- Осваиваются клавиши для указательного пальца левой руки
- Осваиваются клавиши для указательного пальца правой руки
- Осваиваются клавиши для среднего пальца левой руки
- Осваиваются клавиши для среднего пальца правой руки
- Осваиваются клавиши для безымянного пальца левой руки
- Осваиваются клавиши для безымянного пальца правой руки
- Осваиваются клавиши для мизинца левой руки
- Осваиваются клавиши для мизинца правой руки
Если есть желание, можно попросить ребенка попробовать печатать всеми пальцами сразу, но, скорее всего, с непривычки он будет работать только указательными пальцами. Поэтому лучше выбрать вышеназванный вариант.
Что же касается самих текстов для обучения печати, то здесь каких-то строгих правил нет. Для тренировок подойдут и слова из словаря, и сказки, и рассказы, и сочинения и т.д. Главное, чтобы материал соответствовал ребенку по возрасту. А если хочется отдельно натренировать каждый палец, можно использовать специальные словари для пальцев, которые есть в интернете или обучающих программах-тренажерах (о программах мы еще скажем).
Одновременно с освоением клавиш и тренировкой пальцев нужно обращать внимание и на специфику удара пальцами по клавишам. Во всех обучающих материалах сказано, что далеко не последнее место в технике печати на клавиатуре занимают такие элементы, как интенсивность и сила ударов
Нажатие на клавишу должно происходить подушечкой пальца. Прикосновения следует делать легкими, четкими, резкими и отрывистыми. После удара каждый палец должен возвращаться на свое место – в то положение, которое он занимал перед нажатием на кнопку.
5
Преимущества слепого десятипальцевого метода печати
Компьютерные технологии настолько прочно вошли в обиход, что мы не можем представить без них свою жизнь. Когда нужно подготовить реферат по университетскому курсу, когда нужно найти интересующую информацию в Интернете мы в первую очередь обращаемся к устройствам ввода (клавиатура и мышь). От скорости набора во многом зависит трудоемкость выполняемого задания и затрачиваемое время. Исходя с этого первый плюс слепого набора в том, что сосредотачиваясь на тексте, а не на клавишах, значительно повышается концентрированность, внимательность, удается избежать рассеянности. Также, таким образом, легче работать в плохо освещенном помещении.
Во-вторых, при десятипальцевом наборе, не глядя на клавиатуру, значительно возрастает скорость печатания. Для каждого она уникальна, но бесспорно выше, чем у человека, который ее не использует. Для русской раскладки рекорд по количеству введенных правильных символов при слепой печати (официально внесенный в Книгу рекордов Гинесса) установлен М. Шестовым и составляет 720 символов в минуту. Очевидно, что применяя скоропечатание, работа по набору текста станет более легкой, так как вам удастся в некоторой мере автоматизировать процесс
Это очень важно, если каждый день вы сталкиваетесь с необходимостью набирать большие тексты, ведь теперь это будет менее энергозатратно, а эффективность возрастет
В-третьих, при правильном быстром наборе, как это ни странно, значительно сокращается количество допускаемых ошибок и опечаток.
В-четвертых, важным преимуществом, на котором порой акцентируют внимание авторы разнообразных тренажеров, является физическое удобство. Отсутствие необходимости переводить взгляд с клавиатуры на дисплей и назад способствует сбережению зрения, сохранению мышечного тонуса шеи, здоровой осанке
Использование десятипальцевого метода задействует в процессе работы все пальцы рук, что также позволяет уберечься от профессиональных болезней.
Что делать если потерял USB-приёмник от беспроводной мышки?
Беспроводные USB адаптеры для мышек – компактные и маленькие антенны, но это удобство имеет и обратную сторону. Если кто-то из вас потерял usb адаптер от беспроводной мыши что делать в первую очередь – так это не паниковать. Во многих случаях можно заменить адаптер на другой. Я выполнял эту процедуру и сам, и помогал нескольким друзьям. Проблема действительно распространённая, но решаема несколькими способами.
Способ 1: написать в техподдержку
Если у вас потерялся приемник от беспроводной мыши известного производителя, то первое, что нужно делать – написать в официальную службу техподдержки. Велика вероятность, что вас попросят сфотографировать девайс и вышлют новый адаптер в замену того, который вы потеряли. На форумах много информации о пользователях, которые воспользовались данным методом. Например, компания Logitech в большинстве случаев бесплатно отправляет USB адаптер.
Единственный нюанс: выясняйте города, куда они делают доставку. Политика компаний периодически меняется. Если это только Москва или Санкт-Петербург, то вам понадобится родственник или знакомый из этих городов, чтобы получить девайс и затем переслать USB адаптер на ваш адрес.
Способ 2: приемник Logitech Unifying
Данный метод подойдёт только для продукции компании Logitech. Если на вашем устройстве есть логотип «Unifying» – красная пиктограмма солнца – то вы можете использовать любой ресивер с этим изображением – не обязательно оригинальный, который вы потеряли. Более того, к одному ресиверу можно подключить до 6 устройств от Logitech: клавиатуры, мышки, кликеры и т.д. Что делать для этого? Нужно, чтобы все они поддерживали данную технологию, а также скачать приложение Unifying с официального сайта. Именно оно поможет настроить беспроводную мышь на другой адаптер.
Купить адаптер с Unifying-технологией можно в интернете: как б/у, так и новый. Цена – около 500-700 рублей.
Способ 3: настройка на другой адаптер
Этот метод является самым сложным и работает не всегда. При поиске на форумах по вопросу, «как беспроводную мышь подключить к другому адаптеру, если получилось потерять свой», чаще всего можно услышать ответ «нет, это невозможно». Однако мне удалось решить эту проблему в одном случае. Ещё в одном, к сожалению, все способы действительно не сработали. Но если бы я снова потерял usb-адаптер от беспроводной мыши, я бы их также проверил.
Помните о том, что, в большинстве случаев, вам не удастся использовать USB адаптер от аналогичной мышки вместо того, который вы потеряли. Распознавание девайса выполняется по ID, так что беспроводной приёмник просто не увидит ваше устройство. Однако есть один путь, который можно проверить, если у вас есть подобный USB приёмник под рукой. Вот что нужно делать:
- Выключить и включить мышь. Батарейки также должны быть заряжены.
- Расположить девайс близко к USB-порту.
- Вставить ресивер в USB-порт.
- Не позже, чем через 15 секунд после этого, одновременно зажать среднюю кнопку (колёсико) и правую кнопку мыши.
- Через несколько секунд мышь и приёмник будут согласованы, устройство можно использовать.
Этот метод работает, повторюсь – для одного и того же производителя (или одной и той же модели) и не всегда. Но если вы можете протестировать его, и он решит ваш вопрос, то это едва ли не самый простой вариант дальше пользоваться девайсом, когда вы потеряли оригинальный приёмник.
Шаг 3: обратиться в сервисный центр
Необходимо выяснить, могут ли специалисты подобрать вам новый ресивер или привязать беспроводную мышь к другому приёмнику вместо того, который вы потеряли. Часто опыт сотрудников сервисного центра позволит решить проблему намного быстрее, чем это делали бы вы. Может случиться, что нужные ресиверы находятся без дела на складе. Также возможно, что специалисты умеют делать перепрошивку USB приёмников.
Есть ещё один способ: перепрограммировать ресивер самостоятельно. В таком случае вам понадобятся специальные знания и программное обеспечение. USB приёмник следует прошить на другой ID устройства или изменить частоту принимаемого сигнала. Этот способ достаточно сложный и подходит не всем девайсам. Подойдёт скорее для людей с техническими знаниями, опытом и свободным временем.
Если вы потеряли адаптер от беспроводной мыши, то советую сразу же связаться с техподдержкой компании, а затем проверить по очереди все способы и шаги. Во многих случаях проблема решаема, и вам не придётся покупать новую мышку. Однако в другом случае, к сожалению, придётся приобрести новое устройство.
Как научиться методу слепой печати
Шаг 1. Примите правильную позу
Сидеть необходимо прямо, не нагибаясь и не наклоняя голову. Угол между позвоночником и бедром и между бедром и голенью должен составлять 90 градусов. Взгляд должен быть направлен вперёд, в центр экрана монитора. Расстояние от глаз до экрана монитора — от 40 до 70 сантиметров. Правильная поза очень важна для здоровья и способствует быстрому обучению печати слепым методом.
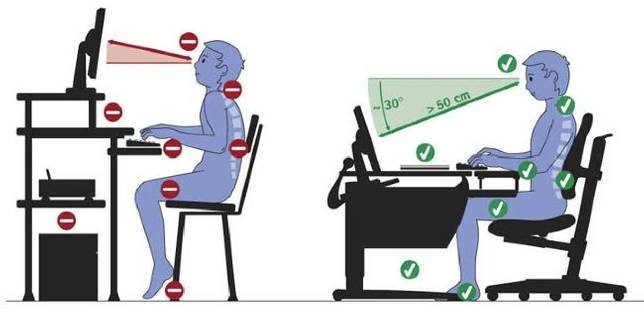
Шаг 2. Изучите клавиатуру
За каждым пальцем при обучении слепому методу печати закреплены свои клавиши, которые должны нажиматься именно им.
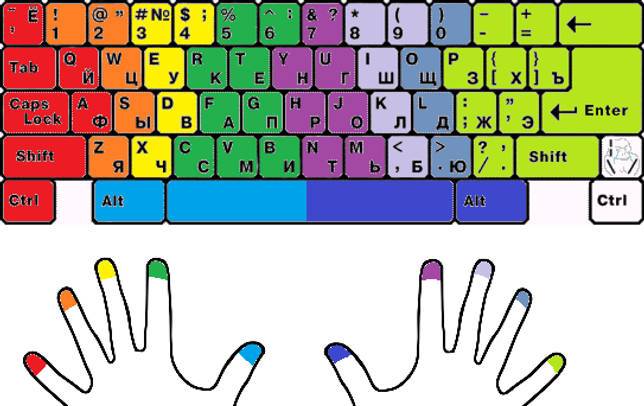
Исходное положение левой руки: мизинец на клавише «Ф», безымянный на «Ы», средний на «В», указательный на «А».
Исходное положение правой руки: мизинец на «Ж», безымянный на «Д», средний на «Л», указательный на «О».
Большие пальцы обеих рук располагаются на пробеле.
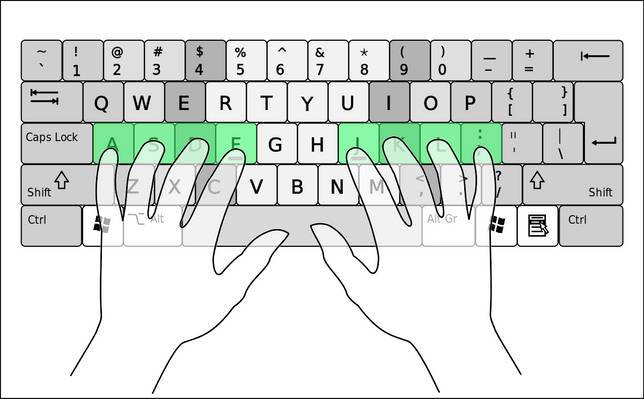
«ФЫВА» и «ОЛДЖ» — это так называемые домашние клавиши. Чтобы быстро располагать руки в стартовую позицию, на клавишах «А» и «О» делают небольшие выступы.
Шаг 3. Тренируйтесь
Заниматься изучением десятипальцевого метода набора вслепую на компьютере желательно два-три раза в день.
Для начала попробуйте закрыть глаза и, расположив пальцы на домашней строке, напечатать свою фамилию. Перемещайте только пальцы. Взгляд должен быть направлен не на клавиатуру, а на экран. Продолжайте практиковаться в печатании слепым методом, пока не получится без ошибок.
Затем можно перепечатать текст из книги или позаниматься на специальном тренажёре. В интернете вы найдёте множеством платных и бесплатных программ для тренировки десятипальцевого набора текста. Вот лишь несколько из них:
- «Соло на клавиатуре»;
- «Клавогонки»;
- «Stamina-онлайн»;
- «Все10».
Методика обучения слепому методу печати
Преимущества слепого десятипальцевого метода печати неоспоримы. Большая скорость набора для всех людей, работающих с компьютером, прямо пропорционально связана с эффективностью и количеством затрачиваемого на выполнение работы времени.
Интересным есть тот факт, что в США слепой печатью владеет 95 % людей, ведь обучать этому начинают еще в начальной школе. Помочь развивать этот навык призваны также многочисленные программы: от детских флеш-игр до платных многофункциональных клавиатурных тренажеров для взрослых. В Западной Европе обучение десятипальцевому методу набора текста также входит в образовательную программу. А вот у нас этим полезным навыком похвастаться может далеко не каждый, несмотря на то, что, как утверждают специалисты в области обучения машинописи, научится печатать быстро, может каждый.
1. «Домашние» клавиши
Десятипальцевый набор основывается на том, что за каждым пальцем закреплены «свои» клавиши, которые должны нажиматься именно им. По сути, процесс развития навыка сводится к постоянной тренировке «мышечной» памяти. Для того чтобы научиться быстро печатать вслепую, первым делом нужно запомнить как должны располагаться пальцы на клавиатуре – так называемые «домашние» клавиши.

Исходное положение левой руки (стандартная русская раскладка клавиатуры): мизинец на клавише «Ф», безымянный на «Ы», средний на «В», указательный на «А». Стартовая позиция для правой руки: мизинец на «Ж», безымянный на «Д», средний на «Л», указательный на «О». Большие пальцы обеих рук располагаются на пробеле. Для большего удобства практически все производители компьютерной техники делают специальные выступы на клавишах «А» и «О», так что даже не глядя на клавиатуру, вы сможете легко найти «домашнюю» строку и всегда вернуть пальцы в исходное положение.
2. За каждым пальцем закреплены свои клавиши
Помимо «домашних» клавиш каждому пальцу отводятся, как правило, кнопки над и под исходной. Первое время научить себя печатать именно так очень трудно в силу неестественности положения при отдельных нажатиях, но позже с практикой придет и удобство.
Пример 1. Классическая схема соответствия клавиш пальцам

Пример 2. Модифицированная схема соответствия клавиш пальцам
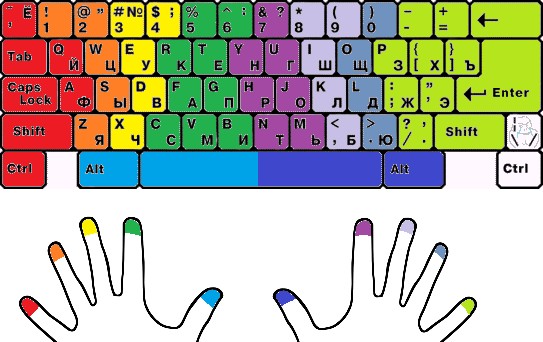
Во втором варианте по данным Андрея Михайлова (Хабрахабр) не нужно подсовывать левый мизинец под безымянный.
3. Постоянная практика
Практика приводит к совершенству. Попробуйте закрыть глаза и, расположив пальцы на домашней строке, напечатать свое имя и фамилию на чистом листе. Продолжайте практиковаться до тех пор, пока это не будет удаваться вам без ошибок. Потом перейдите к простым предложениям, например «Мама мыла раму» или «У меня есть яблоко». Старайтесь не смотреть при этом на клавиатуру. Будьте настойчивы – получится не сразу. Если занятие начинает раздражать, сделайте перерыв и продолжите позже.
4. Специальные программы-тренажеры
Для дальнейшего развития навыка можно воспользоваться множеством как платных, так и бесплатных программ, которые помогут выучить расположение клавиш и быстро набирать текст, выработать пальцевую моторику. Детально о плюсах и минусах клавиатурных тренажеров можно прочитать здесь.