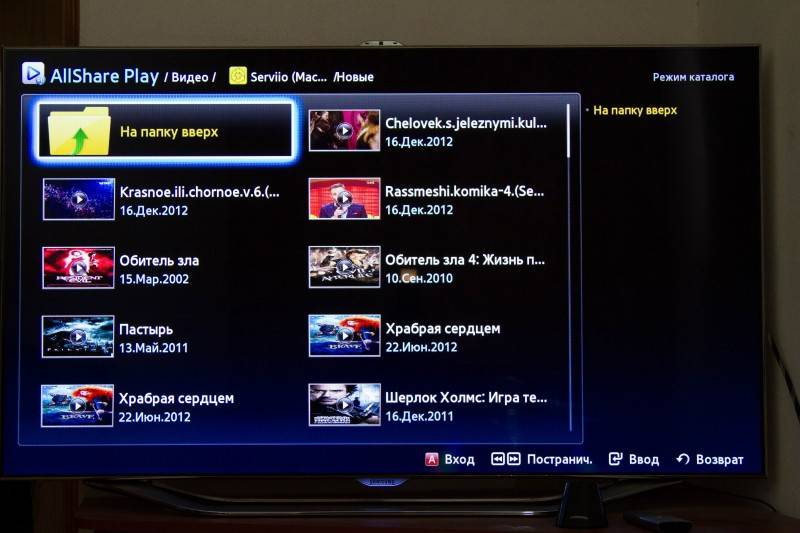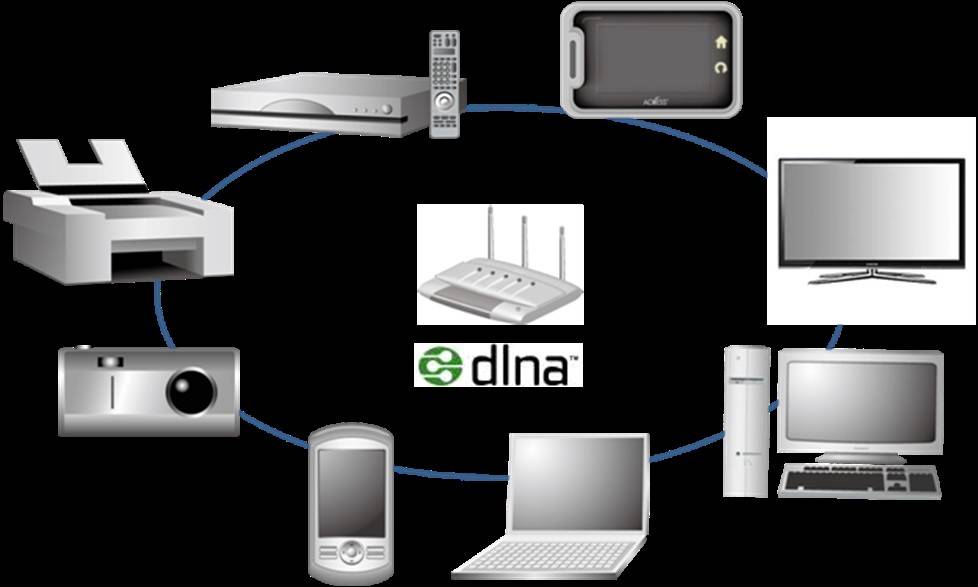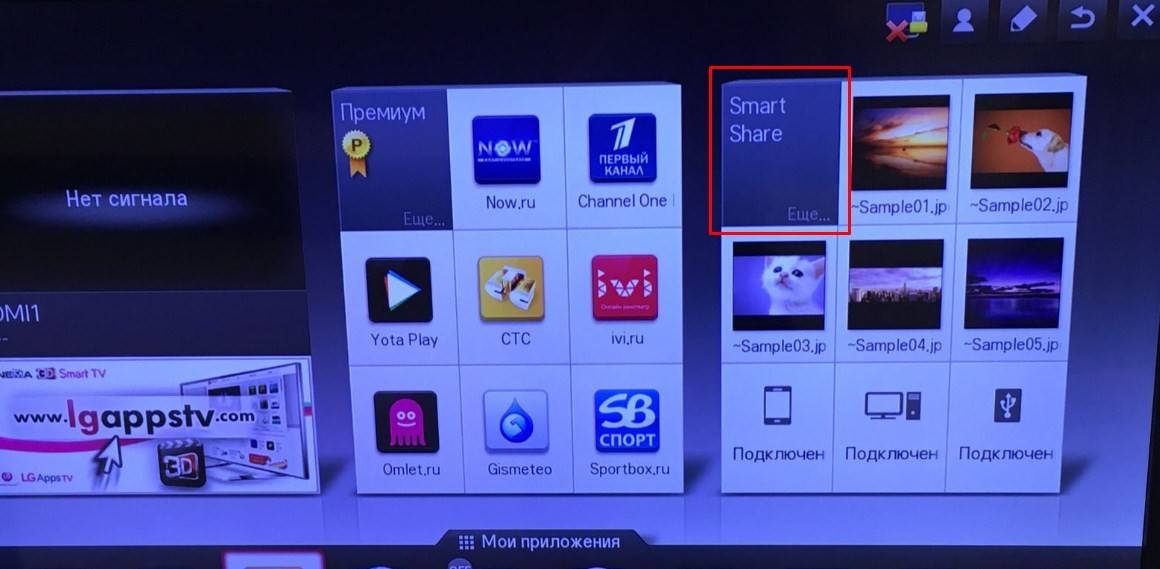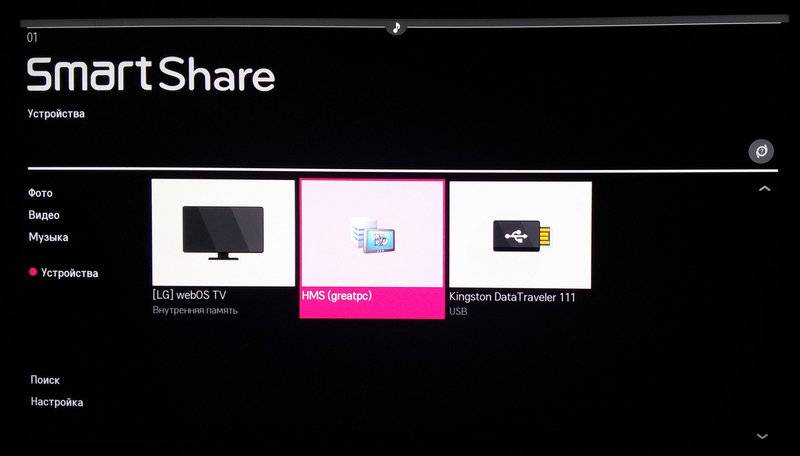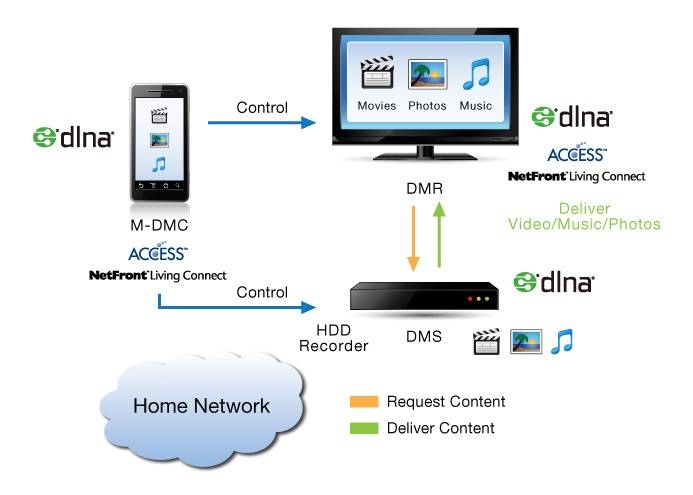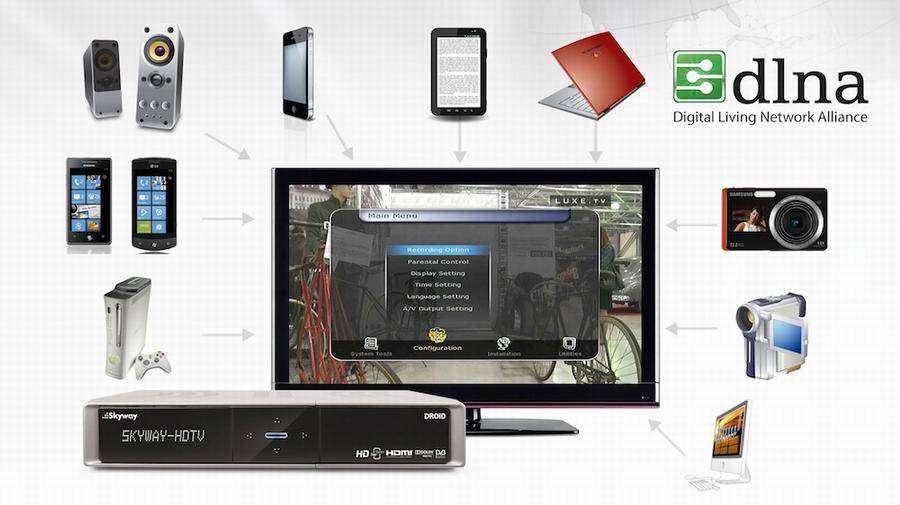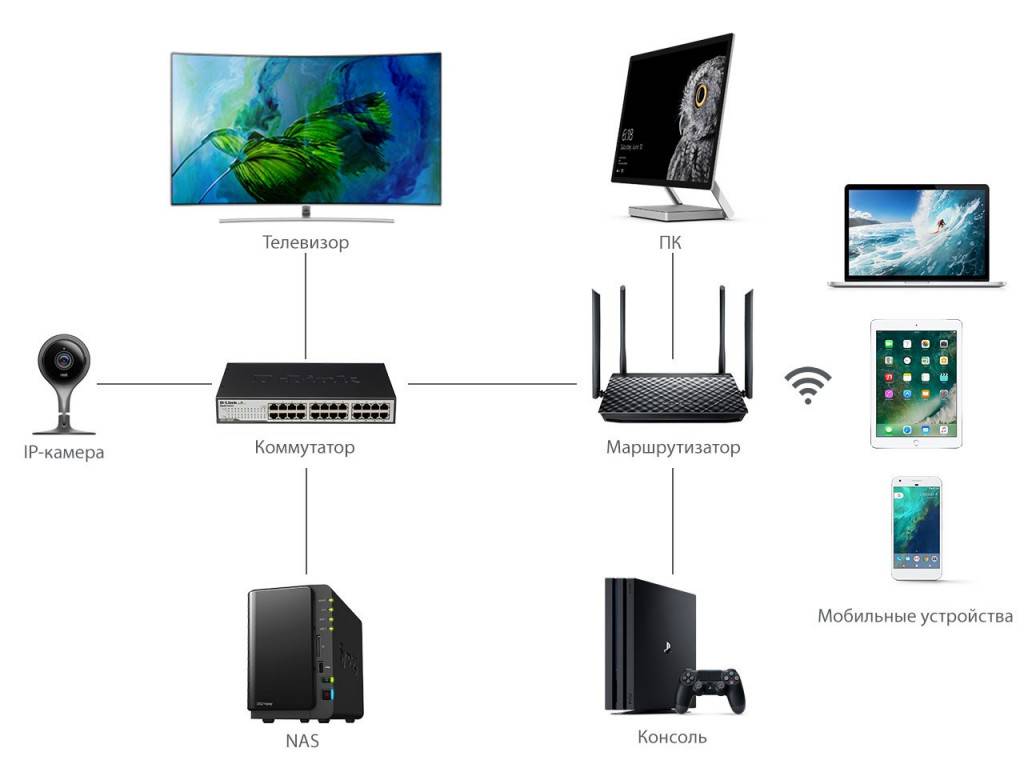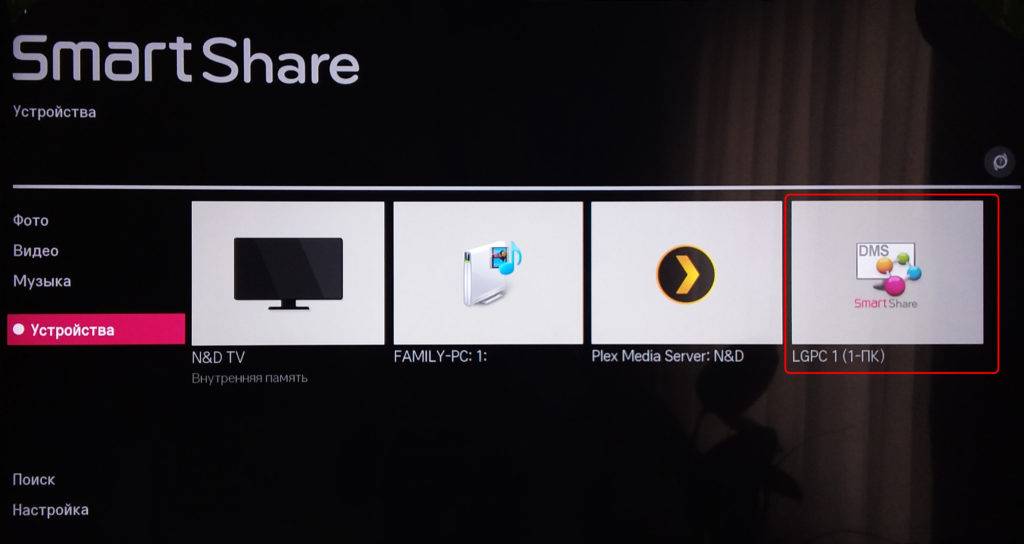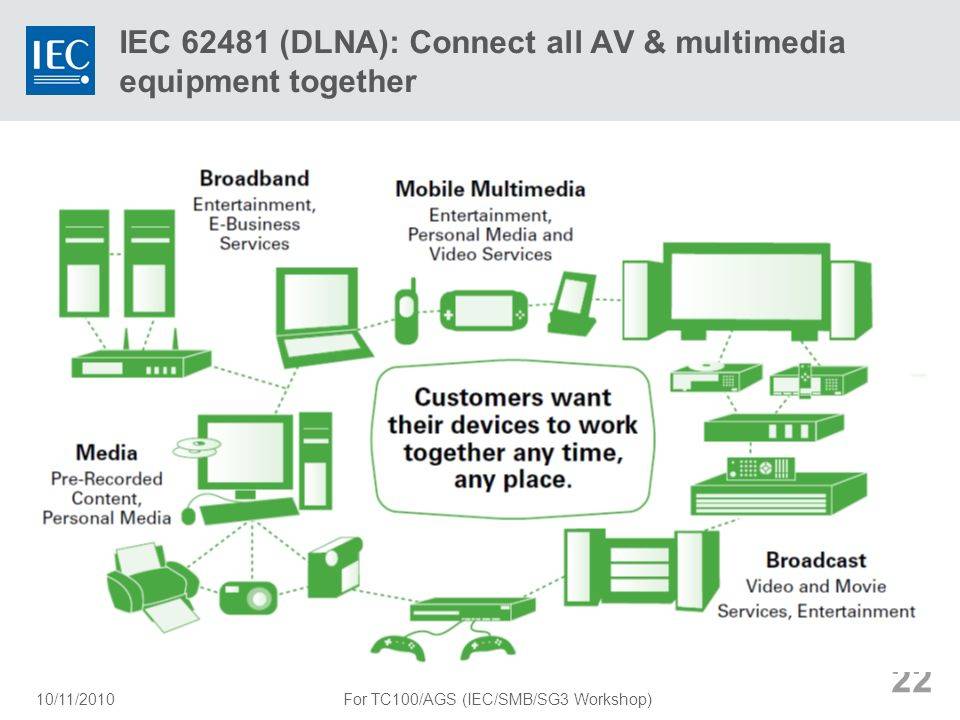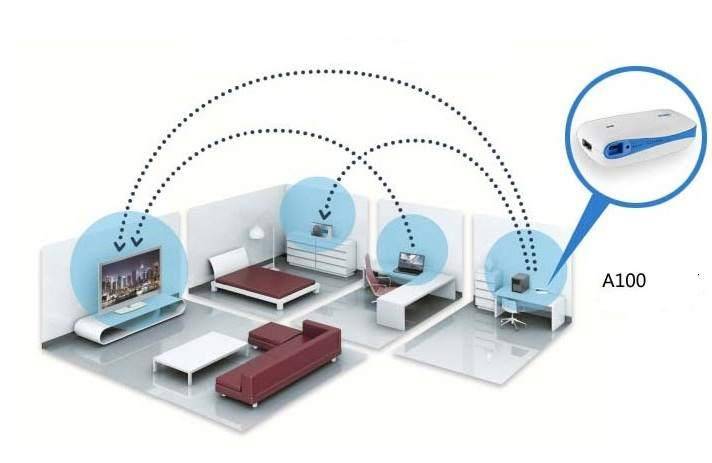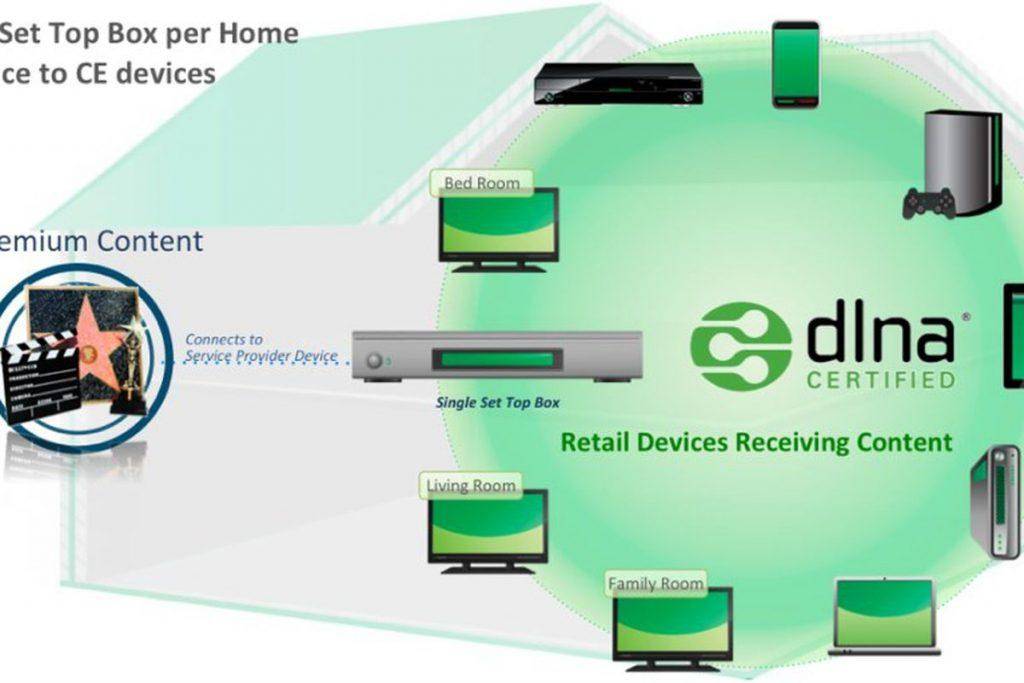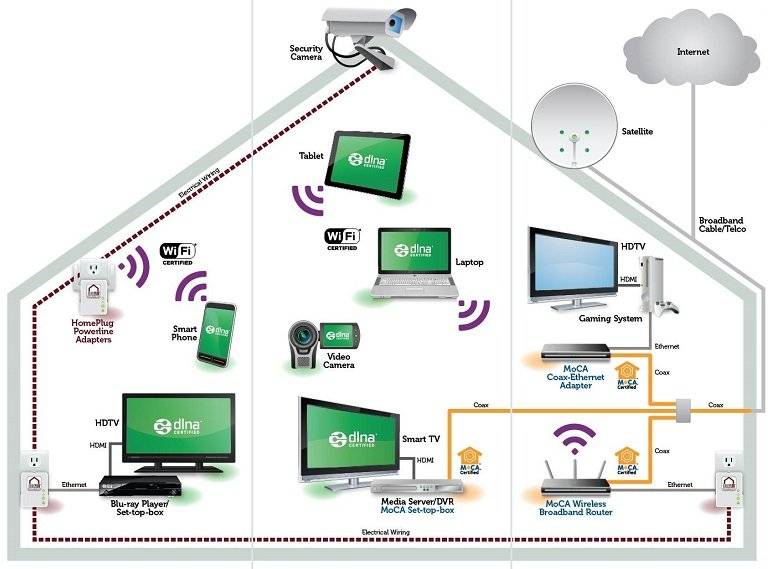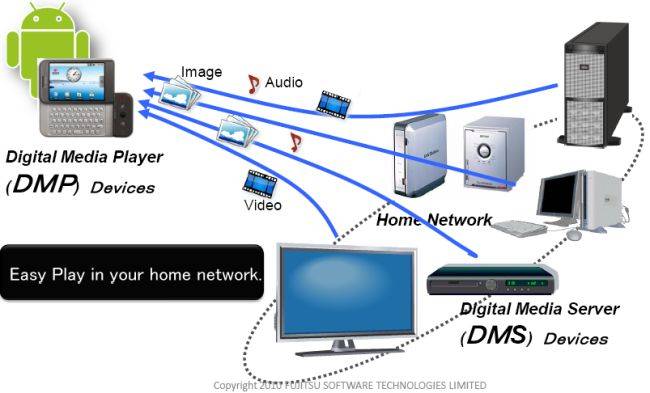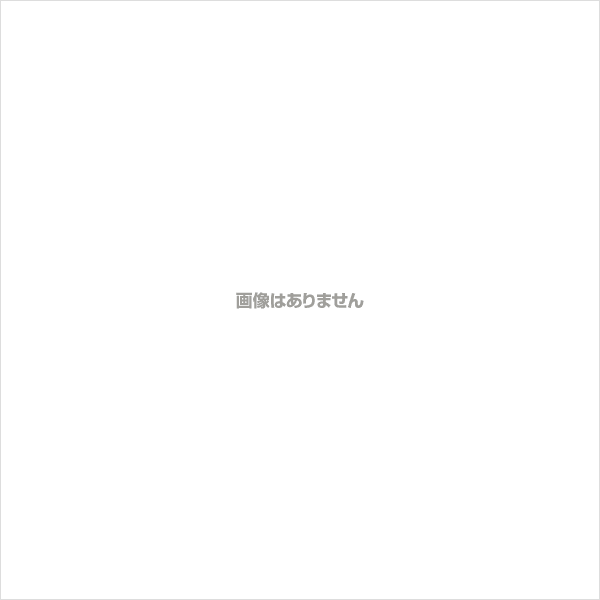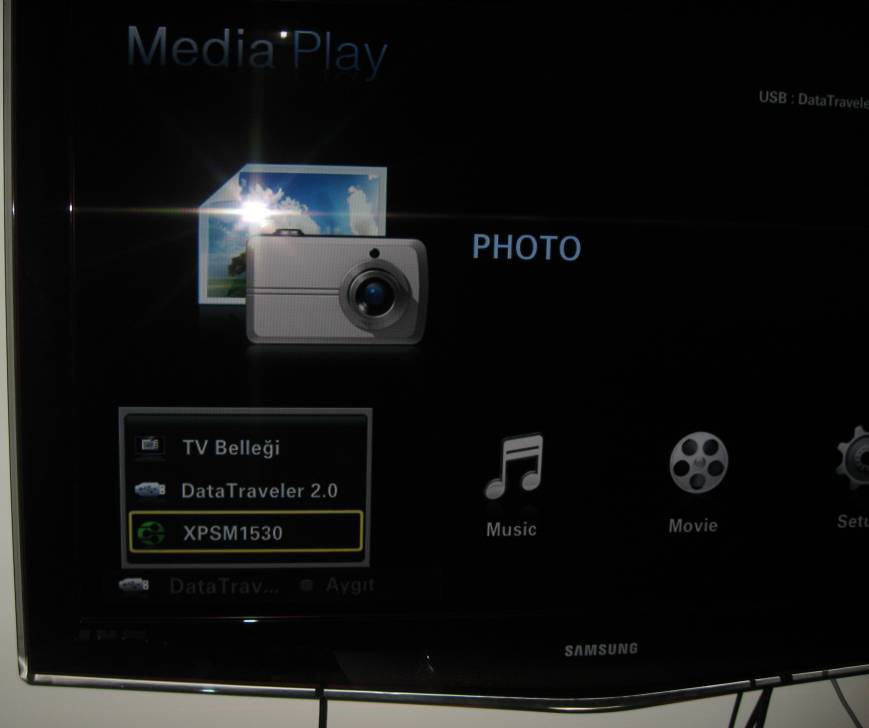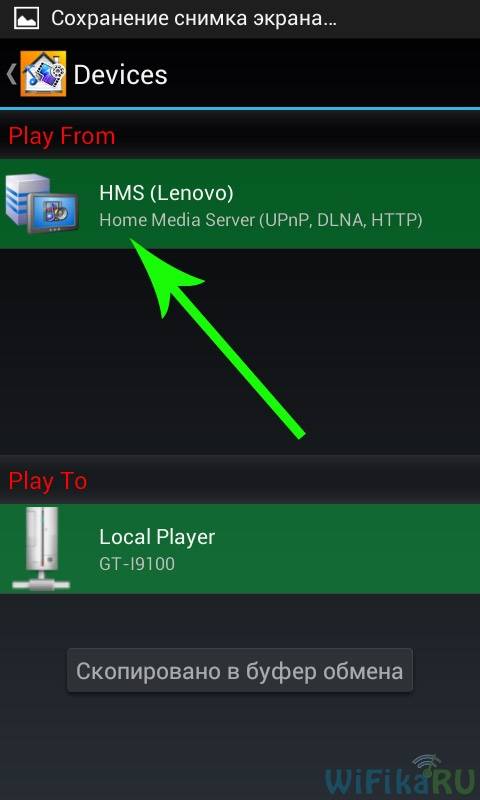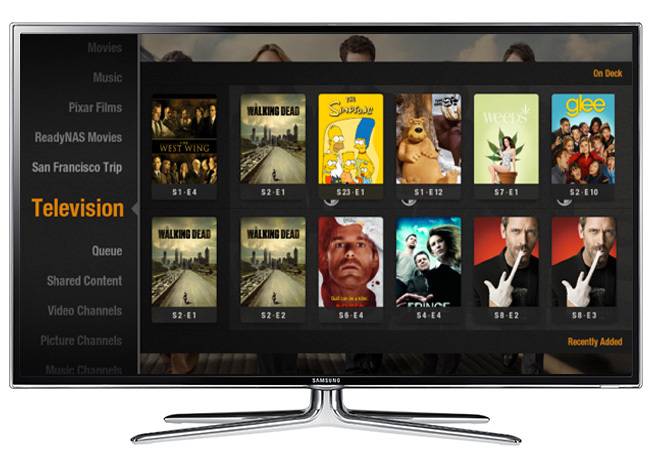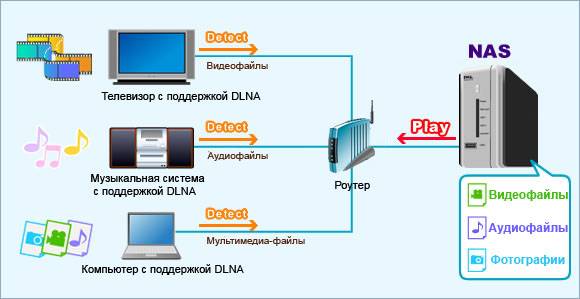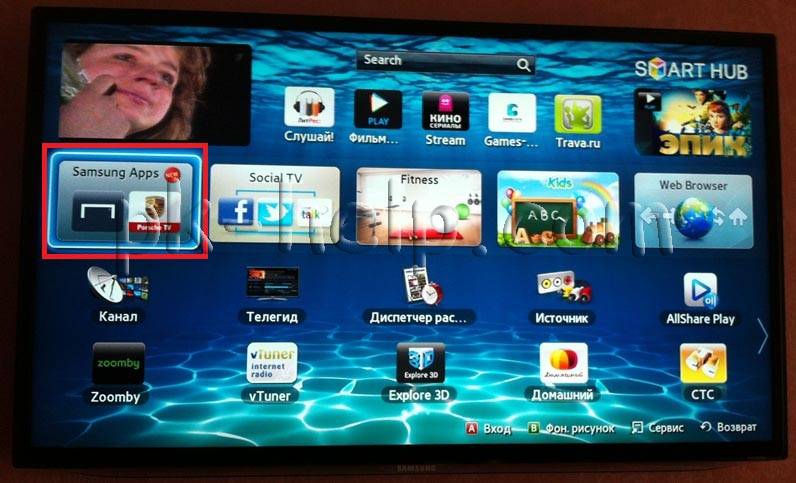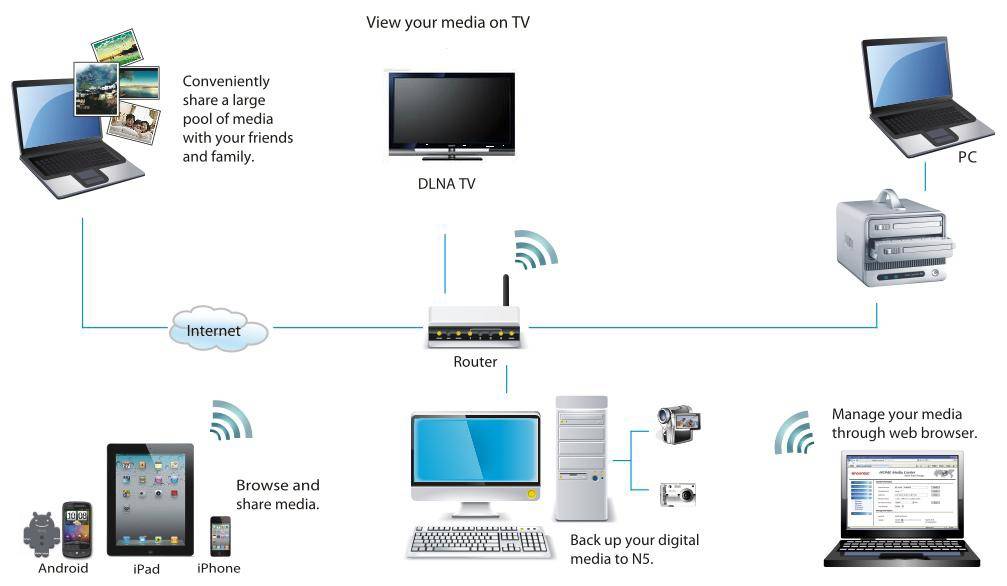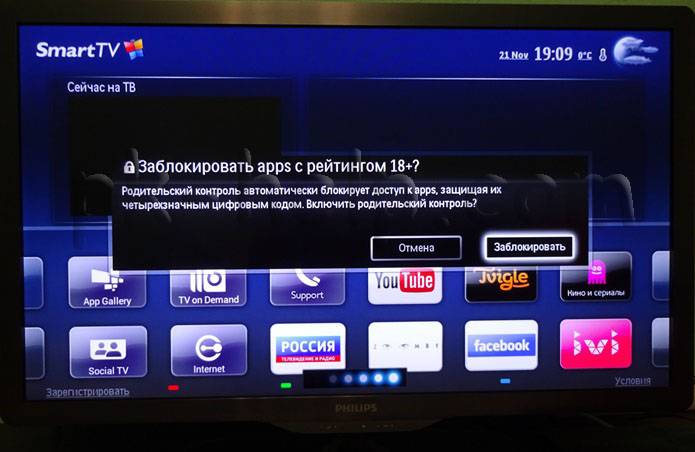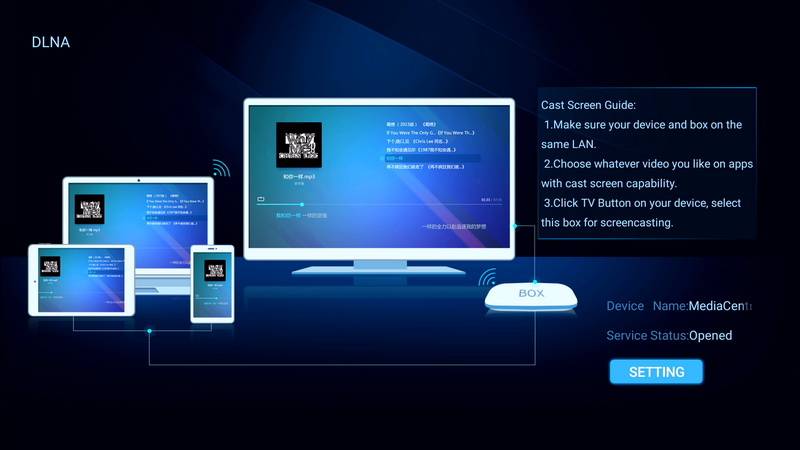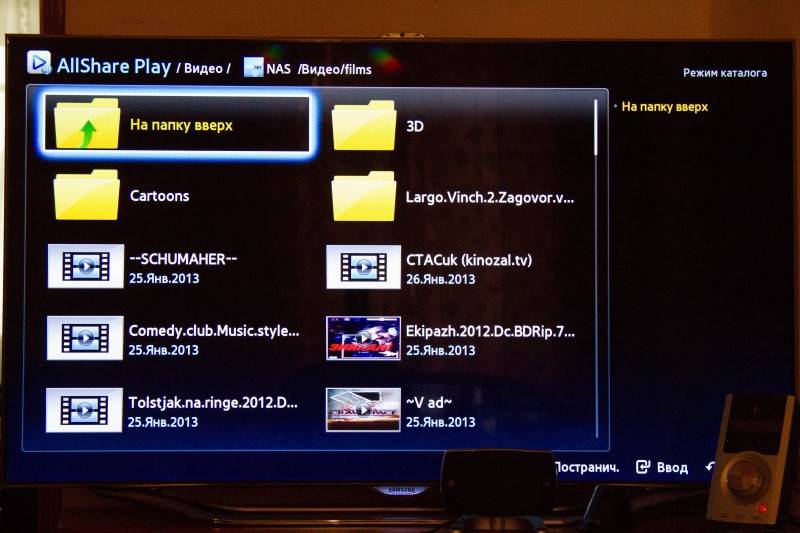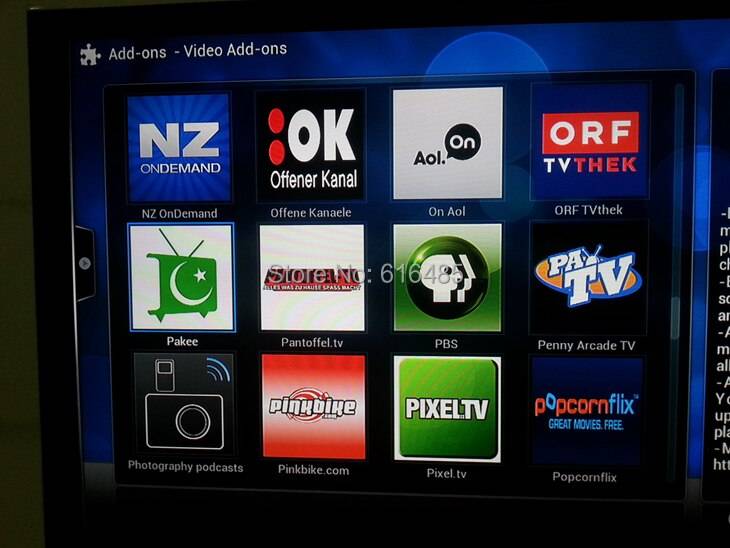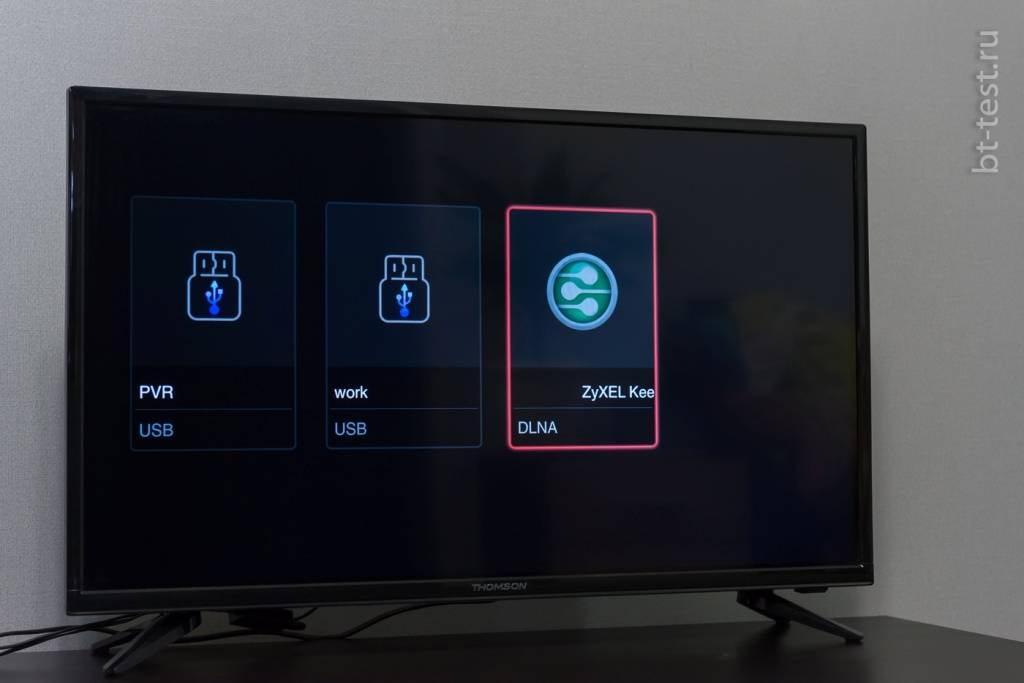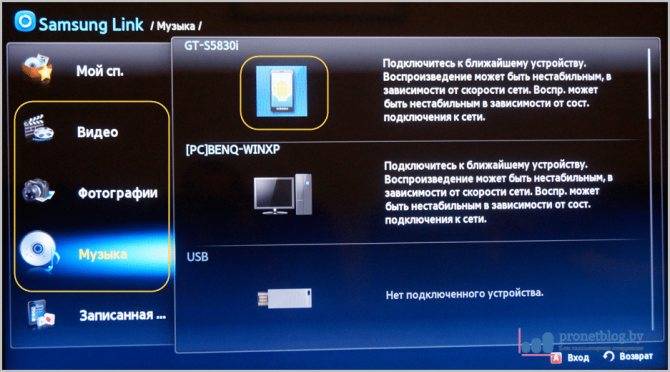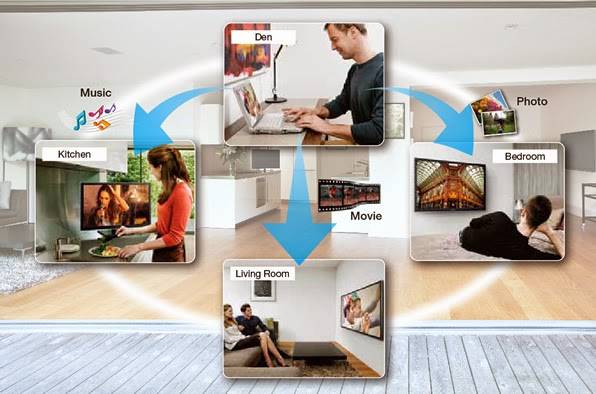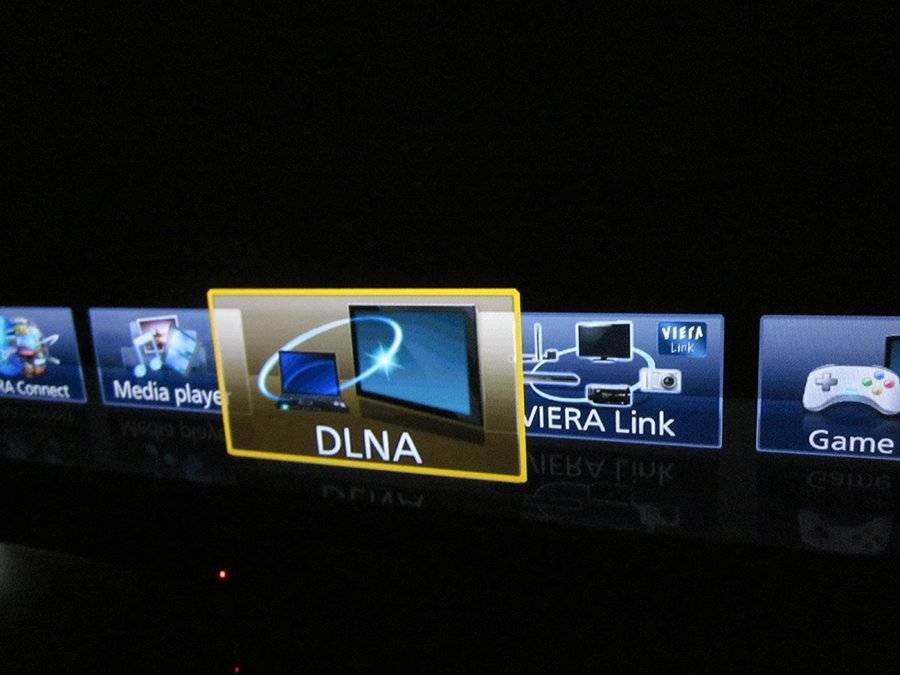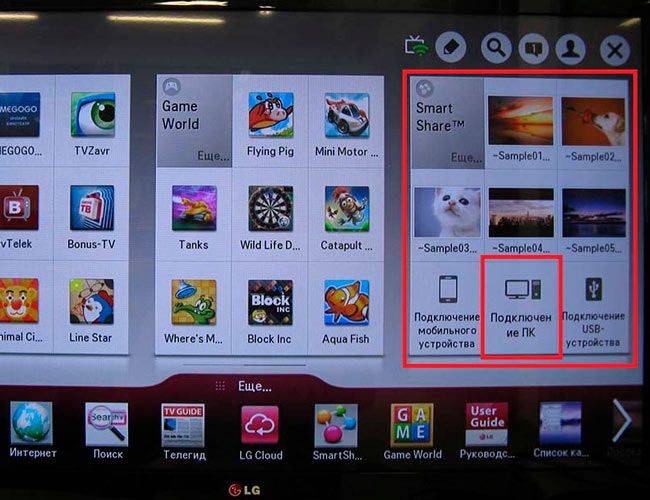Универсальный способ
Чтобы подключить телевизор к компьютеру или ноутбуку, есть специализированные программы от разработчиков производителя. Но есть и универсальный софт, совместимый со всеми моделями ТВ – Домашний медиа-сервер (UPnP, DLNA, HTTP).
Инструкция по работе с приложением доступна в формате видео:
https://youtube.com/watch?v=gxhdqAhge9w
А теперь пошаговая инструкция по работе с программой Домашний медиа-сервер (UPnP, DLNA, HTTP), которая поможет подключить любой телевизор к компьютеру:
- Установите утилиту на ПК или ноутбук: скачайте архив и запустите установочный файл, далее следуйте подсказкам Мастера установки.
- Запускаем ПО и переходим в «Настройки», где в разделе «Медиа-ресурсы» нужно будет выбрать файлы, которые требуется открыть на ТВ. Чтобы разрешить доступ для всего контента, нужно поставить галочку в строке «Локальные диски».
- Чтобы получить возможность просмотра видео, фото и прослушивания музыки с внешнего накопителя, нажмите справа «Добавить» и отметьте нужное устройство.
Программы для SAMSUNG
Какие программы есть для этого производителя, чтобы подключить телевизор к ПК:
- SAMSUNG AllShare – домашний медиа-сервер для обмена и воспроизведения контента на устройствах, поддерживающих DLNA;
- SAMSUNG PC Share Manager – медиа-сервер для объединения телевизора и внешнего устройства в сеть.
AllShare
Видео, которое расскажет о работе программы, смотрите тут:
Для” работы установите официальный media-server от SAMSUNG на компьютер или ноутбук и запустите его. Далее следуем подсказкам Мастера (после каждого шага жмем «Далее»):
- Проверить общий сервер.
- Включить устройство (иногда требуется активация AllShare на телевизоре).
- Настроить сеть устройства.
- Выбрать устройство для подключения и нажать «Подключиться». В конце жмем «Завершено».
- Выбираем «Настройки папки»;
- Устанавливаем общую папку – в ней будет файлы для воспроизведения;
- Задаем папку для сохранения – здесь будет храниться контент, переданный с других устройств;
- Переходим в «Настройки прав»;
- Разрешаем доступ подключенному телевизору;
Share Manager
Использование ПО актуально там, где нет роутера. Телевизор и ПК соединяются напрямую кабелем или по Wi-Fi (конечно, при условии, что оба устройства оснащены беспроводным модулем).
После подключения обоим устройствам нужно задать IP адрес. Это делается в «Центре управления сетями…» в свойствах подключения. Например, для ПК задаем адрес 192.168.1.1, а для ТВ 192.168.1.2. Маску подсети оставляем одинаковой – 255.255.255.0.
Теперь можно запускать установленную программу и делать следующее:
- В списке выбираем нужную папку с файлами;
- Сверху нажимаем на значок папки с зеленой галочкой;
- Далее кликаем «Общий доступ», потом «Установить политику устройства»;
- Изменяем статус на «Принято» и жмем «Установить измененное состояние».
Windows Media Player
Чтобы подключить ТВ к ПК и просматривать на большом экране любой контент с помощью технологии DLNA, необязательно скачивать стороннее ПО – можно воспользоваться инструментом Windows. Это стандартный проигрыватель звуковых и видеофайлов для ОС Windows.
Вот инструкция на примере «семерки»:
- Подключаем ТВ и компьютер или ноутбук к одной сети – кабелем или «по воздуху». Можно выполнить соединение напрямую, без использования маршрутизатора – в таком случае нужно задать обоим устройствам IP адрес (как в прошлой инструкции).
- Запускаем проигрыватель и выбираем вкладку «Поток». В выпадающем меню разрешаем все действия: «Разрешить доступ через Интернет к домашней библиотеке мультимедиа…», «Разрешить удаленное управление проигрывателем…», «Включить потоковую передачу мультимедиа в домашней группе…».
Из этой статьи вы узнаете о том, как подключить телевизор к компьютеру по DNLA, через домашний медиа-сервер. После того как вы настроите медиа-сервер на своем компьютере, у Вас появиться домашняя мультимедийная сеть. По ней вы сможете передавать видео с компьютера на телевизор, а также другой медиа-контент (фотографии, музыку) и воспроизводить в режиме реального времени. Такой подход к воспроизведению видео и аудио файлов на своем телевизоре избавит вас от необходимости каждый раз загружать медиа-контент на USB флеш-накопитель и создаст условия для выбора необходимого файла на TV панели.
Как работает технология DLNA
В обмене контентом по DLNA-протоколу участвуют два совместимых устройства: сервер и клиент или плеер DLNA. Сервер — это девайс, которые хранит и передаёт второму любой медиаконтент. Для автоматической передачи данных DLNA-устройствам на сервере устанавливают общий доступ к медиафайлам для девайсов домашней группы. Клиент или плеер — это устройство, которое принимает и воспроизводит полученные файлы. Чаще всего в роли клиента выступают телевизоры, аудио- и видеоплееры.
Некоторые устройства объединяются в единую сеть автоматически. Для работы с другими потребуется незамысловатая первичная настройка, о которой мы расскажем далее.
Обязательное условие DLNA-протокола — это подключение всех устройств к интернету. Обмен файлами будет осуществляться именно по нему.
Клиент и сервер в одной сети
Настройка DLNA (Smart Share) между ПК и телевизором
Нам нужно (обязательно) , что бы наш телевизор и компьютер (у меня ноутбук) были подключены к одной сети. Что это значит? Это значит, что и телевизор и компьютер должны быть подключены к одному роутеру.
Не важно, каким способом они подключены. Телевизор можно подключить как по Wi-Fi (как подключить читайте в этой статье https://f1comp.ru/televizory-smart-tv/kak-podklyuchit-televizor-so-smart-tv-k-internetu-po-wi-fi-na-primere-lg-32ln575u/), так и с помощью кабеля
Компьютер так же. У меня например и TV и ноутбук подключены к маршрутизатору TL-WR841N по беспроводной сети.
Дальше нам нужно с ноутбука настроить раздачу файлов, что бы телевизор смог воспроизводить видео с нужных папок, или показывать фотографии. Нам нужно просто открыть эму для этого доступ.
Это можно сделать даже с помощью стандартного проигрывателя Windows Media. Не смотря на то, что в этом способе есть небольшой минус, мы его все равно рассмотрим.
Настройка DLNA с помощью Windows Media
Просто запустите плеер Windows Media (ищите его в меню Пуск) , нажмите на вкладку Поток и установите галочки возле двух пунктов:
- Разрешить удаленное управление проигрывателем…
- Автоматически разрешать устройствам воспроизводить мое мультимедиа…
Вот так:
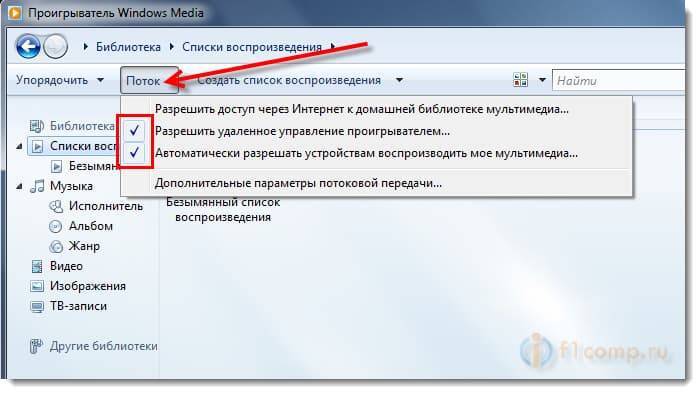
Это все. Можно уже на телевизоре заходить в меню Smart Share (в случае с телевизором LG) и смотреть все медиа-файлы, которые находятся в общих папках: Музыка, Видео и Изображения.
Добавляем свою папку с фильмами в проигрыватель Windows Media
Откройте Проигрыватель Windows Media и нажмите слева на кнопку Упорядочит . Наведите курсор на Управление библиотеками и в соответствии от того, какой медиа-контент вы хотите добавить, выберите Фонотека , Видео , или Галерея . Я например, хочу добавить папку с фильмами, значит выбираю Видео.
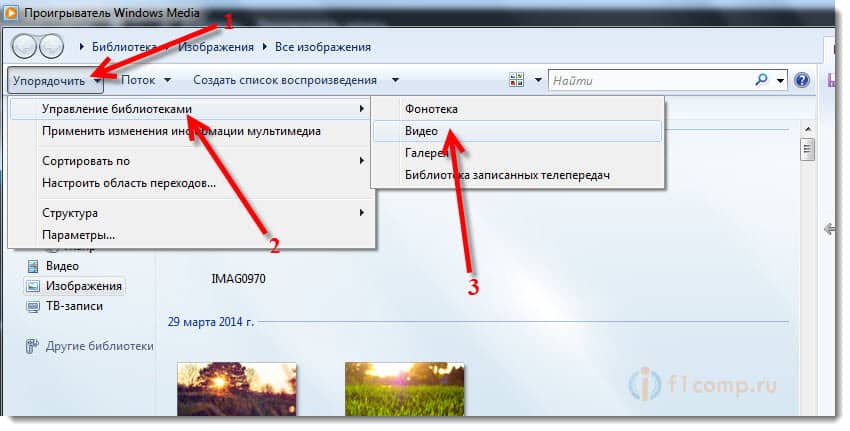
В новом окне нажмите на кнопкуДобавить . Выберите на компьютере нужную папку с фильмами (в моем случае) , выделите ее и нажмите Добавить папку .
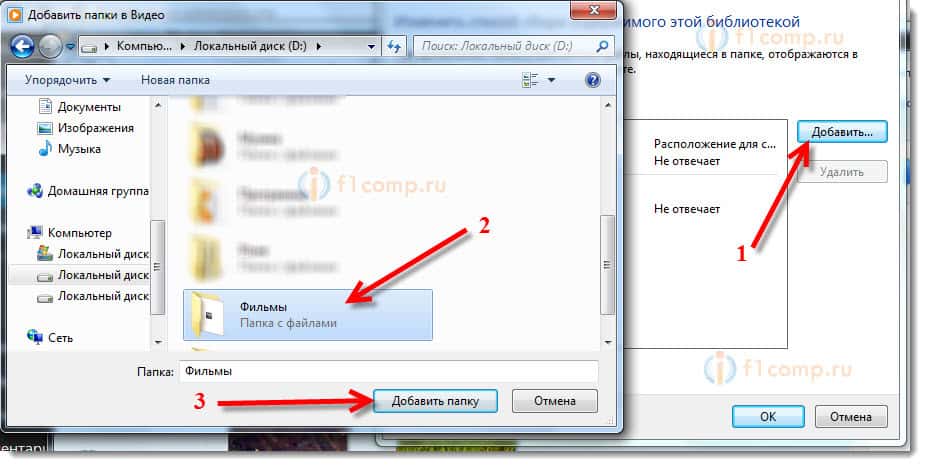
В списке вы увидите все добавленные и стандартные папки. Можете добавить еще, или выделить нужную и удалить.
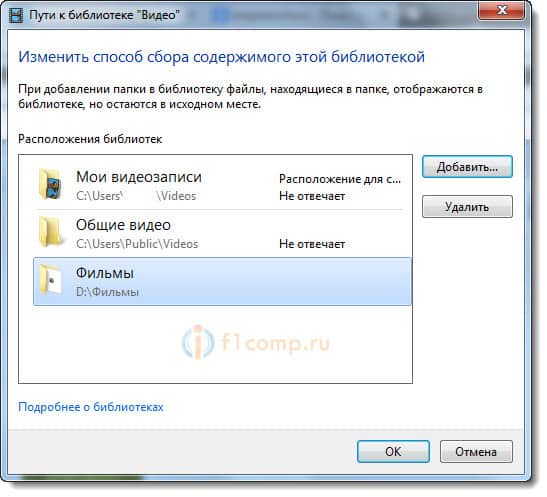
Все фильмы, или другие файлы, которые находятся в папках, которые вы добавили в библиотеку, должны появится у вас на телевизоре в DLNA сервере созданном стандартным проигрывателем. Такой способ очень удобный, так как не требует установки специальных программ.
Настройка Smart Share
Почти у каждого производителя телевизоров, есть фирменная программа для компьютера, которая позволяет настроить доступ к файлам (я об этом писал в начале статьи). В случае с телевизорами LG, эта программа так и называется LG Smart Share для ПК .
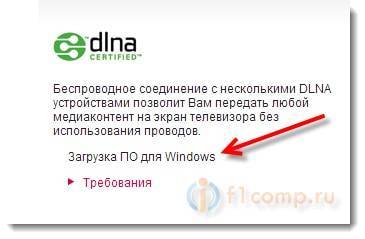
Почему-то, с официально сайта эта программа загружалась у меня ну очень медленно. Поэтому, я скачал ее с другого сайта. Вот выкладываю у себя на сайте – скачать. Версия 2.1.1309.1101 (возможно, уже устаревшая) . Лучше качать с официального сайта.
Для установки просто запустите файл setup.exe , который находится в архиве, в папке LG Smartshare PC SW DLNA . Установка простая, поэтому, этот процесс я пропущу.
После запуска программы выберите один из пунктов: Movie, Photo, Music (для настройки программы, это не важно)
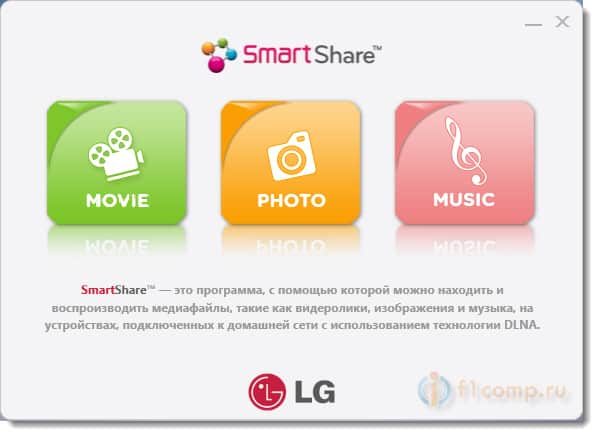
Сразу переходим в настройки, для этого, в правом верхнем углу нажмите на кнопку Параметры .
И в первом окне, сразу же установите переключатель в положение ON (Вкл.) .
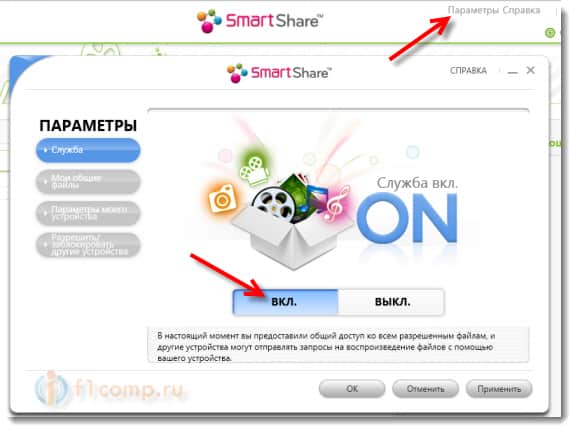
Переходим на следующую вкладку Мои общие файлы . Это самый главный пункт.
Здесь нам нужно добавить папки, к которым мы хотим разрешить общий доступ с телевизора.
Просто нажмите на кнопку в виде папки (смотрите скриншот ниже) , и выберите нужные папки, содержимое которых вы хотите просматривать на телевизоре. Нажмите Ok для подтверждения. Затем нажмите кнопку Применить . Начнется процесс добавления папки. Если файлов очень много, то процесс может длится долго. Ждем.
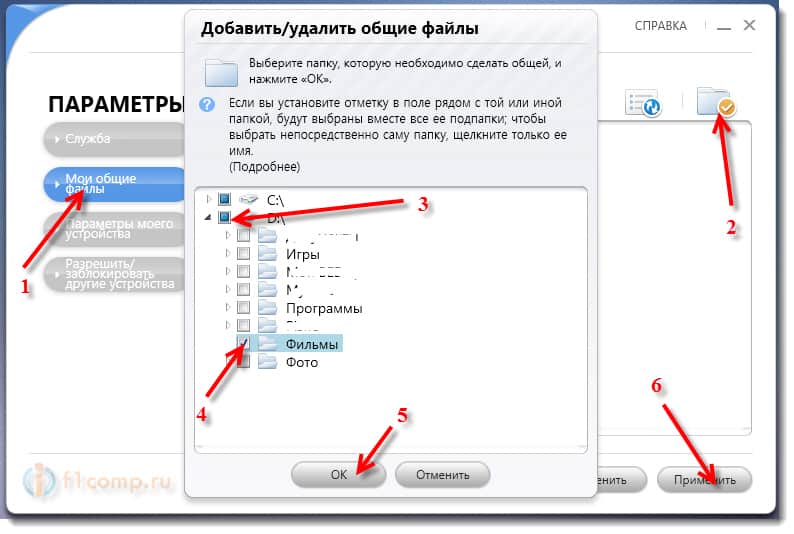
После этого, наша папка появится в списке доступных.
На этом настройку программы Smart Share можно закончить. Если хотите, то на вкладке Параметры моего устройства , можете еще изменить имя устройства, которое будет отображаться на телевизоре.
Все, окно программы можно закрыть, она теперь будет тихонько работать и отображаться на панели уведомлений. Так же, после перезагрузки компьютера служба будет запускаться автоматически, пока Вы ее не выключите в настройках, там где включали.
Зачем нужна технология
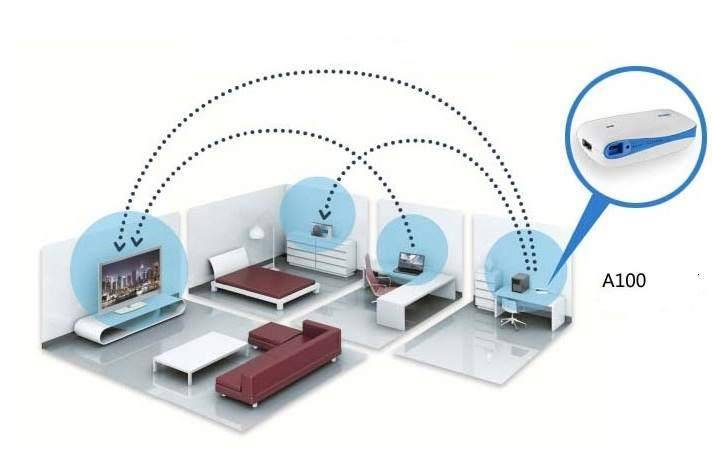
В наши дни технологией DLNA оснащается большинство мультимедийного оборудования. В мире насчитывается более 4 миллиардов продуктов, сертифицированных по стандарту DLNA. Однако каждый производитель старается назвать его по-своему. «Smart Share» у у Samsung, «Simple Share» у производителя Philips… Названия могут отличаться, но в принципе, все это одна и та же технология.Основное достоинство DLNA – это возможность формирования единой базы памяти для более быстрого обмена больших объемов информации. Наиболее подходящее устройство превращается в виртуальный медиасервер, в папках которого хранятся все нужные файлы. Любая техника, синхронизированная с ним, может запросить, получить и использовать необходимый файл. На практике это выглядит следующим образом: пользователь хочет устроить просмотр фотографий с телефона на большом экране. Для этого он копирует их в общую папку, хранящуюся на медиасервере, после чего включает телевизор, заходит в эту директорию и находит снимки. Это очень удобно, поскольку отпадает необходимость переносить изображения при помощи флешки.
Но главным преимуществом технологии является возможность использования телевизионного оборудования, независимо от модели и года выпуска. Разумеется, современные ТВ-панели комплектуются сертифицированным DLNA-программным обеспечением, однако, даже старые модели телевизоров можно превратить в медиасервер. Для этого достаточно добавить одну из программ:
- Twonky;
- Plex;
- TVersity;
- Windows Media Player.

Настройка DLNA на ТВ SAMSUNG
Многие умные телевизоры SAMSUNG оснащаются не только опцией DLNA, но и стандартом Plug and Play. UPnP также обеспечивает совместное использование девайсов в единой сети, но проявляет меньшую гибкость в выборе поставщиков контента. В большинстве случаев устройства UPnP и DLNA совместимы.
Для Самсунгов на базе Tizen разработаны программы AllShare и PC Share Manager.
Фирменное программное обеспечение PC Share Manager объединяет телевизор и компьютер или ноутбук в единую сеть, а также даёт возможность воспроизводить на ТВ мультимедийные данные с медиасервера. Программа совместима со всеми поколениями телевизоров Samsung с поддержкой DLNA.
Работу PC Share Manager настраиваем по следующему алгоритму:
- На компьютер с официального сайта Samsung скачиваем и запускаем программное обеспечение.
- В проводнике, который расположен слева, находим нужные папки с медиафайлами.
Отмечаем их.
- Кликаем на папку с галочкой, которая расположена выше.
- Открываем общий доступ к папкам: перетягиваем их в правое поле; или кликаем на них правой кнопкой мышки, и в контекстном меню выбираем соответствующий пункт.
- Далее переходим в «установку политики устройства», и в новом окне выбираем нужное устройство, то есть ТВ Samsung. Кликаем на «Принять» и «ОК».
- Обновляем состояние подключения: открываем «Общий доступ», и кликаем на «Установить изменения состояния».
- Дожидаемся окончания обновлений.
Завершив настройку на компьютере, переходим к работе с ТВ:
- Открываем настройки, и переходим к источникам ТВ.
- Выбираем PC Share Manager и Share Folder.
- После проделанных манипуляций отобразятся папки с медиафайлами, которые находятся на ПК, и доступны для воспроизведения на телевизоре.
Настройка через AllShare выглядит следующим образом:
- На компьютер с официального сайта загружаем программу «AllShare», и запускаем её.
- Следуя подсказкам Мастера, кликаем на кнопку «Далее».
- В появившемся окне выбираем устройство для подключения – телевизор Samsung.
- Завершаем процесс.
- Переходим к настройкам папки, и указываем общую, где будут находиться файлы для воспроизведения.
- Также устанавливаем папку для сохранения контента с других устройств.
- Следующим этапом настраиваем права, и разрешаем доступ к ТВ.
Кодек DivX в Самсунгах с опцией смарт регистрируется так:
Плюсы и минусы технологии
В последние десятилетия все большую популярность приобретает практическое использование мультимедийного оборудования с поддержкой DLNA. Тема особенно актуальна для пользователей, которые не владеют познаниями в IT-сфере, и тем более не стремятся постигать принцип функционирования локальных сетей. Наличие набора стандартов позволяет упростить процесс синхронизации устройств и сделать управление более комфортным.
Как и все новшества, технология DLNA имеет массу преимуществ, хотя и не исключает некоторых недостатков.
Плюсы и минусы
Большой список устройств, по умолчанию поддерживающих стандарт DLNA.
Формирование домашней развлекательной сети посредством соединения одним из способов: по проводным каналам или «по воздуху».
Высокая скорость обмена файлами и возможность хранения большого объема информации.
Широкий выбор программного обеспечения и подробное руководство, с помощью которого можно быстро произвести настройку.
Простота использования. При грамотном подключении управление домашней сетью осуществляется с ТВ-пульта.
Несовместимость оборудования, что обусловлено различием в способах реализации подключения, т. к. у каждого производителя имеется индивидуальная система.
Ограничение возможности трансляции высококачественного контента, поскольку не все устройства поддерживают стандарт HD и FullHD.
Проблема обмена медиафайлами из-за того, что подключенная техника использует разные форматы передачи данных.
Зависимость качества трансляции контента от скорости соединения (по беспроводной сети или посредством Ethernet-кабеля).
Неудовлетворительная работа медиасервера, причиной которого является применение ПО другого производителя.
Настройка программы “Домашний медиа-сервер (UPnP, DLNA, HTTP)”
Для начала, нам нужно скачать и установить саму программу. Скачивать я советую с официального сайта: . Там всегда новая версия и так безопаснее.
Сохраните архив на компьютер. Для установки, просто запустите файл setup.exe, который находится в архиве. Я не буду описывать весь процесс установки, он простой. Следуйте инструкциям.
После установки, запускаем программу ярлыком на рабочем столе.
Давайте сразу перейдем в настройки программы. Там мы ничего особого, делать не будем. Мы просто укажем локальные диски, флешки, внешние жесткий диски, или папки, содержимое которых, мы хотим видеть на телевизоре. Например, можно открыть только несколько папок с фильмами, фото и музыкой.
Откроется окно с настройками. В первой же категории, Медиа-ресурсы, нам нужно указать, какие диски, или папки мы хотим видеть на телевизоре. По умолчанию, там открыты стандартные папки с фото, видео и музыкой.
Программа все пытается сортировать. И что бы не путаться во всех этих папках на телевизоре, я советую открыть общий доступ к локальным дискам. По умолчанию, если я не ошибаюсь, доступ к ним уже открыт. Проверьте, установлена ли галочка, возле Локальные диски.
Если установлена, то это значит, что вы на телевизоре сможете открыть любой файл, который хранится на этих локальных дисках (диски C, D, E и т. д.).
Вы так же, можете указать и отдельные папки, или например внешний жесткий диск. Для этого, нажмите справа на кнопку Добавить, и выберите в проводнике нужную папке, флешку, или жесткий диск.
Мы можем видеть, к каким папкам и дискам, мы открыли доступ. Можем удалять выбранные папки. Это основные настройки, если вы посмотрите, то там настроек ну очень много, все я рассматривать не буду. Для сохранения, нажмите на кнопку Ok, и согласитесь на сканирование медиа-ресурсов.
Ждем, пока программа просканирует папки и диск. Дальше, можно уже запускать сам DLNA сервер. Для этого, просто нажимаем на кнопку “Запуск“.
Наблюдаем сообщение о том, что сервер запущен.
Теперь, просто включите телевизор. Если все подключено правильно, то он должен появится в программе “Домашний медиа-сервер (UPnP, DLNA, HTTP)”. Для этого, перейдите на вкладку Устройства воспроизведения (DMR), и справа, нажмите кнопку Обновить.
Если появился наш телевизор, то все хорошо. Можно попробовать запустить просмотр фото, прямо с программы.
Для этого, в главном окне программы (вверху), выберите одну из вкладок: фильмы, музыка, или фото.
В левом окне, будет появляется медиа-контент, который находится в тех папках и дисках, к которым мы открыли доступ. Нажмите правой кнопкой мыши, например на фотографию, и выберите “Воспроизвести на“, дальше выбираем наш телевизор.
Фотография сразу должна появится на экране телевизора.
Точно так же, можно запустить воспроизведение видео, и музыки. Значит, мы можем с программы “Домашний медиа-сервер (UPnP, DLNA, HTTP)” запускать воспроизведение на экран телевизора.
Но, это не всегда удобно. Намного лучше, зайти через телевизор, и открыть нужные файлы. Для этого, оставляем запущенный сервер. Вы можете скрыть программу “Домашний медиа-сервер (UPnP, DLNA, HTTP)”. Нажмите на красный крестик (закрыть программу), и она спрячется на панель уведомлений.
При этом, сервер будет работать и вы сможете с телевизора зайти на компьютер.
Запускаем просмотр файлов по DLNA с телевизора
Значит сервер на компьютер запущен, файлы для просмотра открыты.
Теперь, нам на телевизоре, нужно зайти в программу, которая отвечает за работу с технологией DLNA. Например в LG, это Smart Share. На других телевизорах, это приложение может называться по-другому.
Например, для запуска Smart Share в LG, заходим в Smart TV (синяя кнопка на пульте) и выбираем Smart Share. Если на телевизоре нет Smart TV, но есть DLNA, то процесс может отличатся.
Дальше переходим на вкладку Подключенные устройства и выбираем созданный нами сервер.
Открываем папку Мой компьютер, и видим там наши локальные диски, и другие папки, к которым мы открыли доступ.
Дальше уже заходим в нужную нам папку и запускам просмотр фото, видео, или воспроизведение музыки.
Послесловие
“Домашний медиа-сервер (UPnP, DLNA, HTTP)” на самом деле, очень классная программа, с большим количеством настроек. Мы же рассмотрели только открытие общего доступа к файлам, и запуск сервера. Когда я запускал просмотр фильма через программу Smart Share, то ноутбук уходил в спящий режим, и воспроизведение прерывалось. В “Домашний медиа-сервер (UPnP, DLNA, HTTP)” есть блокировка, которая не позволяет компьютеру перейти в спящий режим, когда он используется как сервер.
Надеюсь, у вас все получилось, и вы теперь смотрите любимые фильмы на большом экране телевизора, используя технологию DLNA.
Что такое DLNA на телевизоре
«Digital Living Network Alliance» (DLNA) в переводе означает «Альянс домашних цифровых сетей». Он был создан в 2003 году ведущими компаниями с целью создания технологии, которая бы обеспечила совместимость различных мультимедийных устройств и возможность взаимодействия между ними.
Сегодня в список членов консорциума входят крупнейшие игроки рынка: LG, Panasonic, Samsung, Motorolla, Intel, HTC, Microsoft. Еще недавно для использования домашней развлекательной сети требовалась сложная настройка каждого компонента с целью безупречного взаимодействия. Основным ее этапом был сбор IP-адресов и отладка их соединения.
DLNA технология упростила этот процесс, предоставив пользователям широкую возможность объединять устройства в единую сеть для более быстрого обмена больших объемов информацией. Например, подключить к телевизору ноутбук, смартфон, фото- или видеокамеру и просматривать различные медиафайлы в отличном качестве.
Все DLNA сертифицированные-устройства подразделены на три большие категории:
- Домашнее сетевое оборудование – телевизоры, ПК, ресиверы, игровые приставки;
- портативные мобильные устройства – смартфоны, планшеты, цифровые фото и видеокамеры;
- элементы локальной инфраструктуры – концентраторы и маршрутизаторы.
В зависимости от функциональных возможностей (способности хранить, контролировать или воспроизводить мультимедиа) выделяют два типа продуктов DLNA: серверы и клиенты. Если компьютеры, телефоны, планшеты фото- и видеокамеры могут выступать в роли и тех и других, то телевизор априори является только клиентом. Это обусловлено тем, что он способен только принимать аудио и видеофайлы и выводить их на свой экран.
Наличие поддержки DLNA позволяет интегрировать телевизионное оборудование в сеть, основываясь на возможностях Wi-Fi. Если прибор не поддерживает данную функцию, придется использовать внешний адаптер в виде плеера или ресивера.
Недостатки и ограничения
На основе единого стандарта DLNA каждый производитель разрабатывает свой вариант технологии, поэтому могут быть нестыковки в определенных вариантах конфигурации. Так, можно отметить следующие возможные проблемы.
Поддержка видео в HD разрешении невозможна на некоторых устройствах.
Не все типы кодеков поддерживаются видео и аудиоустройствами. Есть наиболее популярные, к которым можно отнести mpeg2, mpeg4, avi, wmv, DivX.
Беспроводное подключение не всегда позволяет без задержек передавать видеопоток высокого качества, в этом случае придется подключиться через кабель.
Открытые стандарты, к которым относится DLNA – великая вещь, но следствием может стать проблема несовместимости. Поэтому используйте для сервера рекомендуемое производителями DLNA телевизоров программное обеспечение. Так для Sony лучше подойдет PS3 Media Server, LG рекомендует Plex, телевизоры Samsung любят собственное программное обеспечение.
Настройка DLNA на фирменных телевизорах Sony
Настроить технологию DLNA на фирменных телевизорах Sony Bravia можно по-разному. Рассмотрим наиболее удобный вариант с использованием встроенного Windows Media Player. Этот способ подойдёт для ПК на базе ОS Windows 8.1 и выше:
- Разворачиваем меню «Пуск», далее в общем перечне всех программ находим и выбираем нужный проигрыватель.
- Переходим в «Библиотеку», которая состоит из 3-х разделов – аудио, картинок и фильмов.
- В зависимости от типа материала, который нужно воспроизвести на экране ТВ, заходим в раздел «Управление фонотекой», «Управление галереей» или «Управление видеотекой» соответственно.
- Здесь из существующего перечня выбираем папку для трансляции. Если таковой здесь не оказалось – добавляем вручную через кнопку «Добавить».
- Далее переходим в раздел «Поток», и кликаем на подключение потоковой передачи в домашней группе.
- В открывшемся окне из предложенного перечня доступных устройств выбираем ТВ Sony Bravia, и нажимаем «Далее».
- На следующем этапе настраиваем доступ к различным файлам и папкам.
- После нажатия на кнопку «Далее» компьютер сгенерирует пароль, который может потребоваться для подключения других устройств к сети DLNA.
Переходим к работе с телевизором:
- Разворачиваем главное меню.
- Находим здесь «Мультимедийный сервер» и разворачиваем его.
- Из предложенного списка выбрать устройство-сервер. В этом случае ПК.
- Далее на экране отобразятся все доступные медиафайлы – выбрать нужное.
Для передачи данных со смартфона выполняем следующие действия:
- Оба устройства включаем.
- На телевизоре через расширенные настройки активируем Wi-Fi Direct.
- В разделе «Show Network (SSID/Password)» находим и запоминаем пароль.
- После функцию Wi-Fi Direct активируем на телефоне.
- Из предложенного перечня доступных устройств выбрать нужный ТВ, и ввести ранее указанный пароль.9
- Далее осуществляем передачу данных, используя команду Throw.
При подключении телефона марки Apple понадобится приставка Apple TV.
Как настроить DLNA на телевизорах от Xiaomi
Для работы с Xiaomi в качестве DLNA-клиента подойдёт всё тот же универсальный Windows Media Player. Также могут быть полезными приложение «BubbleUPNP» (https://play.google.com/store/apps/details?id=com.bubblesoft.android.bubbleupnp&hl=ru&gl=US) при ПК-сервере, или программа «VLC for Android» для отправки файлов со смартфона или планшет на базе Android. Обе утилиты загружаются из сети.
Итак…
Таким образом, если покупатель большой пользователь продуктов Apple или Samsung, возможно, будет лучше обслуживать их проприетарные системы, чем DLNA, если он захочет обмениваться мультимедийными файлами.
Беспроводная связь для разных брендов. Для подключения к телевизору используется разное программное обеспечение. Некоторые приложения на смартфонах и планшетах позволят выводить или отображать контент на устройстве на экране телевизора. Оконные ноутбуки и Apple MacBook имеют аналогичное программное обеспечение, которое позволяет отразить экран на
Нашли ошибку? Выделите ее и нажмите ctrl+enter
100