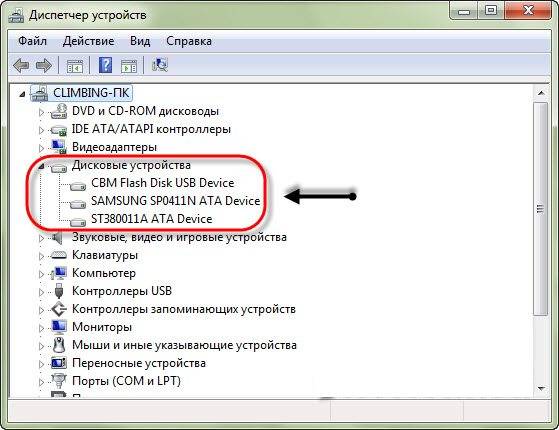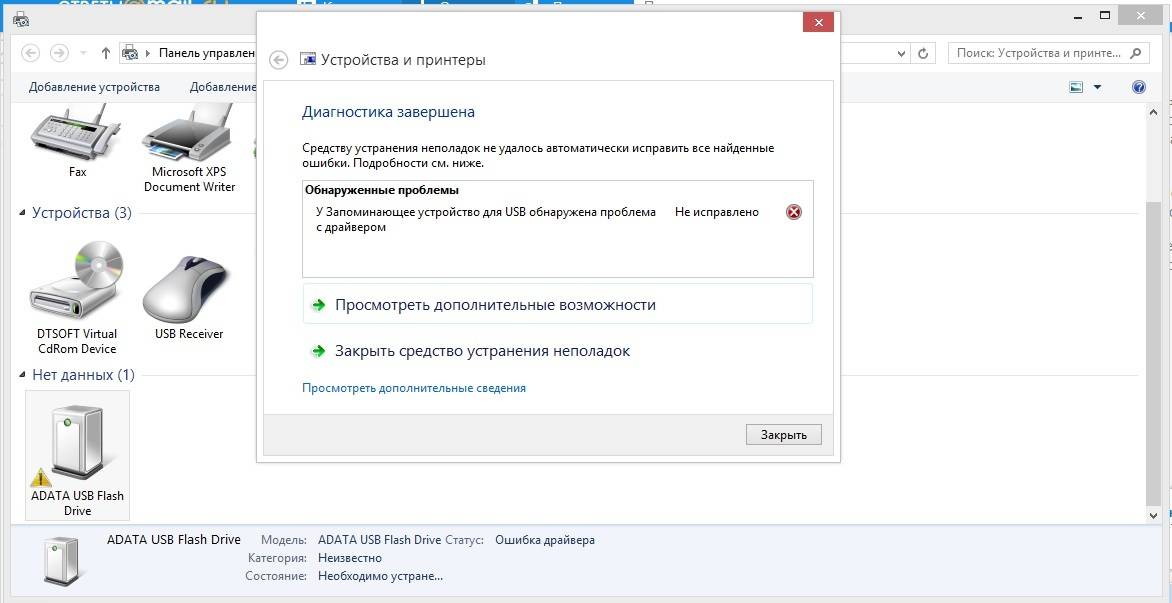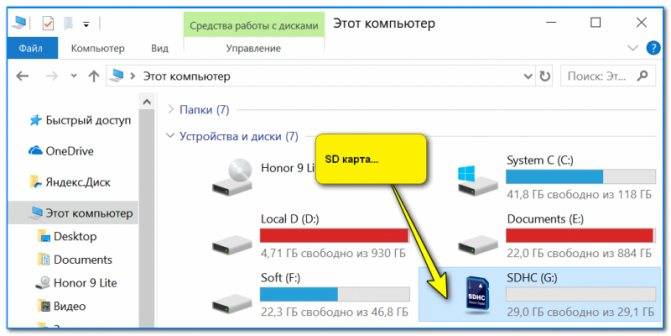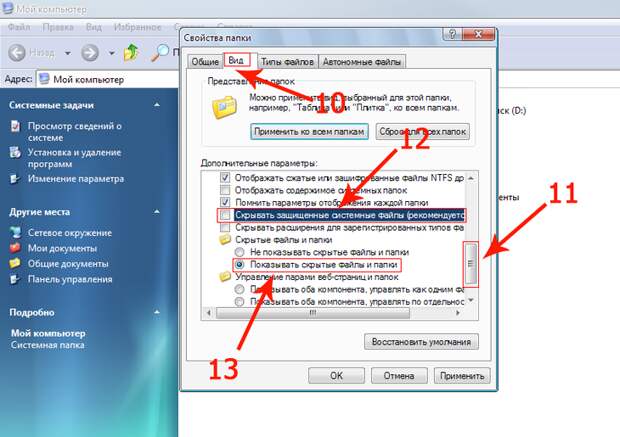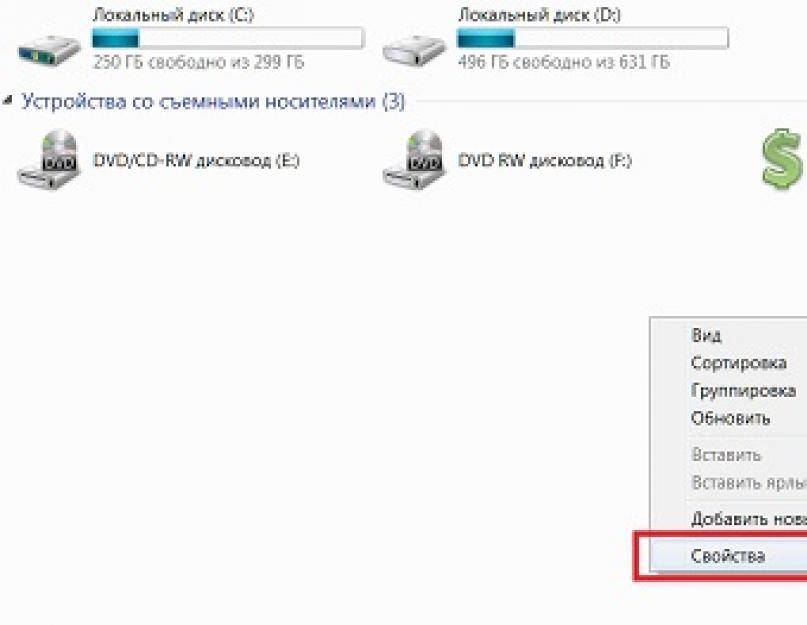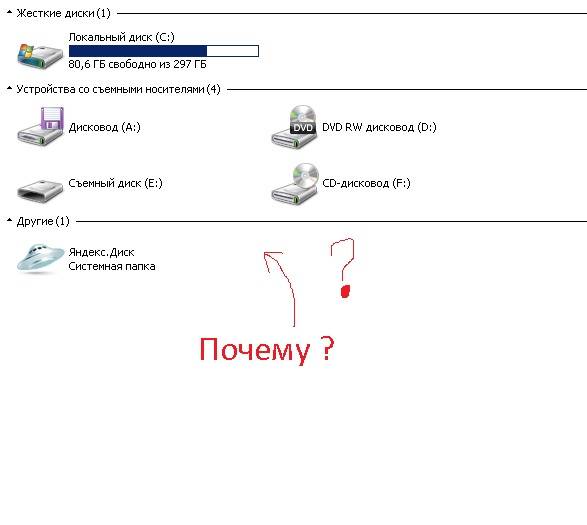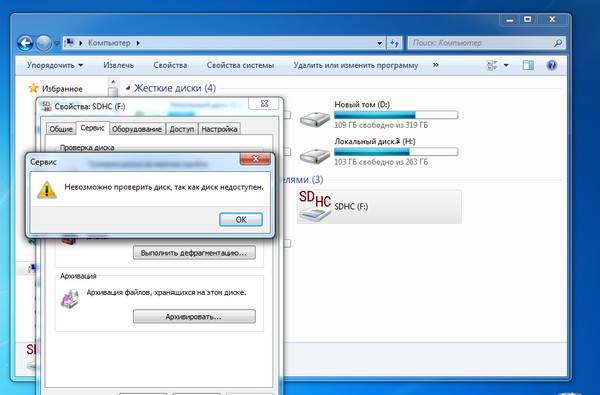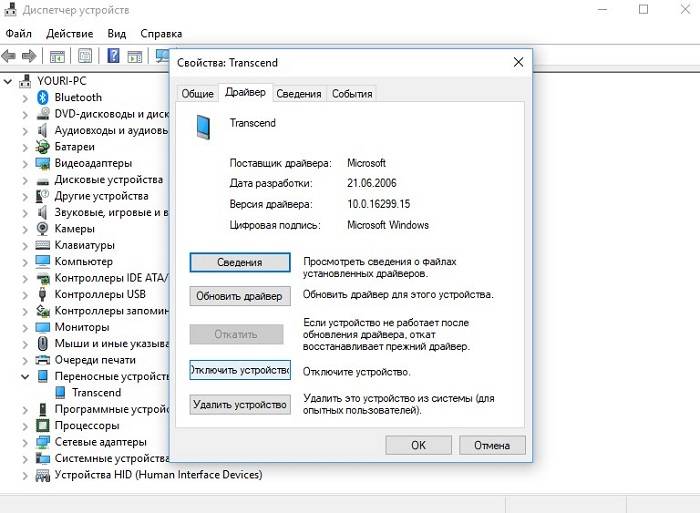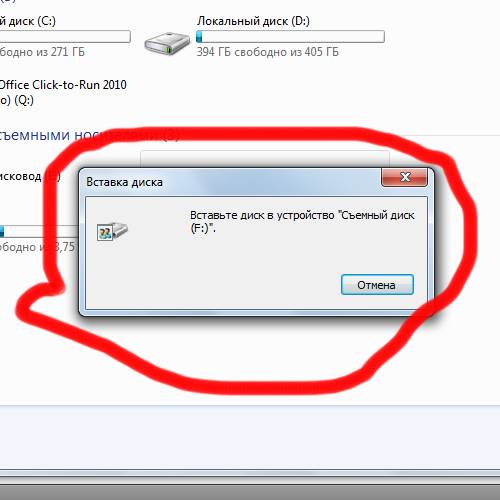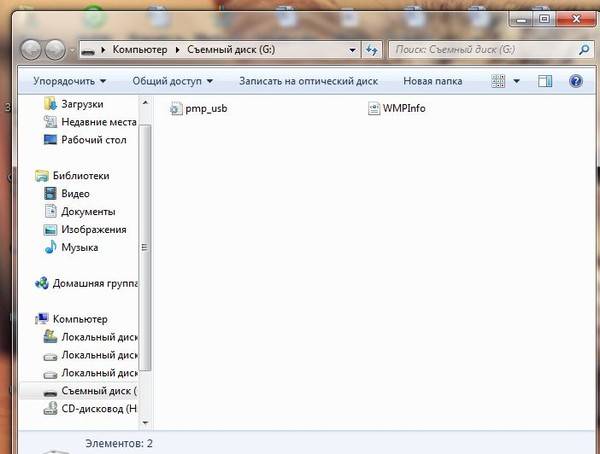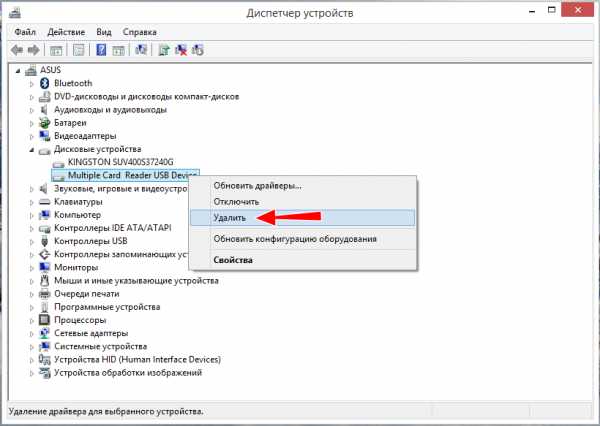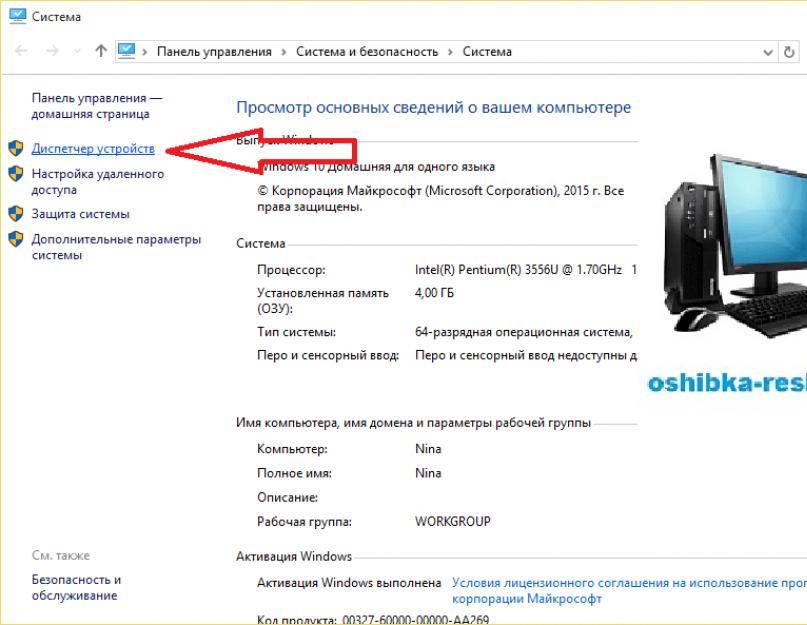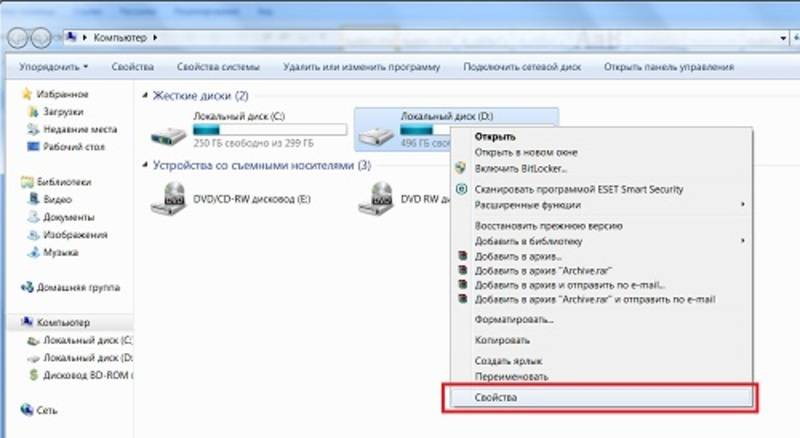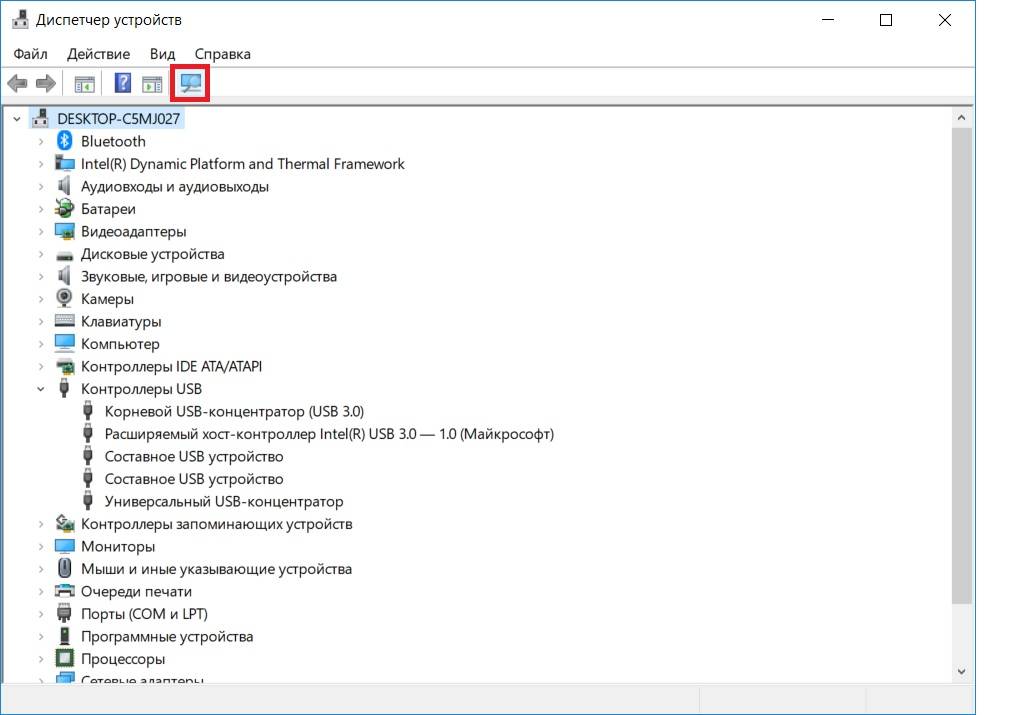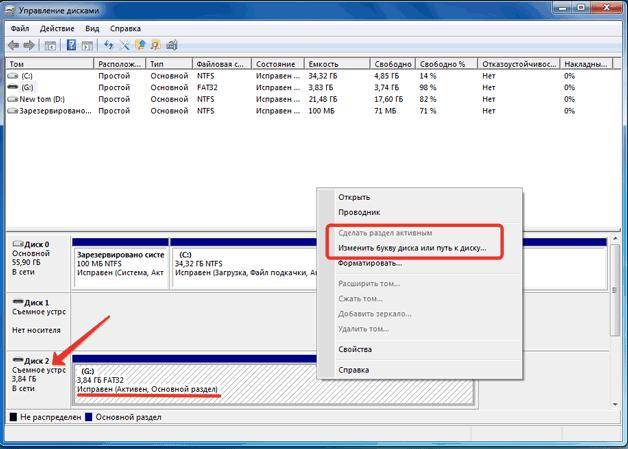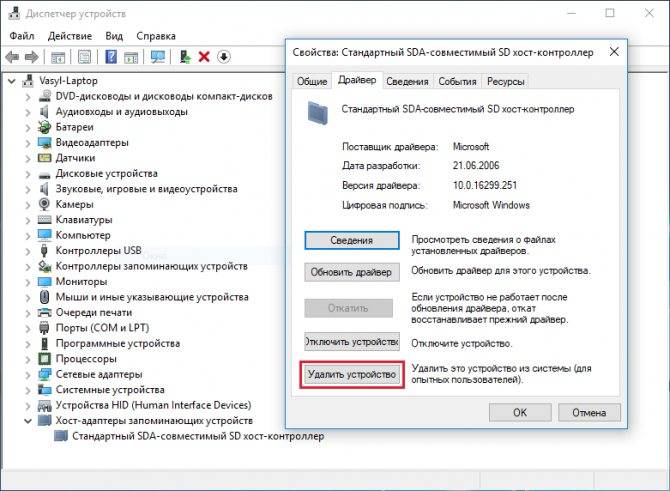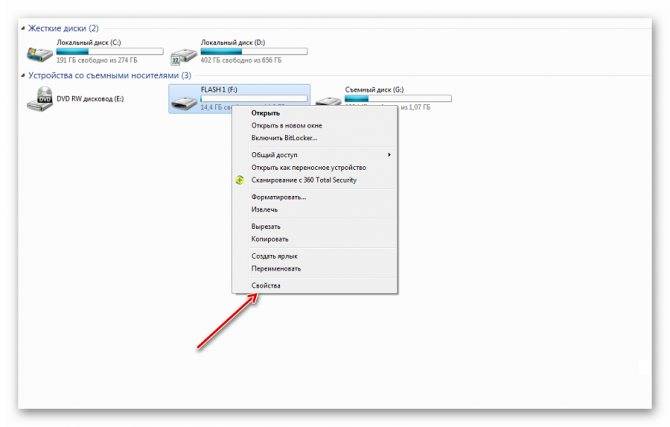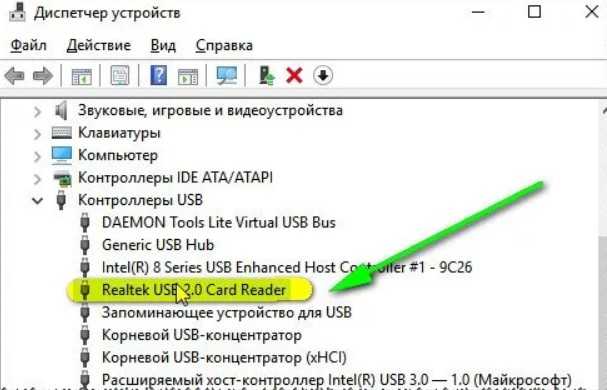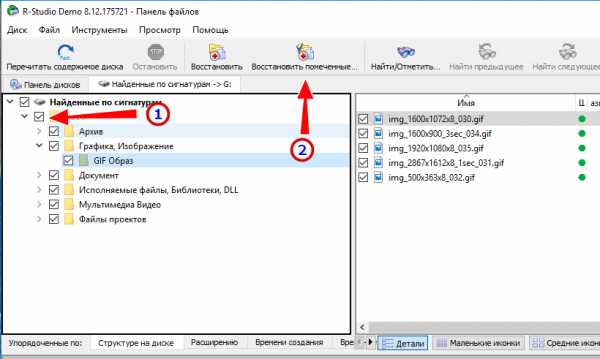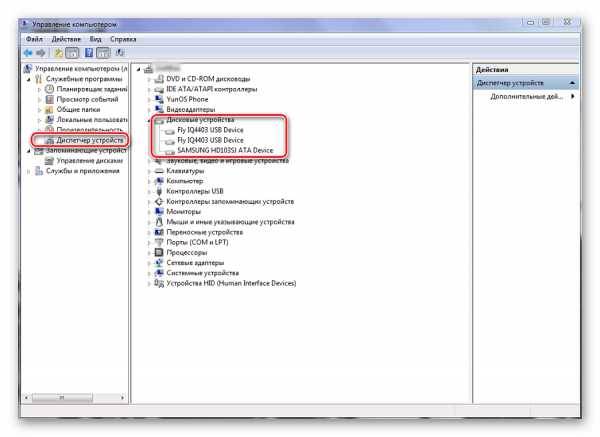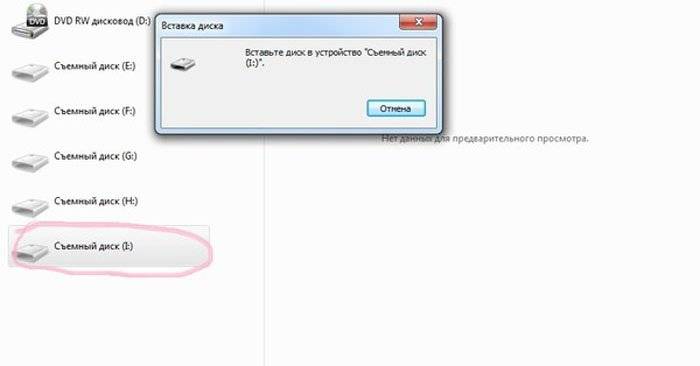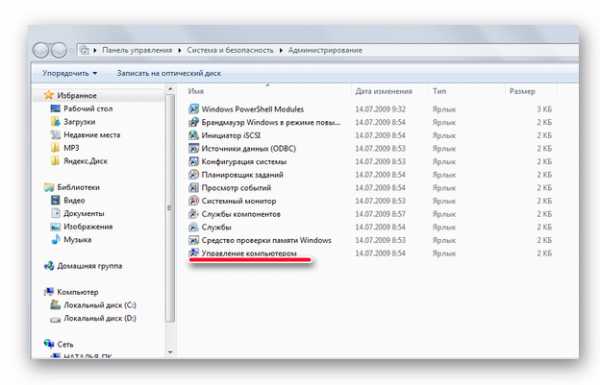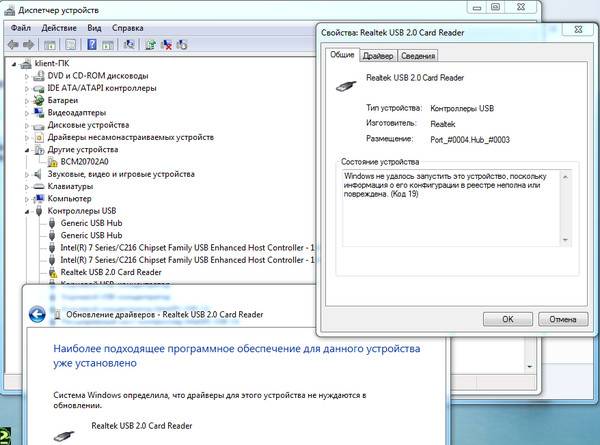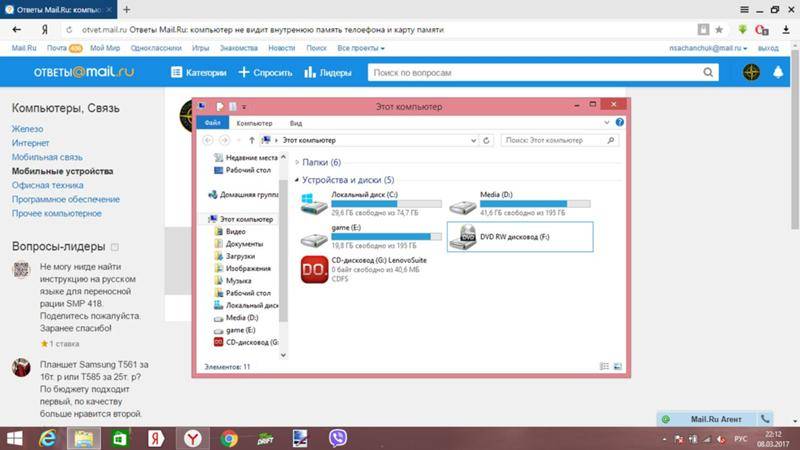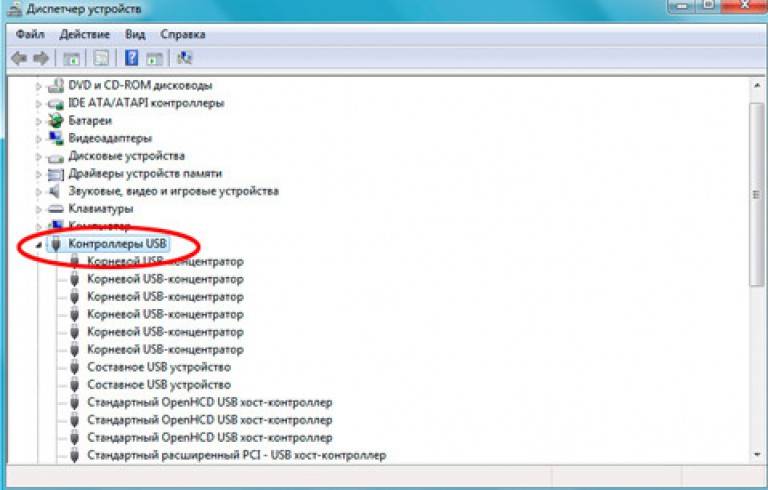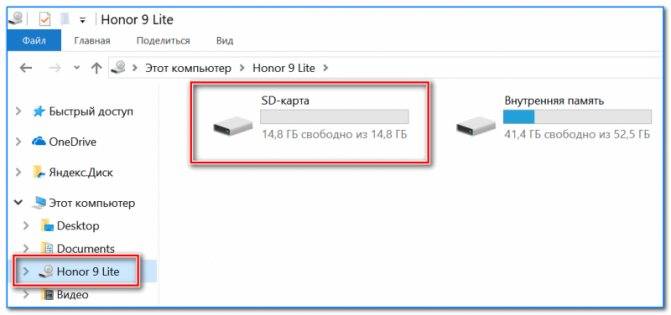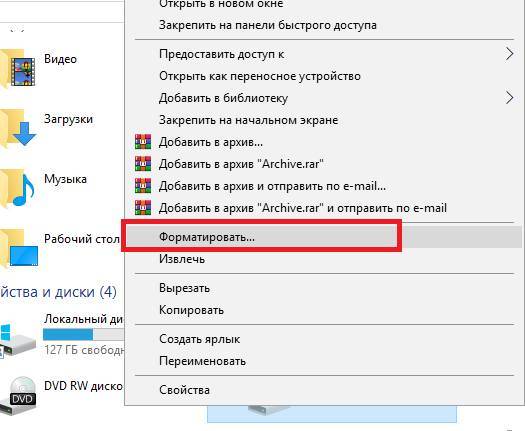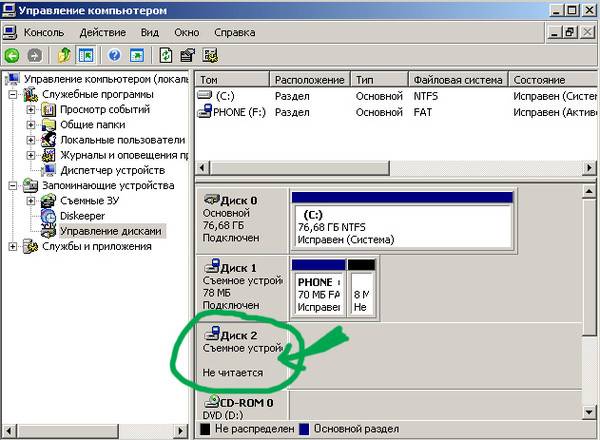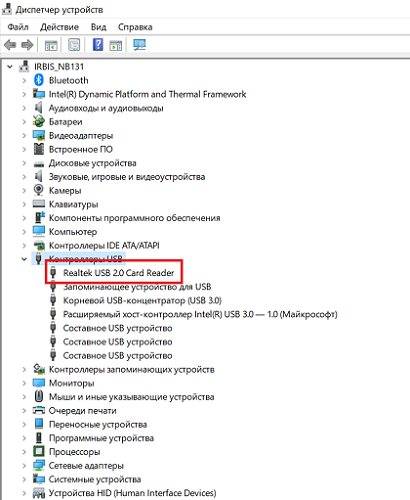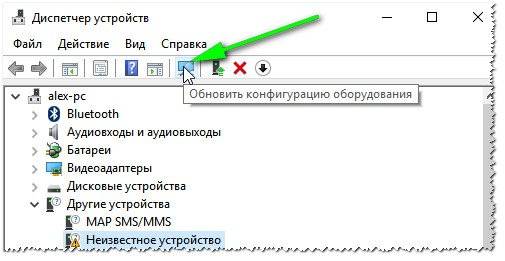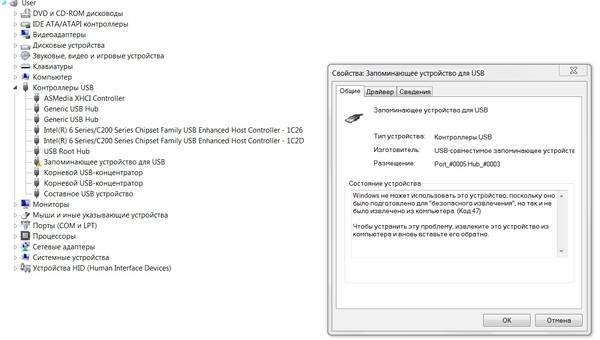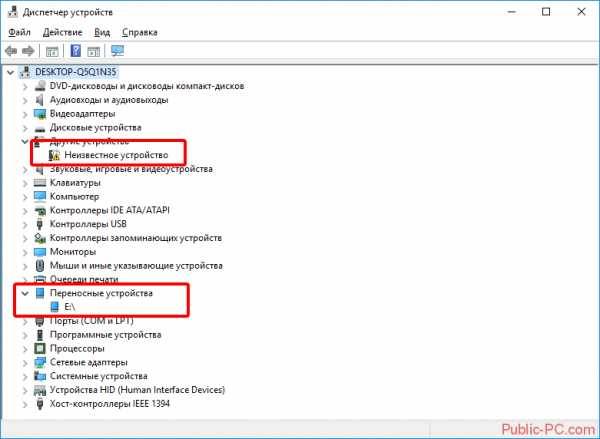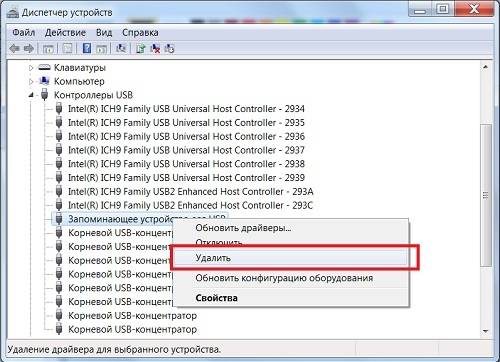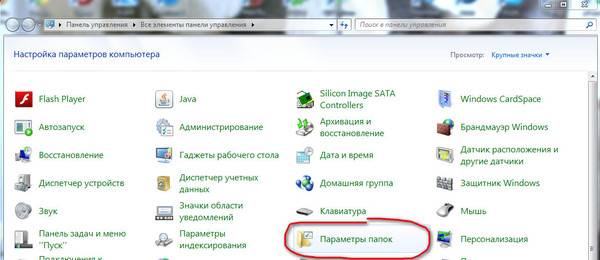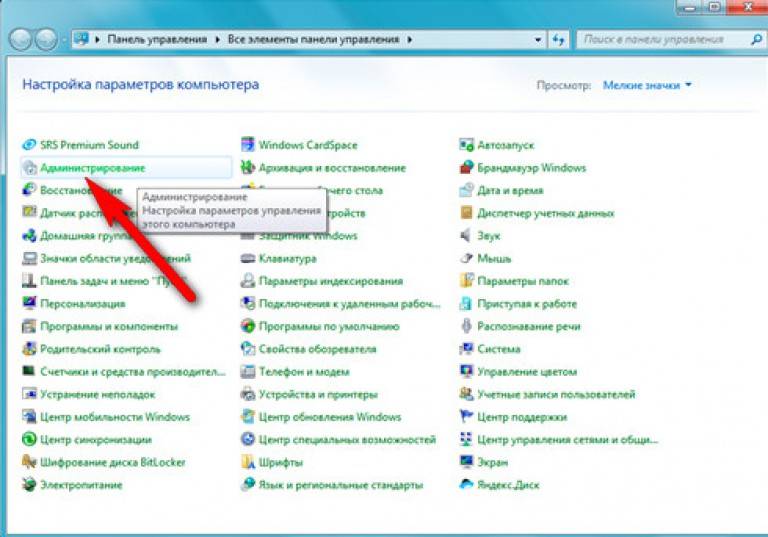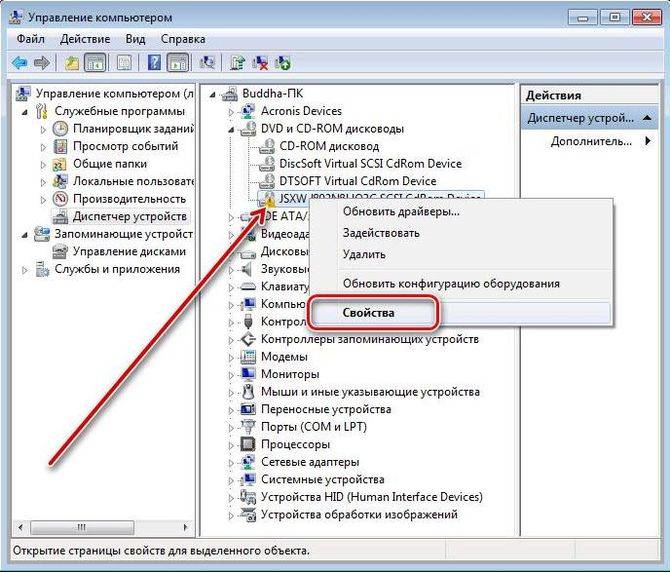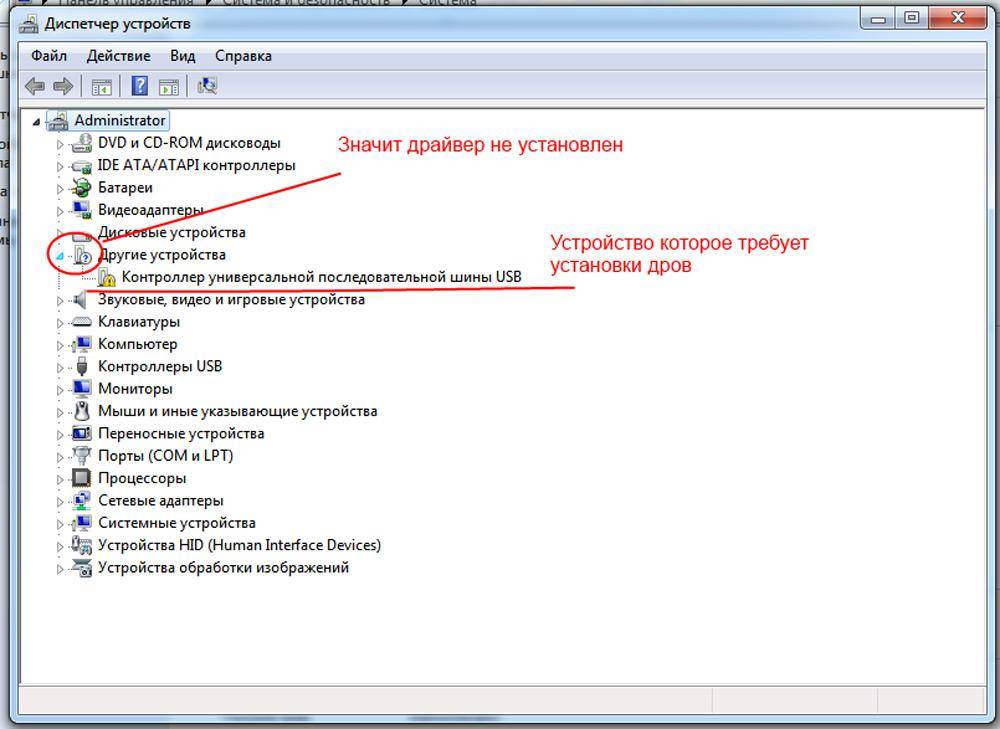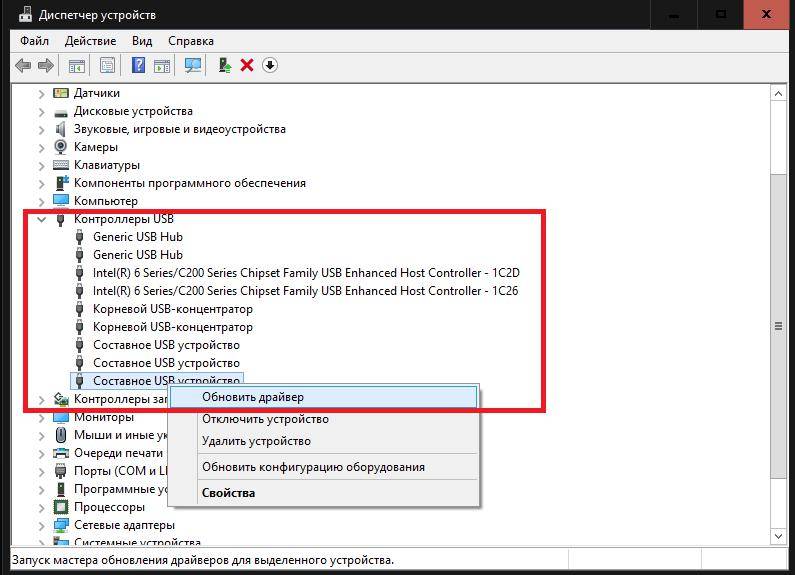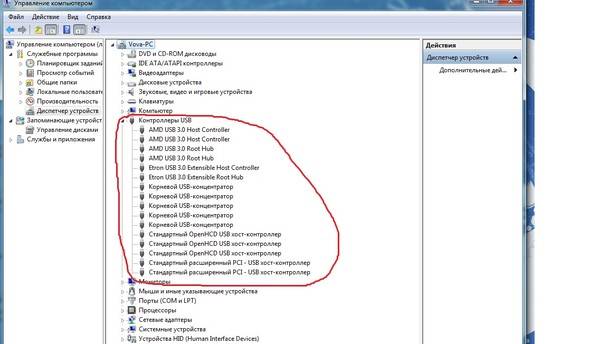Проблема: настройки BIOS
При использовании данной программы возникают постоянные загвоздки при чтении съемного носителя. Но если BIOS вам нравится и отказываться от него не хотите, просто откорректируйте настройки.
Проверьте, установлена ли актуальная версия. В случае ее устаревания, обновите BIOS.
Убедитесь, что usb контроллер в порядке
Его порты должны быть включены и, самое важное, работать в версии 2.0. Главное отличий версий USB – в уровне подачи питания, у 1.0 он гораздо ниже, что мешает чтению современных карт стандарта SDHC.
Если с кабелем и программным обеспечением все в порядке, а карта памяти все равно не читается, попробуйте вставить ее в ноутбук (там, как правило, встроенный картридер) совместимого стандарта.
Поломка флешки
Если после проверки было обнаружено, что карта памяти sd не функционирует, то этому есть логическое объяснение. Сперва стоит оглядеть переносное устройство на наличие технических повреждений
Для этого нужно посмотреть на тыльную сторону карты памяти и обратить внимание на печатную микросхему на ней. Все дорожки должны быть четкими, не затертыми и не содержать сколы или трещины
Если повреждения есть, значит 85% того, что флешка уже испорчена. Чтобы это перепроверить — стоит также попробовать ее переставить на другое устройство. К сожалению, накопитель отремонтировать невозможно.
Что делать
Метод решения проблемы, когда Андроид не читает или вовсе не видит флешку, зависит от конкретной причины, поэтому каждую из них следует рассмотреть по отдельности. В большинстве случаев можно справиться самостоятельно, но, если выполнять действия неправильно, вся информация с карты удалится, поэтому рекомендуется придерживаться инструкции.
Несовместимость с мобильным устройством
Если была приобретена новая MicroSD Card, но телефон ее не читает, проблема может крыться в несовместимости, о чем система оповестит владельца гаджета соответствующим сообщением. Выход только один – ознакомиться с технической документацией к смартфону и купить другую флешку, подходящую по параметрам.
Неверно выбранный режим передачи данных
При взаимодействии сотового с компьютером, необходимо активировать соответствующее ПО и выбрать пункт «Media Transfer». Если указать «Mass Storage», карта отображаться на ПК не будет.

Испортились дорожки в разъеме или отошли контакты
Основным признаком являются проблемы с обнаружением карты, если она вставлена в разъем. В данном случае система даже не будет выдавать ошибку совместимости. Выйти из ситуации можно так:
- Вытащить флешку и снова вставить ее в разъем, проследив, чтобы контакты плотно прилегали.
- Заменить контакты на чипе самостоятельно или отдать в ремонт мастеру.
- Купить новую microSD, но в таком случае извлечь информацию со старой не получится, и она останется недоступной для чтения.
- Поменять разъем в телефоне, если он стерся, т.к. они подвержены временному износу, или купить новый гаджет.
Программная ошибка
В большинстве смартфонов по умолчанию для сохранения файлов используется внутренняя память. Если аппарат не видит сд-карту, необходимо зайти через настройки в специальные опции и выбрать внешнее хранилище.
Ошибки в системе хранения информации
Чаще всего такая проблема возникает после неправильного форматирования microSD или ошибок в файловой таблице. Когда телефон не видит карту памяти, что делать в этом случае:
- Выполнить перезагрузку в режиме Recovery.
- Зайти в меню и нажать на «Wipe cache partition». Впоследствии память будет отформатирована в системе FAT-32, т.к. она наиболее оптимальна для хранения файлов на умных устройствах.
Безопаснее всего выполнять форматирование через ПК с помощью программы SD Formatter. Для этого понадобится Cardreader и 5 минут свободного времени, т.к. в процессе участие пользователя не требуется.

Программы для восстановления
В ситуации, когда на карту была записана очень важная информация, необходимо использовать специальные утилиты для восстановления и очистки.
Наиболее популярными программами для работы с запоминающими устройствами являются:
- Hetman Partition Recovery. Действенная утилита для восстановления файлов. Способна помочь даже тогда, когда на флешке слетела файловая система или вся информация зашифрована зараженным вирусом. Программа позволяет также вытаскивать данные из отформатированных флешек.
- F-Recovery SD. Утилита специально разработана для работы с micro SD. Основное преимущество заключается в том, что она имеет очень высокую скорость работы. Чаще всего F-Recovery SD используют для восстановления фото- и видеофайлов, так как она имеет способность возвращения графических документов.
- Usb Disk Storage Format Tool. Универсальная утилита, позволяющая работать практически со всеми видами флешек. Программа осуществляет предварительный анализ наличия ошибок на Flash-накопителях и может исправить определённые сбои в повреждённых секторах. Имеет опцию низкоуровнего форматирования и высокую скорость работы.
Благодаря простому и понятному интерфейсу разобраться с подобными программами сможет почти любой пользователь.
Отдельно следует отметить утилиту Easy Recovery или её бесплатный вариант PC Inspector Smart Recovery. Программа является одной из самых мощных для работы с картами SD и micro-SD, так как она позволяет вытаскивать информацию, до которой не могут добраться другие приложения. Алгоритм восстановления следующий:
- Вставить карту в картридер.
- Запустить программу Easy Recovery.
- Выбрать нужный девайс.
- В колонке Select Format Type выбрать расширения файлов.
- В строке, под которой написано «Please enter the path…», выбрать место, куда сохранить восстановленные файлы.
- Нажать Enter.
Если ничего не помогло
Полезно будет знать, что старые ноутбуки не видят флеш-накопители объёмом более 32 ГБ, погуглите свою модель. Также, не исключены проблемы с контактами «брелка», даже если светится индикатор. Плохой контакт, отвечающий за передачу данных, препятствует считыванию информации с флешки. Неисправный накопитель можно отнести в сервисный центр, при условии ценности информации, но проще купить новый.
Установите последние обновления Windows
Для Windows XP очень важно установить обновление Service Pack 3. Вот некоторые из исправлений работы с USB флешками, вышедшие в обновлениях Windows XP:
- KB925196 — исправлены ошибки, проявляющиеся в том, что компьютер не определяет подключенную флешку или iPod;
- KB968132 — исправлены ошибки, когда при подключении нескольких USB устройств в Windows XP они переставали нормально функционировать;
- KB817900 — USB порт переставал работать после того, как вытаскиваешь и заново вставляешь флешку;
- KB895962 — USB флешка перестает работать, когда выключен принтер;
- KB314634 — компьютер видит только старые флешки, которые подключались раньше и не видит новых;
- KB88740 — ошибка Rundll32.exe, когда вставляешь или вытаскиваешь флешку;
- KB871233 — компьютер не видит флешку, если только что был в режиме сна или гибернации;
- KB312370 (2007) — поддержка USB 2.0 в Windows XP.
Источники
- https://brit03.ru/ustrojstva/kompyuter-ne-vidit-kartu-pamyati.html
- https://lumpics.ru/computer-doesnt-see-memory-card/
- https://reedr.ru/elektronika/noutbuk/noutbuk-ne-vidit-kartu-pamyati/
- https://tehznatok.com/remont/computer-ne-vidit-kartrider.html
- https://vahatehnika.com/noutbuk/noutbuk-ne-vidit-kartrider-s-kartoj-pamyati.html
- https://appsetter.ru/ne-chitaetsya-karta-pamyati-chto-delat.html
- https://softdroid.net/povrezhdena-karta-pamyati-sd-chto-delat
- https://pomogaemkompu.temaretik.com/1686272772868672434/vosstanovlenie-microsd-gid-po-vozvrascheniyu-poteryannyh-dannyh/
- https://FB.ru/article/444368/noutbuk-ne-vidit-kartu-pamyati-vozmojnyie-prichinyi-effektivnyie-metodyi-ustraneniya-problemyi-i-rekomendatsii-spetsialistov
- https://tehnika.expert/cifrovaya/noutbuk/pochemu-ne-vidit-fleshku.html
- https://ya-rostislav.ru/cifrovaya-tehnika/karta-pamyati/kompyuter-ne-vidit
- https://a174.ru/pochemu-kompyuter-ne-vidit-kartrider-windows-10/
- https://it-like.ru/kompyuter-noutbuk-ne-vidit-fleshku/
Аппаратная проблема
Если вы пытаетесь подключить вашу SD карту к компьютеру через переходник или же через картридер, и ничего не происходит стоит первым делом проверить на работоспособность эти устройства сопряжения.
Если для подключения карты вы используете картридер, тогда попробуйте вставить в него заведомо рабочую Micro SD карту, если заведомо рабочая карта тоже не определилась, в таком случае проверьте и переустановить драйвера картридера. Если после всех проделанных попыток ничего не изменилось, тогда скорее всего проблема в картридере.
Если вы используете ноутбук, тогда скорее всего вы пытаетесь вставить SD карту через переходник, непосредственно во встроенный картридер ноутбука. Если при применении этого способа подключения так же ничего не происходит, тогда рекомендую проверить первым делом драйвера на встроенный картридер, после чего проверить на работоспособность переходник.
Драйвера для картридеров можно скачать и установить с официальных сайтов производителей, если у вам портативный картридер, который подключается через USB порт, тогда скачайте драйвера с оф-сайта производителя. В том случае если вы пользуетесь встроенным картридером ноутбука, тогда вы можете скачать драйвера с официального сайта производителя вашего ноутбука.
Для того, чтобы проверить определен ли драйвер вашего картридера системой, необходимо открыть «Диспетчер устройств», для этого нажимаем сочетание клавиш Win+R и в открывшейся строке «Выполнить» введите команду «devmgmt.msc».
Откроется окно «Диспетчера устройств» в котором можно увидеть устройства на которых не установлен драйвер. Такие устройства будут помечены желтым треугольником с восклицательным знаком. Если таких устройств нет, тогда раскройте раздел «Переносные устройства» и убедитесь в том, что компьютер определил сам картридер, что бы отбросить вариант не рабочего устройства.
Почему ноутбук не видит карту памяти
Возможные причины, по которым лэптоп может «игнорировать» флешку:
- Аппаратные, из-за неполадок в технике.
- Поломка самого накопителя.
- Неправильно указанные буквы раздела.
- Конфликт файловых систем.
- Вирусы.
Поскольку карты памяти используются в разных устройствах, то они бывают трёх видов:
- SD;
- microSD;
- miniSD.
Разнообразие размеров продиктовано тем, что используются и в таком маленьком устройстве, как телефон, или намного большем – к примеру, как планшет.
Если карта запылилась, протрите её контакты с обратной стороны ватным диском, смоченным в спирте. Дождитесь, пока устройство полностью высохнет, и только после этого вставляйте в переходник или картридер.
 @lifewire.com
@lifewire.com
Теперь SD-карта работает на других устройствах, а на ноутбуке нет? Значит, следует прочистить слот. Сделать это можно, используя сжатый воздух. Купите баллончик в любом компьютерном магазине.
Не помогло? Тогда посмотрите: вдруг вы вставляете microSD не той стороной? Если и теперь ничего не получилось, значит, проблемы намного серьёзнее.
Аппаратные
Карты памяти подключаются к ноутбуку при помощи переходника или картридера. Если вы вставили SD-карту, но никакого движения на экране не заметили, первым делом проверьте, работают ли эти вспомогательные устройства.
Попробуйте оснастить картридер другой microSD-картой. И она не читается? Значит, следует переустановить драйверы картридера. Если он встроенный, скачайте их у производителя ноутбука.
- Нажмите комбинацию клавиш Win + R.
- В меню «Выполнить» введите поиск: «devmgmt.msc».
- В окне «Диспетчер устройств» ищите строку с жёлтым перевёрнутым треугольником и восклицательным знаком внутри.
- Не найдя такого значка, зайдите в раздел «Переносные устройства».
Если неизвестного картридера там тоже нет, значит, ноутбук распознал его.
Поломка флешки
Убедившись в исправности устройства, придётся проверить, не испорчена ли сама карта от фотоаппарата или другого девайса. Внимательно осмотрите SD-карту. Возможно, она треснула, на ней появился скол или отломился кусочек.
Не выявив повреждений визуально, попробуйте флеш-накопитель вставить в другое устройство – компьютер или телефон. Если не читается и там, то есть все шансы, что он безнадёжно испорчен. В этом случае восстановить хранящуюся информацию вряд ли представится возможным.
Изменение буквы раздела
Карта памяти может быть не видна в «Устройствах и дисках», если ноут присвоил SD уже существующую букву C, D, Е или F. Из-за подобного конфликта вы не видите флешку.
 @reedr.ru
@reedr.ru
После произведённых манипуляций карта памяти должна отобразиться в проводнике.
Конфликт файловых систем
Может так случиться, что microSD-карту в проводнике вы увидели, но открыть её всё равно не можете. Причины:
- конфликт файловых систем;
- повреждение файловых систем самой карты.
Если на флешке нет ничего важного, можете отформатировать её, переведя в файловую систему NTFS. Для этого:. @reedr.ru
 @reedr.ru
@reedr.ru
После завершения процесса SD-карта, конечно, откроется, но будет чиста, как белый лист бумаги.
Вредоносные программы
Не исключено, что в вашем лэптопе поселились вирусы. Именно они не дают порту USB или картридеру запустить работу SD-накопителя. Проведите проверку системы. Обычно антивирусные программы бесплатны. После удаления вредного ПО перезагрузите машину и повторите попытку запустить накопитель.
Что делать, если фотоаппарат не видит карту памяти
Нас достаточно часто спрашивают: что делать, когда фотоаппарат не видит карту памяти? Но тут не может быть лишь одного ответа, ведь причин такой поломки может быть несколько, а иногда их можно быть 2 одновременно. Для проверки камеры на предмет поломки нужно взять 100%-но рабочую SD карту. Если проблема никуда не делась тогда стоит «не выдумывать велосипед» а обратится в специализированный сервисный центр. Но обращайтесь именно в сервис, где специализируются на ремонте фототехники. Там Вам смогут провести полную диагностику и подсказать дальнейшие пути решения проблема.
Вставьте в фотоаппарат другую SD. Если и с другим накопителем ошибка не исчезла и проблема в фотоаппарате, обратитесь в сервисный центр. Там проведут качественную диагностику устройства, так как могли возникнуть проблемы с датчиками, коннекторами или другими элементами фотоаппарата.
Если же проблема в карте памяти, то ее работоспособность можно восстановить. Для этого есть несколько способов.
Способ 1. Проверяем карту на предмет блокировки
Все карты памяти SD имеют механический блокиратор в виде фиксатора. На корпусе есть надпись Lock. Для блокировки или разблокировки нужно изменить положение рычажка блокировки. Иногда бывает так, что фиксатор заедает и в положении разблокировки по факту карта заблокирована. Для этого нужно:
- Нужно достать SD из слота фотоаппарата;
- Перепроверьте соответствие рычага блокировки. Блокиратор не должен находится в положение «Lock».
- Обратно вставьте карту в слот фотоаппарата и проверьте работу;
- Можно еще попробовать отключить и снова включить камеру.
Проверяем карту на предмет блокировки
Способ 2. Проверяем соответствие карты памяти требованиям фотоаппарата
Одной из причин, по которым фотоаппарат не видит карту памяти может быть не соответствие параметров SD-шки для конкретной модели фотокамеры. Дело в том, что современные фото и видео камеры очень требовательны к скорости работы накопителя, ведь большая скорость обновления кадров требует хорошего запаса прочности от карты, на которую фото и видео будут сохранятся. Особенно остро стоит такая проблема, когда нужно снимать видео высокого разрешения с большим количеством кадров в секунду.
Так сложилось, что наши люди часто не смотрят «мануалы» и инструкции по эксплуатации техники. А ведь на официальных сайтах фотокамер почти всегда есть пометка карты памяти с какими характеристиками нужно выбирать.
Рекомендация: Для камер выбирайте карты памяти с классом скорости не ниже 10.
Способ 3. Проверьте контакты SD
В процессе эксплуатации контакты карточек памяти часто начинают покрываться налетом и окисляться. Иногда для того, чтобы накопитель снова заработал – нужно всего лишь аккуратно протереть контакты обычным ластиком. Об этом мы уже писали в своей статье «MicroSD не определяется»
чистка контактов карты памяти
Способ 4. Отформатируйте карту памяти в фотокамере
Во время работы карты рано или поздно начинают сбоить и выдать ошибки. Зачастую это «лечится» форматирование накопителя средствами самой камеры или через кардридер на ПК.
Если Вы заранее сделали резервную копию данных с накопителя или там не было ничего критичного, тогда можно приступить к форматированию диска. Лучше всего это будет сделать средствами самой камеры. У всех производителей эта функция имеется.
Форматирование карты памяти в фотоаппарате
Форматирование карты памяти через кардридер
Если форматирование карты памяти в фотоаппарате не получается сделать, тогда Вам на помощь всегда может прийти комплект из надежного кардридера и ноутбука со свободным USB портом.
Форматирование карты памяти через кардридер
Порядок действий:
- Подключите проблемную карту в слот кардридера и подключите все это к ПК или ноутбуку;
- Зайдите в панель «Мой компьютер»
- Выберите нужный диск и выберите из контекстного меню функцию «Форматировать».
- Для работы с камерами лучше выбрать тип файловой системы FAT32;
- Желательно форматирование делать полное, для этого нужно снять галочку «Быстрое (очистка оглавления)».
Если и это не помогло и компьютер не видит карту памяти фотоаппарата, тогда остается лишь заменить накопитель на новый. Если на диске остались важные фото и видео, тогда Вы знаете к кому обращаться.
- https://lumpics.ru/camera-doesnt-see-memory-card/
- https://tehnika.expert/cifrovaya/fotoapparat/kak-ustranit-problemy.html
- https://tehnofaq.ru/kak-ustranit-problemy-s-fotoapparatom/
- https://blog.kdr.kiev.ua/chto-delat-kogda-fotoapparat-ne-vidit-kartu-pamyati/
Средство устранения неполадок USB в Windows
Начать рекомендую с этого, самого неопасного и обычного метода: не так давно на официальном веб-сайте Майкрософт появилась собственная утилита для исправления заморочек с подключением USB накопителей, совместимая с Windows 10, восемь и Windows 7.
После пуска утилиты, все что для вас потребуется сделать — надавить кнопку Дальше и поглядеть, были ли исправлены трудности. В процессе исправления ошибок, проверяются последующие элементы (описания взяты из самого средства устранения проблем):
- USB-устройство может быть не распознано при подключении через USB-порт из-за использования верхних и нижних фильтров в реестре.
- USB-устройство может быть не распознано при подключении через USB-порт из-за использования покоробленных верхних и нижних фильтров в реестре.
- USB-принтер не печатает. Возможно, это вызвано сбоем при попытке печати либо другими проблемами. В таком случае отключить USB-принтер, может быть, не получится.
- Не удается извлечь запоминающее устройство USB при помощи функции неопасного извлечения оборудования. Может быть, появится последующее сообщение об ошибке: «Windows не удается приостановить устройство «Универсальный том», так как оно употребляется программками. Окончите выполнение всех программ, которые могут использовать это устройство, а потом повторите попытку.»
- Центр обновления Windows настроен так, чтоб драйверы никогда не обновлялись. При обнаружении обновлений для драйверов Центр обновления Windows не делает их автоматическую установку. По этой причине драйверы USB-устройства могли устареть.
В случае, если что-то было исправлено, вы увидите сообщение об этом. Также имеет смысл испытать переподключить ваш USB накопитель после использования средства устранения проблем USB. Скачать утилиту можно с официального веб-сайта Майкрософт.
Пути решения: пошаговая инструкция
Чтобы исправить проблему с нечитаемым флешкой, вам следует выполните описанные ниже шаги. На ноутбуке Леново с этим не должно возникнуть никаких сложностей. Не пренебрегайте даже самыми простыми действиями, поскольку иногда проблемы заключается именно в мелочах.
Проверьте разъемы ноутбука. Со временем они могут расшататься и перестать правильно подключать устройство. Поэтому данную проверку нужно провести в первую очередь. Для этого подключайте флешку к разным портам. Также проверьте её на другом ноутбуке. А на вашем Леново подключите другую флешку либо другой USB гаджет. Так вы точно убедитесь, что неисправность не в них.

Сбросьте драйверы usb-портов. Даже если порты исправны, они могут быть перегружены лишним «мусором». Когда вы подключайте к ним разные устройства, все они записываются в память ноутбука и могут начать конфликтовать между собой. Для того, чтобы очистить эти драйверы, вы можете скачать специальные утилиты. Однако я предпочитаю ручной метод, поскольку так у вас не будет возможности подцепить вирус, скачивая сторонние программы. Для выполнения данного действия перейдите в «Диспетчер устройств». Нажмите правой кнопкой на Пуске и кликните на данный пункт из списка. Далее найдите пункт контроллеры USB и раскройте его. Подключите флешку к Леново: если он её видит, то список будет обновлён автоматически. Нажмите на пункте «Запоминающее устройство USB» правой кнопкой мыши и выберите в выпавшем меню Удалить. Отключите флешку из разъёма, а затем вставьте её заново, и дождитесь установки.

- Отключите антивирус, если он у вас установлен, а затем повторите попытку подключения флешки. Равноценный этому шаг — это запустить проверку системы на вирусы. И антивирус, и вирус могут блокировать распознавание устройств.
- Проверьте параметры BIOSа. Для этого выключите Леново, запустите его, и при запуске нажмите клавишу для входа в BIOS. Обычно это клавиша Del, иногда F2 или F12, F10. Для разных моделей ноутбуков, в том числе разных моделей Леново, эта кнопка отличается. Поэтому выясните данный вопрос для конкретной вашей модели. Когда вы окажетесь в BIOS — найдите USB Configuration и USB Controller — сделайте его активным. Если вы не видите данный пункт, то перейдите на вкладку Exit и кликните «Загрузить опции по умолчанию». Зачем выйдите с сохранением изменений. Перезагрузите компьютер.

Если флешку Леново видит, но она не отображается, то возможен программный сбой при определении диска. Нажмите Win + R и напишите diskmgmt.msc — вы увидите все диски, подключенные к системе. Нажмите на диске правой кнопкой мыши и выберите пункт «Сделать активным». Если он уже был активным, то вы можете попробовать изменить букву диска. Это не удалит его данные, вы сможете увидеть его на своём компьютере.

Ещё один способ, который не форматирует флешку — это изменение файловой системы с Fat32 на NTFS. Запустите командную строку. Можно нажать Win + R и затем вести cmd. Введите команду «convert буква_диска: /fs:ntfs». Файловая система диска будет преобразована.

Можно попробовать «отремонтировать» диск стандартными методами Windows. Перейдите в «Этот компьютер». Нажмите правой кнопкой мыши на флешку и затем «Свойства» — на вкладке «Сервис» – «Проверить», а затем «Восстановить». Это не должно затронуть ваши данные.

Возможно, произошел сбой в системном реестре. Нажмите Win + R и затем regedit. Перейдите к разделу HKEY_LOCAL_MACHINESYSTEMCurrentControlSetServicesUSBSTOR. Найдите параметр Start и задайте ему значение 3. Перезагрузите Леново. Этот способ работает только в том случае, если ПК вообще не видел внешние накопители. После перезагрузки он должен начать это делать.

Также вы можете скачать сторонние утилиты, которые очищают драйверы в системе. Это такие программы, как Privazer (пункт Очистка истории USB), USBOblivion, а также другие утилиты. Каждый раз проверяйте, с какого сайта вы качаете данные программы, чтобы не подхватить вирус.

Если все методы выше не помогли, и ваш компьютер продолжает отказываться читать флешку, там дело может быть в программной поломке. Возможно, нужно отремонтировать USB разъёмы либо внутренние шлейфы. Для этих целей необходимо обратиться в сервисный центр.