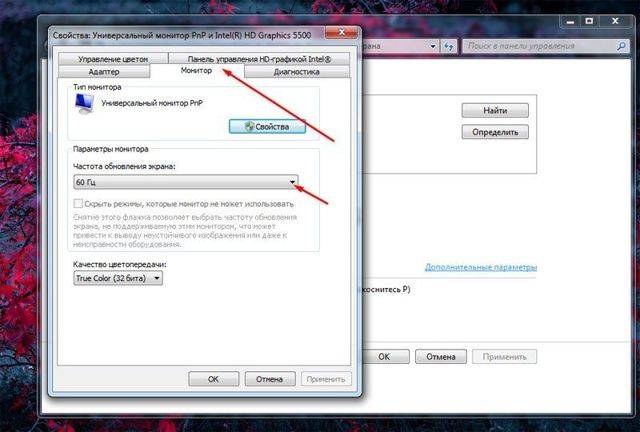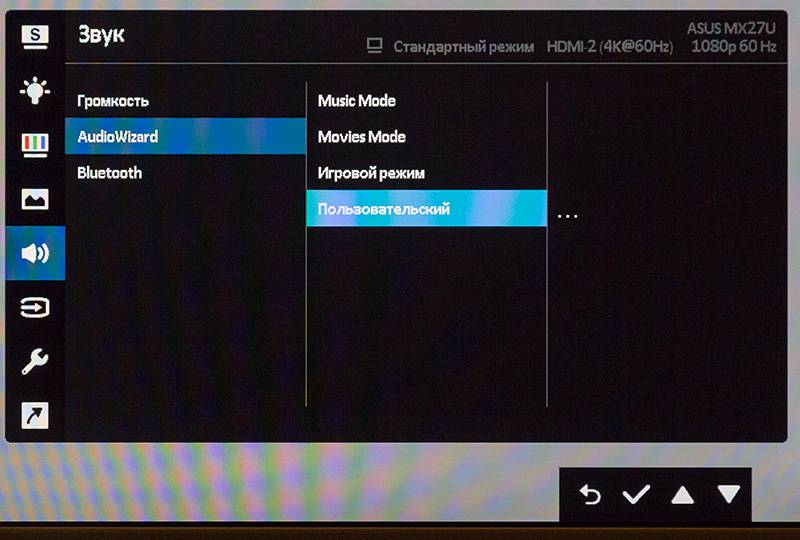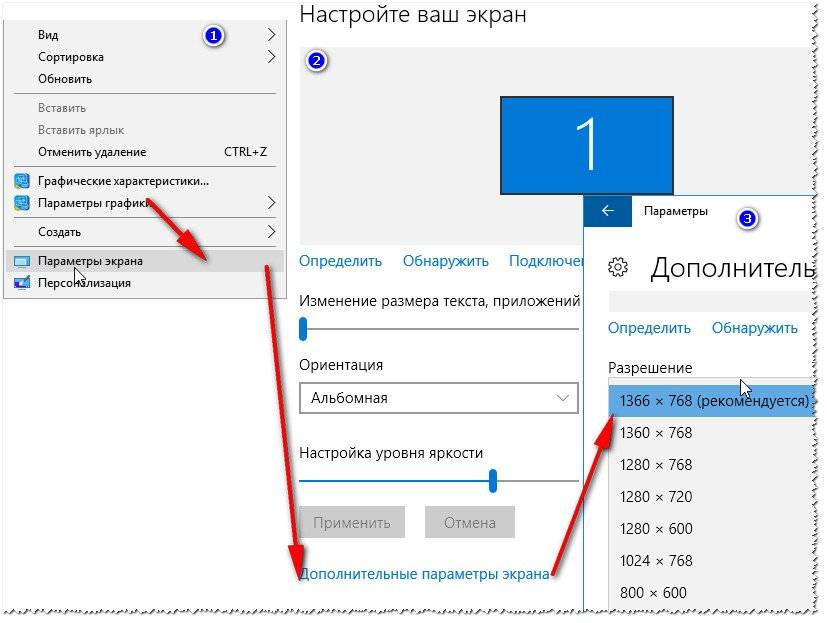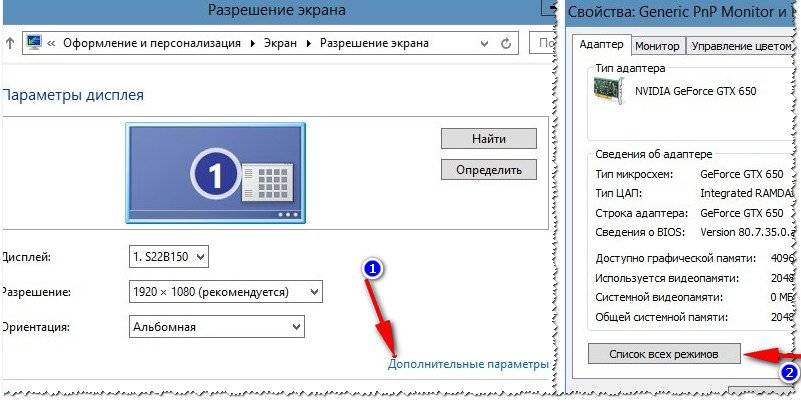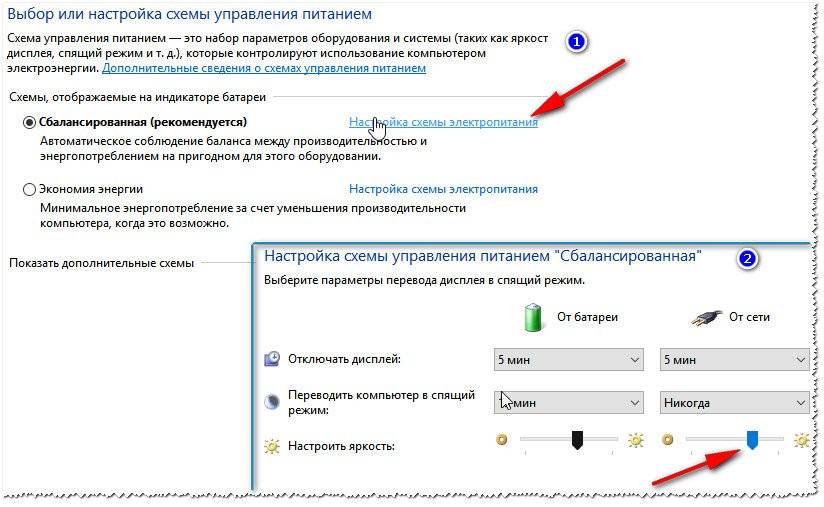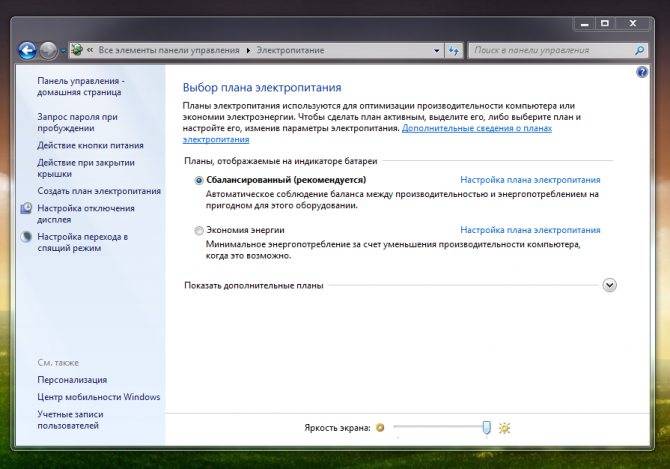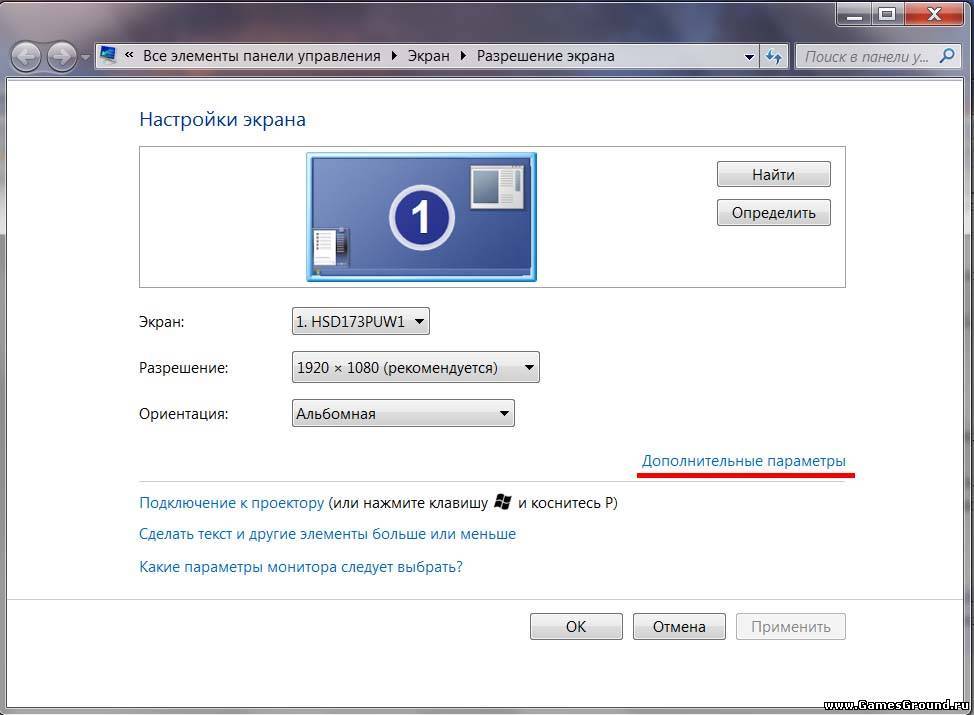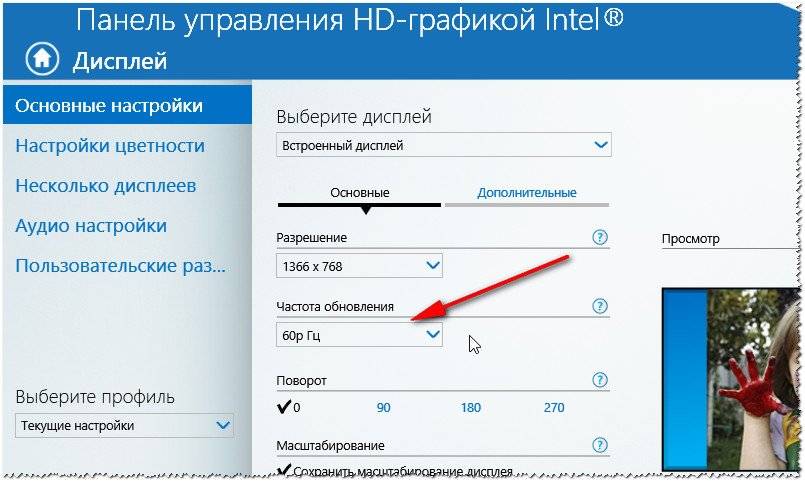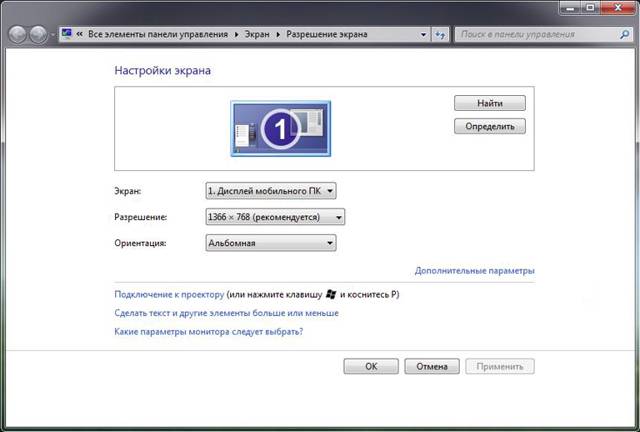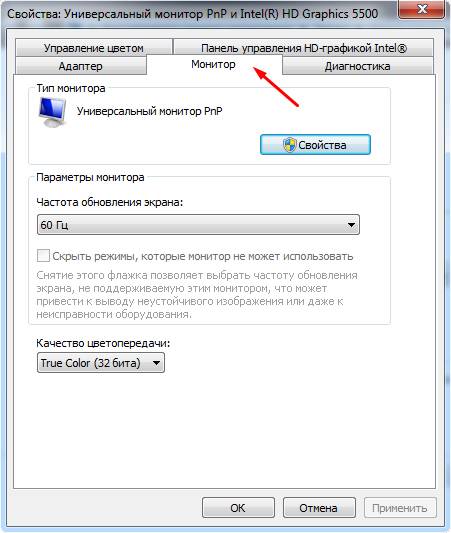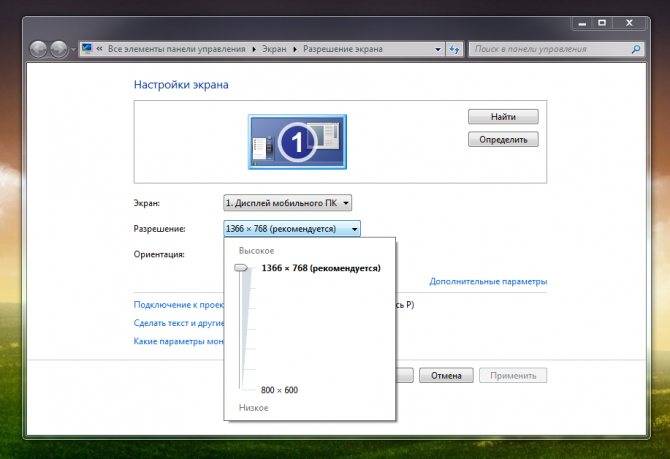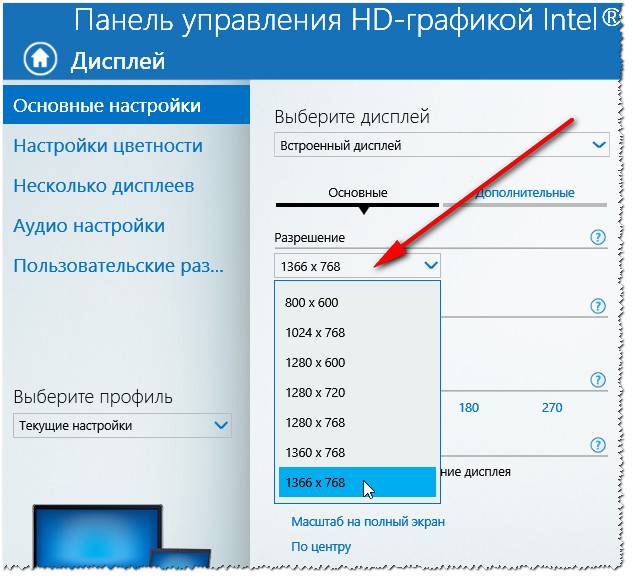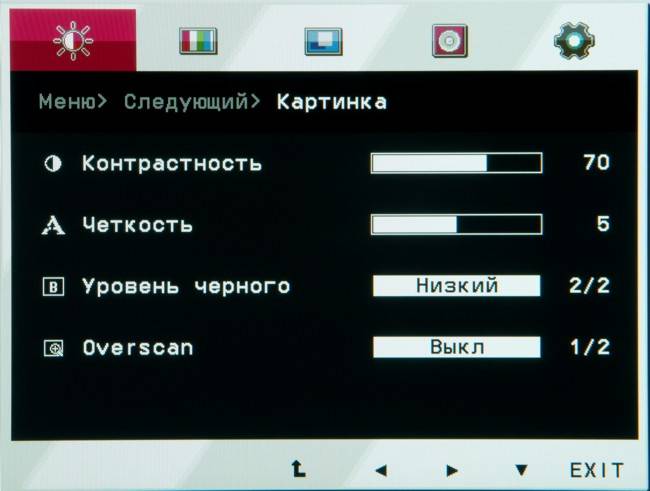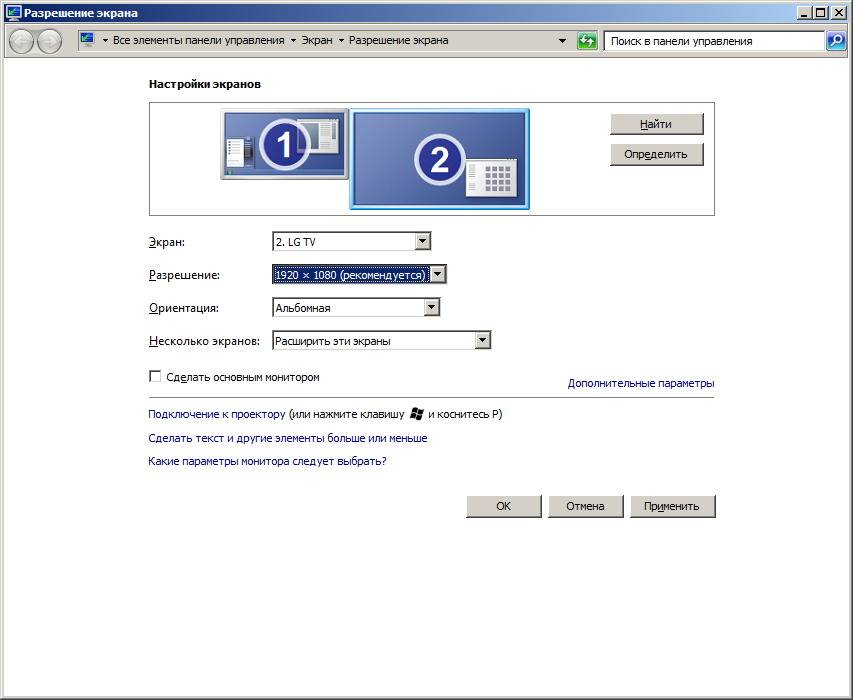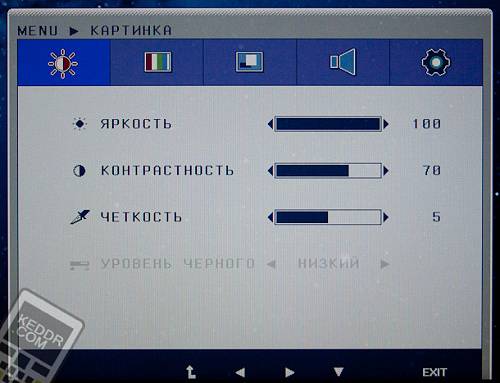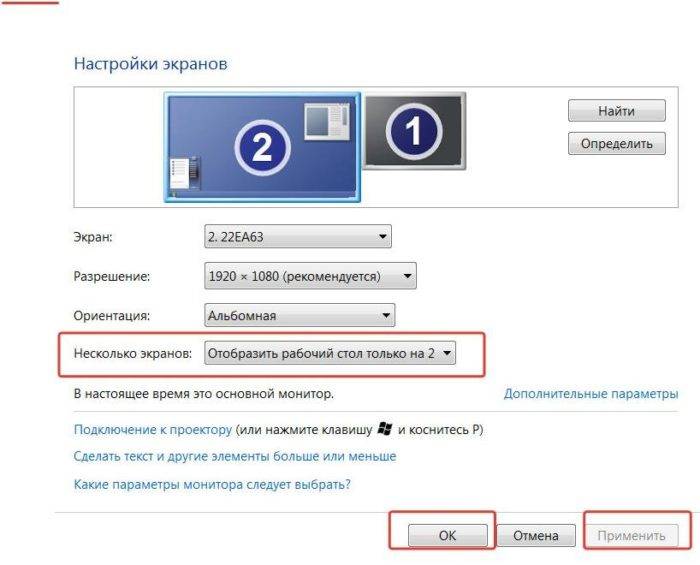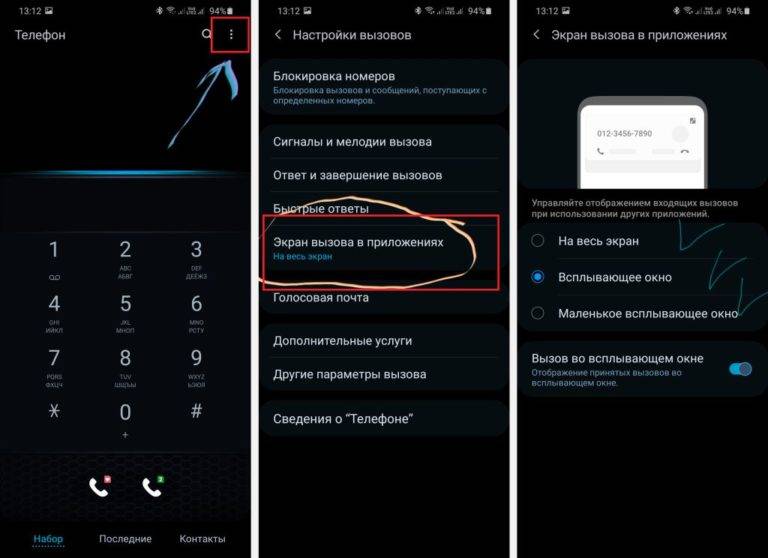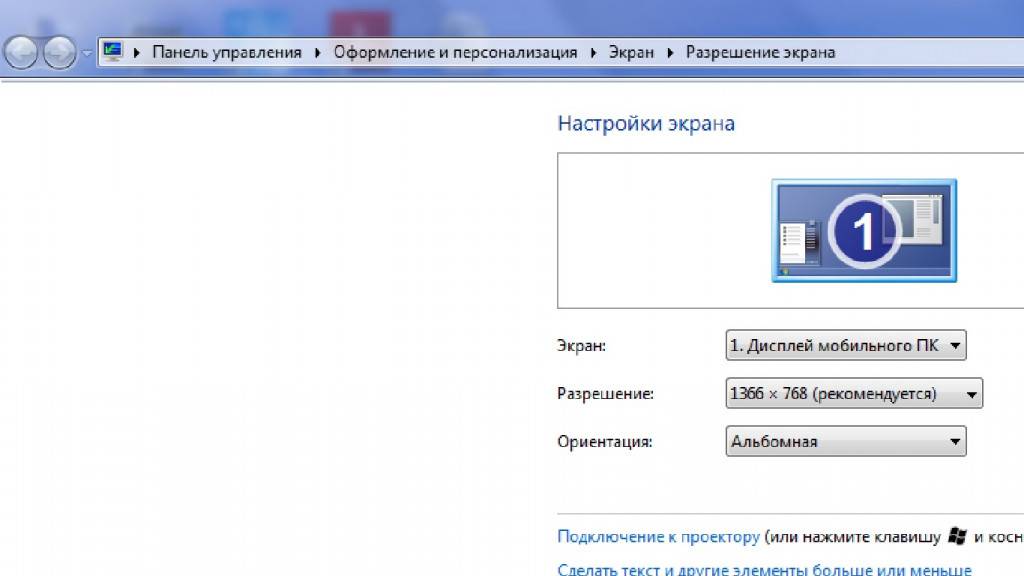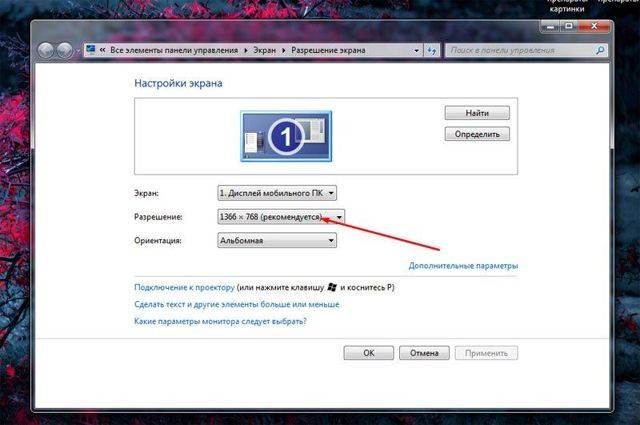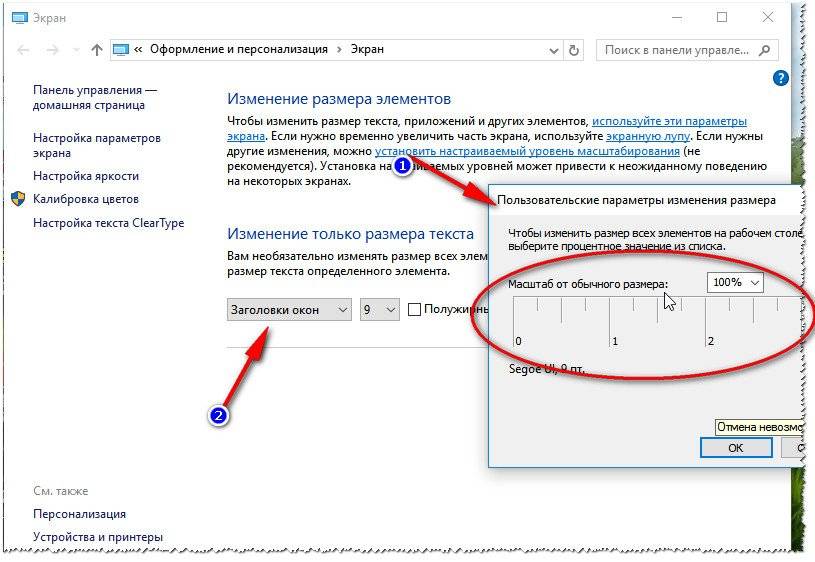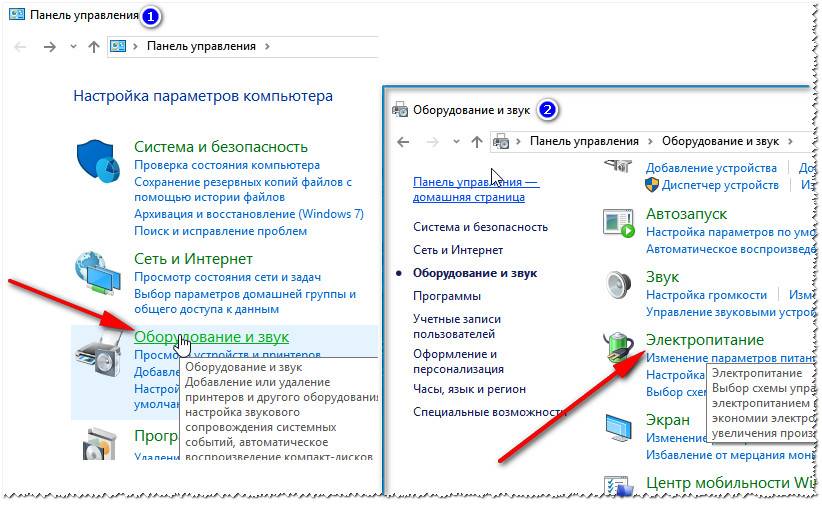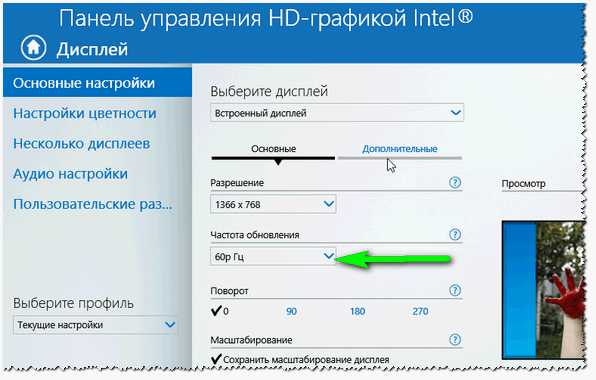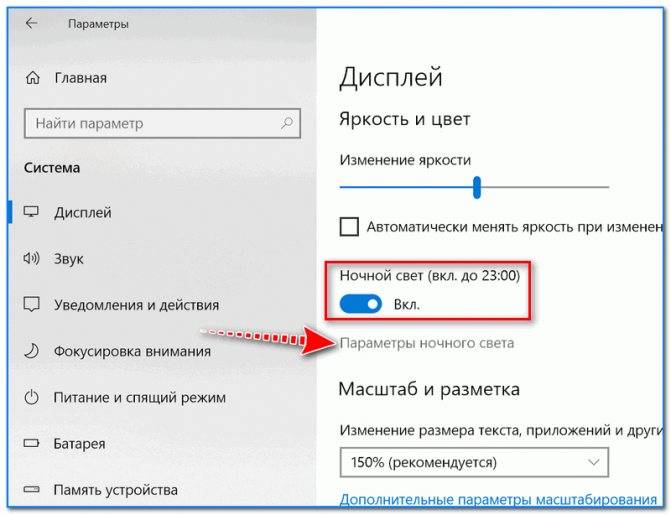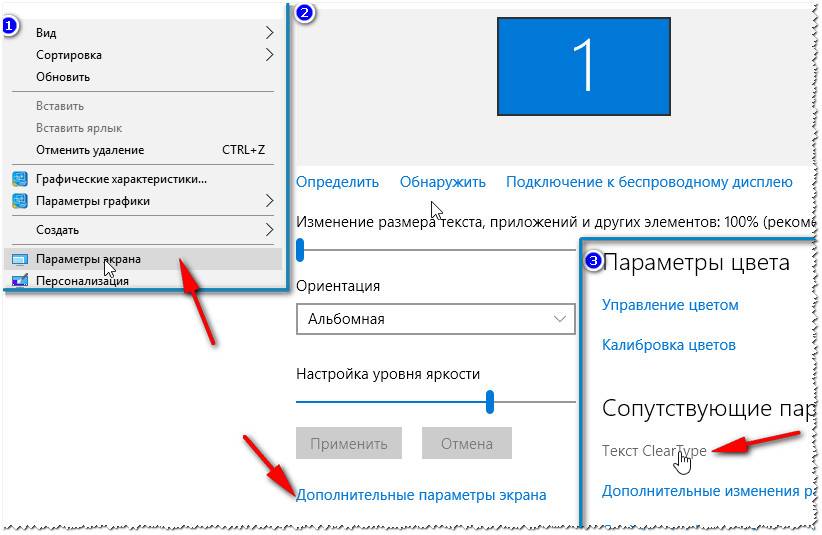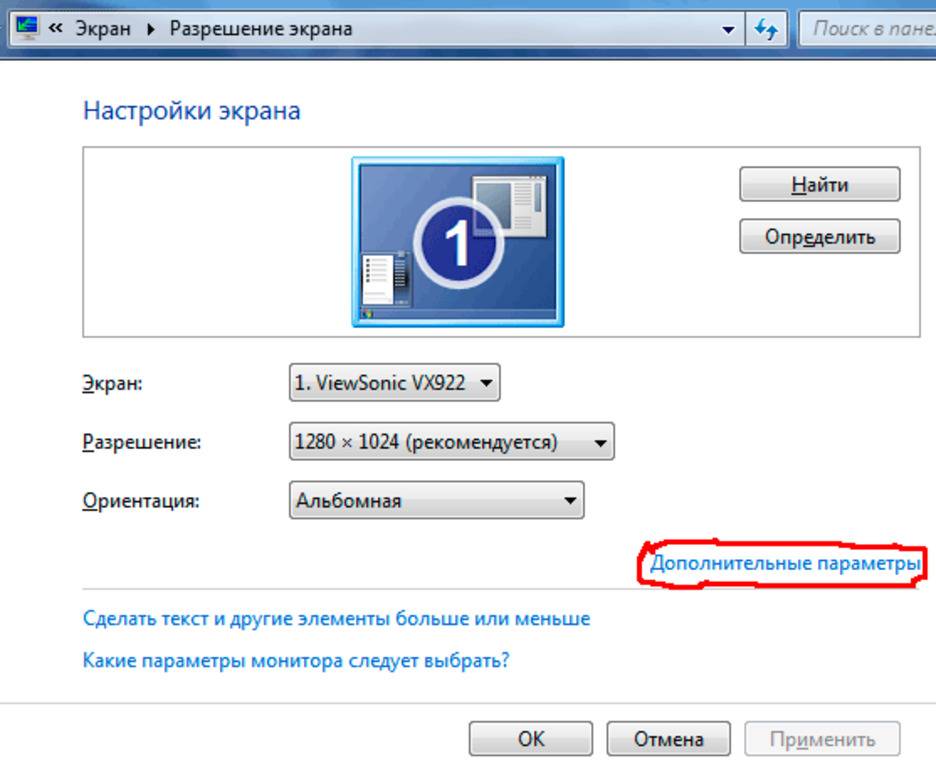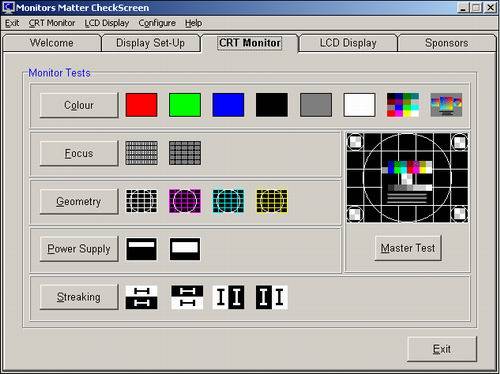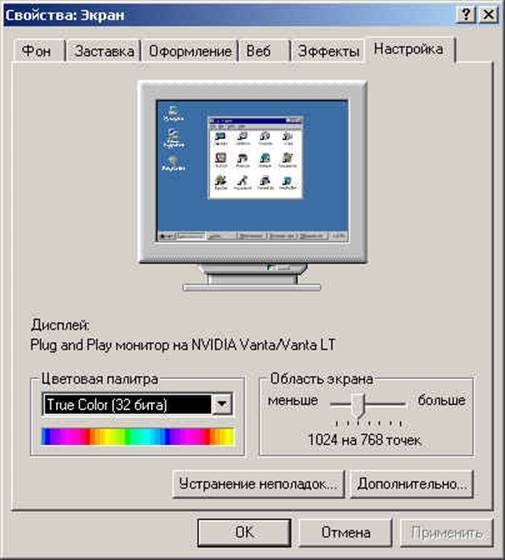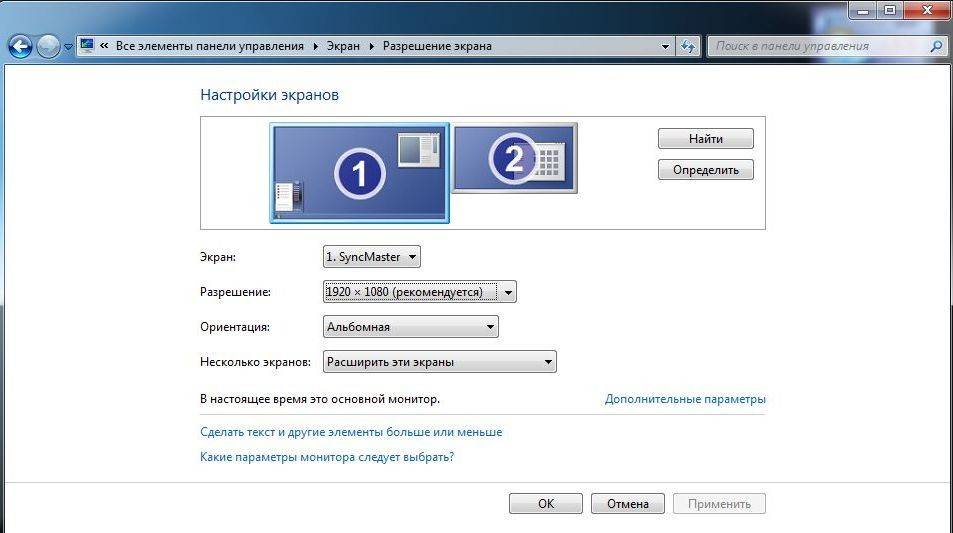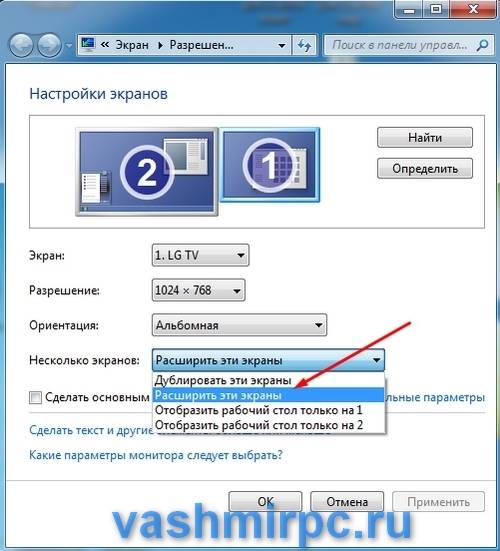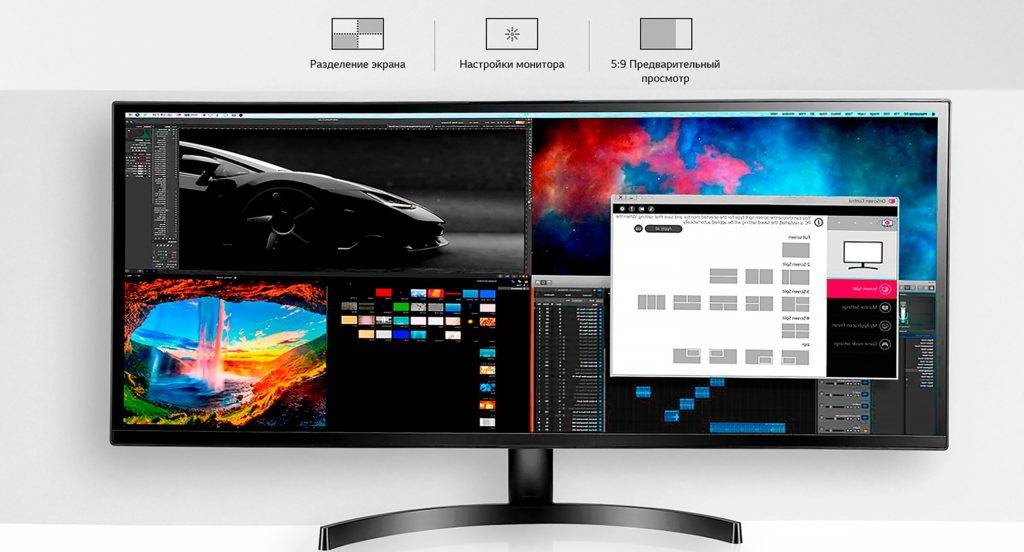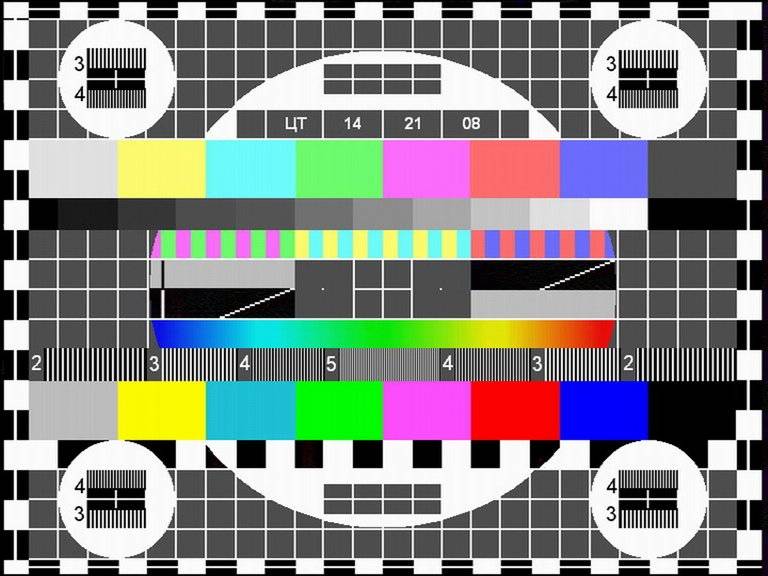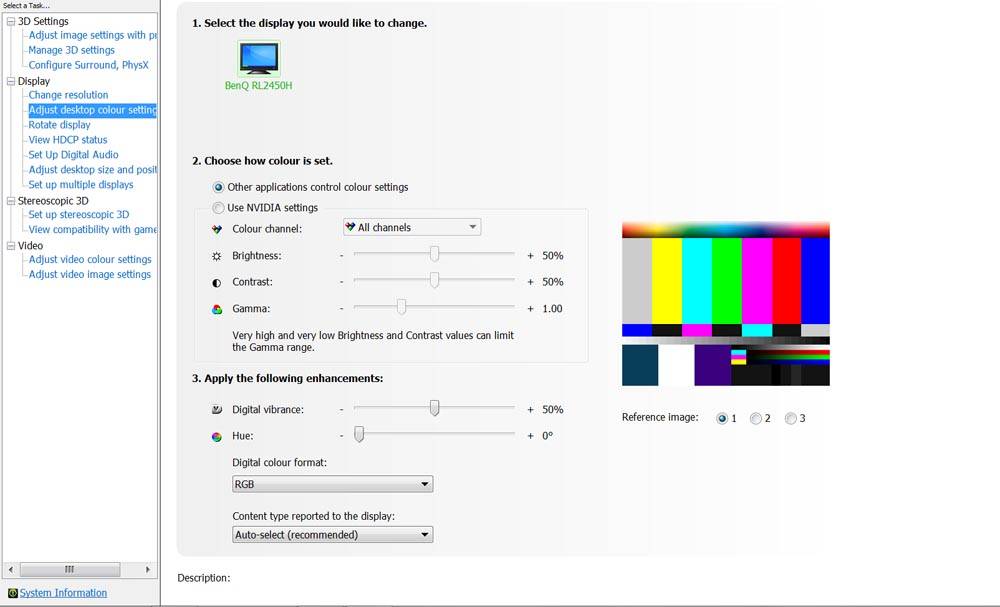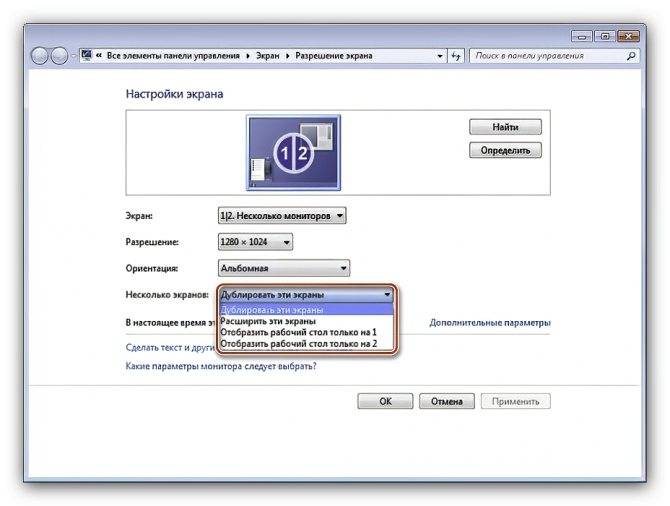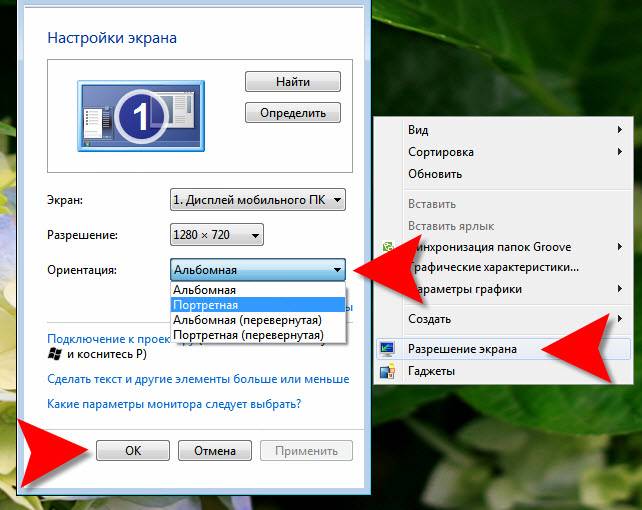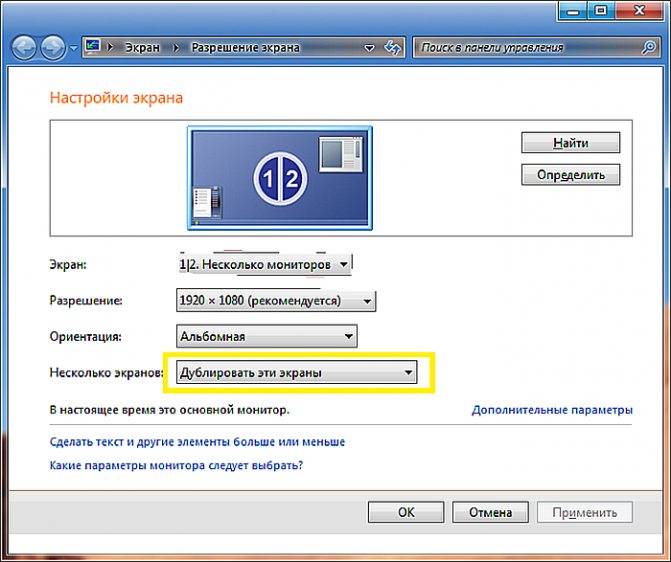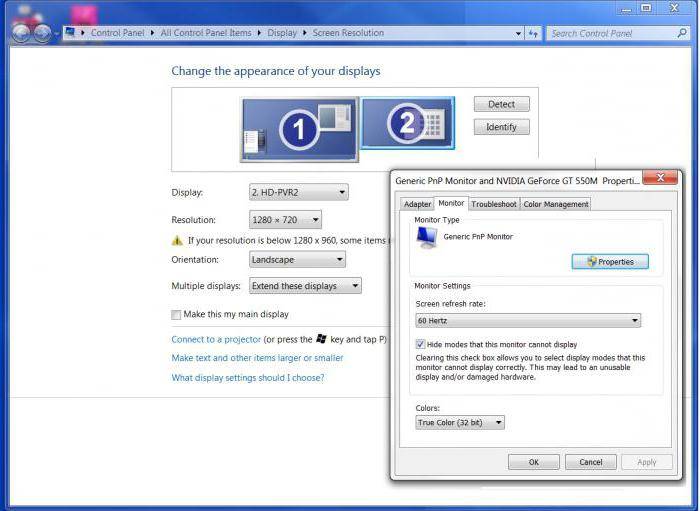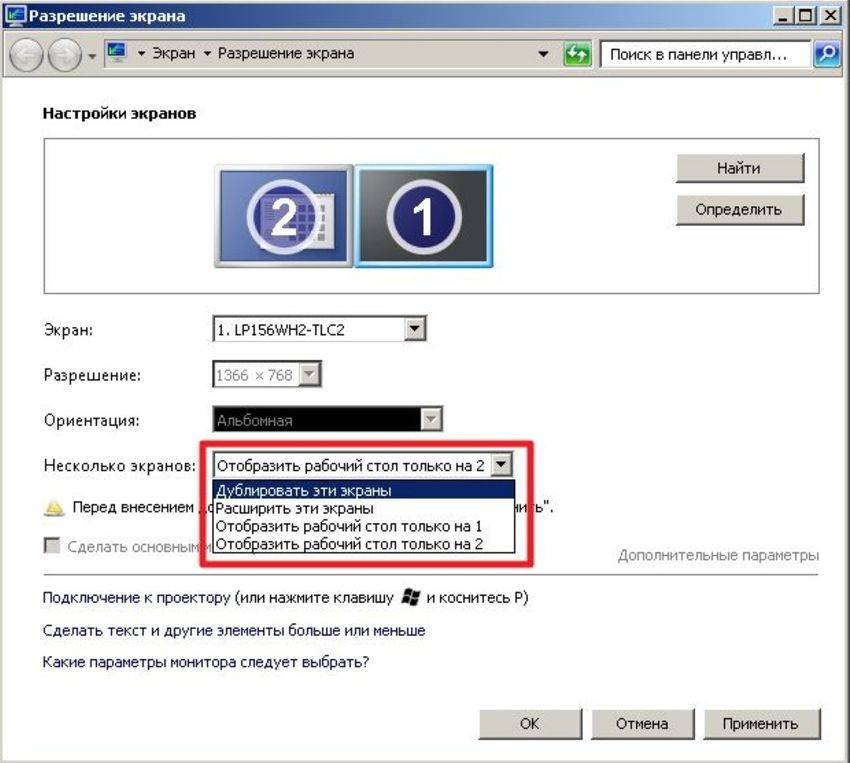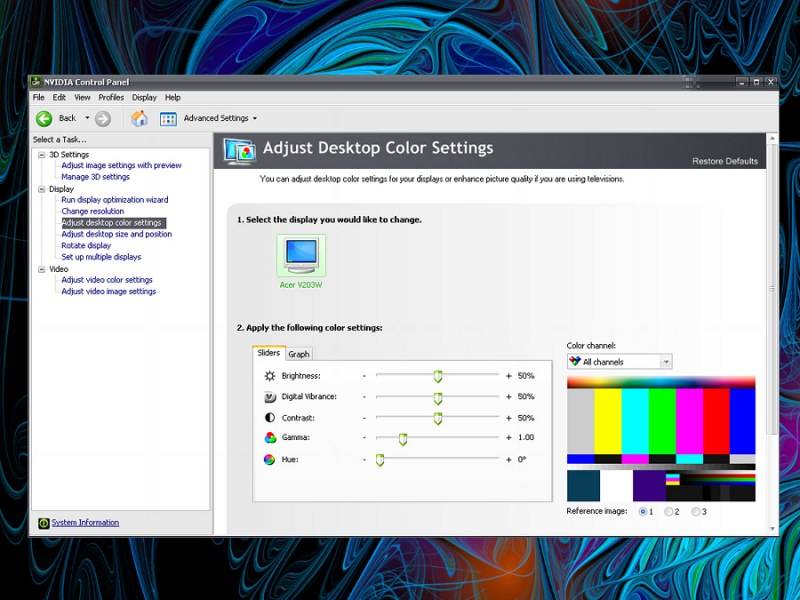Какие бывают параметры яркости
Существует три вида яркости которую указывают производители телевизоров и мониторов
- Стандартная яркость — это яркость при нормальных настройках телевизора, как правило она составляет 350cd/m2
- Минимальная яркость — это яркость при настройке уровня яркости 0 и уровень яркости составляет 300cd/m2
- Пиковая яркость — яркость при максимальном уровне яркости 100 и на белом фоне, составляет порядка 600cd/m2
Параметры могут изменятся в зависимости от типа экрана
Но при выборе телевизора и монитора нет смысла обращать внимание на параметр минимальная и пиковая яркость, вы никогда не будете смотреть видео с такой яркостью. Лучше всего обращать внимание на стандартную яркость, но например в телевизорах производители могут и не указывать этот параметр
Как монитор вредит здоровью
Кроме банальной усталости от постоянного напряжения, глаза страдают из-за лучей сине-фиолетового спектра, которые излучает монитор. Такие лучи характеризуются маленькой длиной волны и высоким показателем энергии, они легко рассеиваются в глазах проникая глубоко в сетчатку. Свет видимого коротковолнового диапазона может вызывать макулярную дегенерацию, которая является распространенной причиной слепоты.
Разрешение
Важно выставлять рекомендованное для конкретной модели монитора разрешение экрана. Если этот параметр не выставлен по умолчанию, пользователь видит искаженное изображение на экране
Проверьте настройки в меню «Параметры экрана» / «Свойства экрана», кликнув правой кнопкой мыши в свободном месте на рабочем столе. В новом окне перейдите в меню «Дополнительные параметры экрана». Здесь Вы увидите перечень разрешений, с которыми может работать Ваш монитор. Выберите пункт, напротив которого стоит надпись «рекомендуется».
Не выбирайте более низкое разрешение заведомо для увеличения размера значков и текста на экране. Чтобы работать за монитором было комфортнее, выберите правильное разрешение, настройте отдельно размер шрифта и значков в системе, а также масштаб в программах, с которыми Вы работаете.
Гарантируем, что Вы заметите существенную разницу, значки будут не только большими, но и четкими. Правильно выставленное разрешение экрана позволяет не напрягать глаза, чтобы разглядеть нечеткое изображение.
Яркость
Не существует универсального значения параметра яркости, который можно рекомендовать всем пользователям, однако именно этот аспект очень важен для снятия напряжения с глаз. Яркость выставляется в зависимости от освещенности помещения, в котором Вы сидите за компьютером.
Чем ниже освещенность, тем ниже должна быть яркость (и контрастность) монитора. Поэтому регулируйте этот параметр самостоятельно в течение дня. Это можно сделать при помощи горячих клавиш или настройки плана электропитания, если у Вас ноутбук. Пользователи ПК могут регулировать яркость клавишами на мониторе.
Если монитор будет работать в режиме высокой яркости в плохо освещенном помещении, глаза будут уставать очень быстро.
Частота обновления
Настроить этот параметр будет полезно людям, которые работают за ЭЛТ экранами. Помните их?

На самом деле, такие мониторы еще не полностью вышли из обихода, и если в домашних условиях они встречаются уже крайне редко, то на предприятиях и в государственных учреждениях их можно отыскать запросто.
Для ЛЭТ экранов важен параметр частоты обновления. Он показывает, сколько раз за секунду обновляется изображение на экране. Оптимальный параметр — 85 Гц и выше. На некоторых мониторах выставить такую частоту можно только за счет снижения разрешения. Для таких случаев более высокая частота более приоритетна, чем высокое разрешение.
Режим просмотра
Владельцам современных мониторов повезло, большинство моделей позволяют переключаться между режимами просмотра при помощи специальной клавиши. Обычно есть несколько режимов для чтения и работы с документами, просмотра фотографий и кино. Каждый режим предусматривает свою цветность и яркость экрана. Максимально «мягкий» для глаз — режим чтения. Поначалу работать с ним непривычно, изображение снижает яркость и становится слегка красноватым. Но когда Вы проработаете в таком режиме целый день, Вы заметите, что глаза устали значительно меньше. Главным образом это связано с «повышением температуры изображения», другими словами, с уходом от холодных цветов.
Режимы для кино и фотографий — яркие, со специфической цветопередачей и высокой контрастностью. Желательно работать с ними непродолжительное время, а в случае с кино — не сидеть близко к монитору.
Обозреватель документов
Adobe Reader Позволяет инвертировать цвет документа, но только если не скан/изображение:Edit > Preferences (Сtrl+K) > Accessibility > Documents Color Options: Replace Document Colors, Use High Contrast Colors . Удобнее читать во весь экран (Ctrl+L ), чтобы не мешали яркие элементы интерфейса (или менять цвет этих элементов в ОС).
Hotkeys
Adobe Reader запоминает последнюю позицию меню в настройках. Если позиция осталась наAccessibility и её не менять, то можно инвертировать цвет сочетанием клавишCtrl+K | Tab | Space | Enter . Можно автоматизировать при помощи макросов.
WinDjView
Быстрый DjVu обозреватель с возможностями аннотации (только под Windows). Позволяет инвертировать цвет всего документа, включая скан/изображения:File > Settings (Ctrl+,) > Display: Invert Colors . Удобней читать во весь экран (Ctrl+L ).
Hotkeys
WinDjView также запоминает последнюю позицию меню в настройках. Если её не менять, то можно инвертировать цвет сочетанием клавишCtrl+, | Space | Enter . Можно автоматизировать при помощи макросов.
Текстовый редактор
Microsoft Word 2010до и после
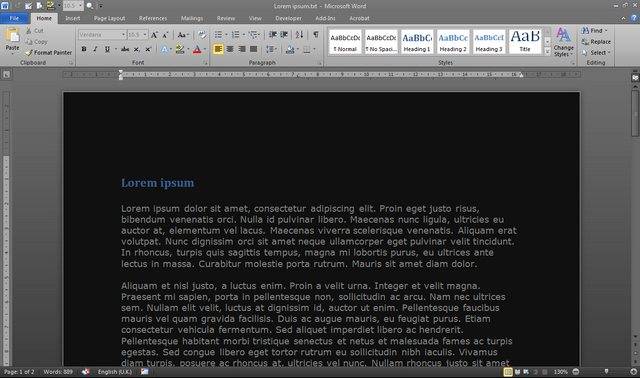
Чтобы изменить цвет интерфейса: File > Options > General > User Interface options > Color Scheme: Black . Чтобы изменить цвет бумаги (фон), нужно менять цвета в ОС. Для старых версий офиса ничем не могу помочь.
Google Docs
до и после
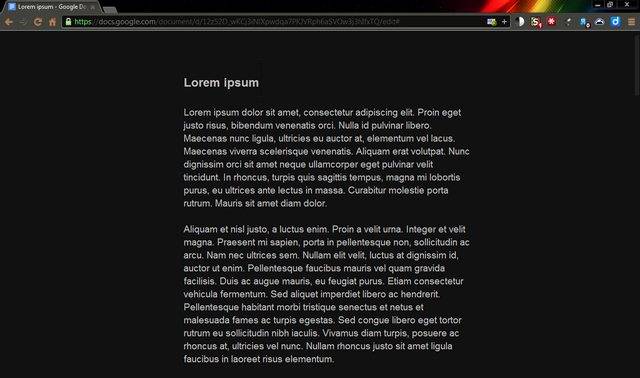
С инвертированием цветов в Google Docs отлично справляется chrome.google.com/webstore/detail/high-contrast/djcfdncoelnlbldjfhinnjlhdjlikmph>High Contrast и BlankYourMonitor. High Contrast немножко тормозит в больших документах. Есть другой вариант, это минималистичный стиль Write Room, который также убирает панель инструментов (при наведении курсора появляется назад).Sublime Text
после
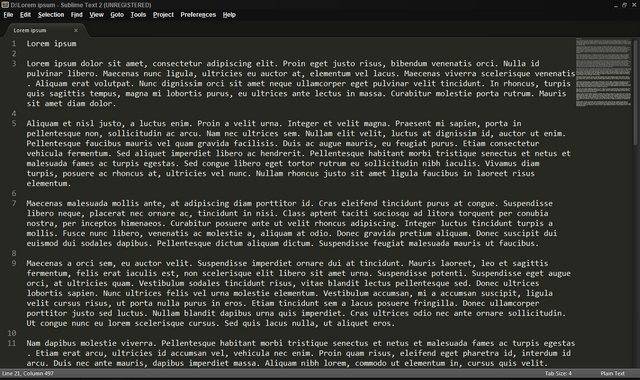
Удобный, быстрый и богатый текстовый редактор с подсветкой синтаксиса, но без форматирования текста. По умолчанию идет с тёмной схемою и с хорошей читабельностью шрифтом. Использую его вместо блокнота.
Как правильно настроить цвета на мониторе
По умолчанию на дорогих мониторах изображение уже очень достойное и не требует дополнительной настройки. Если же картинка не подходит для пользователя, тогда уже можно перейти к самостоятельной настройке в интерфейсе самого монитора. Дополнительно изменить цветовые параметры можно в самой операционной системе.
Рекомендуется настраивать картинку на мониторе так, чтобы она по цветам совпадала с листом чистой бумаги в комнате с нормальным освещением. Произвести такую точную настройку действительно сложно, а в некоторых случаях и вовсе не реально. В таком случае можно воспользоваться средствами самой операционной системе по калибровке цветов.
Правильные настройки монитора для здоровья глаз
Дискомфорт в глазах во время работы за компьютером часто связан с неверными настройками экрана, которые можно легко исправить. Ниже мы расскажем о том, как настроить монитор, чтобы глаза не уставали.

Сразу скажем о том, что если вы дорожите своим зрением и здоровьем, то ЭЛТ-дисплеи лучше не использовать (отдайте предпочтение жидкокристаллическим). О том, какой монитор лучше для глаз вы можете прочитать в другой статье на нашем сайте.
Разрешение экрана, яркость, контрастность и частота обновления картинки являются самыми распространенными параметрами, которые влияют на зрение
Поэтому для более безопасной работы за компьютером, в первую очередь рекомендуется обратить внимание на эти настройки. Итак, как настроить монитор, чтобы не болели глаза?
Разрешение экрана
Самым оптимальным является «родное» разрешение экрана, которое заранее предусмотрено. Картинка будет максимально четкой, что снизит нагрузку на глаза.
Как правильно настраивать:
- Кликните по «рабочему столу» правой кнопкой.
- Появиться окно, в котором необходимо выбрать «разрешение экрана» (иногда «параметры» или «свойства», название зависит от используемой операционной системы).
- Выбрав соответствующую вкладку, вы увидите информацию о возможных разрешениях вашего монитора. «Родным» разрешением вашего экрана будет то, напротив которого стоит «рекомендуется».
 Кликните правой клавишей мыши по рабочему столу
Кликните правой клавишей мыши по рабочему столу
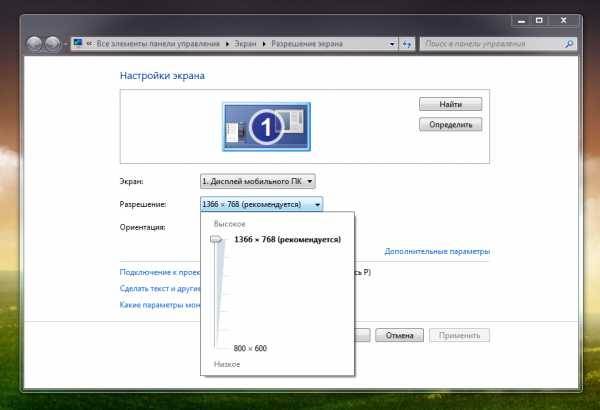 Выберите рекомендуемое разрешение
Выберите рекомендуемое разрешение
Яркость
Яркость зависит от типа дисплея, а также от освещения комнаты. Однако, не рекомендуется работать при очень высокой или очень низкой яркости дисплея (для глаз это очень утомительно).
Изменить яркость можно через «панель управления», выбрав в ней вкладку «электропитание».
Лучше всего будет настроить яркость индивидуально под ваши глаза. Меняйте ее, пока картинка не покажется достаточно комфортной для вашего зрения.
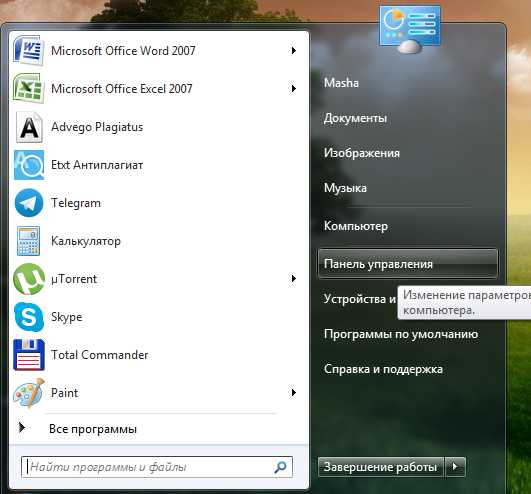 Меню «Пуск» — «Панель управления»
Меню «Пуск» — «Панель управления»
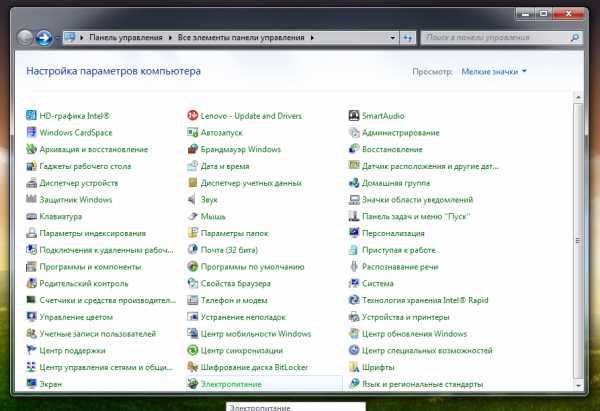
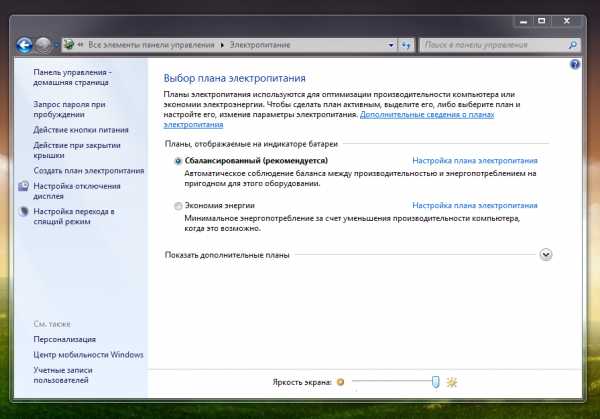 Настройте яркость монитора под свои глаза (внизу)
Настройте яркость монитора под свои глаза (внизу)
Кроме того, у большинства клавиатур присутствует клавиша Fn, нажав которую можно легко отрегулировать яркость экрана. А на ноутбуках бывают специальные кнопки для регулирования яркости (на них нарисовано солнышко с плюсом и минусом).
Контрастность
Помимо яркости следует настроить и контрастность картинки. Высокий контраст оказывает большую нагрузку на зрительные органы. Чтобы изменить контрастность нужно:
- Зайти через «пуск» в «панель управления».
- Для быстроты в поисковой строке лучше набрать «калибровка цветов монитора» и выбрать нужную вкладку.
- После следуйте инструкции и настройте контрастность.
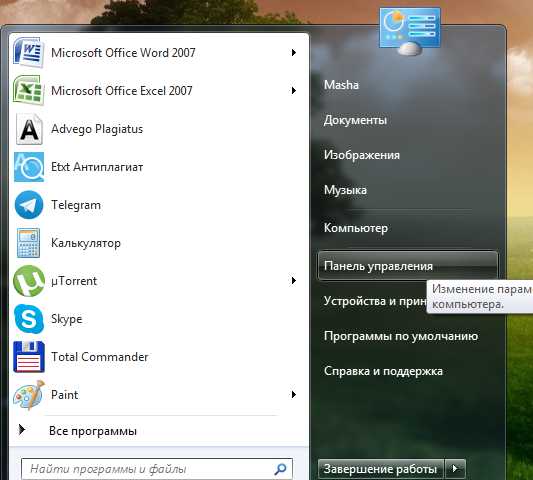 Меню «Пуск» — «Панель управления»
Меню «Пуск» — «Панель управления»
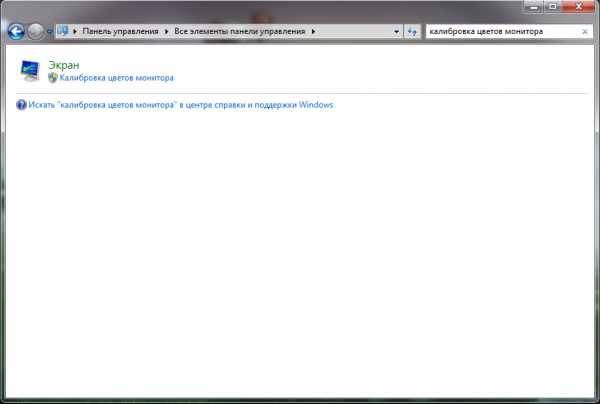 Поиск — «калибровка цветов монитора», затем следуйте инструкции
Поиск — «калибровка цветов монитора», затем следуйте инструкции
Частота обновления экрана
Если этот показатель равен 60 Гц, это говорит о том, что картинка меняется за секунду 60 раз. Если он больше, то картинки на экране меняются чаще (глаза не замечают этой перемены, в результате чего меньше устают).
Оптимальный показатель зависит от типа устройства. Так, к примеру, для ЭЛТ-монитора частота в 60 Гц будет очень низкой, и глаза будут сильно уставать (для подобного вида лучше всего установить 85 Гц). Для жидкокристаллического монитора 60 Гц будут вполне комфортны.
Поменять указанные настройки достаточно легко. Порядок действий будет зависеть от операционной системы.
Windows XP
- Правой кнопкой кликните по «рабочему столу», выберите «свойства».
- Затем перейдите в«параметры» — «дополнительно» — «монитор».
- В строке «частота обновления экрана» установите нужное значение.
Кликните правой кнопкой по рабочему столу — «Свойства»
«Параметры» — «Дополнительно»
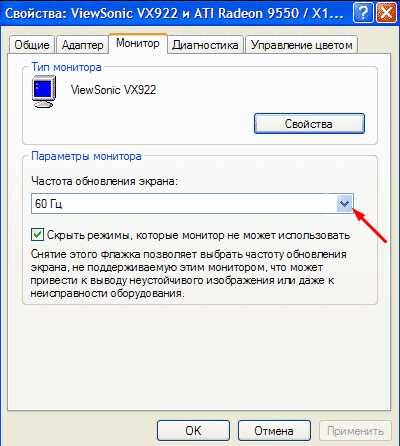 «Монитор» — «Частота обновления экрана»
«Монитор» — «Частота обновления экрана»
Когда на компьютере используется ОС Windows 7, Vista, 8 или 10, то для того, чтобы изменить характеристики необходимо выполнить следующие действия:
- Кликните по «рабочему столу» правой кнопкой и нажмите «разрешение экрана».
- Следом выберите «дополнительные параметры».
- В открытом окне найдите вкладку «монитор».
- Затем найдите строку «частота обновления» и установите нужное значение.
 Правая кнопка мыши — «Разрешение экрана»
Правая кнопка мыши — «Разрешение экрана»
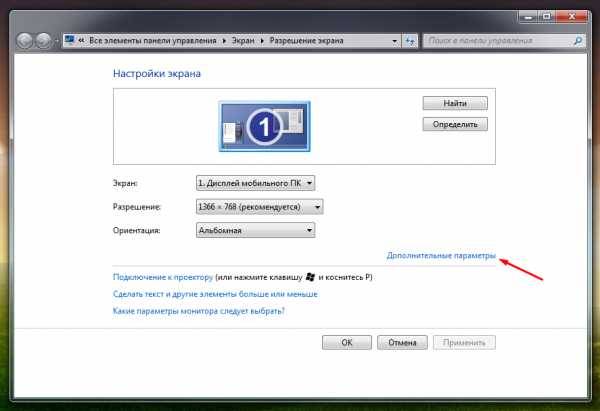 Кликните по «Дополнительным параметрам»
Кликните по «Дополнительным параметрам»
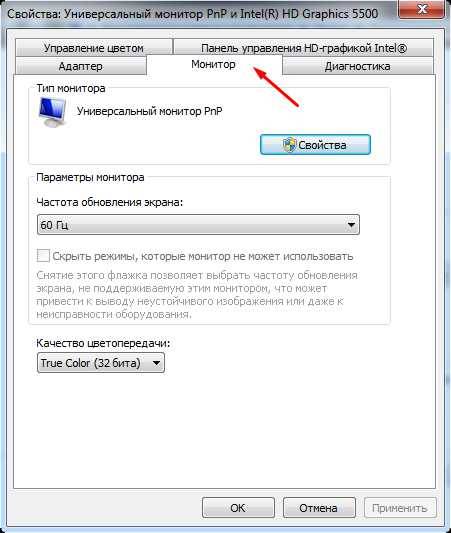 Измените частоту обновления во вкладке «Монитор»
Измените частоту обновления во вкладке «Монитор»
Мы рассмотрели основные характеристики, изменив которые, можно уменьшить нагрузку на глаза. Теперь вы легко можете сделать это самостоятельно.
Динамическая контрастность мониторов: что это такое и какая она бывает?
Привет, друзья! Немного истории. Моей личной, хехе. Когда я был маленьким, телевизоры были большими, пузатыми и (о ужас!) черно-белыми. Показывали они, в основном, пленумы ЦК КПСС, рекордные надои, хмурых трактористов с шахтерами и раз в неделю мультики.
p, blockquote 1,0,0,0,0 —>

Иногда, очень, редко, телевизор показывал балет «Лебединое озеро». По всем трем каналам сразу. Славное было время!
p, blockquote 2,0,0,0,0 —>
На каждом таком телевизоре был 12-позиционный переключатель каналов и 3 «крутилки» – регуляторы громкости, яркости и контрастности. Вы можете спросить: при чем тут мониторы с компами?
p, blockquote 3,0,0,0,0 —>
Судите сами: если даже на таком, скажем откровенно, примитивном устройстве, как черно-белый телевизор, уже регулировались контрастность с яркостью, то чего ожидать от современных навороченных ЖК панелей?
p, blockquote 4,0,0,0,0 —>
Технологии отнюдь не упростились, а параметров у транслируемого изображения стало только больше. Порой они спрятаны разработчиками в столь заумных меню, что не всякий мастер-ремонтник разберется, не говоря уже о начинающих пользователях ПК.

p, blockquote 5,0,0,0,0 —>
Также следует уточнить, что такое статическая контрастность, какая должна быть она у хорошего современного монитора и на что влияет. Про все основные характеристики монитора читайте здесь.
p, blockquote 6,0,0,0,0 —>
Настройка цветов монитора
В самой операционной системе для настройки цветов монитора используется программное обеспечение для корректной работы графического адаптера. Перед настройкой изображения рекомендуем обновить драйвера видеокарты на Windows 10. После установки последних обновлений можно собственно и переходить к самостоятельно настройки цветов монитора. А также нужно убедиться что установлено правильное разрешение экрана на Windows 10.
Панель управления NVIDIA
Через панель управления NVIDIA можно регулировать настройки цвета рабочего стола для дисплеев или улучшить качество изображения, если используется телевизор. Перейдите в раздел Дисплей > Регулировка параметров цвета рабочего стола, и выберите Использовать настройки NVIDIA.
После чего станут доступны к изменению яркость, контрастность, гамма, цифровая интенсивность и оттенок. Очень высокое или низкое значение яркости и контрастности может ограничить доступный диапазон гаммы.
Регулировка параметров цвета для видео позволит выбрать оптимальные настройки изображения видео на Вашем дисплее. Рекомендуется в ходе регулировки запустить воспроизведение видео, чтобы видеть изменение настроек в действии. Достаточно перейти в раздел Видео > Регулировка параметров цвета для видео, и выбрать как выполнить настройки цвета С настройками NVIDIA.
Настройки Radeon
В настройках Radeon все значительно проще. К настройке цветов дисплея относятся основные параметры цвета, такие как яркость и контрастность. Пользователю достаточно перейти в раздел Дисплей > Цвет.
В текущем расположения можно настроить цвета монитора путём изменения параметров яркость, оттенок, контрастность и насыщенность. При необходимости никогда не поздно восстановить все значения по умолчанию выполнив сброс настроек.
Настройка монитора: основные параметры
Дискомфорт при длительной работе за компьютером часто связан именно с неверными настройками экрана. Это можно легко исправить, внеся в них определенные корректировки. Советуем Вам ознакомиться с тем, какие установить параметры экрана, чтобы меньше уставали глаза в течение дня.

Какие разрешение экрана выбрать?
Специалисты утверждают, что оптимальным является «родное» разрешение экрана, которое зачастую автоматически установлено заводскими настройками. В этом случае картинка будет наиболее четкой, что позволит снизить нагрузку на органы зрения. Некоторые пользователи увеличивают или наоборот уменьшают стандартное разрешение экрана для повышения удобства работы с некоторыми приложениями. Однако это часто приводит к тому, что картинка выглядит размыто.
Как произвести настройку:
- Нужно кликнуть правой кнопкой мышки по «Рабочему столу».
- Выбрать в появившемся окошке пункт «Разрешение экрана» (может также называться «Свойства» или «Параметры», в зависимости от операционной системы);
- Выбрать вкладку «Разрешение экрана» и установить «родное» разрешение, напротив которого стоит комментарий «Рекомендуется».

Какую яркость экрана установить?
Как правило, яркость LCD монитора подбирается индивидуально в каждом конкретном случае. Однако следует помнить, что органам зрения утомительно работать при слишком высокой или, наоборот, чрезмерно низкой яркости монитора. Выбор этого параметра зависит не только от типа дисплея, но и от уровня естественного освещения в комнате.
Для этого меняйте параметр до тех пор, пока не начнете комфортно воспринимать изображения и текст на экране.
Как произвести настройку:
- Нужно перейти в «Панель управления» и выбрать вкладку «Электропитание».
- Выбрать оптимальные настройки яркости (экспериментальным путем).
Изменить этот параметр также можно, одновременно зажав на клавиатуре кнопку Fn и одну из специальных клавиш для увеличения или уменьшения яркости. Как правило, на них изображено солнышко с плюсом и минусом. Однако данная возможность присутствует на всех устройствах.

Какую контрастность выбрать?
Контрастность монитора также напрямую сказывается на комфорте работы за компьютером. Чрезмерно насыщенные изображения оказывают повышенную нагрузку на органы зрения. Чтобы избежать этого, человеку нужно подобрать параметр контрастности, который соответствует индивидуальным особенностям его зрительной системы.
Как произвести настройку:
- Перейдите в меню «Пуск», а затем — в «Панель управления».
- Найдите раздел «Калибровка цветов монитора» и выберите нужную вкладку.
- Настройте контрастность, выбрав оптимальный для Ваших глаз параметр (экспериментальным путем).

Какую частоту обновления экрана установить?
Настройка этого показателя во многом зависит от типа самого устройства. Например, для мониторов старого образца (ЭЛТ) требуется частота не менее 85 Гц, иначе глаза будут сильно уставать из-за мерцания изображения.
Как произвести настройку (для Windows XP):
- Кликните правой кнопкой по «Рабочему столу», выберите раздел «Свойства».
- Перейдите в раздел «Параметры» — «Дополнительно» — «Монитор».
- Установите нужное значение в строке «Частота обновления экрана».

Болят (устают) глаза от монитора. Причины
Действительно ли мониторы ПК оказывают вредное воздействие на наше зрение? Да, по нескольким причинам:
- мерцание подсветки. В большей мере это касается старых ЭЛТ-мониторов, мерцание которых было фатальным для глаз. Это мерцание мы могли отчётливо видеть, если параметр частоты обновления кадров составлял менее 75 Гц. Технологии шагали вперёд, и вред от мерцания со временем был значительно снижен, но всё ещё оставался, вплоть до появления технологии Flicker-Free. С её помощью удалось избавиться от мерцающей широтно-импульсной модуляции, которая используется при снижении яркости изображения. Кстати, эта проблема относится и к смартфонам с дисплеями AMOLED. Решение уже придумали, им стала технология DC Dimming.
- излучение синего. Согласно исследованиям, воздействие синего света способно вызывать токсические реакции в клетках фоторецепторов глаза. Из-за постоянного повреждения фоторецепторных клеток подвергается дегенерации так называемое жёлтое пятно глаза (место наибольшей остроты зрения). Это может приводить даже к слепоте. Кроме того, синий свет напрямую воздействует на цикл сна и бодрствования. Коротковолновый синий свет нарушает циркадный ритм и подавляет выработку гормона сна. Конечно, мониторы не излучают настолько много синего, чтобы говорить о возможной слепоте. Но технологии, подавляющие избыточный синий свет, могут поберечь ваше здоровье;
- чрезмерная или недостаточная яркость дисплея. Высокая яркость способна буквально выедать наши глаза, при этом далеко не все это понимают и не все ощущают (до поры до времени). Всегда вручную настраивайте яркость монитора после покупки в магазине, где параметры картинки наверняка были выкручены на максимум. Если в вашей комнате много света, стоит установить яркость выше среднего, если света недостаточно (что само по себе плохо для глаз), снижайте ниже среднего;
- плохое освещение комнаты и рабочего места. Недостаток света возле компьютера создаст дополнительную нагрузку для глаз. Лучше всего, когда монитор расположен у окна. Критически влияет на глаза работа в ночное время без света;
- блики. Глянцевым дисплеям свойственно бликовать от солнечных лучей, заставляя ваши глаза более пристально всматриваться в картинку, чтобы разглядеть её из-под бликов;
- длительная работа без перерывов. Концентрируясь на какой-то задаче за компьютером, вы гораздо реже моргаете, что приводит к так называемому синдрому сухого глаза. Именно эта сухость и является причиной большинства неприятных ощущений в процессе или после рабочего дня. Помните: глазам нужен регулярный отдых;
- слишком близкое расположение к монитору и неправильная высота относительно глаз.
Лечение
Терапия основывается на причине, которая вызвала состояние пациента:
- обезболивающее средство, которое применяется 5-7 дней, чтобы избежать риска привыкания к действующему веществу;
- нестероидные противовоспалительные средства для снятия воспалительного состояния с наружных тканей глаз;
- спазмолитики, устраняющие чрезмерное сужение сосудов;
- антигистаминные средства, устраняющие воспаление и отек при наличии аллергии;
- противовирусные и антибактериальные препараты, устраняющие наличие патогенного микроорганизма в крови;
- стероидные противовоспалительные средства, которые применяются при воспалении сосудов и нервной ткани;
- препараты, снижающие артериальное давление, которые применяются в виде таблеток;
- средство, снижающее внутриглазное давление, применяемое в виде капель;
- жаропонижающие препараты при температуре выше 38,5 градусов.
Кроме назначения медикаментозных средств, врач описывает пациенту основные принципы борьбы с данным видом боли:
- продолжительный сон;
- снижение нагрузки на глаза с помощью укорочения времени, проведенного за компьютером, телевизором, планшетом, телефоном;
- гимнастика для глаз.
Если соблюдаются все предписания врача по назначенному лекарственному средству и дозировке, риск осложнений от заболевания снижается. Возможно полное излечение от болезней.
Что делать, если экран моргает
Частое моргание экрана в Windows 10 может быть вызвано двумя проблемами:
- использование устаревших драйверов видеоадаптера;
- несовместимость инсталлированного на компьютер программного приложения и системных требований.
Проблема встречается не так часто, как в тот период, когда Windows 10 только начала распространяться.
Чтобы устранить ошибку, необходимо выяснить, драйвер или программное приложение является тем источником, который создаёт моргание экрана. Для решения проблемы и восстановления нормальной работы экрана и видеоадаптера необходимо использовать следующий метод:
- Щёлкните правой клавишей мыши по «Панели задач».
- Кликните по строке «Диспетчер задач». В меню щёлкните по строке «Диспетчер задач»
- Проверьте наличие моргания в панели «Диспетчера задач». Если панель моргает вместе с экраном, то причина в старом драйвере видеоадаптера. Если этого не происходит, то причина в каком-то из инсталлированных программных приложений. Проверьте наличие моргания панели «Диспетчера задач»
- Дважды щёлкните по пиктограмме «Панель управления» на «Рабочем столе». На «Рабочем столе» дважды щёлкните по пиктограмме «Панель управления»
- Кликните по пиктограмме «Администрирование» в окне «Все элементы панели управления». Щёлкните по пиктограмме «Администрирование»
- Дважды щёлкните по пункту «Управление компьютером» в окне «Администрирование». Дважды щёлкните по пункту «Управление компьютером»
- Разверните вкладку «Просмотр событий» в окне «Управление компьютером». Разверните вкладку «Просмотр событий»
- Разверните вкладку «Журналы Windows». Разверните каталог «Журналы Windows»
- Проверьте вкладки «Приложение» и «Система» на наличие ошибок.
- Если обнаружена ошибка совместимости программного приложения во вкладке «Приложение», то удалите его. Затем скачайте последнюю редакцию приложения с сайта компании-разработчика и установите её на жёсткий накопитель. Щёлкните по вкладке «Приложение» и проверьте наличие ошибок
- Если ошибка во вкладке «Система» указывает, что необходим обновлённый драйвер видеоадаптера, то выполните для замены такие же операции, как и для программного приложения. Щёлкните по вкладке «Система» и проверьте ошибки
Настройка разрешения экрана
Настройка экрана на персональном компьютере, планшете или ноутбуке с Windows 10 не представляет большого затруднения для любого пользователя. Её интерфейс прост и интуитивно понятен, что позволяет в несколько щелчков мыши видоизменить экран по своему усмотрению. Чтобы выполнить настройку:
- Щёлкните левой клавишей мыши по кнопке «Пуск».
- Кликните по пиктограмме «Параметры». В меню «Пуск» щёлкните по пиктограмме «Параметры»
- Щёлкните по пиктограмме «Система» в окне «Параметры». В окне «Параметры» щёлкните по пиктограмме «Система»
- Откройте вкладку «Экран». Просмотрите параметры вашего экрана
- Проверьте разрешение экрана. Оно должно соответствовать рекомендованному разрешению устройства.
- Если разрешение установлено правильно, то нажмите на кнопку «Свойства графического адаптера». Щёлкните по кнопке «Свойства графического адаптера»
- Убедитесь в том, что во вкладке «Тип адаптера» выставлен именно ваш адаптер. Проверьте правильность установки видеоадаптера
- Закройте «Свойства графического адаптера», щёлкнув по клавише «OK».
- Измените разрешение экрана при необходимости.
- Закройте окно параметров системы.
- Настройка экрана завершена.
Остальные параметры экрана можно настроить по необходимости.
Отключение выключения или затемнения экрана
При длительном бездействии экран дисплея через определённый период гаснет, а ещё через несколько минут компьютер переходит в спящий режим, полностью выключаясь. В параметрах системы можно выставить опцию, когда переход в спящий режим и затемнение экрана будут выключены. Для отключения энергосберегающего режима нужно провести ряд операций:
- Щёлкните левой клавишей мыши по кнопке «Пуск».
- Откройте «Параметры».
- Выберите раздел «Система».
- Кликните по пиктограмме «Питание и спящий режим».
- Нажмите кнопку «Дополнительные параметры питания».
- В окне «Электропитание» щёлкните по кнопке «Настройка схемы электропитания». Выберите «Настройку схемы электропитания»
- В строке «Отключать дисплей» отключите затемнение экрана при работе от сети или от батареи. Для этого в выпадающих списках выберите пункт «Никогда». Выберите пункт «Никогда» в выпадающем списке
- Аналогично в полях возле пиктограммы «Переводить компьютер в спящий режим» отключите перевод компьютера в выключенное состояние. В выпадающем списке щёлкните по пункту «Никогда»
- Нажмите «Сохранить изменения».
Видео: нестандартный способ отключения затемнения экрана
Одними из главных критериев графического интерфейса считаются яркость, контрастность и цветовая гамма. Чем более чётко выглядит отображение графических объектов, тем комфортнее будет работа для пользователя. Поэтому не стоит пренебрегать тратой нескольких минут для того, чтобы добиться максимального эффекта при выводе на экран графики и текстовых документов. Следует помнить, что неверная настройка параметров экрана также влияет на зрительный аппарат пользователя и может привести к постепенному ухудшению зрения. Для настройки экрана и устранения небольших проблем с изображением можно воспользоваться приведёнными в этой статье методами. Если же и они не приведут к желаемому результату, то стоит обратиться к специалистам сервисного центра.