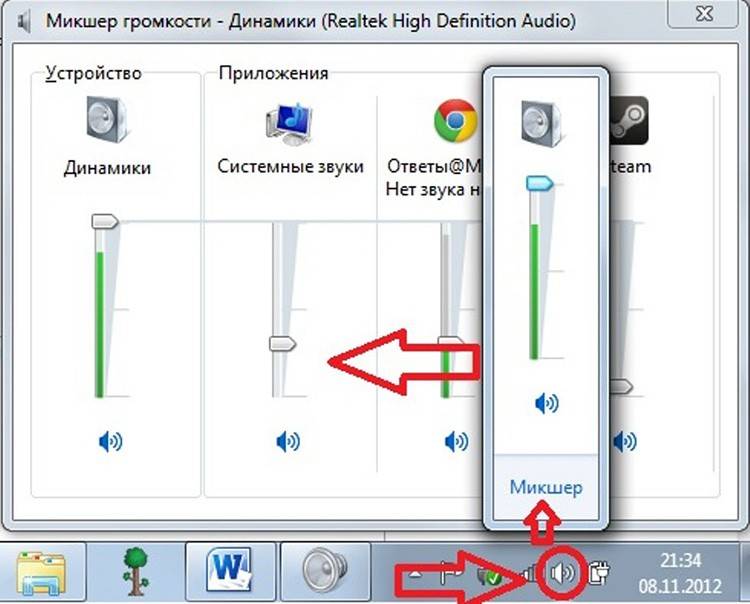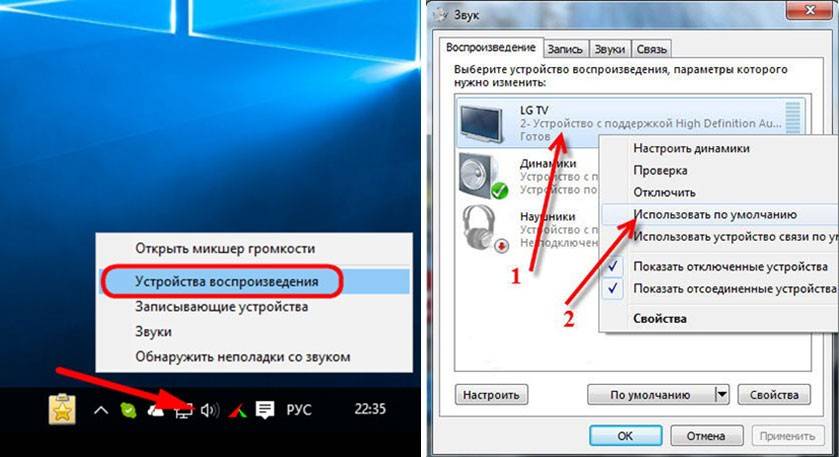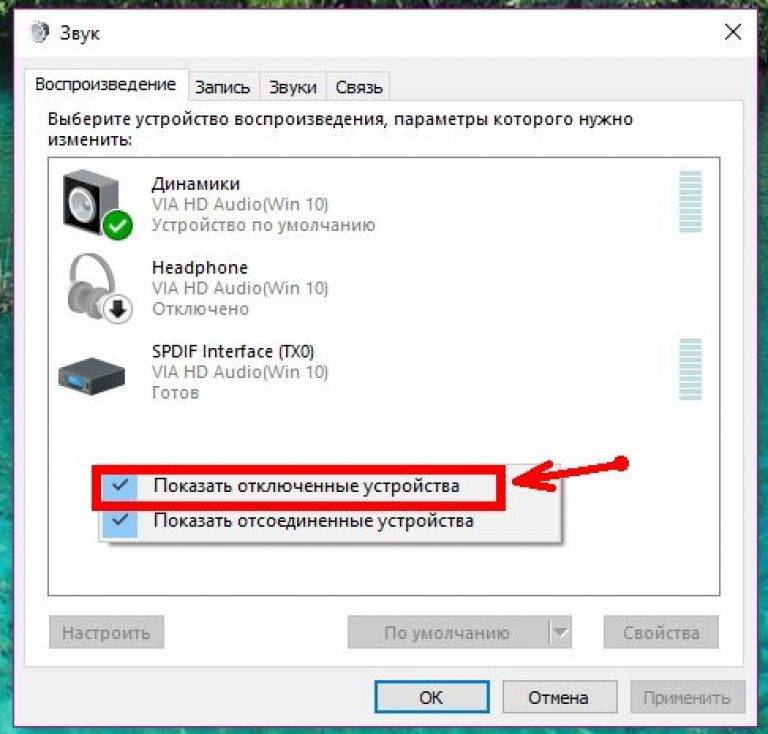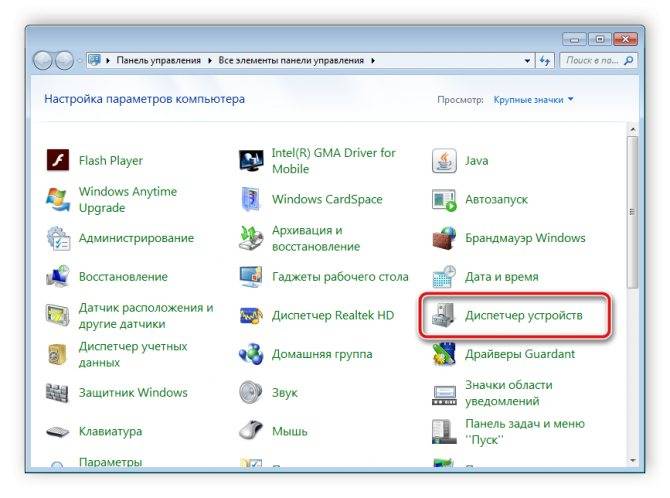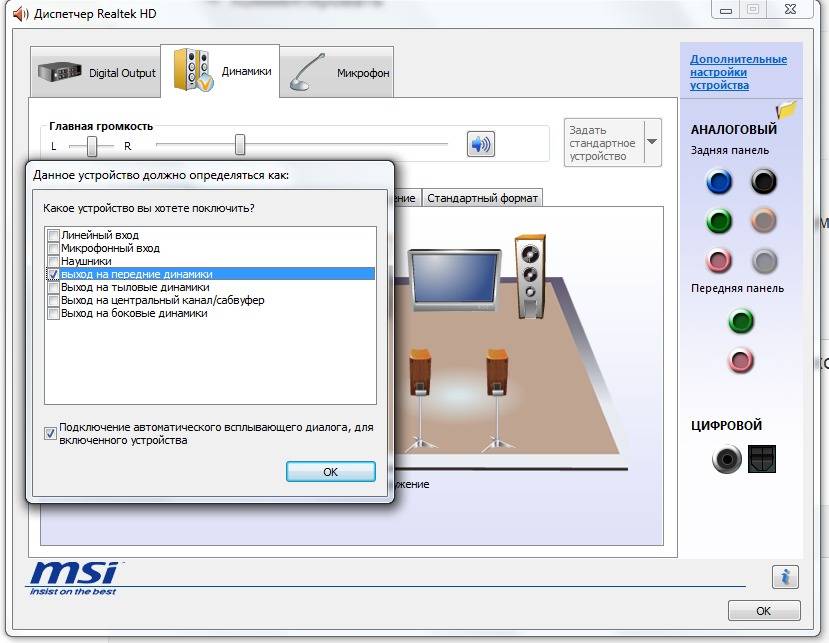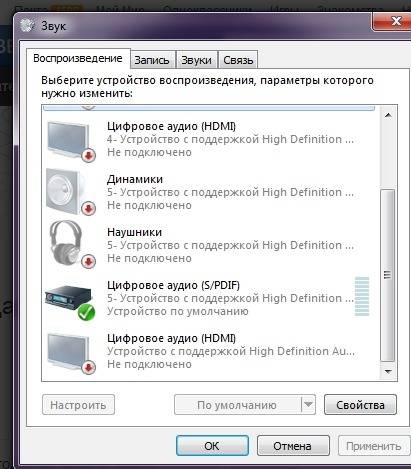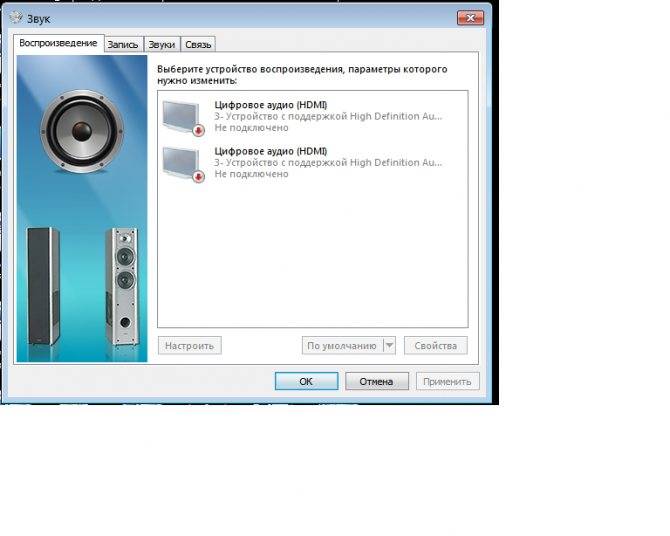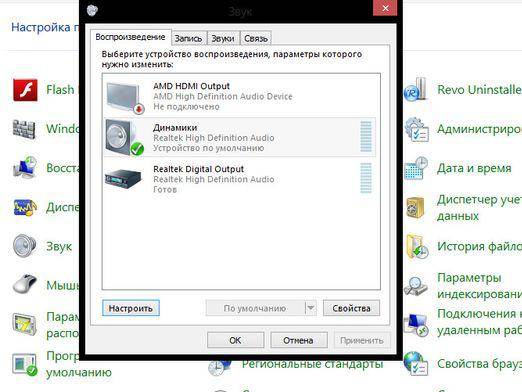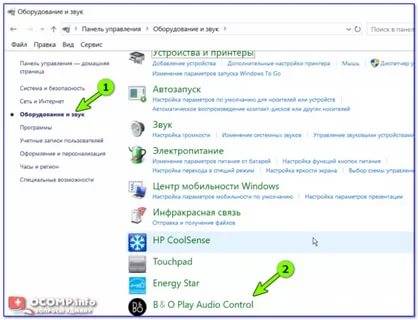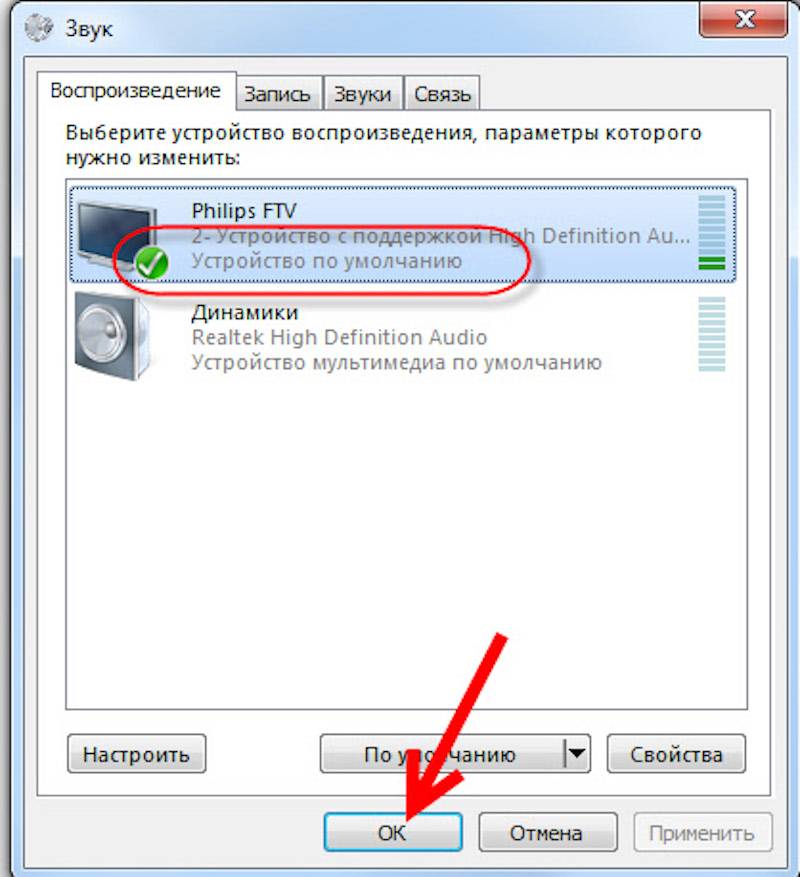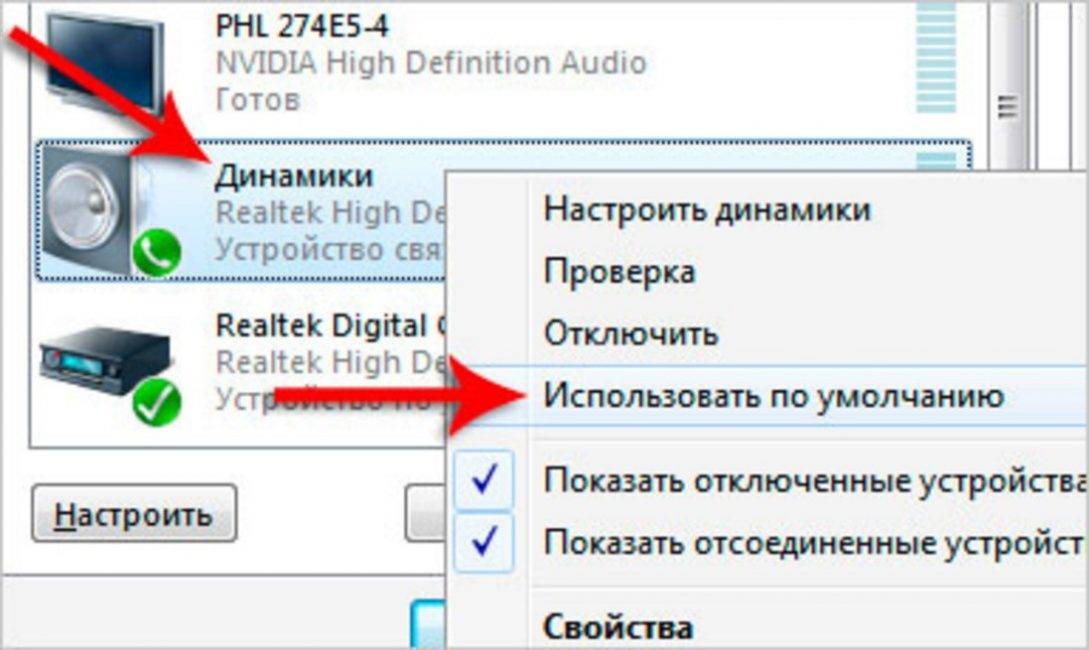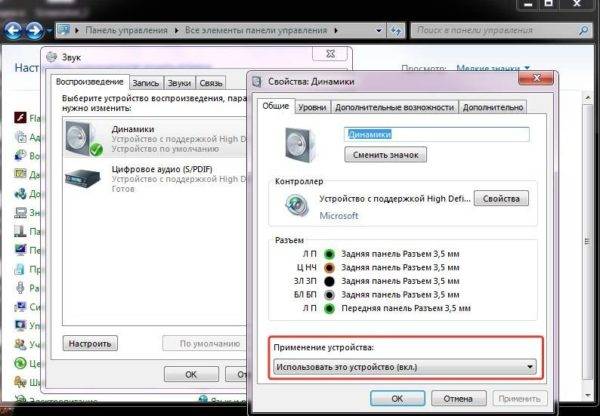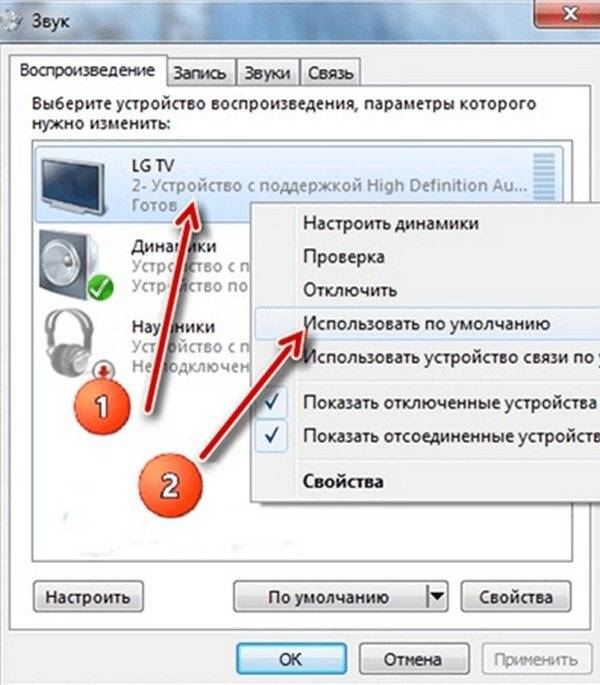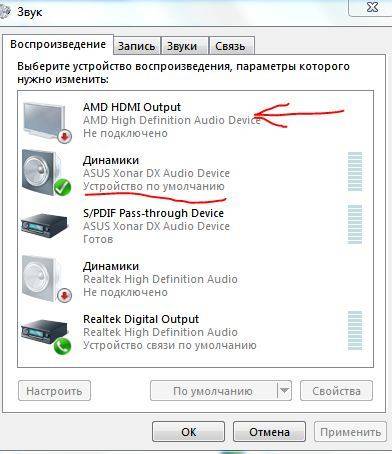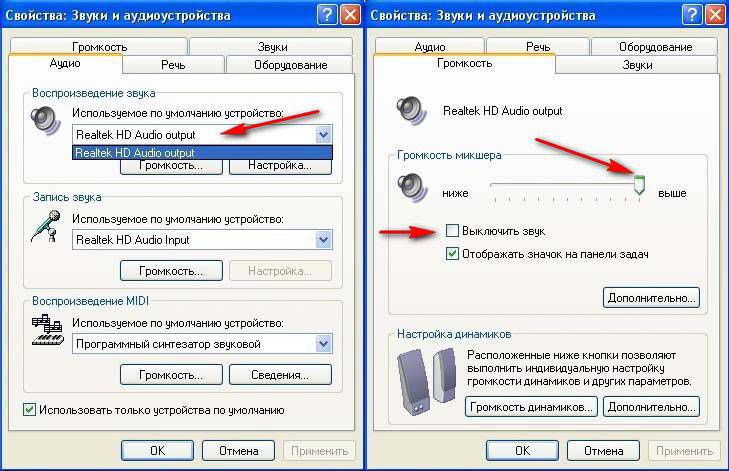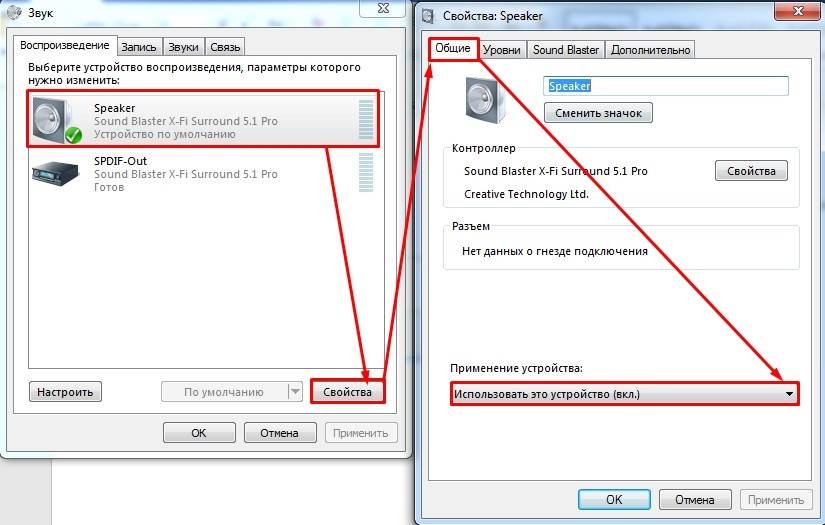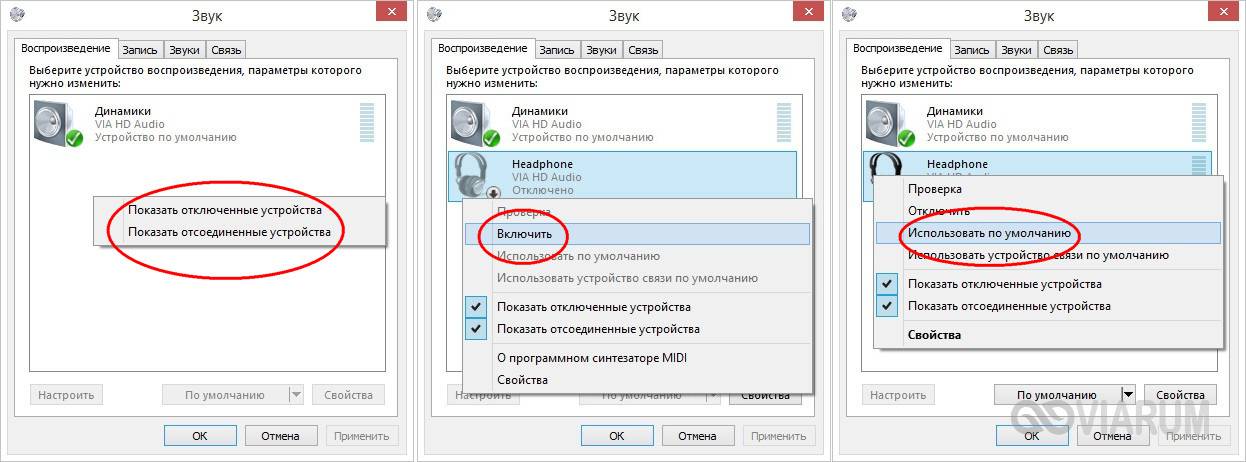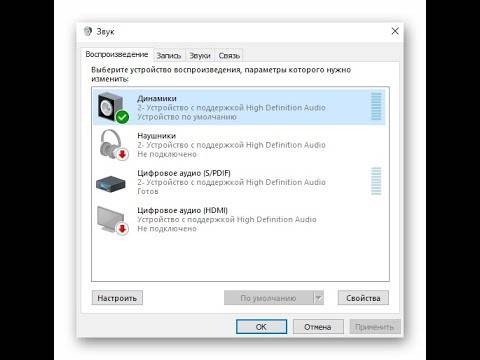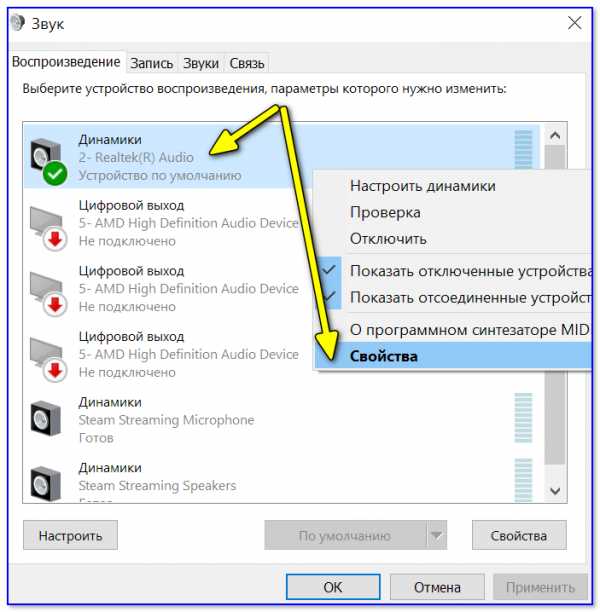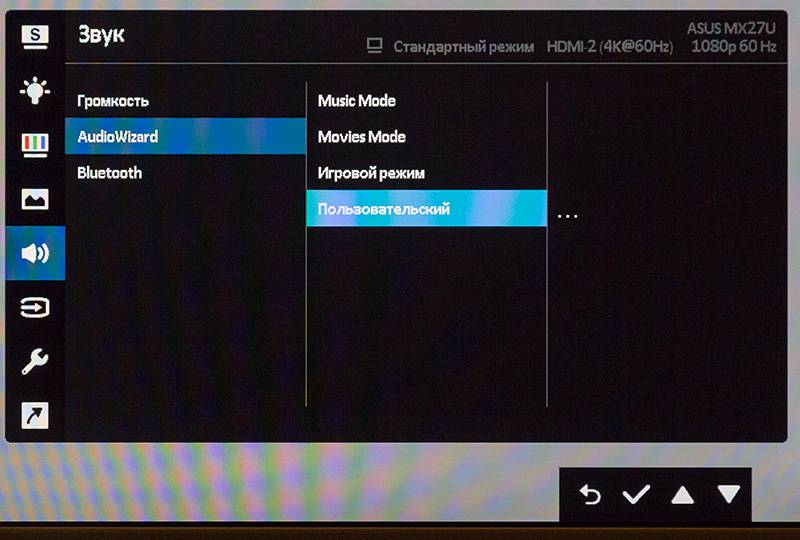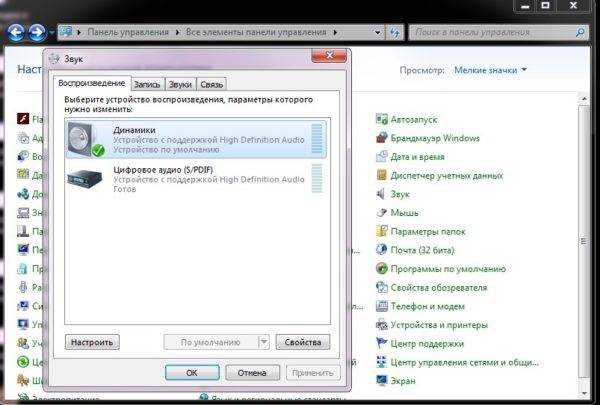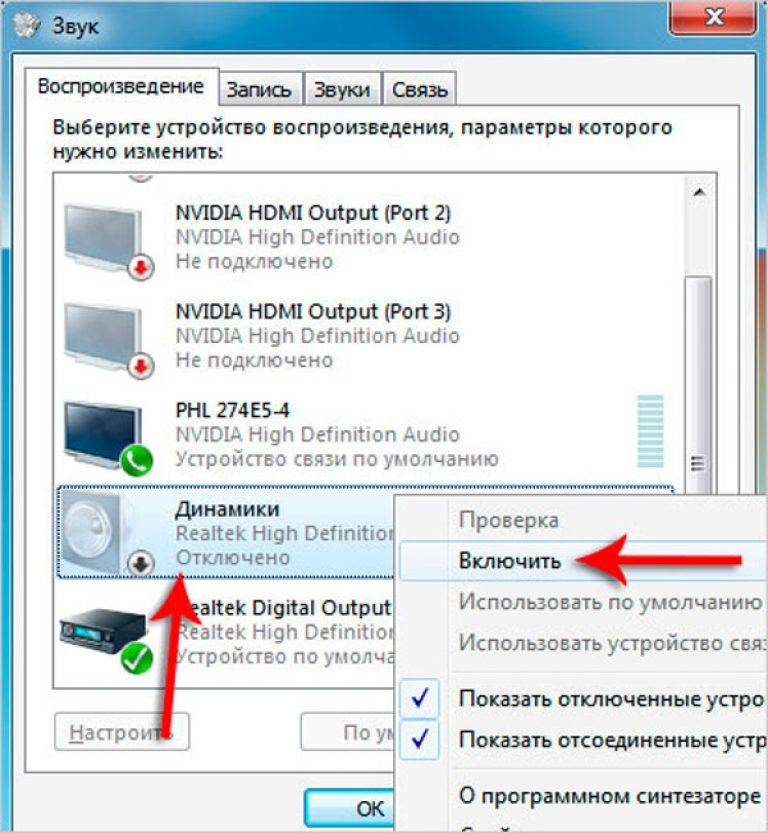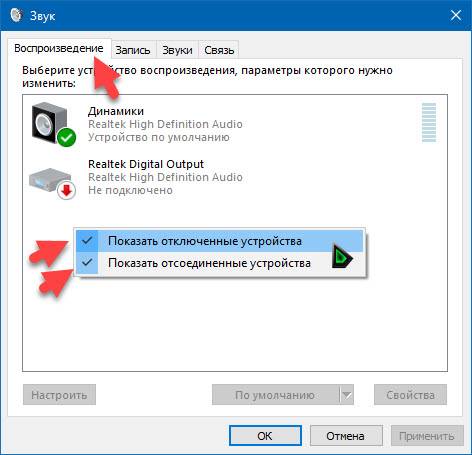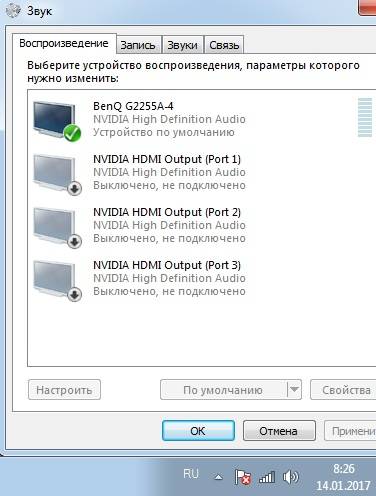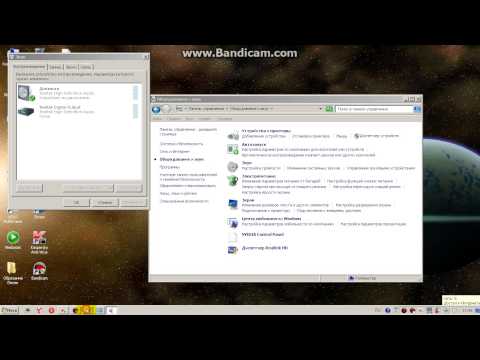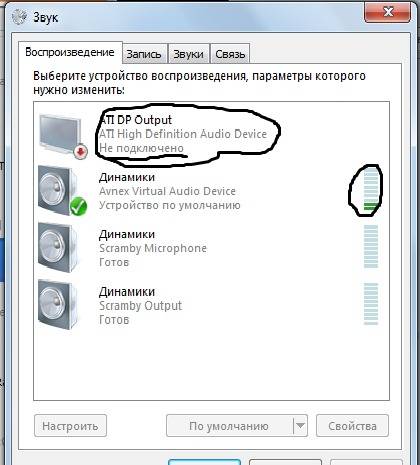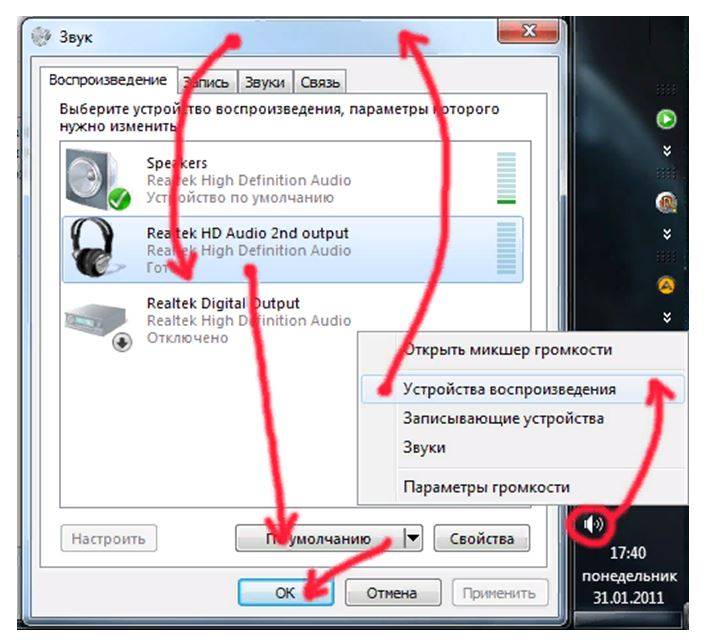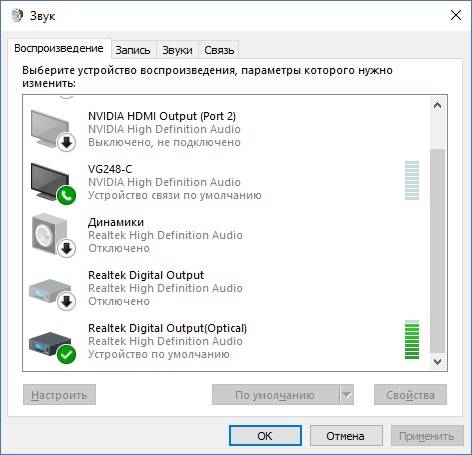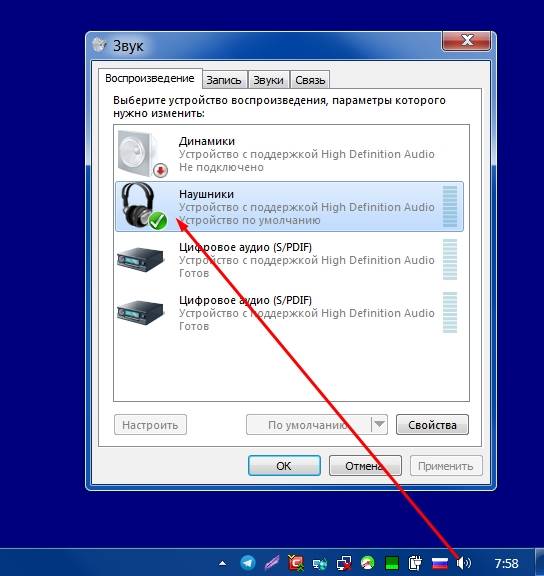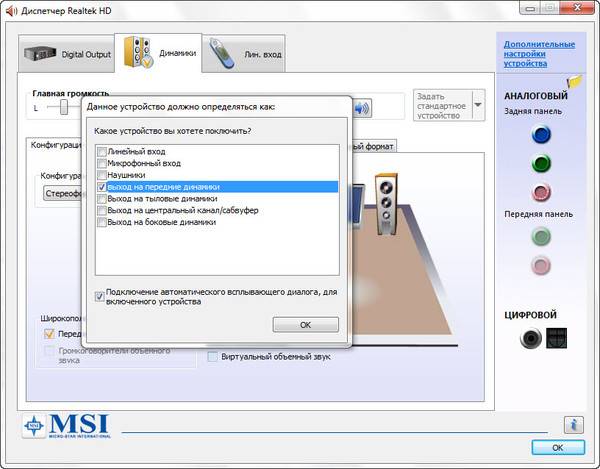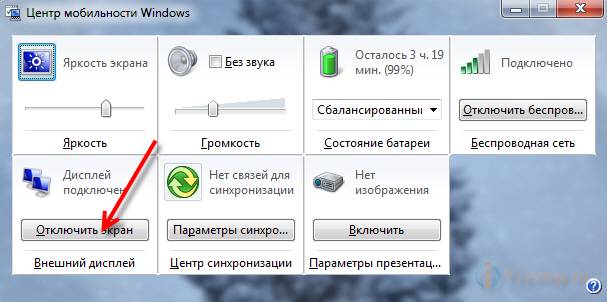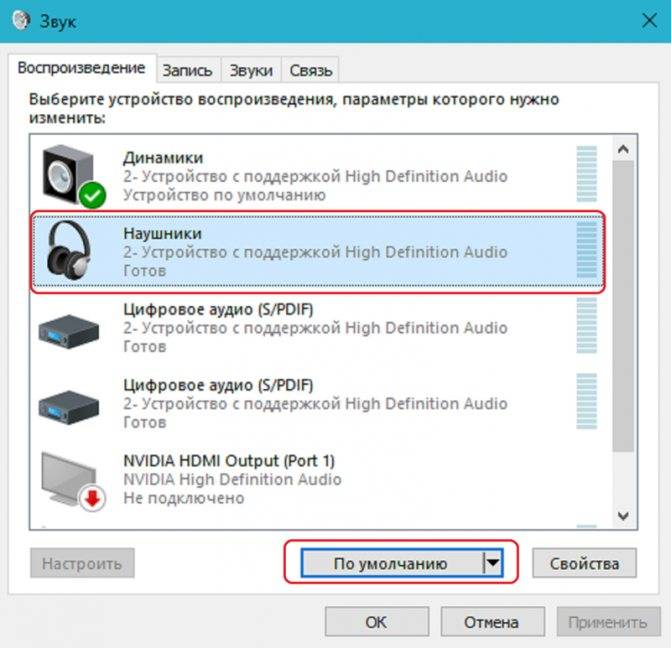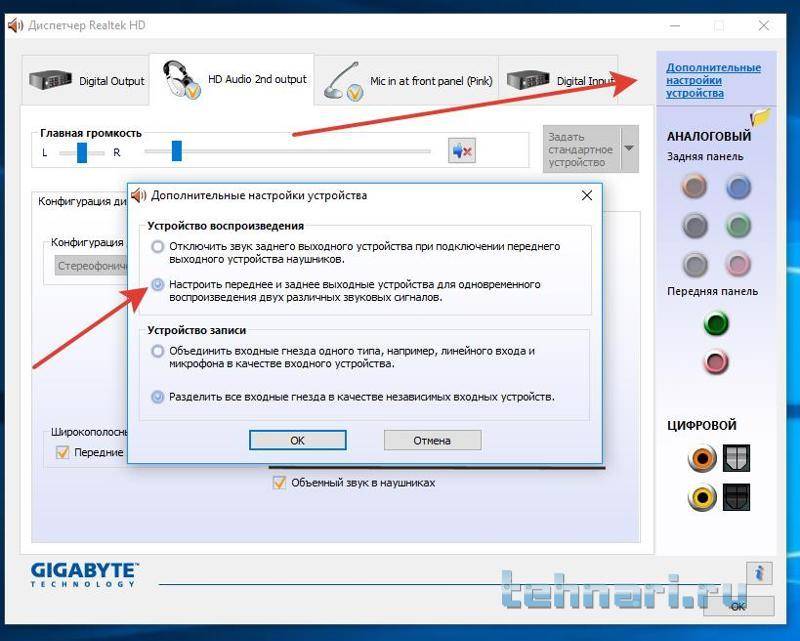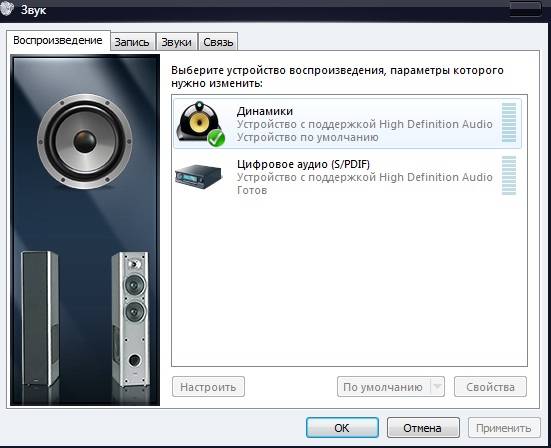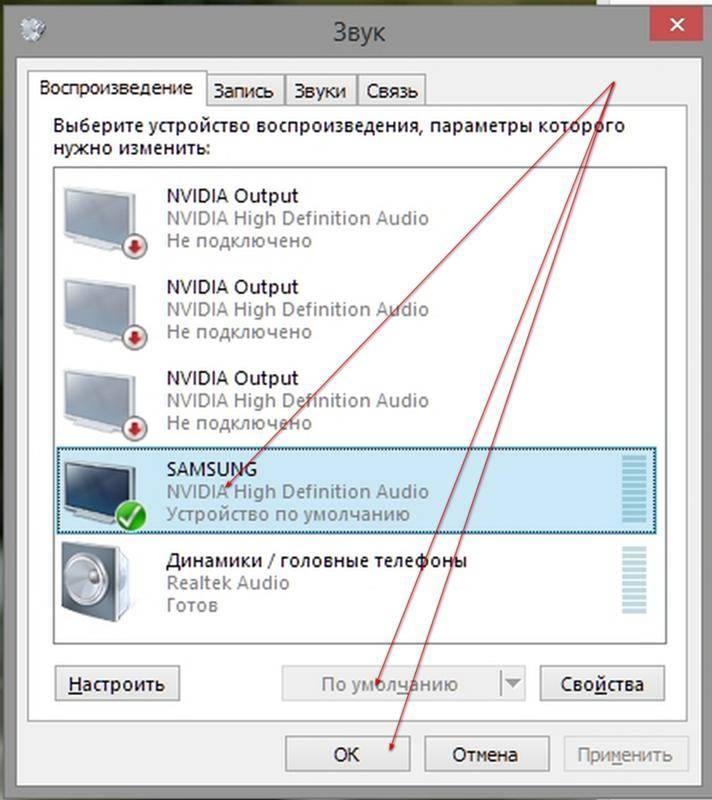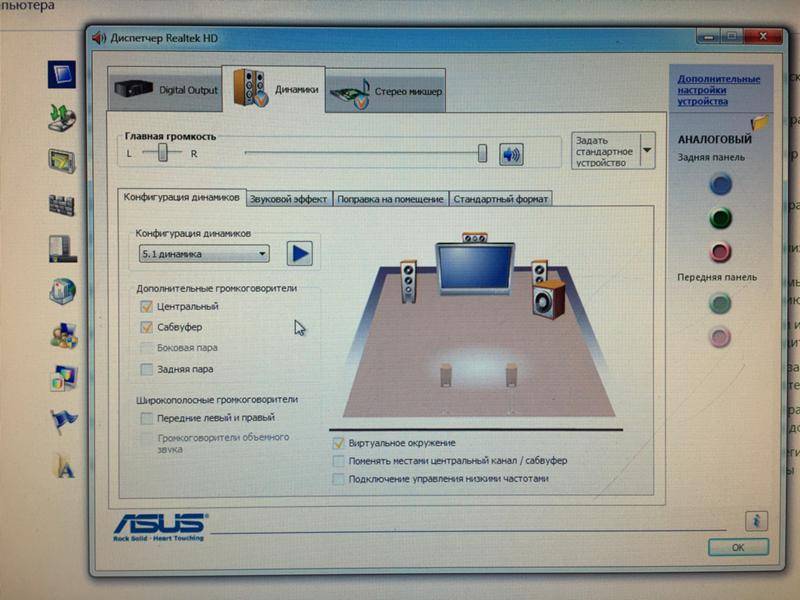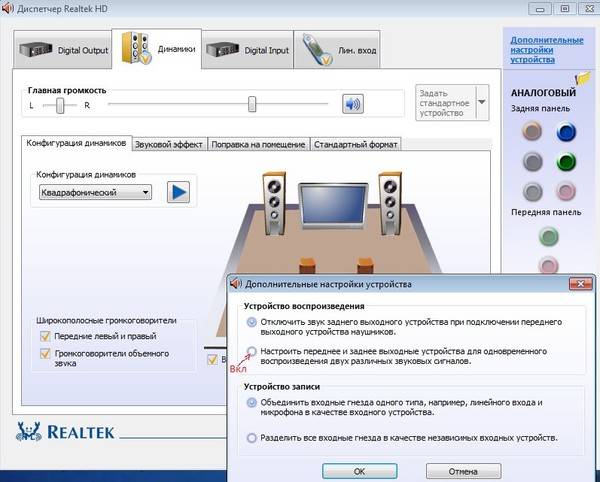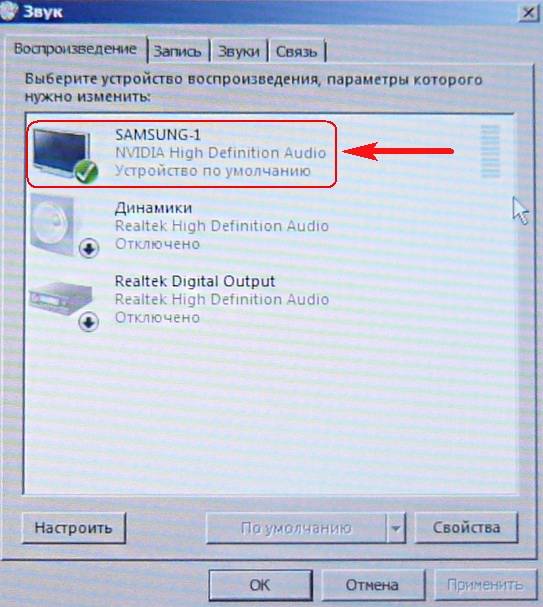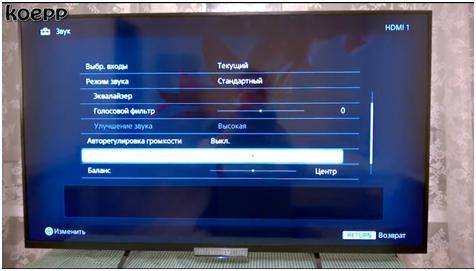Как установить колонки на компьютер?
Самый первый и важный этап – подобрать правильное расположение динамиков. Здесь многое зависит от конфигурации помещения, количество источников звука, наличия сабвуфера и поставленных задач. Чтобы избежать появление эха, рекомендуем устанавливать обычные колонки среднегабаритные помещения, либо в крупные комнаты ставить модели с большим количеством излучателей. Еще желательно, чтобы в помещении были шероховатые обои и линолеум, от кафеля и ламината звук лучше отражается.
Другие рекомендации, как подключить акустику к компьютеру
- Устанавливать колонки на расстоянии 1-2 метра от рабочего места.
- Направлять динамики немного в сторону от человека, чтобы улучшить стереоэффект.
- Использовать ровную поверхность или площадки с небольшим наклоном (до 5°), избегая больших углов.
Причины отсутствия
В системе Windows 7 звук может исчезать по нескольким причинам:
- настройка или отключение регуляторов громкости;
- устройство не подключено или не установлено «Устройством по умолчанию»;
- сбой настроек в БИОС;
- проблемы с аудиокартой;
- проблемы с драйверами;
- неполадки с кабелями.
Регуляторы громкости
В первую очередь стоит проверить регуляторы. Находятся они на панели задач, обычно в правом нижнем углу экрана, рядом с датой и временем. В активном состоянии значок звука выглядит как динамик с отходящими от него звуковыми волнами.
Возможно 2 варианта:
Для решения проблемы:
Устройства воспроизведения
Часто к компьютеру подключены несколько девайсов, которые могут воспроизвести звук. Например, колонки и наушники. И если вывод настроен через наушники, то колонки будут молчать. Либо по каким-либо причинам все аудиоустройства были отключены.
Пошаговая инструкция:
Настройки в BIOS
Звук может пропасть, т.к. заводские настройки BIOS сбились, и аудиокарта, включенная по умолчанию, отключена. Для исправления ситуации необходимо войти в БИОС:
- У компьютеров разных компаний способы сделать это отличаются. Обратитесь к руководству компьютера, чтобы узнать, что подойдет в вашем случае. Обычно это удержание определенной клавиши (Del, F9, F12) в процессе запуска.
- После запуска БИОС выбираем «BIOS Setup». В новом окне с помощью стрелок на клавиатуре выделяем звуковую карту, нажимаем на клавишу Ввод и выбираем «Enabled».
- Опять жмем Ввод. Сохраняем настройки. Перезагружаем ПК.
Аудиокарта
Подтверждение правильности установки аудиокарты — это один из важных шагов по устранению неполадок:
К сведению! Не помешает проверить запыленность и чистоту контактов.
Кабели
Если компьютер пишет сообщение, что «Динамики не подключены», то нужно проверить все кабели. Убедитесь, что они подключены правильно, и динамики получают питание:
- Попробуйте включить динамики на другом компьютере и проверить их функциональность. Возможно проблема именно в кабеле, соединяющем ПК и периферийное устройство вывода звука (это может быть также соединение компьютера и телевизора через hdmi).
- Если звук также будет отсутствовать, то заменяем/чиним кабель.
Как переключить звук с HDMI на колонки в Windows 10
Для начала нужно перейти в панель управления устройствами воспроизведения аудио. Для этого в нижнем углу экрана находят значок часов, а слева от них будет располагаться значок «Динамик». Нужно кликнуть на него правой кнопкой мыши. Появится всплывающее окно, в котором выбирают пункт «Звуки» и кликают по нему левой кнопкой мыши.
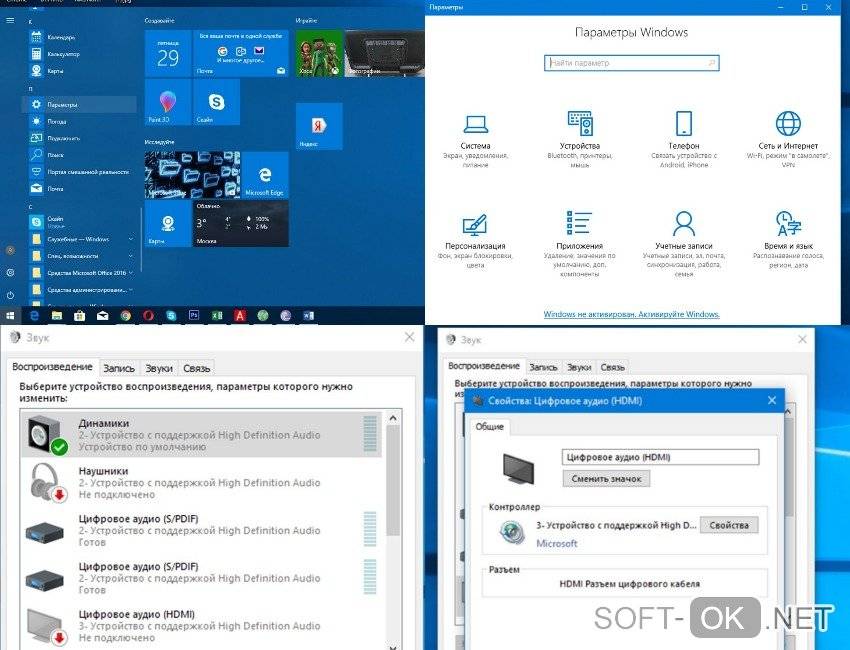
Чтобы переключить звук с HDMI на колонки в операционной системе Windows 10, нужно:
- зайти в параметры звука;
- перейти в «Панель управления звуком»;
- выбрать пункт «Устройства воспроизведения».
Все остальные настройки звука не отличаются от стандартных параметров, поэтому даже у новичков не возникнет сложностей. Единственное, что придется сделать — это найти в списке открывшегося окна устройство воспроизведения (телевизор). Как правило, он обозначен как «Цифровое устройство аудио (HDMI)».
Вывод звука с микрофона на колонку
Переключить звук с микрофона на колонки еще проще. Для этого в списке подключенных аудиоустройств нужно найти микрофон, и кликнуть по нему правой кнопкой мыши. Далее необходимо открыть вкладку «Свойства».
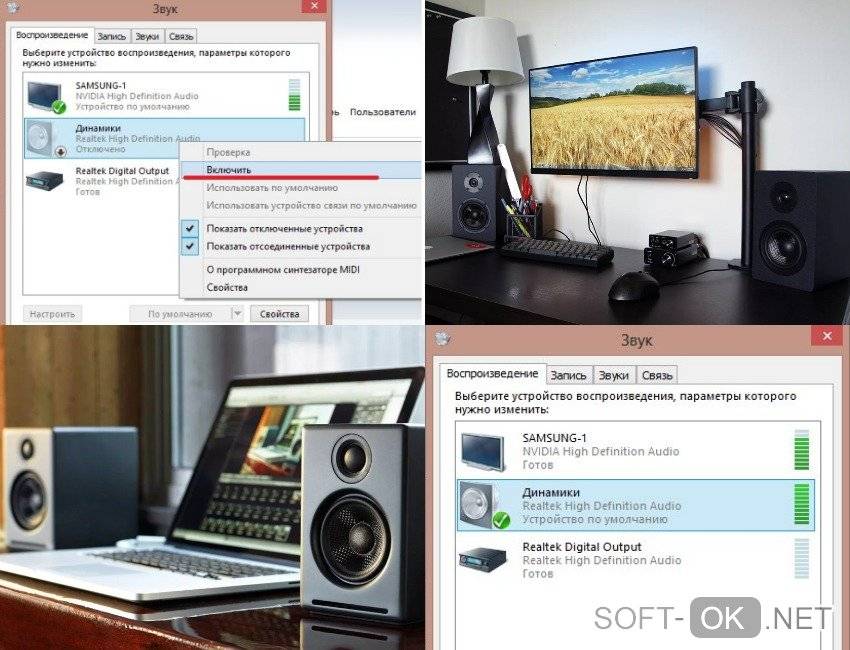
В открывшемся окне переходят во вкладку «Прослушать» и поставить галочку напротив пункта «Прослушивать с данного устройства». После включения этой функции звук будет выводится не на микрофон, а на колонки или наушники.
Переключение звука с компьютера на колонки
Для переключения звука с компьютера на колонки в первую очередь придется перейти в панель управления устройств воспроизведения звука в операционной системе Windows 10.
Для этого в правом нижнем углу экрана находят значок часов. Слева от него располагается значок «Динамик». По нему нужно кликнуть правой кнопкой мыши. Перед пользователем откроется окно, в котором необходимо выбрать вкладку «Звуки» и кликнуть по нему левой кнопкой мыши.
В дальнейшем пользователь сможет переключаться между наушниками и колонками всего в несколько кликов. Для этого нужно нажать правой кнопкой мыши на иконку Audio Switcher в области уведомлений. Далее появится всплывающий список, в котором остается только выбрать нужное устройство воспроизведения.
Диагностика компьютерной «немоты»
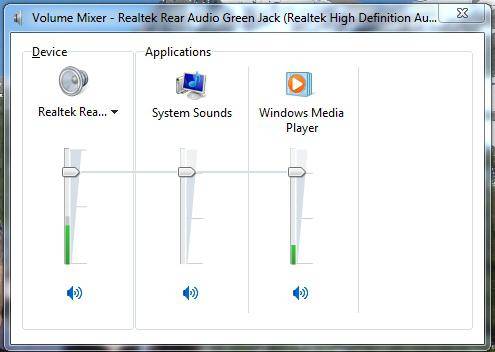
Ответ на вопрос о том, как восстановить звук на компьютере, нужно искать по двум направлениям. Дело в том, что наиболее чаще система «теряет голос» из-за программных сбоев. Однако звук может исчезнуть в результате выхода из строя какой-либо аппаратной составляющей. Например, интегрированного аудио-чипа. Чтобы понять, что конкретно является причиной «молчаливости», нужно прибегнуть к пошаговому плану действий. Только после проведенного тщательным образом практического анализа вы будете твердо уверены, какого типа ваша звуковая неисправность: аппаратная или программная. Впрочем, не будем о плохом — все должно решиться без вмешательства специалиста.
Что следует проверить, если встроенные динамики не работают?
Прежде чем думать, что динамики монитора повреждены, вам следует выполнить ряд проверок, поэтому давайте посмотрим на них, но сначала мы должны сказать очевидное: есть ли в вашем мониторе встроенные динамики? В первую очередь убедитесь, что они есть не на всех мониторах.
Проверьте соединение
Чтобы встроенные динамики монитора работали, вы должны иметь в виду, что подключение к ПК не может быть выполнено каким-либо образом, поскольку не все видеосоединения могут передавать звук одновременно. Подводя итог, если у вас есть монитор, подключенный к ПК через VGA (D-Sub) или DVI в любом из его вариантов, у вас есть проблема, так как для работы звука монитора вы должны подключить его через HDMI, DisplayPort (или mini DP) или USB-C .
Вы должны иметь в виду, что, как показано на изображении выше, некоторые мониторы также имеют аудиовыход через мини-разъем: этот разъем предназначен для прямого подключения динамиков или наушников с аналоговым подключением и не для подключения их к Звуковая карта ПК. Если бы на мониторе был миниджек с надписью «Аудио in »означает, что это аудиовход, и к нему можно подключить звуковую карту ПК, но подавляющее большинство мониторов имеют выход, а не входной мини-разъем, так что в этом случае он не будет работать.
Проверьте аудиовыход на ПК
Второе, что вы должны проверить, это то, что на вашем компьютере выбран правильный аудиовыход. Для этого в Windows 10, щелкните правой кнопкой мыши значок динамика в правом нижнем углу на панели запуска рядом с часами и выберите опцию «Открыть настройки звука». Откроется экран, подобный тому, который вы видите ниже, и вверху под заголовком «Выберите устройство вывода» вы должны выбрать свой монитор.
Как правило, должны указываться марка и модель вашего монитора, а в скобках – драйвер вашей видеокарты, поскольку мы будем отправлять звук через видеокабель (вот почему в примере NVIDIA Появится звук высокой четкости).
В случае, если ваш монитор не отображается в списке, мы отсылаем вас к предыдущему пункту, потому что это почти наверняка означает, что он подключен неправильно, хотя это также может быть связано с проблемой в драйверах, и именно это мы увидим дальше.
Проверьте драйверы монитора
Почти все мониторы, представленные на рынке, автоматически определяются операционной системой, поэтому вам не нужно беспокоиться о драйверах, потому что они будут автоматически установлены вместе с ней. Однако могут быть проблемы, ваш монитор может быть очень новым и драйверов еще нет, или у вас может не быть необходимого обновления Windows, которое включает их. По этой причине первое, что вам нужно сделать, это обновить Windows, и для этого нажмите кнопку «Пуск» и выберите «Настройки» (значок шестеренки).
Затем перейдите в «Обновление и безопасность» и в меню слева под названием «Центр обновления Windows» убедитесь, что у вас нет обновлений, ожидающих установки.
Дополнительно стоит проверить, действительно ли операционная система правильно определяет монитор. Для этого щелкните правой кнопкой мыши кнопку «Пуск» и выберите «Диспетчер устройств». В открывшемся окне найдите раздел «Мониторы» и отобразите его; там должен появиться ваш монитор.
Если нет, то либо у вас нет монитора, подключенного к цифровому носителю (HDMI, DP, USB-C), либо возникла проблема, и самый простой способ решить ее – перейти на веб-сайт производителя вашего монитора. а в разделе загрузки найдите соответствующие драйверы для своей операционной системы и установите их.
Проверьте громкость встроенных динамиков
Последний шаг, который вы должны проверить, также является довольно очевидным, но его можно упустить из виду, и это убедиться, что громкость не уменьшена или не отключена на самом мониторе. Для этого вы должны получить доступ к собственному экранному меню монитора с помощью кнопок, которые у него будут (обычно в правом нижнем углу или с правой стороны), и в разделе Аудио (это сильно отличается в зависимости от монитора, но если он интегрирован колонки на 100% уверен, что там есть секция для настройки звука) убедитесь, что громкость не убавлена и даже не отключена.
Здесь вы также должны убедиться, что выбран источник звука (обычно отображается что-то вроде «default» или «main», как в нашем примере с монитором Dell), поскольку возможно, что ваш монитор имеет несколько аудиовходов и что он есть. выбран не правильный.
Если после выполнения всех этих проверок вы по-прежнему не можете получить звук с ПК через встроенные динамики монитора, это может быть физическая проблема, и, если возможно, мы рекомендуем сначала протестировать монитор с другим ПК или даже с консолью, по адресу Если возможно, через HDMI, и если ничего не работает, отнесите его в службу технической поддержки или обработайте гарантию.
Как отключить звук на мониторе через HDMI?
Во вкладке «Устройства» выбираем «Сопутствующие параметры»- «Параметры звука». Перед нами на вкладке «Воспроизведение» возникает общий список, в котором необходимо выбрать «Цифровое аудио HDMI» (нижняя вкладка). После нажатия на нем правой кнопкой мыши, нажимаем на пункт «Свойства».
Как мне получить звук из динамиков монитора?
Пожалуйста, проверьте монитор, ПК / ноутбук и соединение.
- Убедитесь, что на мониторе не отключен звук и не уменьшена громкость.
- Проверьте настройки ПК / ноутбука: a. Убедитесь, что на ПК / ноутбуке не отключен звук и не уменьшена громкость. …
- Проверьте кабельное соединение: a. …
- Попробуйте другой компьютер / ноутбук или динамик для перекрестной проверки.
11 мар. 2021 г.
Почему мои мониторные динамики такие тихие?
Откройте «Звук» на панели управления (в разделе «Оборудование и звук»). Затем выделите динамики или наушники, нажмите «Свойства» и выберите вкладку «Улучшения». Отметьте «Loudness Equalization» и нажмите «Применить», чтобы включить это. … Это полезно, особенно если у вас установлена максимальная громкость, но звуки Windows по-прежнему слишком низкие.
Есть ли в моем мониторе звук?
Щелкните правой кнопкой мыши значок звука в области панели задач на панели задач Windows и выберите «Устройства воспроизведения». Если вы подключили монитор через HDMI или DisplayPort, щелкните имя монитора в списке устройств. Если вы подключались через аудиосистему 3,5 мм и DVI или VGA, нажмите «Динамики».
Как мне включить звук на моем мониторе?
Просто нажмите кнопку динамика, чтобы развернуть панель громкости. Затем щелкните значок динамика слева от ползунка, чтобы включить звук.
Как сделать динамики тише?
Если вы живете в квартире или записываете в шумной обстановке, то звуки соседнего динамика могут раздражать и отвлекать. Заглушив динамик акустической пеной или пенополиуританом, вы можете заглушить звук. Лента, подушки, тряпки или мягкие игрушки тоже подойдут.
Как увеличить громкость?
Увеличьте ограничитель громкости
- Откройте приложение "Настройки" на своем устройстве Android.
- Нажмите на «Звуки и вибрация».
- Нажмите на «Громкость».
- В правом верхнем углу экрана коснитесь трех вертикальных точек, затем коснитесь «Ограничитель громкости мультимедиа».
- Если ограничитель громкости выключен, коснитесь белого ползунка рядом с «Выкл.», Чтобы включить ограничитель.
8 янв. 2020 г.
Как мне активировать звук на моем компьютере?
Как включить звук на компьютере в Windows
- Щелкните значок «Динамик» в правом нижнем углу области уведомлений на панели задач. Звуковой микшер запускается.
- Нажмите кнопку «Динамик» на звуковом микшере, если звук отключен. …
- Переместите ползунок вверх, чтобы увеличить громкость, и вниз, чтобы уменьшить звук.
Как мне добавить динамики к моему монитору?
Выполните следующие действия, чтобы подключить пару передних настольных динамиков к компьютеру:
- Разместите по одному динамику с каждой стороны монитора компьютера.
- Подключите аудиокабель к зеленому порту выхода для динамиков на задней панели компьютера.
- Подключите адаптер переменного тока динамика к электрической розетке и включите динамики.
Передает ли HDMI звук?
Качество звука :
HDMI известен своим качеством видео, но он также может передавать звук без необходимости использования нескольких кабелей. HDMI поддерживает форматы Dolby TrueHD и DTS-HD для 7.1-канального звука без потерь и качества кинотеатра. HDMI 1.4 также поддерживает канал возврата звука, который передает звук с ТВ-тюнера на ресивер.
Почему на моем компьютере нет звука?
Вообще нет звука. Первое, что нужно проверить: устройство вывода звука. … С помощью значка динамика на панели задач убедитесь, что звук не отключен и включен. Убедитесь, что компьютер не отключен с помощью оборудования, например специальной кнопки отключения звука на ноутбуке или клавиатуре.
Как включить звук HDMI?
Вы можете настроить выход аудиосигнала HDMI для воспроизводящих устройств, подключенных к ресиверу через соединение HDMI.
- Выберите — в главном меню.
- Выберите .
- Выберите нужный параметр. AMP: аудиосигналы HDMI от воспроизводящих устройств выводятся только на динамики, подключенные к ресиверу.
Как включить звук в Zoom?
Android. Элементы управления для участников отображаются в нижней части экрана, за исключением пункта «Выйти из собрания», который отображается в правом верхнем углу. Присоединиться к аудио или Включить / выключить звук: выключите или включите микрофон.
Инструкция по подключению и настройке
Собственная забывчивость и невнимательность – частые причины этой проблемы. Самая банальная причина – установленная в ноль громкость.
Обратите внимание на область уведомлений (она располагается в нижней правой части компьютерного экрана, в углу, где размещаются часы и иконки работающих в свёрнутом режиме программ)
Там вы увидите значок громкости. Включена ли до предела?
Даже если включена – иногда для подключения достаточно этот ползунок подвигать вниз-вверх.
Если такой значок отсутствует вообще, то нужно перезагрузить компьютер.
Если такая операция не помогла, то:
Вы сможете вернуть значок громкости в область уведомлений.
Проделайте с ползунком все описанные действия, чтобы проверить, включена ли громкость на самом компьютере.
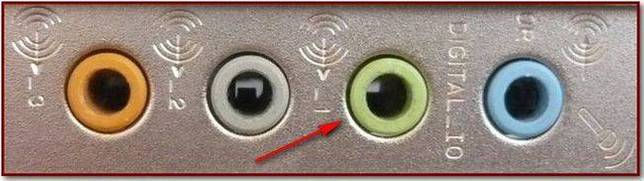
Порядок действий при подключении внешней колонки к компу вне зависимости от используемой операционной системы следующий:
Процедура подключения колонок к ноуту идентична пк. Единственная разница — разъем здесь находится сбоку.
В случае подключения колонок, работающих через USB вход, процедура аналогична описанной ранее. Только включать их нужно не в аудиоразъем 3,5 мм, а в USB порт.
Настройка эквалайзера
Качественная акустика имеет большое значение для каждого пользователя персонального компьютера или ноутбука. Действительно хорошего звучания вашей любимой музыке и звуковым дорожкам фильмов может придать специальный эквалайзер.
Перед началом настройки эквалайзера следует проверить правильное подключение аудиосистемы к звуковой карте. Также проверьте корректно ли функционируют все драйвера и другой предустановленный софт, необходимый для аудио.
Эквалайзер можно использовать стандартный, он встроен в каждую операционную систему виндовс, однако, сторонние эквалайзеры, как правило, имеют более широкий функционал и качество коррекции звука. Рассмотрим, как использовать встроенный эквалайзер и какие сторонние программы достойны вашего внимания.
Процесс настройки встроенного эквалайзера:
- Зайдите в меню Звук в Панели управления компьютером (более подробно этот шаг описан в первом пункте статьи).
- На вкладке меню под названием Воспроизведение
- Среди появившегося списка звуковых устройств выберите динамик. Откройте меню динамика.
- В открывшемся окошке выбираем пункт свойств – он откроет еще одно окно.
- В новом окне выберите закладку под названием уровни. Откроется меню регулировки разных параметров звучания аудиосистемы. Настройка звука на компьютере подразумевает изменение появившихся параметров. В данном меню есть возможность настроить звук отдельно для каждой из двух подключенных колонок. Постарайтесь настроить наиболее приятный уровень звучания.
- Перейдите на вкладку Улучшение. В появившемся списке чекбоксов отметьте галочкой эквалайзер. После выполнения этого действия вам будет доступна функция управления эквалайзером звуковой карты. Все изменения будут автоматически сохранены системой. Также можно вернуться к первоначальным настройкам параметров эквалайзера.
Стандартное окно настройки встроенного в систему эквалайзера выглядит следующим образом:
Настройки эквалайзера достаточно обширны и позволяют настроить звук согласно типу помещения и персональным предпочтениям в звучании.
Стороннее ПО для настройки эквалайзера компьютера:
- Equalizer APO. Программа с широким и расширенным функционалом звукового эквалайзера. Подходит для операционных систем виндоус. Программа предоставляет пользователю возможность работы с огромным количеством звуковых фильтров, каналов. Доступна опция подключения к смежным звуковым программам. Утилита не нагружает работу процессора, при этом позволяет максимально быстро адаптировать уровень звука согласно персональным предпочтениям пользователя ПК.
- Программа представляет собой звуковой эквалайзер, который предназначен для размещения на рабочем столе операционной системы. Позволяет настроить звук по типу помещения и отображает звуковые колебания непосредственно на рабочем столе.
В завершение несколько рекомендаций
- Чтобы на вашем ПК никогда не возникало звуковых проблем, периодически проверяйте на официальном сайте своего производителя (фирма изготовитель материнской платы), не вышли ли более свежие версии драйверов.
- Подсоединяя к системным разъемам ПК устройства для воспроизведения аудио, не лишним будет более детально разобраться в правильности задействованной схемы подключения.
- Часто материнские платы имеют специальные контактные площадки, которые можно замыкать специальными перемычками для того, чтобы переназначать аудио-выход. Поэтому стоит обратиться к документации материнской платы и более детально изучить проблемный вопрос.
- Если все способы окажутся тщетны в плане ваших ожиданий (что вряд ли произойдет), обратитесь за специализированной помощью.
Как подключить звук на компьютере? Как вы понимаете, это невероятно масштабный вопрос. Впрочем, сегодня вы узнали массу информации о том, что необходимо предпринять, чтобы «разговорить» своего электронного друга, и чего следует опасаться в процессе его эксплуатации. Всего вам доброго и приятных звуковых впечатлений!
 В большинстве стационарных компьютеров для воспроизведения звука чаще всего используют различные колонки. Однако, они рано или поздно выходят из строя. Часто это происходит в самый неподходящий момент, когда нужно слышать то, что происходит на экране. Разберемся, что делать в этой ситуации.
В большинстве стационарных компьютеров для воспроизведения звука чаще всего используют различные колонки. Однако, они рано или поздно выходят из строя. Часто это происходит в самый неподходящий момент, когда нужно слышать то, что происходит на экране. Разберемся, что делать в этой ситуации.
Как проверить звук, если он по-прежнему не проигрывается
Нужно выполнить несколько пунктов:
Шаг 1. Включены ли колонки и включена ли громкость на них. Для этого требуется лишь посмотреть на главную панель одной из колонок. Если светодиод рядом с кнопкой включения горит, то прокрутите регулятор громкости в сторону ее увеличения.

Если светодиод рядом с кнопкой включения горит, прокручиваем регулятор громкости в сторону увеличения
Шаг 2. Если этот шаг не помог, и звука по-прежнему нет, то стоит проверить громкость на компьютере. В «Панели задач», которая по умолчанию находится внизу, с правой стороны имеются некоторые характеристики, такие как время, язык, подключение к интернету. Там вам требуется кликнуть левой кнопкой мыши по иконке звука и проверить ползунок. Если он расположен вверху, то кликните уже правой кнопкой мыши по тому же значку громкости и выберите пункт «Открыть микшер громкости». Проверьте регуляторы громкости.
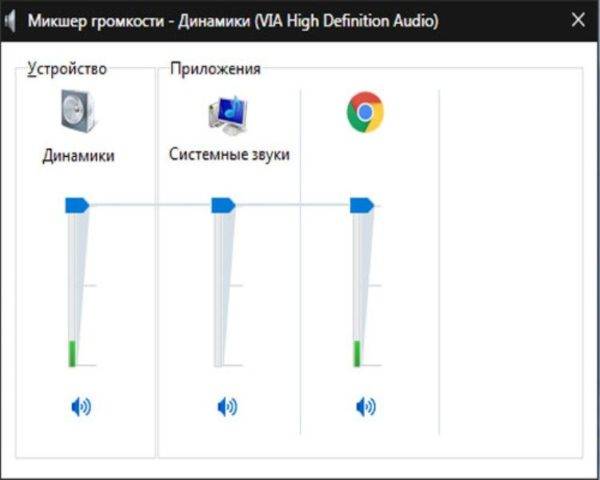
Проверяем звук на компьютере в «Панели задач»
Шаг 3. Если же с уровнем громкости всё в порядке, то стоит посмотреть подключение колонок в самой системе. Для этого нужно:
Зайти в меню «Пуск». Далее выбрать пункт «Панель управления». Заходим в меню «Пуск», открываем двойным щелчком левой кнопкой мыши «Панель управления» После чего выбрать режим просмотра – «Мелкие значки». Выбираем режим просмотра «Мелкие значки» На вашем экране будет полный список настроек. Вам нужна настройка под названием «Звук»
Открываем настройку «Звук» После ее открытия в дополнительном окне во вкладке «Воспроизведение» обратите внимание на пункт «Динамики». Во вкладке «Воспроизведение» находим пункт «Динамики» Кликните по нему левой кнопкой мыши дважды, и в новом окне нужно проверить условие «Подключение устройства»
Должен быть выбран вариант «Использовать это устройство (вкл.)». Проверяем условие «Подключение устройства», должен быть выбран вариант «Использовать это устройство (вкл.)»
Шаг 4. Также имеет смысл проверить обновление драйверов под ваше устройство воспроизведения. Требуется проделать следующие действия:
- Заходите в меню «Пуск». Открываете «Панель управления».
Заходим в меню «Пуск», открываем двойным щелчком левой кнопкой мыши «Панель управления»
- Выберите режим просмотра – «Мелкие значки».
Выбираем режим просмотра «Мелкие значки»
- Открываете двойным щелчком левой кнопки мыши параметр «Система».
Выбираем параметр «Система»
- В левой части открытого окна выбрать «Диспетчер устройств».
Открываем вкладку «Диспетчер устройств»
- Двойным щелчком левой кнопки мыши кликаем по пункту «Звуковые, видео и игровые устройства».
Открываем двойным щелчком левой кнопкой мыши «Звуковые, видео и игровые устройства»
- Кликните правой кнопкой мыши по «VIA High Definition Audio» и выберите пункт «Обновить драйверы…». Далее, более предпочтителен будет автоматический поиск драйверов.
Кликаем правой кнопкой мыши по «VIA High Definition Audio» и выбираем пункт «Обновить драйверы…»
Для того чтобы подключить наушники к вашему персональному компьютеру, нужно проделать те же самые действия, что и с колонками, за исключением проверки включения самих наушников, если данные функции отсутствуют.
Если же такая возможность пропала, то имеет смысл проверить работоспособность продукта на других устройствах.
Шаг № 11. Поврежденные или отсутствующие файлы ОС
Иногда вопрос о том, как сделать звук на компьютере, решается восстановлением утраченных записей в системном реестре. Ведь очень часто пользователь в результате ошибочных действий (обычно это происходит в погоне за свободным пространством на жестком диске) удаляет важные данные ОС. В конечном итоге происходит неизбежное — Windows теряет полноценную работоспособность. Однако не всегда у горе-пользователя имеется возможность откатить систему к первоначальному состоянию. Кстати, виной всему все та же известная причина — экономия места на HDD, то есть резервных копий ОС попросту нет, так как «Восстановление системы» целенаправленно отключено. Тем не менее даже при такой ситуации выход есть.
- Нажмите одновременно клавиши Win и R.
- В меню «Выполнить» введите cmd.exe
- · В командном окне пропишите sfc /scannow.
- Нажмите Enter.
Поврежденные данные будут восстановлены из резервного хранилища. Вполне вероятно, что после перезагрузки ОС вы вновь услышите звуковое приветствие.
Настройка вывода звука на 2 устройства
Иногда бывает, что звук нужно выводить на два устройства воспроизведения одновременно. Для этого понадобится две звуковые карты, а штатные средства операционной системы Windows поможет вывести звук на несколько устройств.
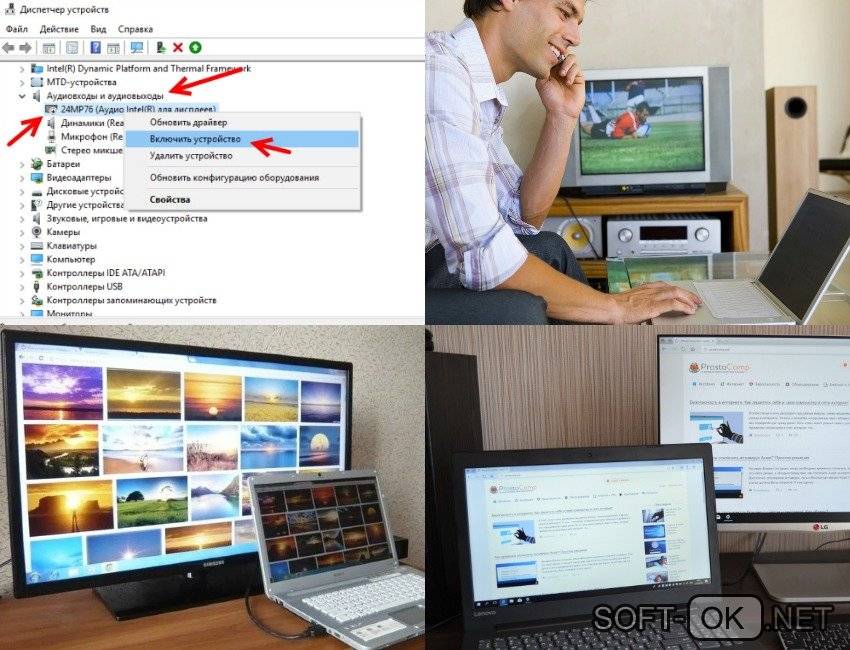
Для этого пользуются программным стереомикшером. Его нужно включить, выбрать вкладку «Свойства», а в ней — пункт «Прослушать». Затем выбирают вкладку «Воспроизводить с данного устройства». Остается только выбрать одно или несколько устройств воспроизведения, поставить напротив них галочки и кликнуть на кнопку «ОК» для запуска звука.
Больше информации о том, как переключить звук с HDMI на колонки можно найти в видео.