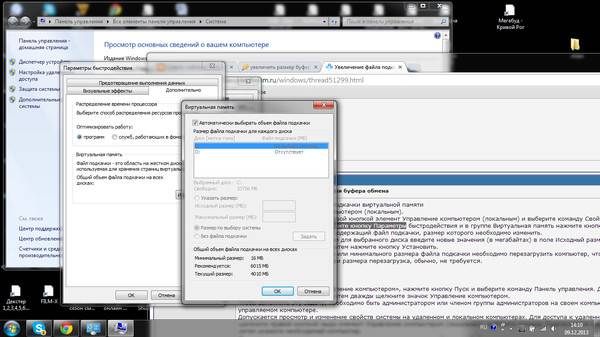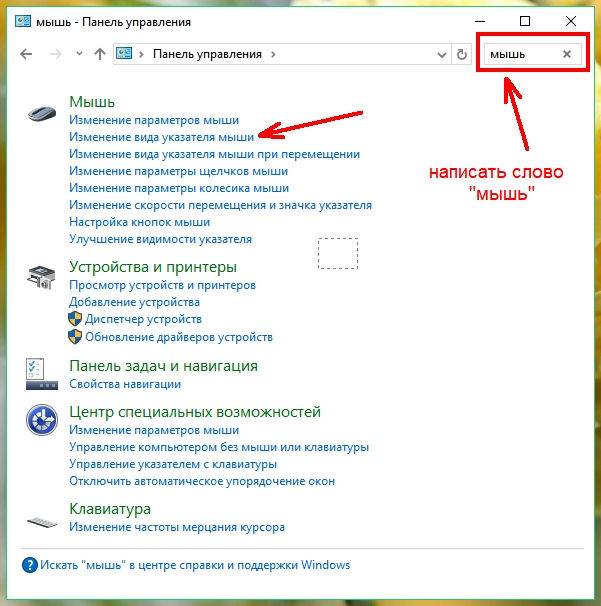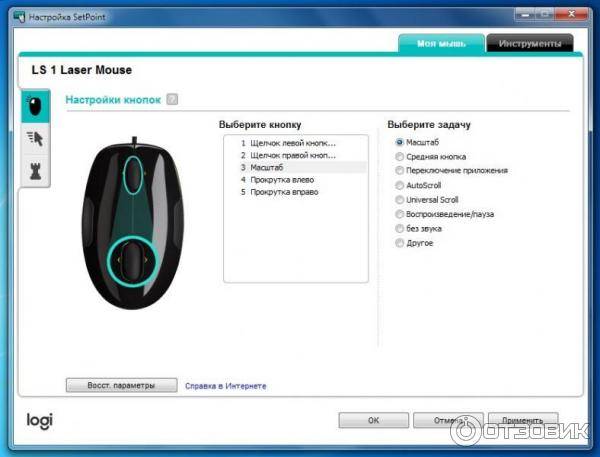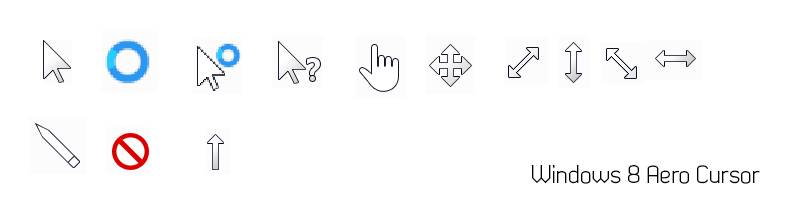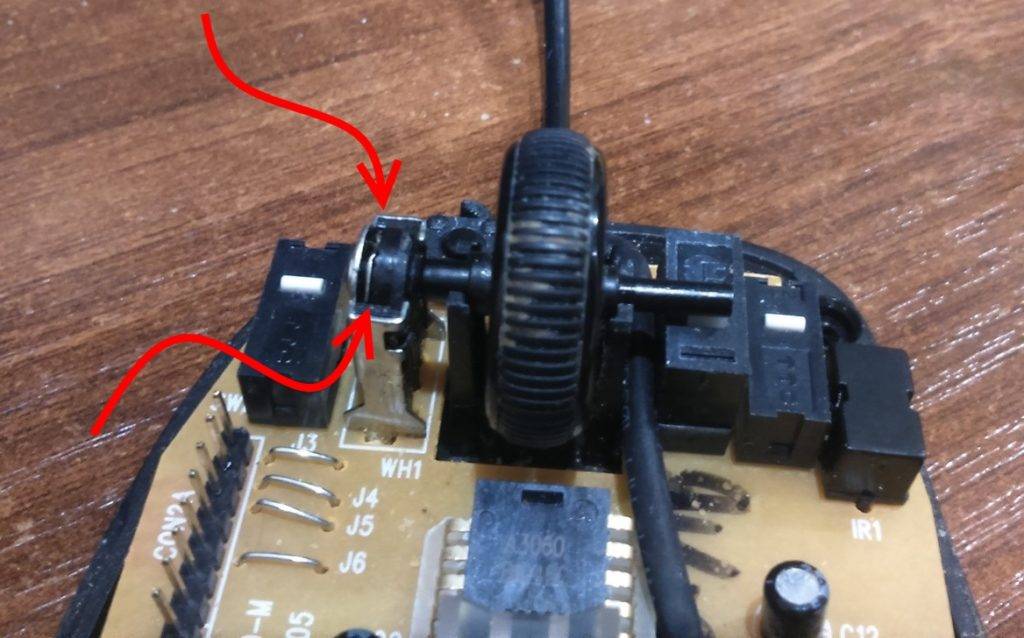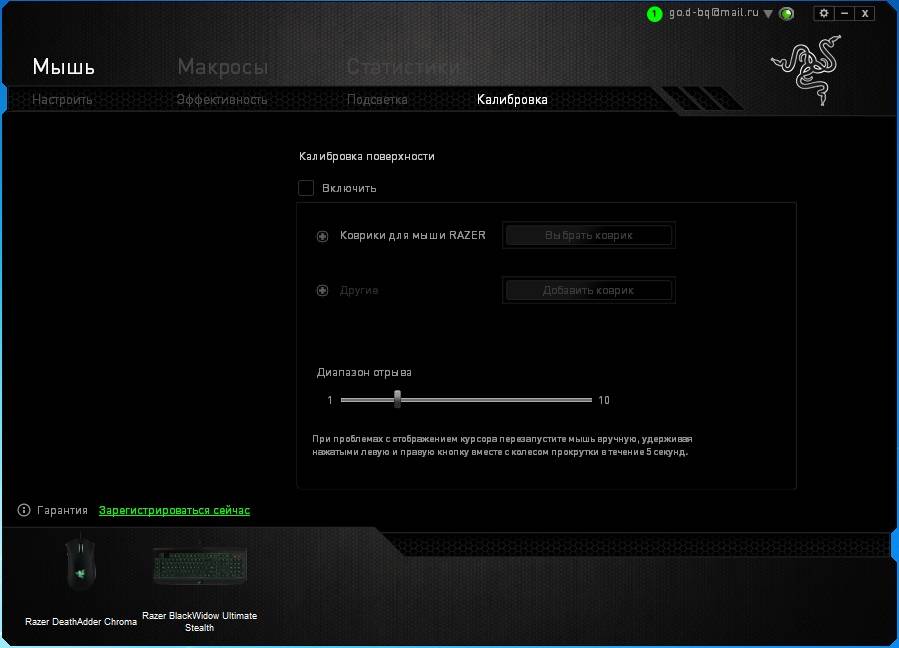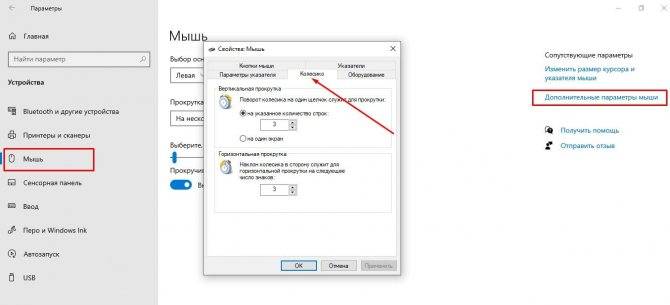Способ 5: Отключение Realtek HD
Самой редкой и странной причиной сбоя является ПО Диспетчер Realtek HD: некоторые версии данного софта могут вмешиваться в работу других устройств, в том числе и мышки, отчего и появляется описываемый сбой. Для диагностики будет достаточно убрать его из автозагрузки и перезапустить систему.
- Вызовите «Диспетчер задач» любым удобным способом, например, комбинацией клавиш Ctrl+Shift+Esc. Подробнее: Способы вызова «Диспетчера задач» в Windows 10
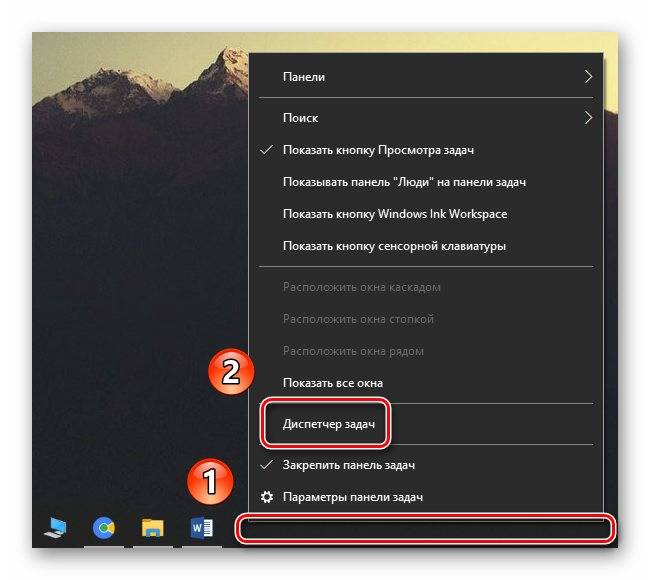
Перейдите на вкладку «Автозагрузка» и найдите там запись «Realtek HD», после чего кликните по ней ПКМ и выберите «Отключить».

Перезагрузите компьютер.
Весьма вероятно, что проблема будет устранена, но ценой обычно становится плохое качество, а то и вовсе исчезновение вывода звука. Для устранения уже этого сбоя скачайте и установите самую свежую на текущий момент версию служебного ПО звуковой платы по инструкции далее.
Подробнее: Установка новейшей версии Realtek HD
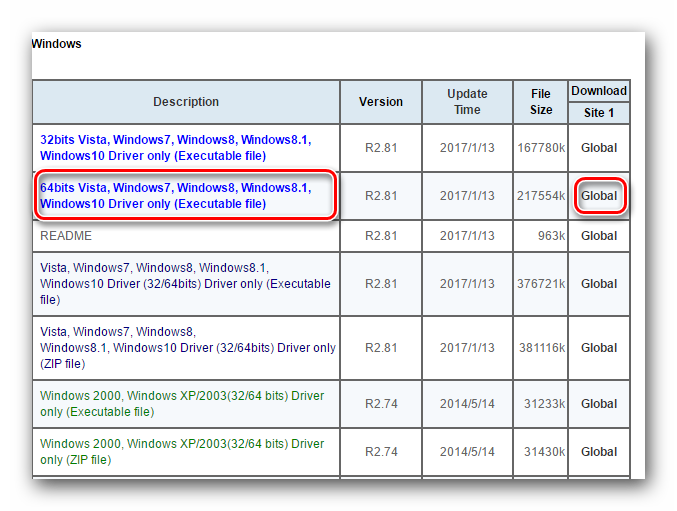
Опишите, что у вас не получилось. Наши специалисты постараются ответить максимально быстро.
Повышенная чувствительность
На упаковке каждой компьютерной мыши указывается значение параметра “DPI”. Он отображает точность курсора и скорость его передвижения. Условно говоря, чем ниже показатель “DPI”, тем медленнее двигается курсор. А при высоких значениях возможно дерганье указателя. Параметр чувствительности меняется средствами Windows, специальным ПО или особой кнопкой, которая располагается на мыши (возле колеса прокрутки или левой кнопки – зависит от модели). Настройка DPI:
- Зайти в “Панель управления” (выбрать в выпадающем списке в меню “Пуск”).
- Перейти в меню “Оборудование и звук” – “Мыши”.
- Перейти во вкладку “Параметры указателя” и поменять положение ползунка в “Перемещении”.
- Нажать “Применить” – “Ок”. Закрыть окно.
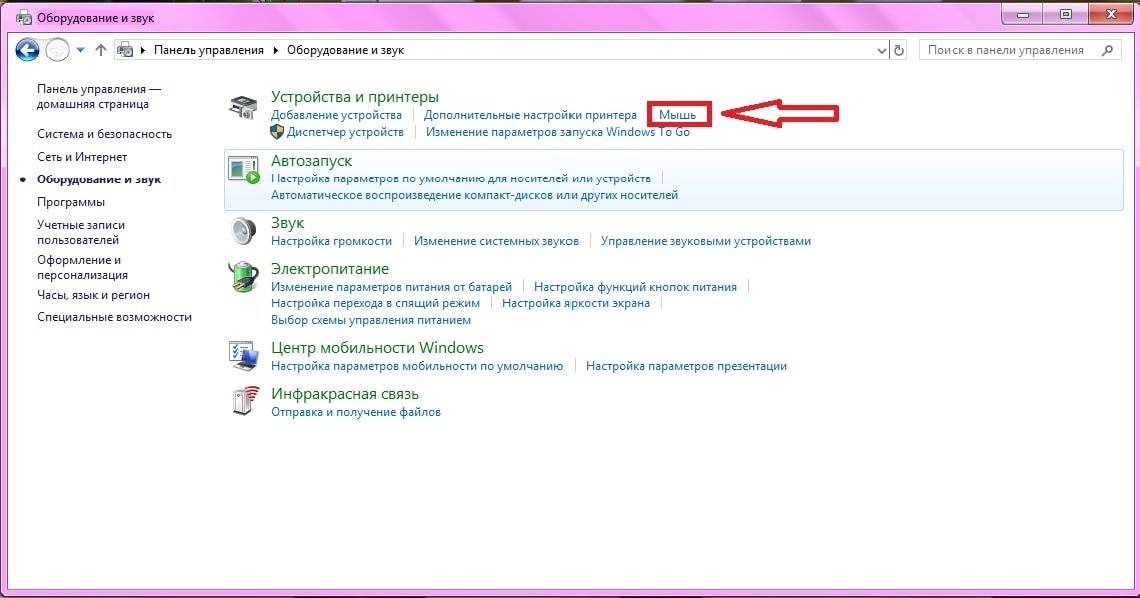
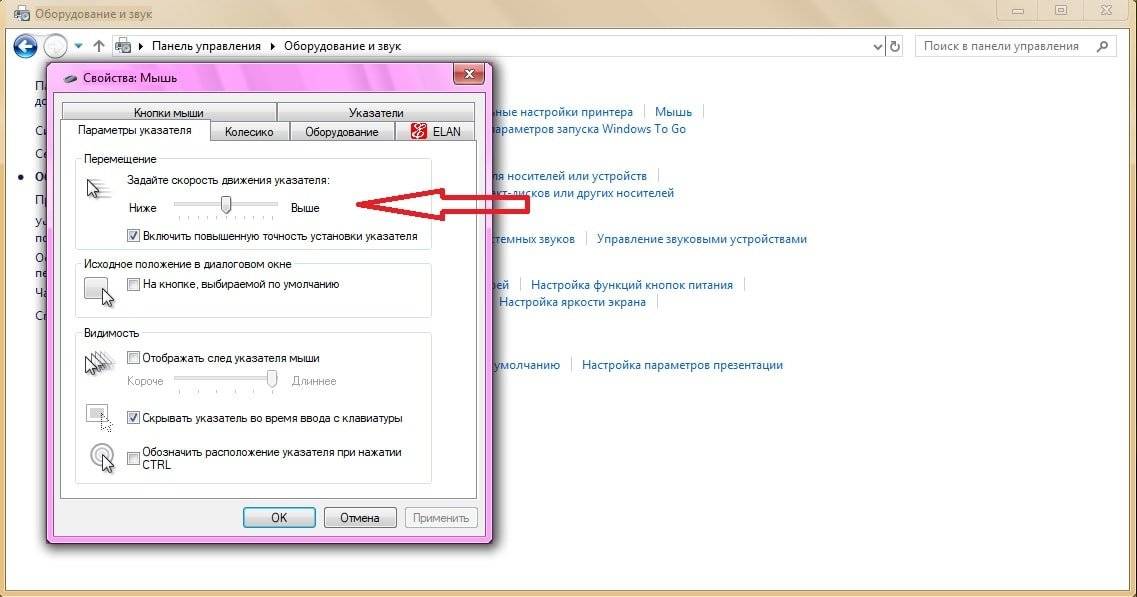
Если девайс игровой, и требует специального софта для управления, то подробные настройки параметров можно найти в инструкции к мыши. Изменение чувствительности может избавить от неприятных зависаний или дерганий курсора.
Физическая поломка
Подергивания и “фризы” при работе с мышью могут говорить о неисправности устройства. У проводных гаджетов может перебиваться сигнальный провод, что является причиной нестабильного взаимодействия с компьютером. Подключив мышь к другому ПК, можно выяснить, на самом ли деле проблема в устройстве. Если указатель также дергается, придется приобретать новое.
Дешевые беспроводные мыши часто ведут себя нестабильно. Происходит это по таким причинам:
- ненадежный радиосигнал;
- приемник сигнала ненадлежащего качества.
В такой ситуации нужно расположить USB-адаптер как можно ближе к устройству, чтобы между ними не было посторонних предметов. Если это не помогает, то придется купить новый гаджет.

Что делать, если у вас лагает мышь
Первое, что вам следует сделать, это проверить, связана ли проблема с вашей мышью или с вашим компьютером и его программным обеспечением, и вы можете легко проверить это, подключив мышь к другому ПК и проверив, происходит ли то же самое, а также подключив другой мышь в ваш компьютер. и делаем то же самое. Если то же самое происходит, значит, с мышью все в порядке, но если то же самое происходит снова с другой мышью, проблема связана с вашим компьютером, а не с мышью. Убедитесь, что мыши подключены к одному и тому же USB-порту, и если произойдет то же самое, попробуйте другой USB чтобы узнать, связана ли проблема с портом.
С другой стороны, рекомендуется обновить драйвер мыши, по крайней мере, общий драйвер операционной системы. Для этого щелкните правой кнопкой мыши кнопку «Пуск» и выберите «Диспетчер устройств». В открывшемся окне отобразите «Мыши и другие указывающие устройства» и найдите свою мышь (если ее собственное имя не отображается, как на следующем снимке экрана, сделайте это с помощью «HID-совместимой мыши».
Как только устройство будет обнаружено, просто щелкните по нему правой кнопкой мыши и выберите опцию «Обновить драйвер». Появится мастер, который проведет вас в процессе поиска и установки драйвера, для которого вы должны выбрать первую опцию: Автоматический поиск драйверов. Обо всем остальном позаботится система.
Еще одна вещь, которую вы можете сделать в отношении программного обеспечения, – это отключить опцию «Прокручивать неактивные окна» в Windows 10. Эта опция позволяет вам использовать прокрутку мыши в окнах, отличных от того, которое вы выбрали, просто наведя на него указатель мыши. И, как ни странно, это процесс, который вызывает нагрузку на CPU / ЦЕНТРАЛЬНЫЙ ПРОЦЕССОР и может вызвать увеличение задержки мыши.
Для этого щелкните левой кнопкой мыши по кнопке «Пуск» и выберите «Настройки» (значок шестеренки). Затем выберите «Устройства», а слева – «Мышь». Вы увидите опцию внизу.
Остерегайтесь программного обеспечения
Было обнаружено, что некоторые конкретные приложения вызывают задержку мыши по неизвестным причинам, и все они связаны со звуком. Чтобы проверить, заключается ли в этом проблема, рекомендуется «убить» процессы:
- Realtek HD Audio Manager.
- Компонент NVIDIA High Definition Audio.
Чтобы остановить эти процессы, щелкните правой кнопкой мыши пустое место на панели запуска и выберите «Диспетчер задач». Выберите вкладку «Процессы» и найдите вышеупомянутые процессы; щелкните их правой кнопкой мыши и выберите «Завершить задачу» или выберите их левой кнопкой и нажмите кнопку «Завершить задачу», расположенную в правом нижнем углу экрана.
Наконец, также было обнаружено, что Кортана, Microsoftпомощник, вызывает большую задержку в мыши, поэтому стоит попробовать отключить его, если он у вас был активен. Для этого щелкните левой кнопкой мыши кнопку Cortana на панели задач, а затем выберите параметр «Настройки» (значок шестеренки). Затем перейдите на вкладку «Поговорите с Кортаной» и убедитесь, что все параметры отключены.
После этого попробуйте еще раз, чтобы увидеть, продолжаете ли вы испытывать высокую задержку мыши или, наоборот, какое-либо из этих действий повысило ее производительность.
Загруженность системы
Производительность компьютера зависит от параметров комплектующих: видеокарты, процессора, оперативной памяти и жесткого диска. Запуск нескольких приложений одновременно может приводить к “подвисанию” системы. На рамках вокруг окон приложений появляется надпись “Не отвечает”, интерфейс программ откликается с задержками – это симптомы нехватки ресурсов у ОС. В такой ситуации курсор мыши тоже может “зависать”, дергаться, двигаться с задержками.
По этой же причине указатель нестабильно работает в некоторых играх или программах – они слишком нагружают аппаратную часть компьютера. Следует модернизировать ПК или пользоваться более старыми версиями приложений. После отключения утилит, перегружающих “железо”, работа Windows приходит в норму. Стоит перезапустить систему, и компьютерная мышь начинает функционировать полноценно. Если внезапные подергивания не исчезли, нужно проверить, правильно ли налажена работа манипулятора.
Исправляем зависания/подергивания/исчезновения мыши на Windows 10
Решение №1 Отключаем скрытие указателя при вводе (исчезновение мыши)
Возможно, в настройках вашей ОС активирована опция по сокрытию указателя во время ввода с клавиатуры. Зачастую пользователям нравится эта опция, тем не менее некоторые пользователи все же предпочитают, чтобы их мышь всегда присутствовала на экране. Например, отключить данную функцию будет полезно людям, которые страдают от проблем со зрением.
Чтобы деактивировать сокрытие указателя при вводе, сделайте следующее:
Протестируйте свою мышь и убедитесь, что та больше не исчезает с экрана.
Решение №2 Выключаем повышенную точность установки мыши (зависания и подергивания)
Некоторые пользователи утверждают, что у них мышь зависала и дергалась из-за того, что у них в параметрах курсора была активирована опция, повышающая точность установки указателя. Казалось бы, крайне полезная опция, однако в сети можно найти множество сообщений, согласно которым она вызывает самые разные проблемы для пользователей Windows.
Чтобы отключить подобную опцию, выполните следующий ряд шагов:
То, как двигается ваша мышь по экрану, изменится, но подергивания и зависания должны исчезнуть. Конечно, это произойдет только в том случае, если в этой опции и заключалась проблема.
Еще одна опция в параметрах указателя, которая может вызывать внезапные подергивания мышки и ее исчезновения. Если эта опция активна, то курсор вашей мыши будет автоматически перемещен на ту или иную кнопку в диалоговом окошке. Вот это может быть крайне неудобно, даже очень опасно в некоторых случаях.
Выключается эта опция вот так:
Теперь при появлении диалоговых окошек ваша мышь не будет дергаться в направлении кнопок в этих окнах.
Мышь могла начать зависать, дергаться и исчезать из-за того, что ее драйвер начал работать не совсем корректно. Обычная переустановка драйвера должна полностью разрешить проблему. Переустановка выполняется следующим образом:
Операционная система автоматически выполнит установку недостающих драйверов. Протестируйте мышь и убедитесь, что неполадки были устранены. Используете на своем ПК две мышки? Драйвера для второй мыши, которая не используется в данный момент, может входить в конфликт с вашим основным грызуном — удалите драйвера второй мышки.
Решение №5 Отключаем тачпад ноутбука
Оказывается, различные проблемы с мышкой могут возникать у владельцев ноутбуков. Причина — включенный тачпад. Благо, вы можете сделать так, чтобы тачпад отключался всякий раз, когда к ноутбуку подключается мышь. Сделать это можно следующим образом:
Решения, указанные в данной статье, должны были помочь вам устранить зависания, подергивания и исчезновения мыши на Windows 10. Если у вас так и не получилось устранить свою проблему, то, к сожалению, наверняка что-то не так с самой мышью. Попробуйте проверить ее на другом компьютере и если там будет такая же ситуация — меняйте мышь или отдайте ее на починку в мастерскую.
Источник
Предметы
Почему бегает мышка по экрану? Следующий вариант развития событий встречается часто, но о нем мало кто знает. Дело все в том, что разнообразные сторонние предметы, попавшие на мышку, приводят к движению курсора. Точнее, он начинает дергаться.
Наиболее распространенная причина – это засорение устройства. Время от времени мышь требуется чистить. Желательно работать за компьютером с использованием специального коврика для мышек. Он служит дополнительной защитой.
Как только посторонние предметы (это может быть пыль, грязь или кусочки пищи) будут удалены, можно понаблюдать за поведением курсора. Он все равно дергается? Тогда необходимо искать источник проблемы в другом месте!
Повышенная чувствительность
На упаковке каждой компьютерной мыши указывается значение параметра “DPI”. Он отображает точность курсора и скорость его передвижения. Условно говоря, чем ниже показатель “DPI”, тем медленнее двигается курсор. А при высоких значениях возможно дерганье указателя. Параметр чувствительности меняется средствами Windows, специальным ПО или особой кнопкой, которая располагается на мыши (возле колеса прокрутки или левой кнопки – зависит от модели). Настройка DPI:
- Зайти в “Панель управления” (выбрать в выпадающем списке в меню “Пуск”).
- Перейти в меню “Оборудование и звук” – “Мыши”.
- Перейти во вкладку “Параметры указателя” и поменять положение ползунка в “Перемещении”.
- Нажать “Применить” – “Ок”. Закрыть окно.
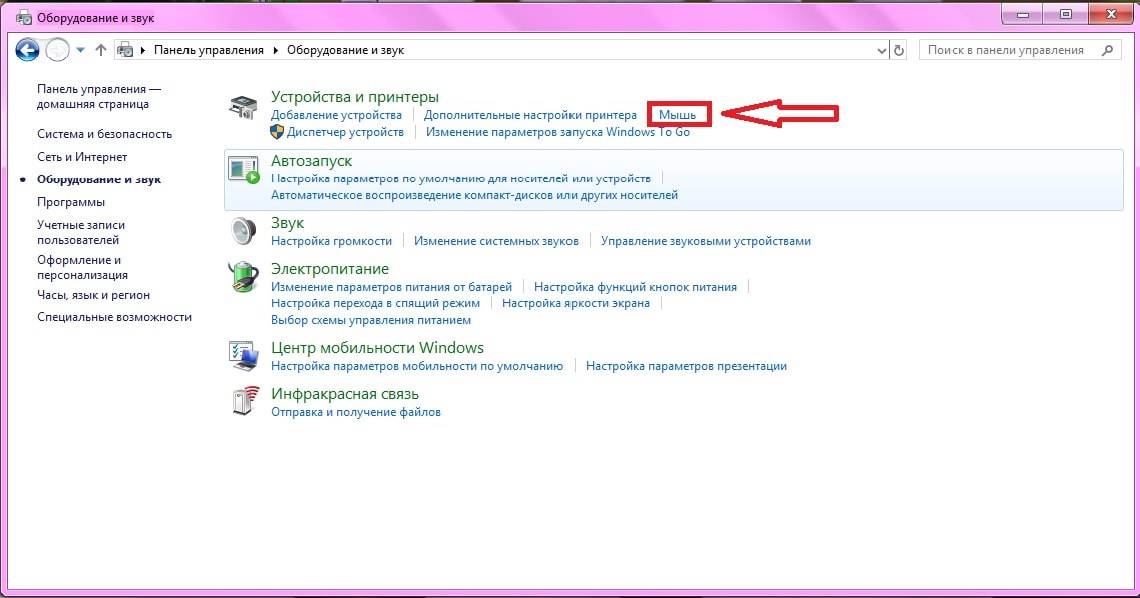
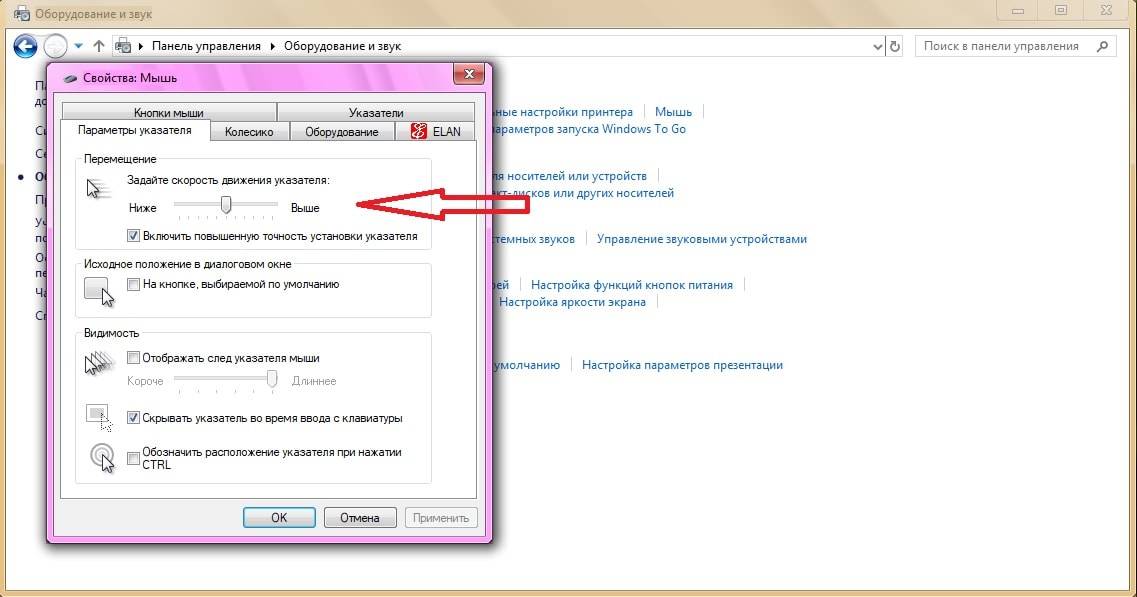
Если девайс игровой, и требует специального софта для управления, то подробные настройки параметров можно найти в инструкции к мыши. Изменение чувствительности может избавить от неприятных зависаний или дерганий курсора.
Что делать, если моргает рабочий стол
Также встречаются случаи, что только рабочий стол моргает Windows 10. Обусловлено это в подавляющем большинстве случаев постоянным обновлением рабочего стола. Ежесекундное обновление приложения может быть вызвано различными системными сбоями и багами.
Основные причины, почему мигает рабочий стол в Windows 10:
- выход нового крупного обновления (апдейта) Microsoft. В подавляющем большинстве случаев возникают различные системные конфликты и баги, касающиеся не только рабочего стола. Например, крупное обновление Windows 1809 было отозвано по причине того, что после его установки у пользователей перестал работать звук и Интернет;
- банальная несовместимость оборудования или проблемы в аппаратной части компьютера;
- проблемы в работе службы Windows;
- повреждение системных файлов операционной системы, их поражение вредоносными программами и компонентами;
- отсутствие программного обеспечения или устаревшие драйвера на устройства.
Если рабочий экран на Windows 10 мигает черным, то следует в первую очередь попробовать перезагрузить ПК. Если это действие не помогло решить проблему, то стоит попробовать перезапустить службы, которые могут работать некорректно. Чтобы это сделать, потребуется зайти в оснастку службы, нажав сочетание клавиш «Win + R», ввести в соответствующую строку команду «services.msc».
Обратите внимание! Если постоянное моргание дисплея не дает это сделать, то на клавиатуре необходимо зажать комбинацию клавиш «Ctrl + Alt + Delete». После этого на экране отобразится окно с дополнительными параметрами
Из доступных опций нужно выбрать «Диспетчер задач».
Далее пользователю необходимо перейти во вкладку «Службы», где доступными будут два сервиса:
- служба регистрации ошибок Windows;
- поддержка панели управления «Отчеты о проблемах и их решение».
Курсор мыши наводится на любой из этих сервисов, после чего пользователь нажимает на ПКМ. Из выпадающего списка нужно выбрать «Открыть службы» для отображения на экране основной оснастки с большими функциональными возможностями.
Как открыть расширенные службы в Windows 10
По каждому подпункту нужно кликнуть правой кнопкой мышки и из выпадающего списка выбрать «Остановить». Если все вышеперечисленные действия были выполнены верно, то от моргания получится избавиться.
Обратите внимание! Если изначально все перечисленные службы деактивированы, а периодическое мигание экрана наблюдается, то нужно включить, а затем отключить встроенные опции. Причин, почему мерцает экран в Windows 10 в играх, на рабочем столе и просто в процессе эксплуатации ПК, достаточно много
Способов решения проблемы, соответственно, тоже. В реализации большинство из них простые, справиться под силу рядовому пользователю
Причин, почему мерцает экран в Windows 10 в играх, на рабочем столе и просто в процессе эксплуатации ПК, достаточно много. Способов решения проблемы, соответственно, тоже. В реализации большинство из них простые, справиться под силу рядовому пользователю.
Мышка остается в одном углу и не двигается
Бывает, что стрелка двигается сама по себе. Это чаще всего связано с неисправностью устройства (а также с севшими батарейками или потертостью провода). Это вызвано тем, что мышь еще не сломалась окончательно, но работает из последних сил. То есть она реагирует на движения, но не как то требуется, а едва-едва, не слушаясь пользователя. Фиксация курсора в углу экрана означает то устройство постепенно перестает или уже перестало работать.
Так, несмотря на свое удобство, компьютерные мыши в некоторых случаях приносят неприятности. Обычно это связано с простыми сбоями и неполадками и легко решается, но иногда устранение проблемы может занять больше времени и потребовать определенных навыков. Тем не менее нельзя сказать, что самопроизвольно перемещающийся по экрану курсор является следствием чего-то серьезного, что грозило бы работе всего компьютера, поэтому беспокоиться не о чем, достаточно попробовать предложенные способы решения или обратиться к специалисту.
Подпишитесь на наши Социальные сети
Повышенная чувствительность
На коробке каждой мыши есть пометка «DPI» — это значение чувствительности, точности курсора и скорости передвижения: сколько точек внутри одного дюйма может различить сенсор. Чем ниже показатель, тем медленнее устройство реагирует.
Дрожит курсор обычно при слишком высоком DPI, когда сенсор фиксирует ложные срабатывания. Либо дергается сам по себе от малейших колебаний. Чувствительность можно изменить несколькими способами. Первый – иногда на периферии имеется специальная кнопка для настройки DPI (обычно возле колеса прокрутки или левой клавиши).
Второй способ – использование внутренних параметров Windows 7, 8.1 или 10:
- Открыть «Панель управления» (раздел находится в меню «Пуск»).
- Перейти в «Оборудование и звук», потом в «Мышь».
- Открыть раздел «Параметры указателя» и изменить ползунок чувствительности напротив строки «Перемещение».
- Кликнуть «Применить», потом «Ок» и закрыть диалоговое окно.

Пример настроек DPI и частоты опроса мыши Компьютерные игровые мыши обладают широким спектром настроек. Иногда для этого используется специальное приложение. Узнать о необходимости дополнительного софта можно, если прочитать инструкции на коробке к мыши. Если настроить чувствительность, то можно избавиться от подергиваний курсора и рывков.
Чувствительность
Курсор мышки бегает по экрану? Последний распространенный вариант развития событий — это не что иное, как сбитые настройки чувствительности устройства. У любой мышки есть подобный параметр. Он позволяет настроить чувствительность. При повышенных показателях курсор начнет дергаться при малейшем касании. Соответственно, удивляться тому, что мышка бегает по экрану, не стоит.
Как разрешить данную проблему? Можно:
- Купить менее чувствительную мышь. Актуально только для тех случаев, когда устройство планировалось заменить. Не факт, что замена поможет.
- Произвести настройку чувствительности мыши. Наиболее распространенный вариант развития событий. Существует множество приложений, которые позволяют разрешить ситуацию.
После того как настройки будут установлены на нормальных показателях, больше не будет никаких проблем, при которых мышка бегает по экрану. А как быть, если даже после всех перечисленных решений проблема не исчезла?
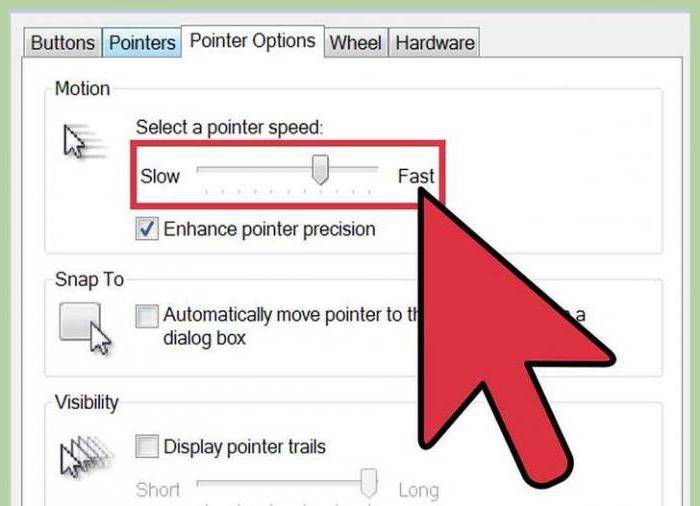
Повышенная чувствительность
На коробке каждой мыши есть пометка «DPI» — это значение чувствительности, точности курсора и скорости передвижения: сколько точек внутри одного дюйма может различить сенсор. Чем ниже показатель, тем медленнее устройство реагирует.
Дрожит курсор обычно при слишком высоком DPI, когда сенсор фиксирует ложные срабатывания. Либо дергается сам по себе от малейших колебаний. Чувствительность можно изменить несколькими способами. Первый – иногда на периферии имеется специальная кнопка для настройки DPI (обычно возле колеса прокрутки или левой клавиши).
Второй способ – использование внутренних параметров Windows 7, 8.1 или 10:
- Открыть «Панель управления» (раздел находится в меню «Пуск»).
- Перейти в «Оборудование и звук», потом в «Мышь».
- Открыть раздел «Параметры указателя» и изменить ползунок чувствительности напротив строки «Перемещение».
- Кликнуть «Применить», потом «Ок» и закрыть диалоговое окно.
Пример настроек DPI и частоты опроса мыши
Компьютерные игровые мыши обладают широким спектром настроек. Иногда для этого используется специальное приложение. Узнать о необходимости дополнительного софта можно, если прочитать инструкции на коробке к мыши. Если настроить чувствительность, то можно избавиться от подергиваний курсора и рывков.
Комментарии (6):
У беспроводных мышек чаще всего начинают проявляться симптомы: 1. самопроизвольное движение курсора по экрану 2. не работает левая кнопка мыши наиболее частая причина: 1. чаще всего неисправеость в кнопке отвечающую за разрешение DPI ( можно попытаться прощёлкать N-количество раз или замена кнопки) из за этой неисправности может и неработать левая кнопка мыши ( иногда правда бывает и неисправен микрик, лечится заменой). Это из личного опыты, пользуюсь в основном беспроводными мышками на своём компе, для ремонта использую проводные PS/2, USB.
Из личного опыта могу ещё посоветовать: если провода целые или батарейка новая, но курсор стоит на месте или двигается рывками, то попробуйте разобрать мышь и протереть линзы и светодиод, может помочь. Со временем на них попадает пыль и мышь начинает работать некорректно.
Радио-мышки и другие на моём компьютере работают отлично. Но, я покупал оптические мышки самые дешёвые по 39 грн. и они все работали ужасно. Курсор на экране часто плывёт в любую сторону произвольно, пока не двинешь мышкой, или прыгает до пределов экрана. Возможно ли в электрической схеме мышки что-то допаять какой-то конденсатор, или что-то перепаять. Или проще купить дорогую мышку, когда я пенсионер и мне такое удовольствие не всегда по карману.
Приветствую, Александр! В самых дешёвых мышках используются низкокачественные материалы, компоненты. Едва ли можно улучшить их работу путём каких-либо модификаций.
У меня мышь новая, купил буквально месяц назад, вот уже несколько дней мышь начала сильно лагать, ковриком не пользуюсь. На секунду – две теряется полностью связь с мышь и комп издает характерный сигнал когда что то подключаешь к компу. Ну как будто я просто вынимаю штекер из гнезда и вставляю ее обратно. В чем может быть причина?
Приветствую, Михаил! Дело в кабеле, данная причина описана в материале. Так как мышка новая, то можно её сдать по гарантии.
Чувствительность
Курсор мышки бегает по экрану? Последний распространенный вариант развития событий — это не что иное, как сбитые настройки чувствительности устройства. У любой мышки есть подобный параметр. Он позволяет настроить чувствительность. При повышенных показателях курсор начнет дергаться при малейшем касании. Соответственно, удивляться тому, что мышка бегает по экрану, не стоит.
Как разрешить данную проблему? Можно:
- Купить менее чувствительную мышь. Актуально только для тех случаев, когда устройство планировалось заменить. Не факт, что замена поможет.
- Произвести настройку чувствительности мыши. Наиболее распространенный вариант развития событий. Существует множество приложений, которые позволяют разрешить ситуацию.
После того как настройки будут установлены на нормальных показателях, больше не будет никаких проблем, при которых мышка бегает по экрану. А как быть, если даже после всех перечисленных решений проблема не исчезла?

Изменение настройки мыши
Может возникнуть сбой в одной настройке мыши, после которого начинает зависать курсор на несколько секунд при передвижении по экрану. Попробуйте повторно инициализировать эту настройку.
Разверните меню Пуск и нажмите на значок шестеренки для входа в Параметры Windows. Перейдите в раздел «Устройства» и откройте «Мышь» на левой панели.
Переключите опцию «Прокручивать неактивные окна при наведении на них» в положение «Выключено».
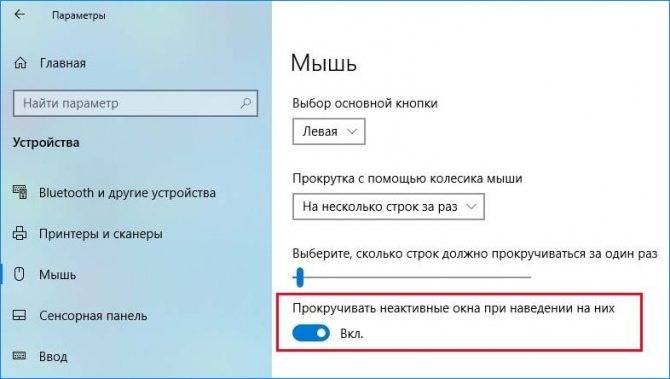
Нажмите на него еще раз, чтобы включить. Проверьте, лагает ли после этого курсор при перемещении по рабочему столу. Повторите этот процесс несколько раз.
Также для устранения проблемы откройте Диспетчер задач и проверьте загруженность процессора, памяти и диска различными приложениями. Если какая-то программа чрезмерно грузит один из этих ресурсов, то она может быть причиной зависаний курсора. Попробуйте отключить ее прямо в Диспетчере задач. Для этого кликните на проблемном приложении правой кнопкой и выберите «Снять задачу».
Общая поломка
Чаще всего не работает мышь на ноутбуке, если случился сбой в работе операционной системы. Такое может возникнуть с любым человеком, поэтому не стоит беспокоиться. Обычно, проблему можно решить, просто перезагрузив компьютер. Сделать это можно либо комбинаций клавиш на клавиатуре, либо зажав кнопку включения на ноутбуке и опять его включить. Если же мышью по-прежнему нельзя пользоваться, то нужно сделать следующее: 1. Перейти в «Мой компьютер» — Свойства.
2. Выбрать раздел Оборудование — Диспетчер устройств – Мыши.
3. Если работа драйвера чем-либо нарушена, то там будет жёлтый прямоугольник с знаком восклицания. Исправить такую проблему можно, скачав новый драйвер для мыши с официального сайта или установив с носителя. Теперь неприятность должна быть устранена.
Причины зависаний
Все причины зависания манипулятора на компьютере можно разделить на два основных типа:
- аппаратные;
- программные.
Программные неисправности чаще всего связаны с драйверами, а также некоторыми ошибками внутри системы, конфликтом между установленным оборудованием. С аппаратными ошибками обычно все намного сложнее, количество их также существенно больше.
К аппаратным причинам зависания персонального компьютера можно отнести:
Перечень программных неисправностей несколько короче:
- установлены неподходящие драйвера (старая версия);
- возник конфликт между различными устройствами;
- неверно выполнена настройка мыши.
Аппаратные ошибки: способы устранения
Зависает мышка на компьютере – что делать?
В первую очередь необходимо проверить – цела ли она. Если на мыши имеются механические повреждения, то велика вероятность, что на плате внутри отошел контакт в результате сильного удара. При отсутствии специальной паяльной станции, а также навыков, устранить проблему данного типа вряд ли удастся.
Нередко случается, что компьютер самостоятельно (особенно это часто происходит с ноутбуком) отключает питание корневого концентратора USB. Это приводит мышь в нерабочее состояние.
Чтобы проверить это, следует поступить следующим образом:
Если там стоит галочка, то необходимо убрать её. Возможно, ПК просто отключает мышь в целях экономии электрической энергии. Кроме того, следует максимально внимательно осмотреть непосредственно сам разъем USB. Нередко случается, когда на не очень качественных платах он плохо припаян. И при неаккуратном обращении просто ломаются ножки контактов.
Проверьте физическое состояние манипулятора
Первое, на что следует обратить внимание — не перегнут или не поврежден ли кабель, коннектор или порт USB на компьютере. Также осмотрите оптический или лазерный сенсор — не покрылся ли он слоем грязи, мешающий считывать текстуру на коврике
Может быть и такое, что коврик не подходит. Если же раньше все работало нормально, а теперь курсор зависает на несколько секунд, возможно, рабочая поверхность достаточно потерлась, а шероховатости текстуры «отполировались» — до такой степени, что уже не считаются сенсором.
Проверьте поведение курсора при движении мыши не на коврике, на другой поверхности. Если курсор не дергается — пора менять коврик.
У беспроводных мышек бывают дополнительные источники проблем. Курсор может вести себя странно, если почти разрядились батарейки или аккумулятор. Проверьте манипулятор с полностью заряженным источником питания.
Чувствительность
Курсор мышки бегает по экрану? Последний распространенный вариант развития событий – это не что иное, как сбитые настройки чувствительности устройства. У любой мышки есть подобный параметр. Он позволяет настроить чувствительность. При повышенных показателях курсор начнет дергаться при малейшем касании. Соответственно, удивляться тому, что мышка бегает по экрану, не стоит.
Как разрешить данную проблему? Можно:
- Купить менее чувствительную мышь. Актуально только для тех случаев, когда устройство планировалось заменить. Не факт, что замена поможет.
- Произвести настройку чувствительности мыши. Наиболее распространенный вариант развития событий. Существует множество приложений, которые позволяют разрешить ситуацию.
После того как настройки будут установлены на нормальных показателях, больше не будет никаких проблем, при которых мышка бегает по экрану. А как быть, если даже после всех перечисленных решений проблема не исчезла?
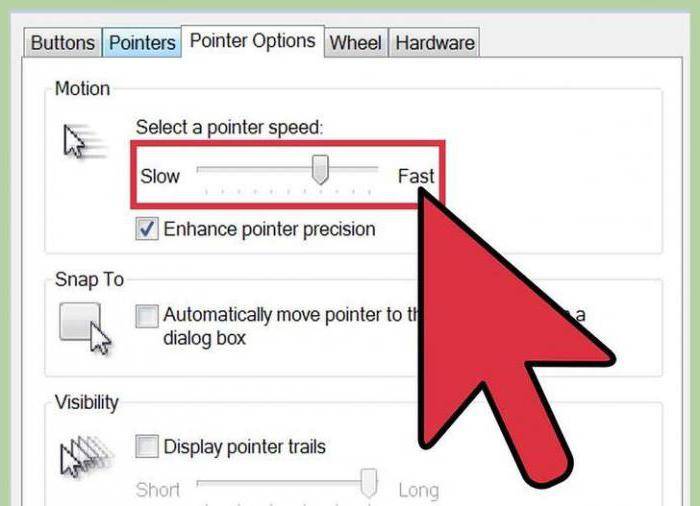
Физическая поломка
Подергивания и “фризы” при работе с мышью могут говорить о неисправности устройства. У проводных гаджетов может перебиваться сигнальный провод, что является причиной нестабильного взаимодействия с компьютером. Подключив мышь к другому ПК, можно выяснить, на самом ли деле проблема в устройстве. Если указатель также дергается, придется приобретать новое.
Дешевые беспроводные мыши часто ведут себя нестабильно. Происходит это по таким причинам:
- ненадежный радиосигнал;
- приемник сигнала ненадлежащего качества.
В такой ситуации нужно расположить USB-адаптер как можно ближе к устройству, чтобы между ними не было посторонних предметов. Если это не помогает, то придется купить новый гаджет.



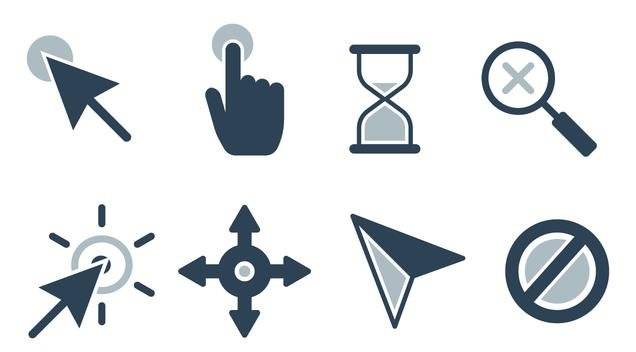

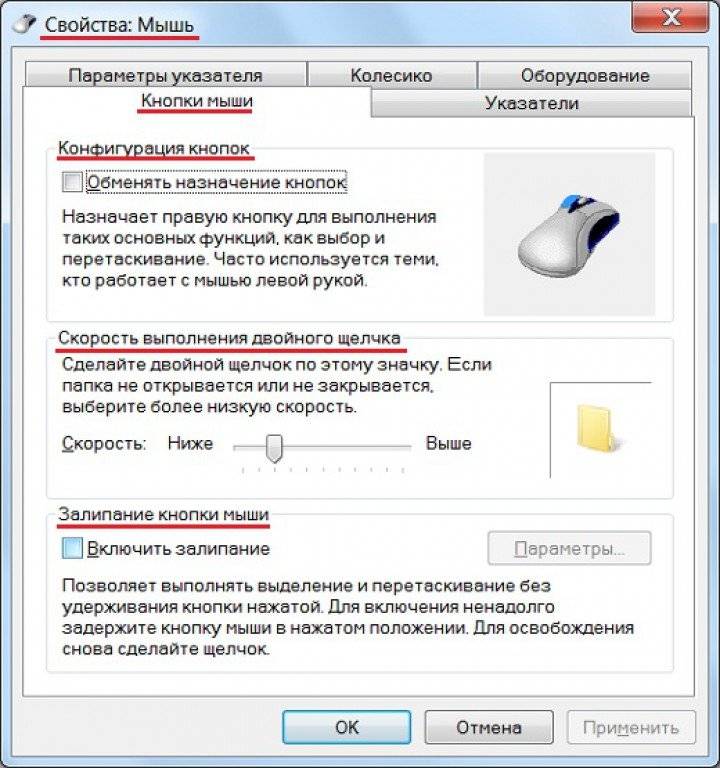
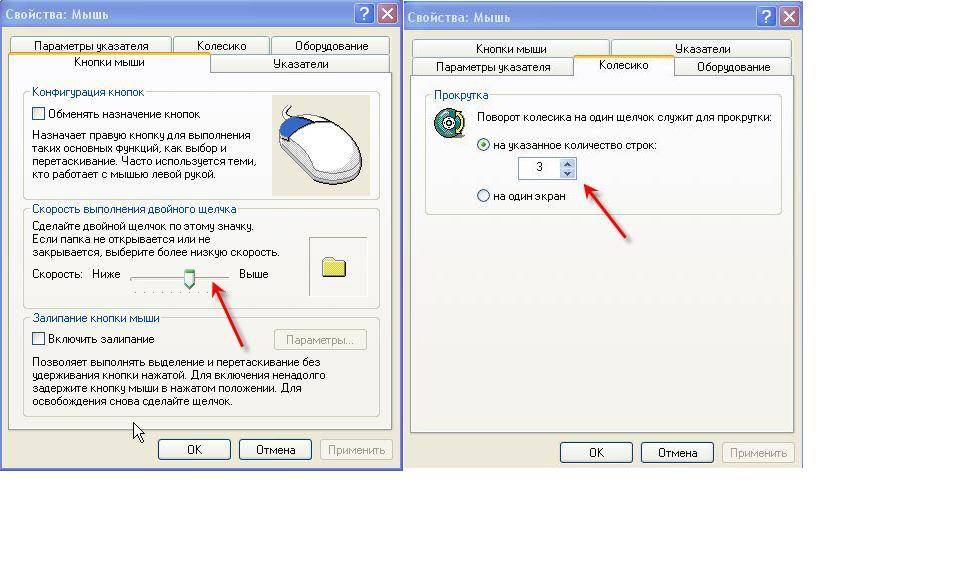
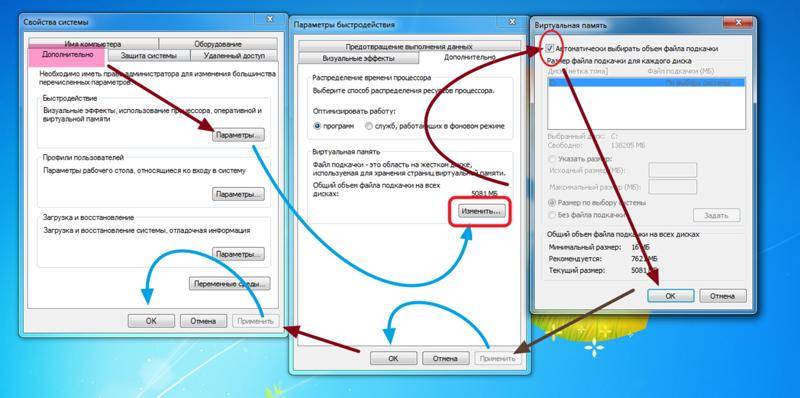
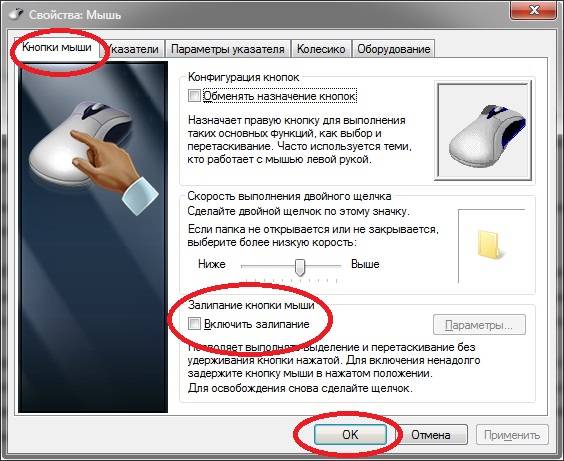
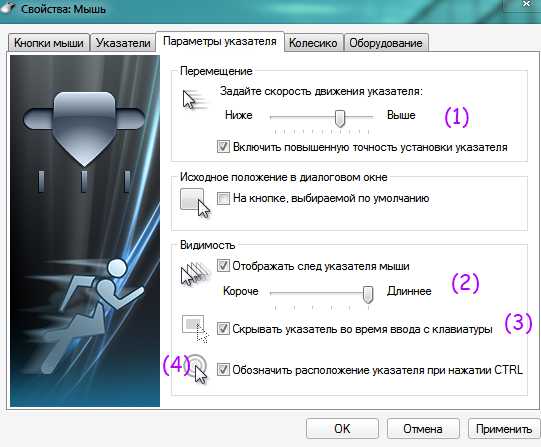
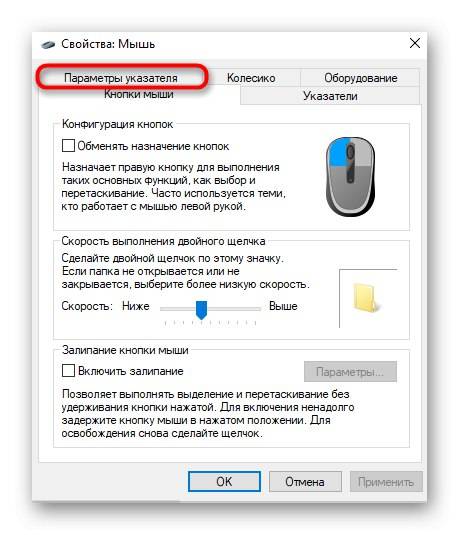

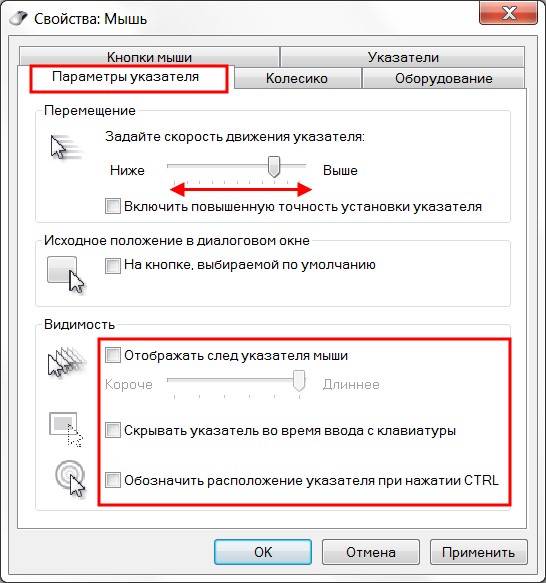
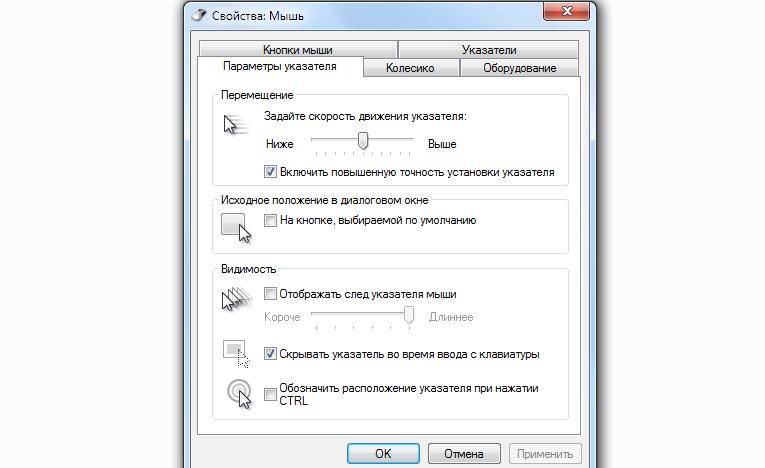
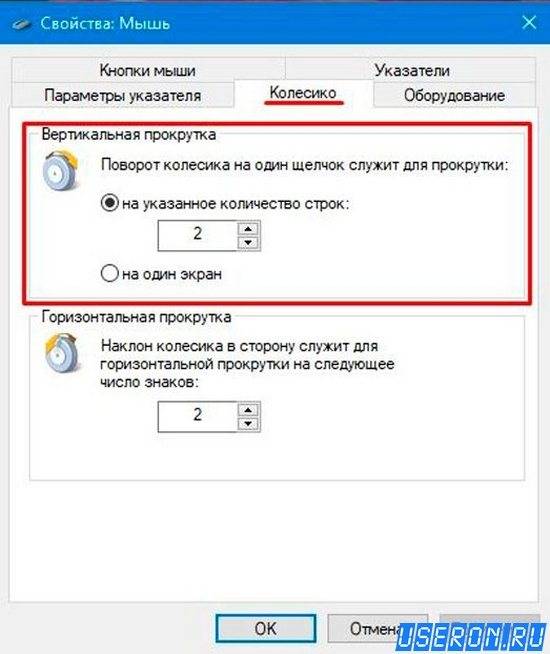
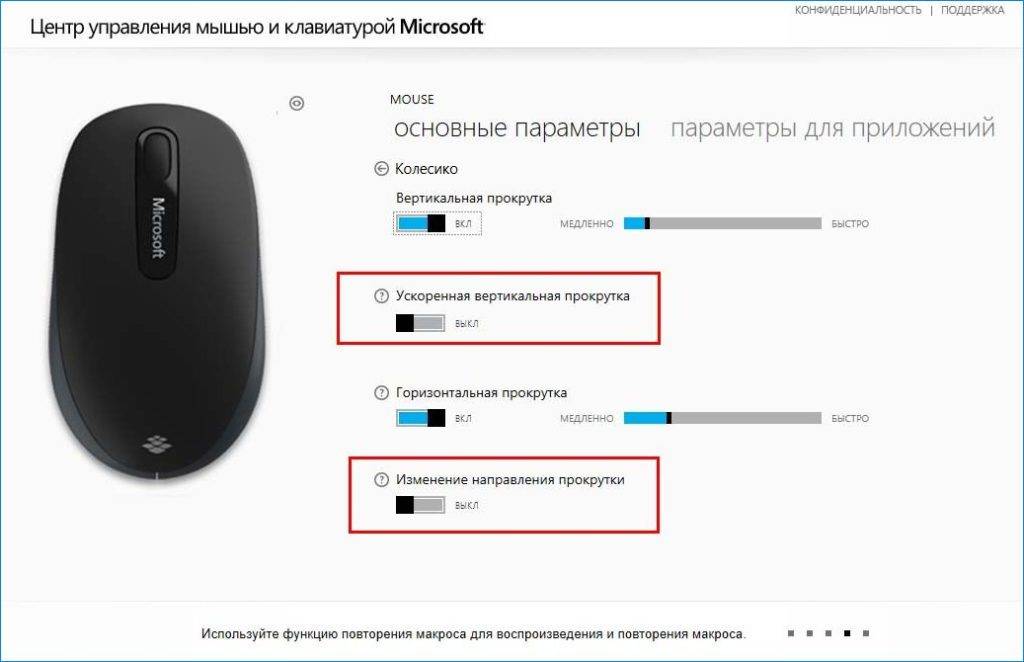
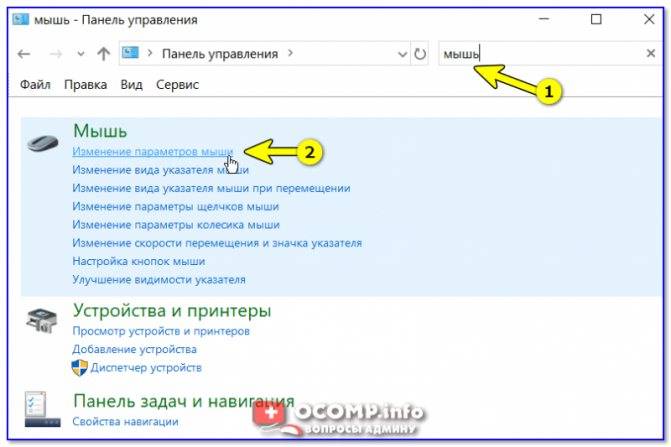
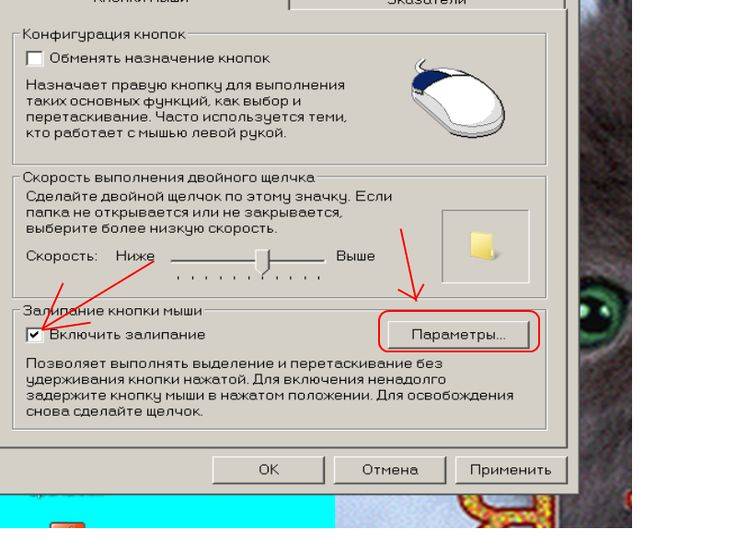
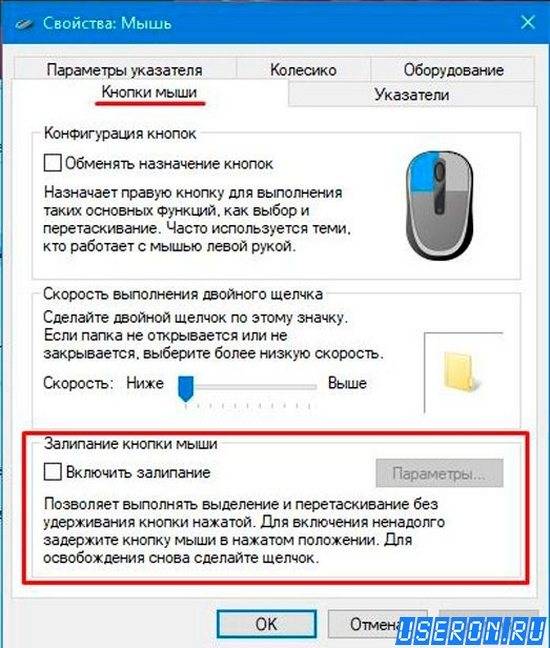

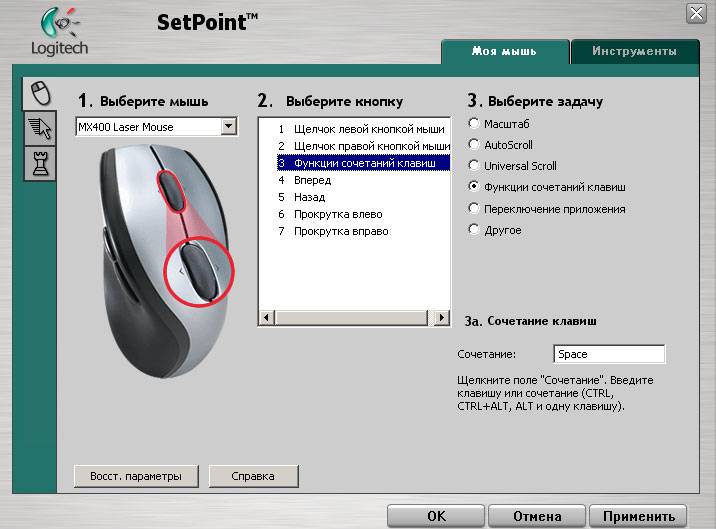
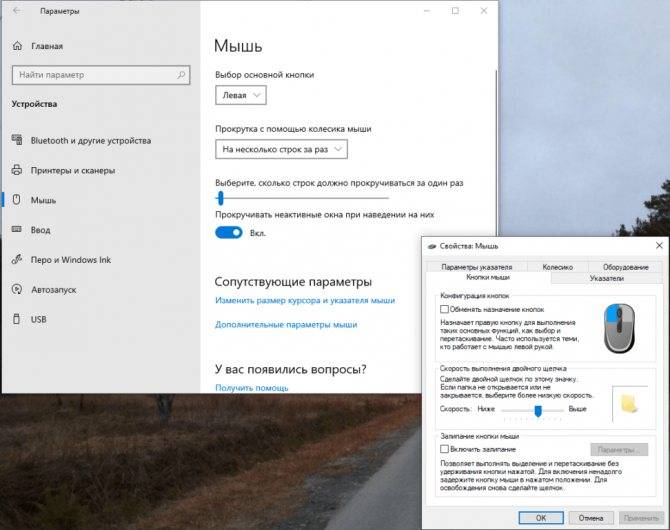
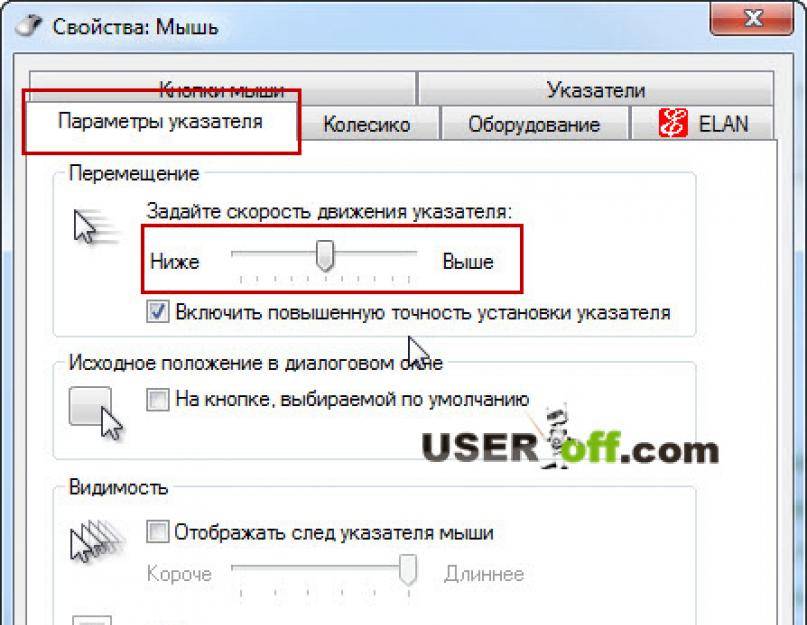
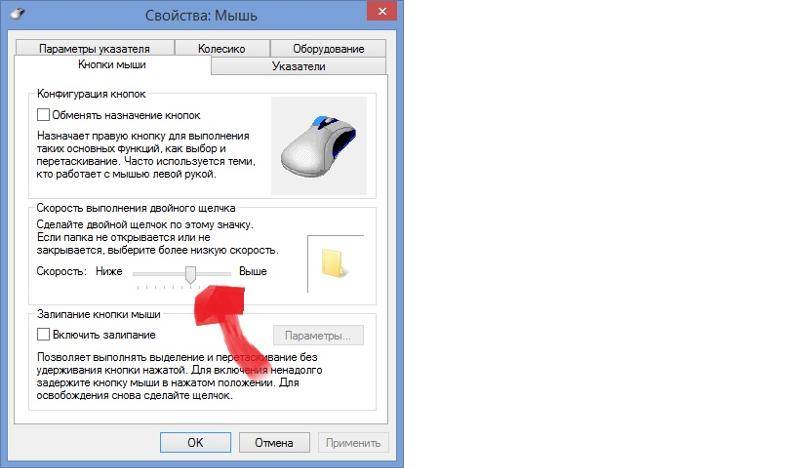
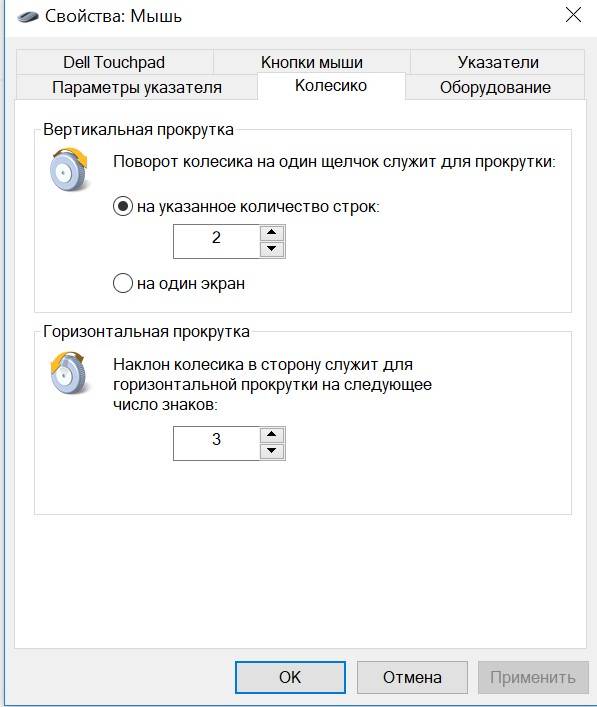

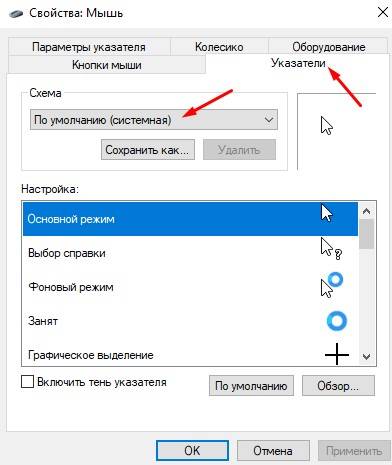
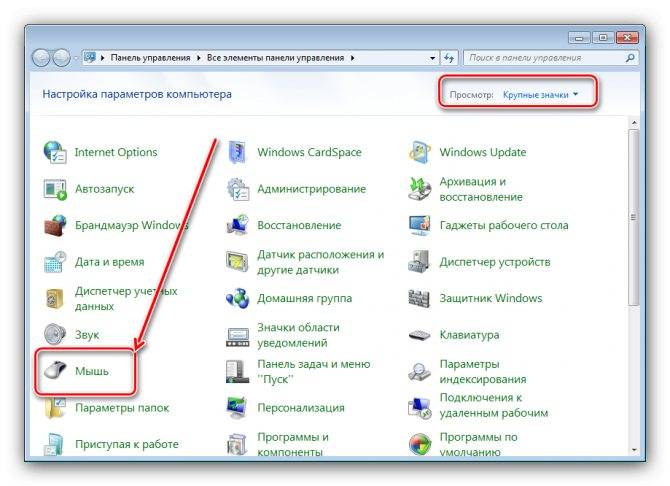
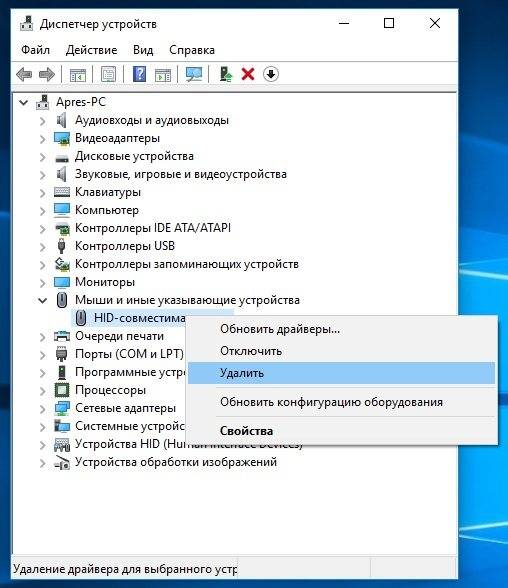
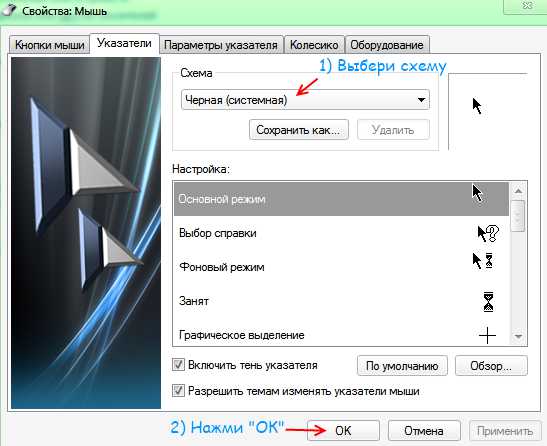
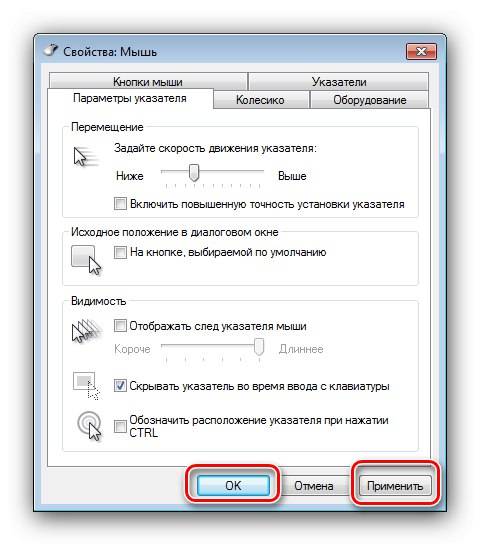
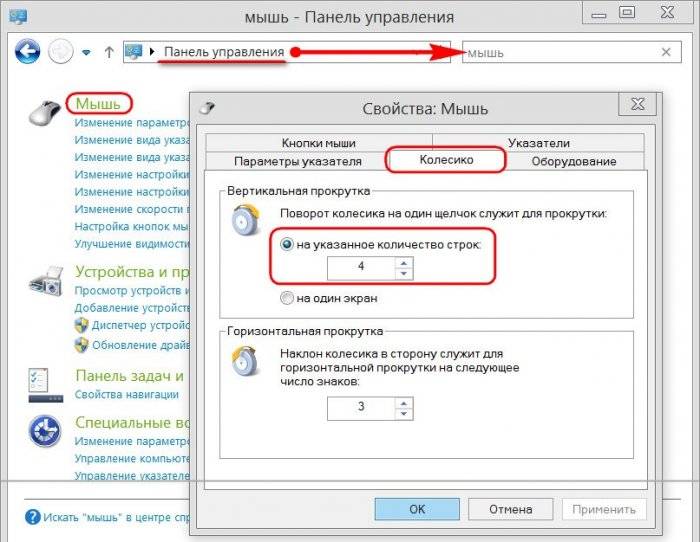
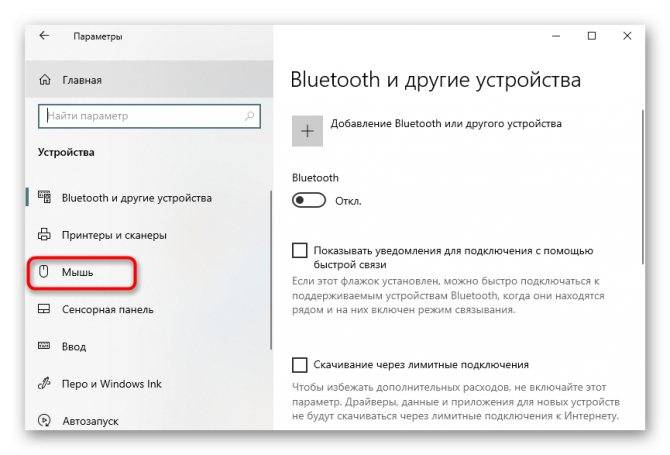
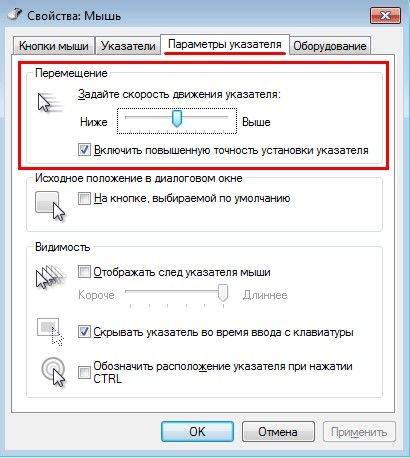
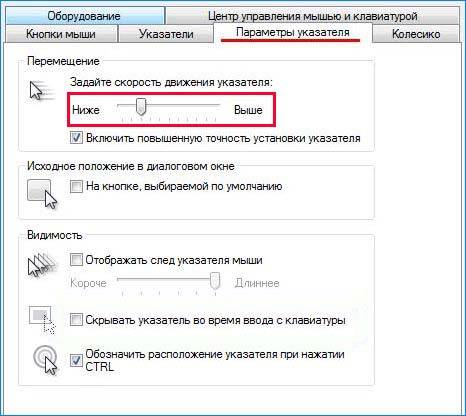

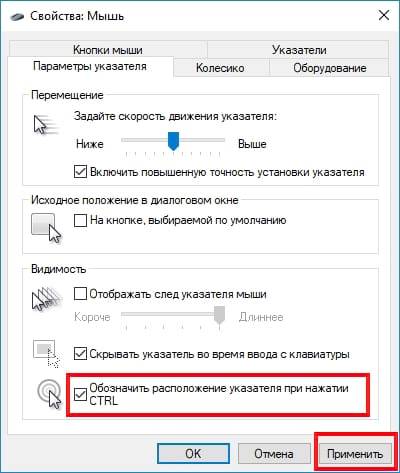
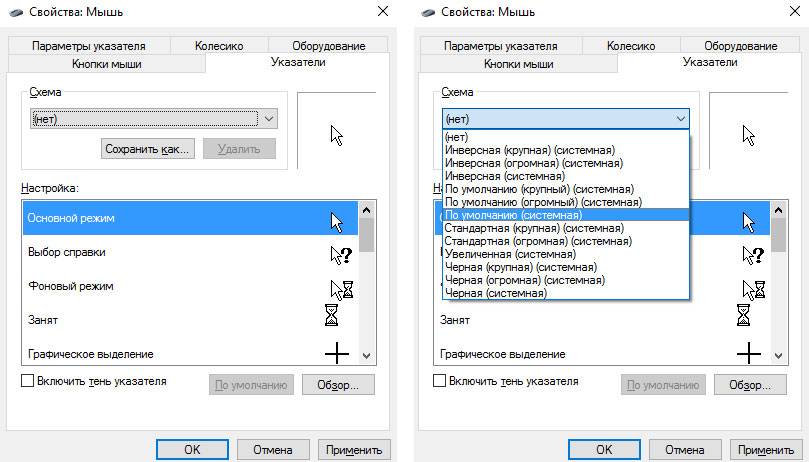
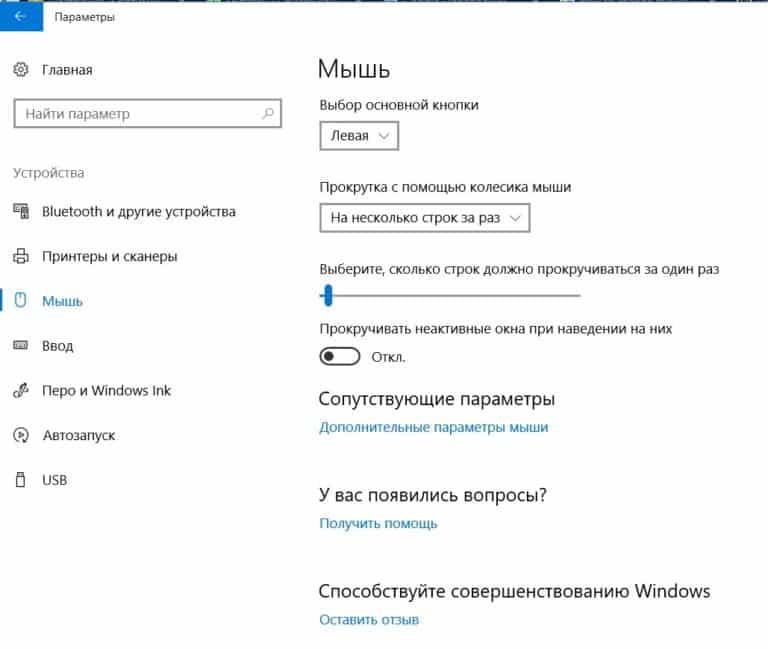
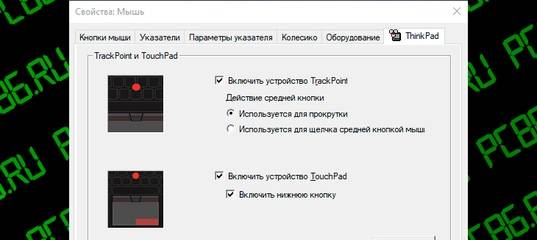
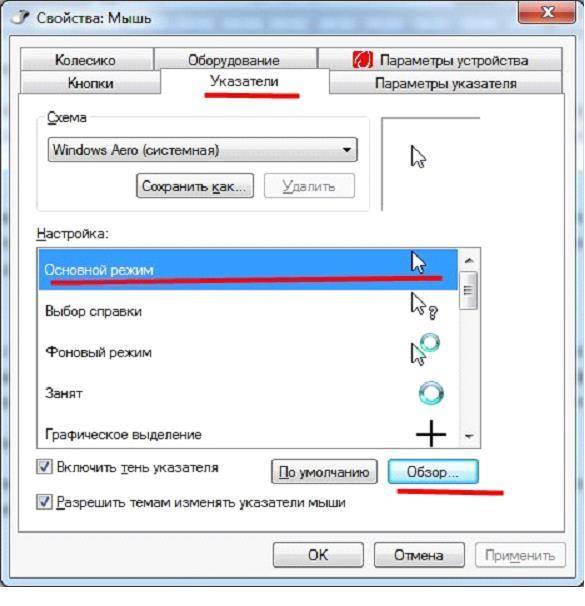
![При прокрутке колесиком мышки страница прыгает. [решение за 5 сек]](https://technika-remont.ru/wp-content/uploads/5/0/9/509f4ad494c75733637fe5848217f66d.jpeg)