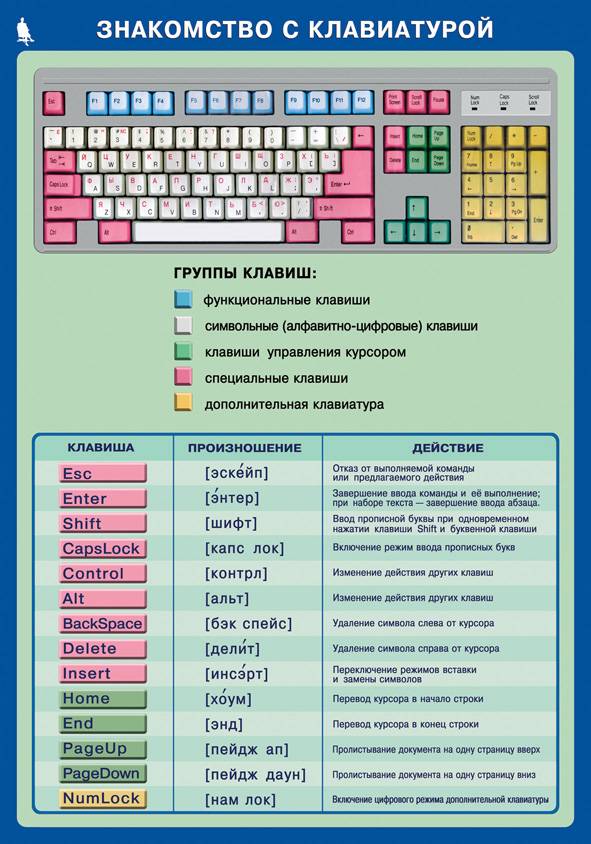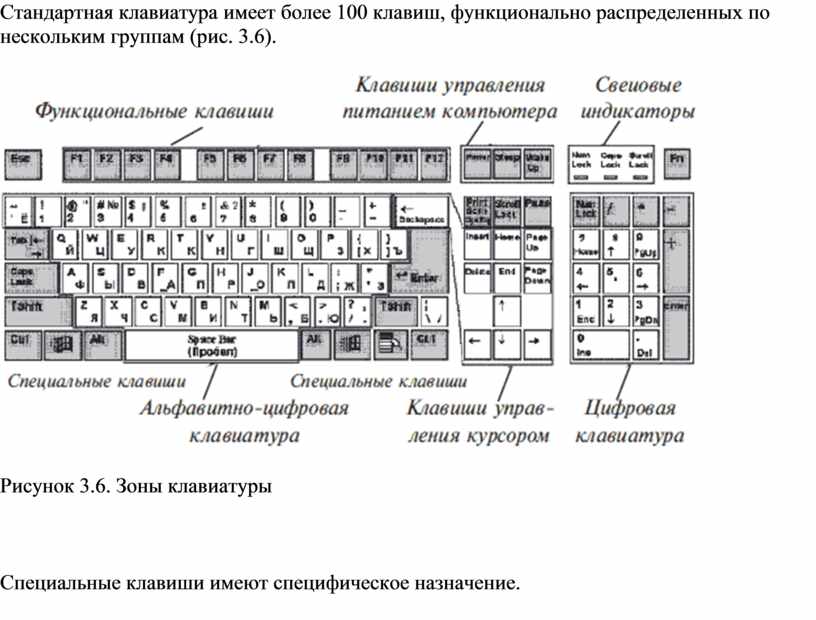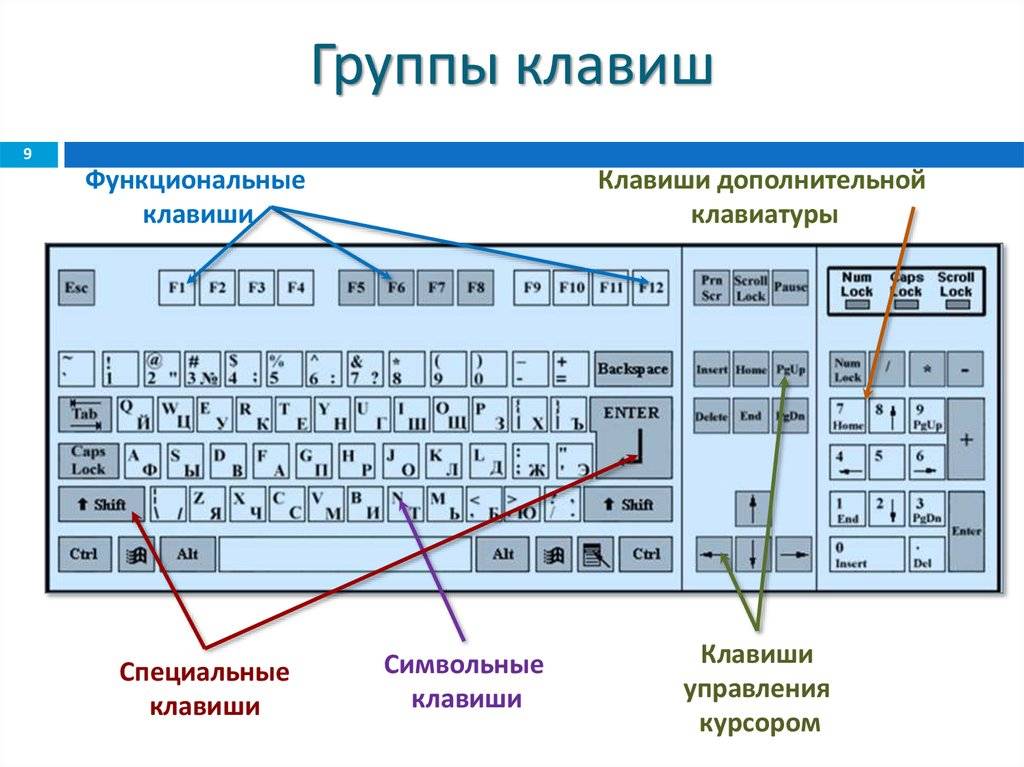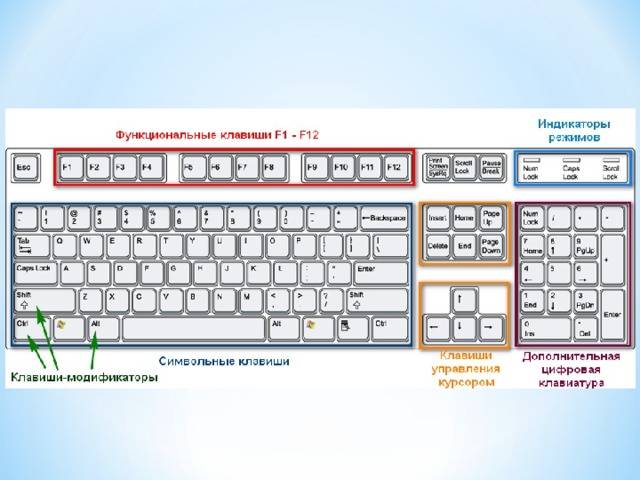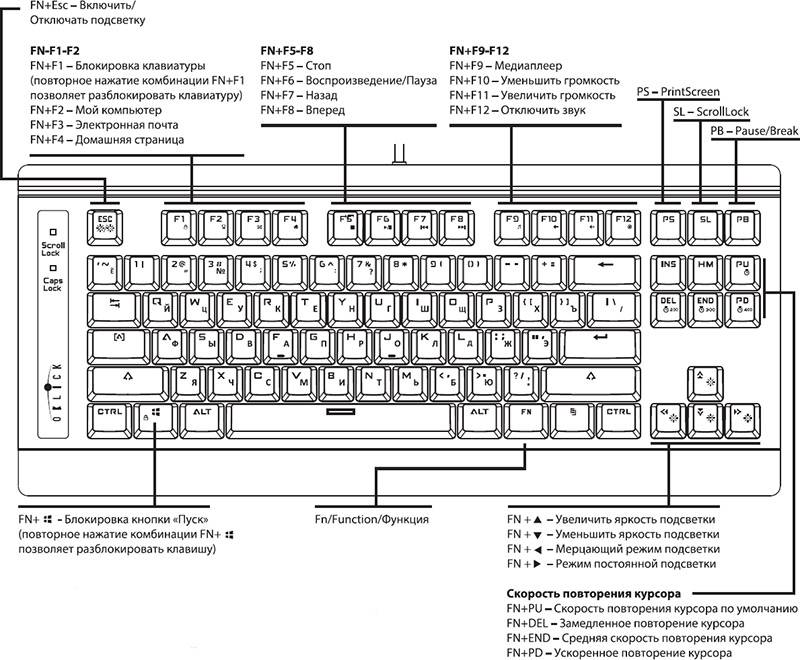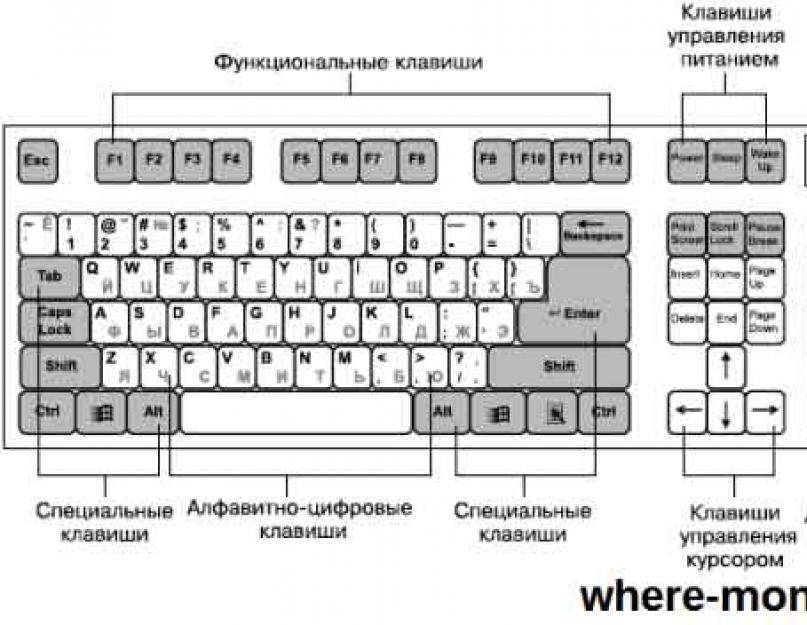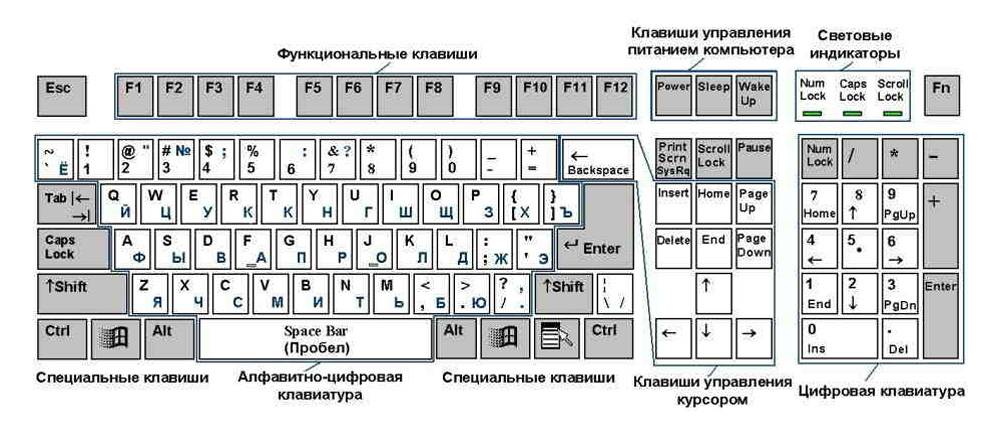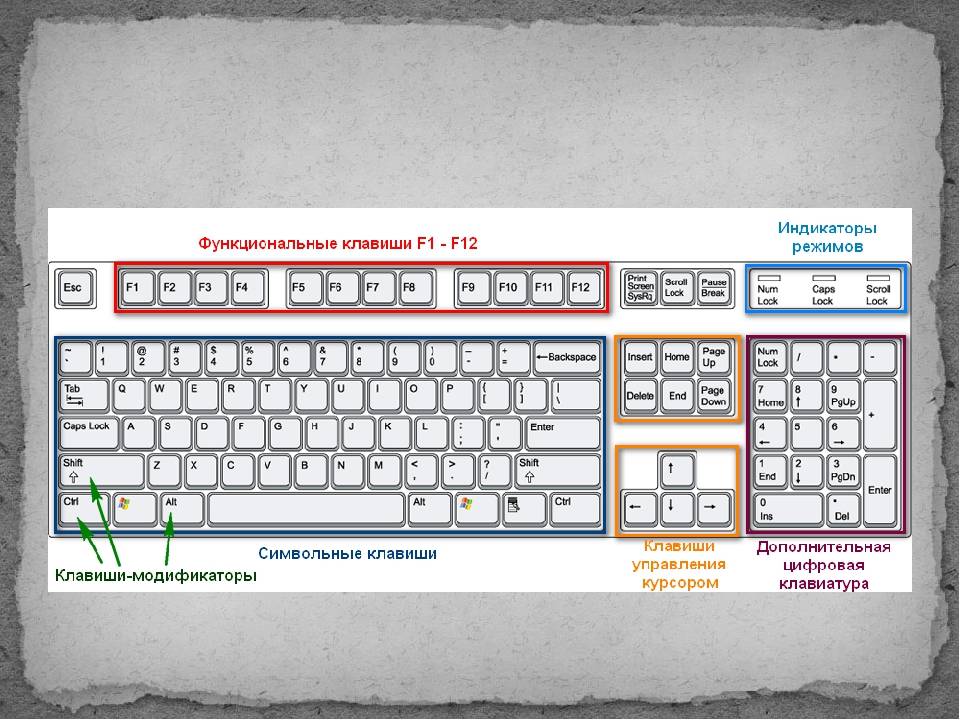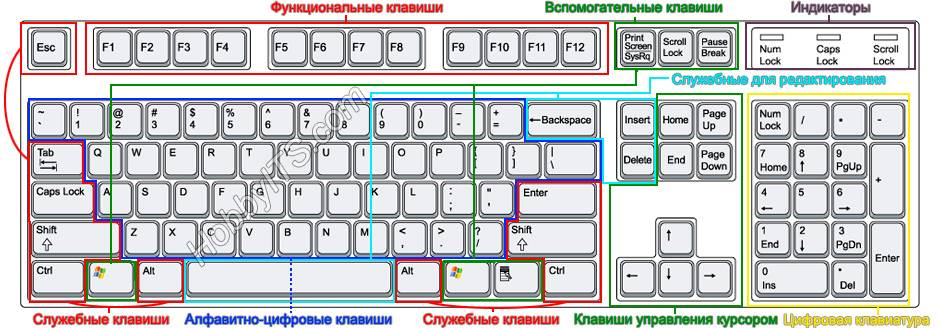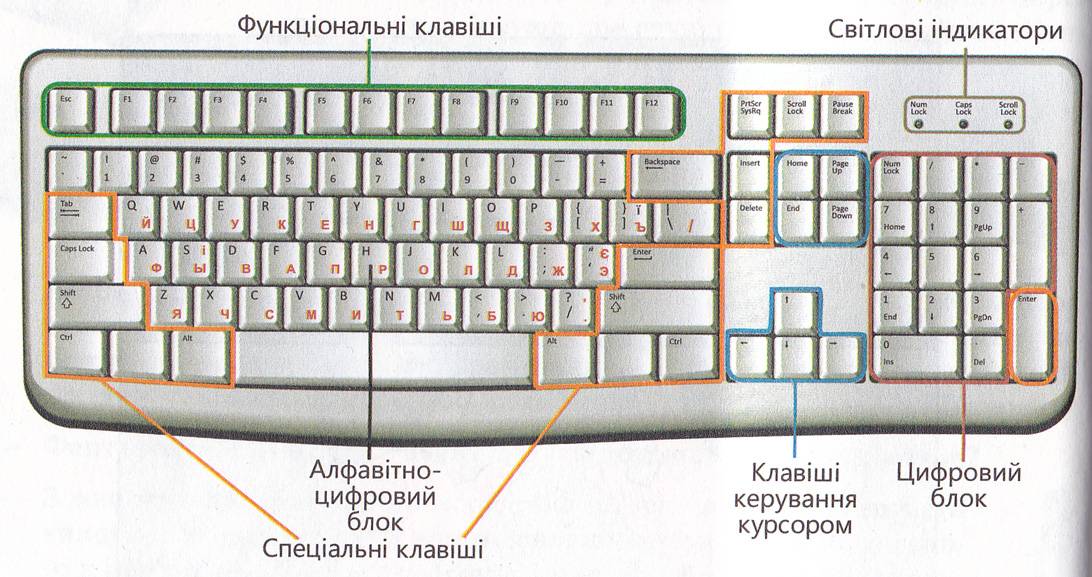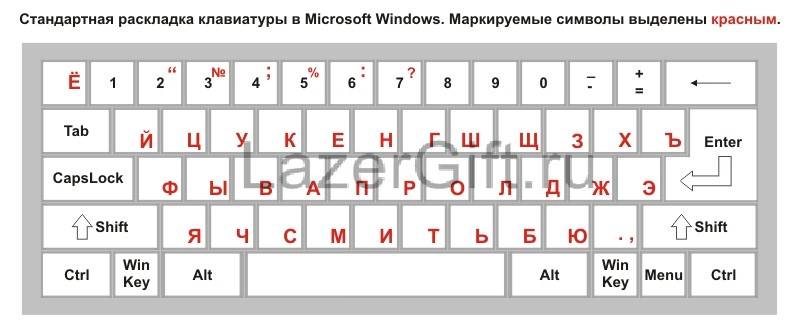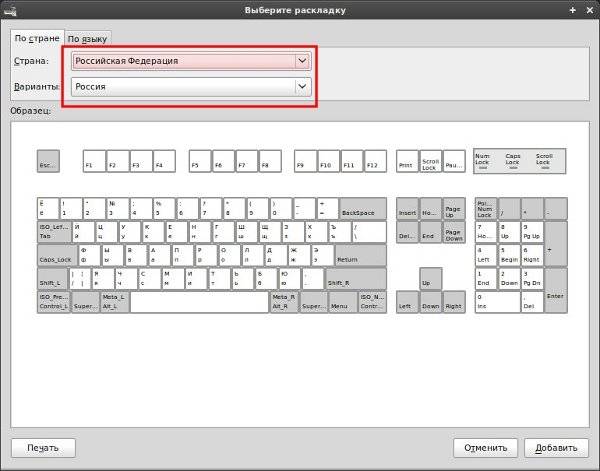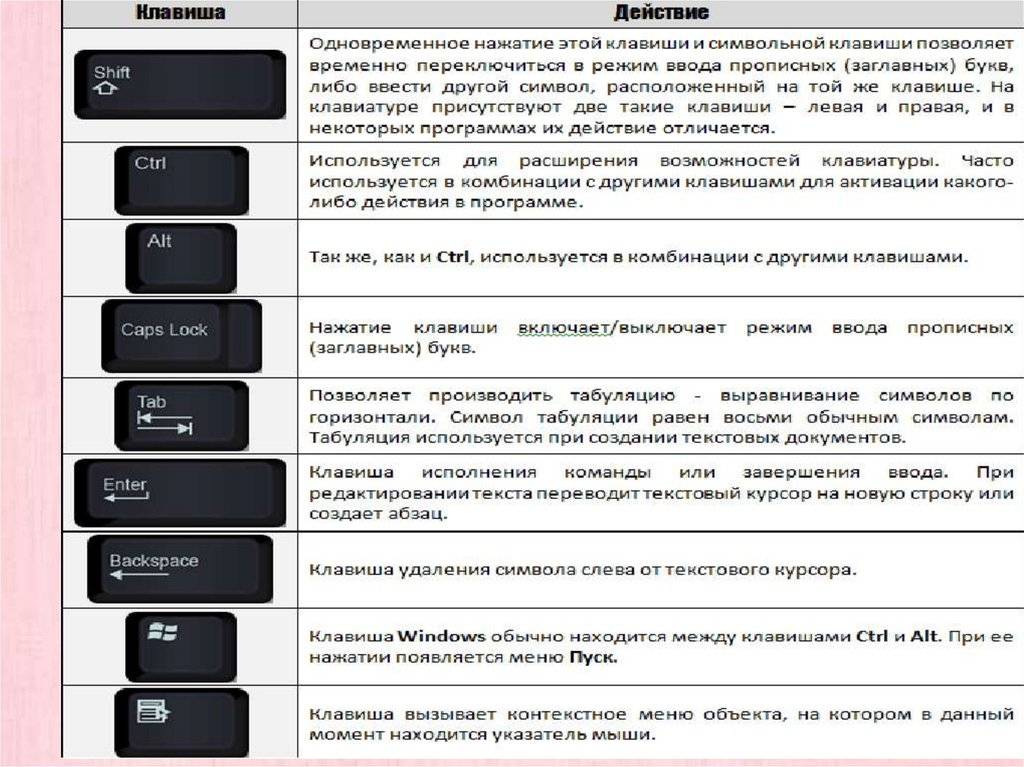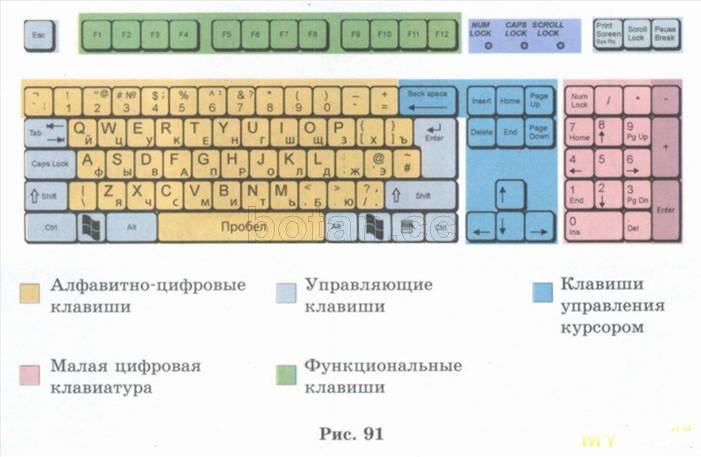Способы набора
Как поставить знаки? На клавиатуре расположена только часть специальных символов. И с их набором обычно не возникает никаких проблем.
Среди возможных способов набора специальных символов выделяют:
- использование кнопок с соответствующими знаками;
- работу с сочетанием клавиш;
- применение “Юникода”;
- использование Alt-кодов;
- работу с сочетаниями клавиш “Копировать” и “Вставить”.
Кроме того, можно вставлять символы на компьютере:
- через работу с опцией “Вставка формулы”;
- посредством вставки из “Таблицы символов Windows”;
- с помощью “Специальной вставки” в текстовом редакторе.
Какой именно вариант использовать? Все зависит от личных предпочтений
Поэтому далее заострим внимание на самых популярных приемах решения поставленной задачи
Знаки препинания
Иногда пользователи, пытаясь поставить пунктуационный знак, получают не совсем то, чего ожидали. Связано это с тем, что разная раскладка клавиатуры подразумевает иное использование сочетания клавиш.
Кириллица
- ! (восклицательный знак) — Shift + 1
- » (кавычки) — Shift + 2
- № (номер) — Shift + 3
- ; (точка с запятой) — Shift + 4
- % (процент) — Shift + 5
- : (двоеточие) — Shift + 6
- ? (вопросительный знак) — Shift + 7
- * (умножение или звездочка) — Shift + 8
- ( (открыть скобку) — Shift + 9
- ) (закрыть скобку) — Shift + 0
- – (тире) – кнопка с надписью «-»
- , (запятая) — Shift + «точка»
- + (плюс) – Shift + кнопка со знаком плюс «+»
- . (точка) – кнопка справа от буквы «Ю»
Латиница
- ~ (тильда) — Shift + Ё
- ! (восклицательный знак) — Shift + 1
- @ (собачка – используется в адресе электронной почты) — Shift + 2
- # (решетка) — Shift + 3
- $ (доллар) — Shift + 4
- % (процент) — Shift + 5
- ^ — Shift + 6
- & (амперсанд) — Shift + 7
- * (умножение или звездочка) — Shift + 8
- ( (открыть скобку) — Shift + 9
- ) (закрыть скобку) — Shift + 0
- – (тире) – клавиша с надписью «-»
- + (плюс) — Shift и +
- = (равно) – кнопка знак равенства
- , (запятая) – клавиша с русской буквой «Б»
- . (точка) — клавиша с русской буквой «Ю»
- ? (вопросительный знак) – Shift + кнопка с вопросительным знаком (справа от «Ю»)
- ; (точка с запятой) – буква «Ж»
- : (двоеточие) – Shift + «Ж»
- [ (левая квадратная скобка) – русская буква «Х»
- ] (правая квадратная скобка) – «Ъ»
- { (левая фигурная скобка) – Shift + русская буква «Х»
- } (правая фигурная скобка) – Shift + «Ъ»
Фото клавиатуры компьютера и назначение клавиш
Стандартная клавиатура имеет более 100 клавиш, распределённых по функциональным группам.
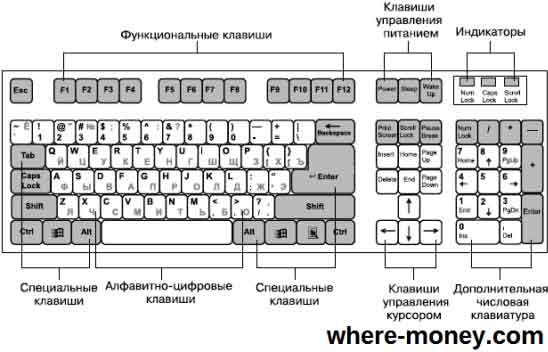
Алфавитно-цифровые клавиши
Алфавитно-цифровые клавиши служат для ввода информации и команд, набираемых по буквам. Каждая из клавиш может работать в разных регистрах, а также обозначать несколько символов.
Переключения регистра (ввод строчных и прописных символов) осуществляется удержанием клавиши Shift. Для жесткого (постоянного) переключения регистра используется Caps Lock.
Если вводятся текстовые данные, абзац закрывается нажатием клавиши Enter. Далее, запись начинается с новой строки. Когда вводится команда, Enter завершает ввод и начинается её исполнение.
Функциональные клавиши
Состоят из 12 кнопок F1 – F12. Их функции и свойства зависят от работающей программы, а в некоторых случаях операционной системы.
Общепринятой функцией во многих программах обладает клавиша F1, вызывающая справку.
Специальные клавиши
Специальные клавиши расположены рядом с алфавитно-цифровой группой кнопок. Из-за того, что пользователи часто прибегают к их использованию, они имеют увеличенный размер. К ним относятся:
- Рассмотренные ранее Shift и Enter.
- Alt и Ctrl –используют в комбинации с другими клавишами для формирования специальных команд.
- Tab служит для табуляции при наборе текста.
- Win – открывает меню Пуск.
- Esc – отказ от использования начатой операции.
- BACKSPACE – удаление только что введённых знаков.
- Print Screen – печать текущего экрана или сохранение его снимка в буфере обмена.
- Scroll Lock – переключает режим работы в некоторых программах.
- Pause/Break – приостановка/прерывание текущего процесса.
Клавиши управления курсором
Клавиши управления курсором находятся справа от алфавитно-цифровой панели. Курсор – экранный элемент, указывающий место ввода информации. Кнопки с указателями смещают его в направлении стрелок.
Дополнительные клавиши:
- Page Up/Page Down – перевод курсора на страницу вверх/вниз.
- Home и End – переводят курсор в начало или конец текущей строки.
- Insert – традиционно переключает режим ввода данных между вставкой и заменой. В разных программах, действие кнопки Insert может быть иным.
Дополнительная числовая клавиатура
Дублирует действия цифровых и некоторых других клавиш основной панели ввода. Для её использования необходимо предварительно включить кнопку Num Lock. Также, клавиши дополнительной клавиатуры могут использоваться для управления курсором.
Об этой статье
Соавтор(ы): :
Специалист по технологиям
Соавтор(ы): . Трэвис Бойллз — автор и редактор, пишущий о технологиях для wikiHow. Имеет опыт в написании статей на технические темы, оказании компьютерной технической поддержки и графическом дизайне. Специализируется на Windows, macOS, Android, iOS и Linux. Изучал графический дизайн в Муниципальном колледже Пайкс-Пик. Количество просмотров этой статьи: 472 449.
Категории: Компьютерные навыки
English:Type Symbols Using the ALT Key
Français:composer des symboles en utilisant la touche ALT
Español:hacer símbolos con ALT
Deutsch:Symbole auf der Tastatur mit Alt‐Taste eingeben
Português:Digitar Símbolos Usando a Tecla ALT
中文:使用 ALT 键输入特殊符号
Bahasa Indonesia:Mengetik Simbol dengan Tombol ALT
Nederlands:Symbolen maken met de ALT toets
Italiano:Digitare Simboli Speciali Usando il Tasto ALT della Tastiera
ไทย:พิมพ์สัญลักษณ์โดยใช้คีย์ ALT
العربية:كتابة الرموز باستخدام المفتاح ALT
Tiếng Việt:Gõ ký hiệu bằng phím ALT
हिन्दी:ऑल्ट की (ALT Key) का इस्तेमाल करके एक अलग सिंबल टाइप करें (Type Symbols Using the ALT Key)
Türkçe:ALT Tuşunu Kullanarak Semboller Nasıl Yazılır
日本語:Altキーを使って記号を入力する
Печать
Коды символов
Выше уже были рассмотрены коды спецсимволов языка html, однако существуют и другие способы показать то, что не изображено на клавишах клавиатуры.
Прежде всего, следует упомянуть стандарты кодировок: ASCII, Unicode, UTF-8, которые позволяют не только вводить символы с помощью клавиатуры, но и задавать их программно, когда на экран выводится не число 300, а красивое сердечко (если установлена кодировка ASCII).
Существует способ расширить существующие символы на клавиатуре – ALT-код. Чтобы вводить символы таким образом совершенно не нужно переходить в какой-то специальный редактор:
Для того чтобы знать как делать символы на клавиатуре (даже те, которых там нет и про которые вы не знаете), достаточно иметь перед глазами табличку и, зажав клавишу alt, вводить последовательность цифр.
Сочетание клавиш на клавиатуре
При нажатии определённого сочетания клавиш, выполняется та или иная команда для компьютера.
Часто используемые сочетания клавиш:
- Ctrl + Shift + Esc – открытие Диспетчера задач.
- Ctrl + F – окно поиска в активной программе.
- Ctrl + A – выделяет весь контент в открытом окне.
- Ctrl + C – копировать выделенный фрагмент.
- Ctrl + V – вставить из буфера обмена.
- Ctrl + P — вывод на печать текущего документа.
- Ctrl + Z – отмена текущего действия.
- Ctrl + X – вырезать выделенный участок текста.
- Ctrl + Shift + > выделение текста по словам (начало с места курсора).
- Ctrl + Esc — открывает/закрывает меню Пуск.
- Alt + Printscreen – скриншот активного окна программы.
- Alt + F4 – закрывает активное приложение.
- Shift + Delete – безвозвратное удаление объекта (мимо корзины).
- Shift + F10 – вызов контекстного меню активного объекта.
- Win + Pause – свойства системы.
- Win + E – запускает проводник.
- Win + D – сворачивает все открытые окна.
- Win + F1 – открывает справку Windows.
- Win + F – вызывает окно поиска.
- Win + L – блокировка компьютера.
- Win + R – открыть «Запуск программы».
Что делать, если не работает клавиатура
Если у вас вдруг перестала работать клавиатура – не спешите расстраиваться, сначала выясните, что стало причиной поломки. Все причины, из-за которых клавиатура не работает можно разделить на аппаратные и программные.
В первом случае, если сломалась аппаратная часть клавиатуры, устранить проблему без специальных навыков весьма проблематично. Порою проще заменить её новой.
Прежде, чем распрощаться с, казалось-бы, неисправной клавиатурой, проверьте кабель, которым она подключена к системному блоку, Возможно, он немного отошел. Если с кабелем всё в порядке, убедитесь, что поломка не вызвана программным сбоем компьютера. Для этого перезапустите свой ПК.
Если после перезагрузки, клавиатура не подаёт признаков жизни, попробуйте растормошить её с помощью имеющегося в Windows решения. Последовательность действий приведена на примере Windows 7, если у вас другая версия операционной системы Виндовс – действуйте по аналогии. Принцип примерно тот же, могут немного отличаться названия разделов меню.
Зайдите в Пуск – Панель управления – Оборудование и звук – Диспетчер устройств. В открывшемся окне, если у вас неполадки с клавиатурой, она будет помечена жёлтым ярлыком с восклицательным знаком. Выделите её мышью и выберите из меню Действие – Удалить. После удаления закройте Диспетчер устройств.
Вернитесь на вкладку «Оборудование и звук» и выберите пункт «Добавление устройства». После поиска оборудования найдется ваша клавиатура, и будут установлены её драйвера.
Если установка оборудования прошла успешно и поломка клавиатуры была связана с программным сбоем, на клавиатуре загорится индикатор клавиши Num Lock.
Если устранить неисправность не удалось, то временным решением может стать экранная клавиатура.
В наши дни клавиатура компьютера, как и мышь, считается малоценным устройством. Тем не менее, ей отводится важная роль в работе с компьютером.
Символы
Ставить знаки при можно помощи Alt-кодов – дополнительных для команд ввода скрытых символов. Эти вводятся команды простым нажатием клавиши Alt + десятичной в число системе счисления.
- alt + 3 =
- Alt+Alt = ∞
- 8734 + 0128 = €
Эти и другие символы следующих в представлены таблицах в виде рисунков. В столбце «код-Alt» находится числовое значение, после которого ввода, в сочетании с клавишей Alt, отобразится знак определённый. В столбце символ находится конечный Обратите.

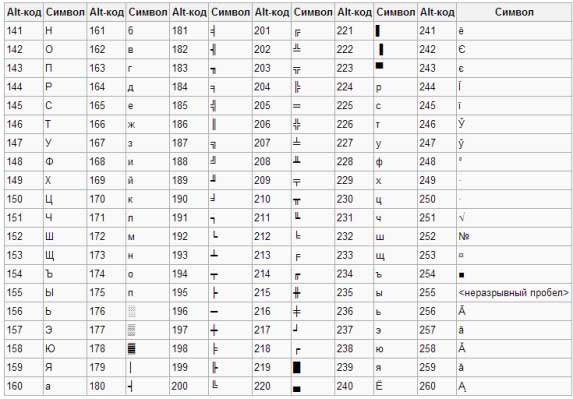
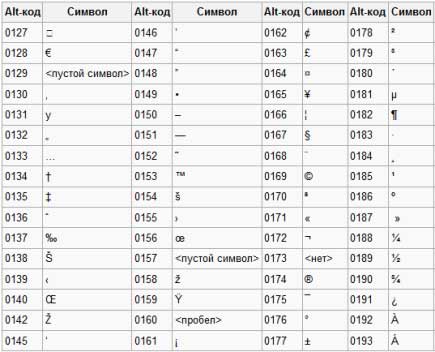
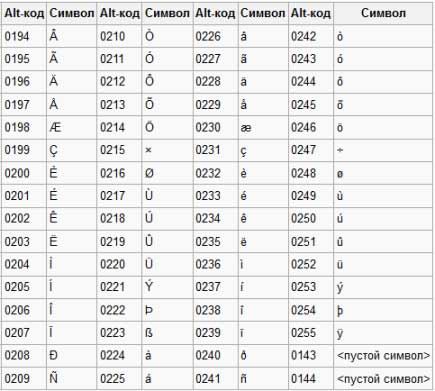
результат внимание, если дополнительная цифровая включена не клавиатура – не нажат Num Lock, то комбинация Alt клавиш + число может привести к неожиданным Например. результатам, если в браузере нажать Alt + 4, включенного без Num Lock, то откроется предыдущая Знаки
результатам, если в браузере нажать Alt + 4, включенного без Num Lock, то откроется предыдущая Знаки.
Шаг №1: Выбор базовой раскладки клавиатуры
Поскольку стоит цель разработать “идеальную” раскладку, то сначала необходимо позаботиться о том, как будут расположены символы на клавиатуре.
Немного отсебятины: Я, как и все, изучая десятипальцевый слепой ввод, печатал на всем знакомой QWERTY-раскладке. В процессе использования, испытывался лютый дискомфорт (возможно нас таких и не очень много): уставал левый указательный палец, правый безымянный и мизинец (даже несмотря на то, что P – далеко не самый частотный символ в английском языке). Также было замечено, что пальцы при печати сильно вытягиваются – как бы пытаются уйти подальше друг от друга.
Чтобы ответить на вопрос, почему так происходит, я создал Excel-файл, в котором наглядно показана нагрузка на каждый символ, и добавил таблицу частотности букв английского языка (результат на скрине).
Вот здесь как раз всё встаёт на свои места: T находится довольно далеко от основной позиции пальцев, плюсом буквосочетания AT/TA, TE/ET, ST/TS, DT, CT, NU/UN, NI/IN, NO,ON заставляют пальцы вытягиваться. Также я отметил главную неприятную особенность QWERTY, о которой конечно-же многие знают – это то, что основным по нагрузке является на домашний, а верхний ряд. Про перегрузку левой или правой руки ничего говорить не буду, так как на планете есть как правши, так и левши, но для левшей у меня плохие новости: если посмотреть на клавиатуру, то можно заметить, что снизу вверх клавиши смещаются ВЛЕВО, что удобно лишь правой руке.
Что по альтернативным раскладкам?
Начнём с того, что разные раскладки проектировались по-разному и преследовали разные цели: наиболее развёрнуто, научно и точно рассказано в этом посте: О вопросах сравнения и оптимизации клавиатурных раскладок / Хабр (habr.com)
Dvorak: все гласные влево, максимальное чередование и минимизация использования нижнего ряда любой ценой -> повышение скорострельности.
Colemak/Workman: A влево, остальные гласные вправо, повышение эргономичности – расстояния, которые преодолевают пальцы при вводе текста, “Мы круче Dvorak’a!!!”
Capewell: нафиг чередования, даёшь эргономичность и идеальный межпальцевый баланс!
Carpalx: математические модели, системы штрафов, optimizing.
Minimak 4, 8, 12 keys: улучшаем QWERTY с минимальными усилиями!
ARENSITO: У вас есть Ergodox или Maltron? Тогда я к вам!!!
Лично я не смогу конкретно тебе порекомендовать одну, лучшую альтернативную раскладку, так как это дело очень индивидуальное, у всех по-разному развиты пальцы. К тому же в всех свои сильные и слабые стороны, а такое разнообразие раскладок даёт возможность сделать лучший выбор для себя самого
Но если уж совсем лень выбирать, можно обратить внимание на Comelak или Workman – они более универсальны
Что бы там не говорили про то, что альтернативные раскладки нисколько не быстрее стандартной QWERTY, что на 99% правда, фактом является то, что люди переходящие на подобный раскладки идут на этот “трудный в освоении” шаг ради комфорта, а не скорости. Комфорт – это не пустой звук, я сам через это прошёл и очень доволен результатом, да в некоторых программах Ctrl+C и Ctrl+V приходится нажимать не как в QWERTY, но что мешает вводить комбинации двумя руками??? Верно, ничего не мешает.
К чему пришёл Я???
За основу я взял раскладку Dvorak, модифицированный Capewell’ом – Capewell-Dvorak, в котором символ L больше не нажимается правым мизинцем, что очень здорово. Я заметил, что клавишу N в QWERTY мне очень легко нажимается (вспоминаем как смещены символы в нижнем ряду) и там как раз поставили L, да и в принципе, раскладка вышла неплохая. Но, как вы поняли, и здесь есть маленький изьян, из-за которого пришлось немного откатиться к классическому Dvorak’у, а именно ZXCV,а точнее символ C (такое можно простить только Colemak/Workman и Carpalx’у, ибо гласные и K находятся справа, но не в этом случае)
Вследствие чего была произведена “маленькая” модификация, в результате которой я получил, то, что нужно. Действовал я чисто по ощущениям, для этого понадобилось время.
“Юникод” в помощь
Знаки на клавиатуре можно печатать при помощи “Юникода”. Это еще один простой способ набора специальных символов.
Чтобы воспользоваться им, пользователю придется:
Узнать “Юникод” того или иного символа. Найти его можно в “Таблице символов Windows” или в разделе “Специальный символ” в Word.
- Написать в месте печати знака Unicode.
- Нажать Alt + X.
После проделанных действий произойдет обработка запроса и преобразование надписи в символ.
Чтобы понять, как набирать знаки на клавиатуре через “Юникод”, рассмотрим пример печати символа %. Для этого потребуется:
- Набрать код U+0025 (с плюсом).
- Нажать “Альт” + Ч.
Фото клавиатуры компьютера и назначение клавиш
Стандартная клавиатура имеет более 100 клавиш, распределённых по функциональным группам.

Алфавитно-цифровые клавиши
Алфавитно-цифровые клавиши служат для ввода информации и команд, набираемых по буквам. Каждая из клавиш может работать в разных регистрах, а также обозначать несколько символов.
Переключения регистра (ввод строчных и прописных символов) осуществляется удержанием клавиши Shift. Для жесткого (постоянного) переключения регистра используется Caps Lock.
Если вводятся текстовые данные, абзац закрывается нажатием клавиши Enter. Далее, запись начинается с новой строки. Когда вводится команда, Enter завершает ввод и начинается её исполнение.
Функциональные клавиши
Состоят из 12 кнопок F1 – F12. Их функции и свойства зависят от работающей программы, а в некоторых случаях операционной системы.
Общепринятой функцией во многих программах обладает клавиша F1, вызывающая справку.
Специальные клавиши
Специальные клавиши расположены рядом с алфавитно-цифровой группой кнопок. Из-за того, что пользователи часто прибегают к их использованию, они имеют увеличенный размер. К ним относятся:
- Рассмотренные ранее Shift и Enter.
- Alt и Ctrl –используют в комбинации с другими клавишами для формирования специальных команд.
- Tab служит для табуляции при наборе текста.
- Win – открывает меню Пуск.
- Esc – отказ от использования начатой операции.
- BACKSPACE – удаление только что введённых знаков.
- Print Screen – печать текущего экрана или сохранение его снимка в буфере обмена.
- Scroll Lock – переключает режим работы в некоторых программах.
- Pause/Break – приостановка/прерывание текущего процесса.
Клавиши управления курсором
Клавиши управления курсором находятся справа от алфавитно-цифровой панели. Курсор – экранный элемент, указывающий место ввода информации. Кнопки с указателями смещают его в направлении стрелок.
Дополнительные клавиши:
- Page Up/Page Down – перевод курсора на страницу вверх/вниз.
- Home и End – переводят курсор в начало или конец текущей строки.
- Insert – традиционно переключает режим ввода данных между вставкой и заменой. В разных программах, действие кнопки Insert может быть иным.
Дополнительная числовая клавиатура
Дублирует действия цифровых и некоторых других клавиш основной панели ввода. Для её использования необходимо предварительно включить кнопку Num Lock. Также, клавиши дополнительной клавиатуры могут использоваться для управления курсором.
Беспроводное соединение
- Изображение
- Текст
Глава 3. Использование Интернета
21
Беспроводное соединение
— — — — — — — — — — — — — — — — — — — — — — — — — — — — — — — — — — — — — — — — — — — — — — — — — — — — — — — — — — — — — — — — — — — — — — — — — — — — — — — — — —
Беспроводные подключения обеспечивают мобильный доступ к сети Интернет, что позволит оставаться подключенным к сети в любом месте зоны покрытия беспроводного сигнала. Беспроводное подключение к Интернету можно выполнить следующими способами.
Использование Wi-Fi/WiMax (только в некоторых моделях)
Включение беспроводного подключения
Чтобы включить беспроводную связь, выполните следующие действия.
1
Переведите переключатель для беспроводной связи в положение
2
Нажмите сочетание клавиш Fn + F5
для выполнения настройки.
Соединение оборудования
Настройка программного обеспечения
Для получения дополнительной информации о настройке компьютера обратитесь к своему поставщику Интернет-услуг (ISP).
Wi-Fi
Сеть Wi-Fi может обеспечить сигналом небольшую область, например дом, офис или небольшую группу зданий. В этом случае для соединения потребуется настроить точку доступа (например, беспроводной маршрутизатор).
WiMAX
WiMAX соединяет несколько систем беспроводных локальных сетей и обеспечивает покрытие города с пригородами и высокоскоростной широкополосный доступ без кабельных подключений.
Мобильный широкополосный доступ
Мобильная широкополосная сеть обеспечивает доступ к сети Интернет с компьютеров, мобильных телефонов и других устройств на больших географических площадях. Для передачи данных используются сети мобильной связи, причем доступ обычно обеспечивается оператором сотовой связи. Для подключения требуется SIM-карта мобильной широкополосной связи.
Примечание.
Возможно, данный компьютер не будет поддерживать все способы подключения беспроводной
связи.
Сеть Wi-Fi/WiMax
* В комплект поставки не входит.
Точка доступа*
Сеть Wi-Fi/WiMax
Клавиатура компьютерного устройства
Клавиатура, это одно из составляющих устройств компьютера, предназначенное для печатания, составления таблиц, рисунков, картинок, ввода команд, цифровых значений.
Клавиатура включает следующие виды клавиш:
Escape, клавиша закрытия программ.
Сокращенное название клавиши Escape на клавиатуре
функциональные клавиши F1 до F12.

Функциональные клавиши
клавиши — символы, клавиши — буквы, это практически, основная часть. Для получения символа при печатании следует нажимать клавишу Shift.

Клавиши — символы, клавиши — буквы, клавиши цифры
модифицирующие клавиши (Shift, Alt, Ctrl).

Клавиши — модификаторы Shift, Alt, Ctrl
клавиши, управляющие курсором (стрелочки).

Клавиши, управляющие курсором (стрелочки)
дополнительные клавиши.

Дополнительные клавиши
Фото стандартной клавиатуры компьютера системы Windows выглядит так:

Стандартная клавиатура компьютера системы Windows с указанием названия и функционального назначения клавиш
Таблица символов Windows для шрифта Times New Roman
Для наглядности эта таблица представлена ниже на рисунке:
Рис. 1. Таблица символов Windows для шрифта Times New Roman. Выделен символ «Параграф». Указаны клавиши для ввода параграфа: Alt+0167
Порядок расположения символов в Таблице символов такой:
- сначала идут знаки препинания,
- затем цифры,
- английские буквы,
- далее языковые.
- И только после всего этого идут символы, которые отсутствуют на клавиатуре, такие как: ⅜, ∆, , ₤ и так далее.
Как скопировать символ из Таблицы символов и поместить его туда, где требуется?
Предлагаю для этого два способа:
- Скопировал (в Таблице символов) — Вставил (там, где требуется).
- С помощью сочетания клавиш (то есть, используя горячие клавиши).
Визуальная раскладка[править | править код]
Если предполагается, что на клавиатуре будут работать с двумя раскладками, то на клавиши обычно наносят двойные обозначения. Например, черным цветом наносят символы латинской раскладки, а красным цветом — символы национальной раскладки. Переключение между двумя раскладками в операционных системах семейства Microsoft Windows обычно выполняется нажатием комбинации клавиш ⇧ Shift+Alt или ⇧ Shift+Ctrl.
Клавиши алфавитно-цифрового блока, в левом верхнем углу которых нарисована заглавная латинская буква, в зависимости от того, какой регистр включен, могут вводить как заглавные, так и строчные латинские буквы. В нижнем правом углу клавиши обычно указываются символы второго уровня, которые вводят, удерживая клавишу AltGr, либо символы национальной раскладки.
Так как визуальная раскладка может отличаться от функциональной, которая задается операционной системой, существуют разные способы её модификации или дополнения. Для нанесения букв широко используются методы лазерной гравировки, выжигания или химического вытравливания клавиш, а также применение наклеек на клавиатуру. Изменение визуальной раскладки проводится не только с целью добавления новых алфавитов языков, но и для того, чтобы сделать раскладку более эргономичной. Так, например, раскладки Dvorak оптимизируют набор текста для десятипальцевого слепого метода, чтобы в большинстве слов символы набирались бы попеременно правой и левой рукой. Это позволяет увеличить скорость набора, сократить количество ошибок и минимизировать риск возникновения травм от постоянной нагрузки (RSI).
“Альт”-коды
Как поставить знаки на клавиатуре? Очередное решение – это использование alt-кодов. Подобное решение позволяет быстро набирать специальные символы на компьютере.
Инструкция по работе с alt-кодами выглядит так:
- Активировать на компьютере режим “Нум Лок”. Если опция активна, на клавиатуре будет гореть соответствующая лампочка-индикатор.
- Поставить курсор в месте печати символа.
- Зажать клавишу “Альт”. Обычно на клавиатуре их две. Подойдет любая.
- Набрать на цифирной панели (с правой части клавиатуры) alt-код. Его можно уточнить в специальном справочнике или посредством “Таблицы символов Windows”.
- Отпустить кнопки.
После этого в текстовом документе появится тот или иной символ. Таким образом знаки на клавиатуре набираются очень быстро.
Чтобы описанным способом поставить в “Ворде” знак бесконечности, на клавиатуре необходимо с зажатым “Альтом” набрать код 8734. Это приведет к печати символа ∞. Для печати сердечка () требуется зажать Alt + 3.

Символы
Ставить знаки можно при помощи Alt-кодов – дополнительных команд для ввода скрытых символов. Эти команды вводятся простым нажатием клавиши Alt число в десятичной системе счисления.
Эти и другие символы представлены в следующих таблицах в виде рисунков. В столбце «Alt-код» находится числовое значение, после ввода которого, в сочетании с клавишей Alt, отобразится определённый знак. В столбце символ находится конечный результат.
Обратите внимание, если дополнительная цифровая клавиатура не включена – не нажат Num Lock, то комбинация клавиш Alt число может привести к неожиданным результатам. Например, если в браузере нажать Alt 4, без включенного Num Lock, то откроется предыдущая страница
Например, если в браузере нажать Alt 4, без включенного Num Lock, то откроется предыдущая страница.
Специальные клавиши
Специальные клавиши расположены рядом с алфавитно-цифровой группой кнопок. Из-за того, что пользователи часто прибегают к их использованию, они имеют увеличенный размер. К ним относятся:
- Рассмотренные ранее Shift и Enter.
- Alt и Ctrl –используют в комбинации с другими клавишами для формирования специальных команд.
- Tab служит для табуляции при наборе текста.
- Win – открывает меню Пуск.
- Esc – отказ от использования начатой операции.
- BACKSPACE – удаление только что введённых знаков.
- Print Screen – печать текущего экрана или сохранение его снимка в буфере обмена.
- Scroll Lock – переключает режим работы в некоторых программах.
- Pause/Break – приостановка/прерывание текущего процесса.
Шаги
Метод 1 из 2:
Windows
1
Введите символы валют. Зажмите Alt и на цифровой клавиатуре введите код, который представлен ниже. Отпустите Alt; символ отобразится на экране. Не забудьте включить цифровую клавиатуру (нажмите клавишу NumLock).
X
Источник информацииСимвол Название Код € Евро 0128 £ Фунт 156 ¢ Цент 155 ¥ Йена 157 ƒ Флорин 159 ¤ Валюта 0164 2
Введите математические символы. Зажмите Alt и на цифровой клавиатуре введите код, который представлен ниже. Отпустите Alt; символ отобразится на экране. Не забудьте включить цифровую клавиатуру (нажмите клавишу NumLock).
X
Источник информацииСимвол Название Код ÷ Деление 246 × Умножение 0215 ± Плюс/минус 0177 ≈ Приблизительно 247 √ Квадратный корень 251 ⁿ В степени n 252 ² В квадрате 253 ¼ Четверть 0188 ½ Половина 0189 ¾ Три четверти 0190 ∞ Бесконечность 236 ≥ Больше или равно 242 ≤ Меньше или равно 243 π Пи 227 ° Градус 248 3
Введите символы пунктуации и редактирования. Зажмите Alt и на цифровой клавиатуре введите код, который представлен ниже. Отпустите Alt; символ отобразится на экране. Не забудьте включить цифровую клавиатуру (нажмите клавишу NumLock).
X
Источник информацииСимвол Название Код ¡ Перевернутый восклицательный знак 173 ¿ Перевернутый вопросительный знак 168 § Раздел 21 ¶ Параграф 20 Копирайт 0169 Зарегистрирован 0174 Торговая марка 0153 † Крестик 0134 ‡ Двойной крестик 0135 – Короткое тире 0150 — Длинное тире 0151 • Жирная точка 0149 4
Введите символы нотного письма. Зажмите Alt и на цифровой клавиатуре введите код, который представлен ниже. Отпустите Alt; символ отобразится на экране. Не забудьте включить цифровую клавиатуру (нажмите клавишу NumLock). Символы с кодами между 9000 и 9999 применимы только с конкретными шрифтами и могут не работать на всех устройствах.
Символ Название Код ♪ Четвертная 13 ♫ Восьмая 14 ♬ Шестнадцатая 9836 ♭ Бемоль 9837 ♮ Чистый 9838 ♯ Диезный 9839 5
Введите разные символы. Зажмите Alt и на цифровой клавиатуре введите код, который представлен ниже. Отпустите Alt; символ отобразится на экране. Не забудьте включить цифровую клавиатуру (нажмите клавишу NumLock).
X
Источник информацииСимвол Название Код Смайлик 1 ☻ Черный смайлик 2 Черви (сердце) 3 Бубны (алмаз) 4 Трефы 5 Пики 6 Мужской знак 11 Женский знак 12 ↑ Стрелка вверх 24 ↓ Стрелка вниз 25 → Стрелка вправо 26 ← Стрелка влево 27 ☼ Солнце 15 ⌂ Дом 127
Метод 2 из 2:
Mac OS X
1
Введите символы валют. Если удерживать нажатой клавишу ⌥ Opt или клавиши ⇧ Shift+⌥ Opt, другие клавиши будут печатать нестандартные символы, включая символы валют. Чтобы ввести их, воспользуйтесь следующими сочетаниями клавиш:
Символ Название Сочетание клавиш ¢ Цент ⌥ Opt+4 € Евро ⇧ Shift+⌥ Opt+2 £ Фунт ⌥ Opt+3 ¥ Йена ⌥ Opt+Y ƒ Флорин ⌥ Opt+F 2
Введите математические символы. Если удерживать нажатой клавишу ⌥ Opt или клавиши ⇧ Shift+⌥ Opt, другие клавиши будут печатать нестандартные символы, включая математические символы. Чтобы ввести их, воспользуйтесь следующими сочетаниями клавиш:
Символ Название Сочетание клавиш ÷ Деление ⌥ Opt+ ± Плюс/минус ⇧ Shift+⌥ Opt+= ° Градус ⇧ Shift+⌥ Opt+8 ≥ Больше или равно ⌥ Opt+> ≤ Меньше или равно ⌥ Opt+< π Пи ⌥ Opt+P ≈ Приблизительно ⌥ Opt+X ≠ Не равно ⌥ Opt+= ∞ Бесконечность ⌥ Opt+5 ∫ Интеграл ⌥ Opt+B 3
Введите символы пунктуации и редактирования. Если удерживать нажатой клавишу ⌥ Opt или клавиши ⇧ Shift+⌥ Opt, другие клавиши будут печатать нестандартные символы, включая символы пунктуации и редактирования. Чтобы ввести их, воспользуйтесь следующими сочетаниями клавиш:
X
Источник информацииСимвол Название Сочетание клавиш ¿ Перевернутый вопросительный знак ⇧ Shift+⌥ Opt+? ¡ Перевернутый восклицательный знак ⌥ Opt+1 Копирайт ⌥ Opt+G Зарегистрирован ⌥ Opt+R Торговая марка ⌥ Opt+2 ¶ Параграф ⌥ Opt+7 § Раздел ⌥ Opt+6 • Жирная точка ⌥ Opt+8 – Короткое тире ⌥ Opt+- — Длинное тире ⇧ Shift+⌥ Opt+- † Крестик ⌥ Opt+T ‡ Двойной крестик ⇧ Shift+⌥ Opt+7 4
5
Используйте средство просмотра символов (Symbol Viewer), чтобы найти дополнительные символы. В Mac OS X не так много кодов, как в Windows, но множество различных символов можно найти с помощью средства просмотра символов.
X
Источник информации- Откройте меню Apple и выберите «Системные настройки».
- Нажмите «Клавиатура» и поставьте флажок у опции «Показывать средства просмотра клавиатур, смайликов и символов в строке меню».
- Щелкните по значку «Просмотр», который находится в строке меню, и выберите «Показать смайлики и символы».
- Просмотрите категории символов и дважды щелкните по нужному символу, чтобы вставить его в текст.
Латинские многоязычные раскладки
Клавиатурная раскладка «США международная»
Поддерживает все основные западноевропейские языки.
Символы «`», «~», «^», «’» и «”» можно вводить, набирая соответствующую
мёртвую клавишу («à»,
«ã»,
«â»,
«á» и
«ä») и нажимая после этого на пробел (например:
«м. к. à», «пробел» → «`»,
«Shift»+«м. к. à», «пробел» → «~» или
«Shift»+«м. к. á», «пробел» → «”»).
Расширенная британская раскладка
Представляет собой почти прозрачную замену стандартной
британской раскладке (отличается от неё только мёртвой клавишей
«à», если не учитывать дополнительные
символы, вводимые с помощью правой клавиши «Alt»).
Стандартная хорватская раскладка
Эта раскладка позволяет набирать тексты на всех современных
славянских языках, использующих латиницу, а также — тексты на венгерском языке.
Символ «^» можно вводить, набирая соответствующую мёртвую клавишу и нажимая
после этого на пробел: «Alt Gr»+«3», «пробел» → «^».
Канадская многоязычная раскладка
Ввод специальных символов, помеченных
красным цветом, а также мёртвые клавиши,
изображённые в средних колонках, активизируются с помощью правой клавиши «Alt».
Ввод букв и специальных символов, помеченных
синим цветом, а также мёртвые клавиши,
изображённые в колонках справа, активизируются с помощью правой клавиши
«Ctrl».
Комбинация
«правый Ctrl»+«Shift»+«/» позволяет
вводить мягкий перенос (невидимый символ, разрешающий перенос слова).
Символ «^» и интерпункт («·»), а также отдельностоящие диакритические
знаки («¸», «˛», «¨», «`», «˚», «¯», «´», «˝», «˘» и «ˇ») можно вводить,
набирая соответствующую мёртвую клавишу и нажимая после этого на пробел:
«м. к. â», «пробел» → «^»,
«правый Ctrl»+«.», «пробел» → «·»
и т. п.
Финская многоязычная раскладка
(скачать раскладку можно
здесь)
Отличается одновременно очень широким диапазоном
поддерживаемых букв и наличием пространства для дальнейшего расширения.
Кроме европейских языков (которые эта раскладка, судя по всему,
поддерживает все), позволяет также вводить тексты на вьетнамском и
многих других языках.
Многоязычная раскладка Colemak
(скачать раскладку можно
здесь)
Позволяет набирать тексты на всех современных европейских
языках, кроме саамского и, может быть, каких-то ещё очень экзотических.
Подробное описание с полным списком доступных символов можно прочитать на
официальном сайте.
Ввод символов, помеченных синим цветом,
активизируется по нажатию на клавишу «Alt Gr»+«\» (например:
«Alt Gr»+«\», «c» → «» или
«Alt Gr»+«\», «Shift»+«.» → «≥»).
Неразрывный пробел вводится по схеме
«Alt Gr»+«Shift»+«пробел» → « ».