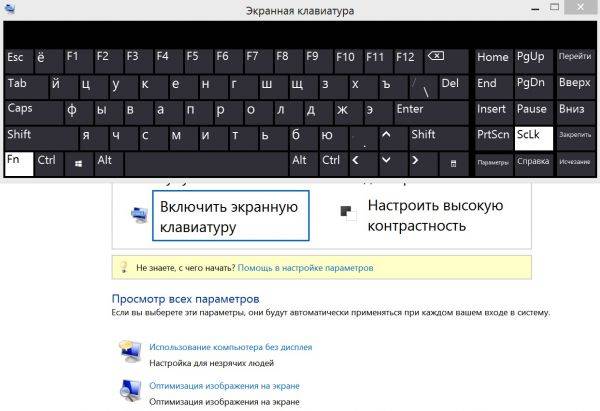Неисправность кабеля или порта для подключения клавиатуры
Первым делом следует оценить физическое состояние клавиатуры.
Посмотрите на индикацию кнопок Caps Lock и Num Lock. Скорее всего, если они работают, то физически с клавиатурой все должно быть в порядке.
Глазами осмотрите кабель клавиатуры. Может быть он пережат или перерезан. Например, у многих владельцев домашних животных питомцы перегрызают кабеля.
Также, проверьте визуально порт подключения клавиатуры, нет ли в нём переломов или изгибов. Порты подключения клавиатуры бывают двух типов — USB и PS/2.

Очень часто бывает, что в порте PS/2 при попытке подключения к компьютеру люди отламывают кончик жилы и подключение клавиатуры не происходит.
Если внешне кабель USB клавиатуры и порт подключения выглядят хорошо, то попробуйте воткнуть клавиатуру в другой порт USB компьютера. Возможно, испорчен порт на самом компьютере. Если в другом порту компьютера клавиатура заработала, значит у вас проблема с USB портом. Обычно их на компьютере несколько и можно просто оставить клавиатуру подключенной к тому порту, который работает.
В случае клавиатуры с портом PS/2, вам следует проверять работоспособность порта подключения клавиатуры на другом компьютере, так как такой порт на материнской плате всего один. Чтобы проверить работоспособность порта PS/2 компьютера, вам придется найти другую такую клавиатуру.
Клавиша Fn
Клавиша Fn на ноутбуке или нетбуке в сочетании с клавишами верхнего ряда и некоторыми другими выполняет довольно полезные функции – уменьшение/увеличение громкости, яркости экрана, включение/отключение Wi-Fi и Touchpad, а также некоторые другие функции.
При нажатии одной клавиши Fn, обычно ничего не происходит. Она работает в сочетании с другими клавишами.
Но если сочетание Fn с клавишами верхнего функционального ряда не работает, значит, она не включена или не установлено соответствующее программное обеспечение для управления сочетанием горячих клавиш.
Причиной, почему не работают сочетания клавиш Fn это:
- Неустановленные драйвера для управления сочетанием клавиш Fn. В некоторых моделях ноутбуков её нужно включить в БИОСе.
- Она могла засориться или под кнопку попал инородный предмет (мусор).
В первую очередь нужно установить соответствующий драйвер. Для этого идём на сайт производителя ноутбука.
Качаем там нужное программное обеспечение, устанавливаем и пользуемся удобным сочетанием горячих клавиш.
Засорение
Почему не печатает клавиатура? Этот вопрос рано или поздно начинает волновать практически каждого пользователя. Особенно это касается тех, кто вообще не следит за компьютером и его составляющими. Клавиатура не печатает некоторые буквы? Что делать? Если речь идет об устройстве, которое уже хотя бы месяц проработало исправно, можно посоветовать только одно — провести чистку составляющей.
Клавиатура — это приспособление, которое способно засоряться. Пыль, остатки пищи, крошки — все это остается между кнопками. Причем речь идет и о ноутбуках, и о стационарных компьютерах. Поэтому все клавиатуры необходимо время от времени чистить. Хотя бы раз в год. Или по необходимости. Также рекомендуется не есть перед монитором. Этот прием позволит не засорять лишний раз подключенное устройство. Кстати, эта проблема является наиболее распространенным вариантом развития событий.

Теперь понятно, почему не печатает клавиатура
Только следует обратить внимание на то, что самостоятельно производить чистку не следует. Особенно если речь идет о начинающем пользователе
И уж тем более чистить клавиатуру от ноутбука самим не рекомендуется. Лучше отнести устройство ввода в сервисный центр. Почти везде предлагаются услуги чистки клавиатур. Буквально за несколько часов можно исправить проблему, которая настигла пользователя. После чистки клавиатура будет работать в полную силу.
На клавиатуре ноутбука внезапно начали печататься цифры вместо букв. Сбой в системе или полезная функция? Простое решение.

Иногда владельцы ноутбуков (особенно небольших нетбуков, ультрабуков) сталкиваются с ситуацией, когда при наборе текста на клавиатуре «вдруг» вместо букв начинают печататься цифры. Сталкиваясь с этой проблемой впервые, пользователи как правило впадают в недоумение и даже начинают паниковать. На самом деле, в 99% случаев нужно просто нажать клавишу NumLock, и всё станет как прежде. Подробности об этом и что делать, если NumLock не помог читайте ниже.
Вот, что нам написала наша читательница, владелица ультрабука Acer Spin1:
«Добрый день! У меня такая ситуация. Купила почти год назад ультрабук. Взяла его в рассрочку на 12 месяцев, гарантия на него тоже 12 мес. В этом месяце последний платеж. И вдруг, сегодня захожу в интернет как обычно, пытаюсь ввести в яндексе то что мне надо, а он вместо этого печатает цифры. Я уже перезагружала его и пыталась переключать языки… Бесполезно всё. Помогите, пожалуйста! Я слышала, что производители специально дают такую гарантию, чтобы он работал в течении года, а потом ломается. А через год, расчитываешься по кредиту и идёшь покупать новый. Т.к этот уже по гарантии не принимают. У меня есть еще две недели, может отнести в магазин или можно как-то своими силами починить?»
На самом деле все просто
Дело в том, что на обычной стандартной клавиатуре компьютера есть несколько блоков клавиш: основной (цифры, буквы, знаки препинания), функциональный (клавиши F1-F12 с различными функциями), дополнительный (стрелки, клавиши удаления, перемещения курсора и т.п) и цифровой блок.
Цифровой блок служит для удобства, когда требуется быстро вводить различные числа и производить математические операции, например в программе Калькулятор. Этот блок вынесен в правой части клавиатуры и имеет клавишу, которая включает/отключает его — клавиша NumLock.

В компактных устройствах типа небольших ноутбуков или нетбуков такой дополнительный цифровой блок вы не увидите. Для уменьшения габаритов устройства производитель его убрал, но, чтобы сохранить функционал стандартной клавиатуры, назначил цифры и математические знаки клавишам с буквами на основной клавиатуре.

Активируется цифровой набор на клавишах с буквами всё так же — клавишей NumLock (NumLk). Таким образом, в обычном состоянии вы печатаете обычными буквами, а после нажатия клавиши NumLock — цифрами. Чтобы снова перейти на буквенный набор, нужно вновь нажать NumLock.

Что делать, если нажатие NumLock не помогло, и ноутбук продолжает печатать цифры?
Несколько причин и краткие способы их устранения:
- залипание клавиши NumLock — возможно, под клавишу попала пыль, грязь или пролитый напиток и она перестала корректно работать. В этом случае потребуется чистка клавиатуры или её замена. Желательно, чтобы это делал опытный специалист;
- действие вирусов и вредоносных программ — проверьте, установлена ли у вас антивирусная программа или Защитник Windows. Антивирус должен быть запущен, активирован и иметь свежие обновления. Желательно запустить полную проверку жестких дисков на наличие вредных программ. Если у вас нет антивируса, то можно скачать одноразовую проверочную утилиту Dr.Web CureIT (как скачать и пользоваться этой программой мы уже рассказывали ранее);
- сбой в драйвере клавиатуры — такое может быть в случае системного сбоя, например из-за некорректного завершения работы устройства или вредного действия вирусов. Если проверка на вирусы не помогла, то попробуйте обновить драйвер клавиатуры или сделать откат системы до точки восстановления.
Наша читательница в итоге решила проблему нажатием клавиши NumLk. Позже она вспомнила, что оставила свой Acer включенным на некоторое время без присмотра, а когда вернулась, то увидела, что возле него «крутился» кот Барсик. Скорее всего он и активировал цифровой набор, наступив лапой на клавишу NumLock)))
Что делать, если клавиатура печатает цифры, а не буквы?
Как я уже писал выше, главное — не паниковать.
Следующим делом смотрим на свою клавиатуру и находим на ней цифры, как на этой картинке. Если они у вас имеются (а они должны присутствовать), значит, это именно ваш случай.
Нам нужно отключить режим включения цифр. Для этого найдите на своей клавиатуре клавишу Num Lock (может называться NumLK и далее в таком духе), она находится в верхней части. Теперь найдите кнопку Fn — она присутствует на всех ноутбуках. Теперь нажмите на сочетание этих клавиш и попробуйте что-нибудь напечатать — буквы должны вернуться.
Говорят, что есть клавиатуры, где данный режим включается и отключается иным способом, но я, признаюсь, таких не встречал.
А что делать, если указанный способ не помогает? Возможно, что на компьютере имеются вредоносные файлы, которые и стали причиной возникновения проблемы. Вам необходимо просканировать систему на наличие этих файлов. О том, как очистить компьютер от вирусов, я уже писал.
Если читаете, эту статью значит на вашем нетбуке или ноутбуке вместо букв печатаются цифры. Почему это происходит.
За ответом далеко идти не нужно, просто нажми две клавиши вместе: fn + NumLock
Она находиться вверху справа, или иногда может понадобится fn + f11 (многое зависит от модели).
Какие нажимать зависит от модели вашей клавиатуры, впрочем, любой клавише можно прописать – любую функцию.
Все дело в клавиатуре. «Полные», имеют с правой стороны цифровые блоки. Они немного больше тех, что используют ноутбуки или нетбуки.
Для последних (нетбуков, ноутбуков) с целью увеличения функциональности этот блок устанавливают тоже, только его нужно включать отдельно, и размещен он в том месте, где находятся буквы (посмотрите на клавиши, там вместе с ними стоят цифры).
Именно поэтому у вас вместо букв печатаются цифры. Во время нажатия клавиш вы непреднамеренно этот блок включили, вот и случилась беда.
Когда у меня такое случилось в первый раз, я испытал шок. Ведь ноутбук был практически новый и вдруг вместо букв начал печатать цифры.
К стати если вам часто приходиться использовать клавиатуру, тогда эта программа для вас — удобно, практично, функционально.
Помимо того, что вместо букв печатаются цифры, часто получаются кракозябры, иероглифы, квадратики, знаки препинания и вообще непонятные символы.
Такие результаты возникают вследствие неправильных кодировок, об этом можно узнать из других статей блога.
Все начинающие пользователи компьютеров или ноутбуков, стараются выполнять задачи при помощи мышки. Они не подозревают, что большинство функций можно выполнять быстрее на самой клавиатуре.
Если, например вам понадобиться увеличить шрифт или изображение в браузере, то достаточно нажать клавишу Ctrl и прокрутить колесо мышку в любую сторону.
Все сразу измениться. Быстро и удобно, а такие действия приходится выполнять часто, по крайней мере, мне.
Потом откройте, например «паинт» и вверху нажмите вставить. Таким образом, сразу получите нужное вам изображение, которое можно сохранить где угодно.
Чем еще вас порадовать, кроме решения вопроса, когда вместо букв печатаются цифры? Чтобы много не описывать, советую проверить все самим. Для этого используйте четыре клавиши. В сочетании со всеми другими.
Сначала Ctrl, потом fn, далее Alt и наконец, символ виндовс, который находиться около них. Уверен — найдете много интересного для себя. В заключение желаю чтобы возникшая проблема с клавиатурой: «вместо букв печатаются цифры» оказалась последней.
Такой текст сложен для восприятия и не позволяет полноценно использовать компьютер.
Примечание: если не печатает клавиатура на ноутбуке ни одного символа, то вероятен слабый контакт шлейфа клавиатуры с материнской платы или более серьезная поломка. Рекомендуется обратиться в сервисный центр.
Обычно, не работают некоторые кнопки на клавиатуре ноутбука, а не стационарного ПК. Связано это со стремлением производителей портативной компьютерной техники максимально уменьшить устройство без потери удобства. На многих ноутбуках и нетбуках отсутствует клавиатура быстрого набора цифр и математических знаков (правый блок), но ее возможно условно перенести на основные клавиши путем включения соответствующей функции.
Невозможность печатать текст на компьютере порой связана с программным переназначением расположения клавиш или изменениями в стандартной настройке реестра.
Примечание: В подобных ситуациях эта инструкция не поможет исправить проблему и требуется программными средствами выяснять п1чему на к2авиатуре вмест1 букв цифры.
Вирусы
Не работают кнопки на клавиатуре? Данное устройство вообще отказалось от работы? Если все вышеперечисленные случаи не подходят, можно подумать на последний, самый редкий расклад – инфицирование операционной системы. Вирусы – главные враги стабильной работы компьютеров. Они могут оказывать влияние не только на софт, но и на подключенные устройства. Например, под их негативным влиянием клавиатура или не печатает, или выводит не те символы, или она вовсе проставляет по несколько букв/цифр за одно нажатие.

Выходов здесь два: переустановка операционной системы с нуля или лечение компьютера от соответствующей заразы. В первом случае придется полностью отформатировать жесткий диск, только после этого переустанавливать ОС. А второй вариант, как правило, не оказывается достаточно эффективным. По этой причине рекомендуется сохранить все данные и переустановить операционную систему на компьютере. Так вирус 100% исчезнет.
Почему не работает клавиатура проводная в Windows 7-10. Как исправить проблему
Перебои в работе девайса могут возникать по различным техническим причинам. Перед тем как разбираться в источниках неполадки, нужно исключить факт того, прибор не подвергался сильным ударам и не имел контактов с водой и различными химическими веществами. Если панель не подвергалась вышеупомянутым действиям, то проблему нужно искать в технической неполадке. Основными первопричинами неисправностей могут являться:
- Отсутствие питания;
- Нарушение кабельного контакта;
- Некорректность работы USB-порта;
- Функциональные сбои в работе BIOS;
- Неполадки установленных драйверов;
- Наличие вредоносного ПО;
Отсутствие питания
Самый простой способ проверки – просмотр кнопки питания на тыльной стороне сетевого адаптера (USB-хаба). Эта кнопка может случайно быть выключена. Вам надо убедиться, что она находиться в режиме «включить». Светодиод на хабе должен светиться.
Также вы должны проверить провод печатной панели на перелом. Для этого отключите его от ПК и немного поперегибайте у основания, рядом со штекером. После чего заново его включите. Если девайс начнет корректно реагировать на нажатия клавиш и печатать буквы, то провод придется перепаять.
Не работает USB или PS/2 порт на ПК
Неисправность контакта часто является главной причиной неполадок в работе клавишной панели. В результате на приборе перестают гореть световые индикаторы, а клавиши реагировать на нажатие и печатать. Первым делом стоит проверить вставлен ли кабель до конца. Плохое соединение — отход от разъема на пару миллиметров может отключать устройство. Следующий вариант решения – попытки подключить гаджет к другим USB-портам, находящимся на системном блоке. Если устройство начнет работать и набирать буквы, то отказал порт.
Печатное устройство может не работать по простой причине того, что в системе BIOS отключено подключение USB-порта от клавиатуры. Проверяется разрешение используемого порта путем входа в настройки BIOS перед включением компьютера.
На синем экране будет отображена надпись раздела «Advanced BIOS Features». Зайдя в данный раздел нужно отыскать такие варианты как «Legacy USB Support», «USB Keyboard Support» или «USB Keyboard Function» (зависит от производителя мат.платы). Напротив этой надписи должно стоять «Enabled» (включить). Если же вы видите, что стоит «Disabled» (отключить) — этот пункт нужно поменять.
Наличие вирусов
Вирусы могут влиять и на работу печатного устройства. При заражении часть клавиш может не реагировать на нажатие. Особенно это касается комбинации клавиш Ctrl+Alt+ Delete, для вызова диспетчера задач. Что нужно делать для решения проблемы? Проведите полную системную проверку компьютера антивирусом для устранения вредоносных программ и файлов. Если у вас нет антивирусного ПО, то скачать его не составит труда при нерабочей клавиатуре. Чтобы писать буквы, в меню «Пуск», найдите пункт «Включение экранной клавиатуры».
Проверьте региональные настройки языка
Некорректно установленные настройки региональности также являются причиной печати не тех букв на клавиатуре ноутбука.
Для проверки зайдите в Панель управления на вкладку Языки. В настройках должны быть установлены 2 раскладки:
Если активированы и другие раскладки (например, возле русского языка есть приписка «машинный»), то это является причиной некорректной печати символов с клавиатуры.
Если и это не помогает, то удалите текущую раскладку соответствующим пунктом меню, а затем добавьте ее снова. Это сбросит все возможные установки, которые были случайно заданы без вашего ведома, и вы сможете вновь пользоваться клавиатурой ноутбука без проблем.
Таким образом, если при печати на клавиатуре ноутбука на экране появляются не те символы, которые должны быть, рекомендуем проверить основные настройки языка и региональной привязки, а также провести чистку поверхности кнопок и пространства под ними.
В большинстве случаев решить проблему с некорректным выводом букв у вас получится собственными силами, даже без больших технических знаний компьютерной системы.
Для каких устройств типична
Такая проблема может возникать не на всех устройствах. Она наиболее типичная для ноутбуков, так как возникает, только в том случае, если на клавиатуре справа нет особого цифрового блока, что и типично для ноутбуков.
Но может появляться такое явление и на персональных ПК в том случае, если к ним подключена небольшая без такого блока, что тоже иногда встречается.
Теоретически такую перенастройку ввода с клавиатуры могут произвести специальные программы или настройки в реестре компьютера.
Установить причину такой проблемы и устранить ее немного сложнее. Однако, это скорее является исключением из правил и встречается очень редко.
Клавиатура — это основной инструмент при работе на компьютере, без которого работа практически невозможна. Конечно, можно вводить информацию при помощи мыши и экранной клавиатуры, но этот способ неудобен и полноценной работы не получится.
В этой статье мы расскажем, что делать, если не работает клавиатура на компьютере и рассмотрим все возможные причины этой неисправности.
Когда необходимо обращаться к специалистам
Стоит отменить, что клавиатура сама по себе является расходным компонентом у компьютера. Независимо, какой бренд, модель, либо тип устройства – все имеют определенное число нажатий на клавиши, которое заявляют производители. При долгосрочном использовании, ремонт будет попросту невозможен. Поэтому придется приобретать новый девайс.
Единственная причина, по которой стоило бы обращаться к специалистам – это поврежденный разъем USB входа. Данный разъем находится на материнской плате, которая отвечает за всю работоспособность компьютера. Кроме того, часто бывает так, что все разъемы уже могут быть заняты другими устройства, поэтому главный выход будет – полноценный ремонт.
В создании этой статьи участвовала наша опытная команда редакторов и исследователей, которые проверили ее на точность и полноту.
Количество источников, использованных в этой статье: 5. Вы найдете их список внизу страницы.
Команда контент-менеджеров wikiHow тщательно следит за работой редакторов, чтобы гарантировать соответствие каждой статьи нашим высоким стандартам качества.
Если с клавиатуры вводятся неверные символы, выбран неправильный язык ввода. Современные операционные системы позволяют вводить текст на разных языках, и если на компьютере активировано несколько раскладок клавиатуры, можно случайно переключиться на неправильный язык. В случае ноутбука, на котором нет отдельной цифровой клавиатуры, правильный ввод символов, скорее всего, зависит от клавиши Num Lock. В этой статье мы расскажем вам, как изменить раскладку и ввод с клавиатуры в последних версиях Windows и macOS.
Причина 1: сгорела микросхема
Пожалуй, самая плачевная проблема, от которой никто не застрахован. Еслина ноутбуке не работает клавиатура, проверьте тачпад и все порты, разведенные по периметру машины
Особое внимание уделите USB и RJ-45 (гнездо для подключения сетевого кабеля)
Если и они не работают – то ничего не остается, как отнести «жертву» в сервис. Если случай гарантийный – требуйте замены устройства.
Самостоятельно такую поломку вы никак не отремонтируете, если только профессионально не занимаетесь подобными вещами несколько лет.
Но если порты все же рабочие – дело поправимое. Скорее всего, дело в шлейфе, с помощью которого клавиатура подключается к материнской плате . Стоит уточнить, что ноутбук придется разобрать , иначе вы просто не подберетесь к гнезду.
Клавиатура крепится на специальных защелках, которые легко поддеть пластиковой картой с последующим изъятием проблемного модуля.
А вот так в разобранном состоянии:

1) разъем подключения;
2) сам шлейф.
Крепление шлейфа с течением времени могло окислиться, отойти или отжаться, что вполне нормально. Особенно если в помещении, где вы работаете, преобладает влажная среда. Просто верните крепление на место, предварительно почистив.
В большинстве случаев, процедура должна помочь.
Драйвера
Почему не печатает клавиатура? Следующей, уже более распространенной причиной, является отсутствие драйверов для Особенно если речь идет о многофункциональной, с большим количеством дополнительных кнопок. Если устройство отказалось работать, рекомендуется первым делом переустановить драйвера для него. Или обновить их.
Обычно к клавиатурам прилагается диск с соответствующим софтом. Далее И если причина крылась именно в драйверах, то все начинает работать. Можно дополнительно выключить и включить устройство после входа в операционную систему. Но не всегда все так просто, как кажется. Ведь компьютер — это устройство, которое может преподносить разнообразные сюрпризы. И не всегда исправлять их легко и просто. Так какие еще варианты развития событий можно выделить?

Как исправить неполадки
Если полноценная чистка не помогла, а устройство ввода по-прежнему работает не так, как надо, то необходимо в срочном порядке провести проверку компьютера антивирусной программой. Наличие вредоносных вирусов – одна из возможных причин данной проблемы.В случае если результат будет положительный, необходимо проверить все указанные настройки, которые были описаны выше. Если и это не помогло, то следующий шаг – это проверка драйверов устройства. Часто случается так, что они попросту слетают, из-за некорректного прекращения работы операционной системы. При данной проблеме будет всплывать окно с оповещением, об отсутствии драйверов на устройство ввода.
Последний шаг, который будет более ответственный – это проверка USB входа. Если этот разъем будет поврежден, то это станет серьезной проблемой. К счастью, на материнской плате их несколько, поэтому если один из них будет свободен – проблема решена.

Печатаются цифры вместо букв — как исправить
Если у вас на клавиатуре ноутбука (как правило, это происходит именно на них) вместо букв печатаются цифры, ничего страшного — ниже подробное описание, как исправить эту ситуацию. Причина, вероятнее всего в том, что вы или кто-то другой случайно включил быстрый набор цифр с текстовой клавиатуры, который так же легко и отключить.
Проблема возникает на клавиатурах без выделенного цифрового блока клавиш (который находится в правой части на «больших» клавиатурах), но с возможностью сделать так, чтобы часть клавиш с буквами можно было использовать для быстрого набора цифр, такая функция есть на многих современных ноутбуках и в этом случае клавиши U, I, O, J, K, L имеют подписи с цифрами, помимо русских букв.
- Почему ноутбук печатает цифры вместо букв и как это исправить
- Видео инструкция по решению проблемы
Подключение новой/беспроводной/дополнительной клавиатуры
Обычно операционная система в автоматическом режиме настраивает подключение новой клавиатуры, но иногда может произойти сбой. Стандартные десктопы имеют 3 варианта подключения: PS/2, USB и Bluetooth. Для компактных ноутбуков работают только последние 2. Подключив физически устройство к системе, она автоматически начнет его поиск и установку. Иногда система может попросить вас установить дополнительные драйвера, которые часто идут на отдельном диске вместе с аппаратурой. Если подключение так и не происходит, то попробуйте проверить систему на запреты и настройки подключения в BIOS, о которых мы говорили выше. Для последнего случая для входа нужно будет использовать старую клавиатуру.
Проверьте аппаратные проблемы
Эта проблема с задержкой клавиатуры может быть вызвана аппаратными проблемами. Чтобы проверить возможные проблемы с оборудованием:
- В зависимости от типа используемой клавиатуры:
- Я использую проводную клавиатуру: убедитесь, что ваша клавиатура подключена. Если ввод по-прежнему не работает, попробуйте 2).
- Я использую беспроводную клавиатуру: при необходимости замените или зарядите аккумулятор. Если все равно не догнать, попробуйте 2).
- Попробуйте использовать другую (и функциональную) клавиатуру на своем компьютере. Проверьте, продолжается ли задержка. Если проблема исчезнет, вероятно, неисправна первая клавиатура. Если проблема с задержкой не устранена, перейдите к следующему исправлению.
Залипание клавиш – причина некорректной печати
Операционная система Windows имеет одну особую функцию, получившую среди пользователей название «залипание клавиш». Данный режим активируется при частом нажатии на одну и ту же кнопку.
Часто к включению этой функции причастны домашние животные, которые могут прогуливаться по клавиатуре. Если вы часто играете в игры, то произвольное и частое нажатие кнопок на клавиатуре ноутбука тоже приведет к активации этой функции.
Как отключить залипание клавиш? Для этого проделайте следующее:
- откройте меню Пуск;
- зайдите в Панель управления;
- выберите Центр специальных возможностей;
- отключите функцию Залипание клавиш.
Залипание клавиш – причина некорректной печати
Операционная система Windows имеет одну особую функцию, получившую среди пользователей название «залипание клавиш». Данный режим активируется при частом нажатии на одну и ту же кнопку.
Часто к включению этой функции причастны домашние животные, которые могут прогуливаться по клавиатуре. Если вы часто играете в игры, то произвольное и частое нажатие кнопок на клавиатуре ноутбука тоже приведет к активации этой функции.
Как отключить залипание клавиш? Для этого проделайте следующее:
- откройте меню Пуск;
- зайдите в Панель управления;
- выберите Центр специальных возможностей;
- отключите функцию Залипание клавиш.
Не работает клавиатура в Windows 10
Одна из распространенных проблем пользователей в Windows 10 — перестающая работать клавиатура на компьютере или ноутбуке. При этом, чаще всего клавиатура не работает на экране входа в систему или в приложениях из магазина.
В этой инструкции — о возможных методах исправить проблему с невозможностью ввода пароля или просто ввода с клавиатуры и о том, чем она может быть вызвана. Прежде чем приступать, не забудьте проверить, что клавиатура хорошо подключена (не поленитесь).
Примечание: если вы столкнулись с тем, что клавиатура не работает на экране входа в систему, для ввода пароля можно использовать экранную клавиатуру — нажмите по кнопке специальных возможностей внизу справа экрана блокировки и выберите пункт «Экранная клавиатура». Если на этом этапе у вас не работает также и мышь, то попробуйте выключить компьютер (ноутбук) долгим (несколько секунд, скорее всего вы услышите что-то типа щелчка в конце) удержанием кнопки питания, затем снова включить.
Общие проблемы с программным обеспечением для настройки клавиатуры
Для их устранения выполняйте следующее:
- Зайдите в Диспетчер устройств (зажмите комбинацию Win+R, скопируйте devmgmt.msc, клик на “ОК”) и убедитесь, что при раскрытии содержимого строчек “Клавиатуры” и “Устройства HID” не отображаются значения с желтыми восклицательными знаками.
- Зажмите комбинацию Win+R, скопируйте taskschd.msc, клик на “ОК”. Откроется “Библиотека планировщика заданий”, где слева следуйте по пути: => “Microsoft” => “Windows” => “TextServicesFramework”. Проверьте, что справа активирован сервис MsCtfMonitor. Если нет – клик правой кнопкой мышки на соответствующей строке и выбор опции “Выполнить”.
Почему клавиатура печатает не те буквы
Самая распространенная причина некорректной работы устройства ввода – это сильная засоренность клавиатуры. Особенно это случается после пролитого чая, в результате чего кнопки становятся липкими. Даже попадание обычной воды в небольшом количестве может вызвать подобный эффект.
Однако попадание воды – далеко не единственная причина. Пыль и различная грязь также может спровоцировать подобные неполадки. Поэтому первое, что необходимо сделать, чтобы клавиатура полноценно работала – это просто хорошо почистить ее от загрязнений.
Несмотря на то, что к клавиатуре, как и к другим мелким элементам, уделяют меньше всего внимания, она также требует к себе хорошего ухода. Все, что для этого нужно от человека – это своевременная очистка корпуса, а также поддержание чистоты в помещении.
Такой уход наиболее легкий и безопасный, ведь пользователь не рискует повредить важнейшие и дорогостоящие комплектующие компьютера, после чего придется отправлять все оборудование в ремонт.
Чтобы полноценно почистить клавиатуру, необходимо отсоединить ее от питания компьютера, после чего нужно по очереди отсоединять кнопки и вычищать под ними скопившуюся грязь. Несмотря на то, что дело это длительное, снимать кнопки нужно максимально аккуратно, так как они при высоком усилии могут попросту сломаться. Если человек опасается самостоятельно производить такой процесс, достаточно просто перевернуть клавиатуру и аккуратно по ней постучать, большая часть загрязнений сама выпадет из корпуса.


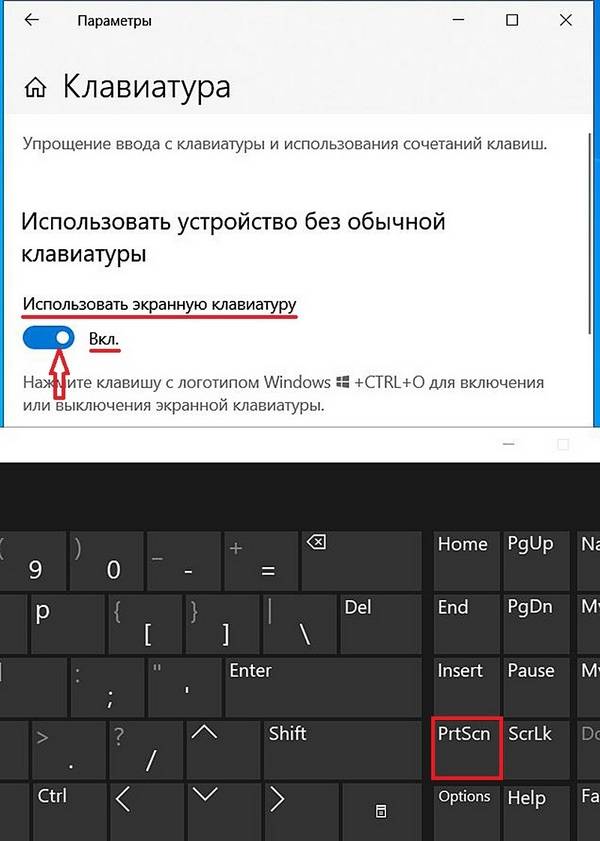

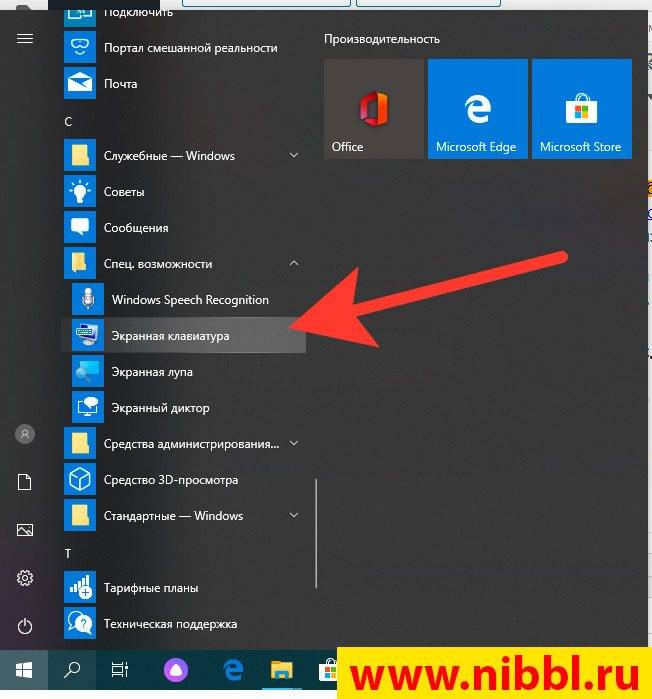
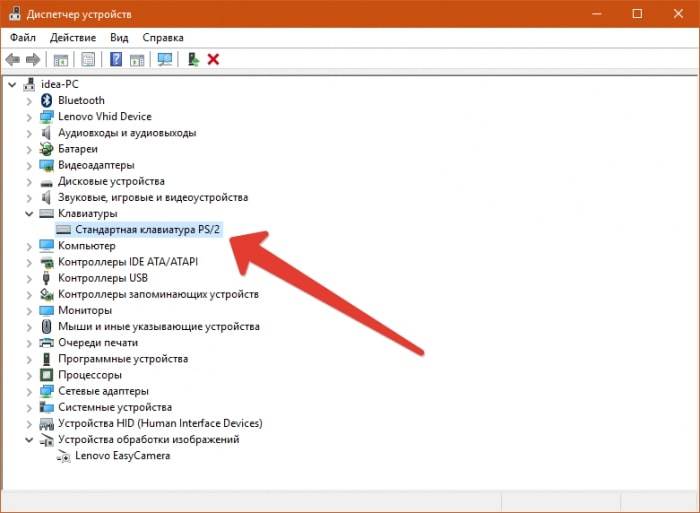
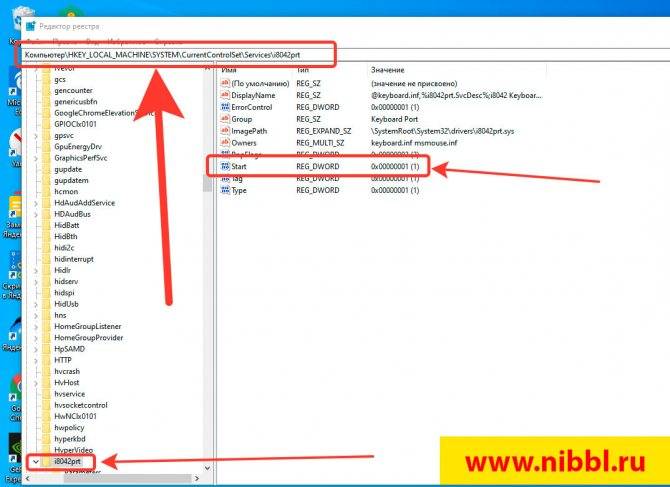
![[решено:] не работает клавиатура на компьютере или ноутбуке что делать?](https://technika-remont.ru/wp-content/uploads/a/2/f/a2fab530526cc7bb492e6e64bd2c92cd.jpeg)







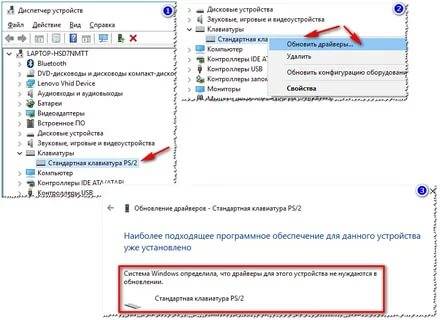
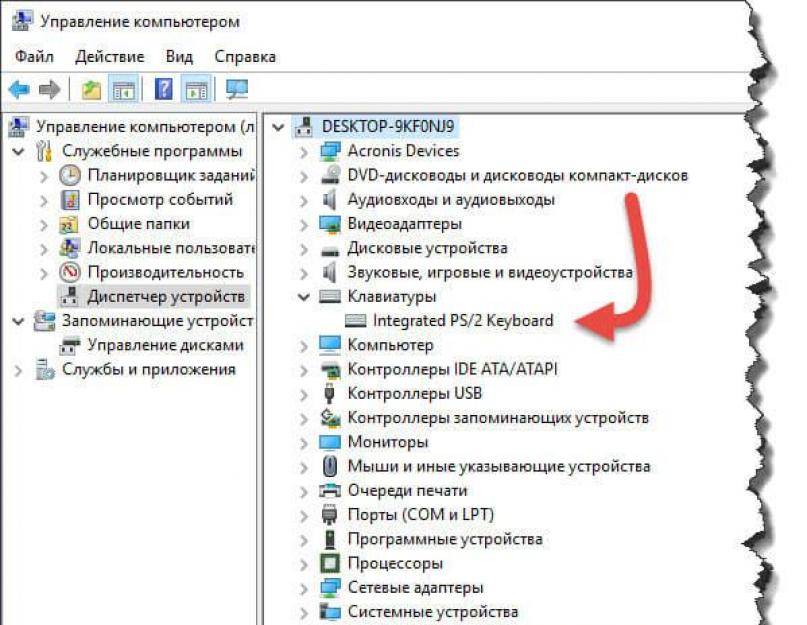

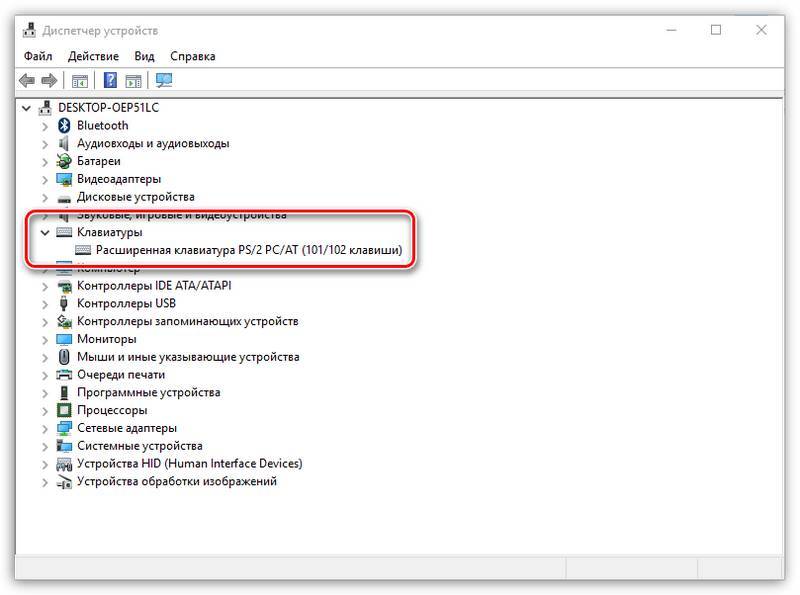
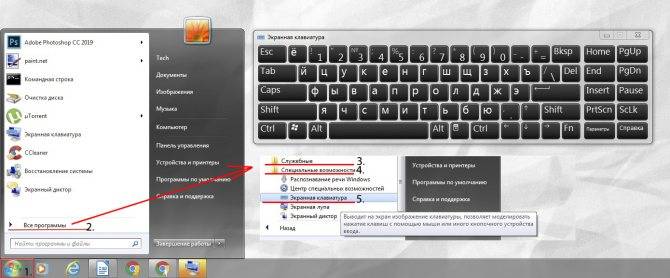
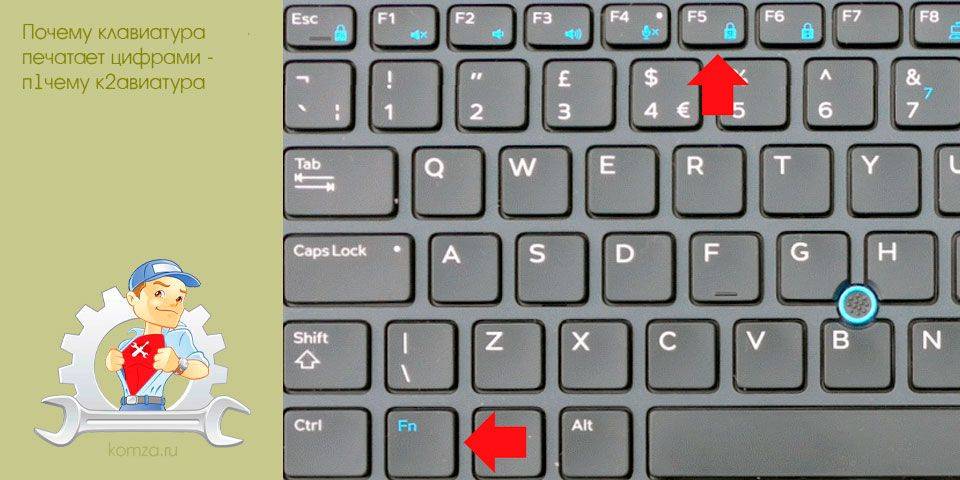
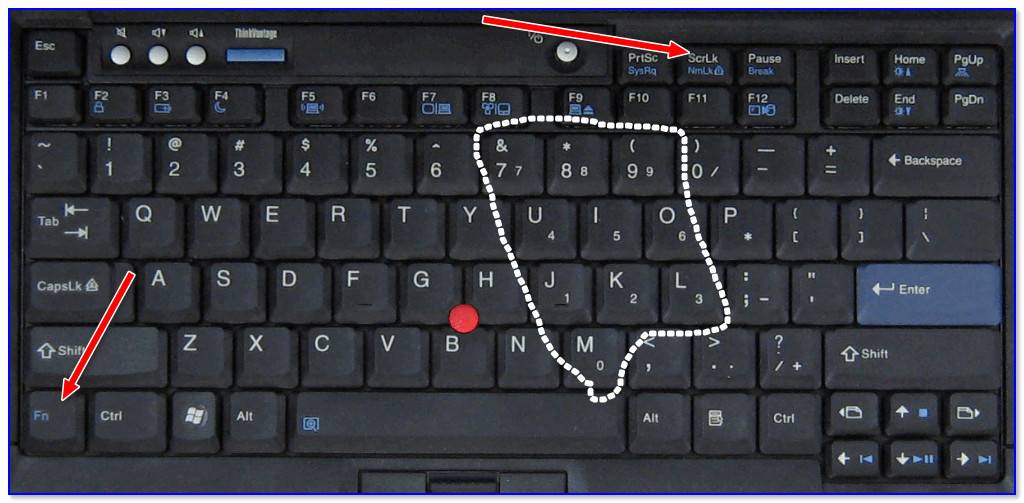


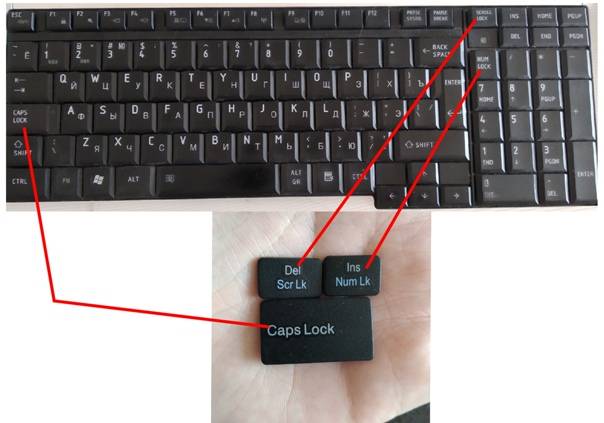
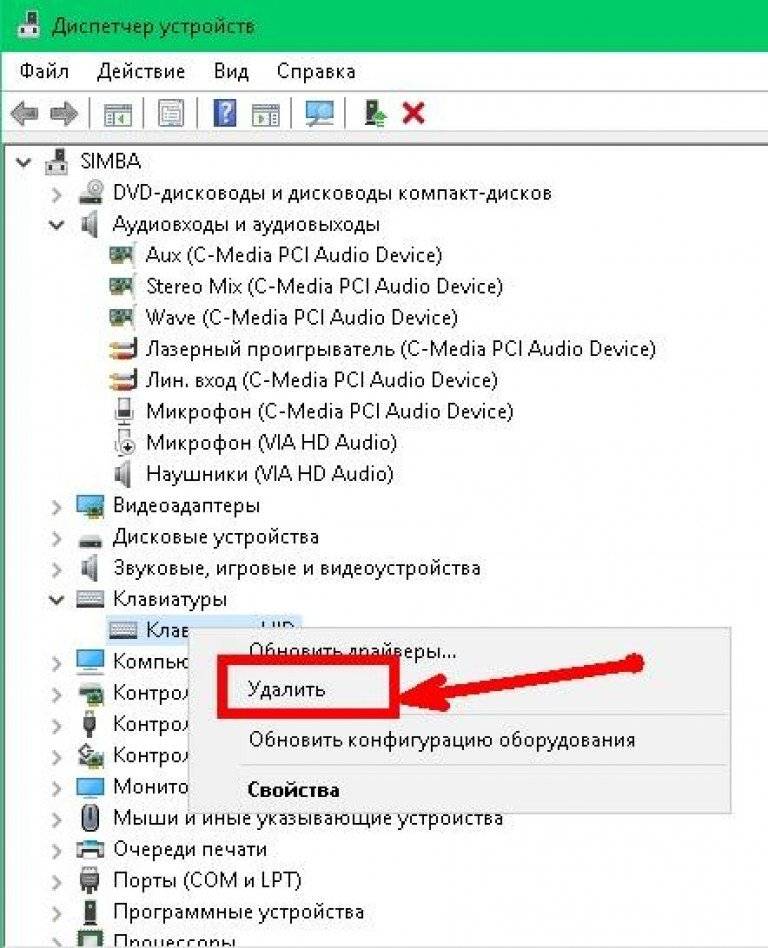

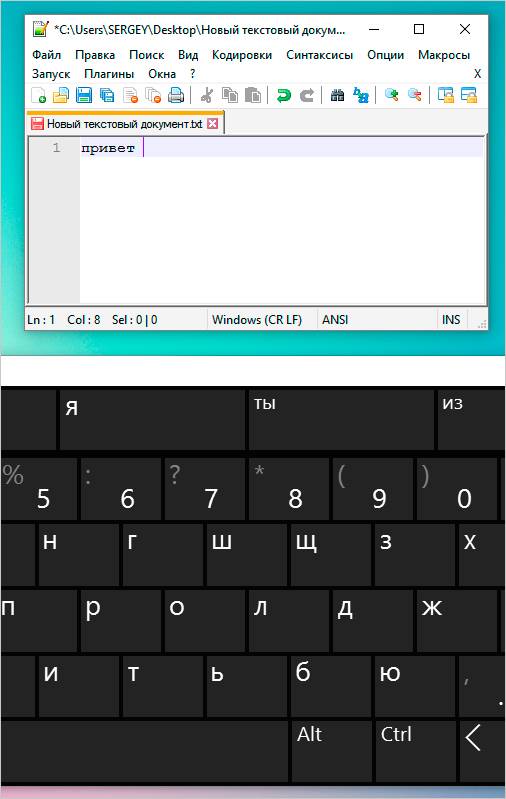

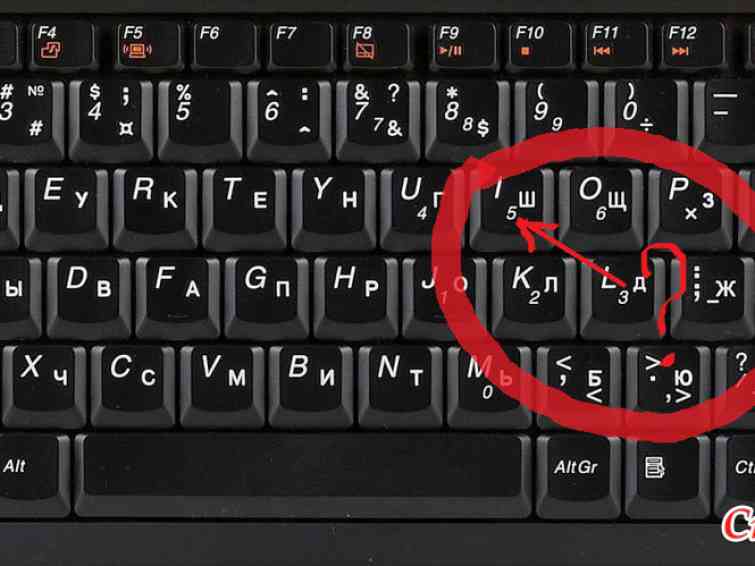
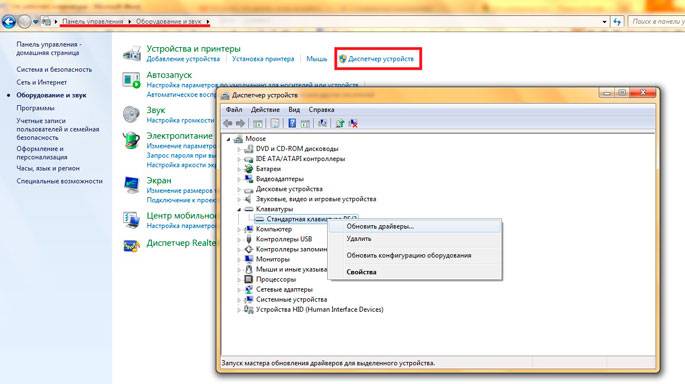

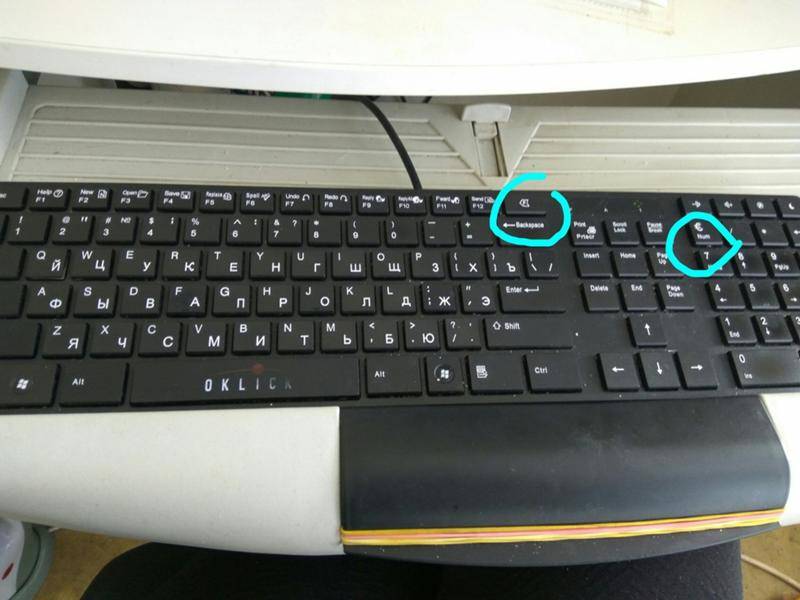



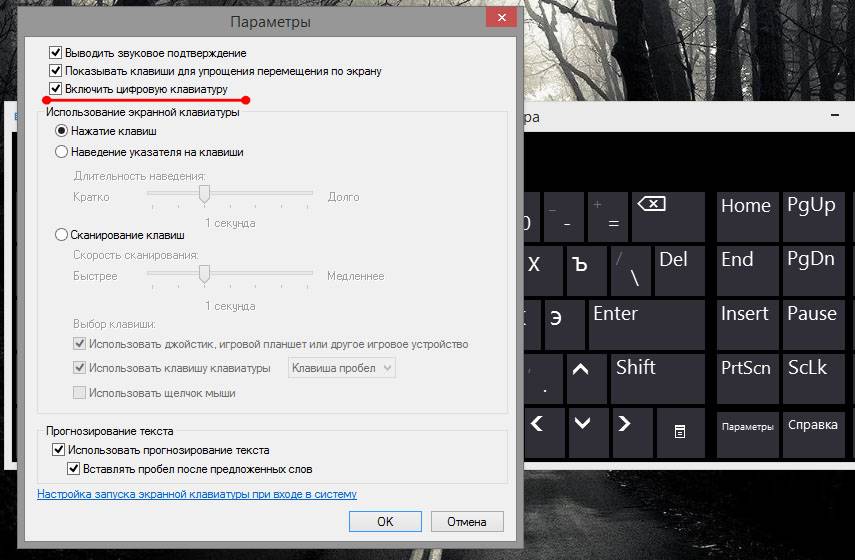









![[решено:] не работает клавиатура на компьютере или ноутбуке что делать?](https://technika-remont.ru/wp-content/uploads/5/d/4/5d41df717fa48e842eba3f722d86573d.jpeg)