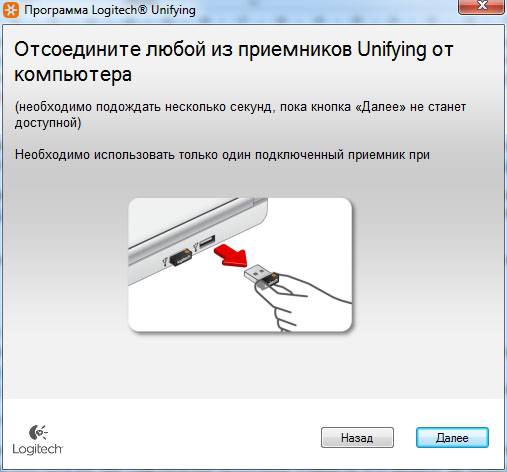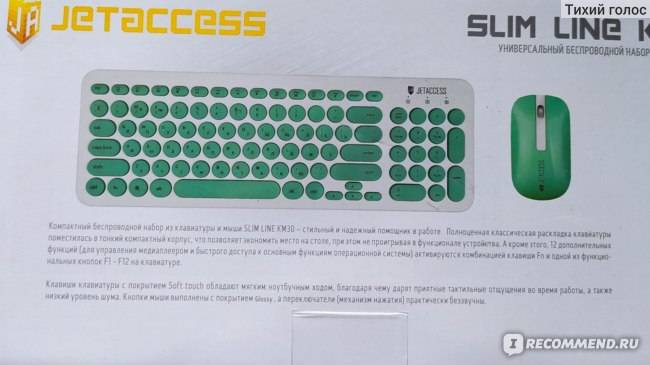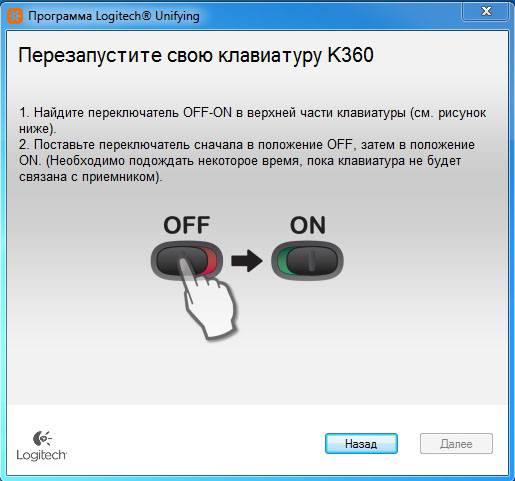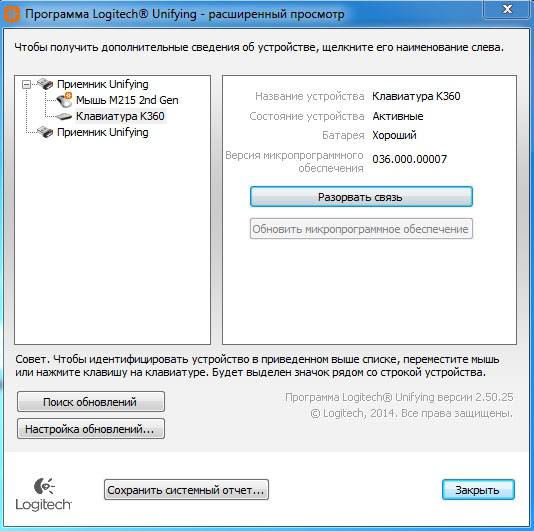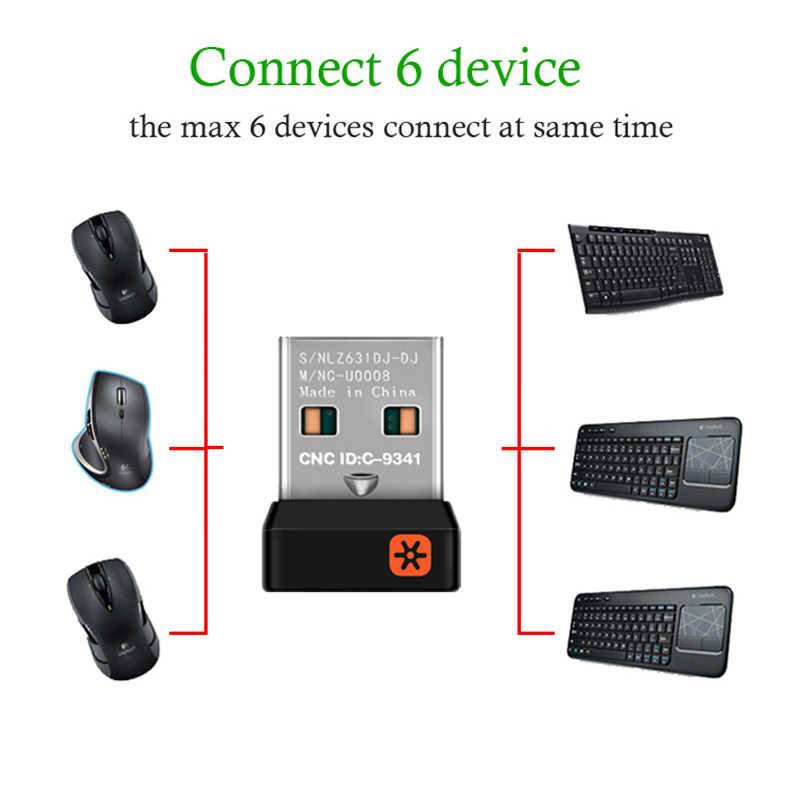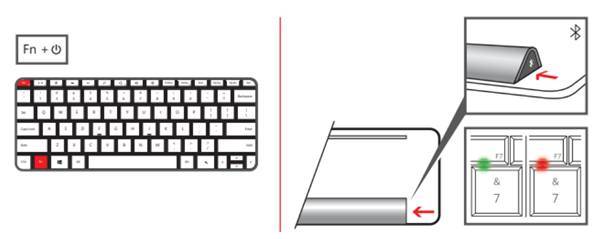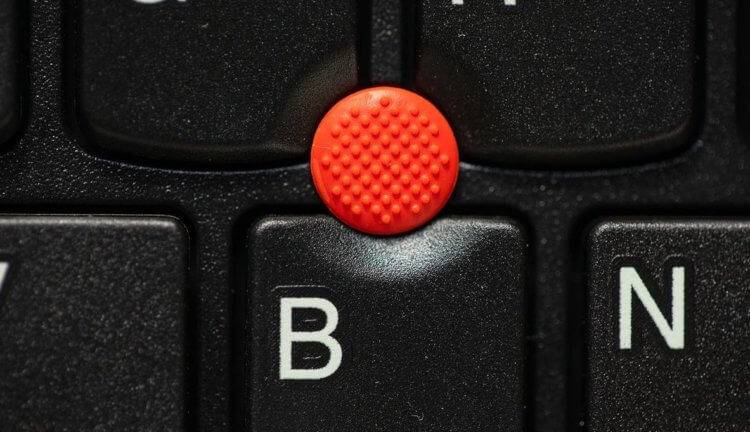Подключение клавиатуры к ноутбуку с Windows 7
Этот процесс очень похож на описанный выше, но все же имеет ряд очень важных отличий, которые могут вызвать у пользователей ряд вопросов.
Если следовать похожему списку действий, то настройка пройдет быстро и легко:
- Аналогично открываем меня «Пуск».
В меню «Пуск» находим раздел «Устройства и принтеры» (он расположен справа) и заходим в него.
Нажимаем на «Добавить устройство».
Проверяем работоспособность клавиатуры и включаем ее.
Найдите имя своей клавиатуры и нажмите «Далее».
- Подождите, пока пройдет настройка и сопряжение bluetooth клавиатуры.
После этого устройством можно пользоваться.
Можно ли подключить беспроводную мышь без адаптера?
должен
- Узнать через интернет или в ближайшем компьютерном сервис-центре, нет ли у данной модели возможности подключения к ноутбук с другим адаптером того же производителя. Многие брендовые продукты позволяют подключать несколько периферийных устройств через один-единственный адаптер.
- Если подходящий адаптер найти не удается, есть другой выход. Найдите такую же б/у мышь в интернете или на руках, выкупите ее по невысокой цене вместе с адаптером и поменяйте начинку вашей мыши на аналогичную.
- Иногда бывает ситуация, когда у вас оказалась мышь под Bluetooth, но ноутбук не поддерживает такой стандарт связи. Тогда можно просто купить любой Bluetooth-приемник и вставить его в компьютер. А еще лучше — принести мышь с собой в магазин и на месте убедиться, что все будет работать нормально.
- Во многих сервис-центрах вам могут просто попробовать найти подходящий адаптер. Хотя вероятность найти его невелика, но почему бы не попытаться?
Что делать, если не работает проводная клавиатура
1. Если на клавиатуре есть кнопка питания, убедитесь, что она включена.
2. Отсоедините от компьютера все остальные USB-устройства и попробуйте подключить клавиатуру через разные порты. Убедитесь, что вы вставляете кабель до конца.
3. Если у вас Windows, переустановите драйвер клавиатуры в «Диспетчере устройств». Чтобы попасть в него, перейдите с помощью мыши в раздел «Пуск» → «Параметры» → «Bluetooth и другие устройства» → «Диспетчер устройств». В открывшемся списке найдите свою клавиатуру, кликните по ней правой кнопкой мыши и выберите «Удалить устройство». После перезагрузки компьютера драйвер клавиатуры установится автоматически.
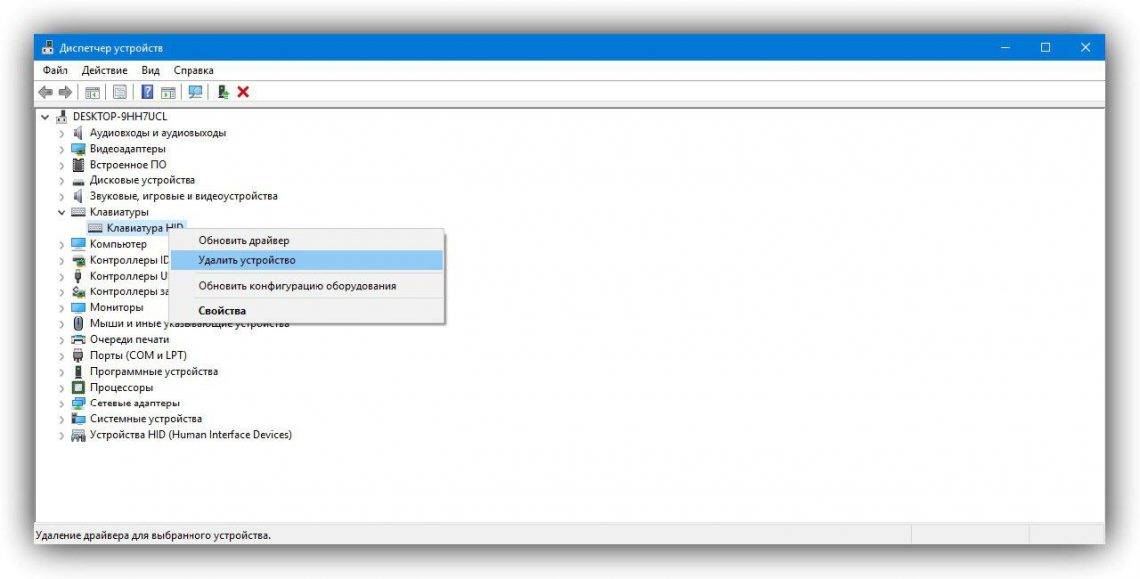
4. Пользователям Windows также не помешает проверить систему на наличие вредоносного ПО. Для этого просканируйте её антивирусом. Если таковой не установлен, загрузите его из интернета с помощью запасной физической или экранной клавиатуры.
Ремонт компьютеров в Самаре

Если вы долгое время использовали настольный компьютер, то после перехода на ноутбук можете заметить, что отдельной клавиатурой пользоваться удобнее, чем встроенной в ноутбук. Опыт показывает, что неудобство возрастает еще больше, когда габариты ноутбуков уменьшаются, а вместе с тем появляются новые ограничения при наборе текста. При этом приходится жертвовать цифровым блоком и некоторыми вспомогательными клавишами, совмещая их с другими.
Если вы находите все эти изменения недопустимыми и скорость набора текста катастрофически уменьшилась, то вашим выбором должна стать беспроводная клавиатура. Вместе с ней вы получите все преимущества клавиатуры стандартных размеров, но сохранив при этом мобильность, благодаря беспроводному интерфейсу. Далее мы вам покажем, как подключить подобную клавиатуру к ноутбуку.
Инструкция
Радиоклавиатура
1. Для начала убедитесь, что ваш ноутбук совместим с такими беспроводными технологиями, как Bluetooth или RF (radio frequency). Приобретите беспроводную клавиатуру, поддерживающую найденный в ноутбуке беспроводный интерфейс.
2. Перед подключением клавиатуры проверьте, чтобы радиомодули клавиатуры и ноутбука не находились ближе, чем восемь дюймов к источникам помех, таких как: компьютерный монитор, процессор, металлические объекты, электровентиляторы, люминесцентные лампы и прочее. В тоже время желательно обеспечить прямую видимость между связанными устройствами, исключив разного рода препятствия.
3. Поверните клавиатуру тыльной стороной вверх и откройте батарейный отсек. Установите в него батареи. Необходимость автономного питания связана с тем, что клавиатура не подсоединена кабелем к компьютеру. Проверьте, чтобы батареи были установлены правильной полярностью.
4. Вставьте драйвер на CD, поставляемый с клавиатурой в привод ноутбука и, следуя инструкциям, установите драйвер вместе с управляющим приложением.
5. Вставьте наноресивер (миниатюрный приемо-передатчик) в свободный USB порт ноутбука. Если у вас не оказалось свободного порта, используйте USB хаб для расширения количества портов.
6. После этого ноутбук начнет конфигурирование драйвера клавиатуры. Дождитесь окончания процесса. В конце вы получите сообщение, свидетельствующее о том, что клавиатура настроена и готова к использованию.
7. Проверьте работоспособность клавиатуры, открыв документ и набрав тестовое сообщение, при этом задействовав все клавиши клавиатуры (цифры, буквы, функциональные клавиши). Проверьте реакцию на нажатие «Caps Lock».
Bluetooth-клавиатура
1. Если в вашем ноутбуке присутствует модуль беспроводной связи Bluetooth 2.0, то установка будет несколько проще. Загрузите драйвер беспроводной клавиатуры в систему.
2. Активируйте Bluetooth модуль, нажав на специальную кнопку (смотрите мануал к ноутбуку) и дождитесь завершения инсталляции. При нажатой кнопке (индикатор активен) ваш ноутбук сможет подключиться к клавиатуре.
3. Нажмите правой клавишей на значке клавиатуры на рабочем столе и выберите опцию подключения беспроводной клавиатуры «Pair the Device». Следуйте подсказкам до полной готовности клавиатуры к использованию.
Заключение
Если клавиатура не заработала, проверьте нет ли физических и радио помех на пути между радиомодулями. Переместите источники электромагнитного излучения подальше. Если это не помогло, обратитесь к разделу решения проблем мануала к клавиатуре или в службу поддержки производителя.
Что делать при проблемах с беспроводной клавиатурой
Несмотря на то, что внешние проявления могут быть разными (девайс тормозит, не подключается или беспроводная клавиатура перестала работать), все причины можно решить, если по порядку делать ряд простых шагов:
Проверить, разряжен ли аккумулятор
Это самая простая причина, почему не работает беспроводная клавиатура на компьютере. Это стоит сделать в первую очередь. Если специального индикатора на модели нет, то понять, какой уровень заряда, очень сложно. Советуют заменить батарею, даже если индикатор показывает полный заряд. Так вы полностью исключите проблему с ней.

Работает ли беспроводное подключение
Если беспроводную клавиатуру не видит компьютер, нужно полностью выключить её при помощи переключателей и отсоединить адаптер от ПК, если он есть в комплекте (радио-адаптер либо Блютуз-модуль). Затем повторить процедуру подключения заново. Если это не сработает, то попробуйте подсоединить девайс к другим устройствам, чтобы убедиться, что беспроводной модуль исправен.
Важный момент: если на компьютере либо ТВ нет Блютуз-адаптера, а гаджет подключается именно с помощью данной технологии, то необходимо докупить внешний USB-Bluetooth модуль. Иначе подключить его не выйдет. Также на данном этапе проверьте, включен ли вообще Блютуз на компьютере. Если вы не знаете, что для этого делать, читайте соответствующую инструкцию на нашем сайте.

Исключить помехи
Если беспроводная клавиатура тормозит или не подключается, необходимо убрать (переставить) все другие беспроводные девайсы из её радиуса действия: мышь, роутер, смартфон, пульт управления, колонки, наушники и другие гаджеты. Также стоит приблизить её к тому оборудованию, к которому вы хотите её подключить. Когда она заработает, вы сможете увеличить расстояние.

Устранить возможный сбой в ПО
Для работы устройства необходимы драйверы, и если беспроводная клавиатура не реагирует на нажатия, то нужно для профилактики обновить ПО. Обычно пакет драйверов есть на сайте производителя. Также проблема может состоять в обновлениях Виндовс. Иногда одно из них может заблокировать ваше устройство. В таком случае снова необходимо переустановить драйвер либо делать откат обновления к предыдущему (через Панель управления – Центр обновлений), либо дождаться нового обновления системы.

Почистить клавиши и схемы
При попадании жидкости необходимо разобрать устройство, раскрутив шурупы в нижней части или аккуратно подняв отдельные клавиши. Просушите гаджет. Если жидкость была сладкой, обязательно делайте очистку спиртовой салфеткой, особенно схемы с дорожками для кнопок. Так вы сможете избежать проблемы, при которой клавиатура не печатает. Если после этого девайс не заработал, его необходимо сдать в ремонт.

Обратиться в сервисный центр
Если после всех проделанных операций гаджет так и не включается, и он не распознаётся другими девайсами, то придётся прибегнуть к услугам сервисного центра. Это же придётся сделать, если был удар, после чего он перестал работать.
Также учтите, что если не работает исключительно блок с цифровыми клавишами, то вы, возможно, случайно нажали клавишу Num Lock. Повторное нажатие устранит проблему.

Как подключить беспроводную клавиатуру к ноутбуку через USB адаптер?
Переходим к практике. Начнем с подключения к компьютеру или ноутбуку на Windows стандартной беспроводной клавиатуры, к которой в комплекте прилагается Bluetooth адаптер. Чаще всего он уже есть и спрятан где-то в корпусе. Например, рядом с батарейками, как в моем случае.
Этот адаптер с завода настроен на работу конкретно с этой клавиатурой.
- Соответственно, берем этот bluetooth адаптер и подключаем в разъем USB компьютера.
- После чего включаем клавиатуру.
- И через мгновение она автоматически соединится со своим адаптером и начнет работать с компьютером.
На все про все — всего пара секунд. Справится даже ребенок! Иногда бывает нужно включить клавиатуру отдельной кнопкой-но это уже нюансы, зависящие от конкретной модели. Да, и не забудьте предварительно купить и вставить в ее батарейки! Чаще всего они не идут в комплекте.
Этап 2: Проводка
ПОдсоединение все переключателей легко может занять большую часть процесса модификации и будет сильно зависеть от умений в пайке. Общая процедура вышлядит следующим образом:
Для каждого из 26 контактов на контроллере:
{Проследите путь на мембране и запишите все клавиши.Отметьте соответствующие переключатели на плате механической и подключить их вместе.}
Отображение серии клавиш беспроводной мембраны к механическим переключателям с использованием красных стрелок
Некоторые полезные советы для этого процесса:
Пути соединения на мембране зачастую слишком длинные и извилистые – во избежание их пересечений. Коммутаторы не должны быть соединены в любом конкретном шаблоне, пока они все соединены.Использование другого цвета провода для каждого прогона будет восприниматься легче. В любом случае, проверьте все до и после пайки.В зависимости от клавиатуры, пространство за задней панели может быть жестким. Чем аккуратней проводка, тем лучше. Тонкая проволока тоже помогает.
Все подключено!
После пайки все, я подключил батарею и сделал быстрый тест, чтобы убедиться, что все было правильно проведено. После того, как я это сделал, что каждая клавиша работала как положено, я сделал шаг к окончательной сборке.
Проблемы подключения
Если клавиатура не распознается системой или функционирует некорректно, нужно проверить, в порядке ли устройство и правильно ли оно подключено. Причины неполадок и методы их устранения следующие:
- Разряженные батарейки.
Беспроводные модели нуждаются в источниках питания, которые следует периодически менять. О том, что батарейки садятся, говорят периодические потери сигнала и запаздывающая реакция системы на нажатия клавиш. - Подключение PS/2-клавиатуры в гнездо для мыши.
Следует проверить совпадение цветов, так как штекер мыши этого типа и порт для ее подсоединения всегда зеленые (для клавиатуры применяется фиолетовая маркировка). - Не до конца вставленный в разъем радиодатчик, внешний модуль Bluetooth или USB-штекер.
Его нужно поправить, чтобы восстановить контакт. - Поврежденный провод или разъем устройства.
Кабели со временем перетираются, поэтому сигнал по ним не доходит. Возможны повреждения контактов штекера, его искривление и засорение. В последнем случае разъем нужно аккуратно прочистить с помощью тонких, но не острых инструментов, а потом снова вставить в гнездо. Деформированный штекер и сорванные контакты уже не восстановить. - Поломка встроенного в ноутбук адаптера.Удары, падения, неблагоприятные внешние условия, долгий срок службы приводят к физическим неисправностям компонентов. Для починки или замены детали лэптоп лучше сдать в ремонт. При отсутствии времени пользователя выручит внешний модуль.
- Отключение USB-контроллера в BIOS.
При программных и аппаратных сбоях могут отключиться все порты. Чтобы это исправить, нужно зайти в BIOS сразу после включения или перезагрузки компьютера (потребуется нажать клавишу, указанную в сообщении на экране, например, F2 или Del). В Setup найти строки «USB Keyboard Support» и «USB Controller» и убедиться, что напротив каждой из них стоит значение «Enabled», или установить его самостоятельно и сохранить внесенные изменения. - Неисправность USB-разъема.
Можно попробовать вставить штекер в другой порт, который работает без нареканий. Проверить лучше при помощи других девайсов, например, флешки или мыши. - Сбой ПО.
Проверить драйвер можно через «Диспетчер устройств» (зайти в меню «Пуск», потом в «Панель управления», где в категории «Оборудование и звук» выбрать упомянутый пункт). В перечне найти подраздел «Клавиатура», развернуть список устройств нажатием на треугольник слева от надписи, выбрать подключенную модель, вызвать контекстное меню правым кликом и нажать «Обновить драйверы». Дальше понадобится следовать инструкциям, а после установки софта — перезагрузить ноутбук. Другой вариант — удалить устройство, чтобы затем установить драйверы заново (понадобится перезагрузка). - Поломка клавиатуры.
В беспроводных моделях ломаются встроенные адаптеры, в устройствах всех типов окисляются контакты и перемалываются провода. Такие девайсы подлежат ремонту или замене. Недорогую периферию чинить невыгодно, а при нехватке времени нецелесообразно, поэтому проще купить новую клавиатуру, чем пытаться восстановить старую. Для проверки девайс нужно подсоединить к другому компьютеру или ноутбуку. Вышедшая из строя клавиатура не станет работать ни с одним ПК.
Если включение контроллера в BIOS и проверка портов не дали результатов, а к лэптопу не подключается ни одно USB-устройство, технику следует отдать в мастерскую для диагностики и ремонта. Самостоятельная починка USB-контроллера не под силу рядовым владельцам компьютеров.
Выбор внешней клавиатуры зависит от привычек и нужд владельца лэптопа. Для набора текста подойдет любая модель с удобным расположением и мягким ходом клавиш, геймеры и меломаны предпочтут стильную периферию с расширенными возможностями.
Повышенная мобильность и нежелание путаться в проводах, а также быстрота подключения по беспроводному каналу побуждают пользователей приобретать тонкие и легкие Bluetooth-клавиатуры, среди которых немало моделей с защитой кнопок от воды. Встречаются гибкие устройства, которые можно сворачивать для транспортировки, благодаря чему они занимают мало места в сумках и чемоданах.
Внешнее устройство ввода поможет в случае проблем со встроенной клавишной панелью. Цифровой блок по умолчанию может быть выключенным. Для его включения следует нажать кнопку Num Lock. О состоянии этой части клавиатуры говорит светодиод с соответствующей пометкой: лампочка горит, когда блок активен.
Обновление беспроводного соединения
Попробуйте обновить подключение между клавиатурой и USB приемником. Во многих случаях проблема решается путем обновления соединения между устройствами.
- Выключите клавиатуру кнопкой питания, которая обычно находится сбоку или внизу корпуса.
- Извлеките из USB порта компьютера адаптер (при наличии кнопки питания, предварительно его нужно отключить).
- Опять подключите адаптер к компьютеру. Если появится диалог или окно настройки, следуйте инструкциям на экране.
- Теперь включите клавиатуру. На экране должно отобразится уведомление после нажатия на кнопку питания. Это значит, что соединение выполнено успешно. При его отсутствии попробуйте еще раз повторить указанные шаги.
Что делать, если не работает беспроводная клавиатура
1. Проверьте элементы питания. Возможно, вы неправильно вставили в клавиатуру батарейки или они пришли в негодность. Если клавиатура работает от встроенного аккумулятора, убедитесь, что он заряжен.
2. Обновите беспроводное подключение. Для этого выключите клавиатуру и приёмник, если он есть, с помощью кнопок питания. Затем отсоедините его от компьютера. Выключите другие беспроводные устройства, если они есть поблизости. Снова подключите приёмник к компьютеру. Сначала включите приёмник, а потом клавиатуру.
Если для связи используется встроенный в компьютер модуль Bluetooth, убедитесь, что он включён и находится в режиме видимости.
Порядок действий для подключения беспроводных клавиатур может отличаться в зависимости от модели устройства. На всякий случай сверьтесь с официальной инструкцией в документации или на сайте производителя.
3. Если у вас Windows, переустановите драйвер клавиатуры и проверьте систему на наличие вирусов. Подробнее об этом читайте в пункте о проводных клавиатурах.
Настройка внешней клавиатуры
Если система не может распознать некоторые клавиши или реагирует на их нажатие нестандартным образом, придётся настраивать её раскладку вручную. Справиться с этим поможет приложение External Keyboard Helper Pro.
Особенность данного приложения заключается в том, что вы сможете создать уникальные раскладки для двух языков и переключаться между ними привычным сочетанием или отдельной клавишей. При этом у вас будет возможность настроить ввод дополнительных спецсимволов при помощи клавиши «Alt».
Для коррекции или создания раскладок необходимо:
1. Скачать и установить приложение External Keyboard Helper Pro;
2. Зайти в раздел «Язык и ввод» системных настроек устройства;
3. Активировать установленное приложение в списке виртуальных клавиатур и выбрать соответствующий пункт в меню «По умолчанию»;
После этого можно приступать к созданию раскладки. В меню приложений находим EKH Setting и запускаем его.
В поле «Выберите раскладку клавиатуры» отметить Russian и перейти к разделу «Расширенные настройки».
Выбрать «Раскладка клавиатуры» и «Настройка назначения клавиш». В появившемся окне приложение предложит сохранить шаблон текущей раскладки для редактирования.
Затем откроется раздел редактирования раскладки, где указаны тип клавиш (Character и Keycode) и их значения.
Character ― это клавиши, предназначенные для ввода символов. Клавиши Keycode выполняют команды системы (список команд разнообразен, от базовых «Shift» и «Alt», до изменения яркости подсветки и настройки уровня громкости).
Чтобы начать редактирование выберите нужную вам клавишу со значением из списка, либо нажмите на пункт «Добавить новое значение».
В открывшемся окне редактирования значения клавиши, укажите: тип клавиши (Character или Keycode), скан-код (автоматически определяется при нажатии клавиши), реакцию на функцию Caps Lock, значение для простого нажатия, а также значение при нажатии в сочетании с клавишами «Shift», «Alt» и «Alt+Shift». Для назначения спецсимволов, скопируйте их из любой таблицы, например отсюда.
Дополнительно можно настроить вставку текстовых шаблонов и запуск приложений по нажатию сочетаний определённых клавиш. Кроме того, можно произвести более тонкую настройку системы для работы с внешней клавиатурой.
Что удобнее: проводная или беспроводная клавиатура?
Чтобы максимально точно разобраться с данным вопросом, стоит затронуть плюсы и минусы двух устройств. Таким образом, для начала узнаем информацию про конструкцию, оснащенной проводом:
- Она не нуждается в заряде батареек, однако, длина действий значительно уменьшается;
- Считается более надежной в эксплуатации, а также безотказной.
Что касается девайса с отсутствием:
- Мобильность;
- Удобство в использовании, так как позволяет осуществлять работу на дистанции;
- Вероятность в регулярной смене батареек;
- Достаточная высокая себестоимость.
Таким образом, можно сделать следующие выводы: если вы желаете, чтобы работоспособность была на постоянной основе, то выбор будет в сторону приобретения проводной клавиатуры. Если же вам может позволить бюджет, и вы хотите находиться вдали от рабочего места и одновременно взаимодействовать с ПК, то предпочтите иного представителя.
Варианты

Сразу хочется заметить то, что подключение дополнительного периферийного устройства к вашему ноутбуку может производиться различными способами, тут все будет зависеть только от имеющегося в распоряжении выхода. Если имеется подключение USB, тогда укомплектовать портативный ПК не составит абсолютно никакого труда. Предварительно вам обязательно нужно выключить ваш ноутбук, после этого повернуть устройство к себе боковой стороной. Выбираем ту сторону, где находятся различные выходы. Далее необходимо просто установить в свободный USB-разъем штекер от клавиатуры, ну и на последнем этапе просто включаем ноутбук и проверяем работоспособность всех элементов. Теперь вы знаете, как решить возникшую задачу. Этот вариант актуален, если устройство ввода имеет штекер USB.
Можно ли подключить внешнюю клавиатуру к ноутбуку
Необходимость стационарной клавиатуры может быть вызвана различными факторами. У кого-то на ноутбуке залипают клавиши, другого не устраивает цветовой окрас кнопок на лэптопе, третий предпочитает стационарные клавиатуры с более высокими клавишами, удобными для нажатия.
Ища альтернативу, многие пользователи задаются вопросом о том, возможно ли подсоединить стационарную клавиатуру к персональному гаджету? Отвечаю: конечно, возможно, более того, осуществить данную операцию намного проще, чем кажется. Реализация указанной задачи напрямую зависит от того, какой тип клавиш вы собираетесь подключать.
Фаза 0: Планирование
После небольшого исследования, я решил опробировать метод: замена внутренностей механической платы на беспроводную. Механические переключатели будут подключены к репликации мембраны матрицы беспроводной платы и подключены к контроллеру беспроводного платы. Это мне показалось простым, надежным и экономически эффективным подходом.
Поскольку это была моя первая попытка, я решил взять самую дешевую плату, которую я только мог найти. В конечном итоге мой выбор остановился на HP K2500, донорской клавиатуре. Поскольку она была такой же (104-клавишной), как Дас, и с минимальным количеством дополнительных функций. Небольшой USB-порт – также приятно.
Донорская клавиатура – HP K2500
Финальный скриншот Das перед “трансплатнацией”