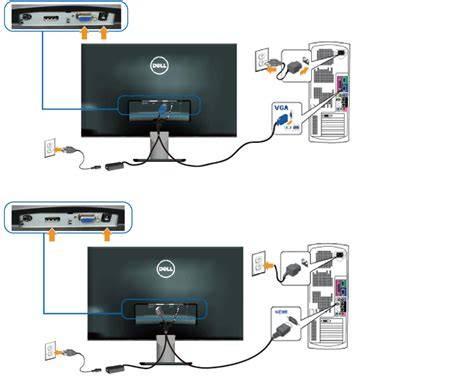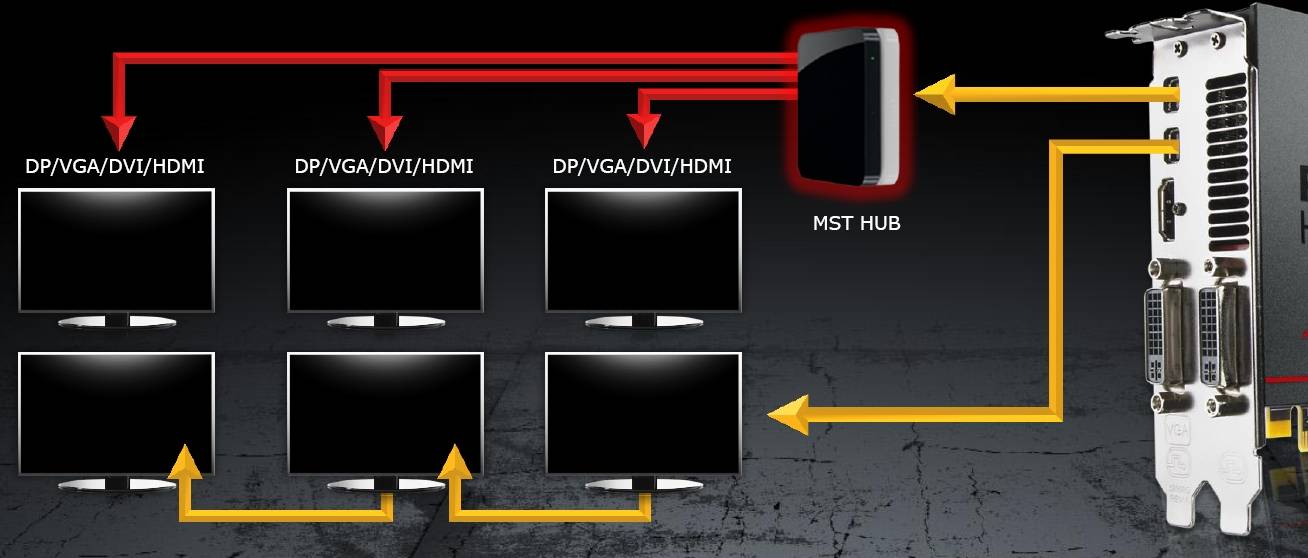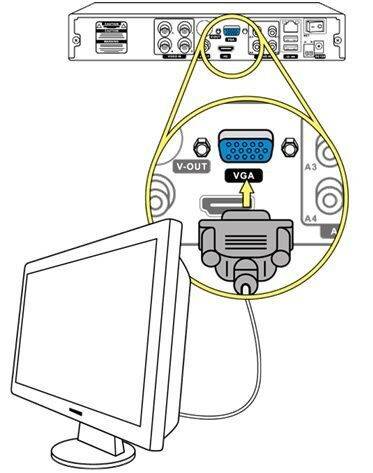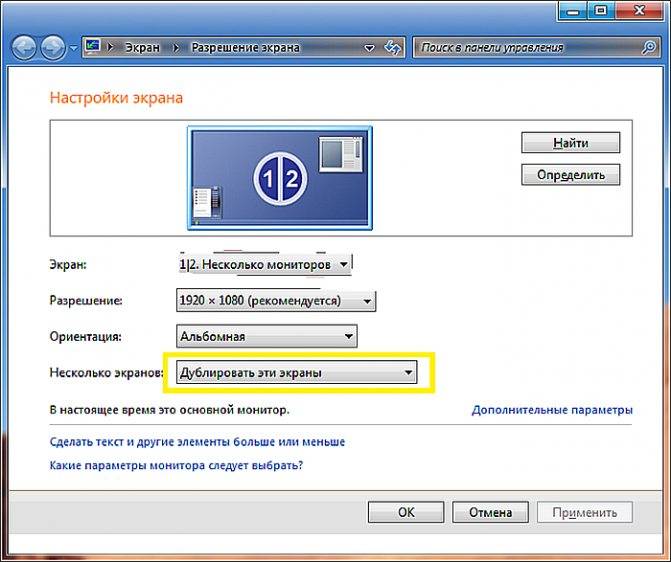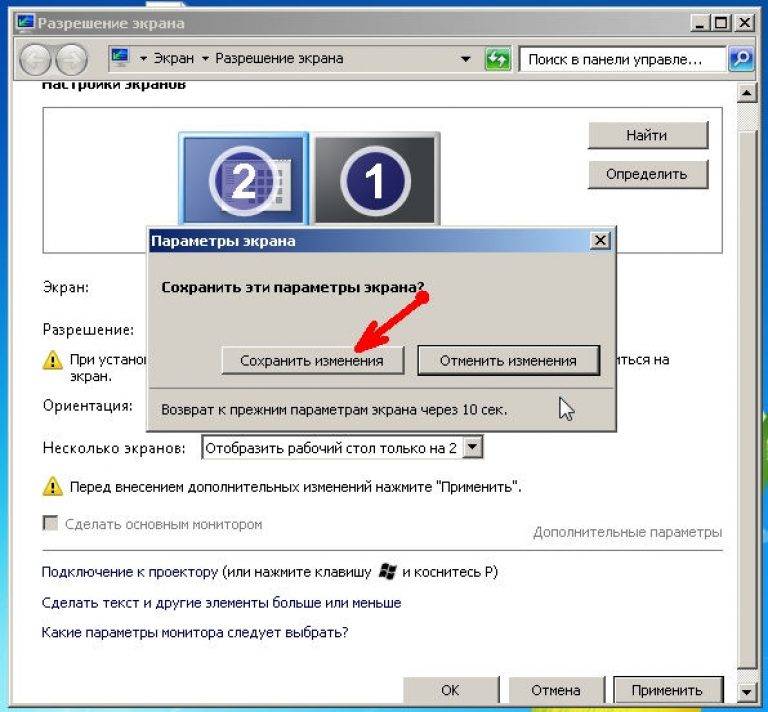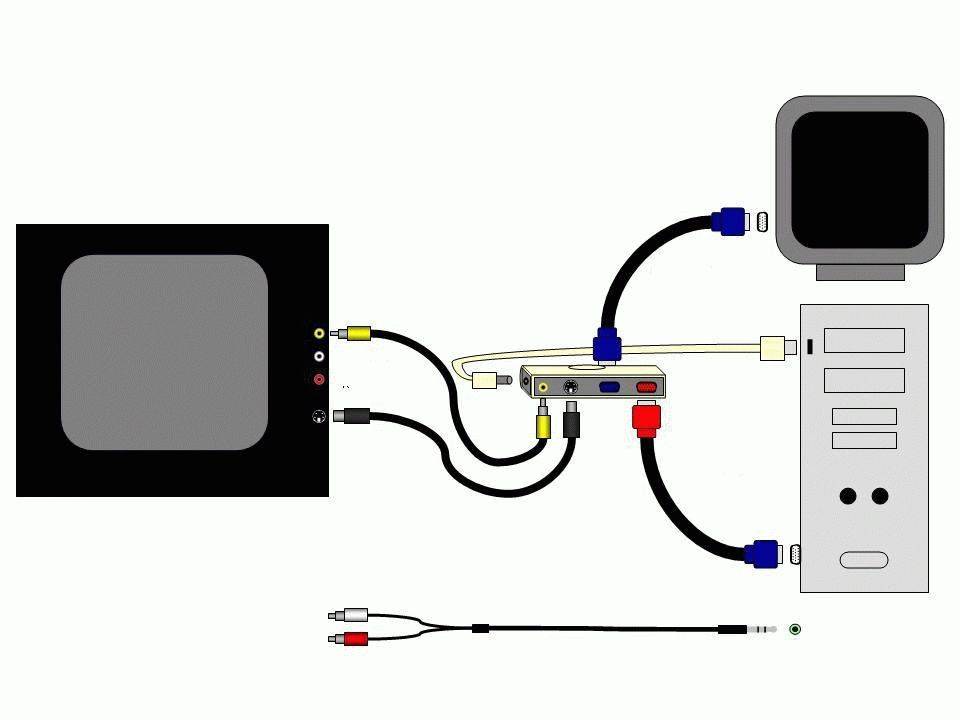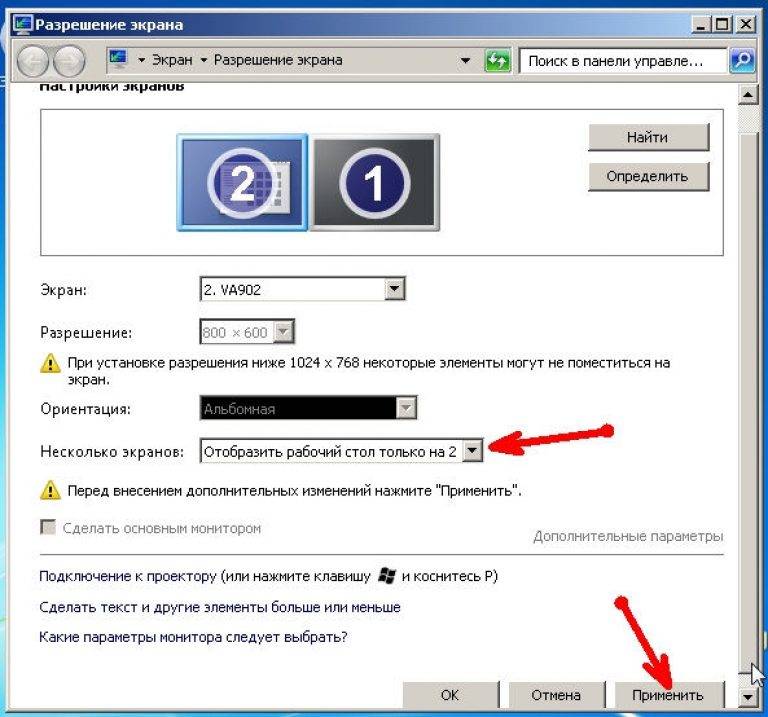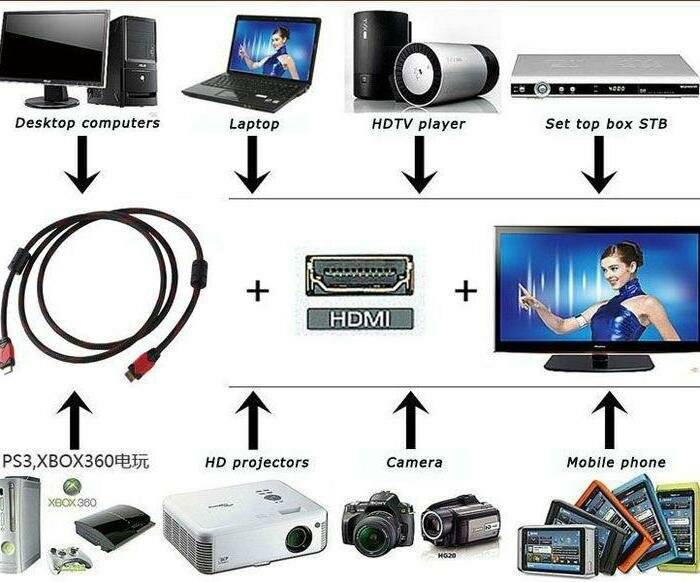NVIDIA Surround

Также для создания многомониторных систем подойдут видеокарты NVIDIA c реализованной в них технологией NVIDIA Surround , позволяющей при использовании двухчиповых видеокарт (GTX 295, GTX 590) или двух/трех видеокарт серий GTX 2xx/GTX4xx/GTX5xx или более новые в режиме использовать до трех мониторов для создания видеостены или единого игрового пространства. Если нужно просто несколько мониторов с отдельными рабочими столами, то одночиповые видеокарты можно не объединять в режиме SLI, тогда можно подключить несколько мониторов из расчета 2 на каждый GPU (см. пункт 1)
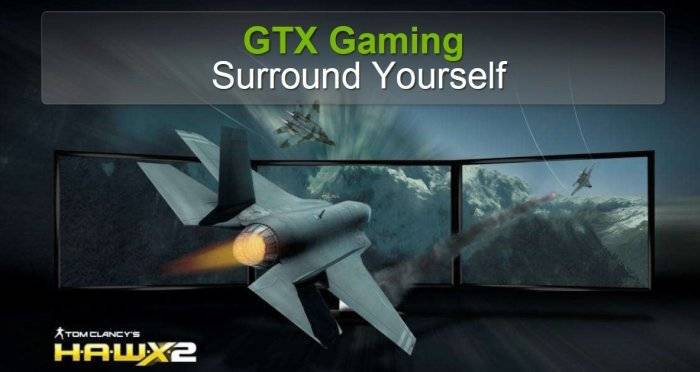
Плюсы:
- Возможность подключения любых трех к одной двухчиповой или двум/трем одночиповым видеокартам трех мониторов в качестве видеостены, используя при этом многопроцессорную видеобработку;
- Возможность подключения трех одинаковых 120 Гц мониторов или к одной двухчиповой или двум/трем одночиповым видеокартам для создания единого пространства с возможностью отображения стереоскопического 3D эффекта (технология NVIDIA 3D Vision Surround).
- Невозможно использовать более трех мониторов для создания видеостены;
- Необходимо использовать либо дорогостоящую двухчиповую видеокарту либо две или три видеокарты серии GTX, которые также стоят не дешево;
- Для создания SLI конфигураций нужна материнская плата с несколькими PCIe 16X портами и поддержкой SLI.
Обновление от 30.06.2011:
Изучаем оборудование для двух мониторов.
В следующей таблице представлено больше информации о компонентах, необходимых для установки дополнительного монитора.
Оборудование
Описание
Больше информации
USB Тип-C
Самый универсальный видеокабель с возможностью передачи аудио, данных и питания.
LCD (жидкокристаллический) монитор
LCD мониторы тонкие, легкие и имеют высокое разрешение.
Порт VGA (видеографический стандарт)
Наиболее популярные компьютерные порты, использующие аналоговую систему для передачи отображаемых данных.
Порт DVI (цифровой видеоинтерфейс)
Порт DVI обеспечивает передачу высококачественного изображения, используя цифровую технологию.
Порт HDMI (интерфейс для мультимедиа высокой чёткости):
Порты HDMI — это стандарт интерфейса, используемый для аудиовизуального оборудования, такого как телевизор высокой четкости или система домашнего кинотеатра.
Порт S-Video
Порт S-Video – один из самых популярных способов подключить компьютер к телевизору.
Кабель монитора
Кабель монитора передает информацию от компьютера к монитору в графической форме. Разъемы на используемых кабелях должны соответствовать разъемам на вашем компьютере.
Кабель видеоадаптера или конвертер
Конвертер может понадобиться только в случае, если вам нужно подключить компьютер с одним типом графической карты, например, VGA, к монитору, использующему другую технологию, например, DVI.
Подключите кабели монитора
Перед тем, как подключить кабель монитора к разъему на компьютере, убедитесь, что монитор подключен и включен. Ваш компьютер должен автоматически обнаружить второй монитор, хотя сначала, возможно, придется перезагрузить компьютер.
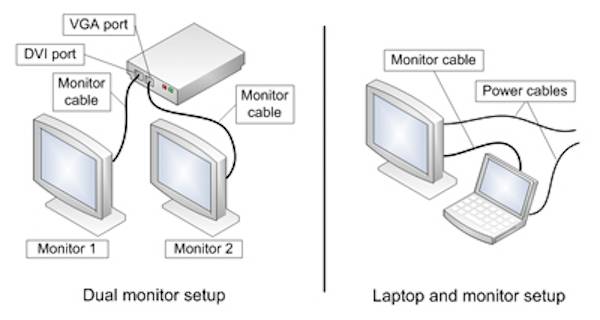
Когда ваш компьютер обнаружит настройку двух мониторов, он также должен автоматически обнаружить и применить соответствующие настройки дисплея.
Использование панели задач на всех экранах
При правильной настройке второго монитора или проектора может оказаться, что хорошо бы иметь несколько панелей задач, чтобы легче переключаться между приложениями и файлами на рабочем столе.
Ниже описано, как отобразить панели задач на всех экранах и изменить способ отображения на них кнопок.
- Быстро сдвиньте палец внутрь от правого края экрана, нажмите кнопку Поиск (если вы используете мышь, выберите верхний правый угол экрана, а затем нажмите кнопку Поиск), а затем в поле поиска введите Панель задач и навигация.
- Нажмите кнопку Панель задач и навигация.
- В разделе Несколько экранов установите флажок в поле Показать панель задач на всех экранах и выберите соответствующие параметры для настройки Показать кнопки панели задач и Кнопки на других панелях задач.
- Нажмите кнопку OK.
Настройка второго монитора в Windows
С аппаратной частью мы разобрались. Теперь рассмотрим, как настроить два монитора на одном компьютере в операционной системе Windows. Для упрощения этой задачи Microsoft ввел специальную комбинацию «горячих» клавиш. Начиная с Windows 7, вызов настроек режима проецирования доступен по нажатию «Win» + «P».
Windows 7
Мониторы относятся к категории Plug & Play оборудования. Установка дополнительного драйвера, как для большинства периферийных устройств, им не требуется. Windows способна опознать новое оборудование в момент подключения. В редких случаях может потребоваться перезагрузить ПК. Чтобы настроить второй монитор в Windows 7, надо вызвать контекстное меню рабочего стола.
Выбранная область откроет нам доступ к конфигурированию экранов. Основной экран, которым мы пользуемся будет обозначен цифрой «1». Переключаясь между ними, можно настраивать разрешение. Изменение режима отображения вызывается нажатием на взятую в рамку гиперссылку.

Стандартно доступно четыре режима. Изображение можно выводить отдельно на любой из двух экранов, дублировать вид основного или расширить рабочий стол. В основном ради последнего режима и затевается настройка второго монитора.
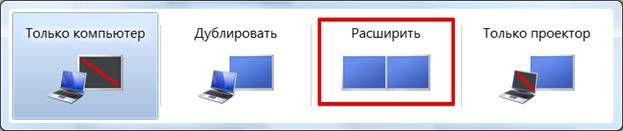
В нем пользователь получает дополнительное рабочее пространство. Перемещение любого окна к границе монитора не прячет его «за рамку», а переносит на второй экран.
Windows 10
В Windows 10 меню проецирования «выезжает» из области уведомлений. Содержимое его не изменилось. Пользователю по-прежнему доступно четыре режима отображения данных на дополнительном мониторе. Немного поменялось только название пунктов меню. За дублирование экрана теперь отвечает режим «Повторяющийся».
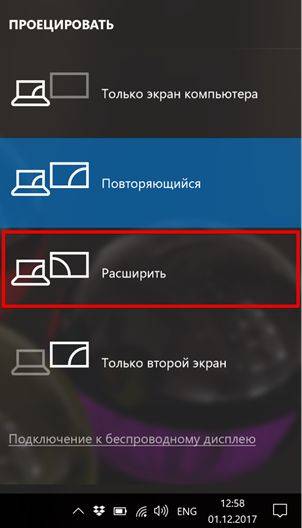
Переход к полным настройкам также выполняется из контекстного меню рабочего стола.
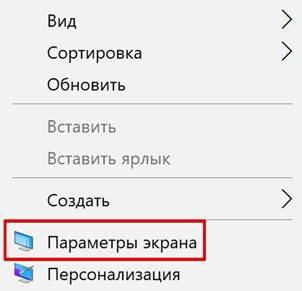
Новый интерфейс, допускающий сенсорное управление, сильно растянут по вертикали. Прежней компактности в нем уже нет.
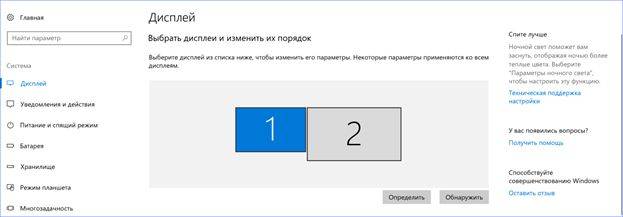
Выбрав монитор, нужно промотать настройки вниз, чтобы добраться до его параметров. Здесь нам доступно масштабирование, смена разрешения и пространственной ориентации. К примеру, выбрав отмеченный пункт, можно сделать второй экран вертикальным.

Контекстное меню открывает варианты режимов представления выводимого изображения.
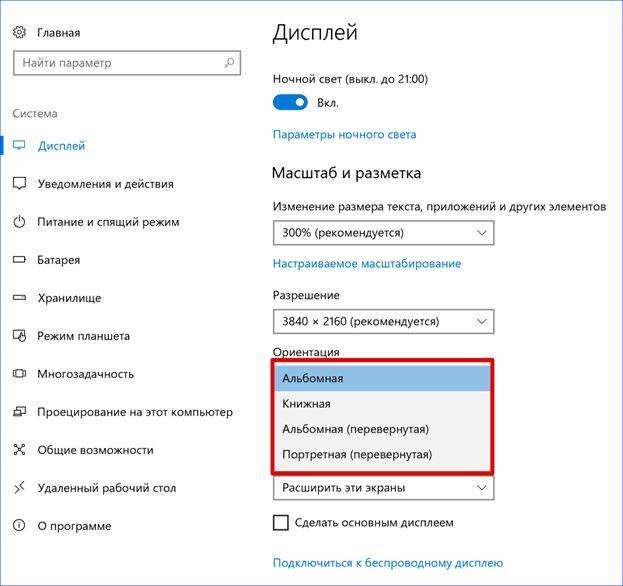
При желании можно настроить мониторы для работы с разным разрешением.
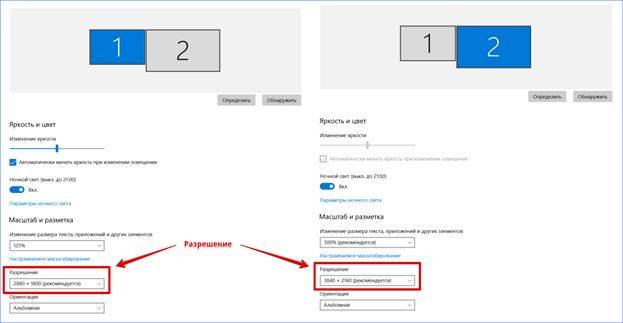
Дополнительные параметры, такие как цвет и яркость можно отрегулировать на самом устройстве.
Какой интерфейс и кабель использовать для соединения ноутбука с монитором?
На данном этапе очень сложно дать какие-то конкретные и универсальные рекомендации. По той причине, что у всех разные ноутбуки и мониторы. Поэтому, рассмотрим самые популярные варианты подключения. Один из них должен вам подойти.
Для начала посмотрите на свой ноутбук. Покажу все на примере двух своих ноутбуков. На новом, но бюджетном Lenovo есть только HDMI выход. Как я уже писал – это оптимальное решение.

На втором, более старом ноутбуке ASUS, есть такой же цифровой выход HDMI и уже устаревший VGA.

Какие еще могут быть варианты?
- На старых ноутбуках может быть только VGA выход.
- Редко, но иногда на ноутбуках бывает выход DVI.
- На современных игровых ноутбуках кроме HDMI может быть еще mini Display Port.
- На новых ультрабуках (в основном на дорогих моделях) нет вообще отдельного выхода для подключения внешнего монитора. Там для этих задач используется новый порт USB Type-C. И так как мониторов с USB Type-C входом сейчас очень мало, то скорее всего понадобится переходник. Например, USB-C – HDMI.
С ноутбуком разобрались. Смотрим теперь свой монитор. Какие там есть интерфейсы подключения. На моем мониторе есть два HDMI входа и один VGA (D-Sub).

Так как у меня на ноутбуке есть HDMI выход, а на мониторе есть HDMI вход, то конечно же для подключения я буду использовать именно этот интерфейс.
Но, как вы понимаете, так бывает не всегда. Рассмотрим такие варианты:
- На мониторе нет HDMI входа. А есть, например, только DVI и VGA. В таком случае, можно подключится по VGA (если есть такой выход на ноутбуке). Но, если на ноутбуке есть HDMI, то лучше всего использовать переходник HDMI – DVI.
- На ноутбуке только HDMI, а на мониторе VGA. Так же можно использовать переходник. Их достаточно на рынке. Но, так как VGA это не цифровой выход, то качество картинки может быть не очень.
Проще говоря, когда на обоих устройствах нет одинаковых интерфейсов, то нужно смотреть в сторону переходников. И лучше в подключении не использовать устаревший VGA. Если есть такая возможность.
Думаю, с интерфейсом подключения разобрались. В зависимости от выбранного интерфейса, нам понадобится кабель, или переходник. У меня это обычный HDMI кабель.

Очень распространенный. Купить его можно практически в любом магазине цифровой техники. Бывает разной длины. Просто скажите, что вам нужен кабель для подключения компьютера к монитору. Я уже несколько лет пользуюсь одним кабелем.
Настройки панели задач
При подключении второго монитора, панель задач по умолчанию отображается на всех дисплеях. Вы можете вообще убрать панель задач с одного из мониторов или оставить на каждой из панелей только значки запущенных на этом мониторе приложений.
Чтобы настроить панели задач, последовательно откройте: Параметры Windows ➯ Персонализация ➯ Панель задач, или нажмите правой кнопкой мыши в пустой области панели задач и в появившемся контекстном меню выберите пункт Параметры панели задач.
Если же вы предпочитаете заданную по умолчанию конфигурацию, при которой на каждом мониторе имеется своя панель задач, можете установить поведение этих панелей при помощи раскрывающего списка Показать кнопки панели задач:
Настройка подключенного по HDMI телевизора в Windows
Разрешение экрана в большинстве случаев подстраивается автоматически. Так что в настройках Windows мы сможем сменить только режим работы с несколькими дисплеями. Это актуально только в том случае, когда к ПК подключен монитор и телевизор. Если только один дисплей, то эти настройки не нужны.
Самый простой способ сменить режим в Windows 10, Windows 8 и Windows 7 – сочетание клавиш Win + P.

После нажатия на них появится меню “Проецировать”. В десятке оно выглядит вот так:
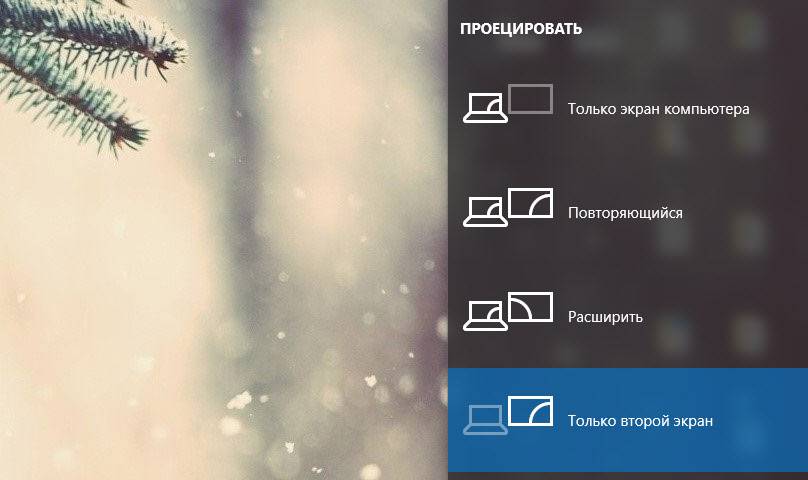
В Windows 7 так:

Давайте рассмотрим каждый режим более подробно.
- Только экран компьютера (отключить проектор) – в этом режиме изображение будет только на мониторе.
- Повторяющийся (дублировать) – будет одинаковое изображение на экране монитора и телевизора. В этом режиме есть один нюанс. Это разрешение экрана. Например, если у вас как и в моем случае разрешение монитора 1920×1080, а телевизора 1366×768, то на мониторе будет выставлено 1366×768 и картинка будет не очень. А если на мониторе 1920×1080 и на ТВ тоже 1920×1080, то тогда картинка будет четкая на обоих экранах.
- Расширить – рабочий стол будет расширен на второй экран. В нашем случае это телевизор.
- Только второй экран (только проектор) – это когда изображение с компьютера будет выводится только на телевизор. Монитор отключен.
В большинстве случаев, этих настроек вполне достаточно.
Дополнительные параметры экрана
Чтобы открыть их, достаточно нажать правой кнопкой мыши на пустую область рабочего стола. В Windows 10 необходимо выбрать пункт “Параметры экрана”, а в Windows 7 – “Разрешение экрана”.
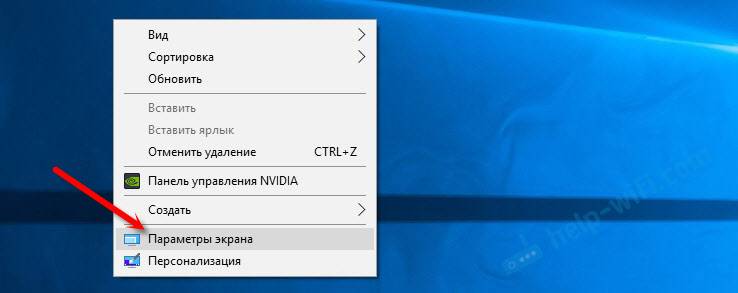
Откроется окно с настройками, где можно увидеть сколько экранов подключено к компьютеру.

Так же можно определить их (нажав на кнопку “Определить”), сменить разрешение каждого экрана и режим работы (о которых я рассказывал выше).
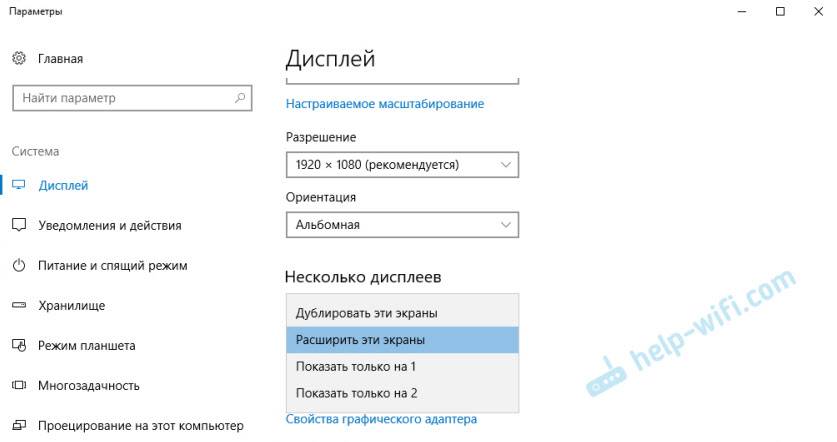
В Windows 7 настройки телевизора подключенного по HDMI выглядят вот так:

С настройкой изображения на компьютере разобрались.
USB видеокарты

Создание многомониторных систем возможно также при использовании так называемых , которые позволяют подключать с цифровым или аналоговым к USB порту, благодаря технологии . Такие конфигурации имеют огромное количество ограничений, как по выводимому разрешению (существуют ограничения типа до 1680 x 1050, 1600 x 1200 или 2048 x 1152), так и по количеству подключенных к одной системе адаптеров (обычно, максимальное количество 6 или 7 шт.). Помимо всего прочего, такие видеокарты плохо справляются с выводом высококачественного видео на дополнительные мониторы, поэтому многомониторные системы созданные благодаря USB видеоадаптерам рекомендуются для вывода статических изображений, слайд шоу и демонстрации презентаций. Понятно, что создать видеостену также не удастся.
Плюсы:
- Простота в использовании – от компьютера нужен только USB разъем и совместимая операционная система Windows;
- Не обязательно обладать навыками сборщика ПК для использования внешних USB видеокарт.
Использование телевизора как беспроводного монитора посредством Miracast и WiDi
Использовать телевизор в качестве монитора можно с помощью WiDi. Выше разговор шел о том, как переносить на экран картинки, видео и другое ограниченное количество файлов, но использовать его в качестве полноценного монитора все же нельзя. А вот если применить описанное ниже подключение, то телевизор превратится в полноценный второй монитор, которые будет показывать все то, что может делать пользователь на стационарном компьютере. Для подключения ТВ в качестве монитора используются две популярные технологии:
- Miracast;
- Intel WiDi.
Беспроводной монитор ТВ – это круто и современно, тем более, когда он является по совместительству ещё и Смарт ТВ. То есть функциональный потенциал техники существенно подрос по сравнению с обычными телевизорами, хотя их тоже можно использовать в качестве монитора. На телевизор простого типа, конечно, нужно подключить другие устройства. Но давайте рассмотрим использование WiDi и Miracast для беспроводной трансляции.  Для этого подключения не требуется роутер, в том числе, который работает по технологии Wi-Fi Direct.
Для этого подключения не требуется роутер, в том числе, который работает по технологии Wi-Fi Direct.
Регулирование контрастности
Способов изменить соотношение самых ярких и темных пикселей картинки намного меньше: через меню самого дисплея и Параметры Windows 10.
1. Откройте Параметры, посетите блок «Система» и кликните «Дополнительные параметры дисплея».
2. Выберите нужный дисплей, если их несколько, далее внизу нажмите «Свойства видеоадаптера…».
3. В открывшемся окне, на вкладке «Управление цветом» нажмите кнопку с одноименным названием.
4. Перейдите на вкладку «Подробно», кликните по кнопке «Откалибровать экран».
5. Ознакомьтесь с парой страниц рекомендаций, переходя на следующую кнопкой «Далее».
6. Измените гамму, яркость или пропустите шаги, на следующем будет ползунок редактирования контрастности.
7. Пропустите регулировку баланса белого и сохраняйте настройки.
Подключение
Существуют три способа подключения дополнительных мониторов:
- Подключение к дополнительным разъёмам на видеокарте.
- Подключение нескольких видеокарт .
- Подключение с помощью специального разветвителя.
Разберём подробнее каждый из перечисленных способов.
Дополнительные выходы видеокарты
Производители современных видеокарт прекрасно знают о пользе подключения двух мониторов к одному компьютеру, поэтому часто оснащают свою продукцию двумя разъёмами, в которые можно подключить монитор. Чтобы подключить два монитора с помощью одной видеокарты, проделайте следующие шаги:
- Убедитесь, что ваша видеокарта оснащена двумя выходами. Это могут быть HDMI или VGA разъёмы (виды разъёмов мы рассмотрим позже). Если разъём один, то можете пропустить данный способ и перейти сразу к следующему.



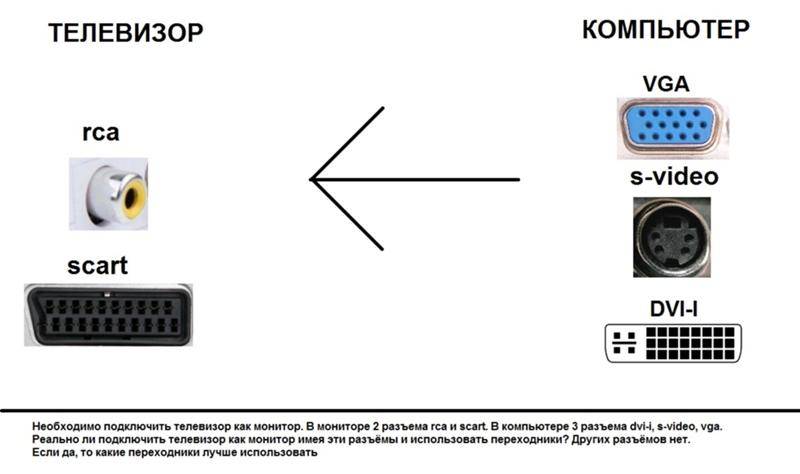
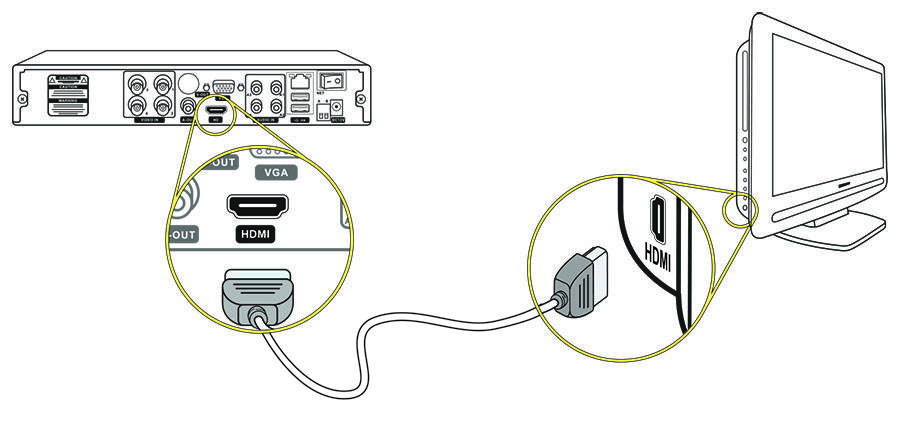
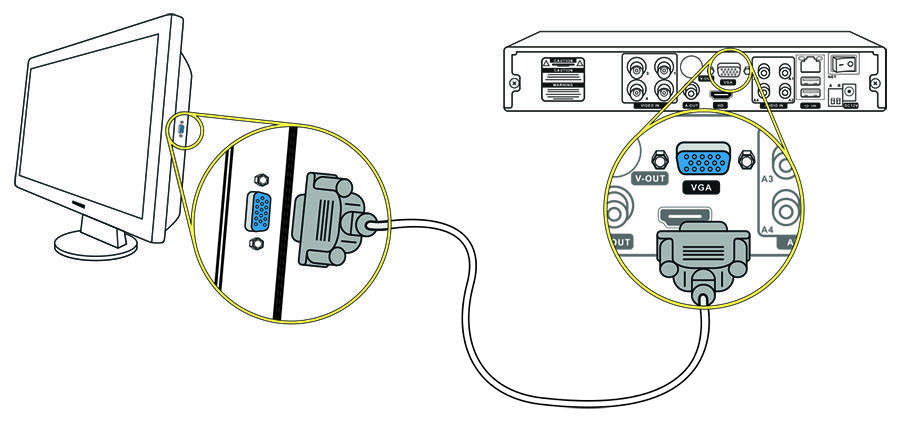
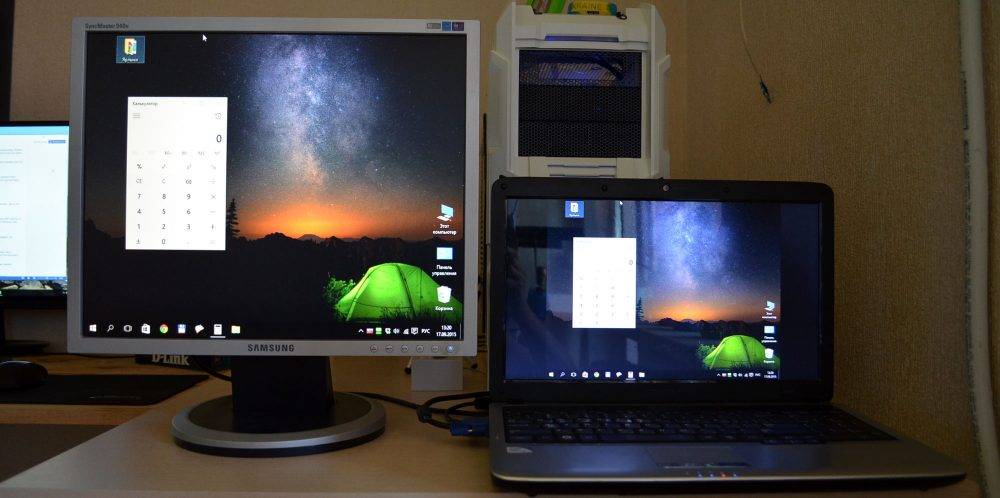
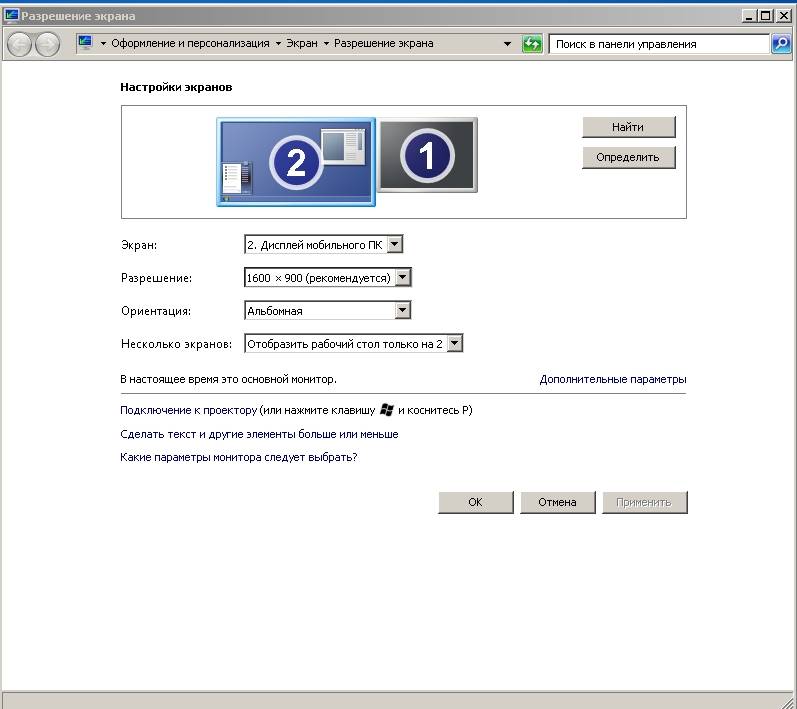


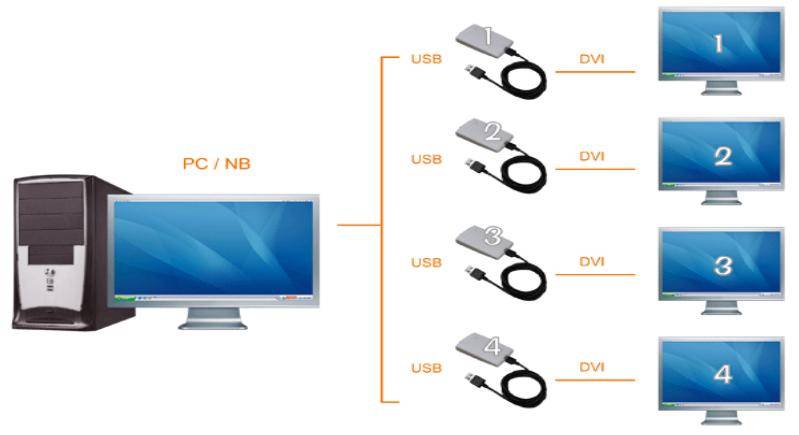

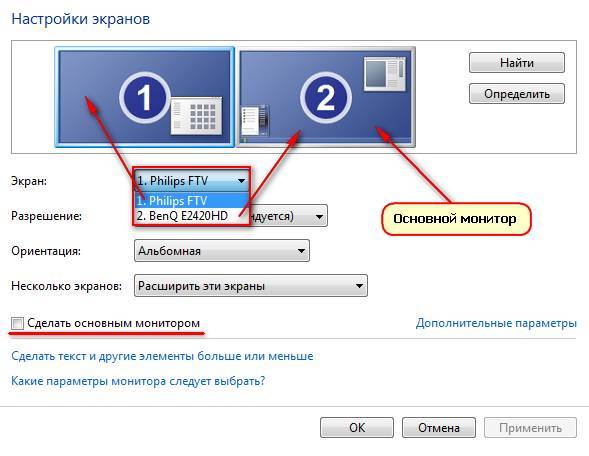
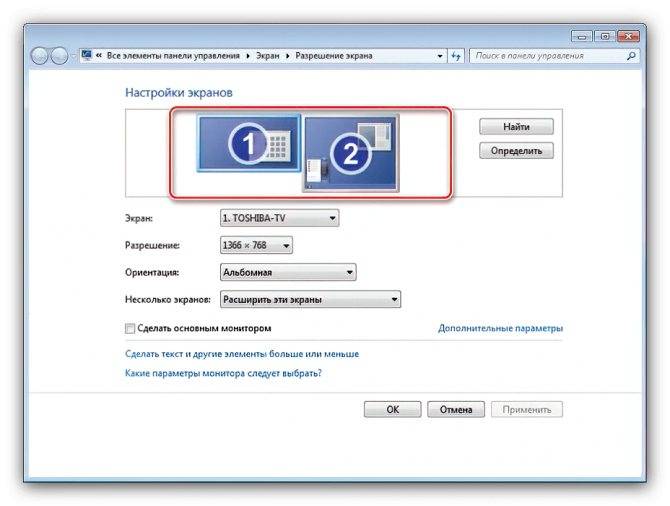

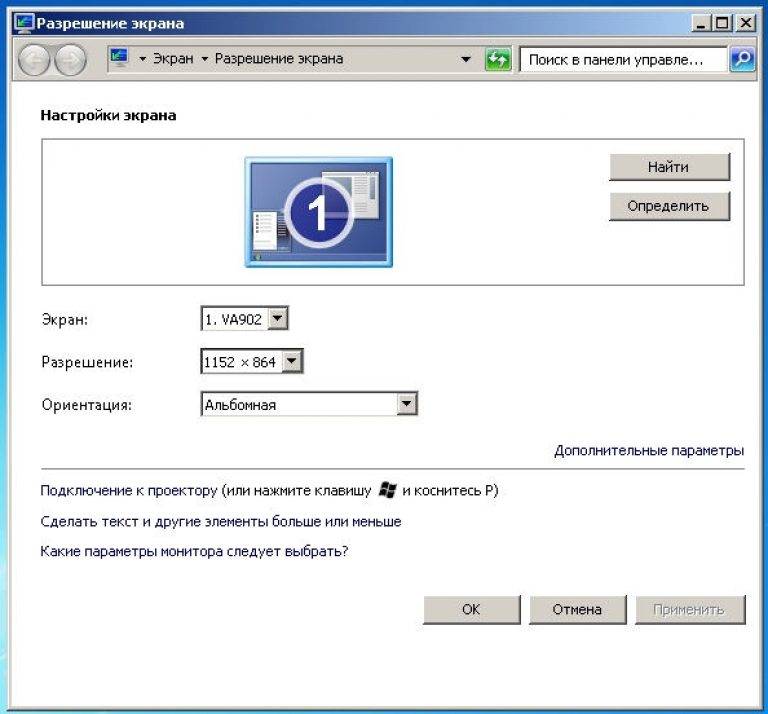
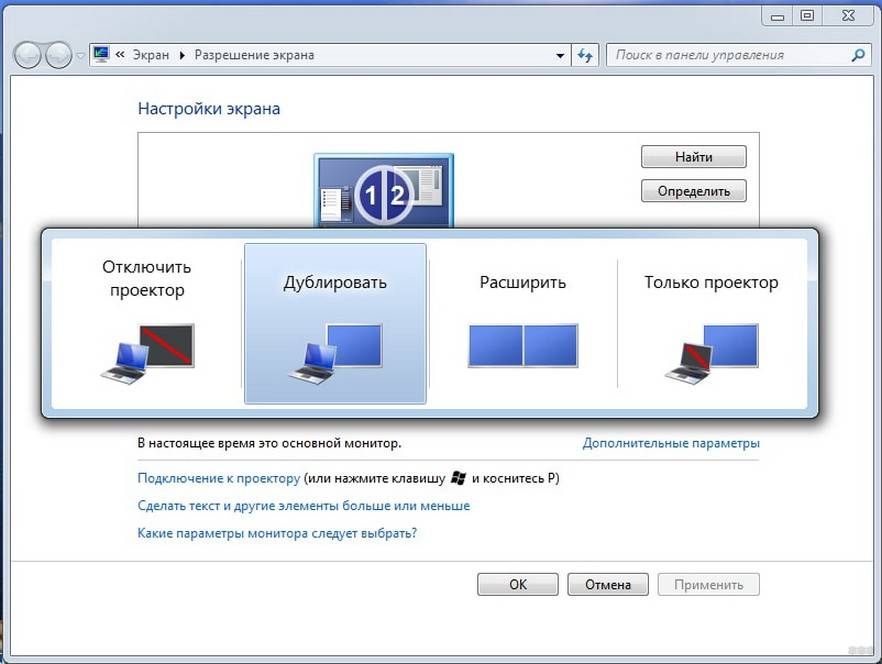
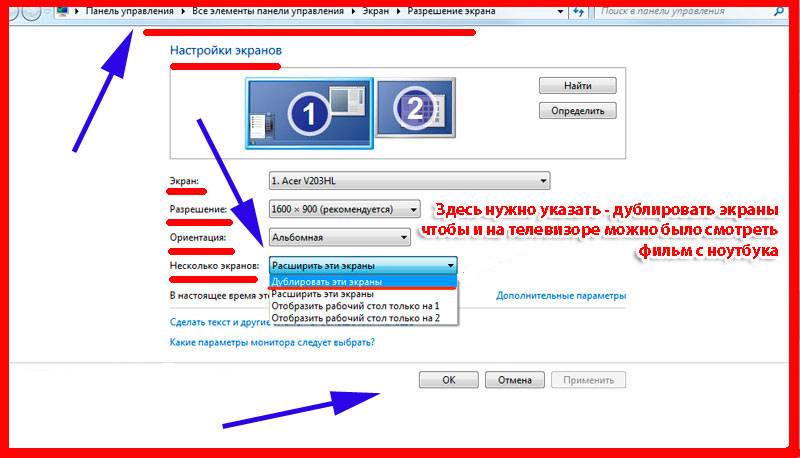
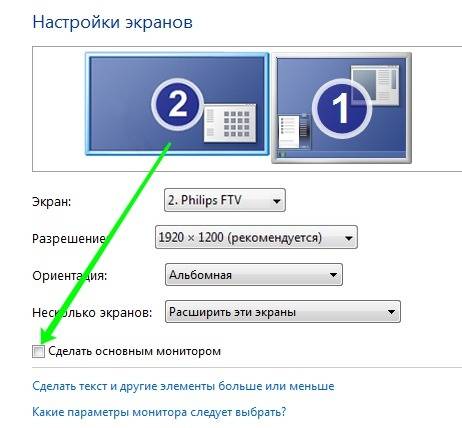
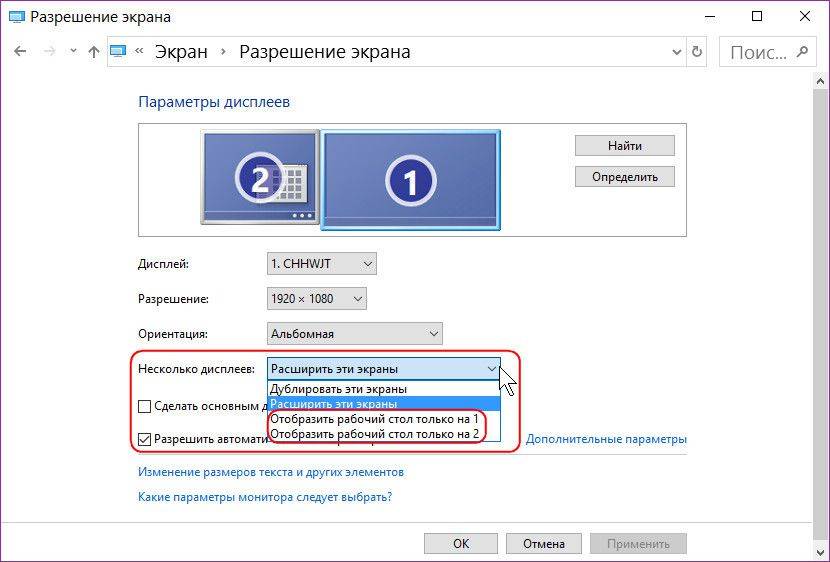

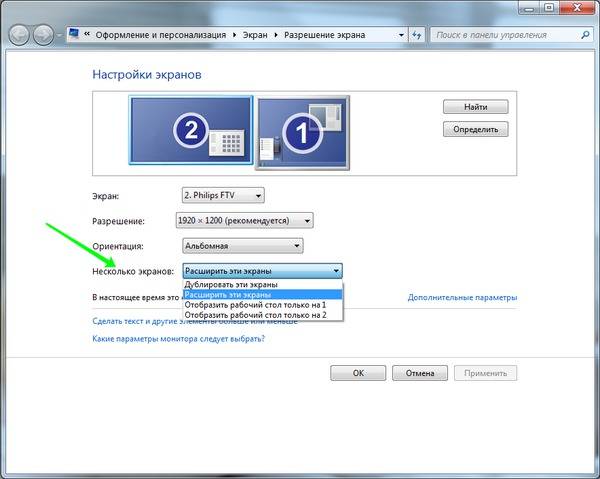
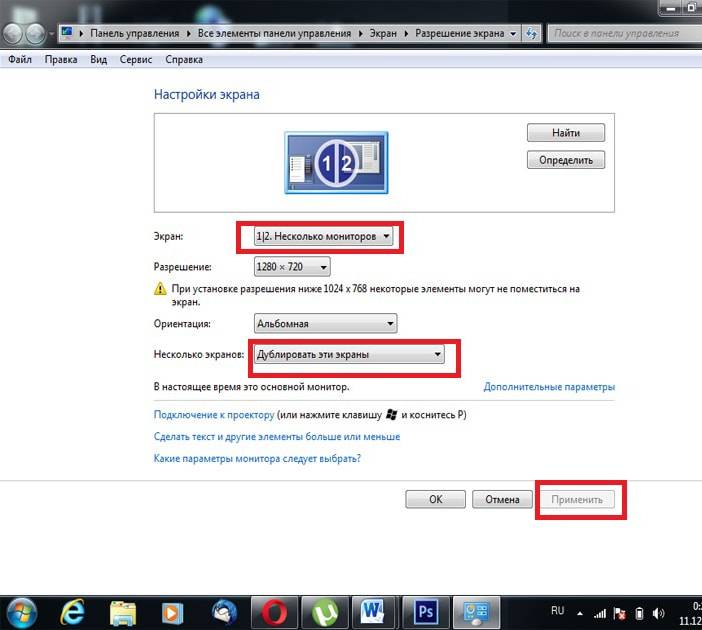
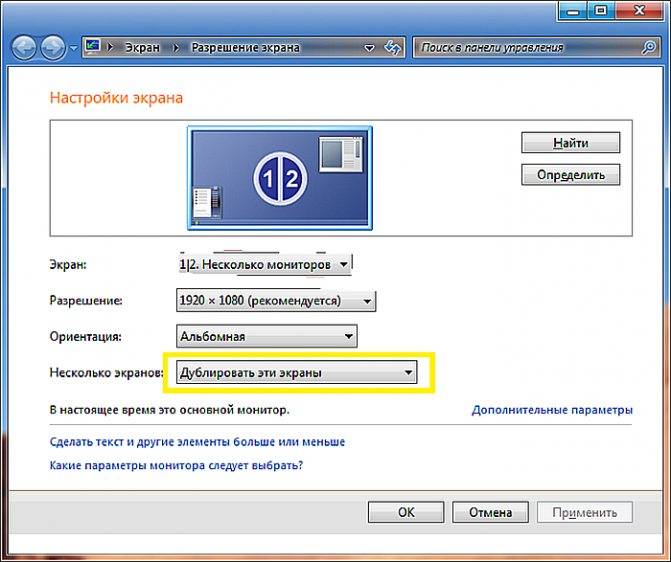
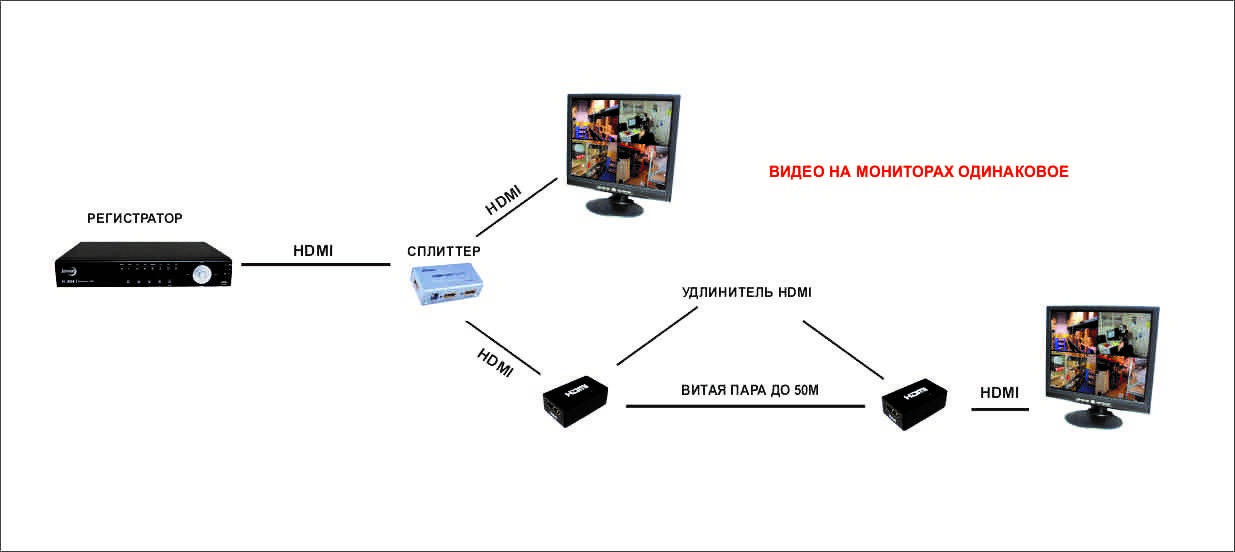
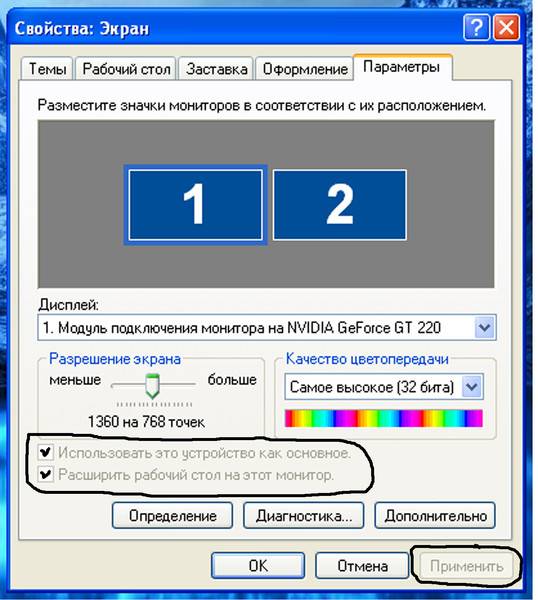

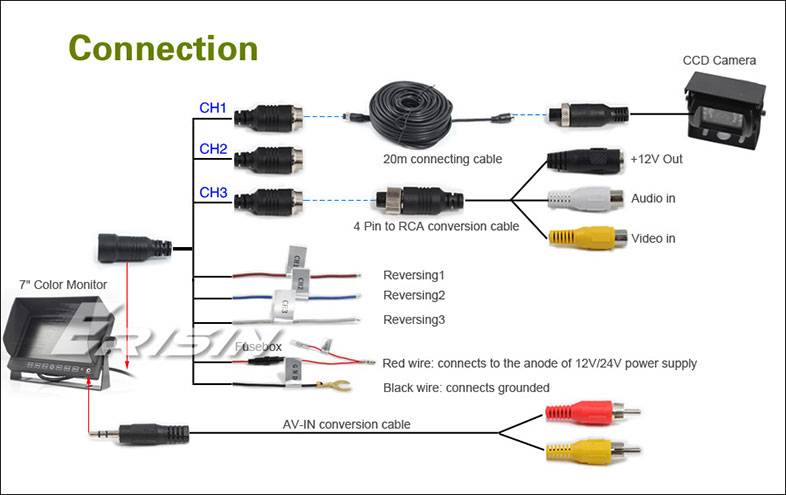
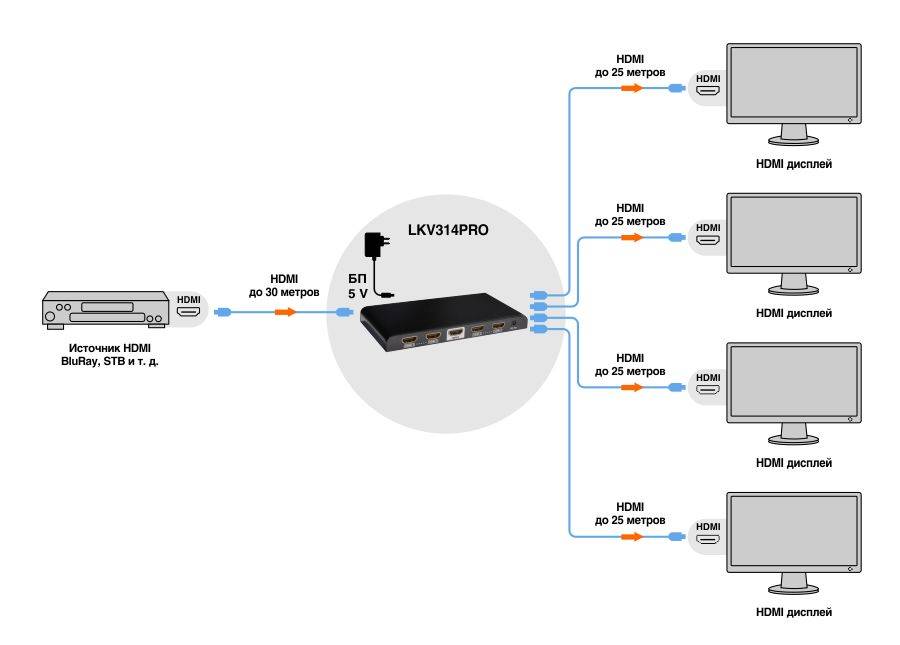
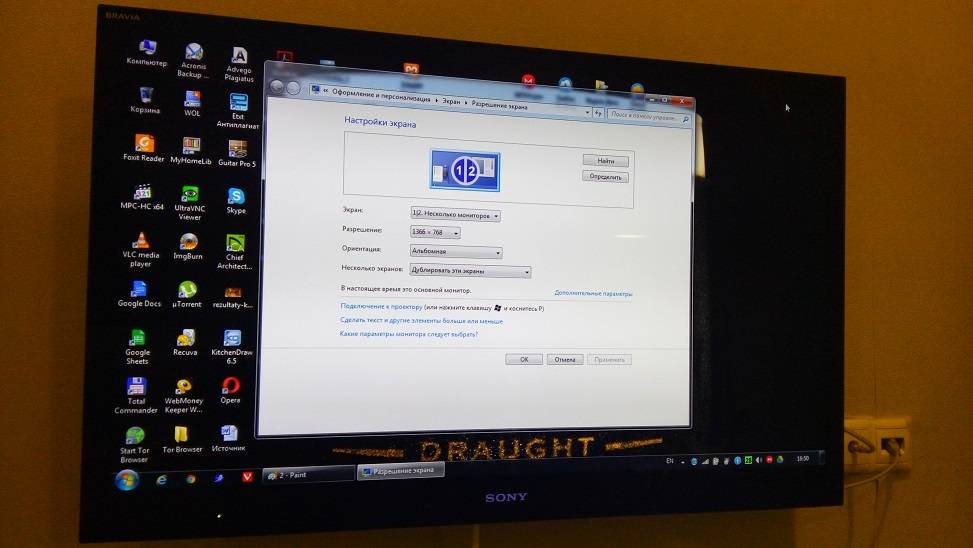
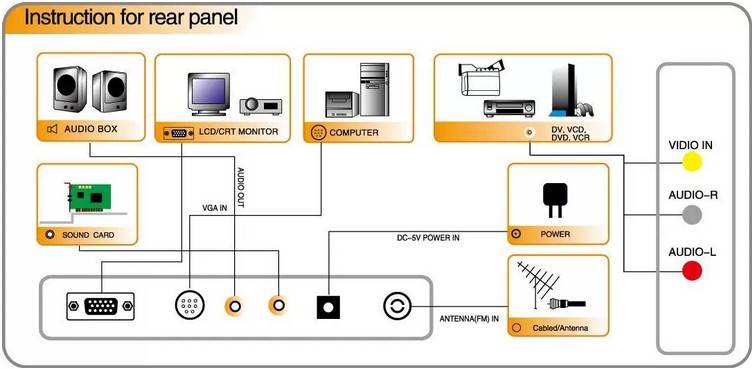

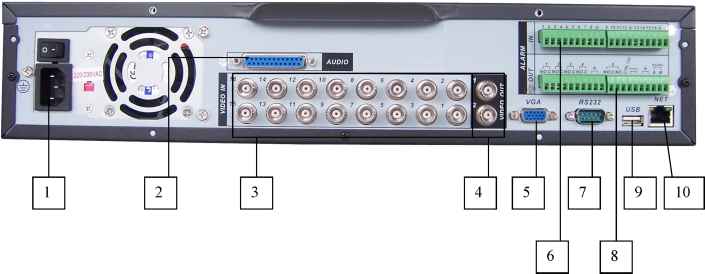


![Как подключить к пк 2 монитора – простая пошаговая инструкция в картинках [разбор эксперта]](https://technika-remont.ru/wp-content/uploads/e/e/c/eeccdbb87eb9c0e56915fda4f78b74e3.jpeg)