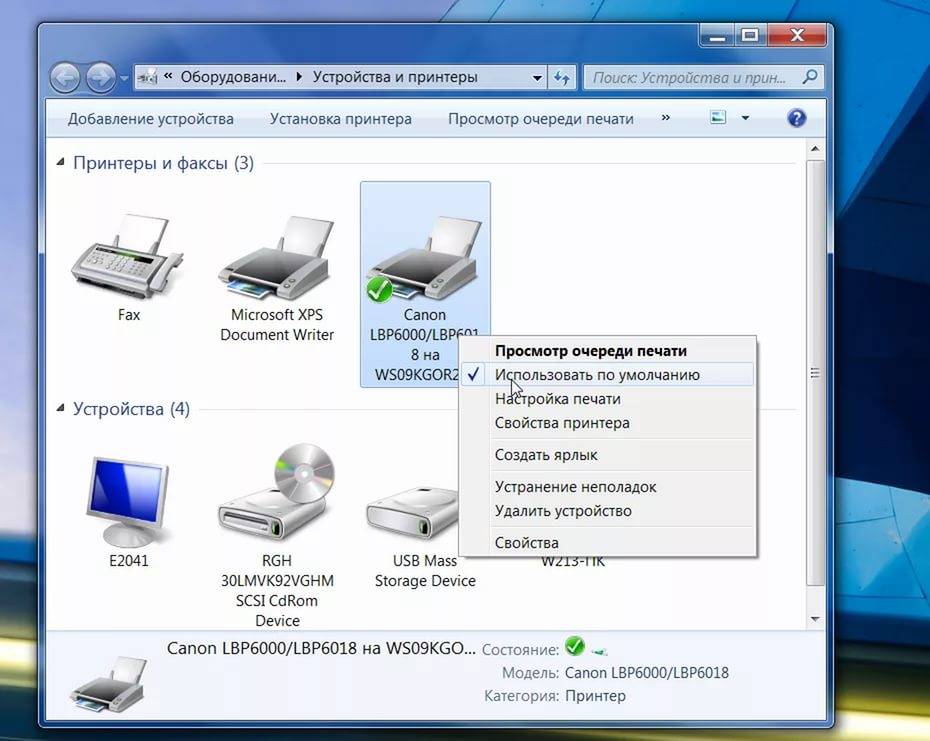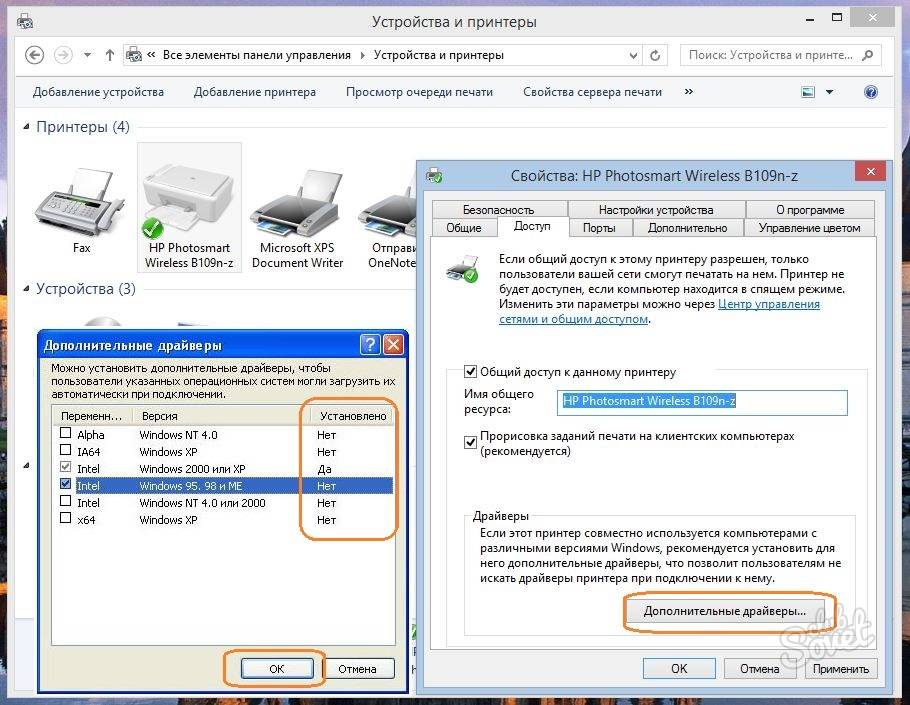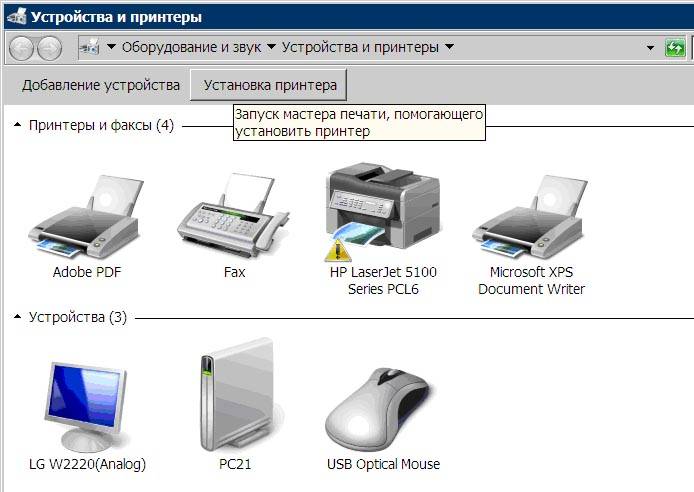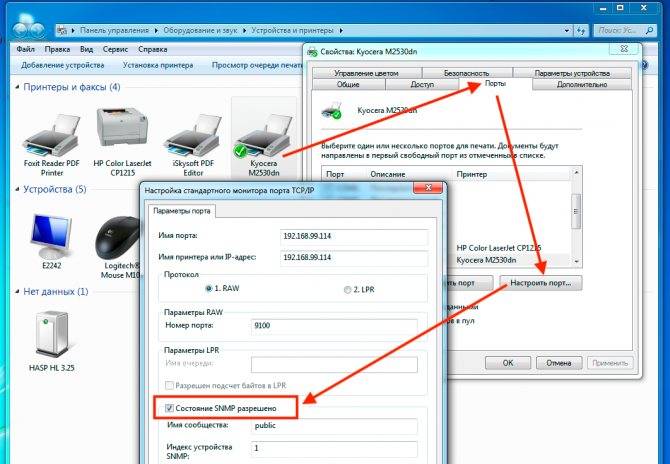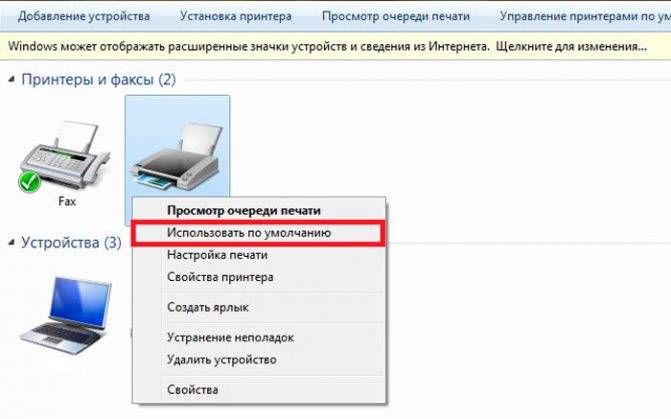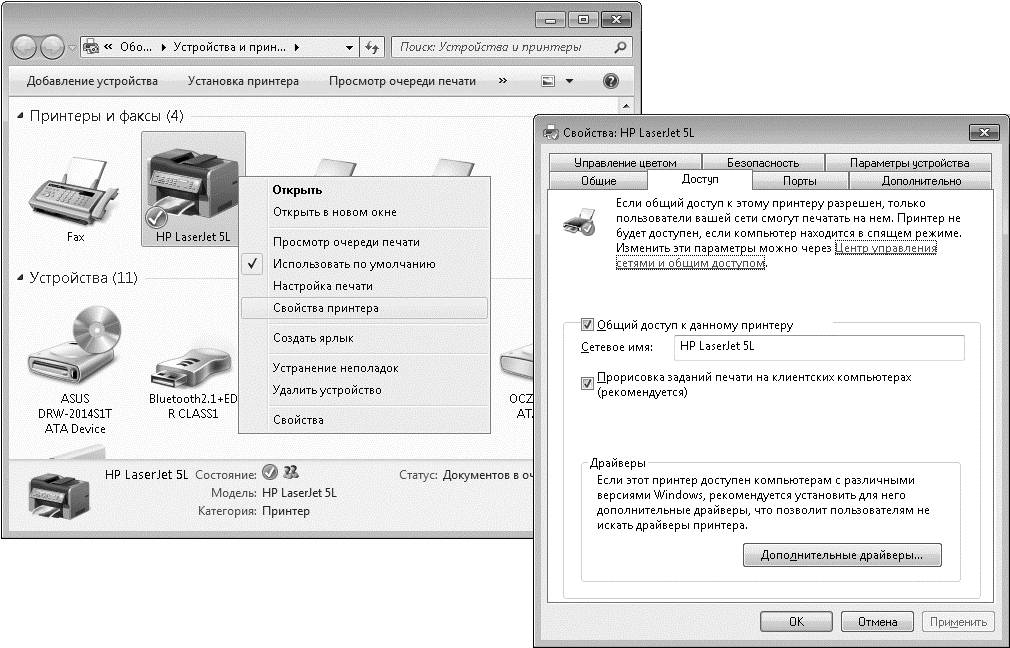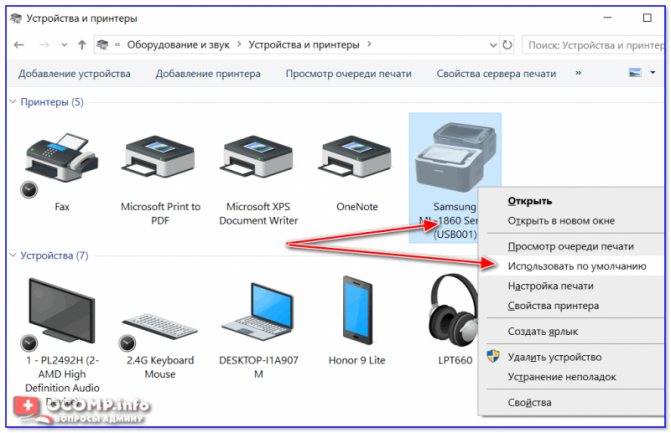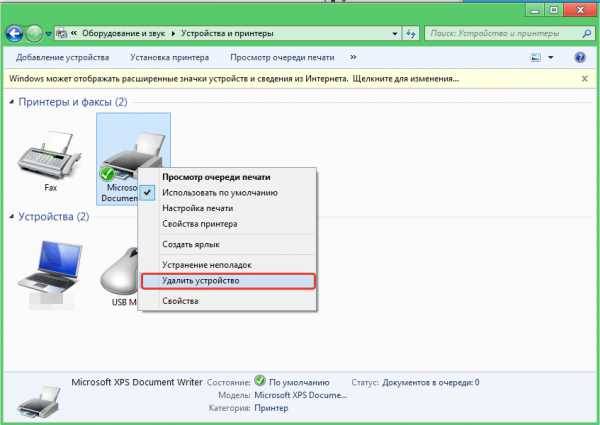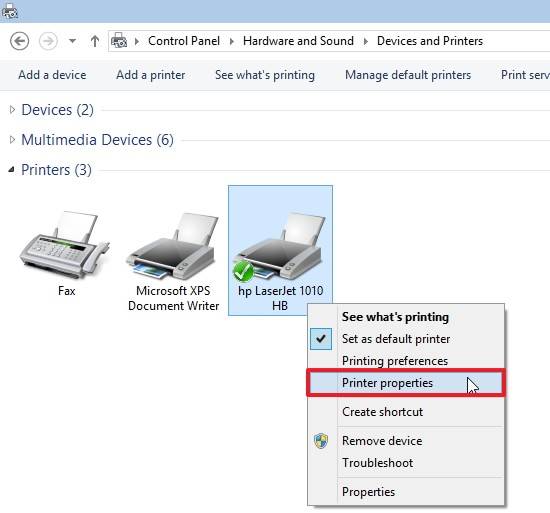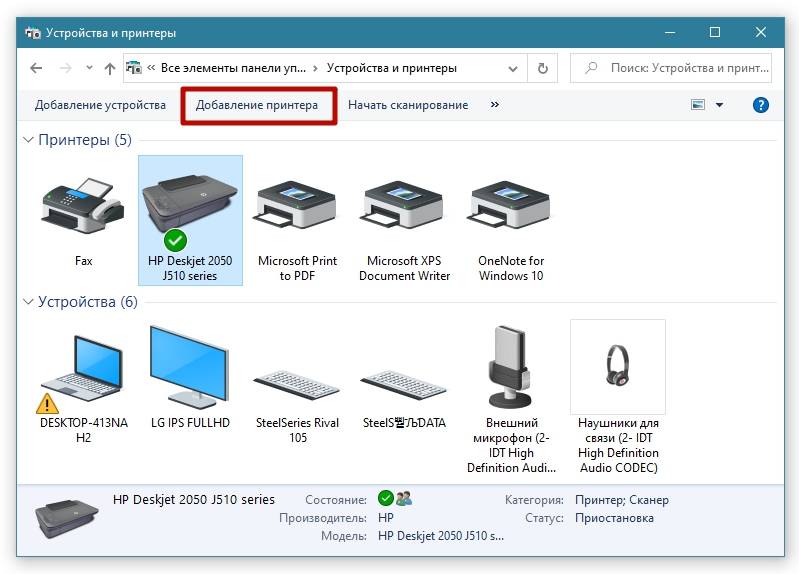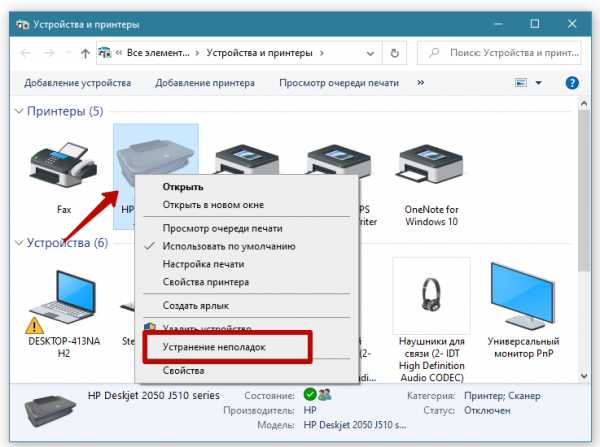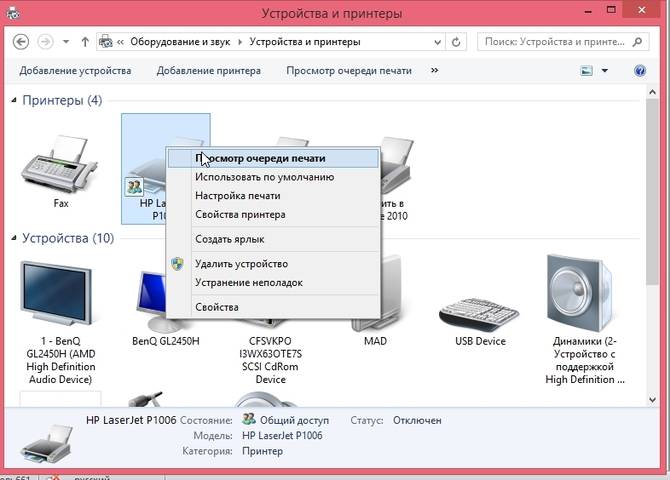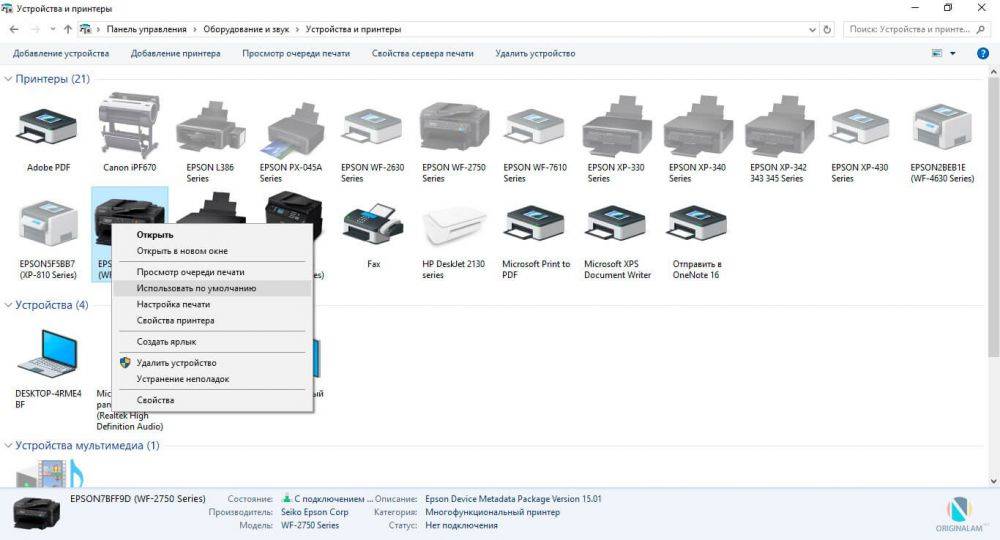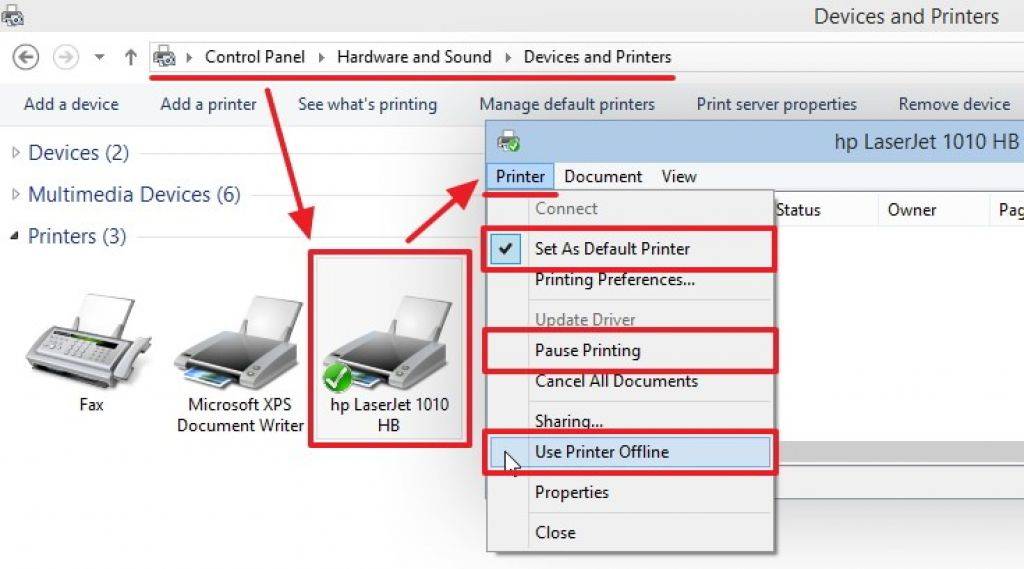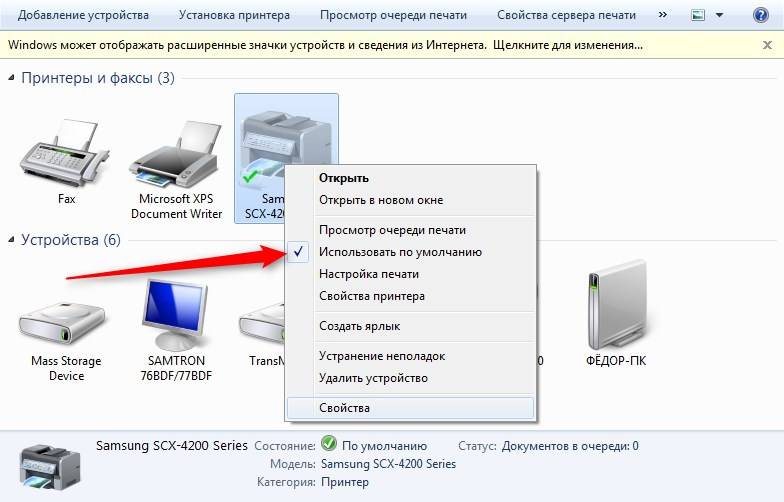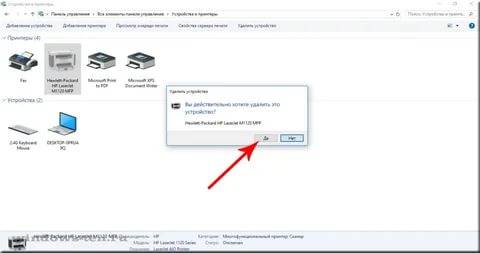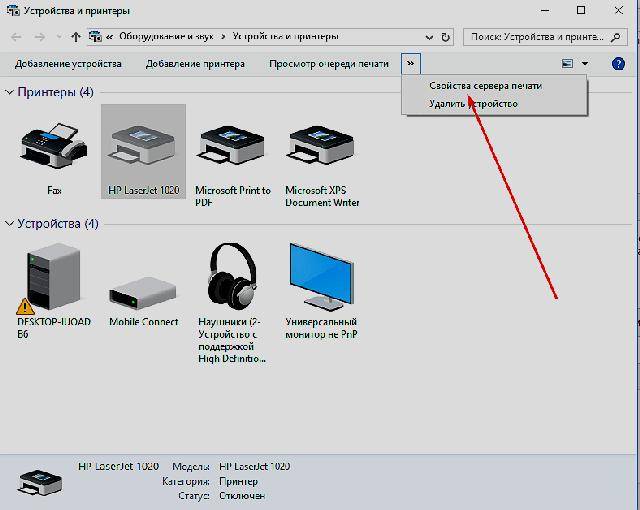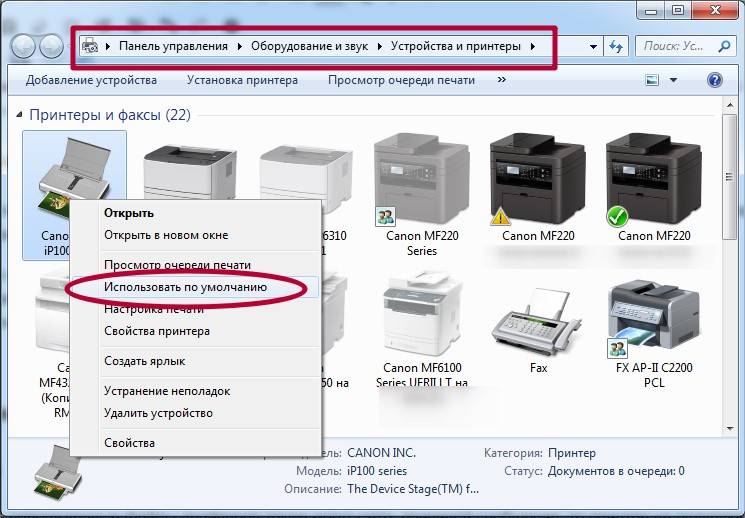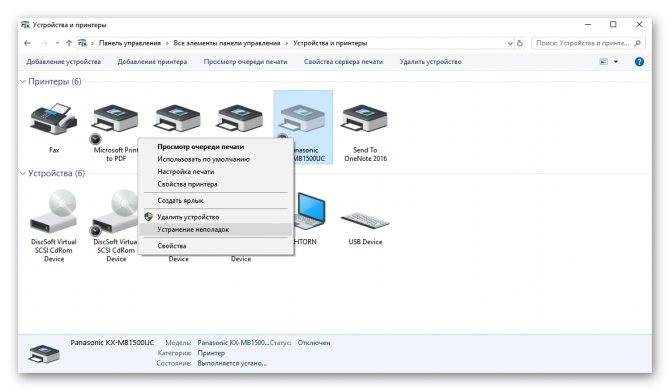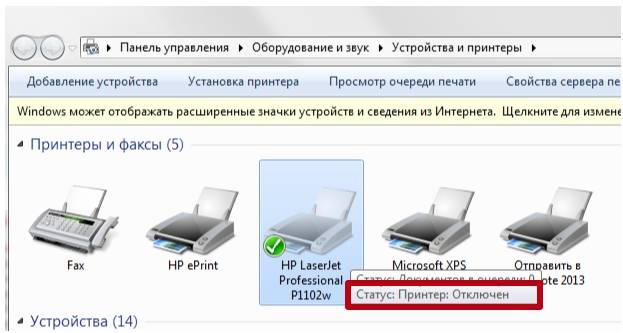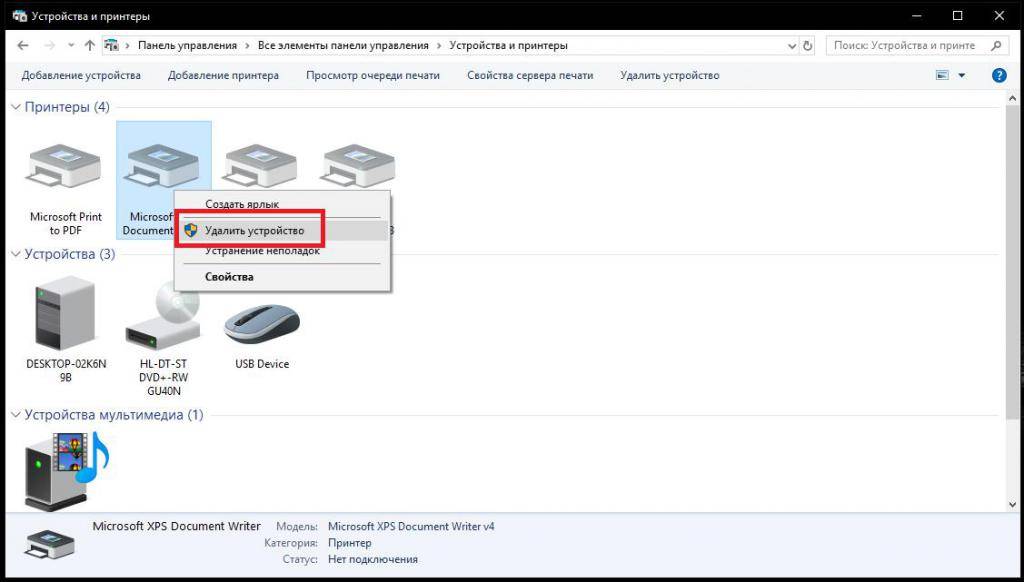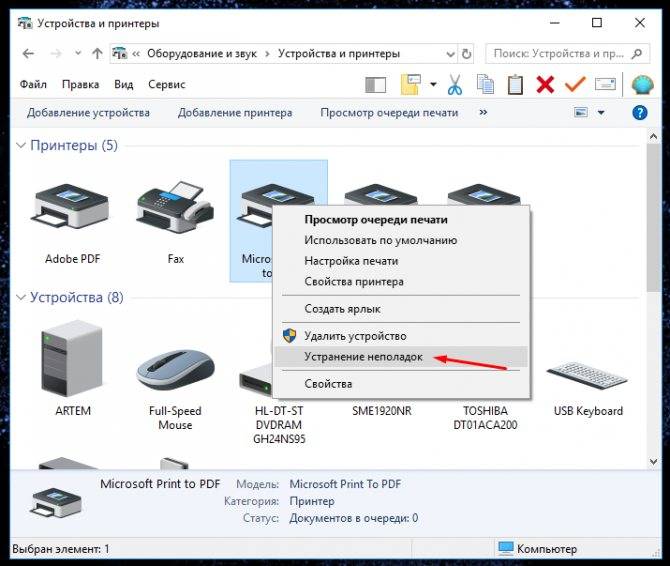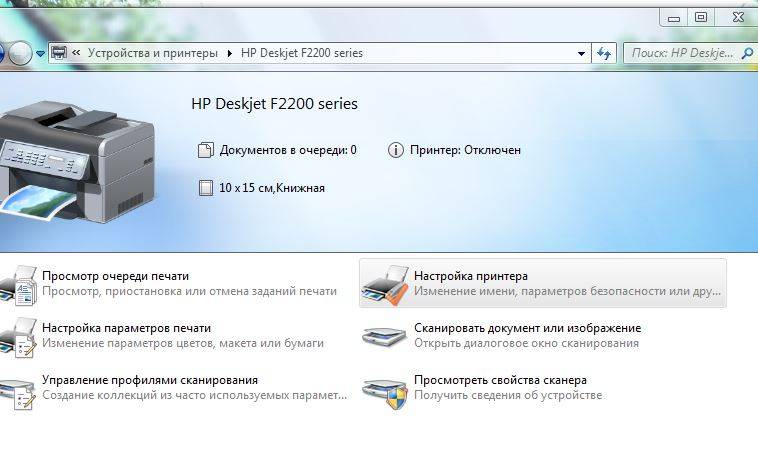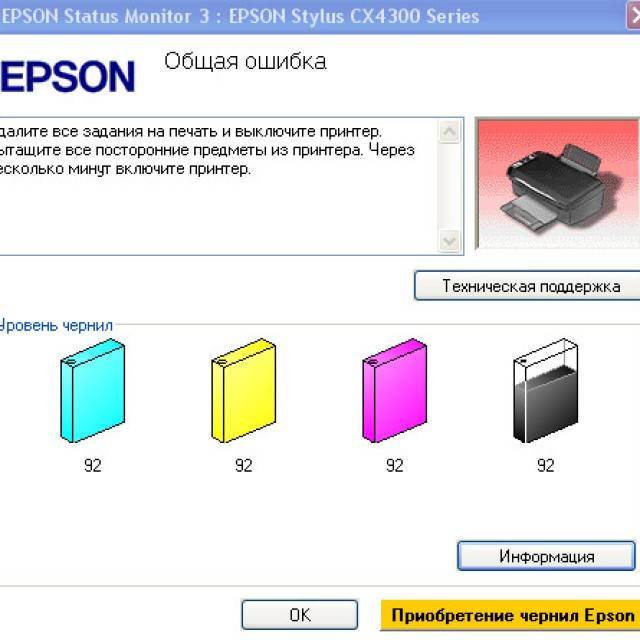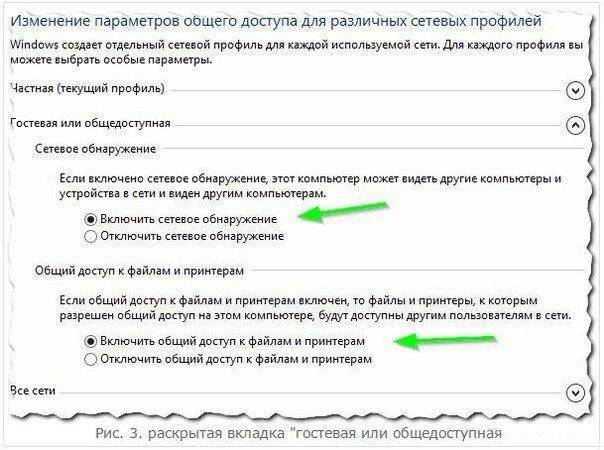Возможные причины
Здесь все вполне банально. Чаще всего принтер уходит в автономным режим из-за проблем с питанием, или подключением к ПК. Во втором случае, ваш кабель USB, или устаревший LTP, просто напросто не подсоединен. Решение тут простое, и мы разберем его ниже.
Иногда в это состояние принтер переходит после проблем с печатью. Это может быть вызвано застреванием бумаги в лотке, некорректным форматом документа, отправленного на печать и тд.
Остальные причины совершенно безобидные – продолжительное время принтер находится во включенном состоянии и не используется. И через некоторый промежуток времени он переходит в состояние автономной работы. Подобные ситуации даже не стоит отдельно разбирать – для исправления необходимо просто отправить документ на печать, или иными словами начать использовать устройство.
Если вы используйте сетевой принтер, неполадки могут быть вызваны сбоем связи.
Итак, давайте попробуем разобрать типовые методы решения.
Что это такое?
Status Monitor – это программа, контролирующая печатные устройства. Она отслеживает текущее состояние оргтехники, сообщает пользователю о процессе печати, предупреждает о нехватке бумаги или о том, что «печатник» её зажевал. А также оповещает о неисправностях, которые могут появиться в аппарате во время его работы. В некоторых случаях утилита может дать вам инструкцию по поиску ошибок и их ликвидации.
Устанавливается эта программа только если принтер соединен с ПК при помощи USB или сетевого кабеля, а также его драйвер установлен по соответствующему руководству. В противном случае программа не будет работать даже на второстепенных элементах сети компьютера, с которыми оргтехника соединена беспроводным способом.
Принтер не печатает, требуется вмешательство пользователя
Сообщение будет выглядеть примерно так:
1] Проверьте, не видны ли мигающие огни на принтере, и убедитесь, что все соединения выполнены надежно.
2] Включите принтер. Отсоедините шнур питания от принтера, а также от источника питания. Подождите минуту. Тем временем перезагрузите компьютер. Как только компьютер загрузится на рабочий стол, подключите шнур к настенному источнику питания, а затем к задней панели принтера, а затем включите принтер.
3] Сброс или отмена очереди печати.
4] Запустите services.msc , чтобы открыть диспетчер открытых служб и проверить, работает ли служба очереди печати . Если нет, запустите его. Если он работает, перезапустите службу Windows. Если у вас возникли проблемы со службой, запустите программу диагностики очистки диспетчера очереди печати от Microsoft. Он удаляет процессоры печати сторонних разработчиков и мониторы. Кроме того, он собирает основную информацию о диспетчере очереди печати и компьютере, такую как сведения о драйверах печати, принтерах, базовых сетях и отказоустойчивой кластеризации, а также предлагает различные режимы очистки.
5] Используйте встроенный модуль устранения неполадок принтера.

Чтобы вызвать встроенное средство устранения неполадок принтера, откройте окно «Выполнить», введите следующее и нажмите Enter:
msdt.exe/id PrinterDiagnostic
Вы также можете запустить Устранение неполадок оборудования.
6] Перезапустите печать документа и посмотрите, поможет ли это. Для этого откройте Панель управления> Все элементы панели управления> Устройства и принтеры. Выберите принтер, щелкните его правой кнопкой мыши и выберите Посмотреть, что печатается .
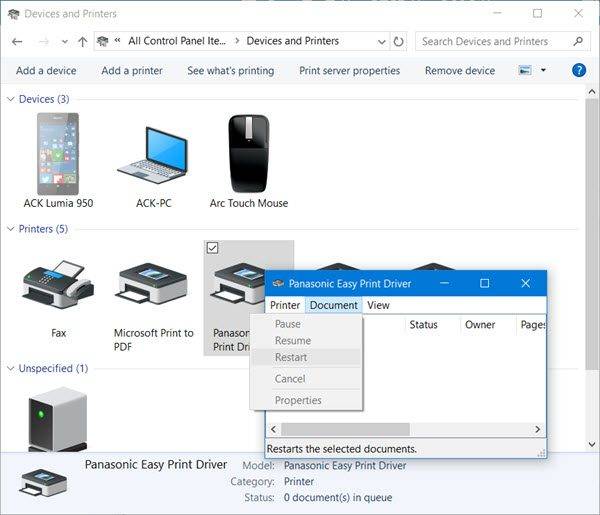
В открывшемся окне Состояние драйвера печати щелкните вкладку Документ и выберите Перезагрузить .
7] Проверьте, доступны ли какие-либо обновления драйверов для вашего принтера на веб-сайте производителя. В том же окне состояния драйвера принтера нажмите Принтер и выберите Обновить драйвер .
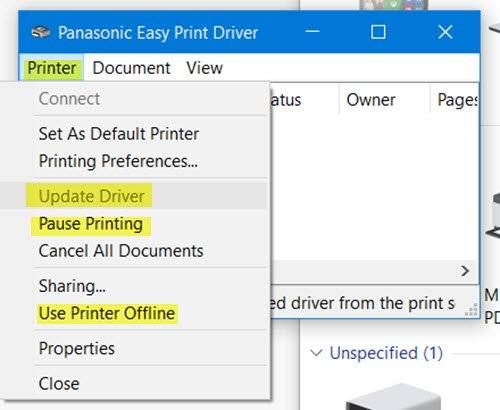
8] Находясь на вкладке «Принтер», убедитесь, что записи «Приостановить печать» и «em» Использовать принтер в автономном режиме не отмечены.
9] Если вы используете принтер HP, запустите программу HP Print and Scan Doctor и посмотрите, поможет ли это решить проблему.
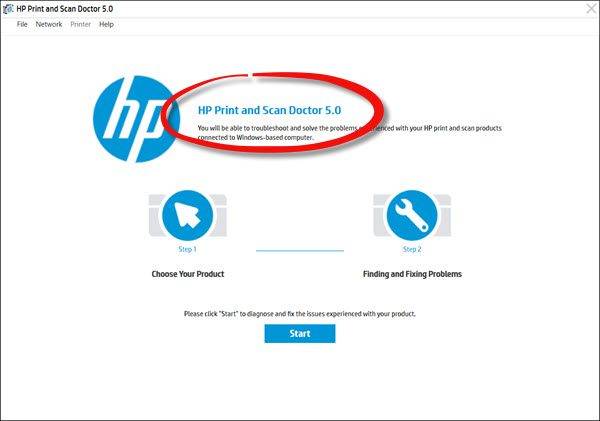
10] Если вы подключили принтер локально, переключите порт USB и посмотрите.
Надеюсь, что-нибудь поможет!
Смотрите этот пост, если ваш сканер не работает в Windows 10.
Другие публикации, которые помогут вам решить проблемы, связанные с принтером:
- Принтер по умолчанию постоянно меняется
- Ошибка 0x803C010B при устранении неполадок принтеров
- Команда печати открывает диалоговые окна «Отправить в OneNote», «Сохранить как», «Отправить факс» и т. Д.
- Windows не позволяет печатать более 15 файлов.
Драйвера
В некоторых случаях создавать проблемы может и программное обеспечение для работы принтера, а по-простому — драйвера
Они попросту могут быть повреждены вирусами или с неосторожности пользователя. Часто после обновлений операционной системы или самих драйверов из ненадежных источников
В таком случаи установите программное обеспечение заново. Скачивать рекомендуется с официального сайта компании производителя Вашего печатающего устройства.
При скачивании программного обеспечения стоит уделить выбору нужного пакета некоторое время, чтобы не ошибиться. Название модели должно соответствовать полностью. Версия Windows и разрядность вполне может быть автоматически определена сайтом производителя, но рекомендуем перепроверить.
Если «дрова» скачаны, то можно смело переходить к шагу их установки. Для этого найдите свой принтер в диспетчере устройств. Зайдите в свойства нажатием правой кнопки мыши и выберите обновление драйверов. Далее выберите пункт поиска на компьютере и укажите путь к файлам, которые скачали или к диску, если он у Вас сохранился после покупки принтера.
Почему возникает статус
Перед тем как включить принтер, если статус «Отключен», следует понять причины, из-за которых компьютер пишет эту надпись.
Вот почему пишет об отключенном принтере:
- Наблюдаются явные проблемы с подключением обоих устройств между собой.
- Принтер полностью отключен кнопкой на корпусе.
- Ошибочные действия, что привело к переходу печатающей техники в автономный режим.
- Причина кроется в резервуарах с красителем (жидкими чернилами или тонером) – картриджами. Но фактор больше подходит для техники со струйной технологией печати.
- Нарушение в функционировании системных компонентов. Могут повредиться или полностью «слететь» драйвера.
- Перестал нормально работать сервер печати.
Если проблема с сетевым принтером
Несколько больше проверок следует выполнить, если используете сетевое устройство для организации печати. Все вышеперечисленные пункты должны быть проверены и исправлены, если это требуется. Кроме этого следует пересмотреть настройки антивируса или файервола на предмет блокировки порта принтера, наличия общего доступа к аппарату.
Блокировка порта
Для работы принтера он использует отдельный порт, по которому он определяется и работает. Антивирусное обеспечение иногда может блокировать устройство и тогда он не печатает или виден, как недоступный. Чтобы проверить этот факт, нужно зайти в настройки антивируса в раздел, где производятся сетевые настройки. Дайте разрешение для Вашей модели. Детальную инструкцию по настройкам в своем антивирусе можете найти в Интернете.
Если испытываете проблемы с настройками, то можно временно вообще отключить свое антивирусное ПО. Не лишней будет остановка работы встроенного брандмауэра Windows в панели управления.
Неправильный адрес
Когда устанавливается сетевой принтер, то ему присваивается определенное имя системой автоматически или пользователем вручную. Если потом имя сменить, то принтер не будет печатать на клиентском ПК или ноутбуке. В таком случае произвести подключение нужно по-новому или изменить имя устройства. Повторно устанавливать драйвера нет необходимости, так как они уже есть в системе. Когда подсоединение производится по IP, то его смена тоже может повлечь проблемы.
Закрыт общий доступ или нет прав на использование
Через панель управления, на компьютере, где настроен принтер, зайдите в соответствующий раздел и найдите свою модель. Откройте свойства и перейдите на вкладку «Доступ», где отметьте галочкой «Общий доступ» и введите сетевое имя. Потом перейдите на вкладку «Безопасность» и убедитесь, что для группы «Все» есть разрешение на печать. Дополнительно смотрите на скриншоты ниже.
Настройка подключения Epson через Wi-Fi к компьютеру и ноутбуку на Windows и MacOS
Вопросы по установке и настройке конкретной модели принтера Epson возникают у пользователей регулярно. Чтобы проблем было меньше, достаточно изучить руководство для конкретной модели устройства.
Несмотря на то, что модели Epson похожи между собой, по настройкам они могут отличаться
Поэтому очень важно руководствоваться при подключении только инструкцией от своего принтера
Epson l3050
Настройка Wi-Fi, на таких принтерах, как Epson l3050, которые не оснащены современным ЖК-дисплеем, происходит следующим образом, согласно инструкции:
Epson l805
Для корректной работы данной модели принтера сначала необходимо подключить ноутбук или компьютер к той же сети Wi-Fi, к которой будет подключен в дальнейшем принтер.
Что это значит?
Если в нормальном состоянии принтера на нем появляется надпись «Отключен», это проблема, так как этот статус должен появляться только тогда, когда вы отключаете устройство от питания. Чаще всего пользователи в данном случае сразу стараются перезагрузить принтер, включить и выключить, но это не помогает справиться с задачей, а, наоборот, может сделать только хуже.
Например, если этот принтер находится в офисе, где несколько устройств соединены одной сетью, то при перезагрузке одного девайса все остальные тоже получат статус «Отключен», и неполадки усилятся.
Если в одном и том же помещении одновременно несколько принтеров получили команду «Печать», но не выполняют ее из-за статуса «Отключён», на это может быть несколько причин.
- Произошло нарушение программного процесса печати, сбились какие-либо настройки системы по выведению информации. А также одно или несколько устройств могли быть заражены вирусом.
- Был нанесен физический вред устройству, что вывело его из строя, повредилась внутренняя конструкция.
- Замялась бумага или закончился запас тонера (если принтер струйный), или порошка (если принтер лазерный). В таком случае все ясно: программа специально защищает ваш девайс от возможных повреждений.
- Был подключен автономный режим работы.
- Загрязнились картриджи, закончился тонер.
- Остановилась служба печати.
Почему компьютер не видит принтер через USB – причины дисфункции
Итак, почему компьютер не определяет принтер через порт USB? Причины данной проблемы могут быть следующими:
- Случайный сбой в работе ПК;
- Пользователь попросту забыл включить принтер;
- Не надёжное подключение принтера к компьютеру (USB-шнур не до конца вставлен в разъём, повреждён сам шнур, повреждены сами разъёмы для подключения через USB на ПК или принтере);
- Драйвер указанного принтера на ПК отсутствует или «слетел», или работает некорректно;
- Некорректный режим работы USB-контроллера или сам USB отключён в настройках БИОСа;
- По умолчанию выбран другой принтер;
- Не функционирует (отключена) служба автоматической печати;
- Виновником дисфункции является вирусная программа;
- Повреждён ряд системных файлов ОС Виндовс, это также может быть причиной того, что компьютер не видит подключенный принтер;
- Аппаратная поломка самого принтера.
Как включить принтер со статусом “отключен (Offline)”
Алгоритм диагностики сводится вот к таким пунктам:
- Во первых, если вы обнаружили недоступность принтера в консоли управления печатью, то первым делом проверьте сетевую доступность, например, через веб-интерфейс или ping. Если у вас устройство отвечает, то переходим ко второму пункту
- Как говорится, семь бед один ресет, попробуйте перезагрузить ваш принтер, вытащите из него шнурок питания секунд на 20 и воткните обратно. Устройство за минуту загрузиться (Я подробно уже все расписывал в статье, когда не печатал принтер , не поленитесь прочитать). После чего проверяем его статус на сервере. Если не помогло, то пробуем следующий метод.
- Есть давно известная проблема на печатающих устройствах и связана она с протоколом SNMP. Операционная система Windows 7 и выше, автоматически пытается опрашивать сетевой принтер по протоколу SNMP, делается это для того, чтобы определить есть ли на устройстве печати проблемы или нет. Все современные принтеры имеют в себе такой функционал, и если ваш сервер печати по какой-то причине не смог получить ответ от вашего принтера, то он его в консоли управления одарит статусом отключен (Offlie), хотя он будет доступен.
Для того, чтобы проверить является ли это причиной неисправности, вам нужно выполнить вот такие шаги. Откройте оснастку управление печатью и перейдите в свойства нужного принтера.
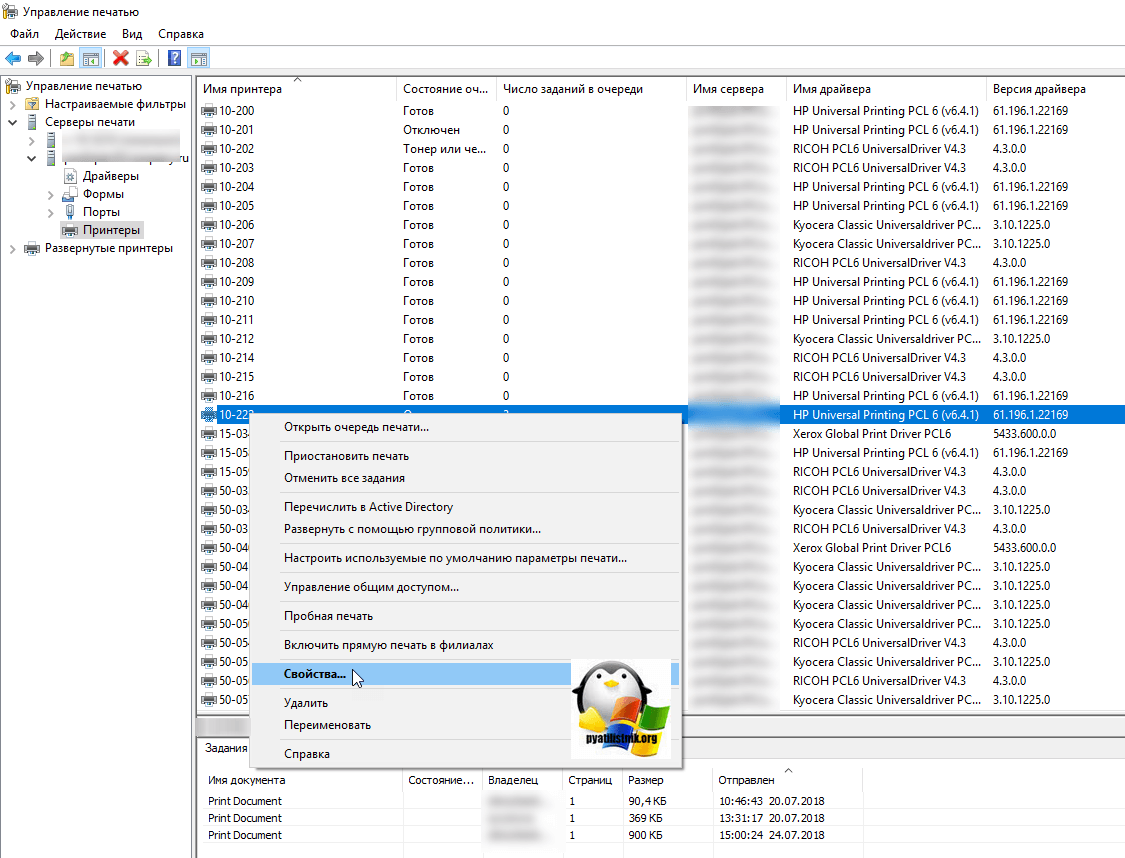

В англоязычной версии, выберите “Confirure Port – SNMP Status Enabled”
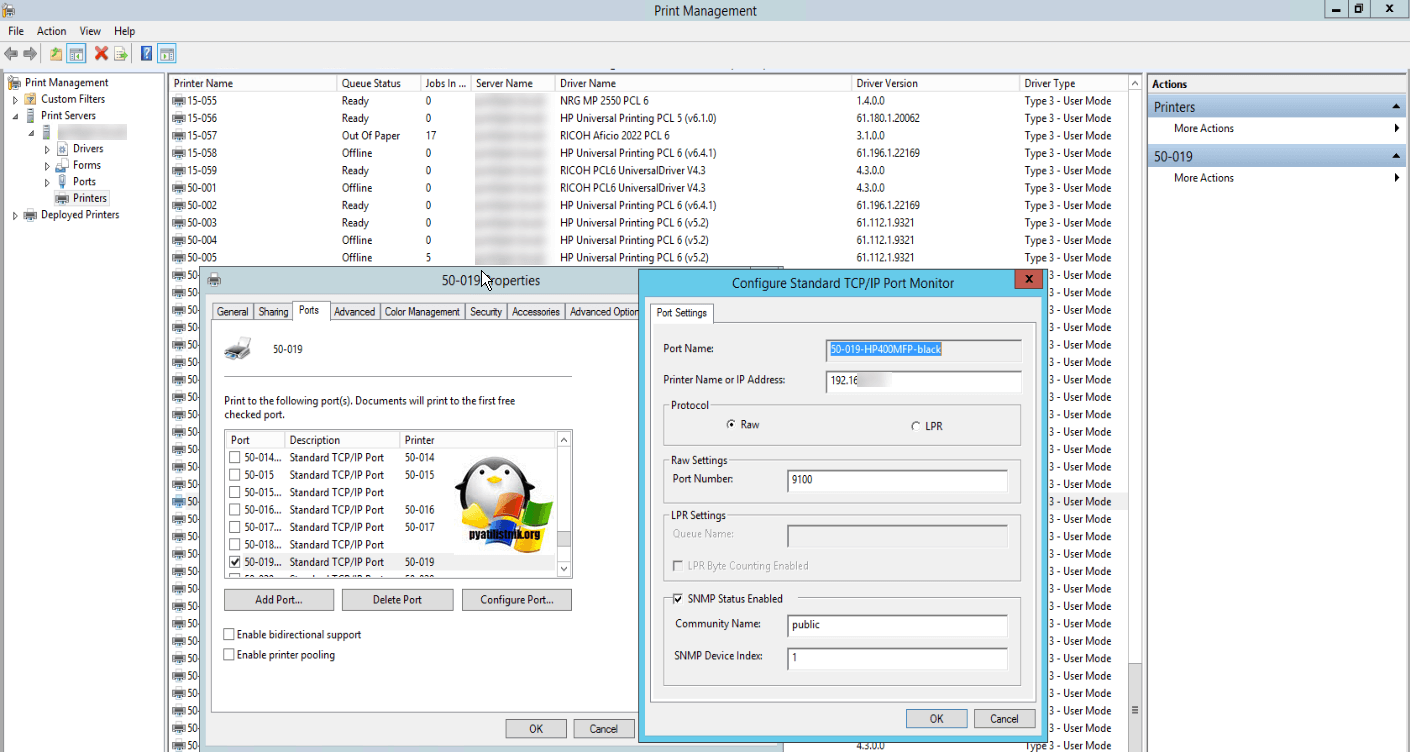
После всех этих действий ваш статус принтера отключен, сменится на “Готов или Ready”
Обратите внимание, что до настроек у меня было 40 заданий в очереди печати

Как видите статус стал “Готов”.
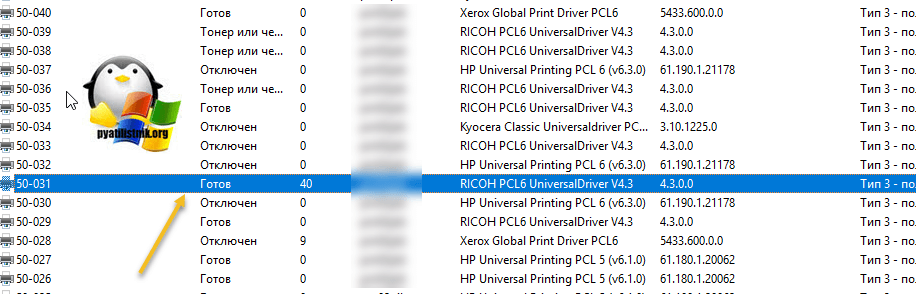
Через пол минуты, задания стали отправляться на печать, как видно их уже 37. Поздравляю мы вывели наш принтер из режима Offline.
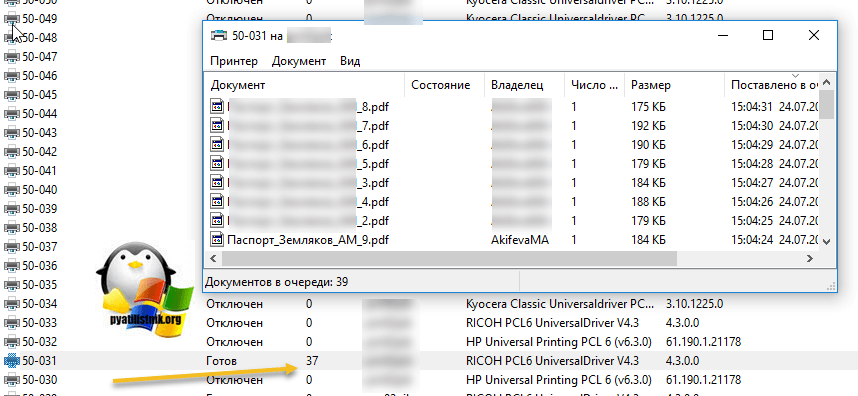
HKEY_LOCAL_MACHINE\SYSTEM\CurrentControlSet\Control\Print
И создайте тут новый ключ DWORD и именем SNMPLegacy и значением 1.
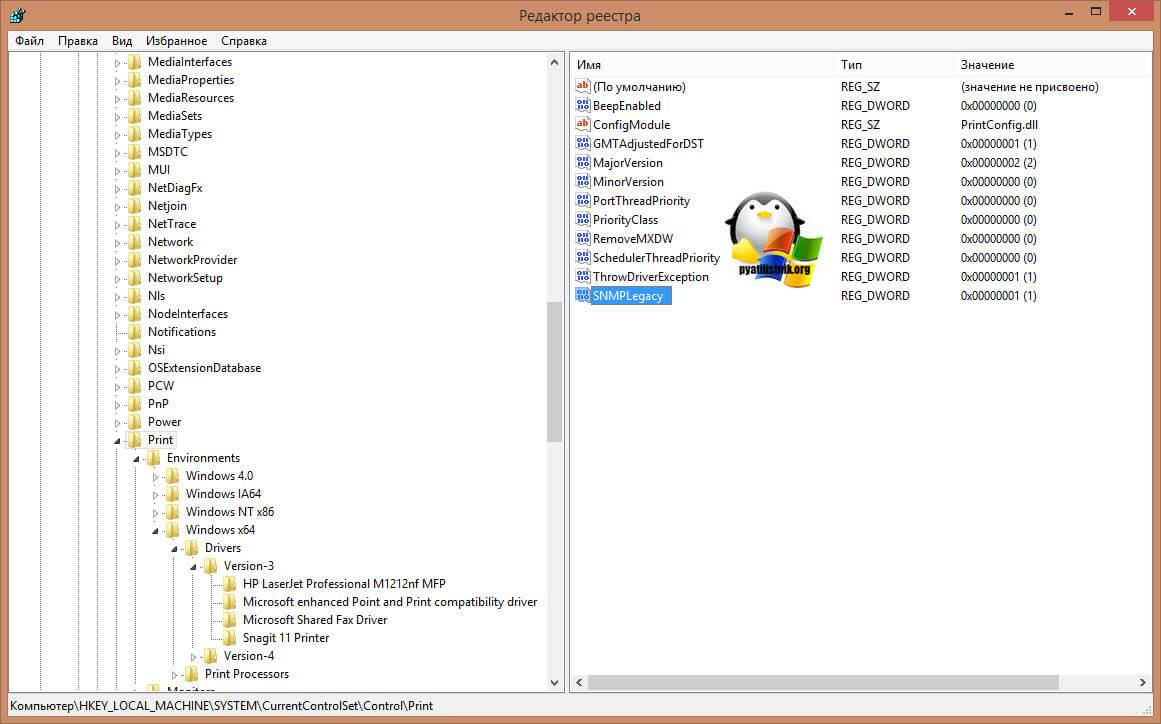
Если у вас все еще на принтере статус “Отключен”, то у вас, что-то с кармой, попробуйте воспользоваться фирменными утилитами от производителя, например, у HP это HP Print and Scan Doctor у других свои, главное не сдаваться.
Принтер – вид офисной техники, предназначенный для вывода на печать (переноса на бумажный носитель) электронных документов. Когда принтер правильно установлен и включен, на корпусе загорается индикатор, сигнализирующий о его готовности к работе. По каким-либо причинам пользователю может потребоваться отключить принтер или запретить вывод документов на печать. Выключить принтер можно разными способами.
Подключенный принтер работает при определенных условиях. Во-первых, он должен быть подключен к электросети, во-вторых, он должен быть подключен к компьютеру, и, в-третьих, на корпусе принтера кнопка включения должна быть в состоянии On («Вкл»). Эти условия относятся к физическому подключению. Чтобы выключить принтер, отключите его от сети, от компьютера или переведите кнопку на корпусе в состояние Off («Выкл»).
Если вы хотите, чтобы правильно установленный принтер был физически подключен, но при этом документы не выводились на печать, задайте соответствующие настройки. В меню принтера предусмотрено несколько команд, с помощью которых можно контролировать печать документов. Установить необходимые параметры можно в окне папки «Принтеры и факсы».
Чтобы открыть папку «Принтеры и факсы», нажмите кнопку «Пуск» в левом нижнем углу экрана или нажмите клавишу Windows (с изображением флага) на клавиатуре. В открывшемся меню выберите пункт «Принтеры и факсы», кликнув по нему левой кнопкой мыши. Если в меню нет нужного пункта, выберите «Панель управления». В категории «Принтеры и другое оборудование» кликните по значку «Принтеры и факсы». Если панель имеет классический вид, выберите этот значок сразу.
В открывшемся окне вы увидите значок своего принтера. В статусе у корректно установленного и настроенного принтера стоит надпись «Готов». Подведите к значку принтера курсор и нажмите правую кнопку мыши. В выпадающем меню выберите третью строку «Приостановить» и нажмите на нее левой кнопкой мыши, чтобы временно остановить вывод документов на печать. В статусе готовности оборудования надпись изменится на «Приостановлена». Команда «Возобновить печать», выбранная в выпадающем меню, снова вернет ваш принтер в рабочее состояние.
Чтобы с помощью настроек изменить статус принтера с рабочего состояния на «Не подключен», выберите в выпадающем меню пятый пункт «Отложенная печать», кликнув по нему левой кнопкой мыши. Чтобы в будущем принтер снова заработал, задайте команду «использовать принтер в оперативном режиме».
Причины перехода в автономный режим
Можно выделить целый ряд причин, по которым периферийное устройство переходит в автономный статус, рассмотрим их:
- USB-кабель или сетевой провод отошли или работают некорректно.
- Проблемы с подачей бумаги, замятие, её отсутствие.
- Вы самостоятельно перевели устройство в этот режим.
- В картриджах закончились чернила.
- Каким-то образом нарушился процесс печати или он был приостановлен.
- Повреждён драйвер или же он уже не актуален.
Вывести устройство из спящего режима довольно просто, достаточно один раз понять, как происходит этот процесс и в будущем у вас не возникнет с этим проблем. Чтобы перевести периферийное устройство в обычный рабочий статус вам необходимо выполнить следующие действия, дабы устранить причину перехода в автономный режим:
- Начните с проверки шнуров на работоспособность, а также убедитесь, что они правильно подключены. Если вы обнаружили физическое повреждение, замените кабель.
- Возможно, что проблема кроется в датчике бумаги. Попробуйте извлечь всю бумагу из лотка и поместите её обратно. Возможно, внутри устройства остались обрывки листка, скрепки или скобы, их необходимо извлечь иначе велик риск поломки принтера.
- Если вы сделали описанные выше действия, а режим так и не отключился. В таком случае попробуйте действовать через настройки. Зайдите в меню “Пуск”, далее перейдите в категорию,где отображаются периферийные устройства и находите ваш рабочий принтер. Посмотрите его статус и исправьте его, если это необходимо.
Это наиболее простые шаги вывода из автономного статуса и наиболее распространённые.

Проблема с драйверами
Если все кабели проверены, подключение корректно выполнено и сам принтер включен, но подключение никак не выполняется, возможно проблема заключается в драйверах (это программное обеспечение, которое позволяет принтеру бесперебойно работать на любом устройстве).
Если принтер новый, то важно перед его запуском и эксплуатацией выполнить установку всех необходимых драйверов (диск с нужным ПО обычно идет в комплекте с принтером). Вставьте диск с драйверами в дисковод вашего компьютера и установите программное обеспечение
Если диска в комплекте не было, или он был утерян, вы всегда можете скачать обновленные драйвера на официальном сайте производителя вашего принтера. Не скачивайте программное обеспечение с других сайтов, так как есть риск скачать непроверенное ПО или скачать вредоносные программы под видом драйверов.
Что делать, если драйвера уже установлены
Возможно проблема с видимостью принтера заключается в том, что уже установленные до этого драйвера устарели или неправильно работают (такое возможно в следствие произошедшего сбоя в работе компьютера или системы). Для исправления этой проблемы нужно выполнить следующие шаги:
- Удалить все установленные драйвера принтера на компьютере.
- Нажмите на «Пуск«, а затем правой кнопкой кликните на «Компьютер«, а потом «Управление«.
- После этого перейдите в разделе «Диспетчер устройств» удалите имеющийся драйвер, а затем запустите новое ПО для принтера.
- Установить с диска или с официального сайта производителя новые, обновленные драйвера.
- Попытаться установить соединения принтера с компьютером.
Перед удалением любого драйвера от принтера необходимо остановить службу печати, иначе система не позволит удалить его, так как программное обеспечение находится в использовании и не может быть прервано самим компьютером.
Основные причины, по которым компьютер не видит принтер
Каждый человек хоть раз в жизни сталкивался с проблемой, когда компьютер перестал видеть печатающую технику или изначально ее не распознал. При этом предполагается, что оба устройства исправны, но ПК все равно может не увидеть принтер, несмотря на правильность подключения. По статистике данная проблема самая распространенная. Часто справиться с ней можно просто подсоединив кабель к верным портам.

Также к возможным причинам, которые вызывают неисправность, относятся:
- Некорректная работа драйверов. Они могут выходить из строя под влиянием различных факторов (например, вирус). Поэтому требуют немедленной замены с помощью установочного диска или скачанного пакета, размещенного на сайте производителя.
- Другое устройство установлено для печати по умолчанию. Неисправность возникает, если одновременно подключено несколько устройств или ранее человек работал с другим принтером.
- Отключена служба печати. Операционная система, словно живой организм, в котором происходят постоянные изменения. Поэтому нет ничего удивительного, что после какого-то действия система решила, что печать стоит отключить.
Неисправности, из-за которых не работает принтер, даже если он подключен. Способы решения

Многим знакомы ситуации, когда ноутбук или компьютер пишет, что принтер не подключен, хотя он подключен. Как результат такого сообщения не работает печать в доме или офисе. При попытке распечатать фото, картинку или обычный текст также может быть уведомление о статусе «принтеры не установлены», «недоступен, проверьте подключение кабелей питания», «установлен неправильно».
Как показывает практика, проблема актуальна для локальных и сетевых принтеров, в независимости от способа подключения техники к персональному компьютеру. Что делать в такой ситуации расскажем в этой статье подробно. Детально рассмотрим физическую проверку устройства, наличие и актуальность драйверов, правильные настройки печати, проверим работу всех необходимых служб операционной системы. Инструкция применима к любой модели техники HP, Canon, Epson, Самсунг и других производителей.


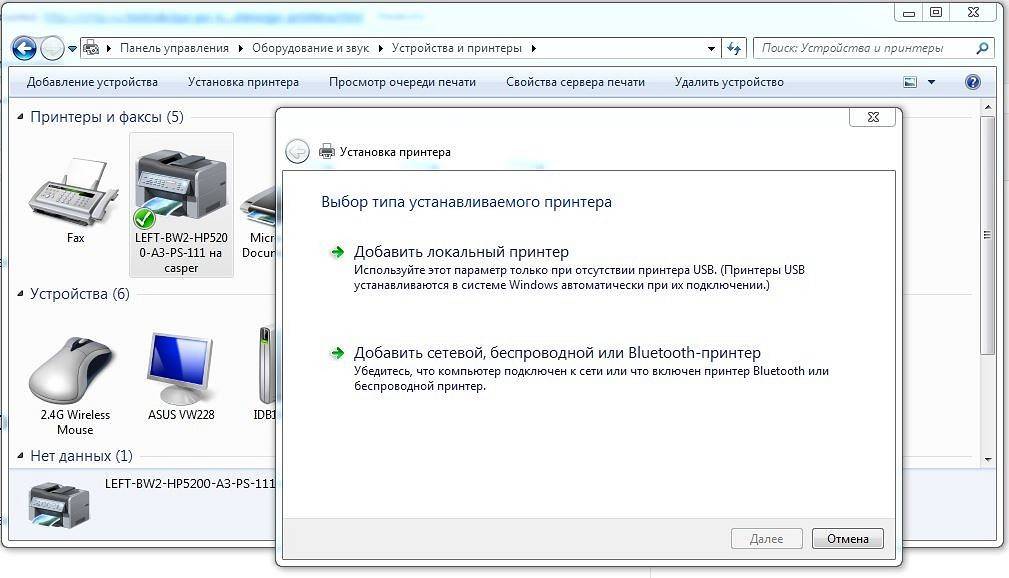
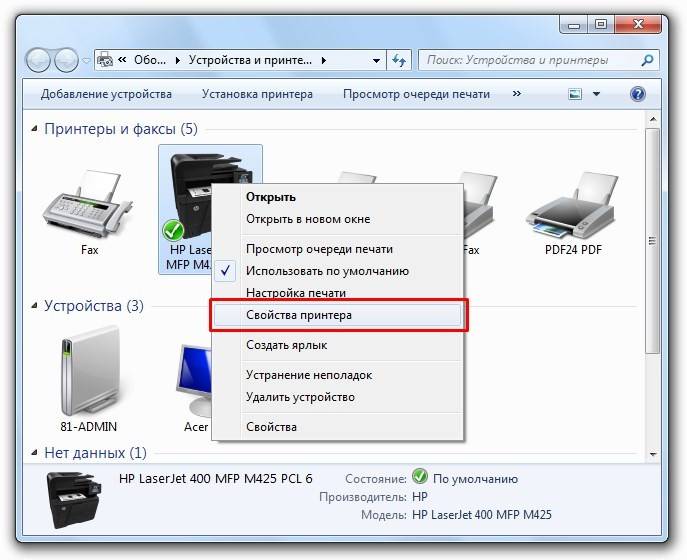

![Ошибка принтера в windows 10 [лучшие решения]](https://technika-remont.ru/wp-content/uploads/3/a/2/3a2d100fa3b319a9f97b1c7863d24010.jpeg)