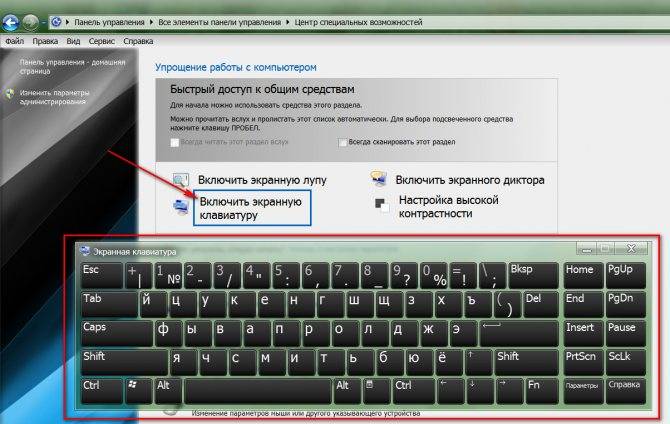Пролитая на клавиатуру жидкость и загрязнения
Залитая клавиатура — это головная боль всех айтишников и золотая жила для всех сервисных центров по ремонту ноутбуков. Очень часто люди при работе на компьютере выливают на клавиатуру чай, кофе, пиво и другие жидкости. Как следствие, клавиатура может выйти из строя.

Как правило, визуально и по запаху, легко определить, что на клавиатуру была пролита жидкость. Внимательно осмотрите клавиатуру. Снимите пару клавиш. Если вы видите, что на клавиатуре или под клавишами остались следы пролитой жидкости или еды, то у вас есть два пути. Либо купить новую клавиатуру, либо дотошно разобрать залитую клавиатуру, прочистить, просушить и собрать обратно. С большой долей вероятности, клавиатура заработает.
Ранее, мы уже подробно рассказывали о том, что как почистить клавиатуру компьютера в домашних условиях.
Способы включения экранной клавиатуры
Существует несколько способов включения экранной клавиатуры. Мы же рассмотрим самые популярные из них:
- Запуск экранной клавиатуры при помощи утилиты «Выполнить»;
- Запуск экранной клавиатуры через меню «Пуск»;
- Включение экранной клавиатуры с помощью «Поиска»;
- Запуск экранной клавиатуры при помощи исполнительного файла
- Запуск экранной клавиатуры при не рабочей физической
1 способ. Запуск экранной клавиатуры при помощи утилиты «Выполнить»
Этот способ самый легкий и подходит для любой операционной системы Windows.
Жмем на клавиатуре одновременно клавиши Win + R.
В открывшемся окне «Выполнить» в поле «Открыть» вводим команду osk.exe и ниже жмем кнопку «ОК».
Откроется экранная клавиатура.
2 способ. Запуск экранной клавиатуры через меню «Пуск»
В Windows 7:
Открываем меню «Пуск». Переходим в пункт «Все программы».
Находим в нем папку «Стандартные».
Переходим в папку «Специальные возможности».
Жмем по пункту «Экранная клавиатура».
Откроется вот такая клавиатура.
Для этого необходимо:
Открыть меню «Пуск», и перейти в «Панель управления»
Установить в Просмотре «Крупные значки», найти ниже «Центр специальных возможностей» и открыть его.
В следующем окне установите галочку напротив записи «Использовать экранную клавиатуру», и ниже жмем кнопку «ОК» или «Применить».
Теперь экранная клавиатура будет запускаться вместе с системой. Если она в данный момент не нужна, то её можно закрыть, нажав на крестик вверху справа. Но после запуска системы она опять появится.
В Windows 10:
Открываем «Пуск». Опускаем ползунок с правой стороны меню почти в самый низ и находим папку «Спец.возможности».
Открываем эту папку и щелкаем по пункту «Экранная клавиатура».
Если необходимо закрепить её на начальном экране (это правая часть меню «Пуск», где находятся значки самых необходимых для вас программ), то необходимо кликнуть по пункту «Экранная клавиатура» правой кнопкой мыши и выбрать в выпадающем меню пункт «Закрепить на начальном экране».
Для того, чтобы закрепить иконку клавиатуры на Панели задач, необходимо щелкнуть правой кнопкой мыши по пункту «Экранная клавиатура». Потом щелкнуть по пункту «Дополнительно», и в следующем меню выбрать пункт «Закрепить на панели задач».
Теперь клавиатуру можно будет запускать с Панели задач.
3 способ. Включение экранной клавиатуры с помощью «Поиска»
Так же экранную клавиатуру можно запустить при помощи поиска. Для этого в строке поиска пишем команду osk.exe.
Так это выглядит в Windows 7
А так в Windows 10
4 способ. Запуск экранной клавиатуры при помощи исполнительного файла
Самый сложный способ – это запуск экранной клавиатуры при помощи исполнительного файла osk.exe, который находится в системной папке System32. В этой папке столько файлов, что искать именно его придется долго. Путь к нему будет таким C:\Windows\System32\ osk.exe
Но мы все-таки находим его. Если этот запускающий файл нужен нам часто, то можно вывести его ярлык на рабочий стол.
Как вывести ярлык экранной клавиатуры на рабочий стол
Открываем папку «Этот компьютер» («Компьютер» или «Мой компьютер»).
Переходим в папку диск «C:»
Находим в списке папку «Windows» и открываем её
Ищем папку «System32», открываем её
Находим файл «exe»
Щелкаем по нему правой кнопкой мыши и выбираем в контекстном меню пункт «Создать ярлык»
Выскочит сообщение: «Windows не может создать ярлык в данной папке. Поместить его на рабочий стол?». Жмем кнопку «ДА»
Теперь на Рабочем столе у нас появился ярлычок с изображением клавиатуры. И в любой момент мы можем включить экранную клавиатуру.
5.способ. Запуск экранной клавиатуры при не рабочей физической
Что делать, если физическая клавиатура не работает, и заменить её пока не чем? Те способы, которые мы рассмотрели выше в таком случае не подойдут. Но выход есть.
Если у вас изначально не работает клавиатура, то при загрузке операционной системы её можно включить мышкой еще до ввода пароля.
В Windows 7 на экране входа в систему внизу слева имеется значок в виде циферблата часов. Нажмите на него мышкой. Откроется небольшое окошко, в котором необходимо выбрать пункт «Ввод текста без клавиатуры (экранная клавиатура)» и ниже нажать кнопку «ОК».
В Windows 10 сначала необходимо на начальном экране нажать на значок в виде монитора (внизу справа).
А потом на значок, «Специальные возможности» (похожий на циферблат часов).
Откроется небольшое меню, в котором необходимо выбрать пункт «Экранная клавиатура».
Вот таким образом можно включить экранную клавиатуру на компьютере и ноутбуке.
Удачи!
Подключение миди-клавиатуры
Миди-клавиатура способна заменить синтезатор, что по достоинству ценят музыканты-любители и профессионалы, которые работают в небольших помещениях и домашних студиях. Обычно такое устройство соединяется с ноутбуком через пятиконтактный миди-порт круглой формы или трапециевидный разъем 5 DIN.
 От способа подключения зависит питание устройства: с миди-портом нужен внешний блок питания, USB-кабель служит для передачи данных и электроэнергии одновременно.
От способа подключения зависит питание устройства: с миди-портом нужен внешний блок питания, USB-кабель служит для передачи данных и электроэнергии одновременно.
При работе с инициализированным миди-портом клавиатура распознается автоматически. При соединении по USB понадобится указать задействованный порт вручную, а также установить драйвер с диска, который прилагается к устройству. Затем нужно проверить, правильно ли подключился электронный инструмент, для чего необходимо открыть программу для создания и редактирования аудио и попробовать сыграть и записать несколько музыкальных последовательностей. Трек сохранить и воспроизвести.
Тип подключения компьютерной клавиатуры
- PS/2 компьютерная клавиатура. Этот тип подключения используется уже давно и считается наиболее надежным, ведь не требует установки драйверов. Разъем клавиатуры имеет 6 контактов для подключения. Так бывает, что при неумелом подключении разъема к компьютерному порту может загнуться один из контактов. Его необходимо выровнять, чтобы клавиатура заработала. В случае если клавиатура перестала работать во время работы на ней при включенном ПК, будьте уверены: проблема в операционной системе или программном обеспечении. Возможно, какой-то процесс тормозит ее работу. Главное отличие PS/2 компьютерной клавиатуры от USB в том, что при отказе работы устройства необходимо перезагружать компьютер, чтобы оно снова заработало. Ведь это не plug-and-play технология.
- Беспроводная клавиатура – современный тип устройства ввода информации, но это не значит, что он без изъянов. Он так же может отказаться работать, как и другие типы устройств. Вы можете долго думать, почему не работает беспроводная клавиатура на компьютере, но основные поломки и проблемы возникают чаще всего в случае, когда что-то блокирует USB-приемник. В этом случае необходимо очистить компьютерный стол от лишних вещей и посмотреть, работает ли она теперь. По сути, беспроводная клавиатура – это то же USB периферийное устройство, с единственным небольшим отличием: здесь нет никаких проводов. В связи с этим необходимо в первую очередь проверять блокировку сигнала. Если не произошло никаких изменений, тогда необходимо следовать действиям, описанным в пункте USB компьютерной клавиатуры.
1 способ устранения неработоспособности клавиатуры вне операционной системы
Часто случаются ситуации отказа работы клавиатуры из-за несовместимости драйверов на операционной системе. Существуют разные версии “Виндовс”: 32 и 64 bit. Чем они отличаются и почему на них нужны разные драйвера? Основная разница в обработке разных объемов оперативной памяти. Именно поэтому необходимо устанавливать различные типы драйверов, чтобы в самый неподходящий момент не паниковать, почему не работает клавиатура на компьютере. Windows 8, 7, XP, Linux требуют установки разного типа программного обеспечения. Но чтобы узнать, это ли настоящая причина проблемы, необходимо перезагрузить компьютер и посмотреть, нажимая клавиши клавиатуры NumLock и CapsLock, проверить их работоспособность с помощью загорающихся индикаторов.

Приложение Gboard на Андроид что это?
По той причине, что ОС считается прямым продуктом корпорации Гугл, нет ничего странного в
том, что в памяти присутствуют востребованные сервисы – Gmail, диск Google Drive, карты, Youtube. Среди них оказался Гборд.
Это встроенная клавиатура, установленная в ОС и в смартфон по умолчанию. Она предоставляет пользователям достаточно разнообразный функционал, в отличие от стандартного средства ввода информации на гаджете.
Для чего он нужен?
Отвечая на вопрос, для чего он нужен, следует рассмотреть главные особенности продукта. К главным стоит отнести:
- Скользящий метод ввода. Человек водит пальцем по раскладке, перемещаясь от буквы до буквы. Система самостоятельно подбирает необходимые слова посредством прогнозирования, предлагая разные варианты. Благодаря этому время набора текста существенной сокращается.
- Распознавание голоса. Программа будет воспринимать слова и целые предложения. Опцию разрешается использовать при обмене сообщениями и в процессе создания длинных текстовых записок.
- Предоставляется большой выбор анимации и смайлов. Это позволяет выражать свои эмоции и доносить до адресата нужную информацию.
- Языковые подсказки. Их можно использовать для родного и для иностранного языка. Главное установить предварительно нужные настройки и раскладки. Здесь же можно использовать и встроенный переводчик, который осуществляет свою работу без необходимости закрытия ввода.
- Поиск Гугл. Получить его можно посредством нажатия на логотип в левом углу. Здесь можно искать разные материалы в сети и моментально оформлять их в сообщениях.
- Тема для оформления. Если пользователю не нравится присутствующая схема, можно выбрать иной вариант, опираясь на смену цвета, шрифта и иные визуальные элементы.
Перечень подобных опций и возможностей дополняется, раскрывая перед пользователем множество разных возможностей и обеспечивая комфорт.
Клавиатура просто не подключена в BIOS
Наконец, последняя причина «безжизненности» устройства – отсутствие
подключения в BIOS. Этот случай характерен для нетбуков и ноутбуков,
т.е. девайсов со встроенной клавиатурой. Как исправить ситуацию?
Очень просто. Выключаем компьютер, затем включаем его снова. До того,
как начнётся загрузка операционной системы, загружаем BIOS. Обычно для
этого вам нужно нажать кнопку Delete, но могут быть и другие варианты.
Иногда BIOS активизируется клавишами F2 или F8 (зависит от производителя
компьютера). Помочь определить, какую кнопку нажать, может подсказка в
нижней части экрана (если она там есть).
Попробуйте следующие советы. Некоторые ключевые команды требуют установки конкретной программы, такой как программа электронной почты , веб-браузер, медиаплеер, программа обмена мгновенными сообщениями или программа редактирования графики. Клавиши быстрого доступа могут работать не так, как ожидается, если одновременно нажать клавишу модификатора. Если правильная программа не установлена, вы все равно можете использовать ключ, переназначив ее.
Если к вашему компьютеру подключены два беспроводных приемника, и вы нажимаете одну клавишу на беспроводной клавиатуре, на экране могут отображаться двойные символы. Некоторые клавиши предназначены для повторения при нажатии и удерживании. Следующие кнопки могут повторяться: предыдущий, следующий, предыдущий трек, следующий трек, громкость, громкость, масштабирование, масштабирование.
Затем находим в BIOS вкладку, в которой перечислены все устройства
ввода/вывода. Выбираем пункт с названием «USB Controller», устанавливаем
режим «Enabled» («Включено»). Переходим к пункту «USB Keyboard Setup» и
повторяем операцию, устанавливаем режим «Enabled». Затем подтверждаем
сохранение изменений и выходим из BIOS. Перезагружаемся и тестируем
клавиатуру.
Кнопка «Печать». экран не работает
Иногда BIOS не поддерживает USB-клавиатуры. В этом случае настройку
компьютера лучше поручить профессионалам из сервисного центра, так как
требуется переустановить BIOS. Сделать это самостоятельно достаточно
сложно.
Точных причин данной неисправности может быть всего две:
Клавиша ожидания переводит компьютер в режим управления питанием только в том случае, если компьютер поддерживает управление питанием и включено управление питанием. Если он не активирован, эта кнопка не работает. Его нельзя переназначить. Вы можете возобновить работу, выполнив одно из следующих действий.
- Нажмите клавишу ожидания.
- Нажмите стандартный ключ на клавиатуре.
- Переместите мышь.
- Быстро нажмите кнопку питания на компьютере.
- Затем нажмите его еще раз.
- Перезагрузите компьютер и нажмите клавишу «Домой».
- аппаратная (в случае, когда из строя вышло само устройство либо порт, к которому оно былы подключено);
- программная (сбой при загрузке нужного драйвера).
Если же клавиатура вышла из строя, то здесь только 2 способа: заменить её на исправную или отремонтировать.
- Для начала, конечно, можно попробовать перезагрузить компьютер. Не исключено, что после перезагрузки она снова заработает.
- Если не помогла перезагрузка, то можно задействовать клавиатуру с помощью мыши (при этом она должна отлично функционировать).
Пошаговые этапы исправления проблемы:
- кнопка Пуск –> затем Настройка –> после Панель управления –> Система;
- нажимаем пункт Свойства системы –> затем Оборудование –> Диспетчер устройств;
- в окне под названием «Диспетчер устройств» выделите большой жёлтый кружок с чёрным знаком восклицания;
- выберите в меню пункт Действие –> затем Удалить;
- в окне «Подтверждение удаления устройства» нужно санкционировать удаление клавиатуры, нажатием OK;
- закройте Диспетчер устройств;
- в окне с названием Свойства системы на вкладке Оборудование требуется нажать кнопку Установка оборудования;
- в открывшемся окне под названием Мастер установки оборудования нужно нажать Далее;
- после недолгого поиска оборудования ваша клавиатура должна быть «найдена» (включится индикатор Num Lock);
- после проведения этих действий должно появится окно Изменение параметров системы с текстом сообщения «Установка новых устройств закончена».
- последним действием будет нажатие в окне Мастер установки оборудования пункта Готово.
Беспроводная
Что касается беспроводной клавиатуры, то можно также проверить драйвер и попробовать восстановить систему. Однако причины бывают и другие, которые не характерны для проводных устройств.
Нарушена связь с приемником сигнала
Если символы с клавиатуры не удается ввести совсем или они появляются со значительным опозданием, то может быть, что сигнал передачи данных не является качественным.
Что стоит сделать?
- Заменить батареи в беспроводной клавиатуре. Часто проблема связана именно с этим. Отсек для них — на нижней стороне устройства.
- Убедиться, что клавиатура располагается на оптимальном расстоянии от компьютера и находится на некотором удалении от других электрических приборов, способных создавать помехи.
- Убрать подальше приемник от металлических предметов. Это позволит улучшить качество сигнала.
- Если имеется выключатель питания, то удостоверьтесь, что он в положении «ВКЛ».
Bluetooth не включен
Бывает, что беспроводная связь Bluetooth, посредством которой и передаются данные от клавиатуры к приемнику, отключена. В этом случае устройство не будет функционировать вообще.
Как включить Bluetooth?
Перейти в меню «Пуск» и нажать значок «Параметры», находящийся рядом с кнопкой выключения компьютера.
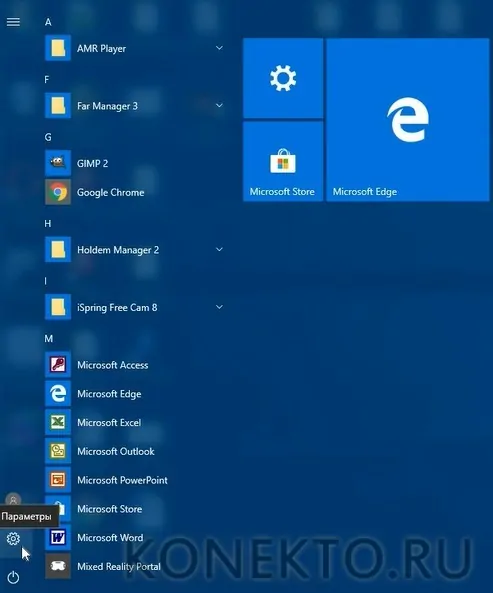
В окне с названием «Параметры Windows» выбрать раздел с надписью «Устройства».
В верхней части окна есть ползунок, который нужно перевести во включенное состояние.
Дополнительно: некоторые рекомендации способны помочь, если не включается компьютер. Проблем может быть несколько, но иногда их реально решить без вызова специалиста.
Проблемы подключения
Если клавиатура не распознается системой или функционирует некорректно, нужно проверить, в порядке ли устройство и правильно ли оно подключено. Причины неполадок и методы их устранения следующие:
- Разряженные батарейки.
Беспроводные модели нуждаются в источниках питания, которые следует периодически менять. О том, что батарейки садятся, говорят периодические потери сигнала и запаздывающая реакция системы на нажатия клавиш. - Подключение PS/2-клавиатуры в гнездо для мыши.
Следует проверить совпадение цветов, так как штекер мыши этого типа и порт для ее подсоединения всегда зеленые (для клавиатуры применяется фиолетовая маркировка). - Не до конца вставленный в разъем радиодатчик, внешний модуль Bluetooth или USB-штекер.
Его нужно поправить, чтобы восстановить контакт. - Поврежденный провод или разъем устройства.
Кабели со временем перетираются, поэтому сигнал по ним не доходит. Возможны повреждения контактов штекера, его искривление и засорение. В последнем случае разъем нужно аккуратно прочистить с помощью тонких, но не острых инструментов, а потом снова вставить в гнездо. Деформированный штекер и сорванные контакты уже не восстановить. - Поломка встроенного в ноутбук адаптера.Удары, падения, неблагоприятные внешние условия, долгий срок службы приводят к физическим неисправностям компонентов. Для починки или замены детали лэптоп лучше сдать в ремонт. При отсутствии времени пользователя выручит внешний модуль.
- Отключение USB-контроллера в BIOS.
При программных и аппаратных сбоях могут отключиться все порты. Чтобы это исправить, нужно зайти в BIOS сразу после включения или перезагрузки компьютера (потребуется нажать клавишу, указанную в сообщении на экране, например, F2 или Del). В Setup найти строки «USB Keyboard Support» и «USB Controller» и убедиться, что напротив каждой из них стоит значение «Enabled», или установить его самостоятельно и сохранить внесенные изменения. - Неисправность USB-разъема.
Можно попробовать вставить штекер в другой порт, который работает без нареканий. Проверить лучше при помощи других девайсов, например, флешки или мыши. - Сбой ПО.
Проверить драйвер можно через «Диспетчер устройств» (зайти в меню «Пуск», потом в «Панель управления», где в категории «Оборудование и звук» выбрать упомянутый пункт). В перечне найти подраздел «Клавиатура», развернуть список устройств нажатием на треугольник слева от надписи, выбрать подключенную модель, вызвать контекстное меню правым кликом и нажать «Обновить драйверы». Дальше понадобится следовать инструкциям, а после установки софта — перезагрузить ноутбук. Другой вариант — удалить устройство, чтобы затем установить драйверы заново (понадобится перезагрузка). - Поломка клавиатуры.
В беспроводных моделях ломаются встроенные адаптеры, в устройствах всех типов окисляются контакты и перемалываются провода. Такие девайсы подлежат ремонту или замене. Недорогую периферию чинить невыгодно, а при нехватке времени нецелесообразно, поэтому проще купить новую клавиатуру, чем пытаться восстановить старую. Для проверки девайс нужно подсоединить к другому компьютеру или ноутбуку. Вышедшая из строя клавиатура не станет работать ни с одним ПК.
Если включение контроллера в BIOS и проверка портов не дали результатов, а к лэптопу не подключается ни одно USB-устройство, технику следует отдать в мастерскую для диагностики и ремонта. Самостоятельная починка USB-контроллера не под силу рядовым владельцам компьютеров.
Выбор внешней клавиатуры зависит от привычек и нужд владельца лэптопа. Для набора текста подойдет любая модель с удобным расположением и мягким ходом клавиш, геймеры и меломаны предпочтут стильную периферию с расширенными возможностями.
Повышенная мобильность и нежелание путаться в проводах, а также быстрота подключения по беспроводному каналу побуждают пользователей приобретать тонкие и легкие Bluetooth-клавиатуры, среди которых немало моделей с защитой кнопок от воды. Встречаются гибкие устройства, которые можно сворачивать для транспортировки, благодаря чему они занимают мало места в сумках и чемоданах.
Внешнее устройство ввода поможет в случае проблем со встроенной клавишной панелью. Цифровой блок по умолчанию может быть выключенным. Для его включения следует нажать кнопку Num Lock. О состоянии этой части клавиатуры говорит светодиод с соответствующей пометкой: лампочка горит, когда блок активен.
Положение переключателя XT/AT
Большинство клавиатур изготавливают с переключателем XT/AT, позволяющим подключаться к ПК IBM PC/XT и IBM PC/AT.
Для совместимости с разными компьютерами на нижней панели периферийного устройства размещен переключатель. Его положение при работе периферии с компьютером IBM PC/XT должно быть XT, с компьютером IBM PC/AT.
При неправильно установленном тумблере периферийное оборудование работать не будет.
Об авторе
Павел Угрюмов
Основатель и главный редактор компьютерного журнала PClegko. Маркетолог, предприниматель и и путешественник. Проект интернет-журнал PClegko — моё хобби. Но я планирую вырастить его в мировой проект. Каждая ваша оценка статьи и оставленный комментарий очень важны для меня. Если проект вам нравится, то буду рад если вы меня поддержите:) В ссылке находится мой основной проект. Буду рад, если загляните!
Разновидности клавиатур
Ассортимент данных гаджетов в магазинах компьютерной техники широк, и отличаются они отнюдь не только дизайном и цветом. Знание того, каким именно видом устройства вы пользуетесь, поможет понять, почему не работает клавиатура на компьютере.
По виду
 По виду подключения к компьютеру клавиатуры бывают:
По виду подключения к компьютеру клавиатуры бывают:
- проводными;
- беспроводными.
Устройства с проводным интерфейсом подсоединяют к системному блоку через USB-порт или PS/2. Беспроводные — более современное решение. Они работают от батареек, подключение осуществляется через Bluetooth и WiFi.
По конструкции
По конструктивному исполнению клавишные панели подразделяются на:
- механические (их принцип работы основан на сжатии и возвращении в исходное положение пружин клавиш, чем достигается их высокая прочность и надежность работы);
- полумеханические, отличием которых, от предыдущих является использование вместо пружин резиновых упругих элементов или им подобных материалов;
- мембранные, в которых механические движущие части отсутствуют, а для контактной площадки использован пленочный электропроводный материал.
Последний из упомянутых видов является наиболее бюджетным и компактным вариантом, при этом полностью защищенным от влаги и загрязнений, поскольку клавиши на нем нанесены в виде рисунка. Это же является и его недостатком: отсутствие тактильного «ответа» затрудняет работу, в том числе с помощью «слепого» набора.
Простые способы решения проблемы
Не всегда для того чтобы восстановить работоспособность части клавиатуры, необходимо делать что-то сложное. Нередко проблема решается достаточно просто. Поэтому с самого начала сделайте вот что:
1.Попробуйте нажать на клавиши Fn и Num Lock. Вполне возможно, что нажатие одной из них заблокировало некоторые кнопки на клавиатуре.
2. Зажмите Fn и нажмите Num Lock, после чего отпустите обе кнопки. В некоторых случаях такой простой способ позволяет запустить полноценную работу клавиатуры.
3. Возьмите кисточку и пройдитесь ею по всем кнопкам. Вполне возможно, под одной из кнопок накопилась какая-то пыль. Если возможно, возьмите также пылесос. В интернете можно найти специальные пылесосы для клавиатуры небольшого размера.
Пылесос для клавиатуры
4. Перезагрузите компьютер. В некоторых случаях в системе может быть какой-то незначительный баг, который не дает работать определенным кнопкам.
В большинстве случаев проблема окажется незначительной, и исправить ее можно будет с помощью одного из этих действий. Если же ничего не получается, переходите к следующему шагу.
Устанавливаем драйвера для новой клавиатуры
Чтобы новое оборудование заработало, нужно установить драйверы. Это можно сделать разными способами:
Ручная установка драйвера
Заходим из Панели управления в Систему, открываем окно ее Свойств, выбираем работу с Оборудованием, действие — Установка.
В открывшемся окне Мастера установки соглашаемся на дальнейшую работу нажатием на кнопку Далее.
Будет предложено выбрать место расположения дистрибутива.
Установщик извлечет нужную информацию из указанной папки, задаст дополнительные вопросы, оповестит о выполненном подключении сообщением “Установка новых устройств закончена”. Новое устройство будет корректно работать после перезагрузки ПК.
Для установки драйвера можно воспользоваться диском, входящим в комплект периферийного устройства. Зная его модель, драйвер, нужный, чтобы настроить клавиатуру, легко скачать с сайтов с ПО.
Установка драйвера с диска
Диск с дистрибутивом помещаем в CD-привод и ждем появления окна автозагрузки. В открывшемся меню выбираем “Установка драйвера” ( “ Install driver ”). Соглашаемся, нажимая кнопку “Да”, с требованиями и лицензионными соглашениями.
Продвигаемся вперед, нажимая “Далее”. Установка драйвера может замереть во время копирования файлов и прописывания нового оборудования в реестре. Нужно дождаться сообщения о завершении процесса установки ПО, и согласиться с предложением установщика перегрузить ПК.
Параллельно с установкой драйвера инсталлируются утилиты, настраивающие работу периферийного устройства, делающие макро -клавиши максимально удобными для игры, работы.
Если подключить мультимедийную клавиатуру и настроить функциональные клавиши под себя, ощущения от преимуществ современной периферии убеждают – средства потрачены правильно.
Установка драйвера с помощью DriverPack Solution
Здесь все до крайности просто. Скачиваем дистрибутив программы с помощью поисковой системы Google и она сама подбирает нужный для клавиатуры. Этот способ работает в большинстве случаев. После установки обязательно нужно выполнить перезагрузку.
Виды клавиатур для лэптопа
В целом можно выделить три основных вида клавиатур, которые можно подсоединить к вашему ноутбуку. Они следующие:
- Клавиатура PS/2 со штекером в форме круга. Была популярна десяток лет тому назад, сейчас встречается значительно реже. Устройство ввода с таким штекером несовместимо с современными ноутбуками, которые попросту не обладают соответствующими разъёмами;Стандартная клавиатура с разъёмом PS/2
- Клавиатура со штекером USB – стандартный современный формат. На конце имеет прямоугольный штекер ЮСБ, подключаемый к соответствующему разъёму на ПК. Практически каждый современный лэптоп обладает подобным разъёмом (стандарта 2.0 и 3.0). Такие клавиатуры бывают проводные (подключаются с помощью провода) и беспроводные. В последнем случае устройство подключается к компьютеру с помощью специальных передающих и принимающих переходников, один из которых вмонтирован в корпус беспроводной клавиатуры, а другой подключается к ЮСБ-разъёму вашего гаджета.
Беспроводной аналог с ЮСБ-приёмником
Bluetooth – клавиатуры. Обычно они используются в работе смартфонов и планшетов, но также могут быть подключены и к ноутбуку. Они не используют отдельный передатчик, а работают только с устройствами, поддерживающими Bluetooth. Если ваш лэптоп не поддерживает Блютуз (отсутствует встроенный модуль), вам потребуется приобрести адаптер, подключаемый через USB.Клавиатура Блютуз
После того, как мы разобрали виды внешних клавиатур, рассмотрим варианты того, как подсоединить устройство ввода к ноутбуку.
Способы устранения проблемы
- Выключение блокировки ноутбука. Случайное, одновременное нажатие двух и более клавиш временно отключило работу устройств ввода. Блокировка выключается по-разному, в зависимости от модели, производителя компьютера:
- «общие» варианты — клавиши Win+L, Num Lock+Fn. В некоторых случаях потребуется ввести пароль, если он ранее был установлен;
- нажать кнопки перезагрузки Ctrl, Alt и Del, в появившемся меню выбрать пункт «Разблокировать»;
- попробовать сочетания клавиш Fn, F1-F12;
- поискать на клавишной панели кнопку со значком замка, нажать ее одновременно с Fn.
Метод не сработает, если удалены файлы операционной системы, отвечающие за работу клавиш.
- Восстановление ОС. Рабочим тачскрином и его кнопками нужно вызвать «Панель управления» и выбрать в ней «Диспетчер устройств». В появившемся меню выбираем «Устройства ввода» и удаляем все, что связано с клавиатурой, перезагружаем ноутбук. Если это не помогло, можно попробовать восстановить систему при помощи сервиса «Восстановление системы» в Панели управления. Дата точки отката должна быть такой, когда лэптоп работал нормально.
- Механическая очистка. Небольшое количество сладкого чая либо кофе, случайно пролитого на клавиши, вызывают их залипание или отсутствие реакции при нажатии. Для устранения проблемы можно выполнить следующее:
- аккуратно отсоединить клавиатурный блок от верхней панели портативного компьютера;
- отсоединить шлейф;
- под струей теплой воды с неагрессивным моющим средством (подойдет любое типа Fairy) аккуратно промыть клавиши с лицевой и обратной стороны;
- высушить клавиатурный блок в сухом, прохладном месте в течение 2-3 дней;
- установить блок на место, предварительно подсоединив шлейф.





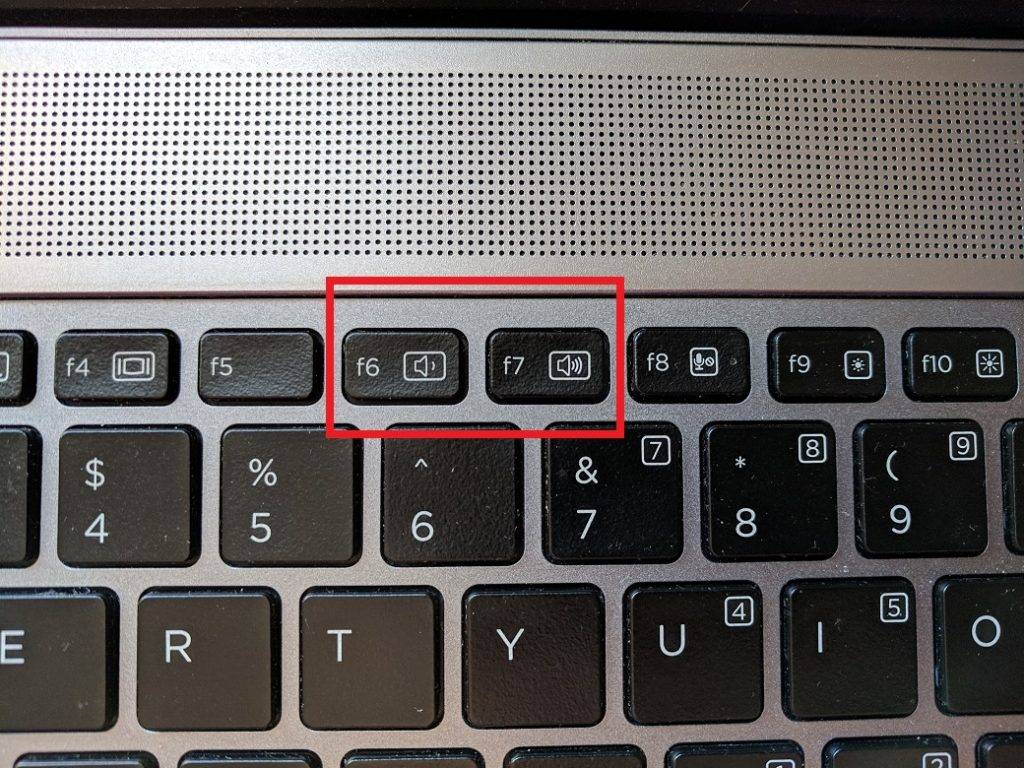
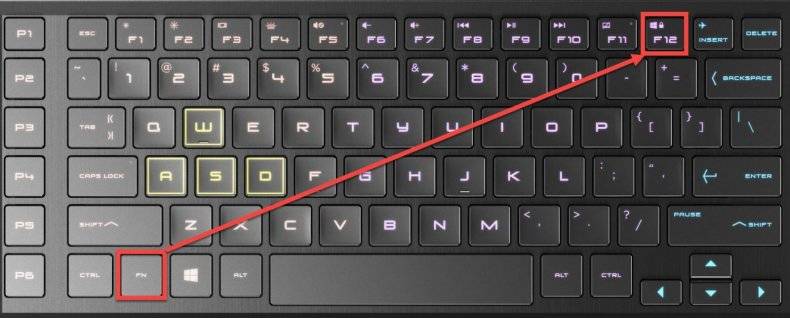
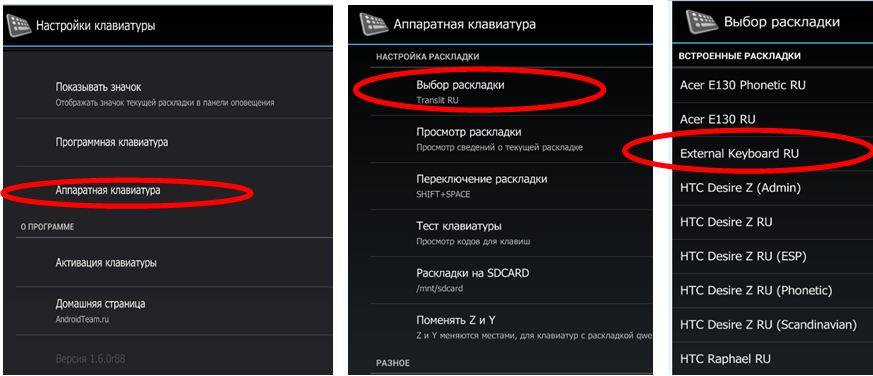
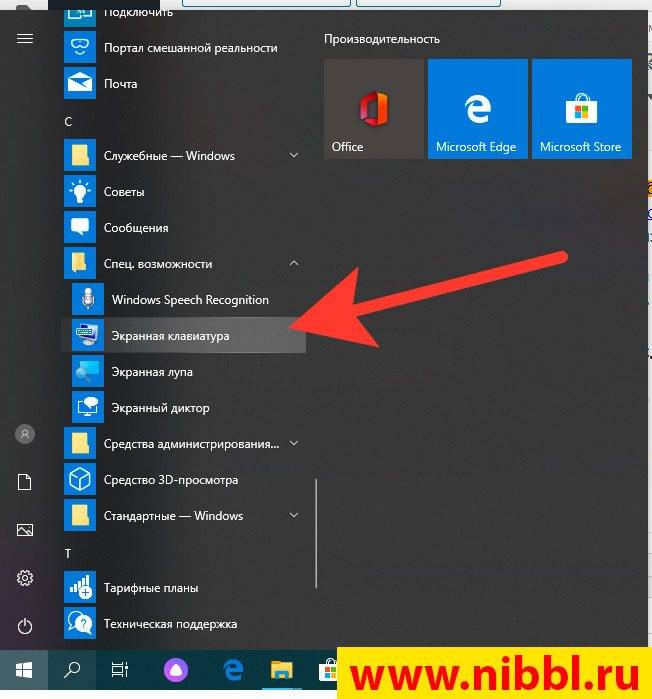

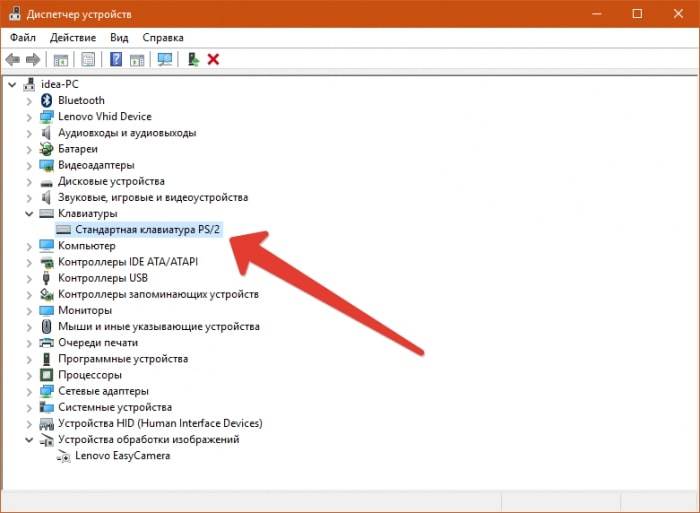
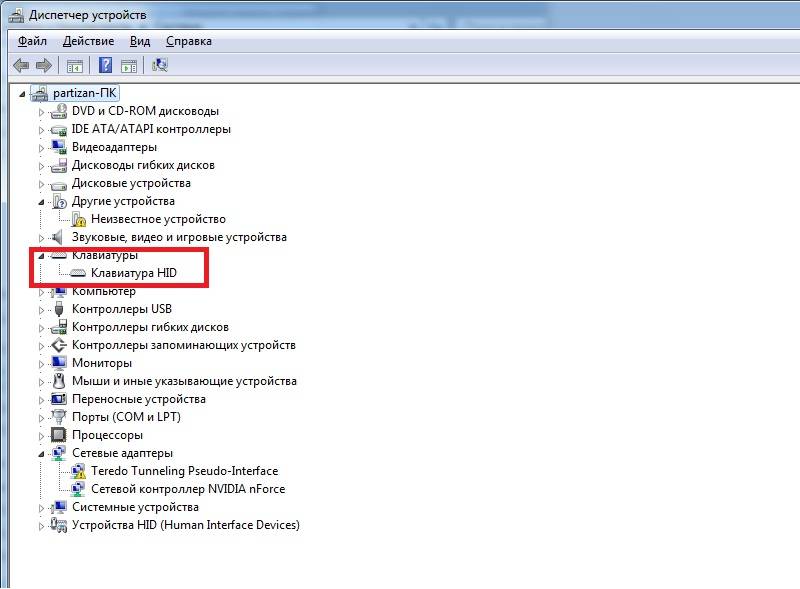
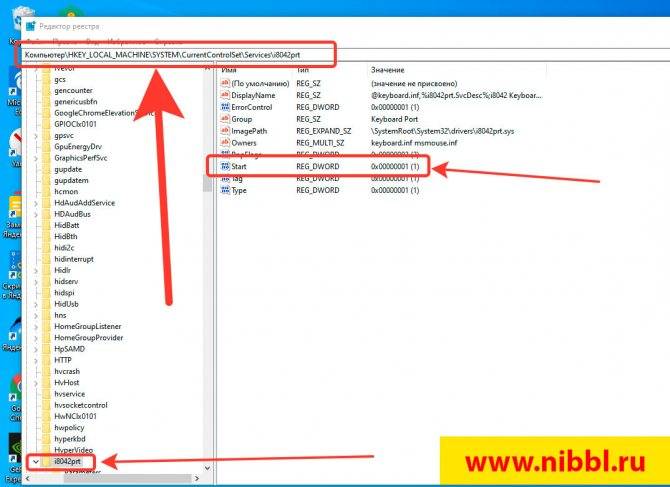
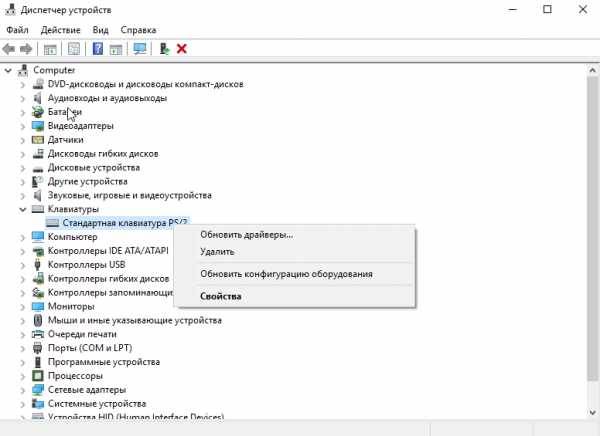



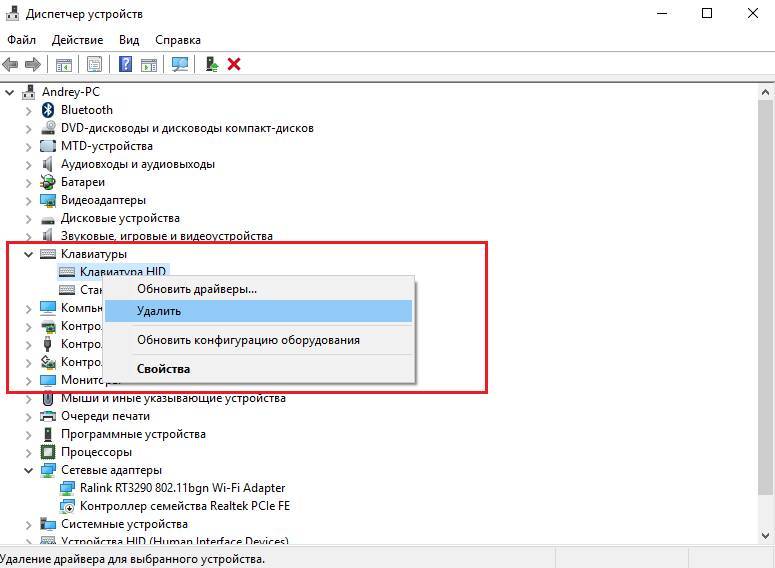
![[решено:] не работает клавиатура на компьютере или ноутбуке что делать?](https://technika-remont.ru/wp-content/uploads/8/f/9/8f988df8fe2fd74596379a7fcad03033.jpeg)


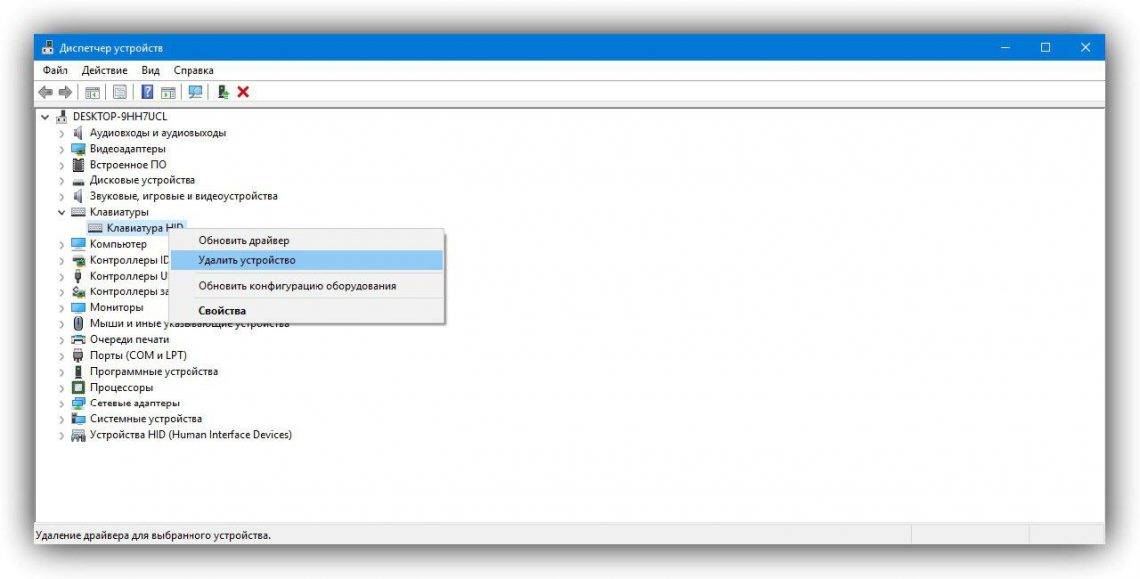
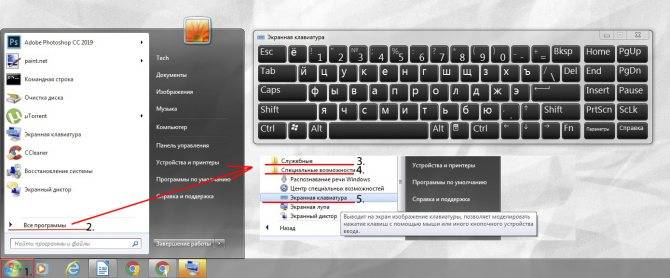



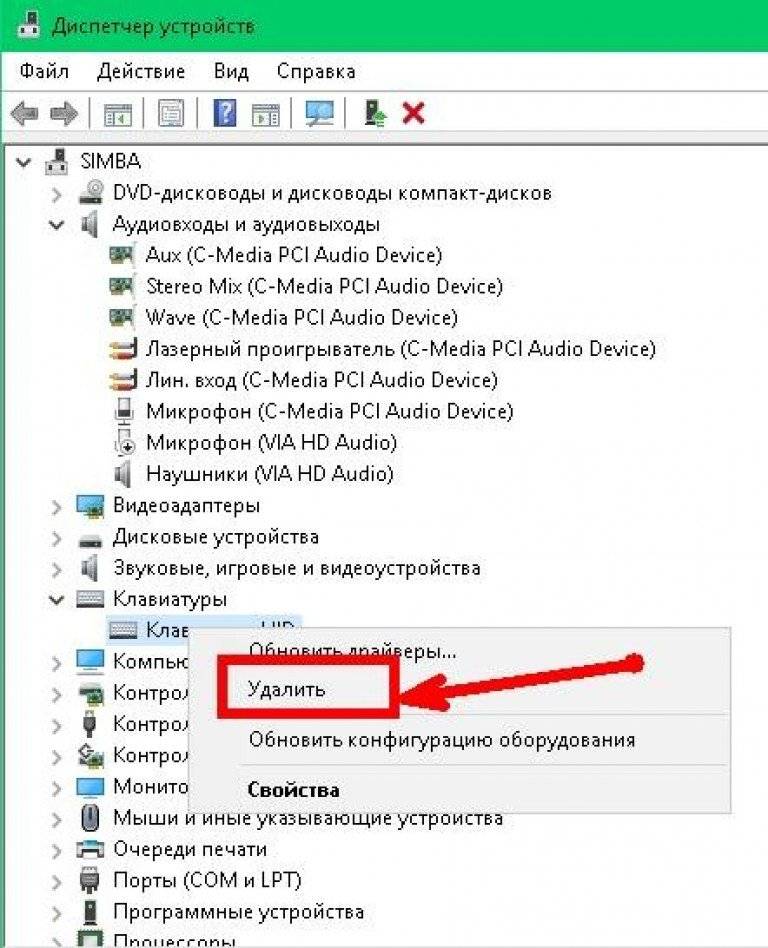
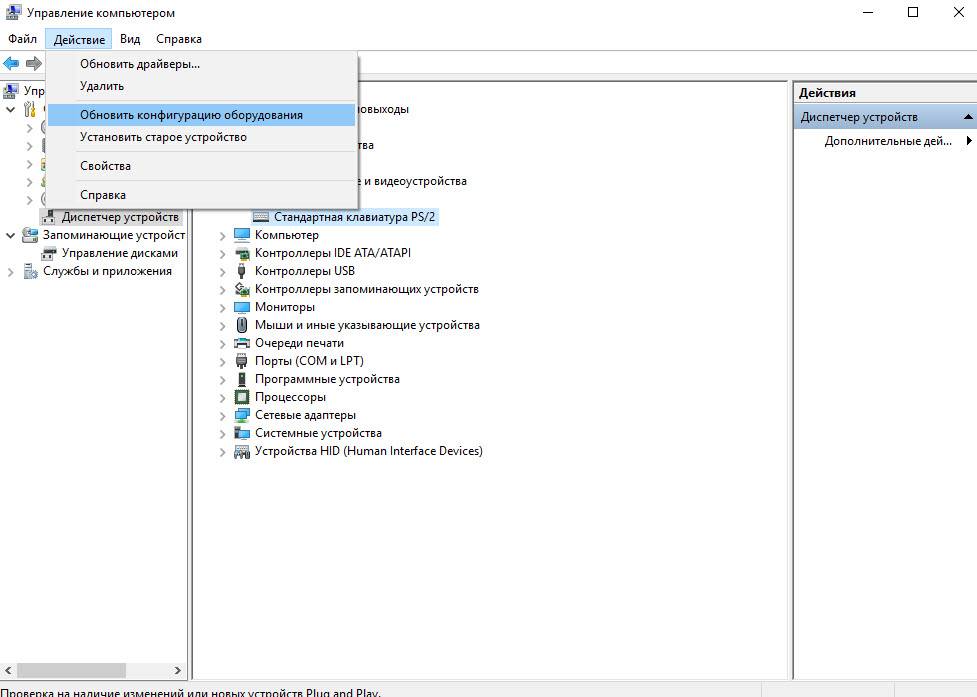
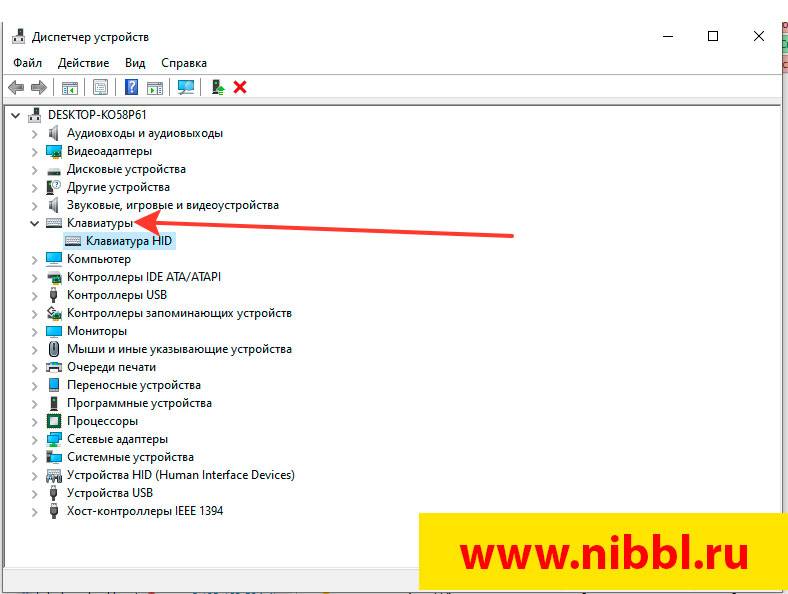
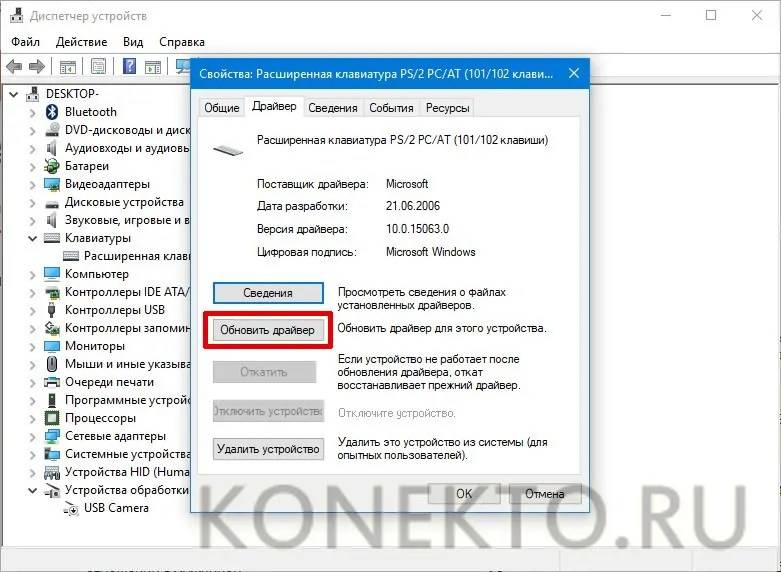
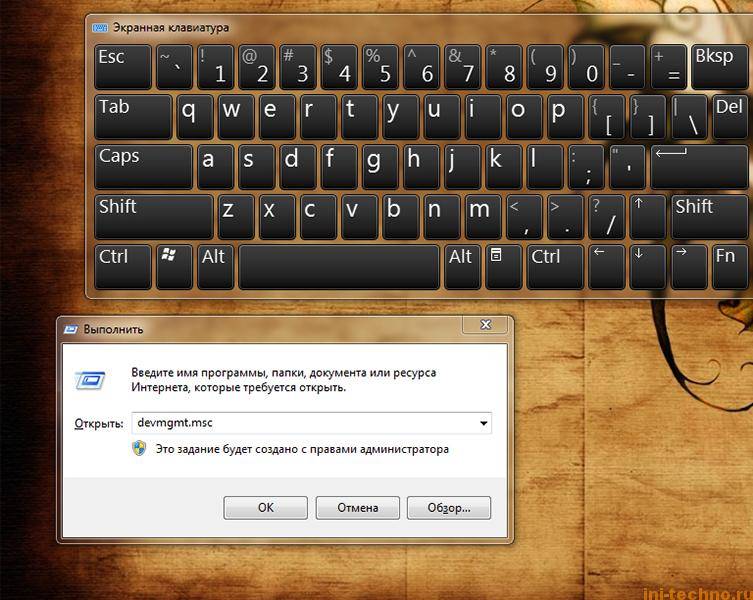
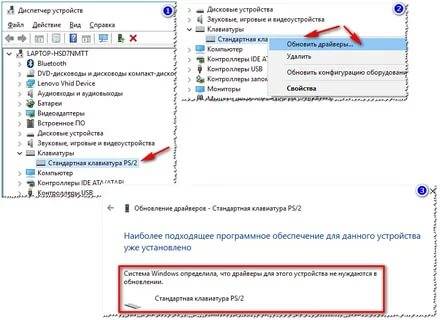
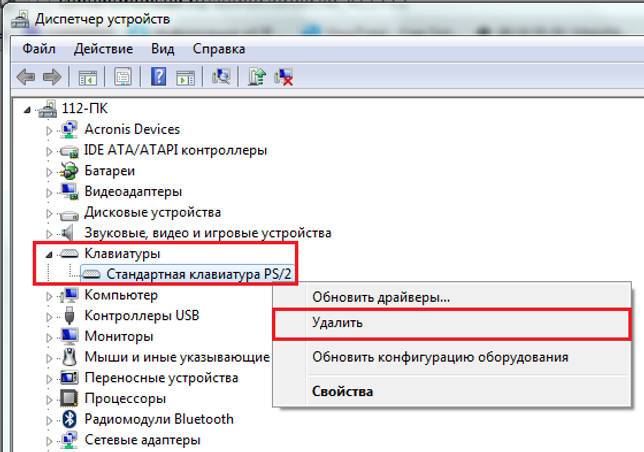
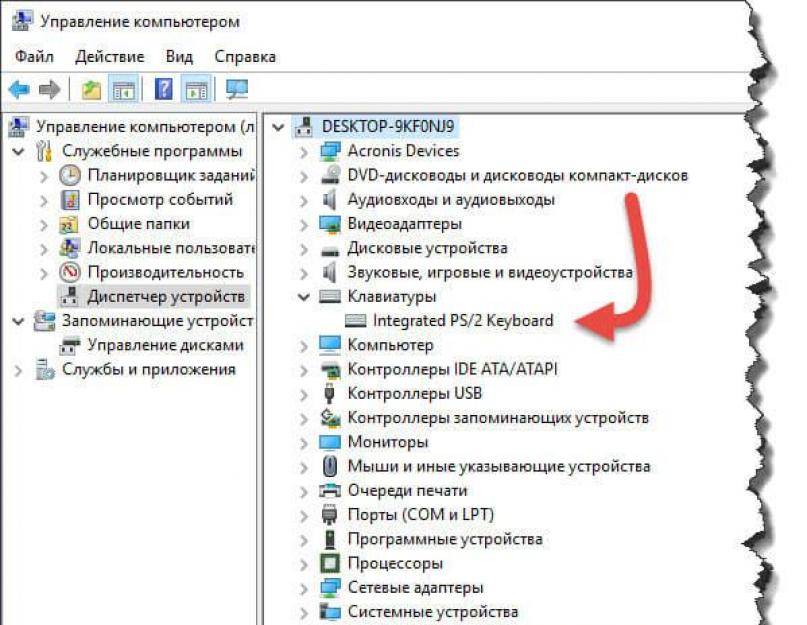

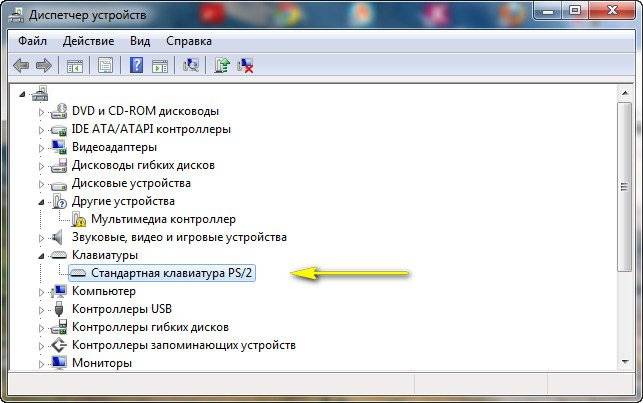
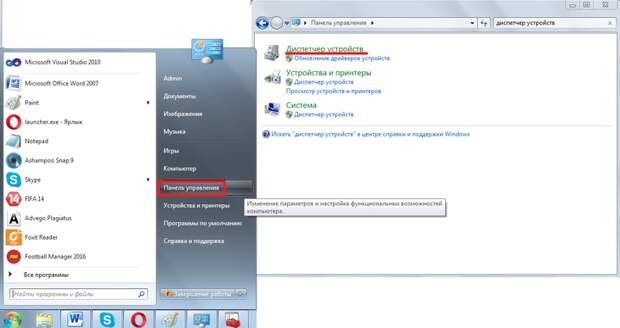
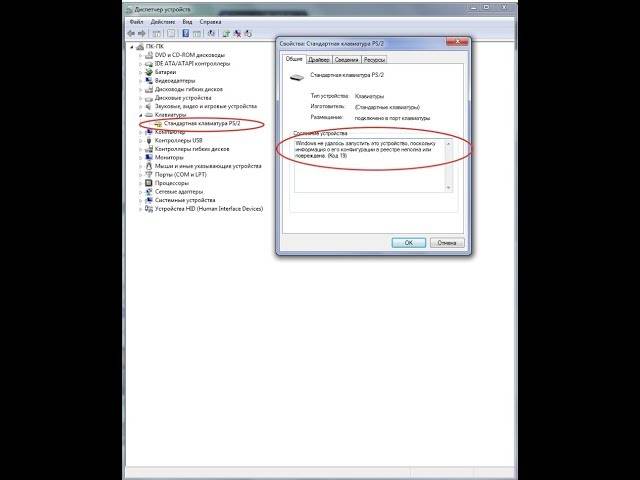
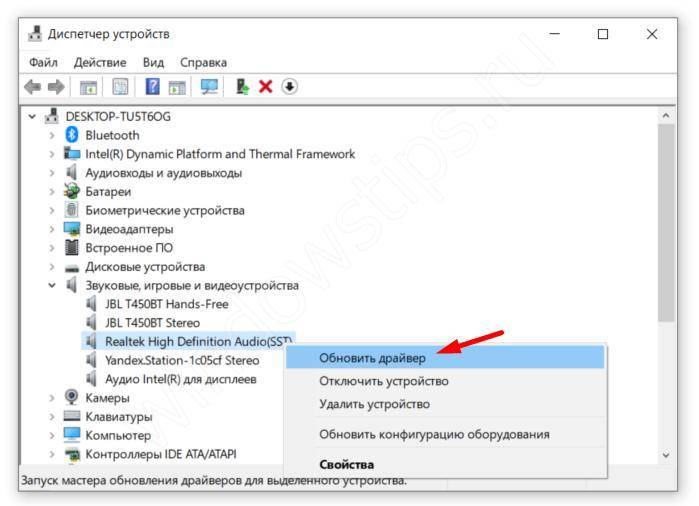
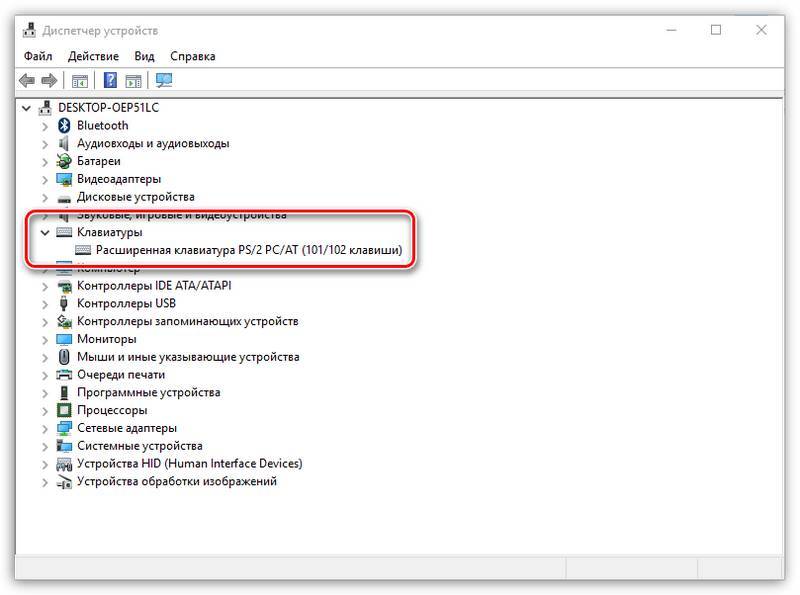

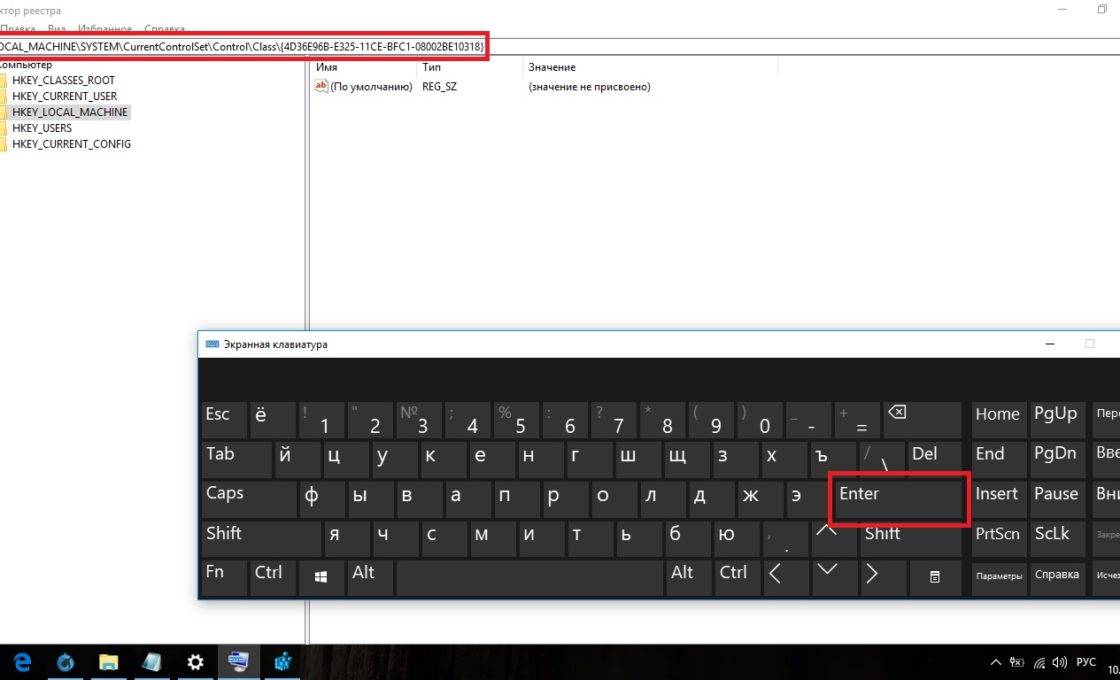
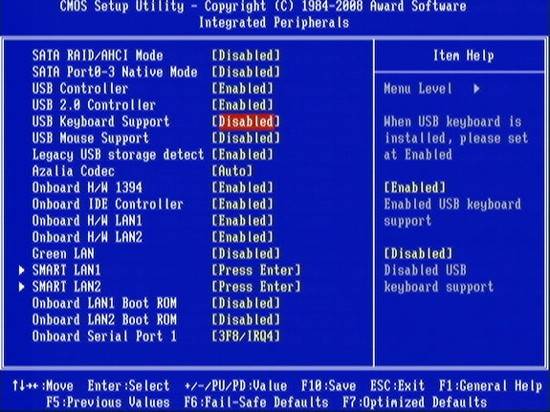




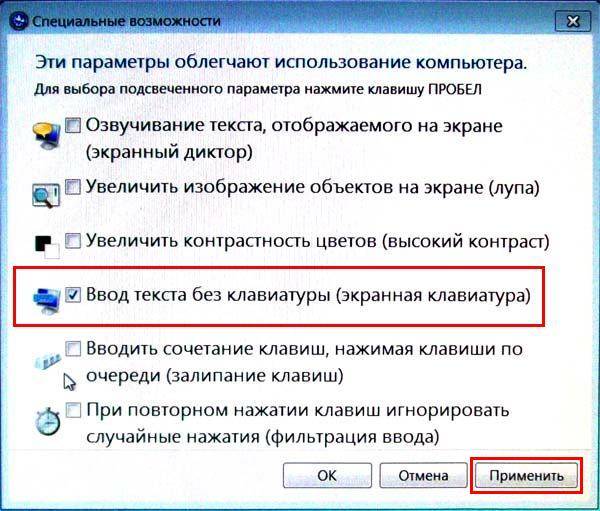

![[решено:] не работает клавиатура на компьютере или ноутбуке что делать?](https://technika-remont.ru/wp-content/uploads/b/c/6/bc62cf879b0b0372e407fccf57e2c7cb.jpeg)