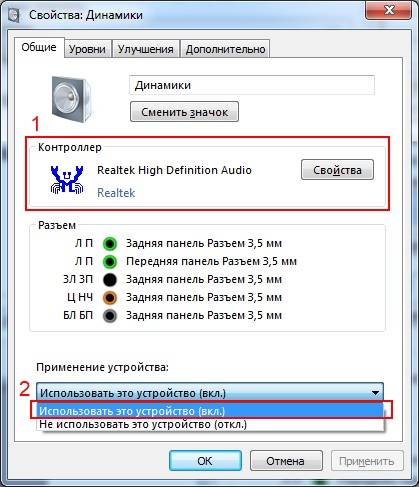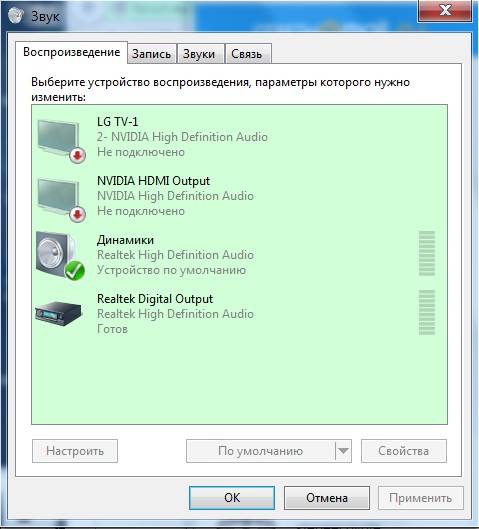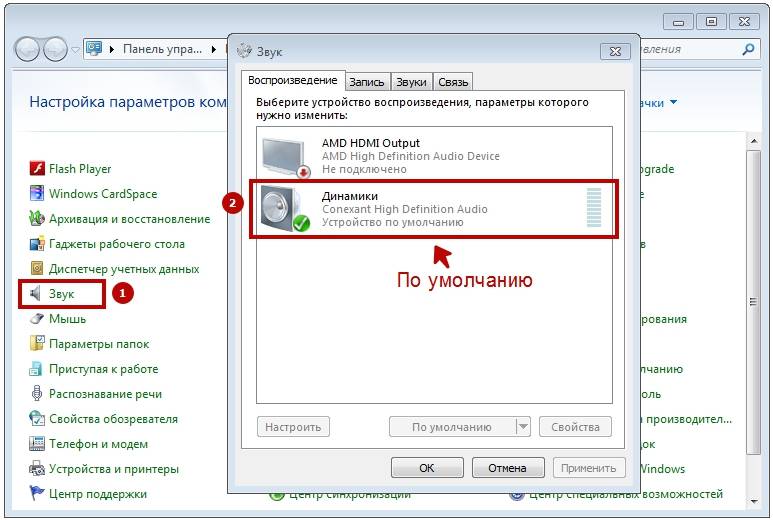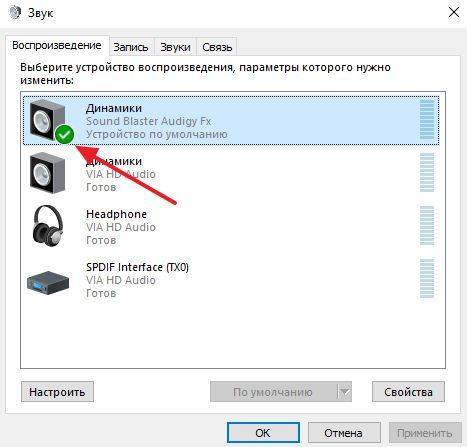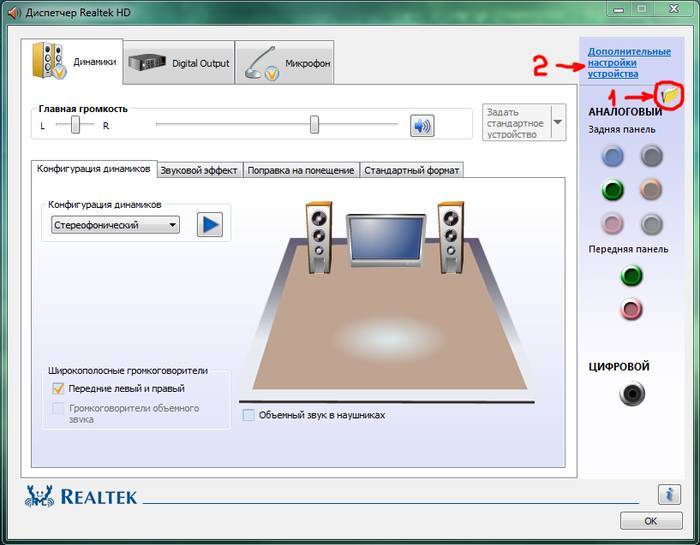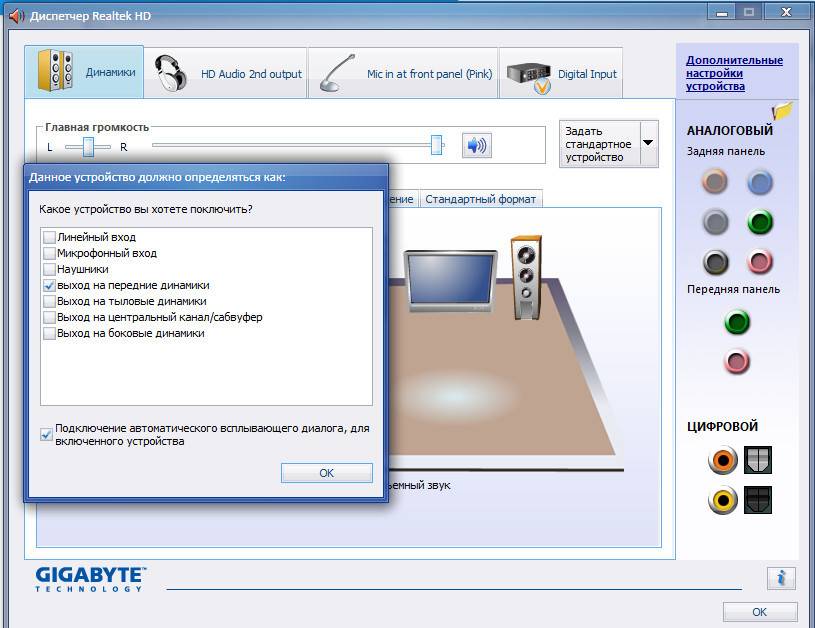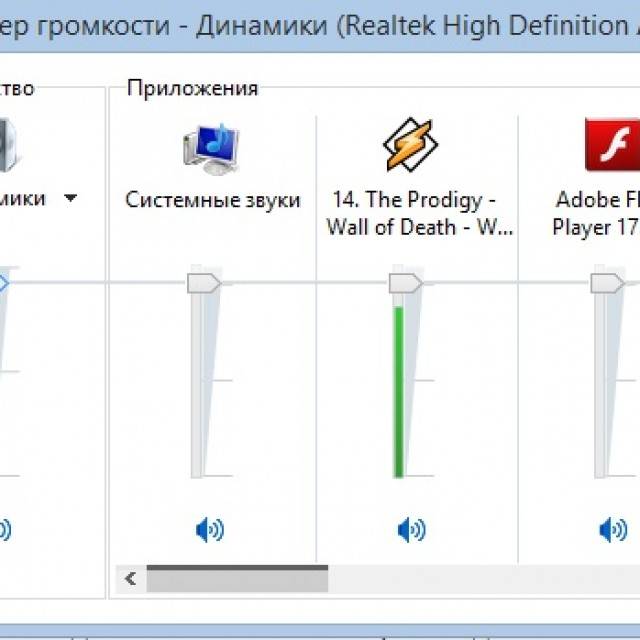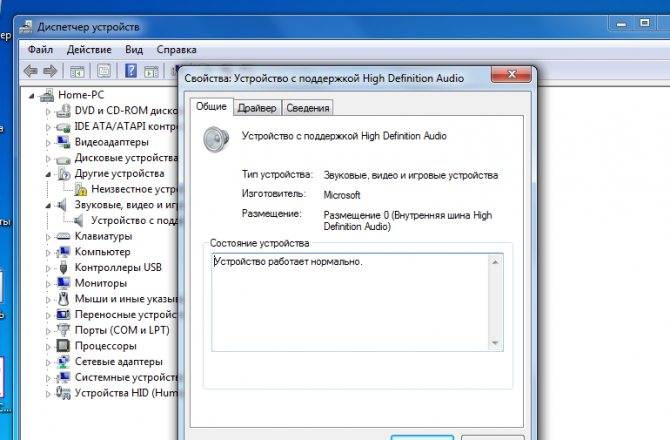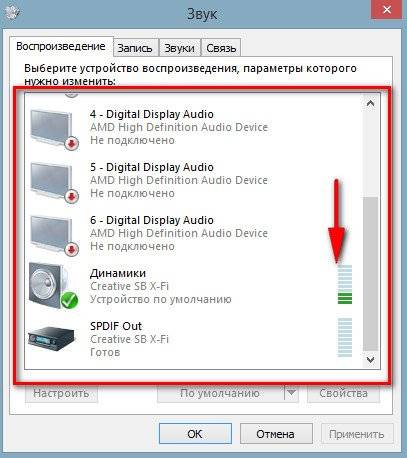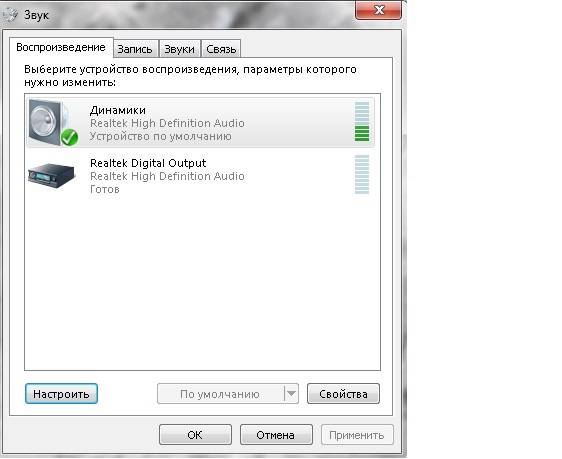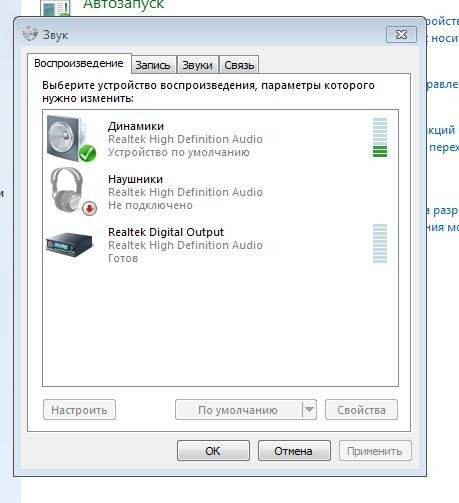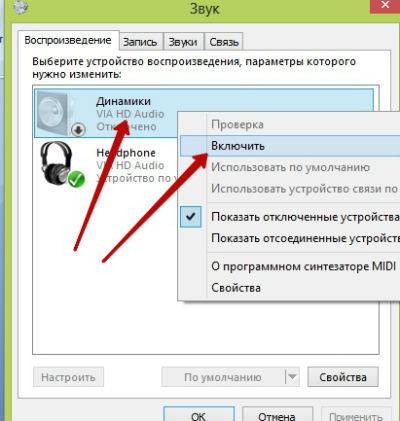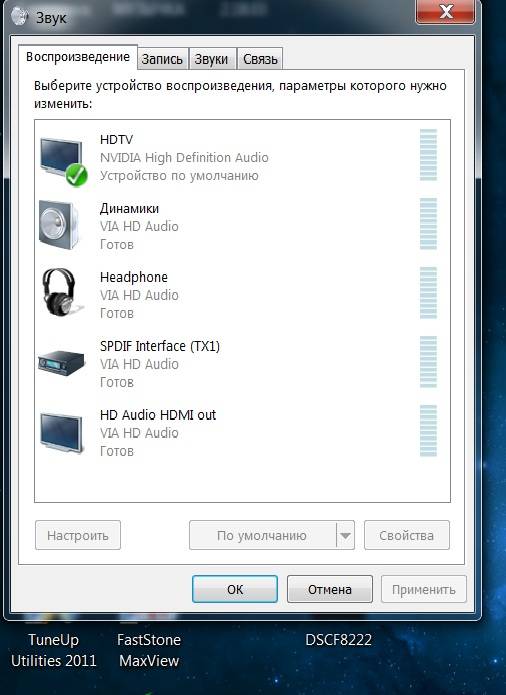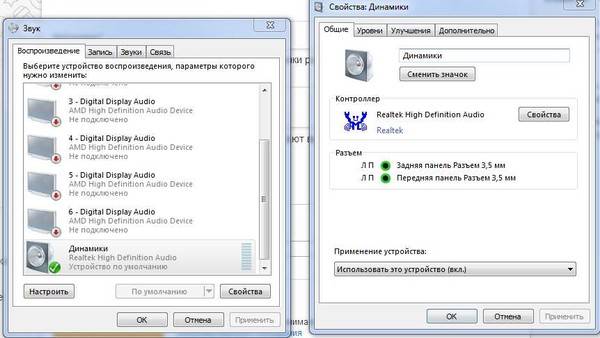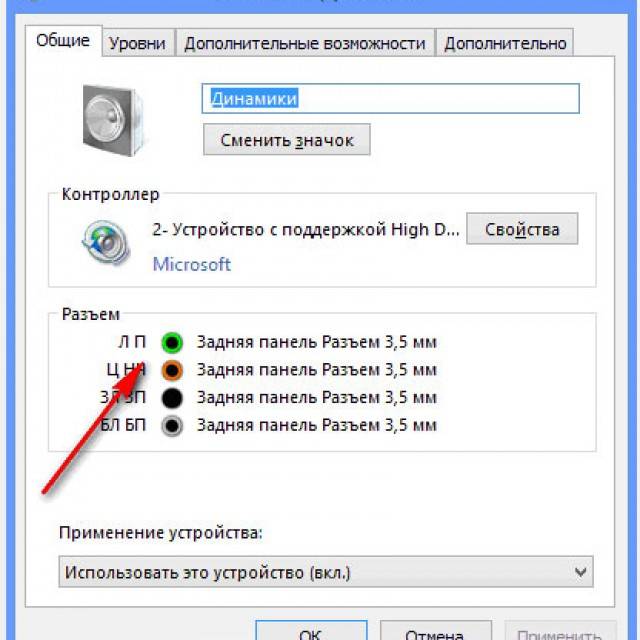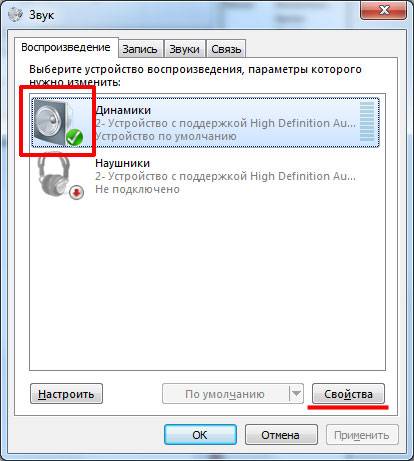Восстановление системы
Сейчас восстановлением системы никого не удивишь.
Звук компьютера мог пропасть после установки программ или драйверов, которые начали конфликтовать с уже остановленными.
Вспомните, что вы устанавливали в ближайшие несколько дней. Попробуйте удалить этот софт.
Если это не помогло зайдите в соответствующий раздел через панель управления и верните систему в прошлое, через выбранную точку восстановления.
Данные при этом потеряны не будут, но с рабочего стола, в целях безопасности, все же их следует убрать на несистемный диск (D, E и т. д).
Нужно выбрать такую точку восстановления при которой вы точно знаете, что звук на компьютере был.
Но бывают ситуации, когда точка восстановления не создана или данная функция была отключена к диску С.
Для решения нашей проблемы можно воспользоваться встроенной утилитой sfc.exe.
Зайдите в систему с правами администратора. Нажмите пуск – выполнить, введите в строку cmd.exe и нажмите ОК, запустится командная строка Windows.

Далее введите надпись sfc /scannow и нажмите Enter. Система автоматически просканирует системные файлы и в случае их изменения восстановит их из бекапа.
Если не работают динамики на компьютере диагностика
Как мастер находит проблему с динамиками? Если при работе устройств возникает неприятный шум, то нужно проверить целостность самого динамика. Если нет под рукой мультиметра, то проверка динамиков будет достаточно сложной, особенно, если нет опыта работы в таком деле.
Есть еще один способ проверки динамиков, и для этого его контакты соединяются:
- С батареей на 1,5 В;
- Плюс должен быть с плюсом;
- А минус с минусом.
Если известно то, что проблема в аппаратной части колонки, то нужно провести прозванивание цепи при помощи мультиметра, за счет чего нужно обнаружить сломанный элемент.
Исправно работающее устройство должно воспроизводить чистый звук, причем с отлично различаемыми отзвуками. Допустимо минимальное искажение, но категорически должны отсутствовать дефекты в виде шума, треска, примесей металла и т.д. Особенно на максимальной громкости. Чтобы проверить качество воспроизведения звука, стоит поставить на максимум музыку или речь, и только после этого делать выводы. Помимо этого, исправная аудиосистема должна отлично реагировать на осуществляемые настройки, нужно проверять не только сам регулятор громкости, но и программу, отвечающую за его функционирование.
В целом, проводить ремонт такого оборудование не составит труда, но при условии, что есть мультиметр, опыт работы и, естественно, комплектующие детали. Если колонки дешевые и от неизвестного бренда, то, скорее всего, в них сгорел трансформатор, что сможет подтвердить любой опытный мастер. Приобрести эту деталь не сложно и не потребуется слишком тратиться. Если требуется провести диагностику дорогих профессиональных колонок, то стоит обратиться к специалистам, так как они обладают сложной схемой и системой работы.
Звуковая плата
О неисправности звуковой карты можно судить по неработающему светодиоду рядом с аудиовыходами. Причиной может служить короткое замыкание, например, из-за обилия пыли и грязи, скопившейся в корпусе компьютера. Также звуковую карту можно повредить при неаккуратной работе с другими компонентами компьютера внутри системного блока.
Большинство механических поломок можно устранить заменой отдельных электронных элементов, звуковая карта представляет из себя плату с набором этих самых элементов. Еще одной причиной может служить скачок напряжения в сети, но обычно в таком случае ломается еще что-нибудь. Заменить сгоревший элемент также вполне реально при наличии соответствующего оборудования. Естественно, такую работу должен проводить компьютерный мастер. Но надежнее будет заменить звуковую карту на новую.
Неактивность службы Windows Audio
Если обновление драйверов не помогло решить проблему со звуком, и его все еще нет, убедитесь в том, что служба, отвечающая за воспроизведение аудио на ПК с установленной операционной системой windows 7, активна и запущена. Самый простой способ зайти в «службы» — меню «Пуск» — строка поиска, ввести «Службы» , и нажать Enter. Перед вами откроется окно, где приведен список всех служб Windows 7. Среди данного перечня необходимо найти службу с именем «Windows Audio» — именно она отвечает за воспроизведение звука на персональном компьютере.

Далее, дважды кликнув на строку с нужным названием, вы откроете окно, в котором можно увидеть состояние службы: «Общие» — «Состояние: Работает/Выключена» . Если она выключена, то её необходимо включить, нажав на одноименную кнопку, а также изменить тип запуска на «Автоматически» , далее нажать «Применить» — «ОК» . После включения службы имеет смысл перезагрузка ПК. Если все описанные выше действия не помогли, и звука нет, переходите к дальнейшим вариантам решения проблемы.
Проверьте колонки
Если у Вас не работает звук на компьютере, то в первую очередь необходимо проверить колонки. Возможно, Вы неправильно их подключили. На задней панели ПК имеется 6 выходов. Вам нужен зеленый (именно он предназначен для колонок/наушников) и розовый (если есть микрофон).

Возможно, Вы перепутали выходы.
На передней панели системного блока тоже могут быть разъемы для наушников и микрофона. И в некоторых случаях они не помечены цветом. Поэтому попробуйте подсоединить разъемы в другом порядке.
Также бывают случаи, что входы изнашиваются. В данной ситуации нужно их поправить, т.е. отключить и подключить снова. Это может помочь. Заодно не лишним будет почистить ПК от пыли.
А еще проверьте, включены ли колонки. О том, что они работают, сигнализирует маленький светодиод.
Сбой базовых настроек аудио
Убедившись в том, что с колонками всё в порядке, можно приступать к проверке основных настроек аудио. Их сбой – одна из самых распространённых причин, по которым не воспроизводится звук на компьютере
Обратите внимание на внешний вид значка громкости в трее. Если он не перечеркнут, имеет обычный вид, но звука при этом нет, возможно, в системе имеет место какая-то временная неполадка
Перезагрузите компьютер и проверьте, не появился ли звук. Если не появился или значок вообще помечен иконкой с красным крестиком, делаем следующее.
Кликаем по значку ПКМ и выбираем опцию «Устройства воспроизведения».

Откроется окно «Звук», на вкладке «Воспроизведение» которого у вас будет выведен список доступных аудиоустройств. Если он пуст или в нем нет устройства «Динамики», вызовите ПКМ контекстное меню и установите галочки для опций, отвечающих за показ отключённых и отсоединённых устройств.

Если устройство отключено, включите его, а если помечено как отсоединённое, опять же проверьте правильность подключения динамиков ПК.
Примечание: задействовать отключённое устройство также можно через окошко свойств. Динамики должны быть установлены как аудиоустройство по умолчанию.
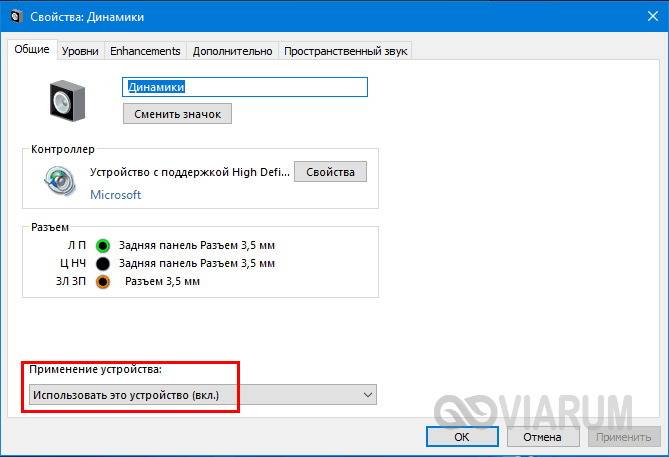
Советы по ремонту
Итак, мы рассмотрели основные неисправности аудиоколонок. Теперь, хотелось бы предоставить Вам советы по ремонту колонок на компьютере своими руками:
- Если неожиданно пропал звук, проверьте, все ли подключено: не выпал ли штекер с гнезда либо электрическая вилка с розетки. Частыми являются случаи, когда причина именно в таком простом разрыве цепи.
- Если музыка играет, лампочка горит, а звука нет, проверьте регулятор громкости, возможно, он находиться на самом минимуме (отметка MIN).
- Чтобы проверить, точно ли проблема в колонках, подсоедините к системному блоку наушники. Если произойдет так, что колонки на компьютере не играют, а наушники работают, значит безусловно причина в акустической системе.
- Если работает только одна колонка (правая либо левая), проверьте баланс звука в настройках, возможно, он смещен в пользу одного из элементов. Если Вы убедились, что включены два устройства, также можно пошевелить штекер (вытянуть его и снова вставить в гнездо), т.к. иногда причиной является слабый контакт. Настроить баланс можно вот в таком окошке, если у Вас установлен Windows XP:
- Если Вы решили заменить штекер, при этом оставив старый провод, соединяйте провода исключительно пайкой. Никаких клемм и скруток быть не должно.
- При возникновении шума в колонках проверьте целостность динамиков (они могли порваться, как на фото ниже), а также качество соединения штекера с гнездом. Еще одна вероятная причина – сбой в аудио настройках системы.
- При отсутствии мультиметра работоспособность динамика можно проверить обычной батарейкой на 1,5 В – при ее подключении должен возникнуть характерный шорох и сдвиг диафрагмы.
- Еще один вариант проверки – подключить аудиосистему не к компьютеру, а, к примеру, к DVD-плееру либо телефону. Если звук появится, значит, дело в звуковой карте ПК.
Вот и все, что хотелось рассказать Вам о том, почему не работают колонки на компьютере и как их отремонтировать своими руками. Надеемся, что теперь Вы сможете самостоятельно найти причину поломки и устранить ее без особых сложностей!
Если Вы не нашли ответ именно на свой вариант неисправности, задайте вопрос нашим специалистам в категории «Вопрос электрику»!
Также читают:
- Как правильно паять провода
- Как правильно подключить домашний кинотеатр к телевизору
- Как найти провод в стене
Проблема № 5. Неисправные колонки, звуковая карта или кабели.
А теперь перейдём к возможной неисправности звукового устройства. Если ни один из перечисленных выше советов не дал положительного результата, делаем следующее. Вам необходимо проверить колонки на работоспособность. Осуществить это можно просто, подключив их к телевизору или к иному компьютеру. Аудиосистема всё равно не функционирует? Возможно, пришло время колонки в ремонт.
Стоит отметить, что ещё одной причиной могут быть кабеля. Проверьте все кабеля и провода на наличие переломов и изгибов. Особенно часто бывают переломы у основания, т.е. вначале или в конце входных частей шнура. Повертите их, т.к. повреждение может быть внутренним, даже при наличии целостности верхней обмотки.
Что следует проверить, если встроенные динамики не работают?
Прежде чем думать, что динамики монитора повреждены, вам следует выполнить ряд проверок, поэтому давайте посмотрим на них, но сначала мы должны сказать очевидное: есть ли в вашем мониторе встроенные динамики? В первую очередь убедитесь, что они есть не на всех мониторах.
Проверьте соединение
Чтобы встроенные динамики монитора работали, вы должны иметь в виду, что подключение к ПК не может быть выполнено каким-либо образом, поскольку не все видеосоединения могут передавать звук одновременно. Подводя итог, если у вас есть монитор, подключенный к ПК через VGA (D-Sub) или DVI в любом из его вариантов, у вас есть проблема, так как для работы звука монитора вы должны подключить его через HDMI, DisplayPort (или mini DP) или USB-C .
Вы должны иметь в виду, что, как показано на изображении выше, некоторые мониторы также имеют аудиовыход через мини-разъем: этот разъем предназначен для прямого подключения динамиков или наушников с аналоговым подключением и не для подключения их к Звуковая карта ПК. Если бы на мониторе был миниджек с надписью «Аудио in »означает, что это аудиовход, и к нему можно подключить звуковую карту ПК, но подавляющее большинство мониторов имеют выход, а не входной мини-разъем, так что в этом случае он не будет работать.
Проверьте аудиовыход на ПК
Второе, что вы должны проверить, это то, что на вашем компьютере выбран правильный аудиовыход. Для этого в Windows 10, щелкните правой кнопкой мыши значок динамика в правом нижнем углу на панели запуска рядом с часами и выберите опцию «Открыть настройки звука». Откроется экран, подобный тому, который вы видите ниже, и вверху под заголовком «Выберите устройство вывода» вы должны выбрать свой монитор.
Как правило, должны указываться марка и модель вашего монитора, а в скобках – драйвер вашей видеокарты, поскольку мы будем отправлять звук через видеокабель (вот почему в примере NVIDIA Появится звук высокой четкости).
В случае, если ваш монитор не отображается в списке, мы отсылаем вас к предыдущему пункту, потому что это почти наверняка означает, что он подключен неправильно, хотя это также может быть связано с проблемой в драйверах, и именно это мы увидим дальше.
Проверьте драйверы монитора
Почти все мониторы, представленные на рынке, автоматически определяются операционной системой, поэтому вам не нужно беспокоиться о драйверах, потому что они будут автоматически установлены вместе с ней. Однако могут быть проблемы, ваш монитор может быть очень новым и драйверов еще нет, или у вас может не быть необходимого обновления Windows, которое включает их. По этой причине первое, что вам нужно сделать, это обновить Windows, и для этого нажмите кнопку «Пуск» и выберите «Настройки» (значок шестеренки).
Затем перейдите в «Обновление и безопасность» и в меню слева под названием «Центр обновления Windows» убедитесь, что у вас нет обновлений, ожидающих установки.
Дополнительно стоит проверить, действительно ли операционная система правильно определяет монитор. Для этого щелкните правой кнопкой мыши кнопку «Пуск» и выберите «Диспетчер устройств». В открывшемся окне найдите раздел «Мониторы» и отобразите его; там должен появиться ваш монитор.
Если нет, то либо у вас нет монитора, подключенного к цифровому носителю (HDMI, DP, USB-C), либо возникла проблема, и самый простой способ решить ее – перейти на веб-сайт производителя вашего монитора. а в разделе загрузки найдите соответствующие драйверы для своей операционной системы и установите их.
Проверьте громкость встроенных динамиков
Последний шаг, который вы должны проверить, также является довольно очевидным, но его можно упустить из виду, и это убедиться, что громкость не уменьшена или не отключена на самом мониторе. Для этого вы должны получить доступ к собственному экранному меню монитора с помощью кнопок, которые у него будут (обычно в правом нижнем углу или с правой стороны), и в разделе Аудио (это сильно отличается в зависимости от монитора, но если он интегрирован колонки на 100% уверен, что там есть секция для настройки звука) убедитесь, что громкость не убавлена и даже не отключена.
Здесь вы также должны убедиться, что выбран источник звука (обычно отображается что-то вроде «default» или «main», как в нашем примере с монитором Dell), поскольку возможно, что ваш монитор имеет несколько аудиовходов и что он есть. выбран не правильный.
Если после выполнения всех этих проверок вы по-прежнему не можете получить звук с ПК через встроенные динамики монитора, это может быть физическая проблема, и, если возможно, мы рекомендуем сначала протестировать монитор с другим ПК или даже с консолью, по адресу Если возможно, через HDMI, и если ничего не работает, отнесите его в службу технической поддержки или обработайте гарантию.
Выключенный звук
Это может быть выставленная на «0» громкость, поэтому звук отсутствует даже при включенном состоянии динамиков. Чтобы исправить положение на панели задач надо нажать на значок колонок и просто перевести стрелку в правую сторону.
Иногда рядом с иконкой динамика может находиться крестик красного цвета, означающий, что акустика не подключена. Выяснить, в чём проблема, поможет запуск диагностики – можно попробовать устранить неполадки с помощью сервиса в панели управления или восстановить прежнюю конфигурацию системы.

При отрицательном результате проверки, можно перейти в устройства воспроизведения и посмотреть, какие из них подсоединены:
- Потребуется включить динамики, а затем кликнуть на использование по умолчанию.
- В окошке «Микшер громкости» также есть кнопка для включения и уровни громкости, которые следует выставить с помощью ползунка вверх по максимуму.
- В довершение можно открыть динамик на панели задач и перевести скроллер вверх на 100%.
Если после этого произвести перезагрузку, это может помочь в решении проблемы.
Ещё один способ восстановить звук – переустановить драйверы, зайдя в диспетчер устройств, и указав на звуковое оборудование. Выбирается установка и, следуя подсказкам, заново проводится активизация программ.
Когда так и не удалось понять, почему не работают колонки на компьютере, если они включены, возможно, дело в программном обеспечении.
Популярные неисправности
Есть несколько наиболее распространенных видов неисправностей (например, задний выход). Некоторые из них можно устранить самостоятельно. Для этого нужно, в первую очередь, понять, что произошло
Визуально найти поломку не всегда возможно, поэтому следует обратить внимание на симптомы – характерные признаки каждого вида отказов
Повреждение провода возле штекера
Если шнур часто находится в заломленном состоянии, его проводящая сердцевина может быть повреждена. Устройства окажутся неподключенными и работать не будут. Наиболее слабые места – возле штекера и около корпуса, рядом с жесткими элементами.
Нужно осмотреть провод и несколько раз попробовать изменить его положение. Если звук появляется и исчезает, это значит, что неисправный элемент обнаружен. Иногда достаточно распрямить шнур, но, скорее всего, придется менять его на новый.
Выход из строя динамиков
Сравнительно редкая неисправность, однако сбрасываться со счетов возможность этой поломки не стоит.
Чтобы поверить работоспособность данной части конструкции, нужно «прозвонить» ее мультиметром. На корпусе динамика указано номинальное сопротивление.
Если результат измерений отличается от номинального значения, причиной нерабочего состояния является динамик. Его нужно заменить.
Разрыв в обмотках трансформатора
Повреждена может быть как первичная, так и вторичная обмотка. В любом случае следует проверить, соответствует ли реальное сопротивление значению, которое указано производителем.
Фото: стандартный вид трансформатора
Выход из строя выключателя звука
Довольно распространенная поломка. Иногда ее можно обнаружить, не разбирая оборудования. Если переключатель меняет свое положение слишком легко, без малейшего сопротивления, то, скорее всего, причина именно в нем.
Если видимых повреждений нет, нужно убедиться, что питание нормально идет через выключатель дальше по сети.
Видео: Ремонт компьютерных колонок
Общее правило: начинайте с простых действий. Открывать корпус, проверять цепь с помощью мультиметра и искать отказавший элемент имеет смысл после того, как полностью исключены внешние причины.
Приспособления могут быть исправны, а звука нет из-за того, например, что штекер выпал из гнезда;
- если всё нормально работало и внезапно исчез звук, проверьте все подключения: штекеры, вилку. Если имеется соединение с подключенным к сети ноутбуком, убедитесь, что есть электричество. Ноут работает от аккумулятора, и вы можете не сразу заметить, что света нет;
если исправно светится индикатор, оповещающий о том, что они включены, а звука нет, проверьте регулятор громкости. Возможно, он стоит на минимуме, и поэтому вы не слышите тихую аудиозапись;
Фото: проверка регуляторов громкости
- если одна колонка звучит, а другая нет, проверьте настройки звука на компе. Ползунок баланса не должен быть сильно смещен в какую-либо сторону, его нормальное положение – в середине шкалы;
проверьте, работают ли подключенные к компьютеру наушники и, желательно, микрофон. Если оба эти устройства функционируют нормально, проблема действительно кроется в акустической системе;
Фото: гнездо для подключение навушников
- подключите устройства телефону или к плееру. Если работают, это значит, что проблема не в них, а в звуковой плате компьютера или в программном обеспечении;
- если есть шум, то убедитесь, что штекер вставлен в правильное гнездо. Также нужно проверить, не сбились ли настройки;
шум может быть и следствием повреждения динамика. Нужно проверить его целостность, после того как исключены причины, описанные в предыдущем пункте;
- без мультиметра можно проверить динамик, но если проблема окажется не в нем, двигаться дальше будет сложно без этого измерительного инструмента;
для проверки динамика соедините его контакты с обычной батарейкой на 1.5 В, плюс к плюсу, минус к минусу. Если динамик исправен, вы услышите шорох и заметите небольшой сдвиг диафрагмы;
- когда стало точно известно, что проблема заключается в аппаратной части колонок, нужно «прозвонить» цепь мультиметром и найти отказавший элемент;
провода при ремонте нужно соединять только пайкой. Нельзя просто скручивать их или использовать клеммы;
- все места соединения проводов нужно изолировать, можно использовать изоленту.
Не работают колонки на компьютере Что делать
Не работают колонки на компьютере. Такая проблема возникает довольно-таки часто не только у новичков. Обычно все решается просто, но иногда пользователи компьютера начинают паниковать и бросаются делать то, что делать не только не желательно, но и чревато новыми проблемами.
Я, например, умудрилась «сломать» всю операционную систему, пока искала откуда «растут ноги». Было это давно, но последствия этого урока я запомнила на всю жизнь. Тогда на моем компьютере стояла операционная система Windows 98, а жесткий диск был всего 10 Гб. Представляете себе, что такое 10 Гб? Сейчас, это одна хорошая «игрушка».
Так вот, в один прекрасный день я подумала, что на моем компьютере слишком много не понятных, и наверняка, не нужных файлов. И долго не думая пошла удалять все, что только удалялось. В итоге у меня пропал звук. Да, мне повезло, что только звук. Но потом, последствия оказались куда приятнее и интереснее. Компьютерных мастеров в то время было мало, и они пользовались огромным спросом.
В конечном итоге мне пришлось приглашать мастера, который заломил такую сумму за восстановление системы, что я от неожиданности и возмущения послала его куда подальше. В то время на эти деньги можно было купить новый процессор.
От отчаяния, я дала себе слово, что если смогу вернуть компьютер к жизни, то научусь ремонтировать его своими силами. Данное себе обещание я сдержала, и через несколько лет могла отремонтировать не только свой, но и чужой компьютер.
А в тот раз я побежала на рынок и купила пиратский диск с дистрибутивом Windows ME и дорогущую книгу «Модернизация и обслуживание ПК» Марка Минаси. Многое в ней мне по началу было не понятно, а точнее все непонятно, но я не разлучалась с этой книгой пока не стала хоть что-то понимать.
Сама я, конечно, тогда восстановить систему не смогла. Мне помог мой брат, который в то время работал программистом. Можете представить, что я выслушала от него в адрес своих женских умственных способностей. Я завороженно смотрела на все его манипуляции, старалась их запомнить, и думала, что никогда наверное не смогу так работать с компьютером.
Это сейчас любой может взять загрузочную флешку или диск, и за полчаса установить или переустановить свою систему, а тогда никаких флешек не было, и диски не были загрузочными. Их еще надо было правильно запустить при помощи загрузочной дискетки. Это была целая наука. Сейчас все намного проще.
Что делать, если на компьютере плохой звук?
Если прерывается звук на компьютере Windows 10, появляется хрип, высокочастотный, низкочастотный шум, то в системе или оборудовании есть проблема. Чаще всего реально улучшить звук на компьютере программными средствами.
Как устранить хрип в колонках на компьютере и другие неполадки:
Запускаем тестирование. Нажимаем ПКМ на динамик (значок, через который регулируем громкость звука) и выбираем «Обнаружить неполадки со звуком». Если проблемы удастся выявить, система постарается автоматически их решить или выдаст советы по их устранению.
Обновляем драйвера. Достаточно скачать свежую версию драйверов с оф. сайта и запустить их установку.
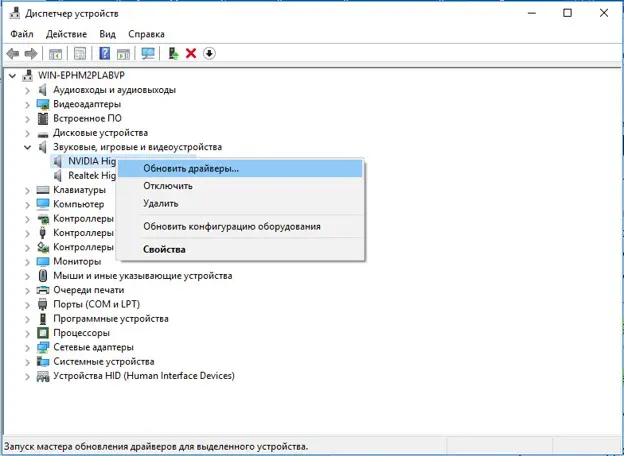
- Проверяем настройки колонок. Инструкции приведены выше.
- Активируем звуковую карту в настройках BIOS. Обычно за это отвечает графа OnBoard Audio, High Definition Audio.
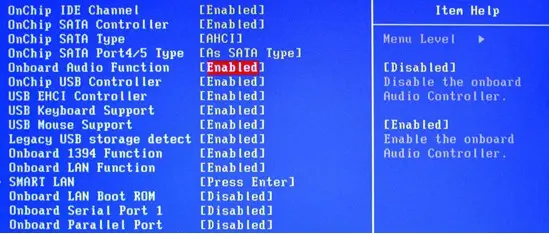
Освобождаем оперативную память. Нажав Ctrl + Alt + Del переходим в «Диспетчер задач». Если процессор загружен на 90-100%, звук может прерываться. Остается либо дождаться завершения ресурсоемкой задачи, либо завершить ее.
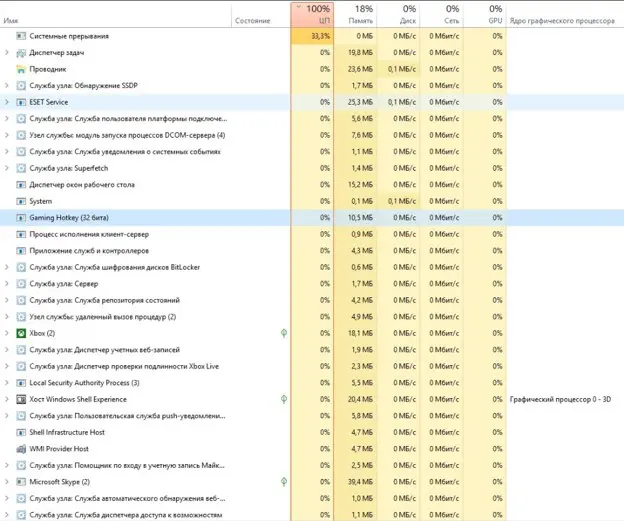
Может быть и такое, что проблема кроется в плохом кабеле или разъеме. Если есть плохой контакт, небольшое воздействие на штекер и провод вызовет характерные звуки. В подобном случае разумно задуматься над заменой кабеля на более качественный.
Полученные из статьи знания помогут не только подключить, но и настроить, а также устранить возможные неполадки со звуком. Скорее всего советы помогут исправить проблему, хотя порой неполадка гораздо серьезнее. Тогда приходится либо менять разъемы, либо покупать новые колонки. Если же колонки хорошие, а качество звука не устраивает, стоит задуматься над приобретением внутренней или наружной звуковой карты.
Установка драйверов
Никакое подключенное устройство не будет корректно работать, если на компьютере не установлены нужные для него драйверы. Чтобы избежать этой проблемы, нужно провести проверку наличия драйверов, а после – их установку, если таковых не окажется.
Автоматическая установка
Для автоматической установки следуйте дальнейшей пошаговой инструкции:
Щёлкните правой клавишей мыши по ярлыку «Компьютер» на рабочем столе, после чего нажмите на меню «Свойства».
Зайдите в меню «Диспетчер устройств».
Откройте список «Звуковые, видео и игровые устройства» и найдите в этом списке ваше звуковое устройство.
Кликните правой клавишей мыши по вашему устройству и нажмите на «Обновить драйверы…».
Система предложит вам произвести автоматический поиск, либо же выбрать драйвера из директории на вашем компьютере. Выберите первый вариант.
Дождитесь автоматического поиска и установки драйверов.
Ручная установка
Автоматическая установка срабатывает не всегда. Если у вас она не сработала, то вам придётся устанавливать драйвера вручную.
Для этого проделайте следующие шаги:
Если драйвера установились, но колонки всё равно не работают, значит, драйвера здесь не причём. Возможно, всё дело в вирусе.
Варианты решения
При такой неисправности значок динамика в трее, отображающего состояние звука, будет иметь красный крестик. Нажмите на него. Если появится окно с предложением включить звуковое устройство, сделайте это, нажав «Применить это исправление».
Обратите внимание! Возможно, ошибка разовая. Перезагрузите компьютер для ее исправления
В противном случае, необходима установка драйверов для чипсетов и звуковой карты с официальных сайтов производителей.
Проверка на вирусы
Некоторые вирусы могут влиять на работоспособность адаптера звука. Для их поиска и удаления используйте антивирус с новейшими вирусными сигнатурами по типу «Dr. Web CureIt!».
Обновление ПО чипсетов
Чтобы установить драйверы для микросхем материнской платы, воспользуйтесь программой AIDA64 для получения нужной информации.
Инсталляция драйвера звуковой карты
Работу аудиоадаптера обеспечивает соответствующее ПО. Иногда в нем происходит сбой или оно нуждается в обновлении. Для его инсталляции воспользуйтесь встроенным средством управления устройствами.
Обратите внимание! Данная инструкция применима в Windows 7. В других версиях ОС внешний вид некоторых пунктов может отличаться
Windows 10 нет звука. Настраиваем звук на Windows 10
Как и в случае с более ранней операционной системой сначала следует проверить подключение колонок. Если по-прежнему нет звука на Windows 10 выполните несколько простых действий:
- Кликните правой кнопкой мыши по значку динамика в системном трее. Из всплывающего меню выберите подпункт «Устройства воспроизведения».
- В списке выберите работающее комплектующее. Это могут быть колонки на ПК или динамики на ноутбуке. Щелкните дважды левой кнопкой мыши по строке. Должен появится список свойств колонок.
- Во вкладке «Дополнительные настройки» смените битрейт на значения 24bit/44100 Hz или 24bit/192000Hz.
Если найти решение не удалось, нужно прибегнуть к переустановке драйвера. Действия похожи на аналогичную процедуру с полным удалением программ платы:
- Откройте меню «Пуск». Кликните по иконке параметров в левом нижнем углу.
- Выберите «Устройства». В конце списка есть ссылка на диспетчер устройств.
- Найдите «Звуковые, игровые и видеоустройства». Кликните мышкой по этому пункту и выберите колонки из списка.
Во вкладке «Драйвер» нажмите на кнопку «Удалить».
Перезагрузите компьютер, драйвера должны переустановится автоматически после поиска оборудования.


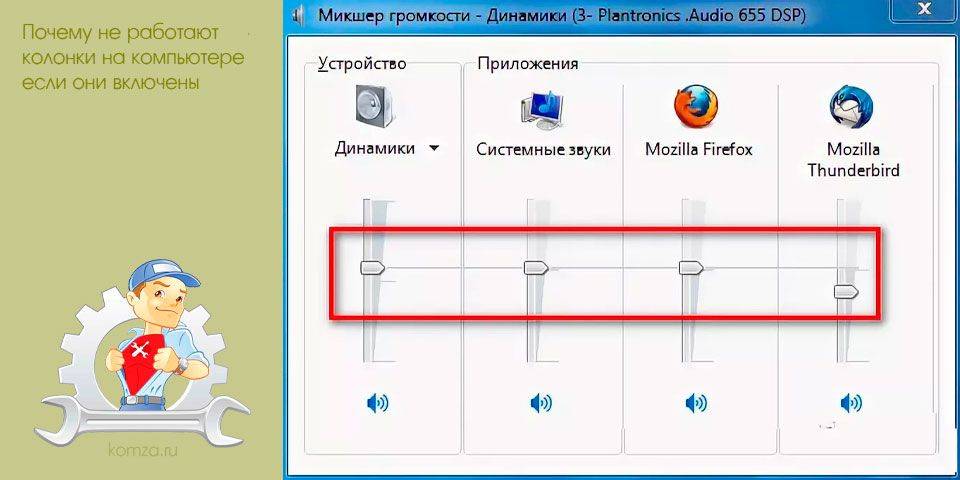
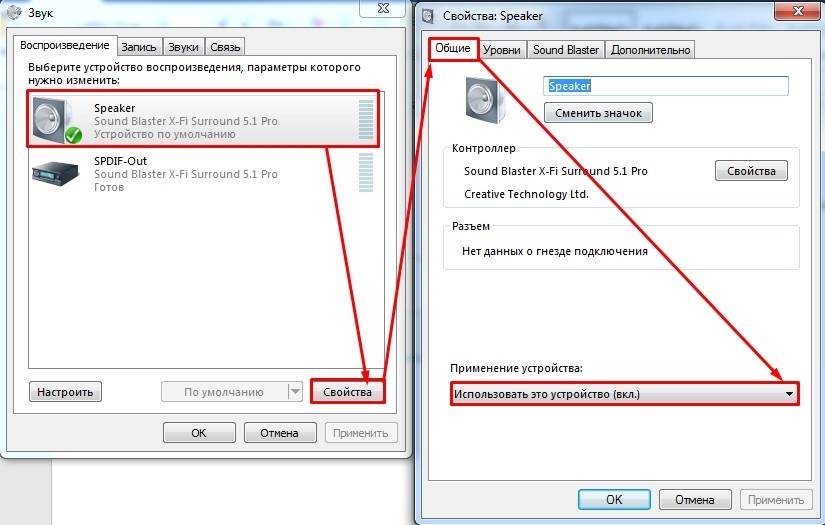
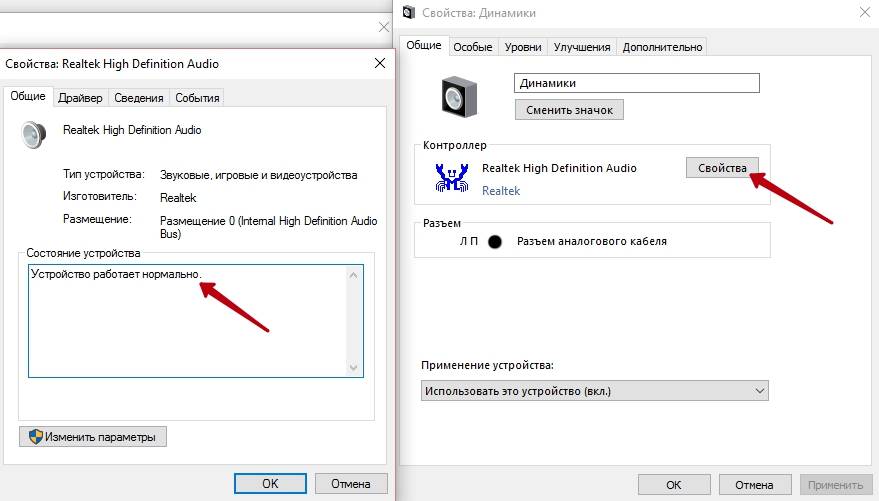
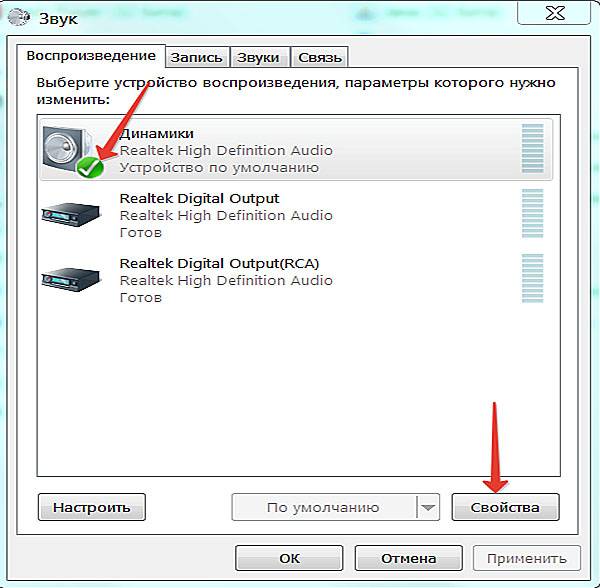
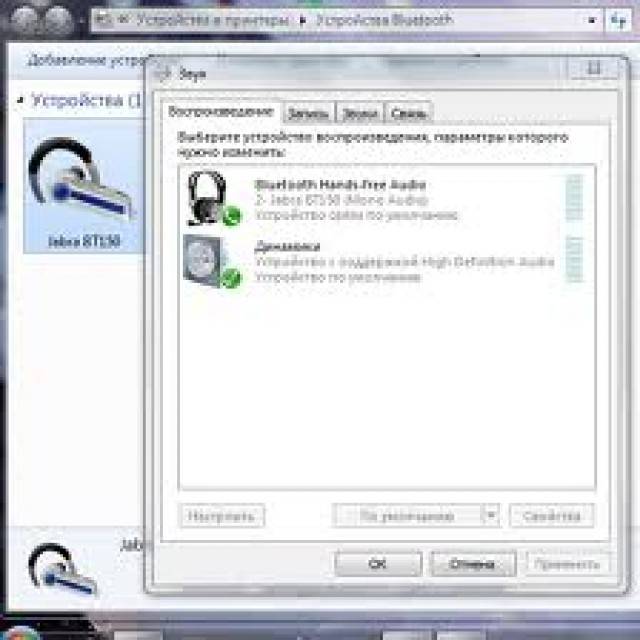

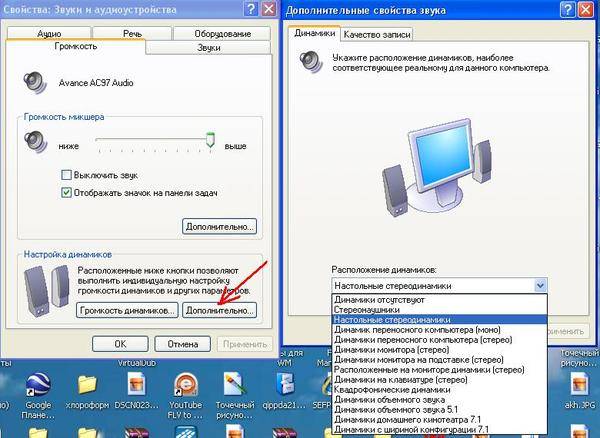
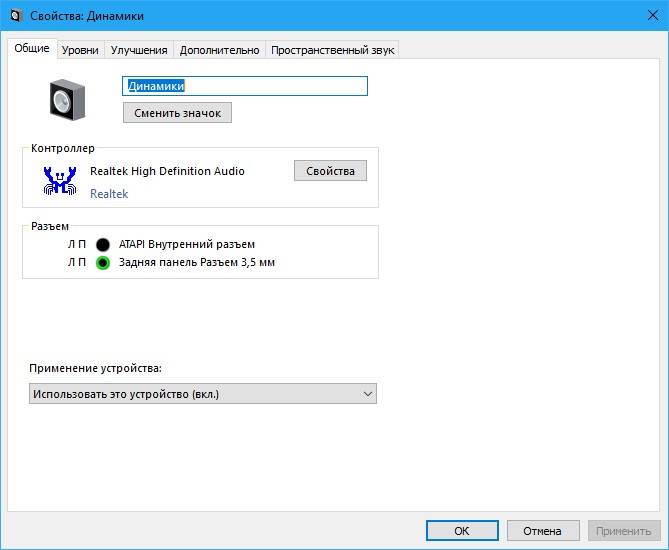
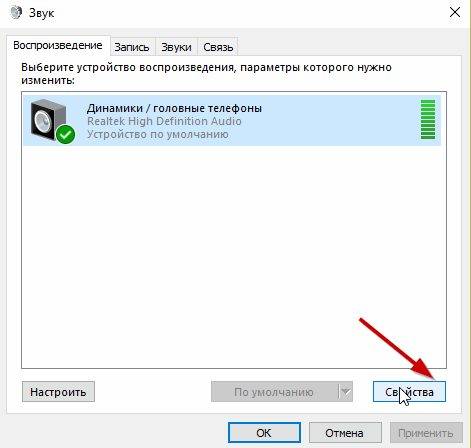
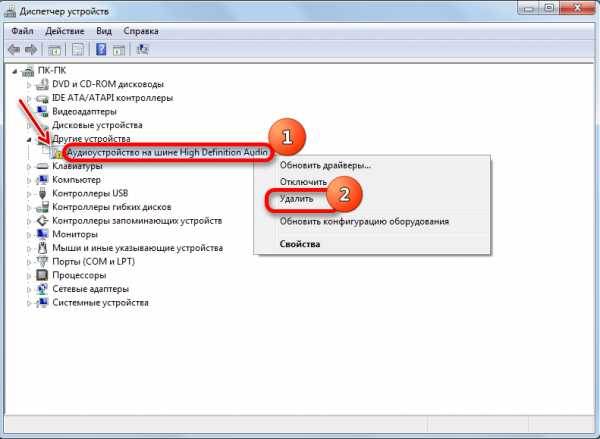
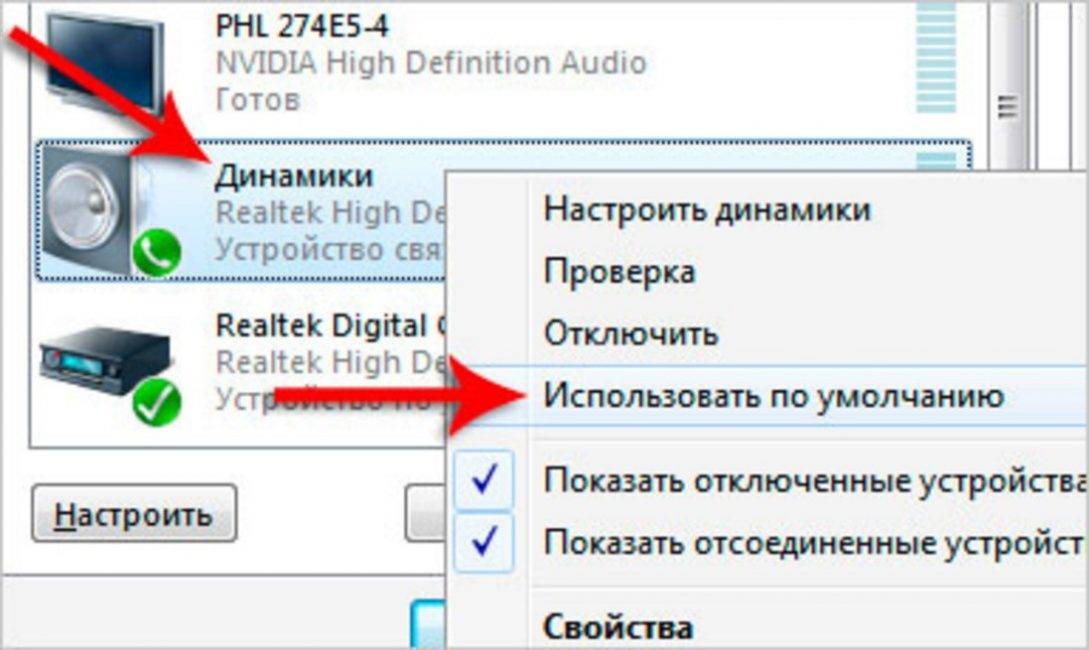

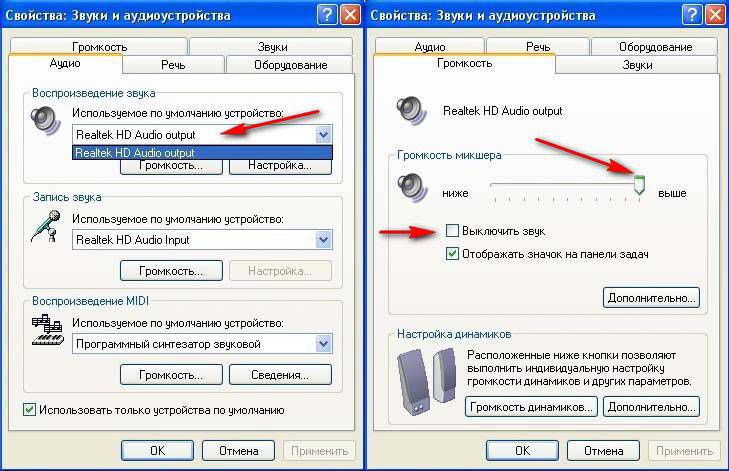

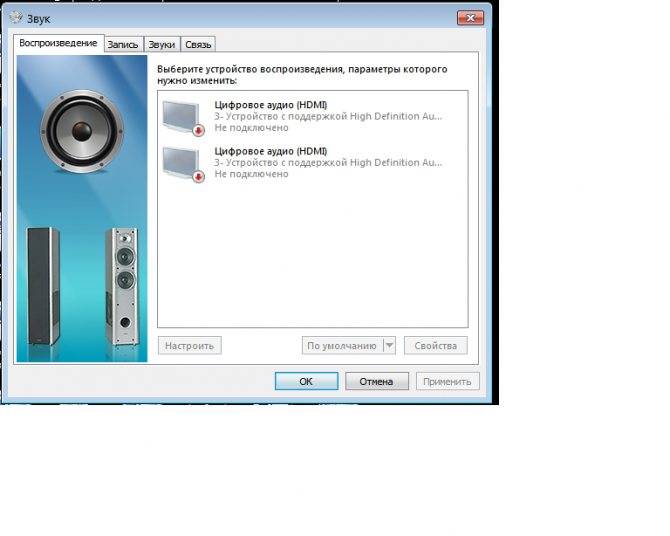

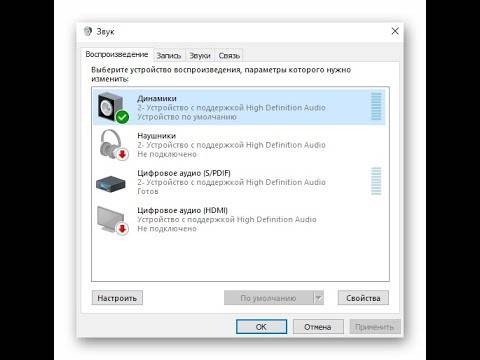
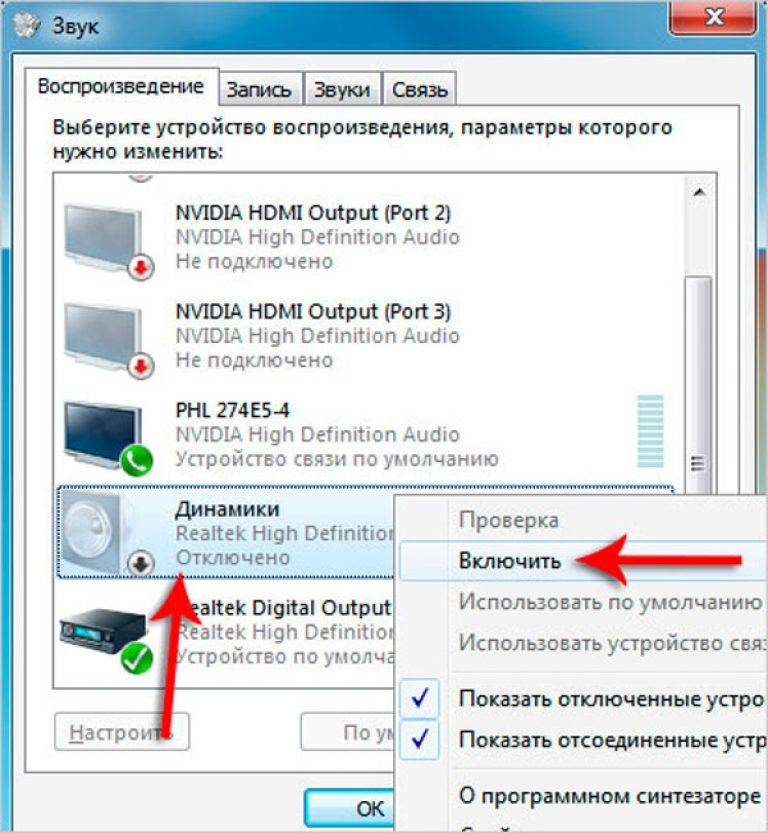
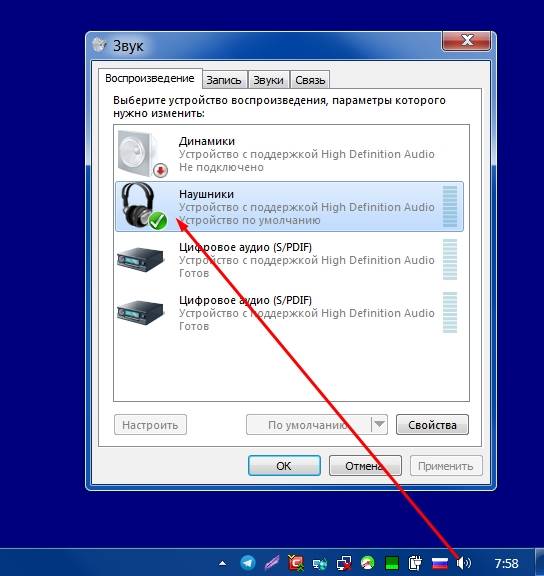
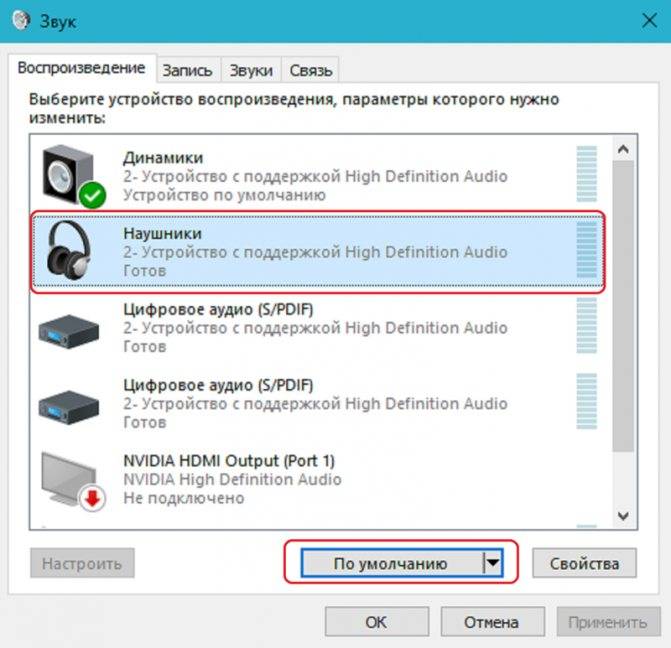
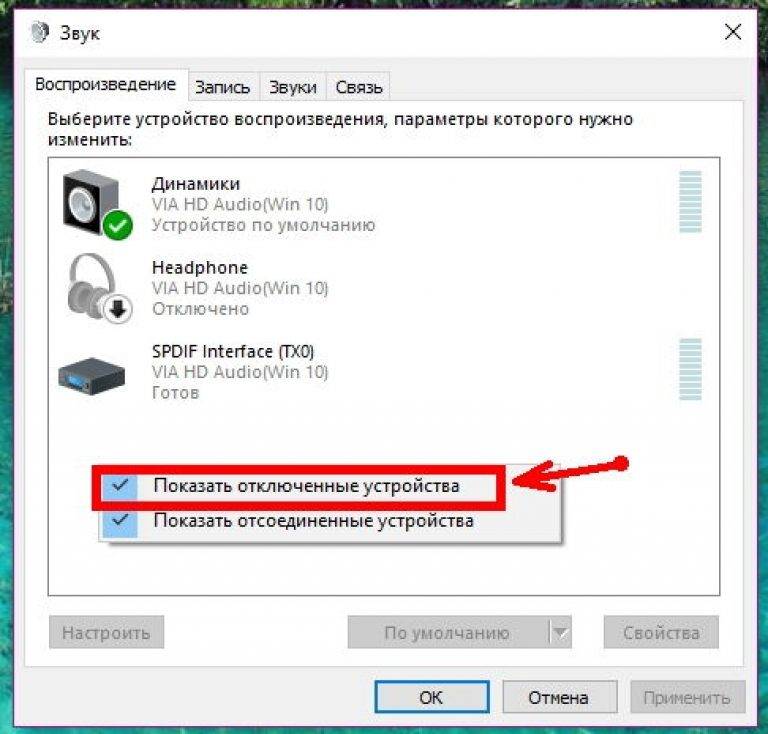
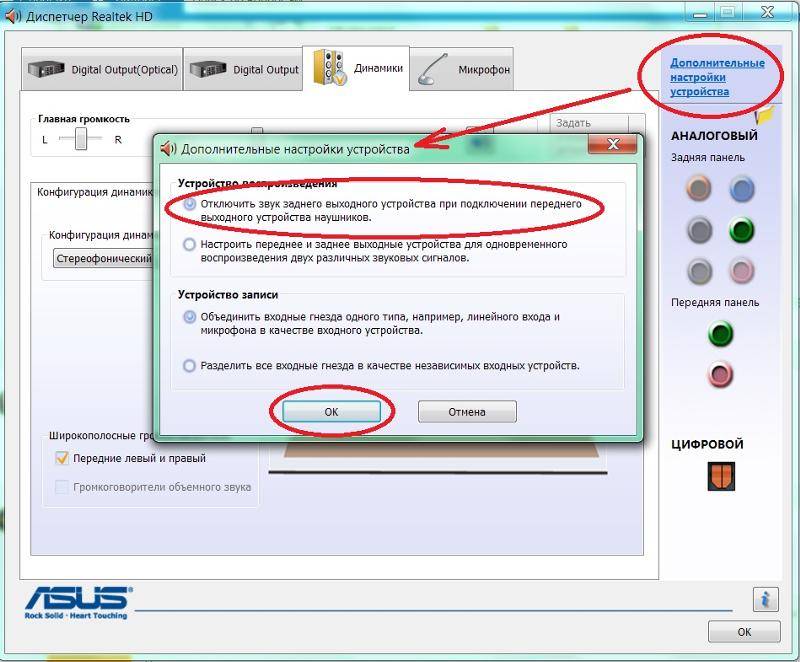
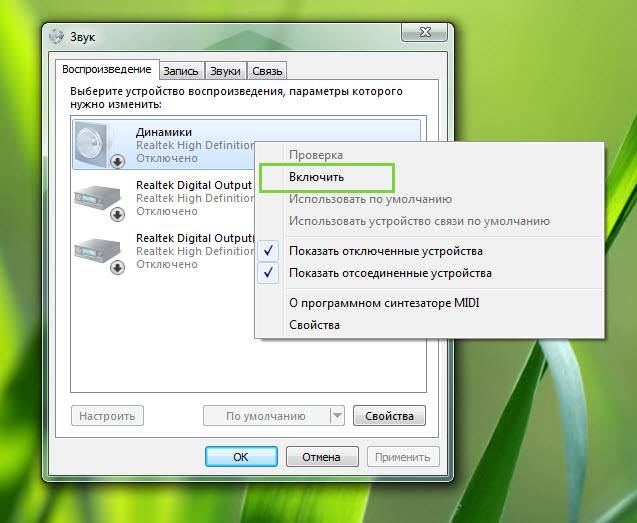
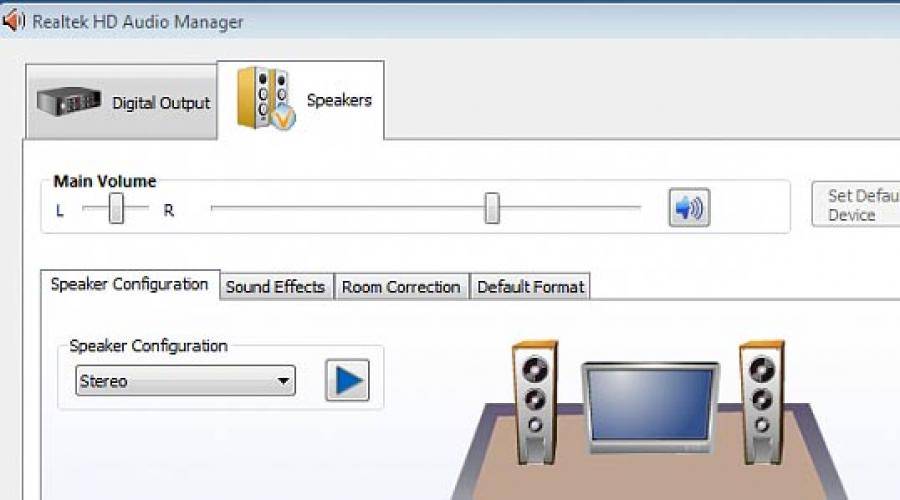
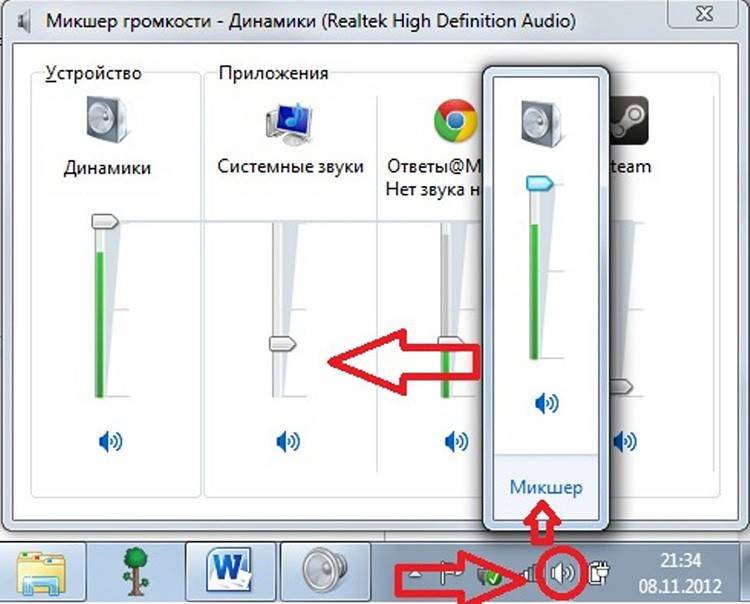
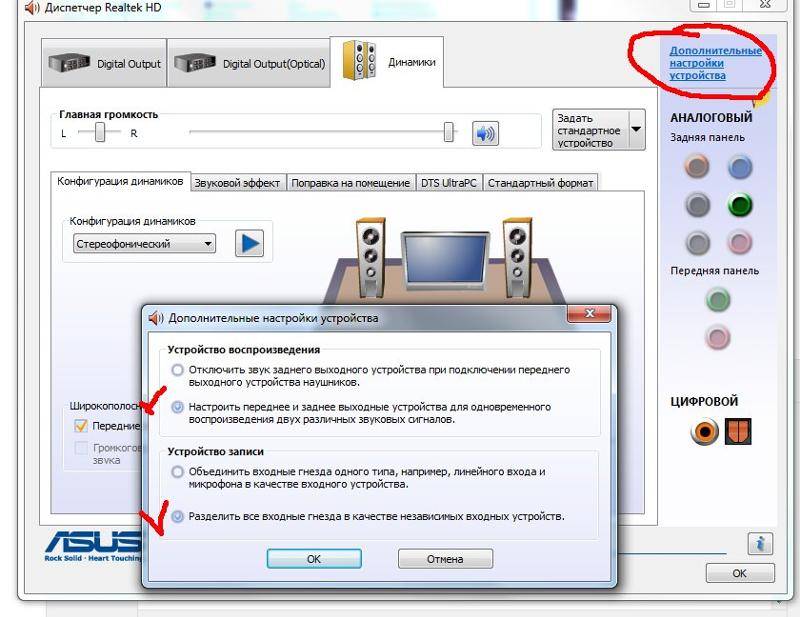
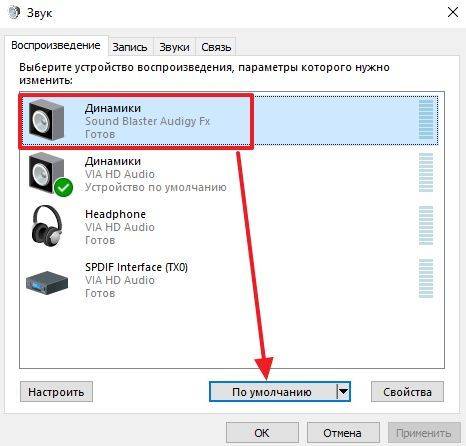
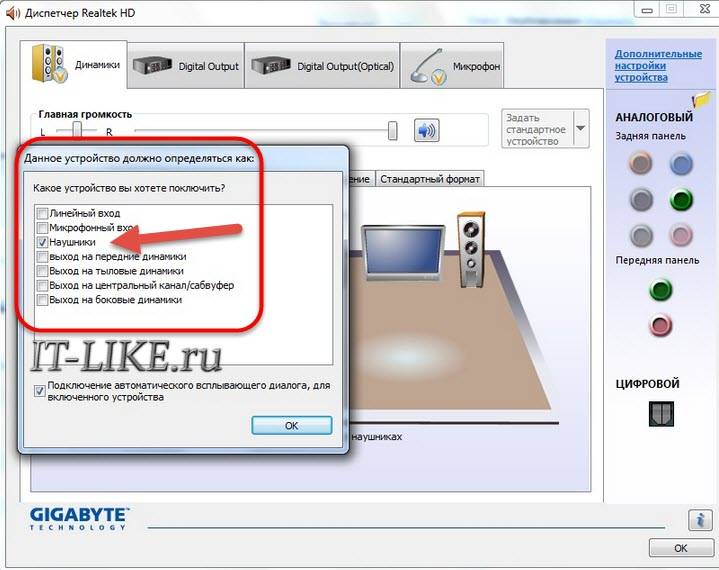
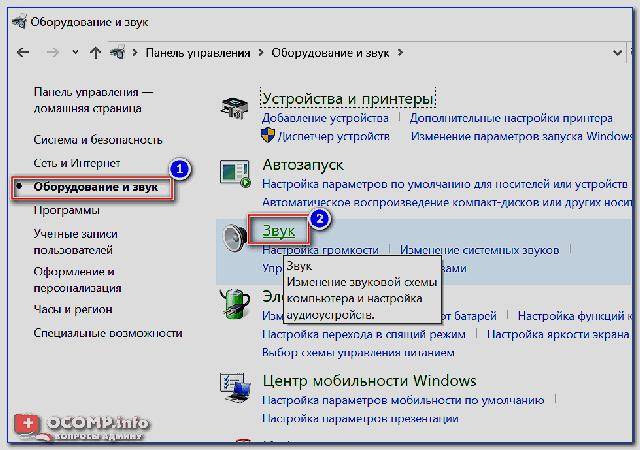
![Звук на компьютере не работает – что делать? [2020]](https://technika-remont.ru/wp-content/uploads/9/8/c/98c610750f40df749921f674a68f7956.jpeg)