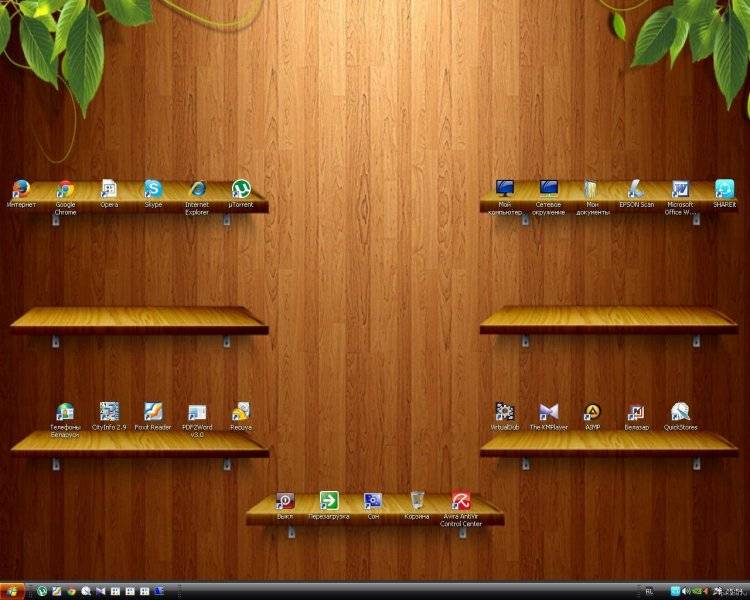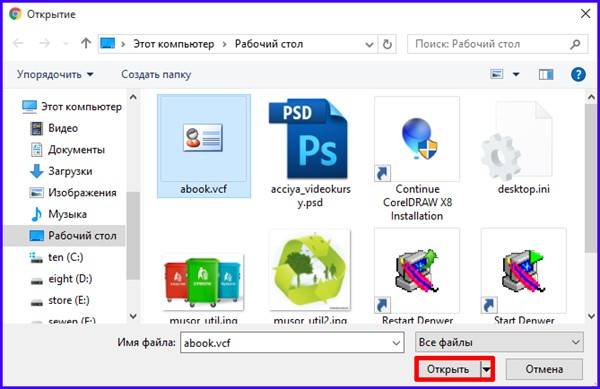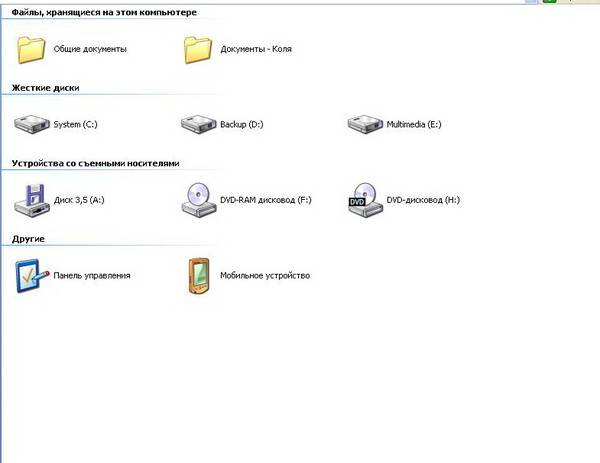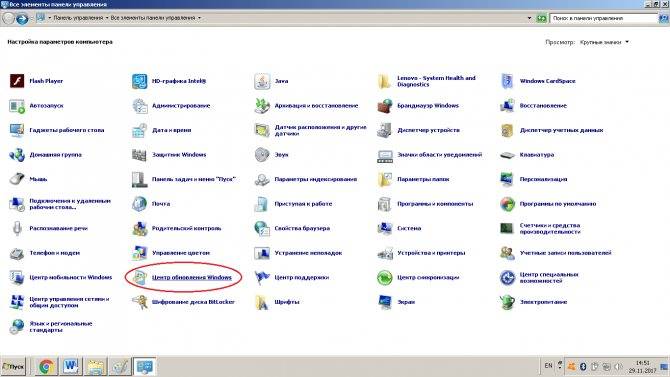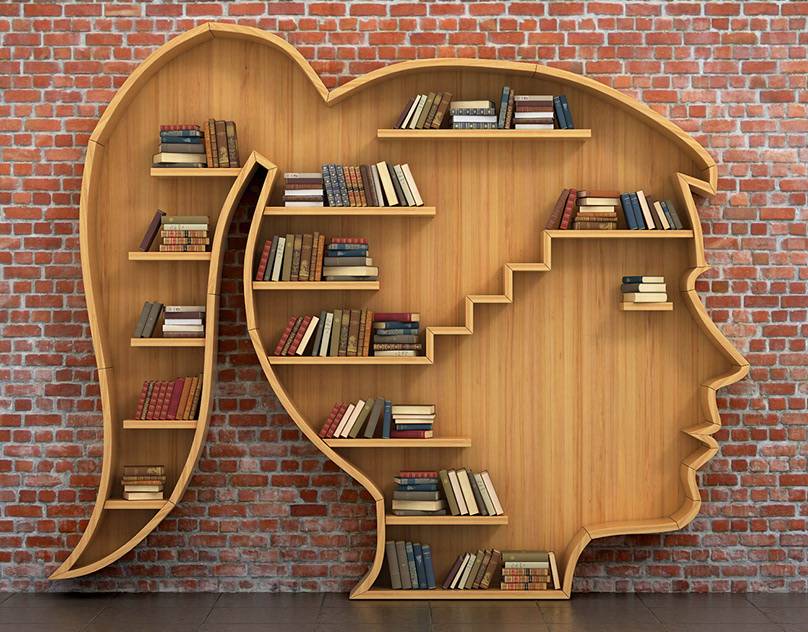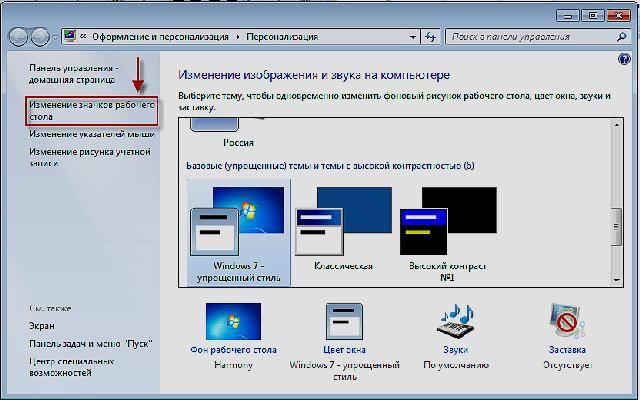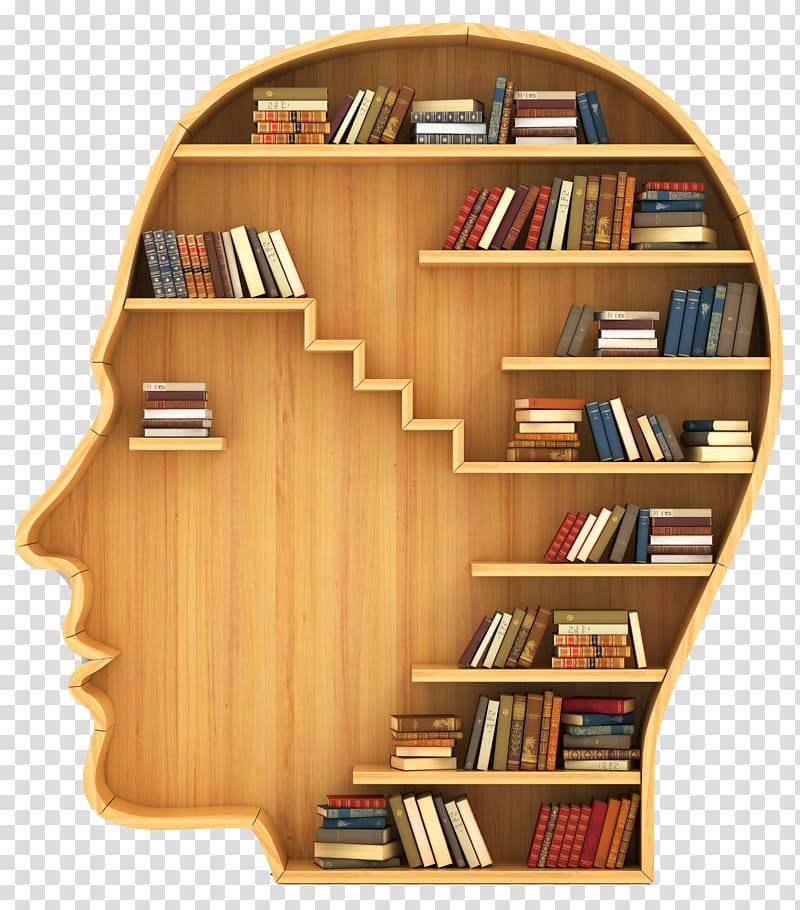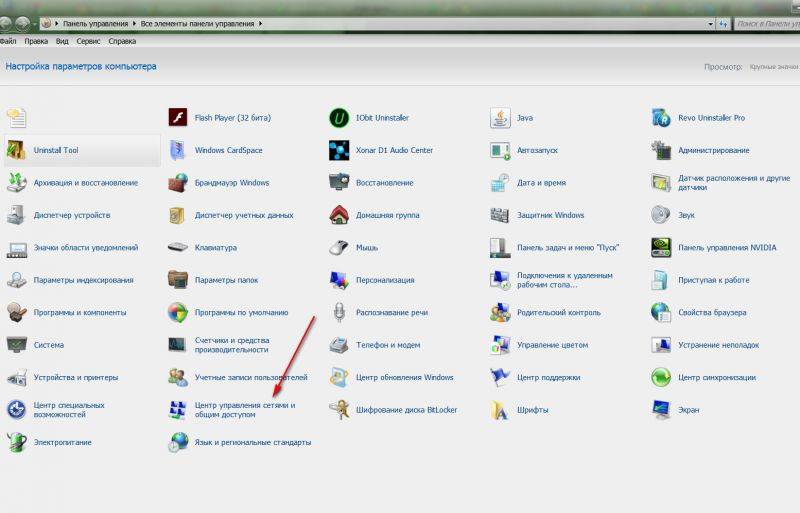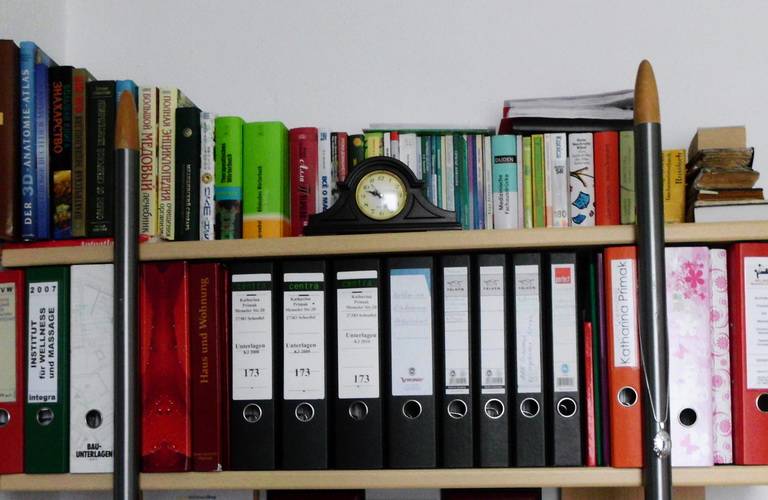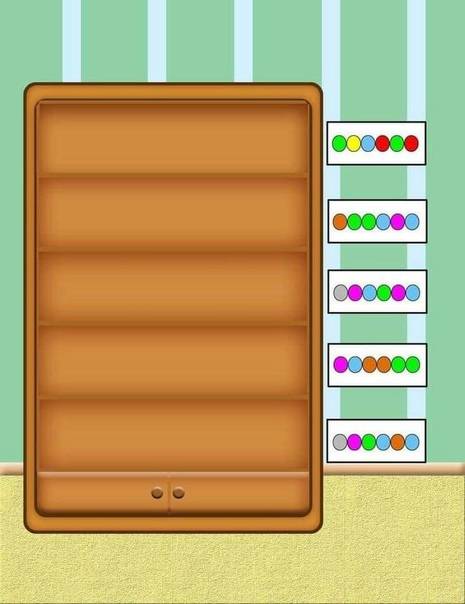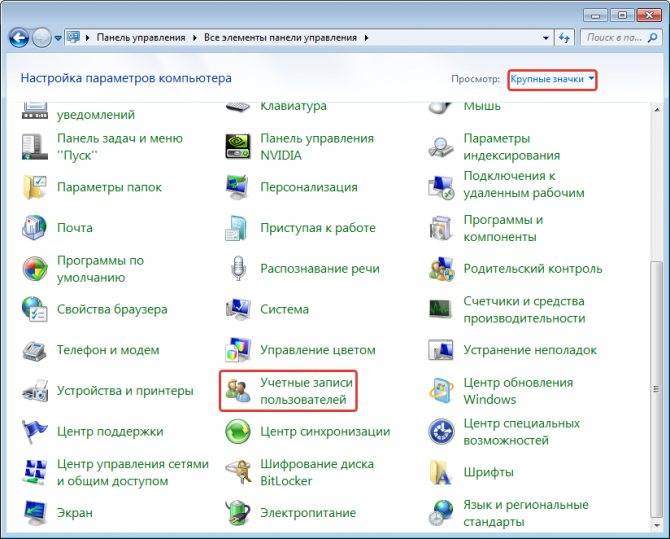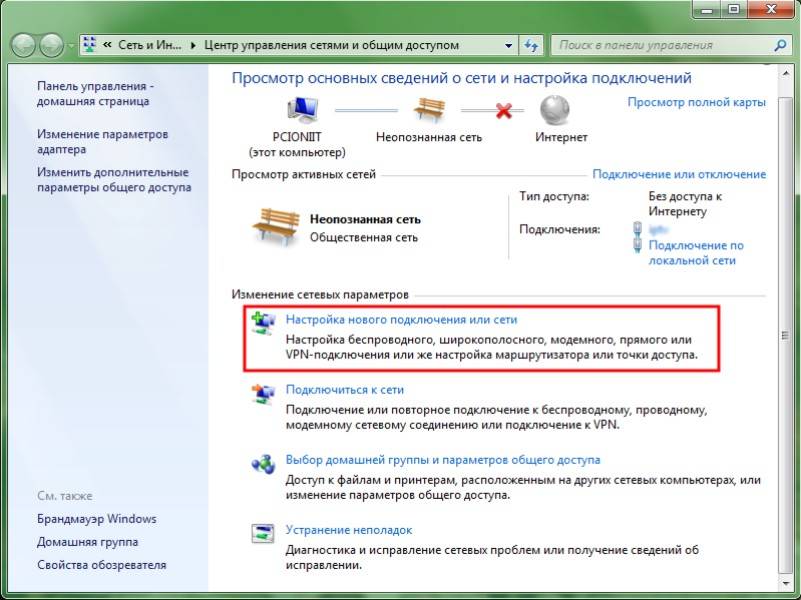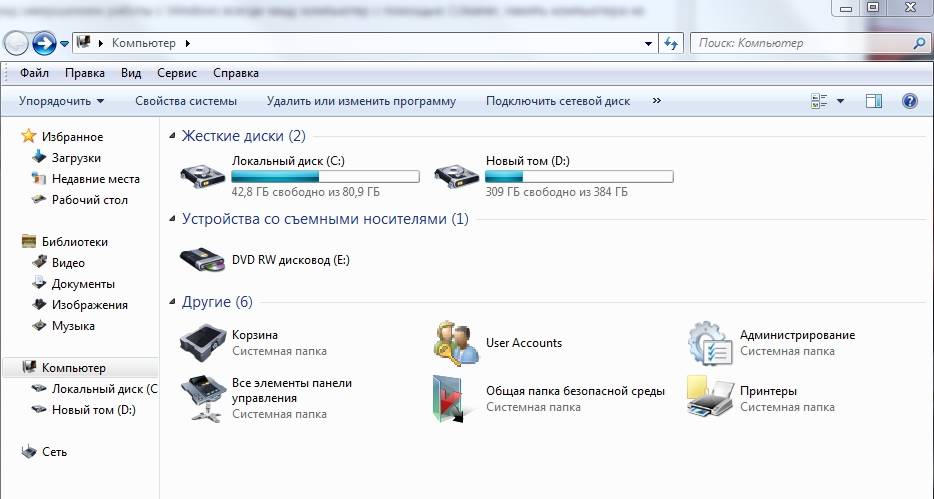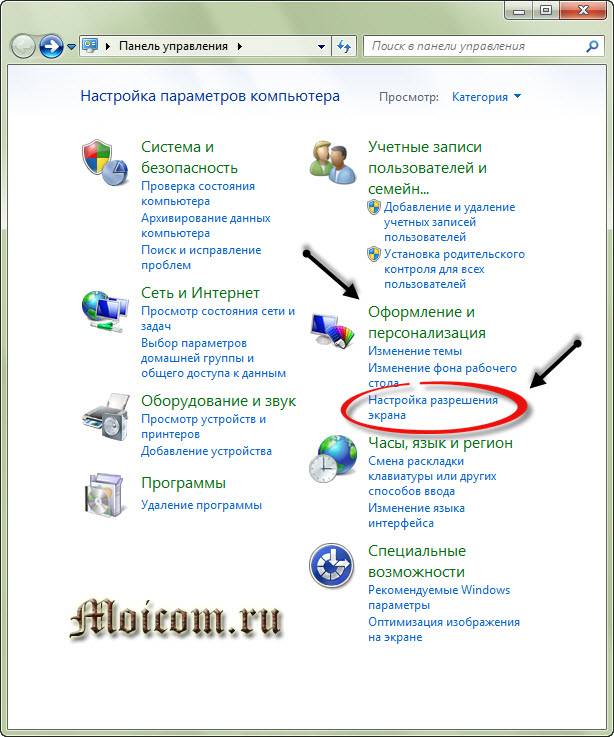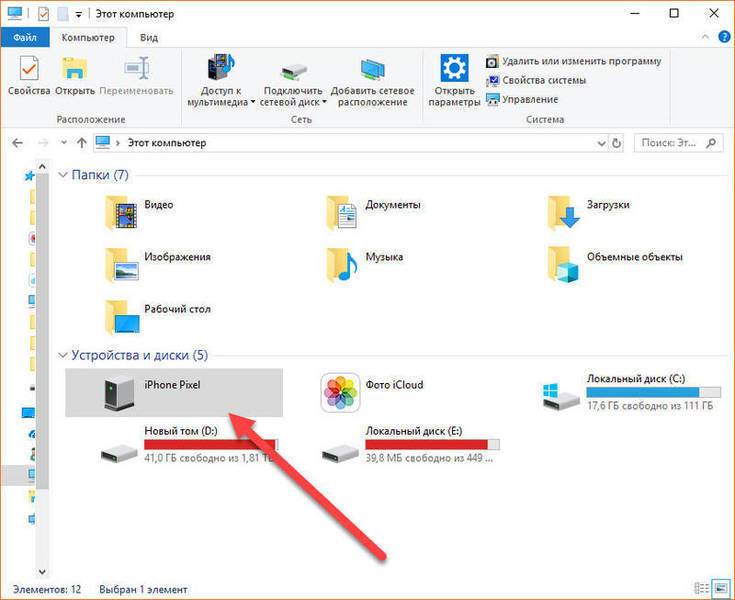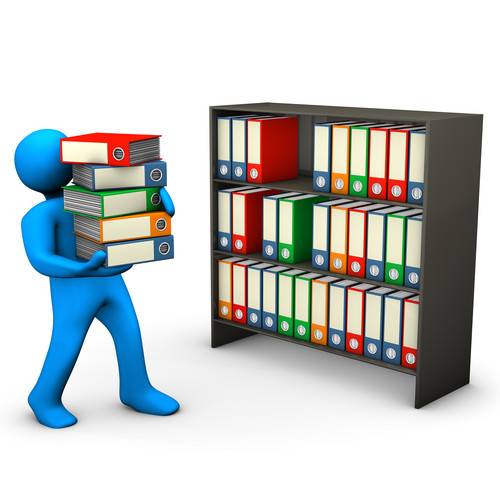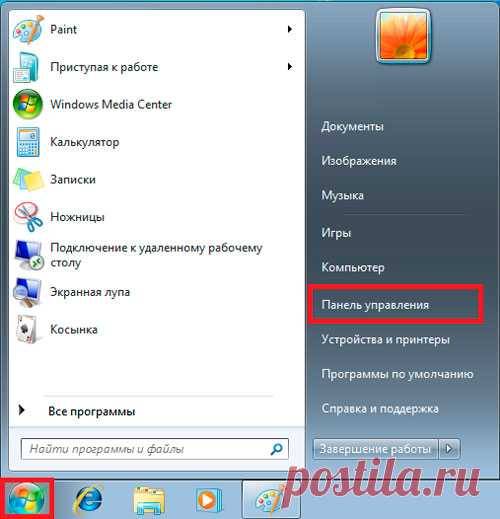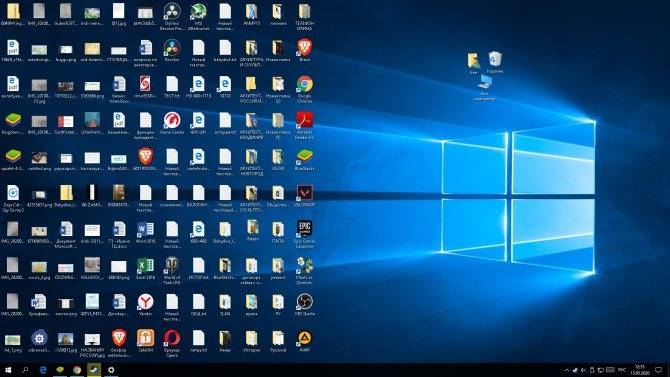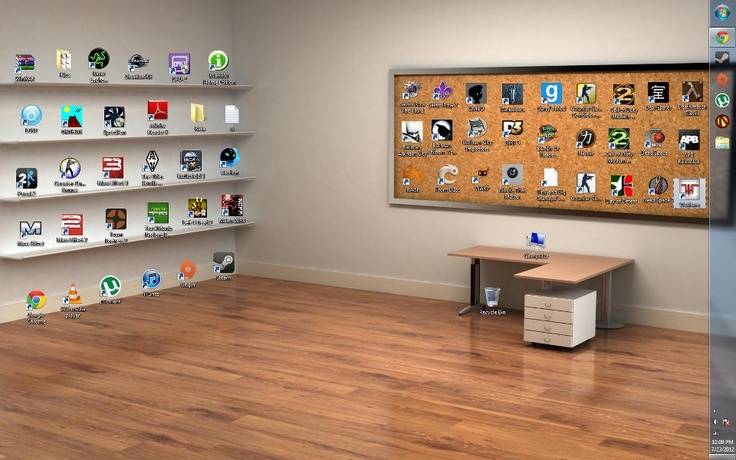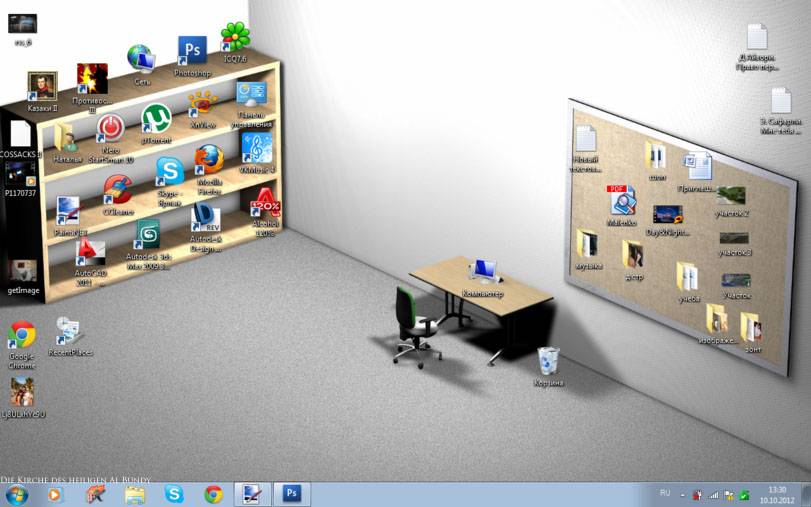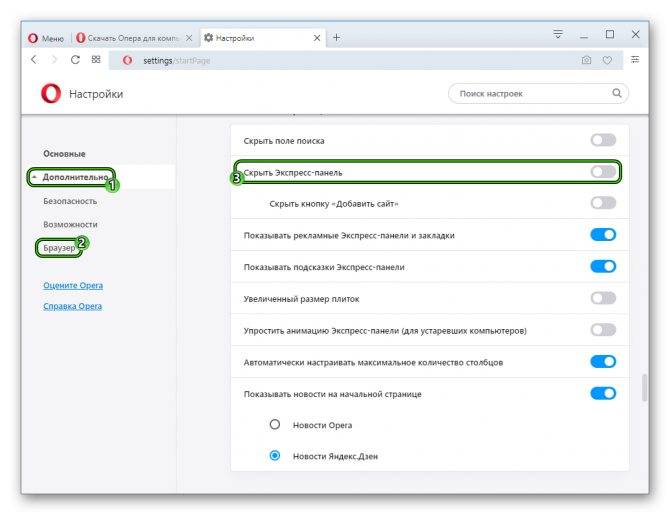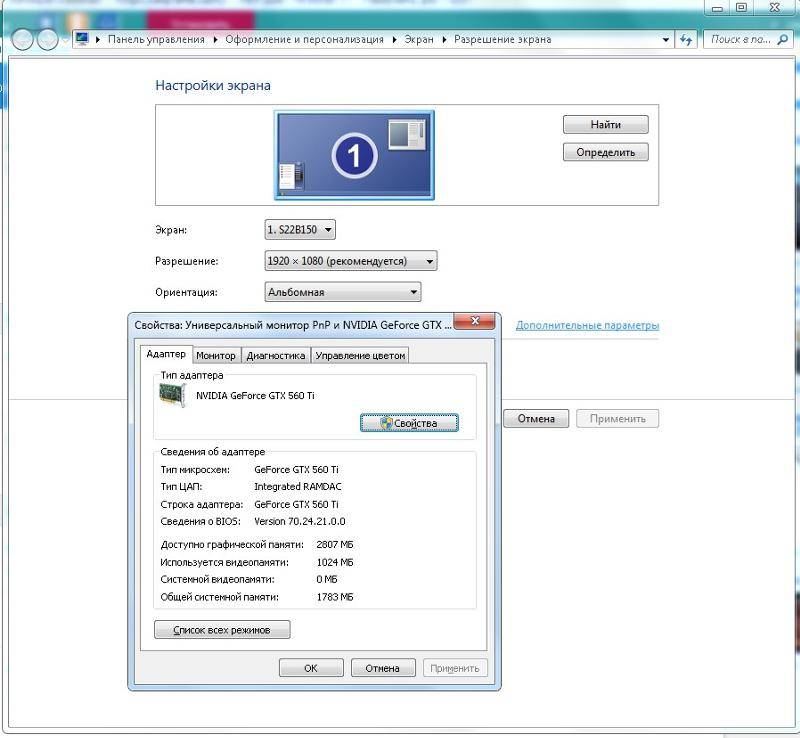Основа есть, что делать дальше?
Теперь надо запомнить, что эти семь папок будут основой памяти нашего компьютера. Именно в них мы будем складывать всю информацию, которую хотим сохранить на своем компьютере.
То есть если мы скачиваем фильм, то мы открываем папку с фильмами и вставляем его именно туда. Загрузили песни, значит открыли папку с музыкой и положили песни хранится именно в ней. Скачали программу и перед тем как начать ее установку положите файлик установки в папку программы. Тогда даже если вы в будущем будите менять операционную систему можно будет без труда установить старые программы. Ведь все установочные файлы надежно хранятся в вашей папке — программы.
Пришли с гулянки, скинули огромное количество фоток и сразу добавили их в папку фото, так вы точно их не потеряете и не забудете, где они хранятся. Думаю смысл понятен, что каждый файл должен быть в своей папке. Тогда на вашем компьютере всегда будет полный порядок и вы найдете любой нужный файл максимально быстро.
Теперь некоторые скажут мол неудобно, далеко заходить и лазить, с рабочего стола удобнее, так просто обведите все эти папки, нажмите правой кнопкой мышки и выберете строчку отправить и еще раз выберете на рабочий стол.
Подробная инструкция есть в видео ниже, а теперь у вас должно получиться вот так.
Теперь вы видите все свои папки прямо на рабочем столе в виде ярлыков и таким образом можно перемещаться по ним максимально быстро и эффективно.
Кстати, папку загрузки мы сделали для того, чтобы поставить в своих браузерах настройку сохранять все скаченные файлы именно в нее. Это нужно, чтобы снизить нагрузку на локальный диск с операционной системой. В таком случае вы дольше сможете комфортно работать на своем компьютере без различных глюков и тормозов. Ну и естественно всегда будите в курсе того, где находятся фотки с прошлой вечеринки или любимый альбом с музыкой.
Способы найти удалённую работу
Для большинства людей поиск удалённой работы — это неведомый мистический ритуал, приправленный дикими танцами и вступлением в секту избранных. Многие говорили мне, что удалённая работа доступна только жителям мегаполисов, хотя идея удалённой работы как раз ломает какую-либо привязку к геолокации. Давайте рассмотрим три основных способа найти удалённую работу.
- Поговорите со своим начальником. Возможно он захочет перевести вас на удалённую позицию с посещением офиса один раз в неделю, а затем и вовсе без участия в еженедельных планёрках. Лично у нас был такой опыт, это работает на практике. Даже если у вашей компании пока нет ни одного удалённого сотрудника, вы можете стать первопроходцем.
- Просмотрите многочисленные сайты по поиску работы. Даже на том же HH.ru на сегодняшний день доступно более 12 тысяч удалённых вакансий. Существуют специализированные сайты по поиску именно удалённой работы. О них я напишу в отдельной статье, т.к. у меня накопилась неплохая база классных ресурсов.
- Обратитесь к профильным специалистам, которые профессионально подготавливают людей к удалённой работе, помогают переквалифицироваться, если это нужно, консультируют, обучают и помогают с трудоустройством. Сегодня существует множество свободных консультантов по удалённой работе, а также вебинаров, книг, статей, в которых эксперты делятся секретами по поиску удалённой работы.
Если вы действительно заинтересованы в удалённой работе, но совершенно не знаете с чего начать, я советую обратить внимание на . «РД2» — одна из наиболее динамично развивающихся компаний в области онлайн-обучения удаленной работе. Компания была основана в 2012-м году, и сегодня – это международная организация, которая обучает удаленной работе русскоязычных людей более чем из 30 стран мира на пяти континентах
Команда компании состоит из 65 человек, и все сотрудники трудятся удаленно из разных уголков планеты.
Компания проводит уникальные тренинги, которые помогают людям найти их сильные стороны и применять для заработка в новой для себя сфере. Девиз компании: «Удалённая работа найдётся для каждого», что я полностью разделяю.
Как понять, кто брал смартфон?
Эта программа доступна лишь на телефонах с ОС Android. Для яблочных девайсов эта программа не предусмотрена из-за ограничений iOS.

- Вначале нужно провести запуск защиты, тапнув по кнопочке в основном окне;
- Потом желательно дать программе тот доступ, который она попросит;
- После этого, нужно заблокировать телефон;
- В тот момент, как злоумышленник сделает попытку для разблокировки телефона, приложение скрытно сфотографирует его лицо, внесёт в отчетность дату с временем, как запустилась утилита;
- Если вы желаете просмотреть отчет, нужно войти в WTMP, отключить отслеживание и посмотреть отчётность;
- С течением времени данный перечень скорее всего станет расти. Нужно выбрать необходимый файл, чтобы детально увидеть отчёт;
- В верхнем окошке вы увидите фотографию злоумышленника, взявшего без спроса ваш мобильный гаджет (есть возможность фото сделать по размерам вашего телефона). После фота, пойдёт список тех программ, которые запустил злоумышленник. Жаль, но большую информацию узнать не выйдет. Но, я думаю, вы и по фото поймёте, кто же взял без разрешения ваш смартфон.
Кто брал ваш смартфон?
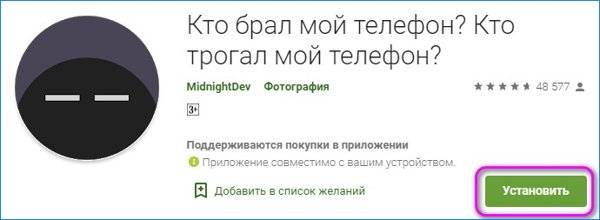
Похожие названия приложений есть в Гугл Маркет, но, как только вы его установите, возникнет ярлык, у которого будет надпись WTMP. Запустим данное приложение и увидим, что дисплей стал тёмным и появилась кнопка, чтобы активировать защиту. Но, перед этим, нам нужно немного его настроить. Входим в «настройки» через шестерёнку, которая находится в углу справа.
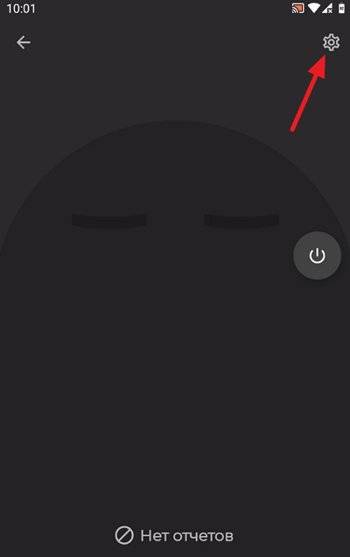
Давайте просмотрим каждую функцию, а внизу текста есть видео, где все разложено по полочкам
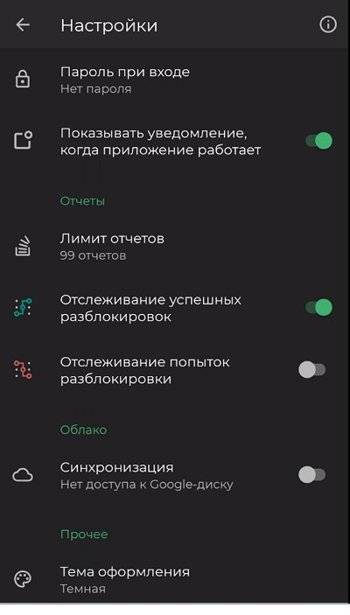
- Во время входа, необходим пароль, чтобы другим людям было сложно просмотреть вашу информацию и деинсталлировать нужные данные;
- Число отчетов может быть 99 или неограниченное количество. Но, я бы посоветовал установить флажок над командой «По умолчанию», иначе вы можете засорить внутреннюю память мобильного гаджета;
- Отслеживание успешных разблокировок. Если вы передвинете бегунок над этой функцией, то появится возможность понять число неумелых попыток разблокировать телефон (1 – 3), затем человека, который пытается взломать вашу защиту сфотографирует фронтальная камера. Кроме этого, нужно будет дать приложению WTMP права админа. Забрать их обратно и деинсталлировать программу возможно в любое время, если вы выберете нужную вкладку в «Настройке»;
- Синхронизация. Имеется в виду облачный диск Гугл. Данная опция стоит денег. Но, с помощью неё пользователь может тут же отправить отчет на Google облако, разумеется, если телефон подсоединён к сети;
- Тема оформления – потемнее, или посветлее.
Настройка звука на смартфоне
В каждом телефоне они разные, но принцип используется один:
- увеличить громкость можно в разделе Настройки – Звук; здесь вы можете увеличить силу звука отдельно для рингтона, будильника и медиафайлов (видео, музыки, игр); в более продвинутых моделях телефонов есть режимы шумоподавления;
- использование настроек стандартного проигрывателя Андроида: в большинстве из них есть уже готовые варианты под каждый жанр музыки, можно и самостоятельно откорректировать диапазон частоты, выбрать режим моно или стерео, добавить объемный звук и эффекты и пр.;
- инженерное меню: скрытое приложение, вход в которое осуществляется с помощью набора команд; при отсутствии специальных знаний делать это настоятельно не рекомендуется.
Отметим, что часть аудионастроек без подключения наушников может быть недоступна.
Причины плохого качества звука в наушниках
Факторов, вызывающих дискомфорт при прослушивании музыки, аудиолекций, просмотре кино, много. Часто они не зависят ни от используемой платформы, ни от устройства, ни от гарнитуры.
- Плохой звук в наушниках был изначально – некачественная гарнитура, проверьте с другими треками, фильмами, играми. Подключите к иному устройству.
- Некачественный звук в определённой программе, фильме, игре – неправильные настройки.
- Звук с недавних пор искажается везде – повреждены наушники, запачкана сеточка, или сбились настройки.
С гарнитурой следует правильно обращаться: надевать (носить) и подбирать вкладыши для затычек.
Начинайте диагностику с классических шагов:
- запуск иного плеера или источника звука;
- перезагрузка компа или смартфона;
- проверка аксессуара на ином источнике звука – подключите к другому плееру, телефону;
- переминайте кабель в районе перехода в штекер, по обе стороны от пульта управления и возле самих динамиков – появится шум, треск – повреждён шнур или разъём;
- отключите и подключите устройство раз пять, проверните штекер в гнезде – сторонние звуки укажут на засорение разъёма или попадание влаги (актуально для плеера, ноутбука и телефона);
- проверка параметров звука в приложении (плеере) и операционке.
Убедитесь, что динамики чистые
Многие, если не большинство владельцев смартфонов, надевают на свои устройства чехлы для защиты. В некоторых случаях есть вероятность, что некоторые звуки исходящие из. Телефона могут быть заблокированы. Если это так, вы должны подумать о покупки нового чехла, в котором достаточно большое отверстие для динамика телефона.
Возможно, также понадобиться почистить решетки динамиков на телефоне. Есть несколько эффективных способов сделать это, например, использовать сжатый воздух, чтобы просто выдувать частицы и другие предметы из решеток. Еще более дешевый метод — это взять любую изоленту и наклеить ее на решетки динамиков. Затем вы снимаете кран с решетки, и, надеюсь, с динамиков отлетит куча пыли и частиц. Кисточкой также можно просто стереть пыль с решетки динамика телефона.
Наконец, если вы используете наушники для прослушивания музыки или любимого подкаста, возможно, вы захотите почистить разъем для наушников (если, конечно, это не один из тех новых телефонов, в которых традиционный порт для наушников не используется). Это тоже довольно просто
Просто возьмите сухую ватную палочку и очень осторожно вставьте ее в гнездо, а затем проверните, чтобы очистить
Рейтинг востребованности удалённых профессий
- Информационные технологии: программисты, всевозможные разработчики, HTML-верстальщики, SEO-специалисты и другие.
- Финансовый сектор: банковские специалисты, бухгалтеры, эксперты-сметчики, финансовые менеджеры проектов и другие.
- Продажи: менеджеры по продажам, операторы call-центров и другие.
- Образование: всевозможные репетиторы, тренеры, авторы студенческих работ и другие.
- Административная сфера: помощники, администраторы по сбору заявок, расшифровки текстов, операторы баз данных и другие.
- СМИ, маркетинг, реклама: PR-специалисты, SMM-специалисты, копирайтеры, журналисты, интернет-маркетологи, редакторы сайтов и другие.
- HR: специалисты по подбору персонала, менеджеры по персоналу и другие.
- Дизайн, фото, видео: графические дизайнеры, веб-дизайнеры, иллюстраторы, фото- и видеосъёмка, видеомонтаж, создание видео-роликов и так далее.
- Консультирование: менеджеры проектов, консультанты и другие.
- Другие: переводчики, менеджеры по туризму, страховые агенты и другие.
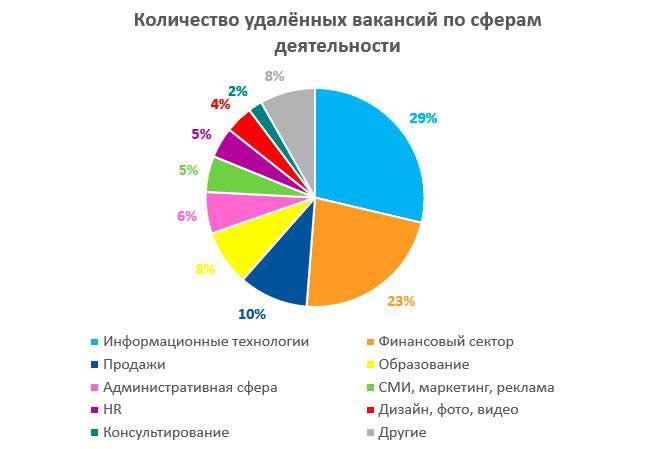
Регулировка звука в самой системе или на колонках/наушниках
Если вы пользуетесь наушниками на персональном компьютере с подключением колонок, то регулятора громкости будет 2. Один от самих колонок, который управляется вручную. Другой принадлежит системе ПК (ноутбука). Даже если вы вывернете колёсико регулятора громкости динамика до упора, звук останется тихим, потому что в настройках устройства он стоит не на 100% уровне. Или наоборот, когда мы добавляем звук в системе, а про регулятор колонки забываем.

Как проверить и задать уровень громкости в операционной системе ноутбука или ПК:
- Справа в трее найдите значок динамика;
- Наведите на него курсор, вы увидите маленькое всплывающее окно с процентом громкости динамиков;
- Щёлкните по значку левой кнопкой мыши, откроется регулятор;
- Задайте уровень 100%.
Тихий звук только наушников может быть из-за неисправности самих ушей. Попробуйте подключить их к другому устройству или к ноутбуку другие наушники, чтобы убедиться. Если колонки выдают нормальную громкость, а наушники шепчут, то проблема может быть от их неисправности или поломки гнезда.
Примечание автора! Неисправность гнезда заметна, если пошевелить штекер. Если меняется громкость, слышны помехи, значит с ним есть проблемы.
Анализ спроса и его стоимости
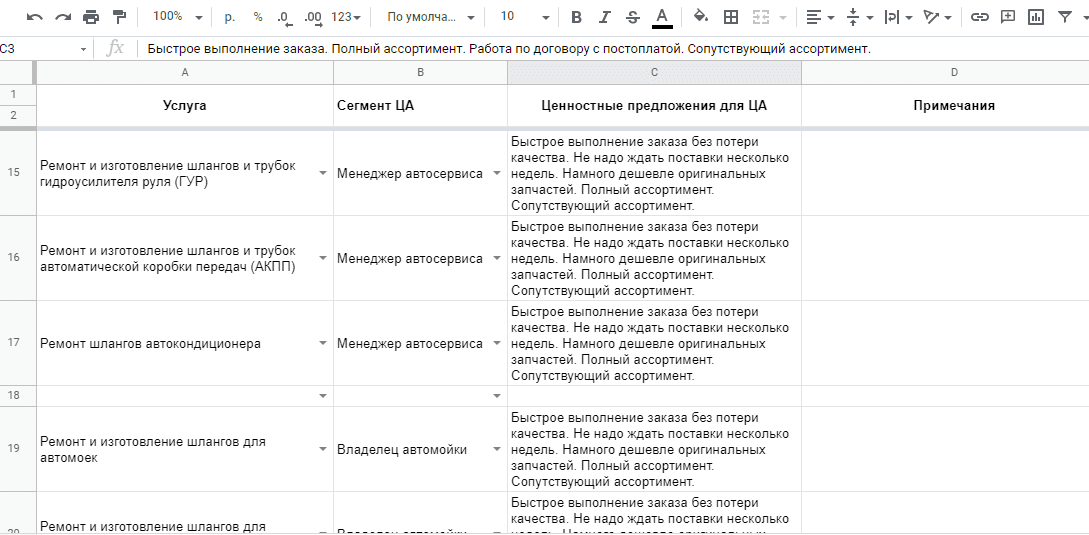
Благодаря оценке спроса можно понять, насколько услуга актуальна и для кого в большей степени. Мы собрали семантическое ядро, поделили его на группы и типизировали в программе Key Collector.
Нужно было собрать все вложенные ненулевые запросы, убрать минус-слова и провести кросс-минусовку. Все это позволит узнать точную стоимость клика, а следовательно – оценить спрос в нише. Оценка помогает узнать, насколько цена целевого действия отличается от прибыли за оказанную услугу.
Для тестового анализа спроса и его стоимости мы выбрали одну услугу – ремонт и изготовление ГУР. Сформировали 3 активные воронки на 3 сегмента ЦА:
- Менеджеры автосервисов.
- Владельцы легкового транспорта.
- Владельцы грузового транспорта.
Быстрое выполнение заказа – основное ценностное предложение для всех трех сегментов. Поскольку трафик очень низкочастотный, ключевые запросы в трех ядрах почти ничем не отличались. Оставалось запустить рекламную кампанию, чтобы увидеть доли сегментов в полученном трафике. Но мы столкнулись с проблемой: текущий сайт клиента не был заточен под прием трафика.
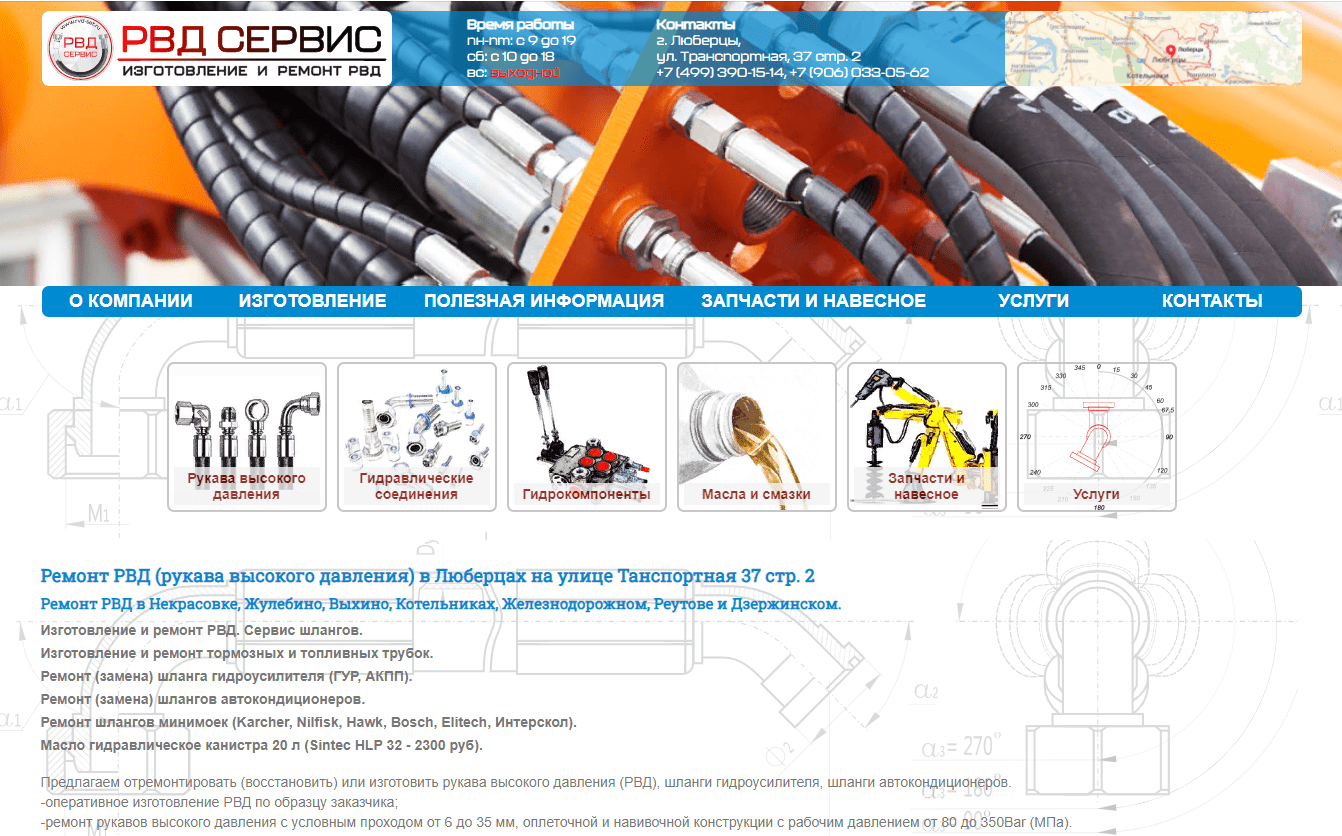
Телефон и коммерческие формы отсутствовали, текстов и фотографий мало. Все это могло привести к росту процента отказов и подпортить реальную картину спроса. Мы решили сделать новый сайт – одну посадочную страницу для всех 3 сегментов.
Отрегулировать наушники под игры и музыку
Адаптация звучания посредством эквалайзера заключается в построении кривой, которая повторяет отзеркаленную амплитудно-частотную характеристику наушников. Её можете найти на сайте производителя или в технической документации к аксессуару. Настроить звучание можно как для всех звуков в ОС, так и для отдельного приложения. Проигрыватели обладают встроенным эквалайзером. Доступ к нему в Windows 10 предоставляется через параметры звука.
- Кликните правой клавишей по пиктограмме динамика в трее и выберите соответствующий пункт.
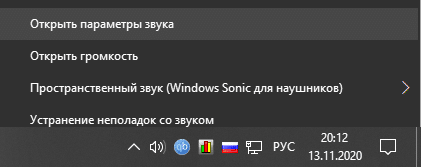
- В списке укажите наушники и жмите «Свойства устройства».
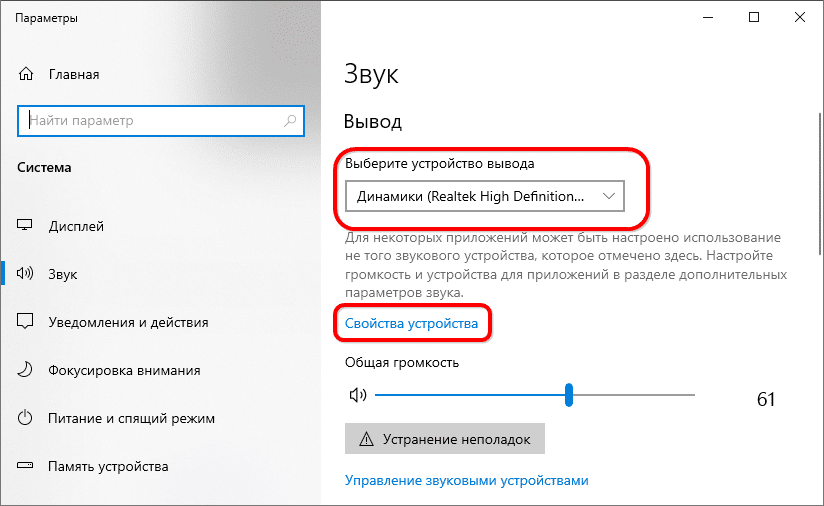
- Опуститесь вниз и кликните «Дополнительные параметры…».
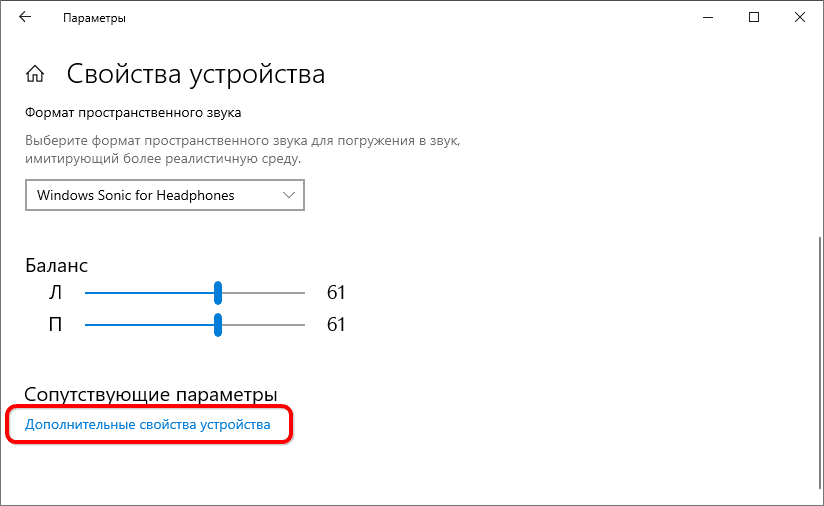
- Во вкладке «Улучшения» нужно установить флажок возле опции «Эквалайзер», затем нажать по этому пункту.
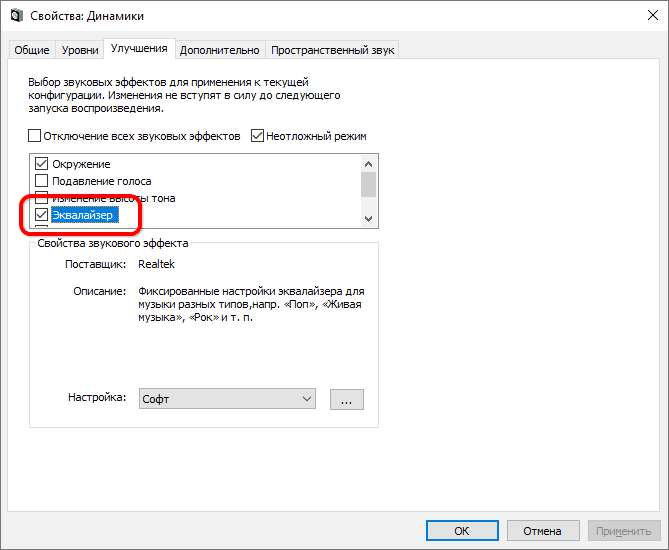
- Выберите готовый пресет из выпадающего списка внизу или кликните по кнопке с тремя точками и поочерёдно перетаскивайте ползунки, пока не добьётесь приемлемого звука.
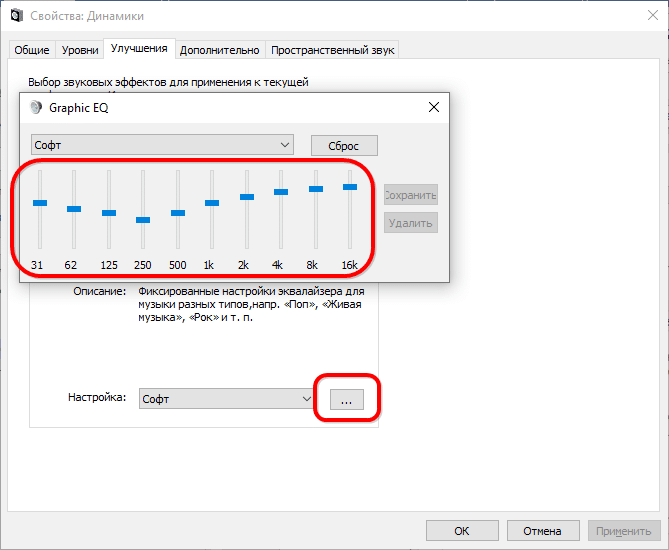
Каждый ползунок соответствует указанному под ним частотному диапазону, первые, например, отвечают за басы.
В Диспетчере Realtek HD посетите вкладку «Звуковой эффект». В списке «Эквалайзер» выберите шаблон, соответствующий предпочитаемому жанру музыки, и вручную доведите до совершенства.
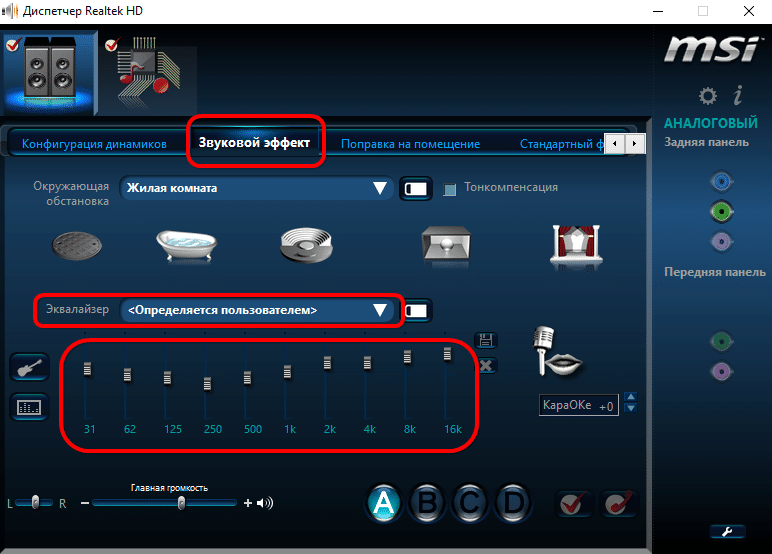
В списке выше можете подобрать фильтр для имитации окружения. В первой вкладке «Конфигурация динамиков» можно включить опцию имитации пространственного звучания.
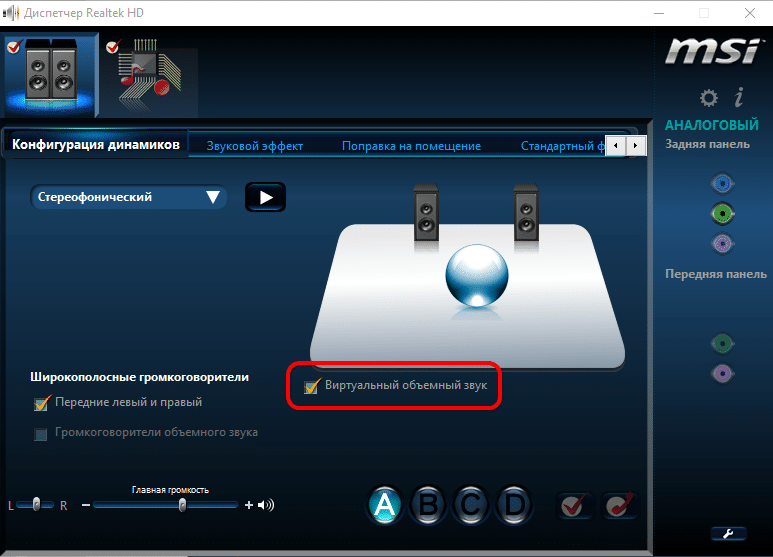
Для регулировки эквалайзера и переключения между профилями можно воспользоваться редактором Equalizer APO. Актуальна такая опция, если играете в игры, а параметры уравнителя нужно регулярно адаптировать под видеоигры, музыку, кино.
Как улучшить качество звука в наушниках на ПК
Способов улучшения звучания гарнитуры на PC несколько.
Изменение стандартных настроек Windows
Вмешательство в настройки звука Виндовс отразится на звучании.
Отключите имитацию объёмного звука.
- Через иконку динамика в трее откройте параметры звучания.
- Откройте свойства устройства.
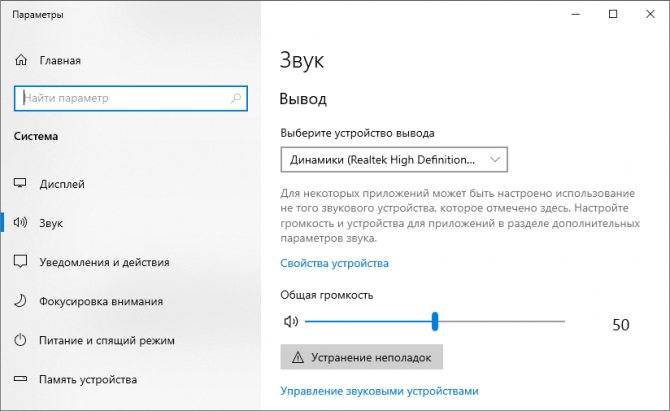
- В списке «Формат пространственного…» выберите «Выкл.», окно не закрывайте.
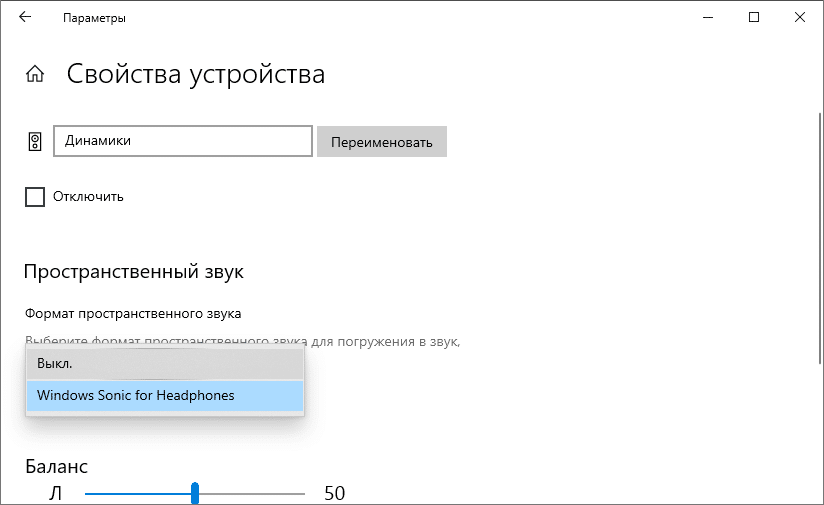
Проверьте, как это отразилось на воспроизведении. Если результат незаметен, перезапустите проигрыватель, браузер или игру.
Отключения эффектов.
- Внизу открытого окошка щёлкните «Панель управления…».
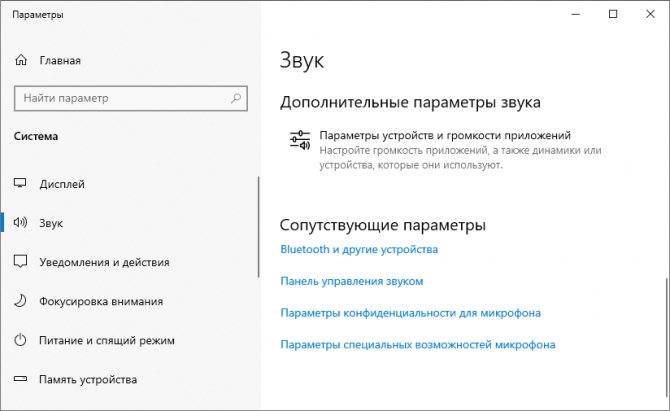
- Выберите текущее устройство и жмите «Свойства».
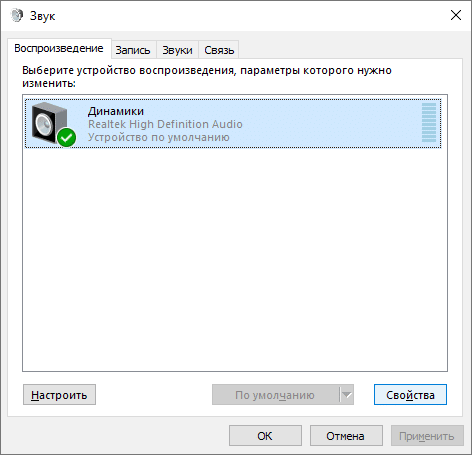
- Во вкладке «Уровни» можете повысить или понизить громкость любого канала.
- Посетите вкладку «Улучшения».
Здесь отключаются аудиоэффекты, такие как имитация окружающей среды, подавление голоса для вокала, изменение тона.
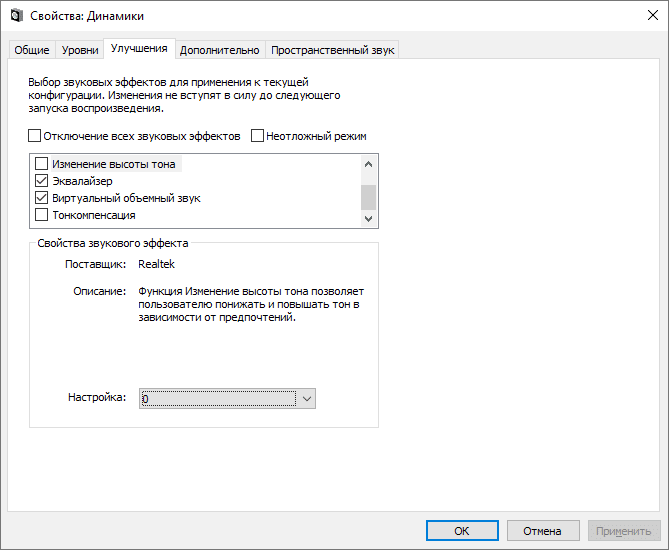
- Для изменения алгоритма окружающей обстановки кликните по пункту «Окружение», а в выпадающем списке ниже выберите подходящий эффект.
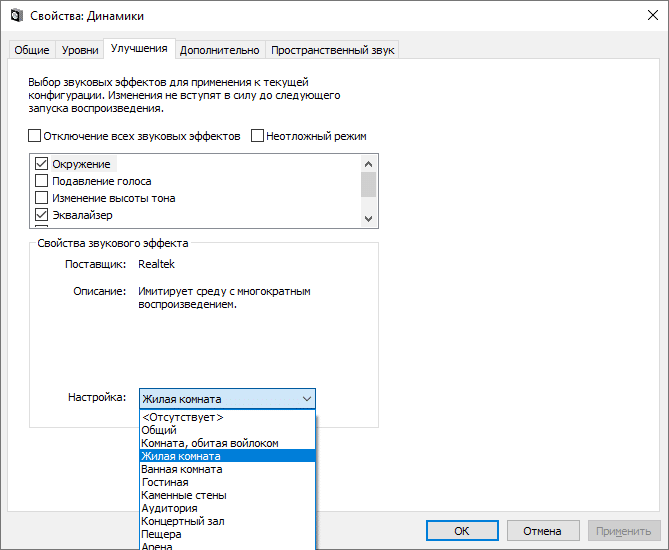
- В следующей вкладке укажите стандартные параметры формата аудио – нажмите «По умолчанию».
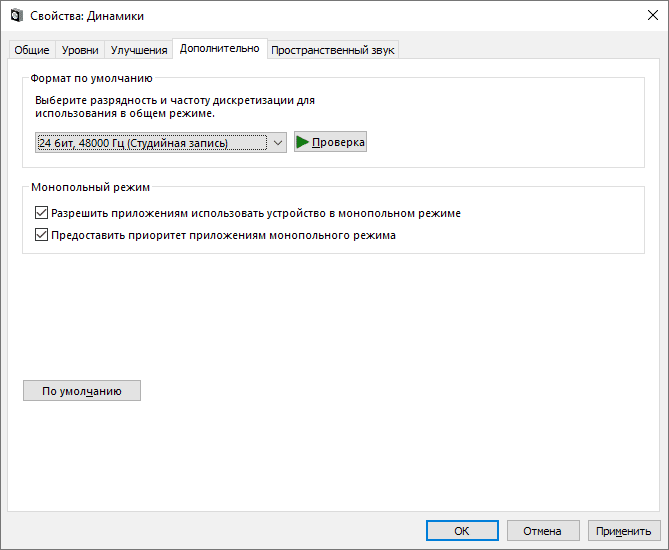
Эквалайзер
Для адаптации звучания под конкретную игру, музыкальный стиль, компенсации проседания низких частот во вкладке «Улучшения» нажмите «Эквалайзер». Из списка выберите соответствующий потребностям пресет и кликните по кнопке с тремя точками.
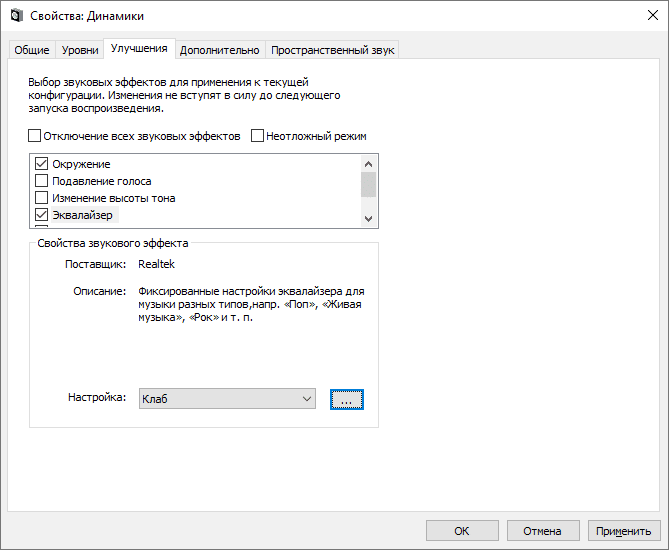
- Адаптируйте под собственные нужды.
Для усиления звука в шутере PUBG выстройте ползунки следующим образом, а после адаптируйте аудио в соответствии с собственным потребностями и наушниками.
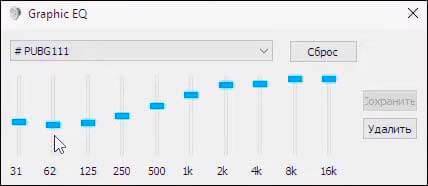
Делается это и через Диспетчер звука VIA или Realtek (на примере последнего).
Через контекстное меню иконки диспетчера разверните окно. В основном окне отключается виртуальное трёхмерное звучание.
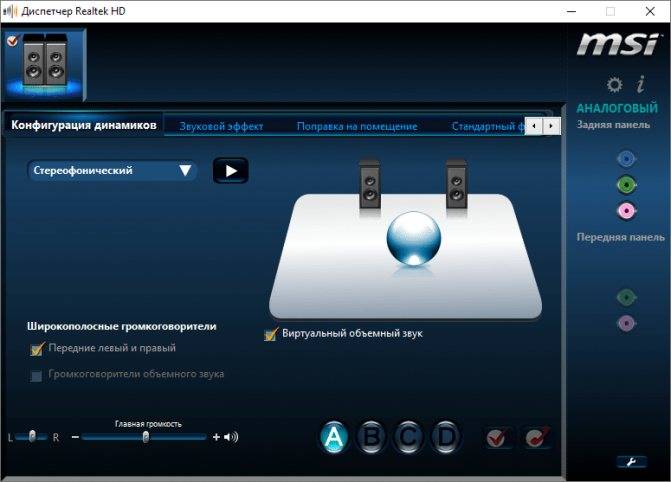
В соседней вкладке настраиваются аудиоэффекты – имитация окружения и эквалайзер. Кнопки A, B, C, D переключаются профили – создайте пресет для музыки, игры, кино.
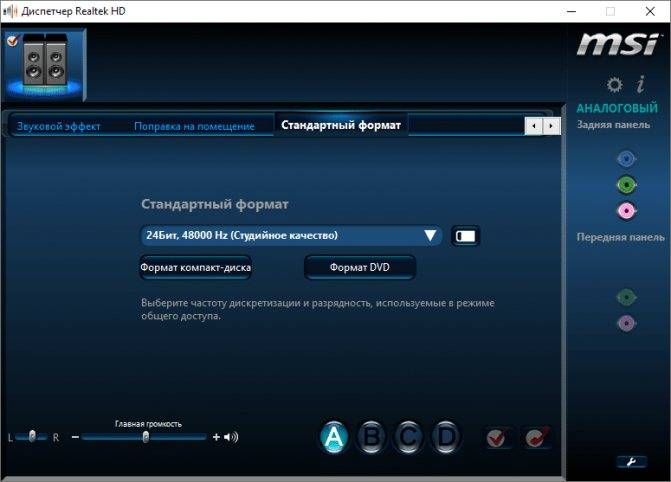
В последней вкладке изменяется формат аудио.
Установить специализированный софт и драйвера
Попробуйте удалить звуковой драйвер, а затем скачайте новый с официального сайта и установите. Для удаления откройте Диспетчер устройств через Win + X и удалите звуковые устройства.
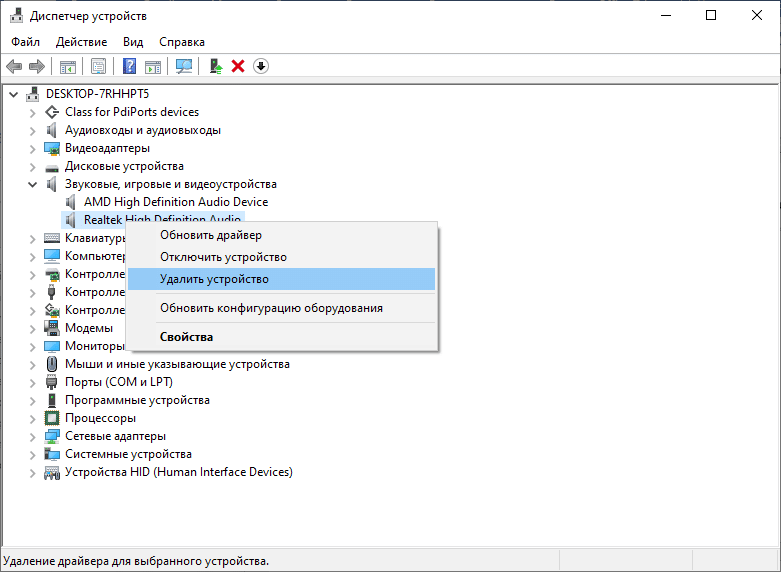
В 2021 году существует масса приложений для усиления и изменения звучания на компьютере и мобильных устройствах. Попробуйте условно-бесплатную утилиту DFX Audio Enhancer, способную управлять всеми аспектами компьютерного звука. Она отобразит спектр проигрываемой композиции, предоставит 46 пресетов с настройками.
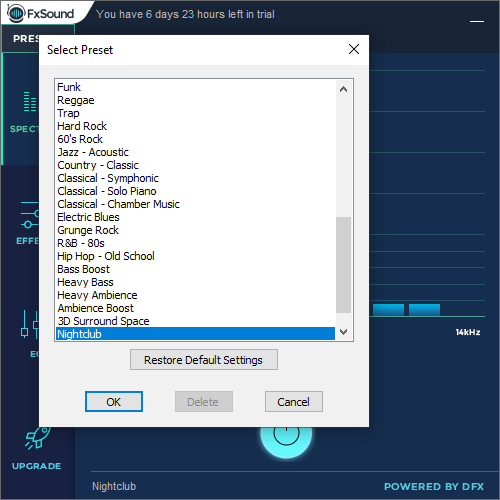
Поддерживает управление эффектами: басы, имитация окружающей среды, сумеет усилить звук, не повышая уровень шума.
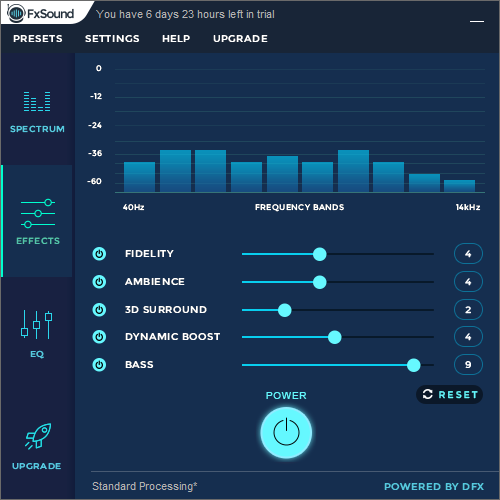
Вторая программа – Nahimic – продемонстрирует новую концепцию звучания и передачи голоса, полезная для геймеров утилита, алгоритмы которой десятилетие применялись военными. Позволит тонко настроить звуковые 3D-эффекты.

Также попробуйте Stereo Tool, Breakaway Audio Enhancer.
Статические параметры
- Максимальный (Vref) и минимальный (обычно 0) уровни входного сигнала — устанавливают диапазон шкалы преобразования, относительно которой будет оцениваться входной сигнал (рис. 1). Также этот параметр может обозначаться как FS — full scale. Для дифференциального АЦП шкала определяется от -Vref до +Vref, однако для упрощения далее будем рассматривать только single-ended шкалы.
- Разрядность (N) — разрядность выходного кода, характеризующая количество дискретных значений (), которые преобразователь может выдать на выходе (рис. 1).
- Ток потребления (Idd) — сильно зависит от частоты преобразования, поэтому информацию об этом параметре лучше искать на соответствующем графике.
- МЗР (LSB) – младший значащий разряд (Least Significant Bit) — минимальное входное напряжение, разрешаемое АЦП (по сути единичный шаг в шкале преобразования). Определяется формулой: (рис. 1).
- Ошибка смещения (offset error) – определяется как отклонение фактической передаточной характеристики АЦП от передаточной характеристики идеального АЦП в начальной точке шкалы. Измеряется в долях LSB. При ошибке смещения переход выходного кода от 0 в 1 происходит при входном напряжении отличном от 0.5LSB (рис. 2).Рис. 2: Ошибка смещения
Существует и другой вариант квантователя, когда переход осуществляется при целых значения LSB (характеристика у него будет смещена относительно первого варианта, который представлен на рисунке 2). Оба этих квантователя равноправны, и для простоты далее будем рассматривать только первый вариант. - Ошибка усиления (gain error) – определяется как отклонение средней точки последнего шага преобразования (которому соответствует входное напряжение Vref) реального АЦП от средней точки последнего шага преобразования идеального АЦП после компенсации ошибки смещения (рис. 3).Рис. 3: Ошибка усиления
- Дифференциальная нелинейность (DNL — Differential nonlinearity) – отклонение ширины ступеньки на передаточной характеристике реального АЦП от номинальной ширины ступеньки у идеального преобразователя. Из-за дифференциальной нелинейности шаги квантования имеют различную ширину (рис. 4).
Рис. 4: Дифференциальная нелинейность
Для 3-х битного АЦП с рисунка 4: - Интегральная нелинейность ( INL — Integral nonlinearity) – разница по вертикали между реальной и идеальной характеристикой преобразования (рис. 5). INL можно интерпретировать как сумму DNL. Отрицательная INL указывает на то, что реальная характеристика находится ниже идеальной в данной точке шкалы. Для положительной INL реальная характеристика находится выше идеальной. Распределение DNL определяет интегральную нелинейность АЦП.
Рис. 5: Интегральная нелинейность - Общая нескорректированная ошибка ( TUE — Total Unadjusted Error) – абсолютная ошибка, включающая в себя следующие ошибки: квантования, смещения, усиления и нелинейности. Другими словами, это максимальное отклонение между реальной и идеальной характеристикой преобразования. Для идеального АЦП TUE = 0.5LSB, обусловлена ошибкой квантования (или шум квантования — возникает из-за округления значения аналогового сигнала, которое соответствует цифровому коду). Ошибка усиления и смещения обычно вносят наиболее весомый вклад в абсолютную ошибку. Однако с точки зрения динамических параметров (см. ниже) ошибки смещения и усиления ничтожны, так как они не порождают нелинейных искажений.
Какие наушники лучше купить для компьютера
Сеансы работы с компьютером редко ограничиваются несколькими минутами — чаще всего время варьируется от пары часов до целого дня. Поэтому при выборе наушников нужно руководствоваться не только качеством звука, но и удобством их использования.
В списке не будет ни одной внутриканальной модели или наушников-вкладышей, потому что они наименее удобны и даже в теории не способны обеспечить звук уровня полноразмерных или хотя бы накладных.
Еще несколько лет назад беспроводные модели не могли сравниться с проводными, но сейчас разница почти незаметна, поэтому в покупке cordless-устройств есть смысл.
- В большинстве случаев удобнее пользоваться Bluetooth-наушниками, поскольку редко кто сидит от компьютера дальше 10 м.
- При покупке же гаджетов с радиоканалом вы получаете свободу перемещения в пределах 100-150 м, но сами наушники сильно теряют в автономности.
Выбирать сами наушники нужно, отталкиваясь от привычных показателей: диапазона воспроизводимых частот (обычно хватает 20 Гц – 20 кГц), сопротивления, качества микрофона, но не забывать и о дополнительных особенностях. Это может быть время автономной работы, если наушники работают без проводов, наличие функции шумоподавления и, возможно даже, дизайн.
Активация и настройка микрофона
Выполнять настройку микрофона с помощью списка подключенных устройств Windows рекомендуется в двух случаях — если запись вообще не ведется или звук получается слишком тихим.
Для проверки и изменения параметров гарнитуры выполняют такие действия:
- Находят в правом нижнем углу изображение динамика, нажимают по нему правой кнопкой мыши для вызова контекстного меню и выбирают сначала «Устройства воспроизведения».
- В открывшемся окне находят динамики и выбирают их использование по умолчанию в еще одном контекстном меню. В настройках устройства следует установить «Стерео».
- Возвращаются к списку устройств и переходят на вкладку «Запись». Проделывают те же действия по включению с микрофоном. Вместо настроек выбирают свойства и уровни.
- Проверяют работу наушников и записывающего устройства любым удобным способом. Если звука нет, проверяют исправность гарнитуры и разъемов, наличие необходимых драйверов.
При подключении к ноутбуку в списке записывающих устройств можно увидеть два микрофона. Первый — стандартный, встроенный, качество которого обычно хуже. Его применяют обычно в качестве запасного варианта, когда другого микрофона нет. Чтобы пользоваться для разговора или записи внешним устройством в разных программах (например, Skype или Discord), следует выбрать его «по умолчанию» в настройках системы.
Программные способы настройки звука
Существует несколько способов увеличить громкость в наушниках на компьютере в Windows 7, 8, 10. Начнём с самого простого.
Настройка громкости в операционной системе
Первое, что нужно сделать — убедиться, что ползунок, расположенный в правом нижнем углу панели быстрого доступа, находится в максимальном положении. Для этого кликните на значок динамика и потяните ползунок вверх.
Здесь же ниже выберете левой клавишей мыши параметр «Микшер» и выставьте все ползунки до максимального значения.
Следует убедиться, что в файле проигрывателя также выставлена необходимая громкость.
Стандартные настройки не помогли? Значит, нужно снять программные ограничения громкости.
Настройка ограничения громкости при использовании микрофона
Если вы используете аудио- или видеосвязь при общении через интернет, то по умолчанию могут быть выставлены ограничения других звуков во время разговора. Этот параметр может уменьшать громкость и при обычном воспроизведении фильма или песни.
Чтобы снять эти ограничения, нужно сделать следующее:
- Правой клавишей мыши нажимаем на значок динамика в нижнем правом углу.
- В появившемся списке выбираем «Звуки».
- Всплывает окно с несколькими вкладками. Выбираем «Связь».
- Отмечаем параметр «Действие не требуется», нажимаем «Применить» и «Ok».
Если причина была в настройках этих параметров, то громкость наушников должна увеличиться.
Установка параметра «Тонкомпенсация»
Существует ещё один способ усилить звук на компьютере, после которого громкость в наушниках будет увеличена вдвое.
- Правой клавишей нажимаем иконку динамика и кликаем на параметр «Звуки». В эту вкладку также можно зайти через «Пуск» → «Панель управления» → «Оборудование и звук» → «Звук».
- Выбираем вкладку «Воспроизведение». Обычно в первой строке списка стоит «Динамики» или «Наушники». Кликаем одним нажатием левой клавиши.
- Ниже устанавливаем это действие «по умолчанию». Затем нажимаем кнопку «Свойства».
- В появившемся окне выбираем раздел «Улучшения» (в Windows 7) или «Дополнительные возможности» (в Windows 10).
- Ставим галочку напротив параметра «Тонкомпенсация». Далее нажимаем на кнопку «Применить» или «Ok».
Обычно эти действия помогают увеличить звук в наушниках на компьютере минимум в два раза. Некоторые пользователи Windows 10 советуют устанавливать параметр «Выравнивание громкости». Можно попробовать и этот вариант.
Установка разъёма для наушников
Часто разъём для наушников, расположенный на передней стороне стационарного ПК, расшатывается, вследствие чего появляется треск, помехи или звук вовсе не воспроизводится. Эту проблему можно решить, установив наушники в разъём для динамиков на задней стороне блока. Сделать это можно следующим образом:
- Входим в меню «Пуск», выбираем «Панель управления».
- В появившемся окне находим «Диспетчер Realtek HD». В Windows 7 нужно сначала войти во вкладку «Оборудование и звук».
- В открывшейся панели «Диспетчер Realtek HD», выбираем разъём зелёного цвета и кликаем по нему правой клавишей мыши. Выбираем вкладку «Смена назначения разъёмов».
- Во всплывшем дополнительном окне выбираем «Наушники». Рядом ставим галочку и нажимаем «Ok».
Переустановив этот разъём с динамика на наушники, мы выключим ограничение звука, и громкость становится больше.
Переустановка драйверов
Плохой звук в наушниках также может быть связан с устаревшими драйверами звуковой карты либо они не соответствуют программному обеспечению вашего компьютера. Для решения этой проблемы нужно обновить эти драйверы.
- В меню «Пуск» введите в строке поиска «Диспетчер устройств».
- В диалоговом окне найдите параметр «Звуковые, видео и игровые устройства». Кликнув по нему левой клавишей, можно увидеть установленные звуковые карты, их может быть одна или несколько. Это обычно «NVIDIA High Definition Audio» или «Realtek High Definition Audio» и другие.
- Теперь нужно обновить каждое устройство. Для этого кликните правой клавишей мыши по выбранному параметру и выберете пункт «Обновить драйверы». Затем нажмите на подпункт «Автоматический поиск».
- Остаётся только дождаться переустановки драйверов системой. Возможно, после этого необходимо будет перезагрузить компьютер.
Способы улучшить звук в наушниках
Чтобы улучить звучание наушников необходимо:
- Настроить эквалайзер. Это базовое решение, способное избавится от большинства проблем. Эквалайзер можно настраивать под различные виды звучания или сделать больше басов.
- Если используется компьютер, следует сделать обновления драйверов.
- Купите современное оборудование.
- Проверьте обычные настройки и поменяйте необходимые параметры.
- Установите специальные программы для качественного сигнала.
Для улучшения качества на смартфоне можно воспользоваться одним и следующих приложений:
- Headphones Equalizer. Этот набор программ позволяет отрегулировать звук индивидуально для разных наушников. Программа пользуется большим спросом, поскольку качество звучания улучшается.
- EQ Music Player. В приложении много инструментов, помогающих в настройке. Можно улучшить бас, или работать со звучанием только в отдельных программах, играх или музыке.
- Музыка эквалайзер. Эта программа позволит отлаживать звуковые сигналы, отрываясь от жанра музыки.
- Музыкальный проигрыватель. Набор дополнительных функций, которыми удобно пользоваться.

Для компьютера же подойдут следующим программы:
- Hear 1.0. В программе сеть хороший эквалайзер и настройки, делающие звук очень качественным.
- DFX Audio Enhancer. Позволяет менять звук отдельно для каждой программы. Очень удобная в использовании.
- Razer Surround 7.1. Программа позволяет сделать звук качественнее, если используются наушники.
- Stereo Tool У программы около 30 настроек, которые позволят сделать звук качественнее.
- Breakaway Audio Enhancer. Позволяет создать на компьютере виртуальную звуковую карту с отличным качеством звучания.
Настройка на компьютере
Следует улучшить звук. Для этого:
- Заходим в «Пуск», «Панель управления».
- У нас открывается окно, где необходимо выбрать раздел «Звук».
- Высвечивает небольшое окошко. Нам нужна вкладка «Воспроизведение» (стоит по умолчанию).
- Там будет список подключенных к компьютеру устройств. Ищем наши наушники.
- Нажимаем на строку наушники левой кнопкой мыши два раза. Высветит другое окно.
- Здесь нужно выбрать вкладку «Уровни».
- Нажимаем на кнопку «Баланс». У нас высветит небольшое окошко.
- Используя ползунки, регулируем звучание каждого динамика.
- Теперь переходим на вкладку «Дополнительные возможности».
- Ищем параметр «Выравнивание громкости». Проверяем наличие галочки рядом. Если ее нет, ставим.
- Можно также перейти на вкладку «Дополнительно». При нажатии кнопки «Проверка», можно проверить какие изменения произошли.

Настройка на телефоне
Принцип настройки различных видах телефонов одинаковый, на сам алгоритм может отличаться в зависимости от модели устройства. Например:
- Можно использовать стандартные настройки проигрывателя на Андроиде. Там должны быть уже готовые варианты, которые зависят от жанра музыки. Вы сможете установить режим, добавит специальные эффекты, выбрать частоту.
- При помощи стандартных настроек можно увеличить или уменьшить разные типы звучаний. Например, сделать музыку тише, а сигнал для будильника громче. В некоторых современных моделях устройств также монтируют шумоподавители.
- Инженерное меню. Является скрытым приложением, попасть в которое можно при помощи специального набора команд. Рекомендуется для продвинутых пользователей.

Обратите внимание, что не все рекомендации работают, если наушники выключены. Если наушники шипят или плохо слышно, то можно настроить их придерживаясь рекомендаций в статье
Динамические параметры
- Частота дискретизации (fs — sampling frequency) — частота, при которой происходит преобразование в АЦП (ну или 1/Ts, где Ts — период выборки). Измеряется числом выборок в секунду. Обычно под данным обозначением подразумевают максимальную частоту дискретизации, при которой специфицированы параметры преобразователя (рис. 6).
Рис. 6: Процесс преобразования АЦП - Отношение сигнал/шум (SNR — Signal-to-Noise Ratio) — определяется как отношение мощности обрабатываемого сигнала к мощности шума, добавляемого в процессе преобразования. SNR обычно выражается в децибелах (дБ) и рассчитывается по следующей формуле:
Наглядно данное выражение продемонстрированно на рисунке 7.
Рис. 7: Отношение сигнал/шум
Для оценки SNR АЦП при разработке системы можно воспользоваться следующей формулой:
Первые 2 слагаемых учитывают уровень сигнала и ошибку квантования (нужно понимать что формула верна для сигнала размаха полной шкалы). Третье слагаемое учитывает эффект передискретизации (выигрыш по обработке или processing gain): если полоса обрабатываемого сигнала (BW < fs/2), то, применив цифровой фильтр низких частот (либо полосовой, тут зависит все от полосы и несущей) к результату преобразования, можно вырезать часть шума АЦП, а оставшаяся часть будет распределена от 0 до BW (рис. 8). Если шум АЦП равномерно распределен по всем частотам (т.н. «белый» шум) интегральный шум после фильтрации уменьшится в fs/2 / BW раз, что и отражает третий член формулы.
Рис. 8: Увеличение SNR за счет передискретизации Общие нелинейные искажения (THD — total harmonic distortion). Прежде, чем сигнал преобразовывается в цифровой код, он проходит через нелинейные блоки, которые искажают сигнал. К примеру, пусть есть сигнал с частотой f. Пройдя через нелинейный блок к нему добавятся компоненты с частотами 2f, 3f, 4f … — 2-я, 3-я, 4-я и т.д. гармоники входного сигнала. Если дискретизированный сигнал разложить в спектр с помощь ДПФ (Дискретного Преобразования Фурье), мы увидим, что все эти гармоники «перенеслись» в первую зону Найквиста (от 0 до fs/2) (рис. 9).
Рис. 9: Нелинейные искажения
Побочные гармоники искажают обрабатываемый сигнал, что ухудшает производительность системы. Этот эффект можно измерить, используя характеристику общие нелинейные искажения. THD определяется как отношение суммарной мощности гармонических частотных составляющих к мощности основной (исходной) частотной составляющей (в некоторых документациях выражается в дБ):- Динамический диапазон, свободный от гармоник (SFDR — Spurious-Free Dynamic Range). Является отношением мощности полезного сигнала к мощности наибольшего спура (любая паразитная составляющая в спектре, не обязательно гармонического происхождения), присутствующего в спектре (рис. 9).
Отношение сигнал / шум и нелинейные искажения (SINAD — signal-to-noise and distortion ratio). Аналогичен SNR, но помимо шума учитывает все виды помех и искажений, возникающих при аналого-цифровом преобразовании. SINAD является одним из ключевых параметром, характеризующим АЦП (в некоторых источниках обозначается как SNDR):
Эффективное число бит (ENOB — effective number of bits) – некая абстрактная характеристика, показывающая сколько на самом деле бит в выходном коде АЦП, несет в себе полезную информацию. Может принимать дробные значения.



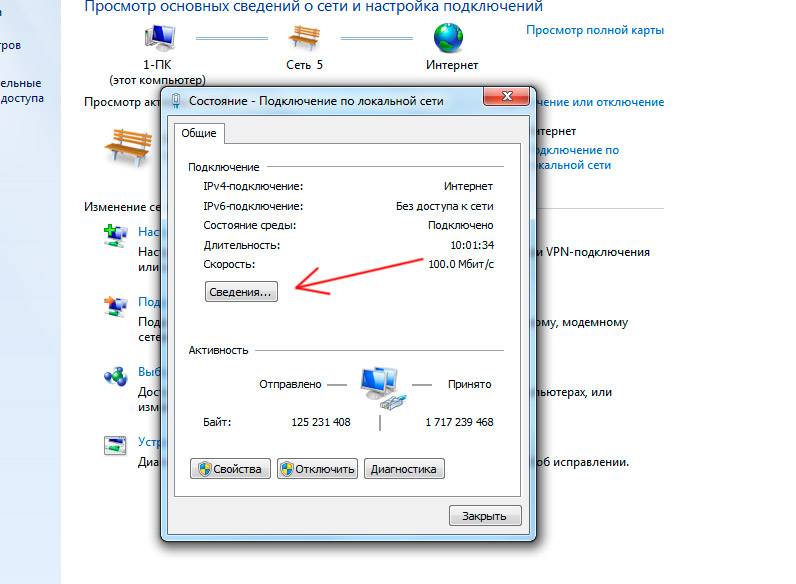

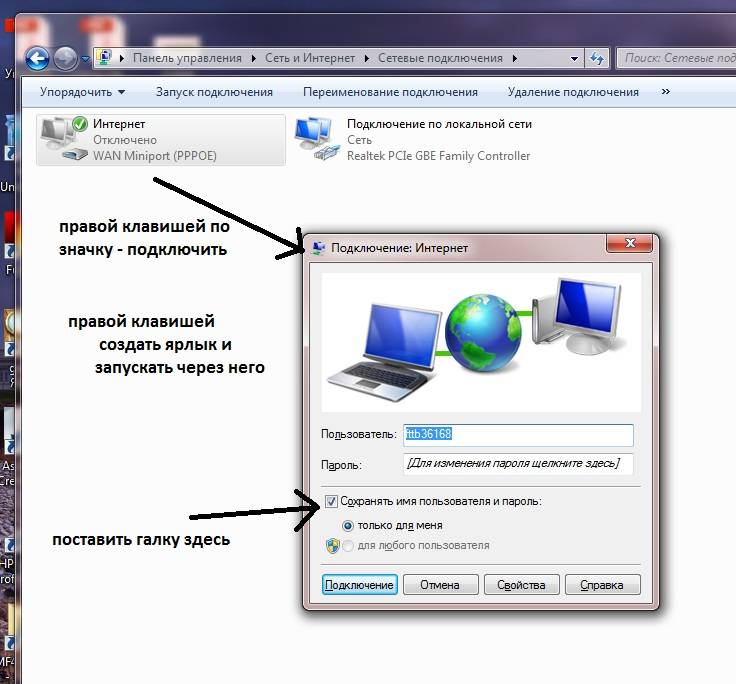
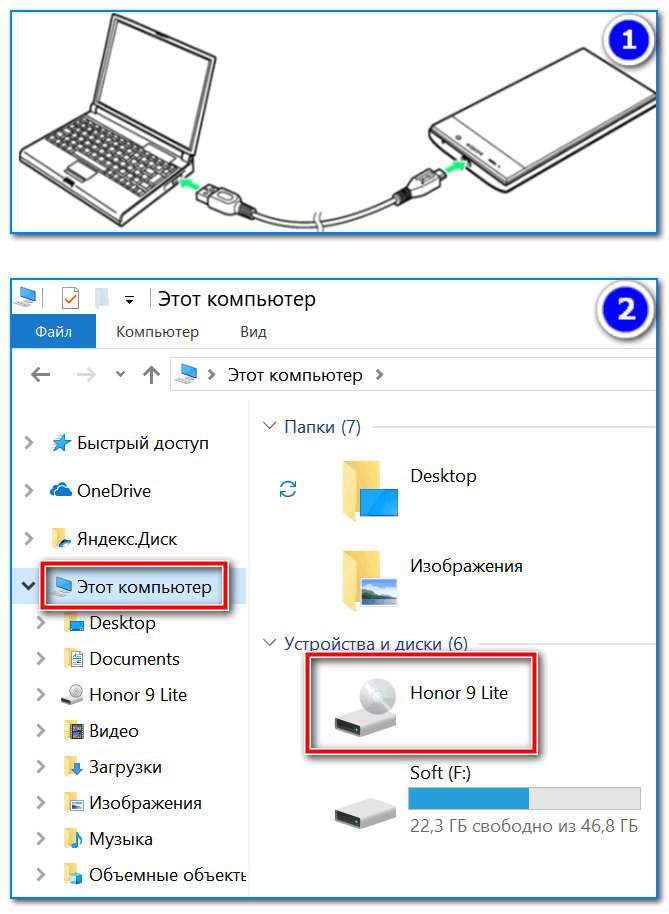
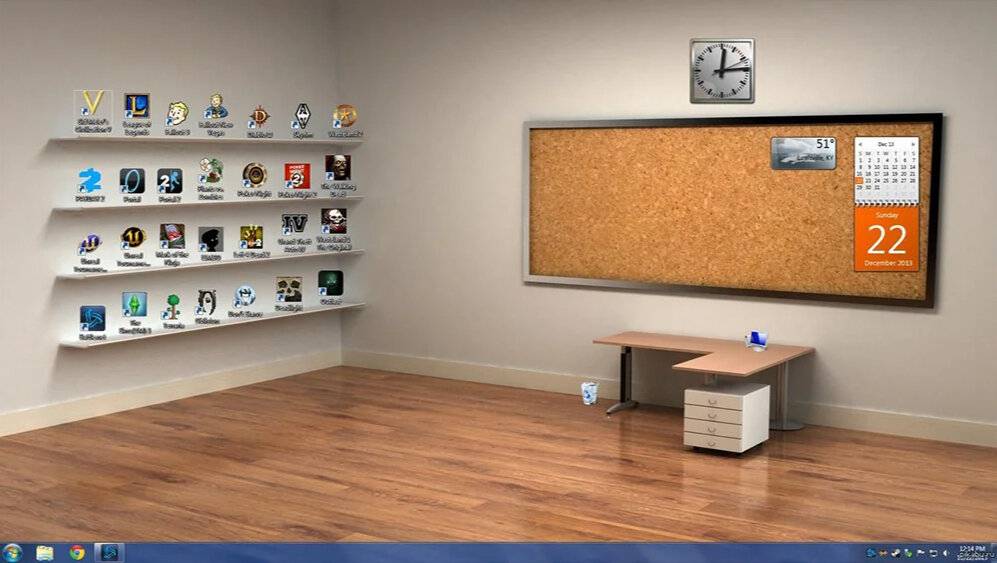
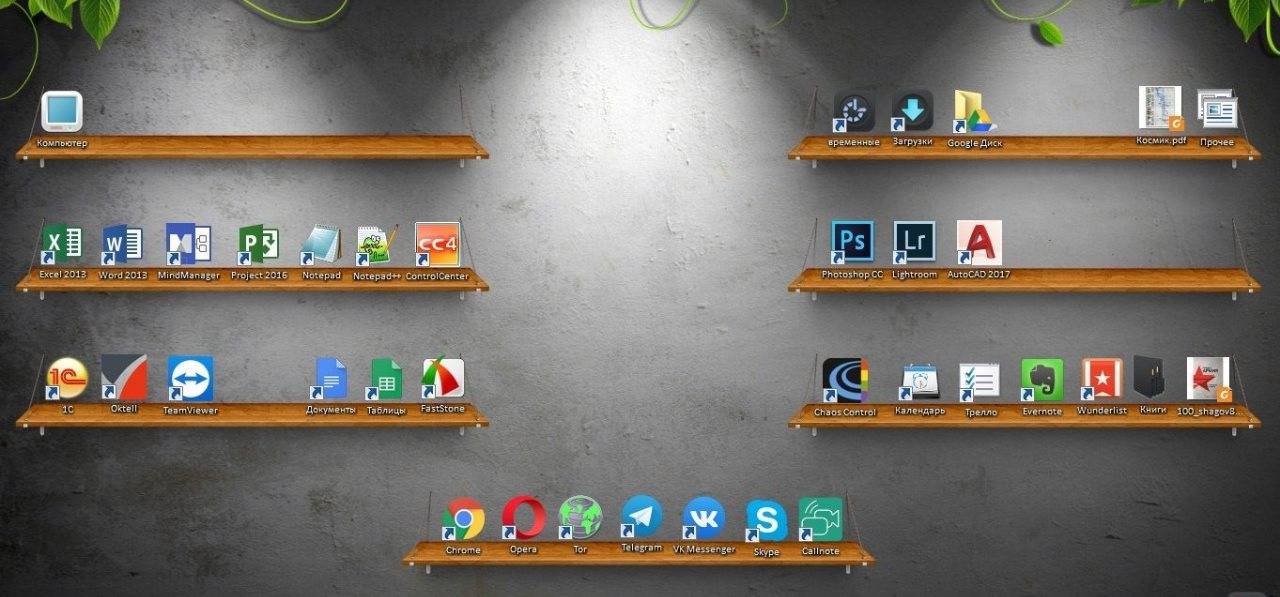
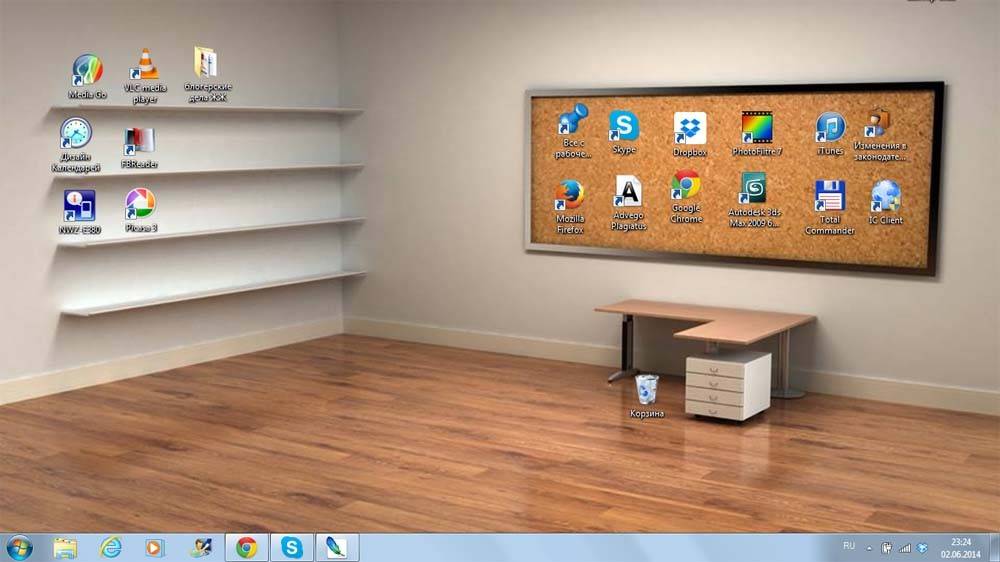



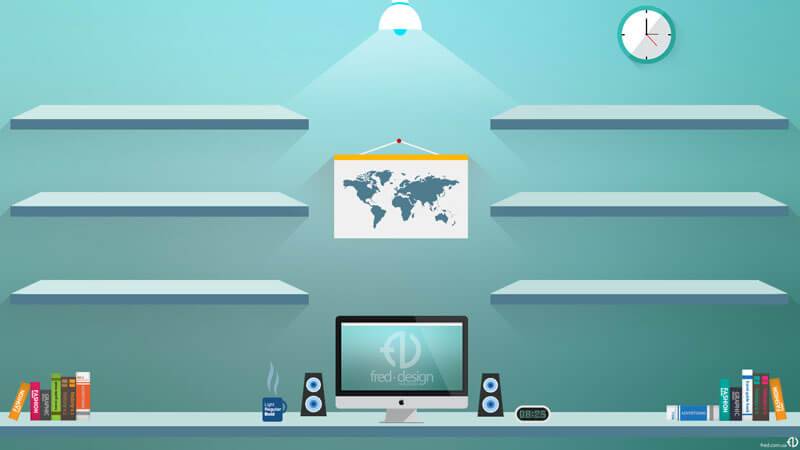
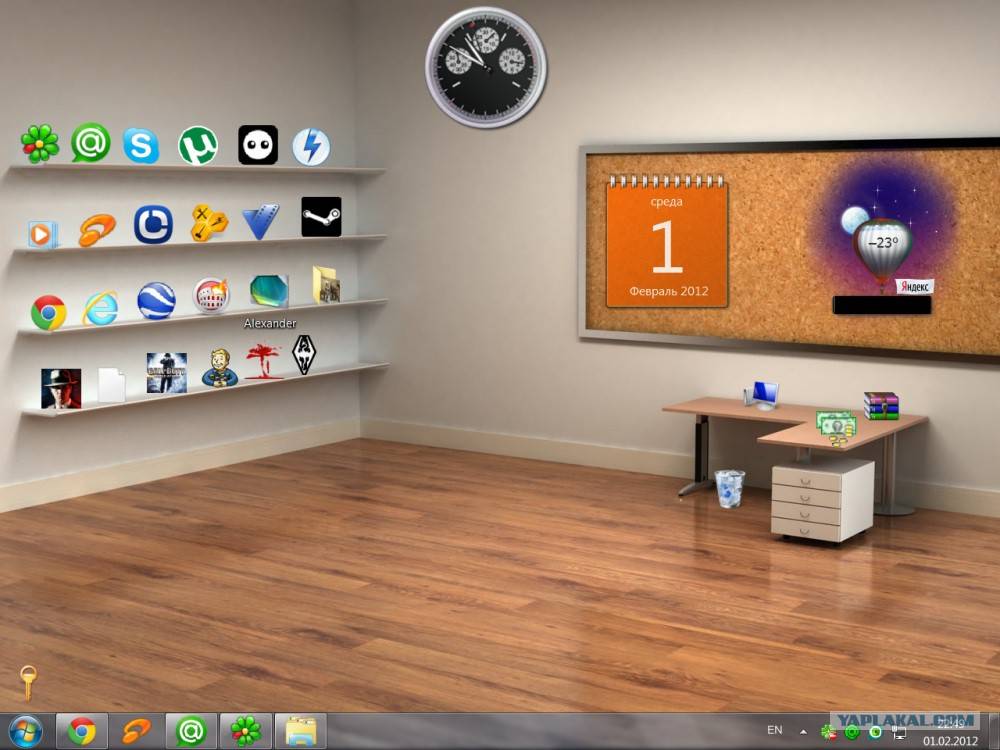
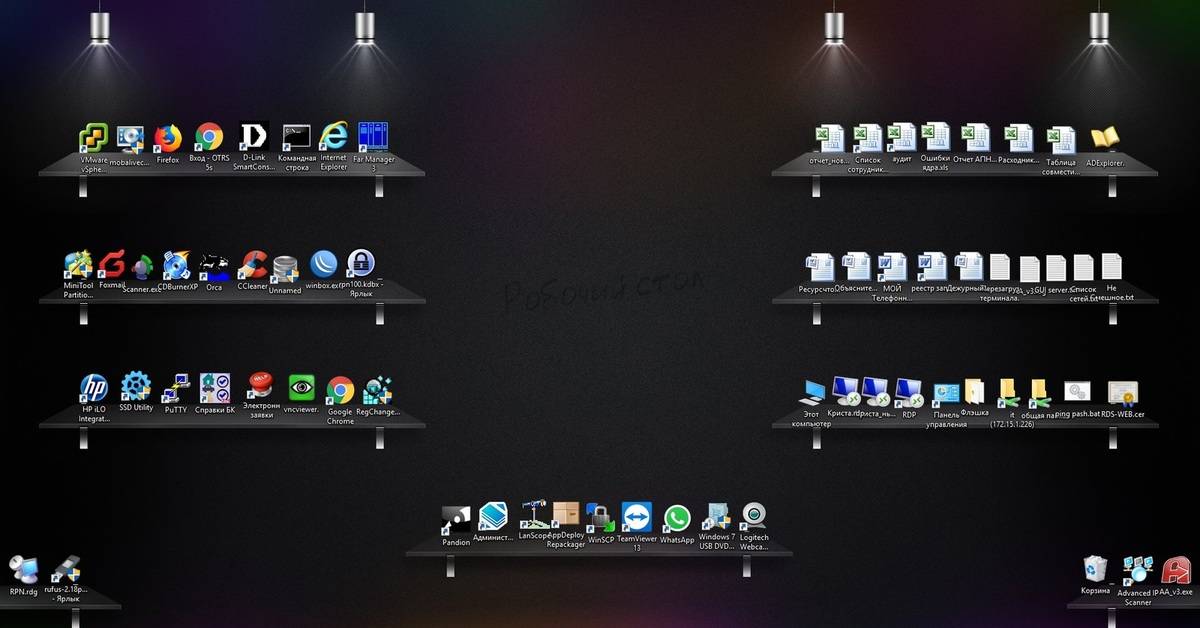
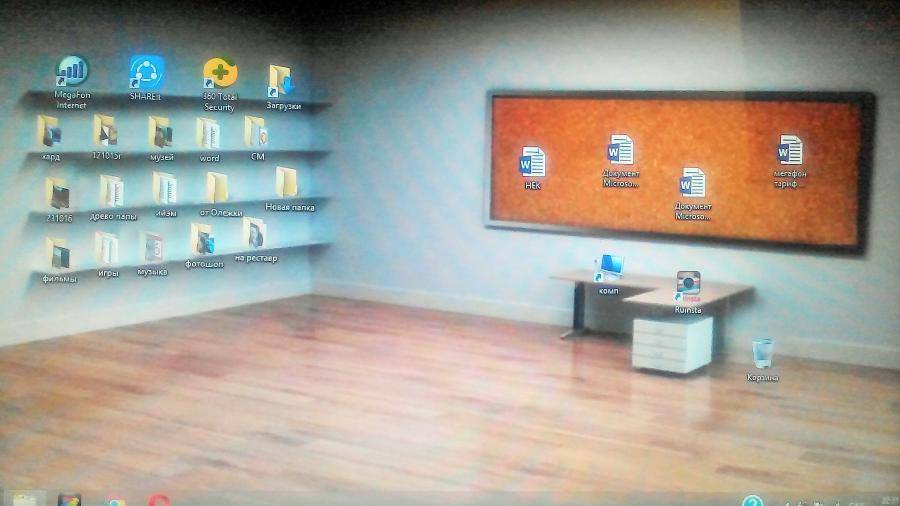

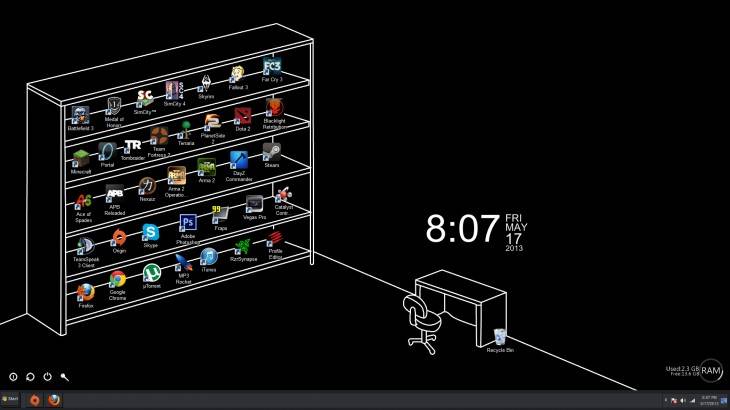

![Как на компьютере увеличить звук в наушниках – пошаговая инструкция с фото [2020]](https://technika-remont.ru/wp-content/uploads/e/5/6/e56f2678209ec5d817faf3c37da12409.jpeg)