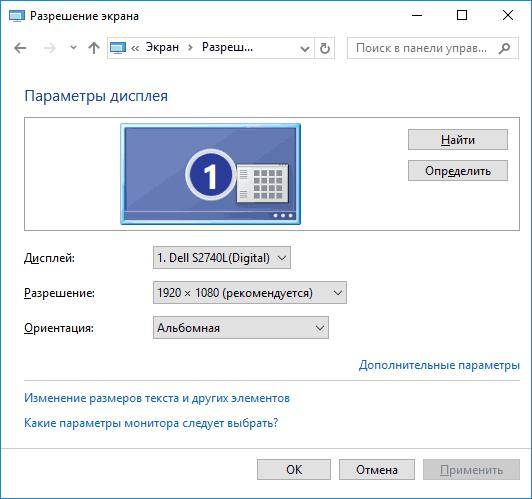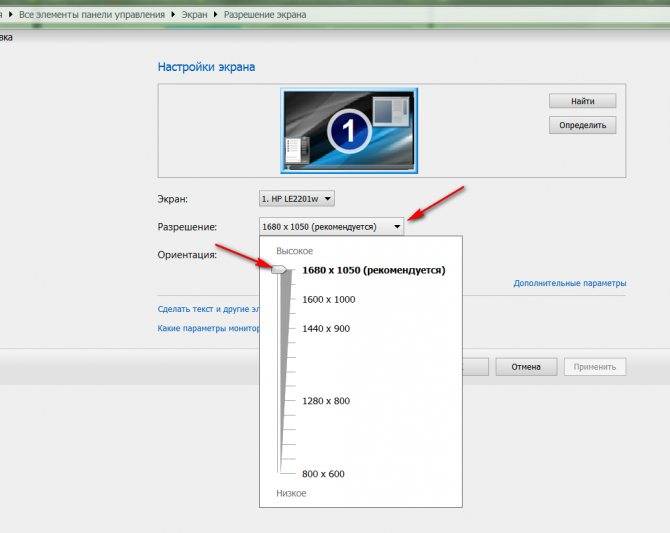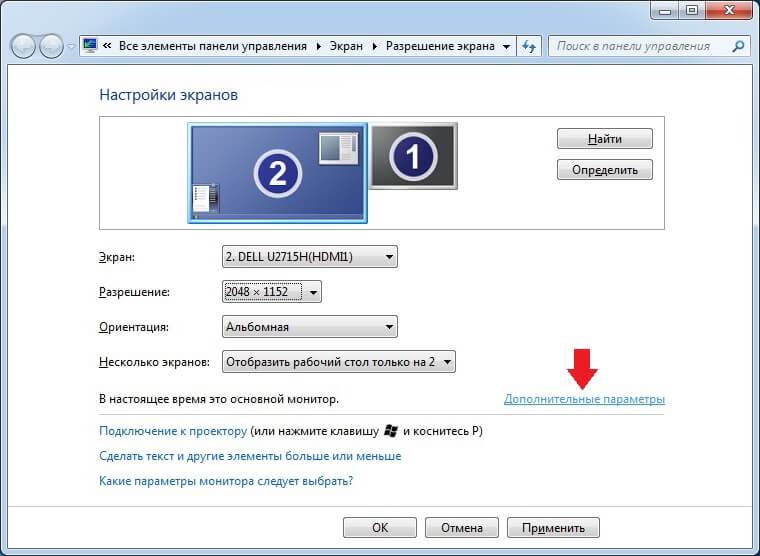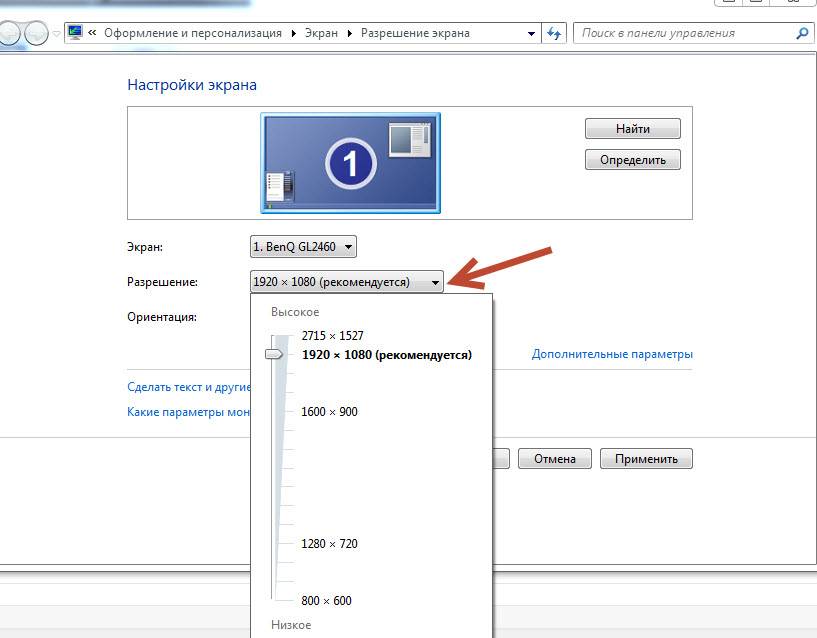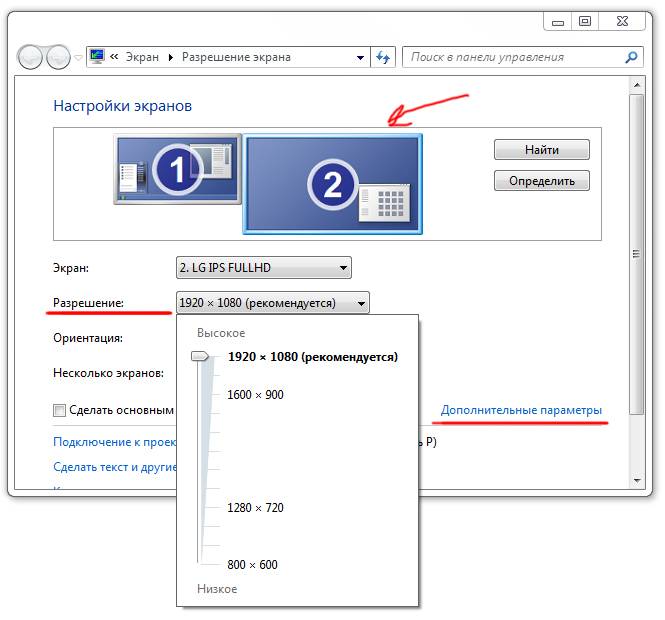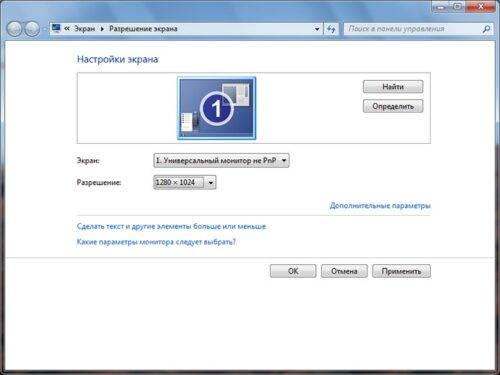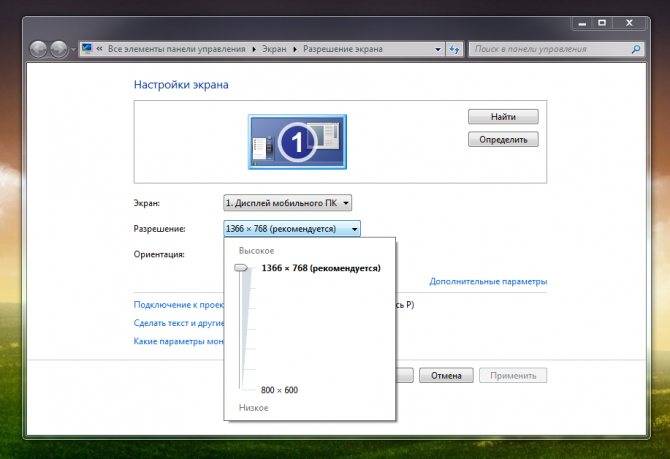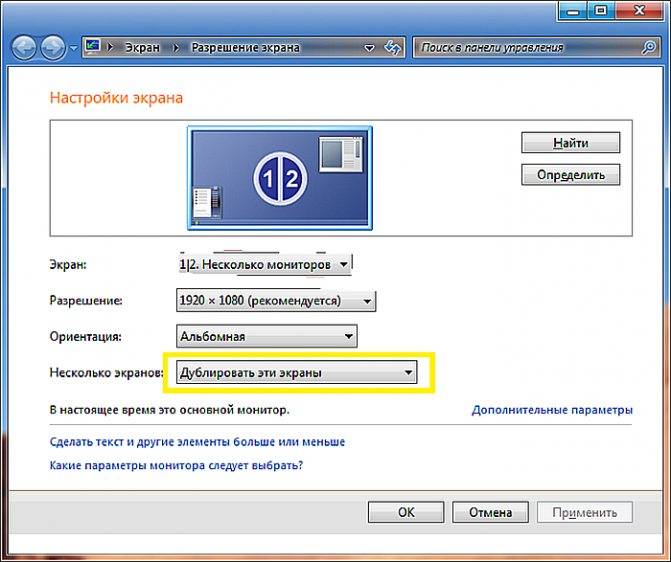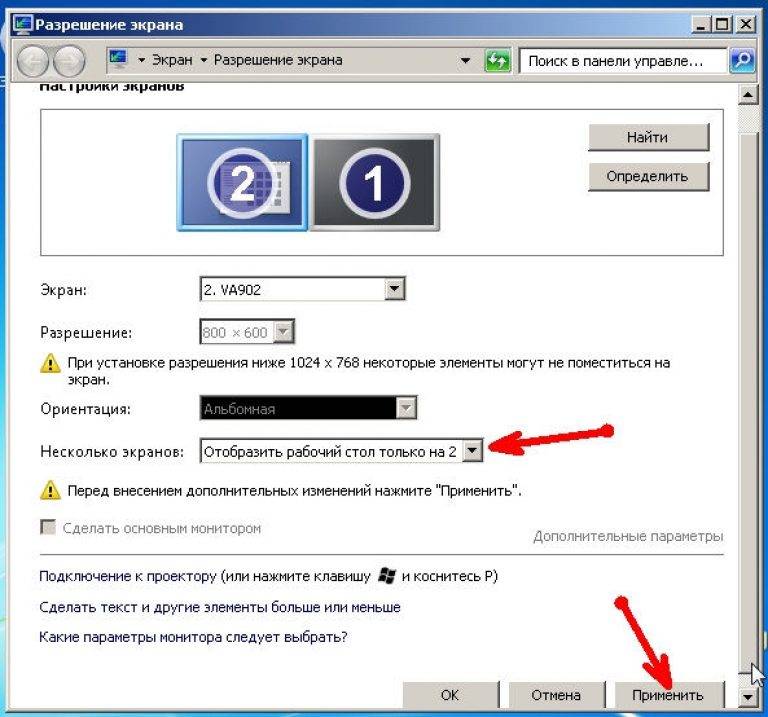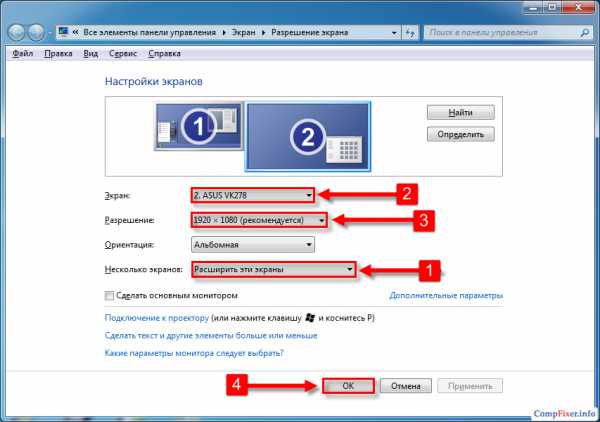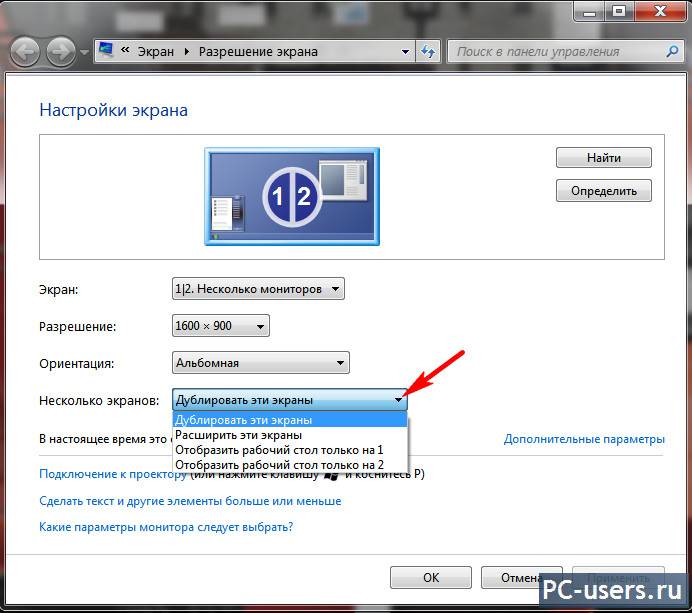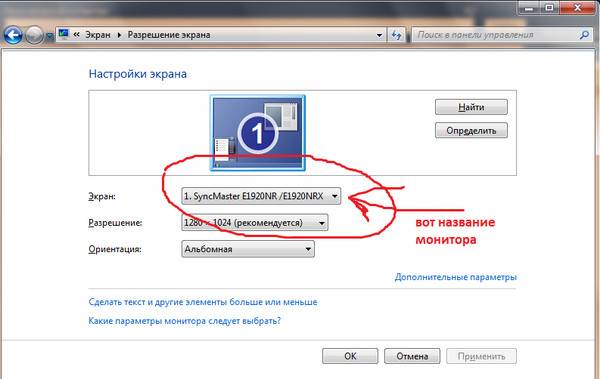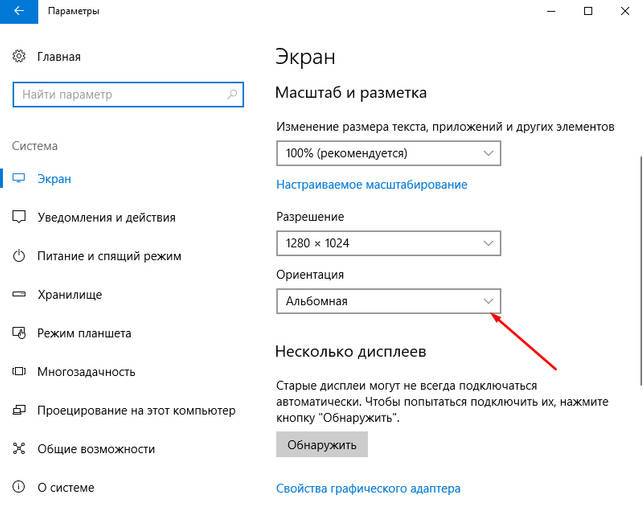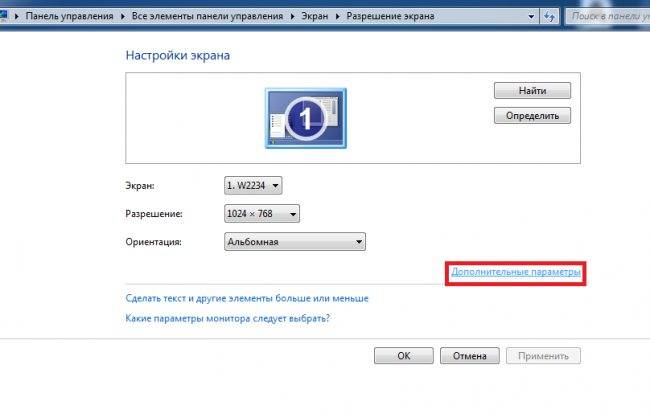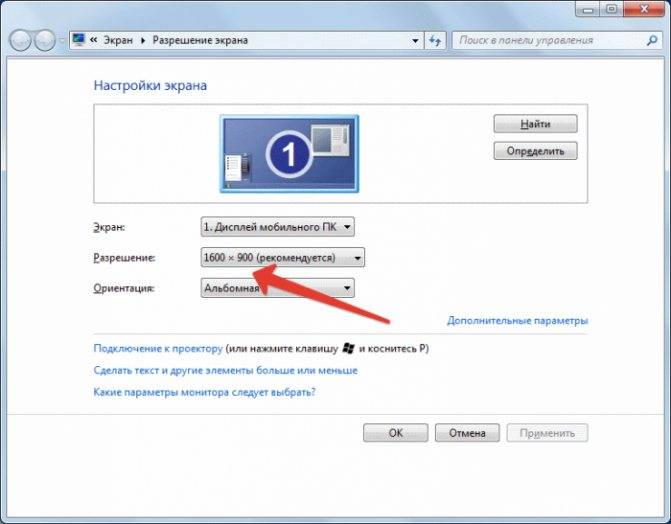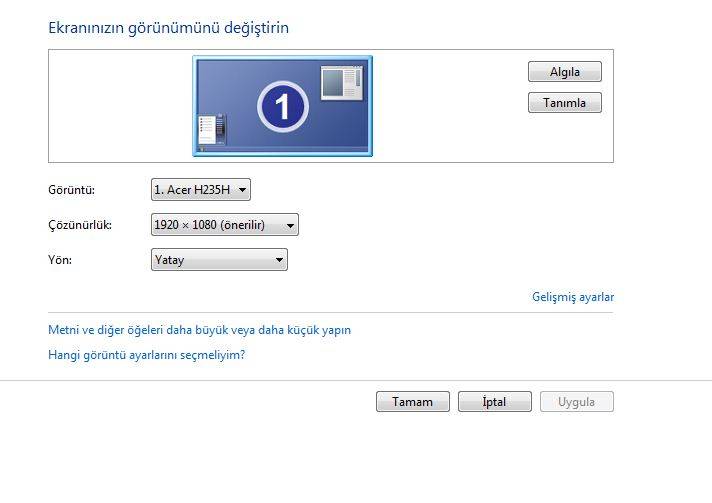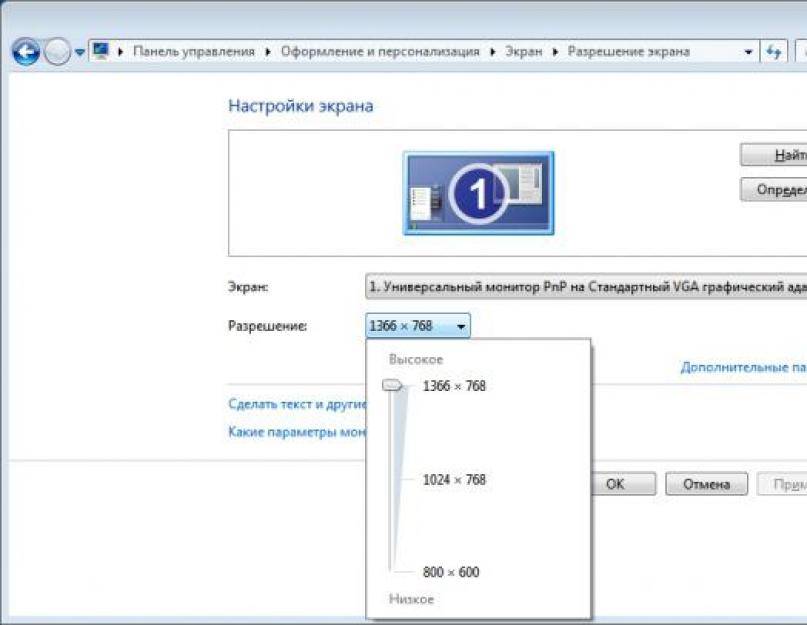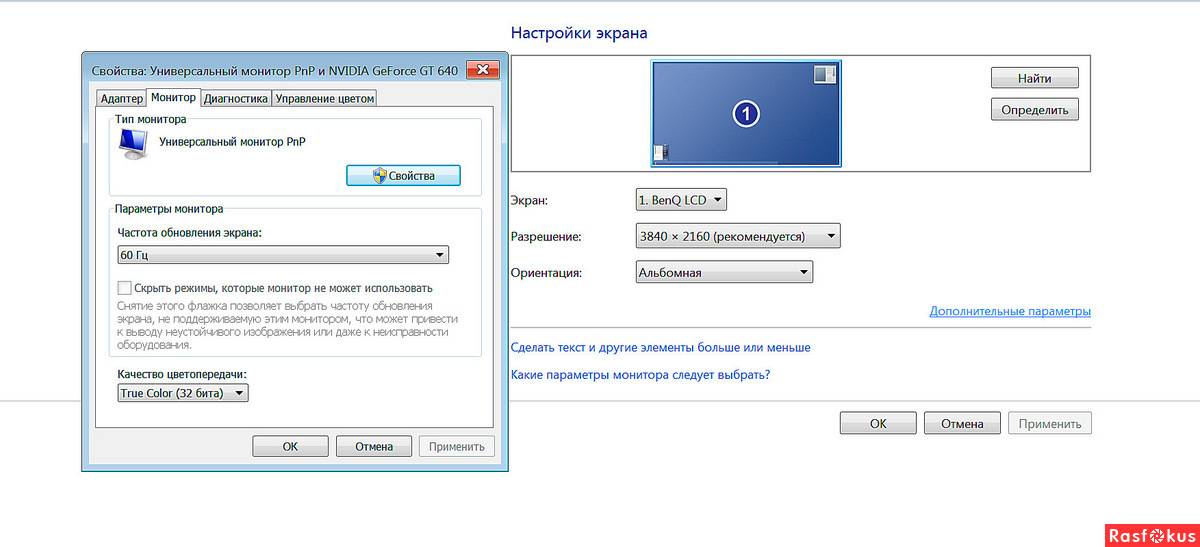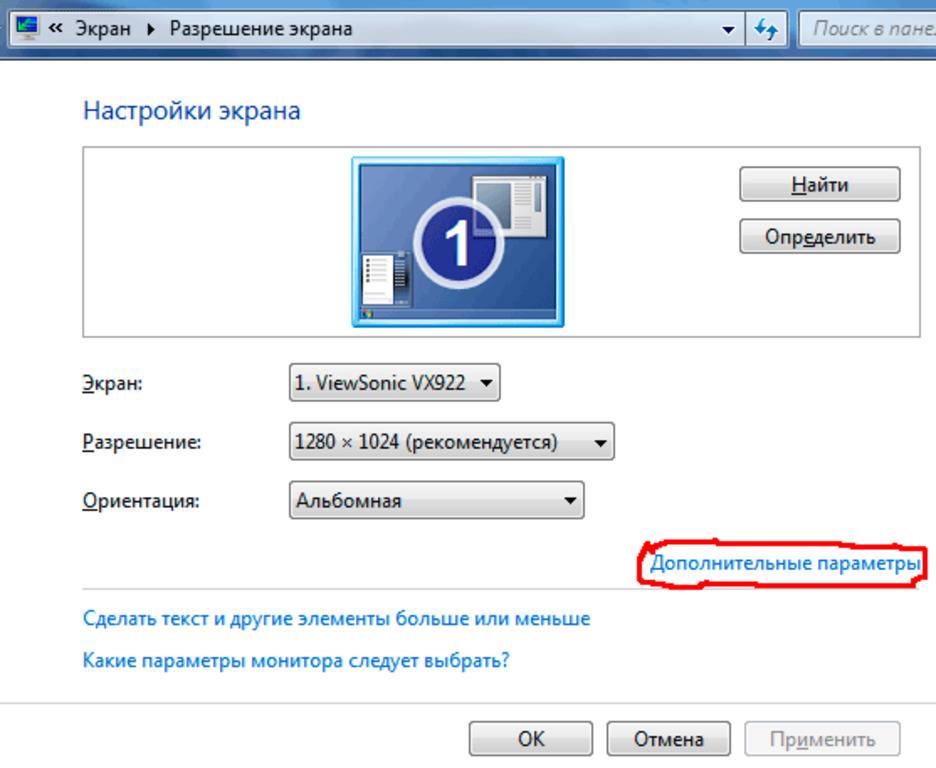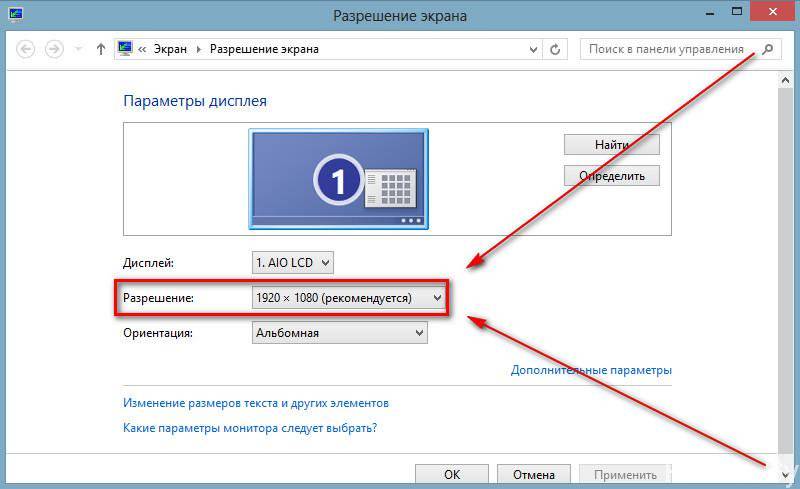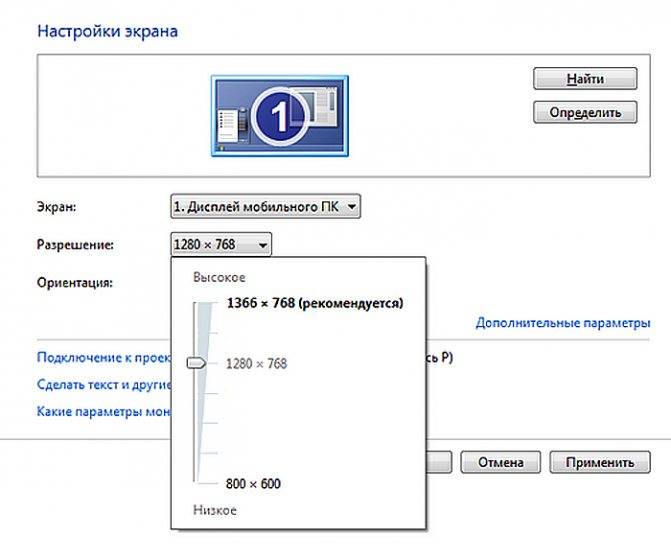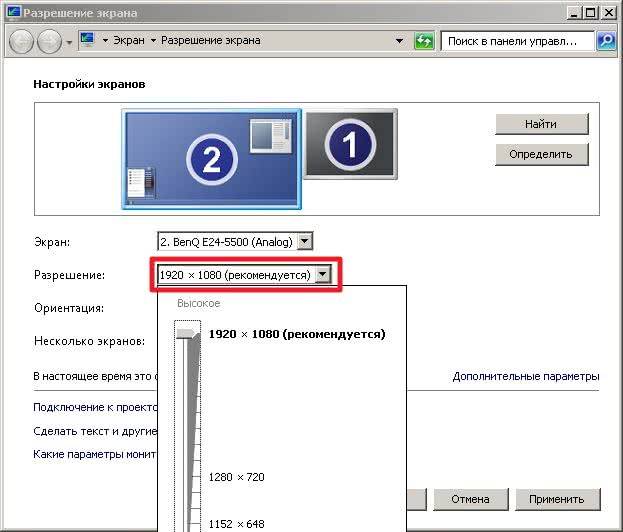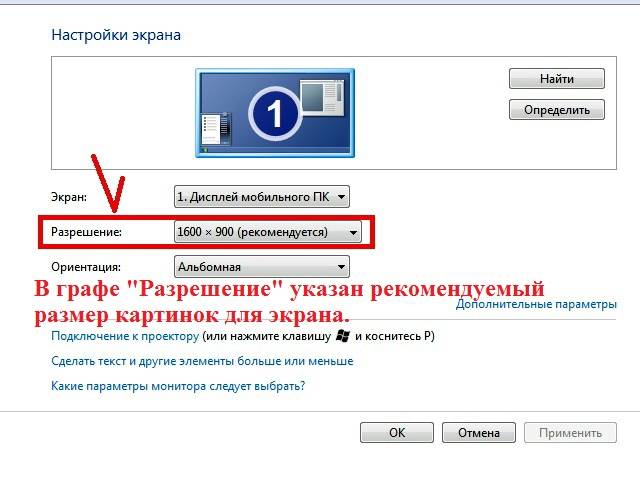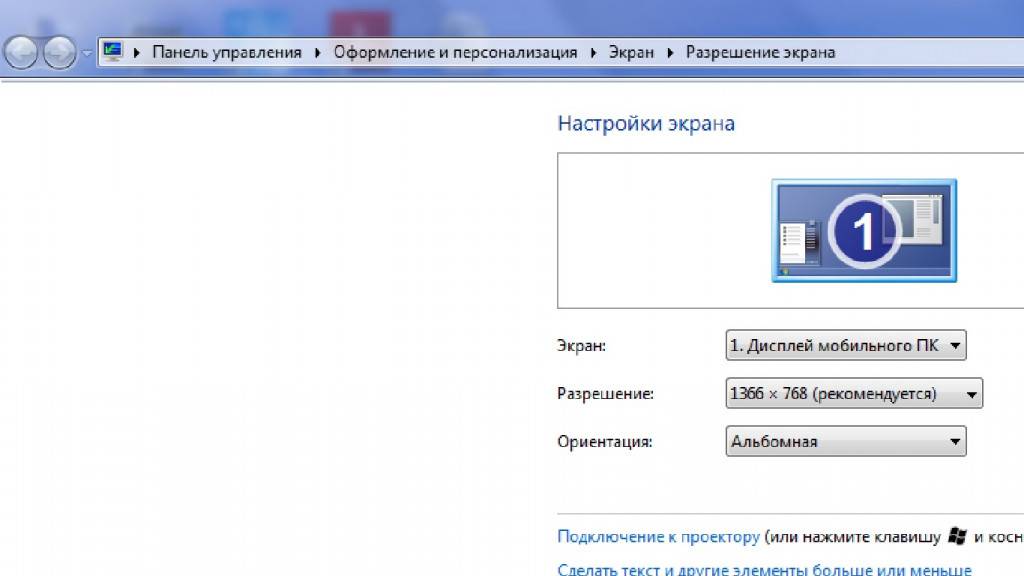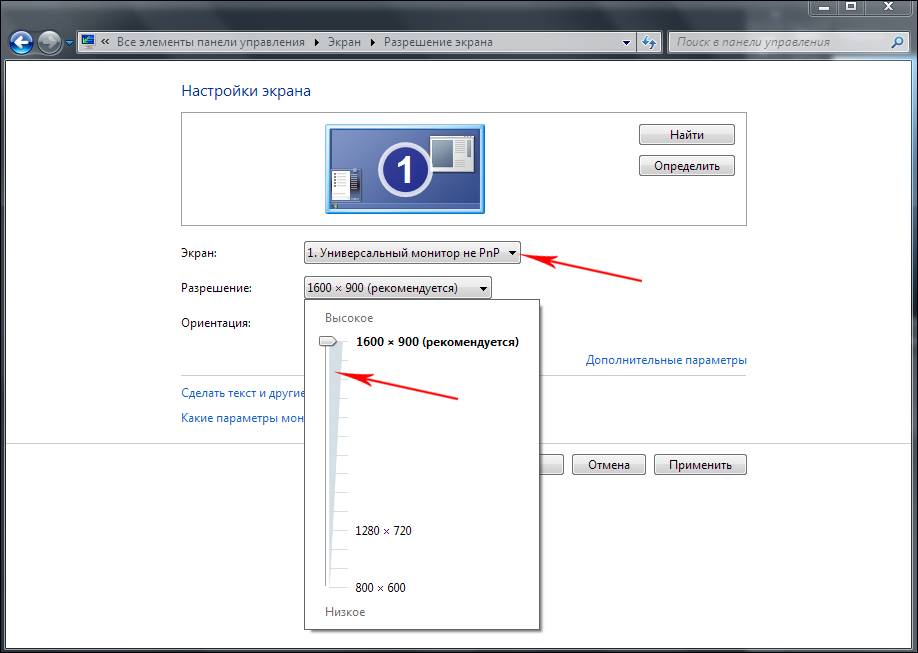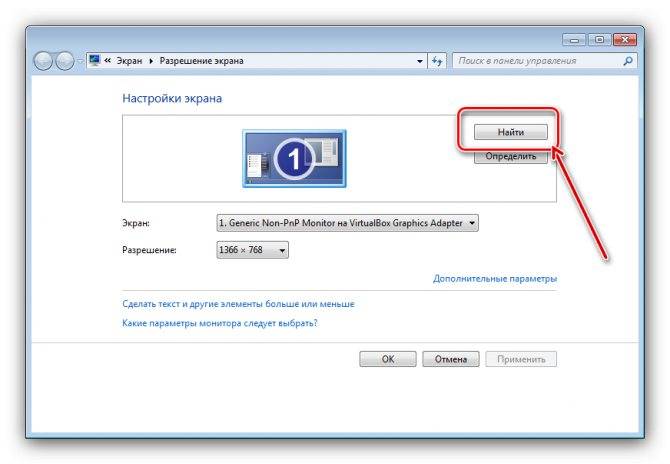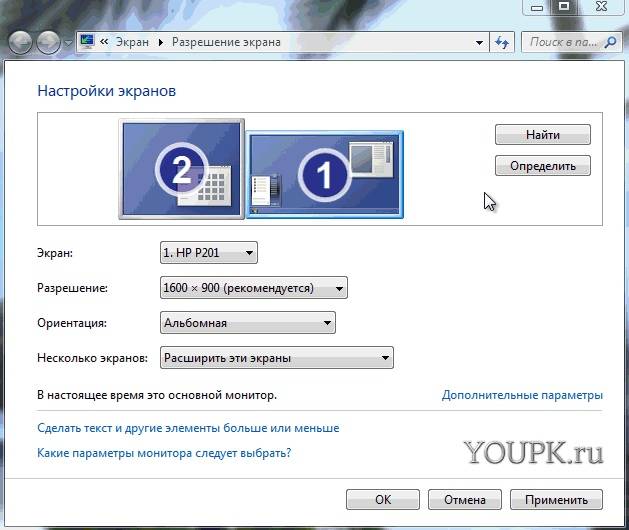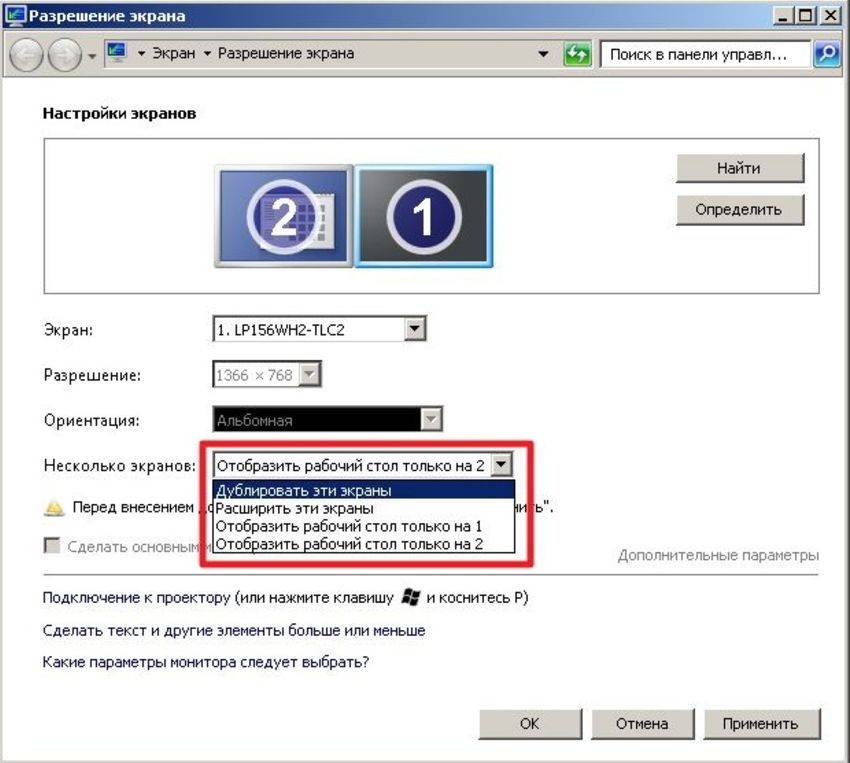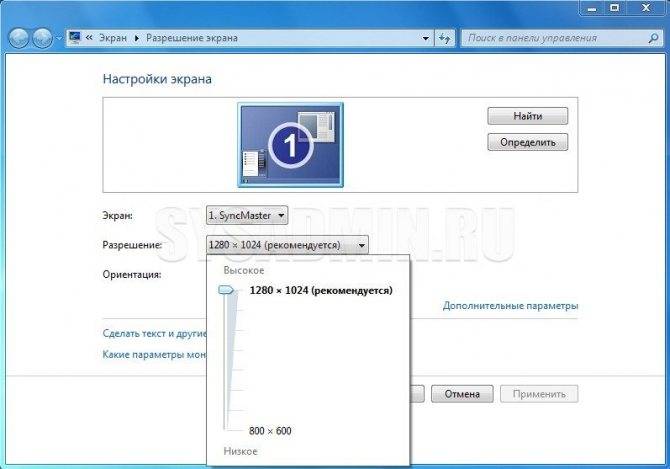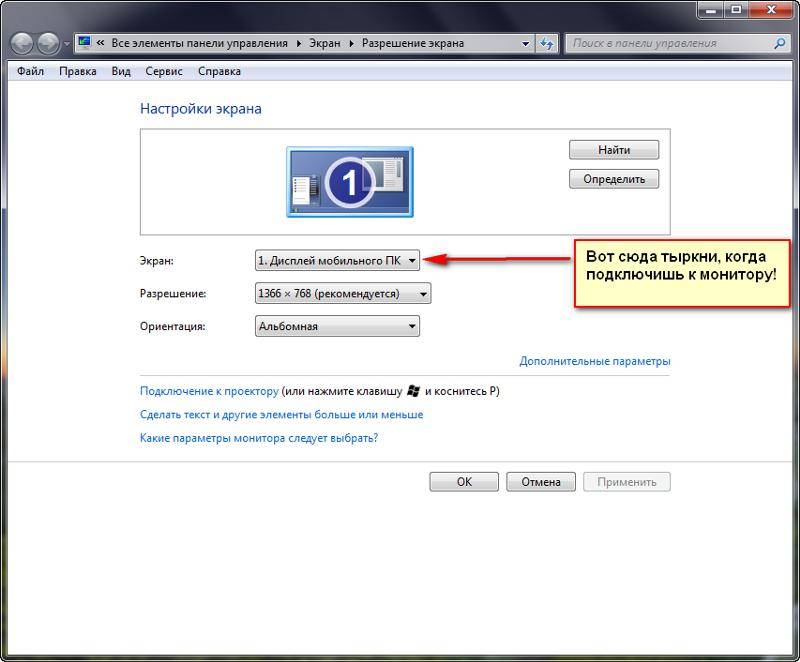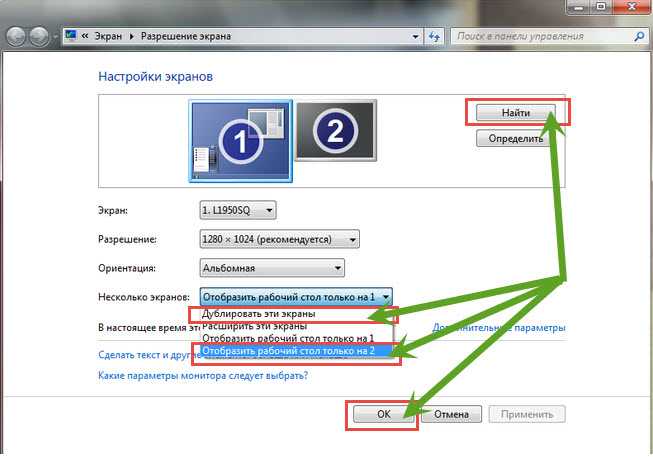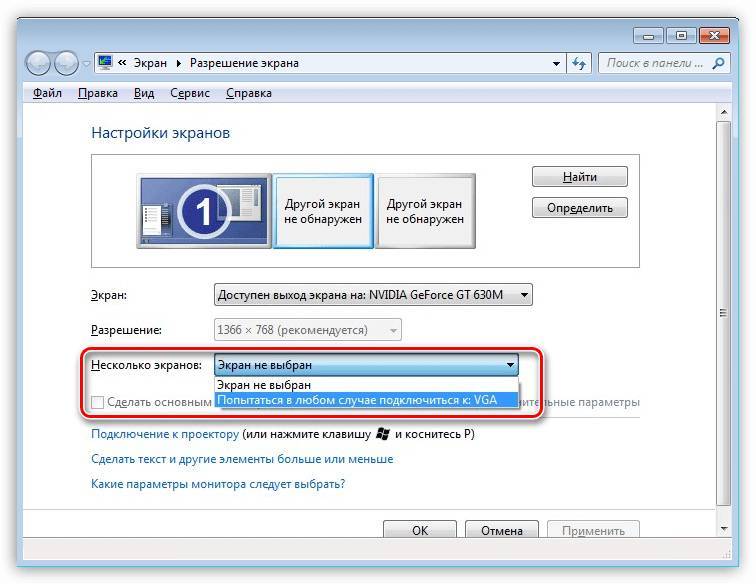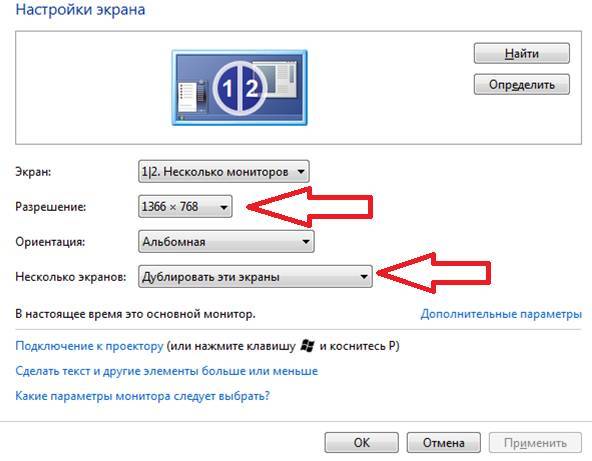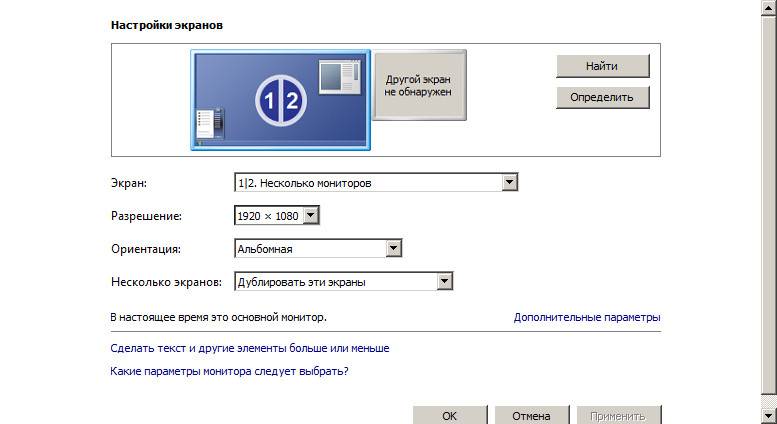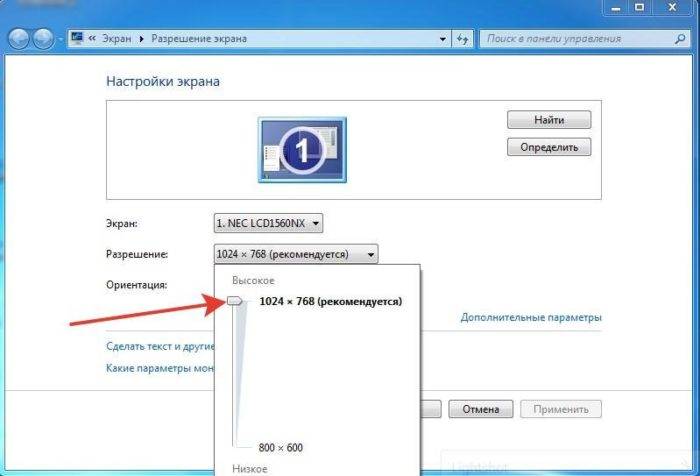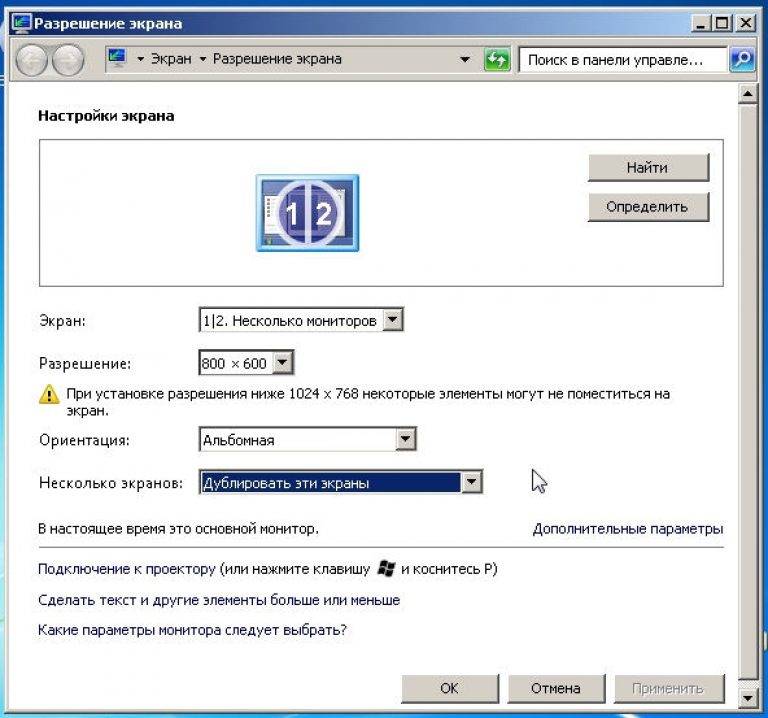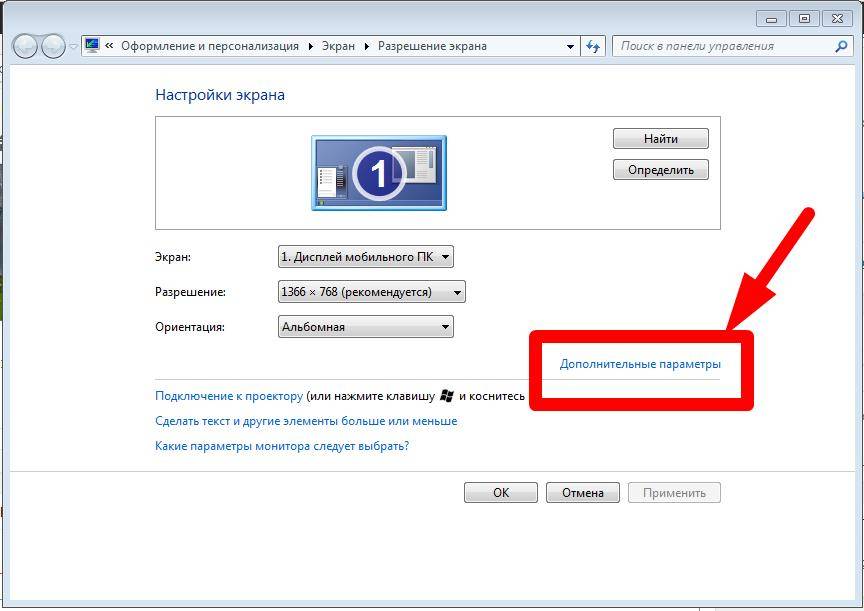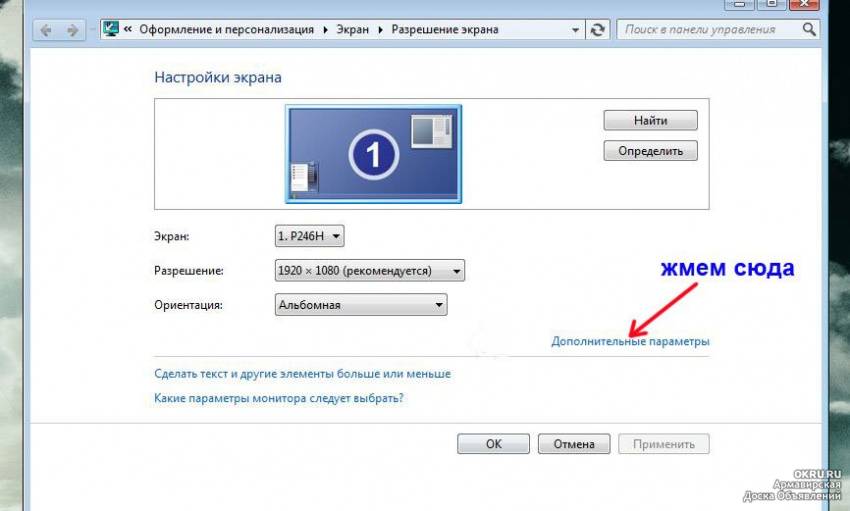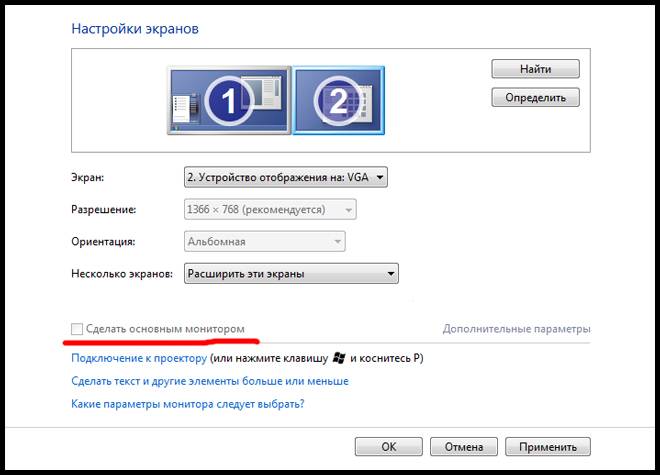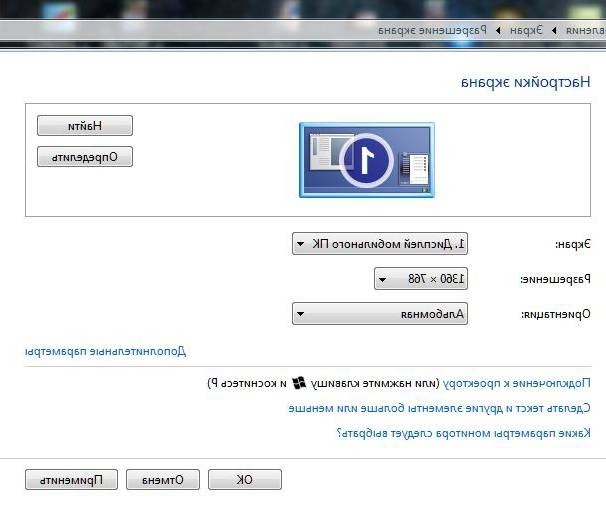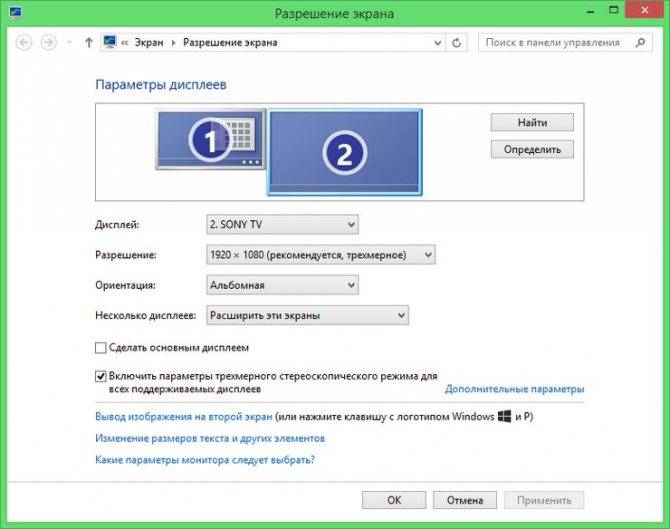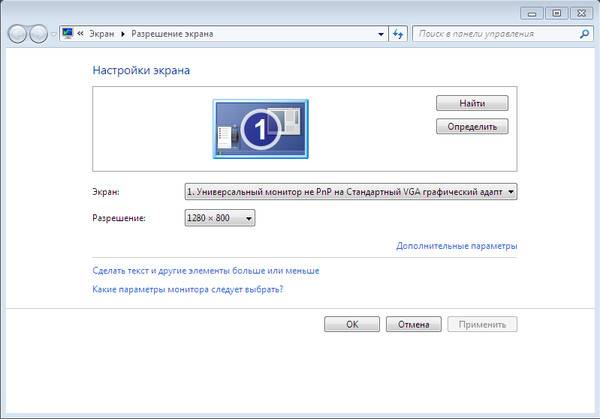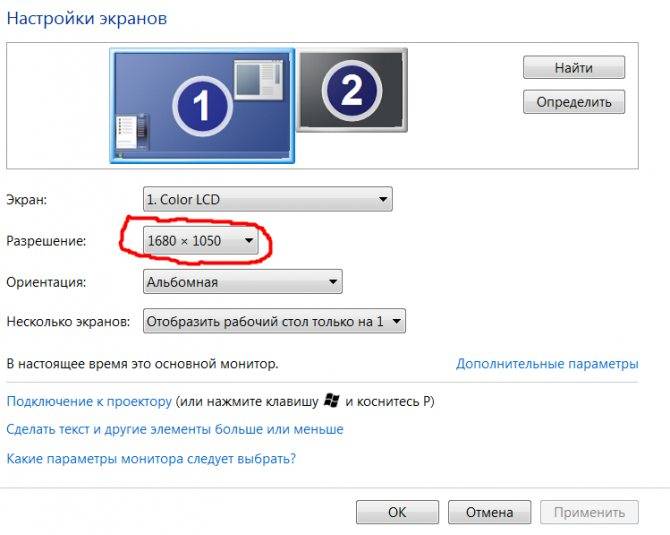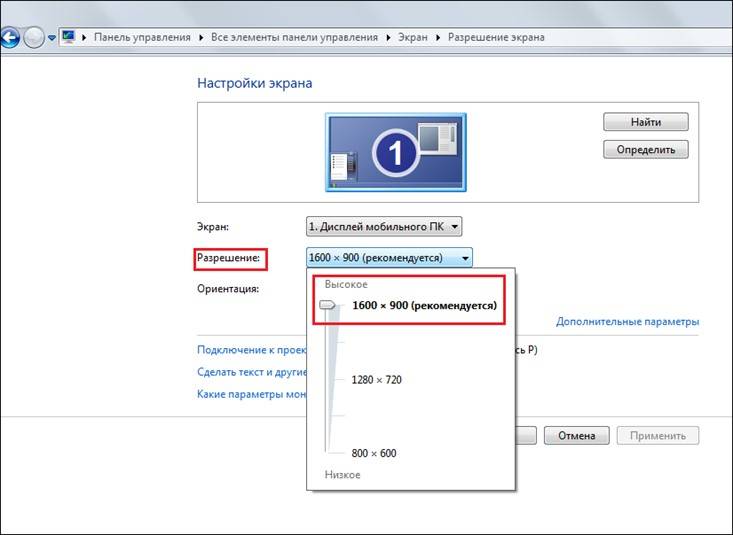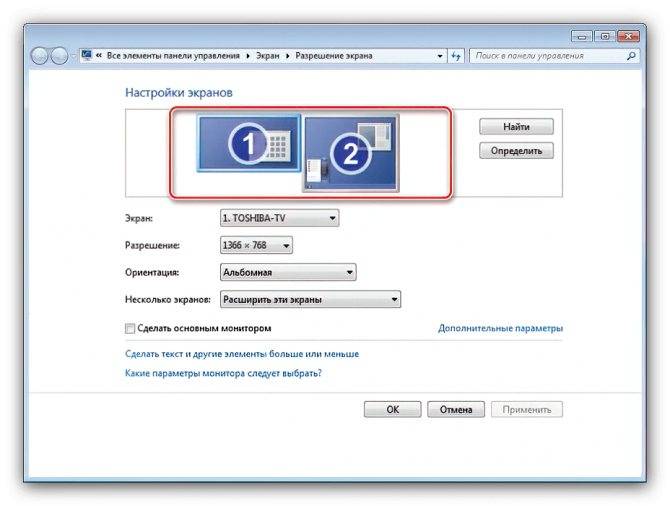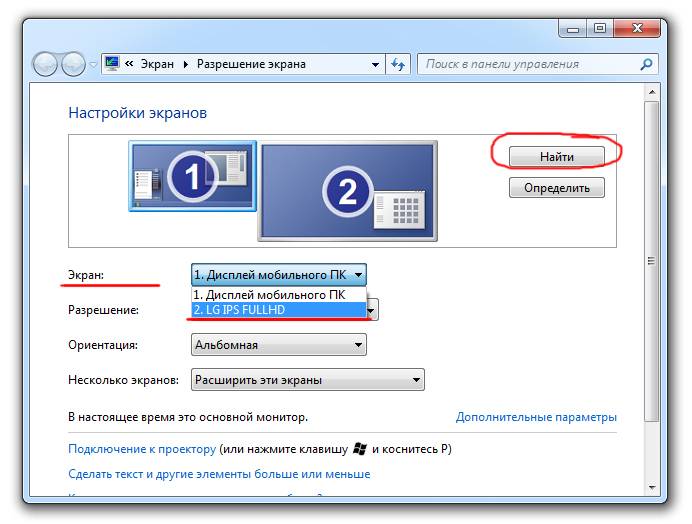Как узнать диагональ монитора компьютера?
Один из важнейших для пользователей параметров, которыми характеризуется любой экран, будь то мобильный телефон или монитор компьютера – его диагональ. А так, как экран, в большинстве случаев, представляет собой прямоугольник, то диагональю называется линия, которая соединяет его противоположные углы и, применительно к экранам, измеряется в дюймах. Иногда встречаются и нестандартные формы, например — круг или овал. Тогда диагональю принимают линию, проходящую между самыми отдаленными друг от друга противоположными точками.

* Дюйм – единица измерения длинны. Чаще всего подразумевается американская система меры и, в переводе на привычную метрическую систему, равняется 2,54 сантиметра. Обозначается значком “.
Наиболее распространены следующие стандартные значения:
— Мониторы – 17”, 19”, 21”, 23”.
— Телевизоры – 32”, 43”, 49”, 50”, 55”, 65”.
— Мобильные телефоны и смартфоны – 4”, 4,5”, 5”, 5,5”.
— Ноутбуки – 13,3”, 15,6”, 17”, 19”.
* Некоторые производители могут хитрить, указывая на огромной этикетке одно из вышеприведенных чисел, а мелким шрифтом вписываю поправку, чаще всего в меньшую сторону. Например, 19 дюймов на практике совершенно легко превращаются в 18,5” а то и в 18,3”. Это делается изготовителем осознанно, в целях экономии и снижения затрат на производство устройства.
Поэтому совершенно очевидно, что каждый пользователь задается вопросом типа: «Как узнать диагональ монитора ноутбука?». Причем не ту, которая написана на коробке, а с которой фактически придется работать.
Как узнать разрешение экрана на Windows 7, 8, 10
Разрешение экрана монитора является важным фактором, дающим качество представления изображения на дисплеи. Оно измеряется в пикселях по ширине и высоте. Чем больше соотношение этих пикселей, тем четче, насыщенней выглядит отображаемая информация. Иногда необходимо узнать разрешение экрана на Windows 7, 8, 10, чтобы, например, установить картинку на фон рабочего стола, определить характеристики монитора, изменить стартовую заставку Windows и другое.
Современное общество использует в основном ЖК (плоские) мониторы, которые пришли на смену громоздким ЭЛТ мониторам. Устройства с плоскими экранами предлагают множество форм и размеров, к примеру, широкоформатные экраны используют соотношение сторон 16:9 (10), стандартные 4:3.
ЖК имеет заранее заданное соотношение пикселей матрицы, в ЭЛТ оно отсутствует. На основании этой характеристики Windows сама устанавливает приемлемое разрешение, частоту обновления, цветопередачу. Получив информацию по мониторам, давайте перейдем к определению текущего и родного разрешения экрана.
Просмотр разрешения через стандартные возможности Windows
Узнать разрешение экрана на Windows 7, 8, 10 довольно просто. В диалоговом окне Выполнить введите команду desk.cpl, нажмите Enter для открытия окна параметров экрана.
В Виндовс 7, 8 до этих настроек Вы можете еще добраться такими способами:
- Нажмите правой кнопкой на рабочем столе (на пустом месте), и в меню выберите «разрешение экрана».
- Вызовите панель управления Windows 7, 8, затем задайте представление «категория». В блоке «оформление и персонализация» кликните параметр «настройка разрешения экрана».
В настройках экрана Вы увидите такие параметры: выбор дисплея, изменение разрешения монитора, смена поворота экрана
Обратите внимание на второй параметр, посмотрев на него, Вы определите текущее разрешение экрана в пикселях по ширине, высоте
Определение родного разрешения монитора
Чтобы узнать разрешение монитора, можно воспользоваться помощью настроек экрана, описанную выше. Windows сама выставляет оптимальные параметры изображения, поэтому практически всегда текущее разрешение соответствует родному, с пометкой «рекомендуется».
Если Вы не наблюдаете пометку «рекомендуется» скорее задано другое соотношение пикселей, чтобы увидеть все доступные разрешения нажмите на текущее. Далее определите и установите родное соотношение пикселей, которое рекомендуется. Еще проблемы с отображаемым разрешение могут возникнуть вследствие отсутствия графических драйверов.
Если все в порядке с драйверами и оптимальными настройками экрана, то по скриншоту ниже можно с уверенностью сказать, что родное разрешение матрицы 1366 на 768 пикселей, оно же максимальное.
Ниже в таблице представлены популярные связки, которые помогут узнать диагональ монитора на основании родного разрешения и наоборот.
| Диагональ монитора (дюймы) | Родное разрешение | Широкоформатный |
| 14-15 | 1024 x 768 | – |
| 17-19 | 1280 x 1024 | – |
| 20-23 | 1600 x 1200 | – |
| 24 + | 1900 x 1200 | – |
| 17-18 | 1280 x 800 | + |
| 19 | 1440 x 900 | + |
| 20-23 | 1680 x 1050 | + |
| 24-29 | 1920 x 1080 до 1920 х 1200 | + |
| 30 + | 1920 x 1080 до 2560 х 1600 | + |
| Диагональ экрана ноутбука (дюймы) | Родное разрешение | Широкоформатный |
| 13-15 | 1400 x 1050 | – |
| 13-15 | 1280 x 800 | + |
| 17 | 1680 x 1050 | + |
| Экран планшета | 1366 x 768 | + |
Посмотреть разрешение экрана можно на сайте производителя, любом другом ресурсе или в документации. Достаточно знать фирму производителя и модель монитора, ноутбука. Эти данные нанесены на мониторе или в форме наклейки на ноутбуке, а также их можно узнать в документации. Теперь Вы знаете, как узнать разрешение экрана на Windows 7, 8, 10. Надеюсь рекомендации Вам помогли и закрепили знания.
Что такое камера видеонаблюдения высокого разрешения?
Все форматы изображения с разрешением от 1280×720, считаются форматом высокой четкости (HD). В современном мире видеонаблюдения существуют два направления: аналоговое и цифровое. Соответственно, существуют аналоговые и сетевые (IP) HD-камеры. Разрешение 960H (NTSC: 960×480) не относится к категории HD. Текущие форматы разрешения HD включают в себя: 1.0 мегапиксель (720p), 1,3 мегапикселя (960p), 2 мегапикселя (1080p), 3 мегапикселя, 5 мегапикселей, 8 мегапикселей (4K UHD), 12 мегапикселей, 33 мегапикселя (8K UHD). Как правило, сетевые HD камеры обеспечивают несколько лучшее качество изображения, чем аналоговые HD камеры того же разрешения (например, 720p). Недавно назад один из наших клиентов сообщил, что установил систему видеонаблюдения на AHD камерах 720p (производитель заявил 1000ТВЛ) и остался недоволен: качество изображения этих 720p AHD камер оказалось даже хуже, чем у старых камер 960H. Почему это произошло, мы расскажем в четвёртой части статьи.
Несколько способов узнать разрешение экрана
Условно говоря существующих способов всего два:
- Программно, ориентируясь на стандартные средства операционной системы, либо сторонний софт.
- Документально, обратившись к онлайн-ресурсам производителя, паспорту на оборудование, заводским наклейкам на корпусе устройства.
Второй вряд ли у кого-то вызовет дополнительные вопросы о том, как им воспользоваться. Но мы все же уделим ему немного времени в конце статьи.
Давайте подробно рассмотрим все программные возможности для определения этой характеристики, которые доступны рядовому пользователю:
1) Как узнать разрешение монитора на Windows 7, используя средства ОС?
На рабочем столе, в свободном от ярлыков программ месте, необходимо щелкнуть правой кнопкой мыши и, в появившемся контекстном меню, левой кнопкой выбрать строку «Разрешение экрана». Появится диалоговое окно ОС, в котором есть несколько строчек, одной из которых будет «Разрешение». Если щёлкнуть левой кнопкой мыши на выпадающем списке справа от надписи «Разрешение», то вам будет предложено выбрать ползунком желаемое значение. А возле поддерживаемого, стандартного для монитора разрешения будет стоять надпись «Рекомендуется». Такая отсылка означает, что данное значение является заводским, и выбирается операционкой на основании модели вашего экрана. Эту информацию Windows получает из специальной микросхемы устройства.

2) Как узнать разрешение монитора на Windows 10?
В Win 10 процедура немного сложение, за что стоит «благодарить» ее разработчиков. Самый простой путь добраться до настроек экрана – это вызвать апплет панели управления при помощи текстовой команды. Для этого на клавиатуре нужно нажать комбинацию клавиш «Win» (кнопка с изображением значка Виндовс в виде флага, разделенного на четыре части) и английской буквы «R». Эта комбинация вызовет диалоговое окно «Выполнить», в котором следует вписать «desk.cpl» без кавычек, и нажить Enter. Появится окно, практически аналогичное таковому в Win7. Дальнейшие манипуляции также аналогичны. Этот способ одинаково хорошо работает и для других версий Майкрософтовских операционных систем, кроме совсем уж древних релизов.
Окно настройки параметров экрана также можно вызвать через блуждание по разделу «Панель управления», который доступен из главного меню «Пуск», но описанные способы будут намного быстрее.
Есть еще вариант воспользоваться встроенной системой поиска, которая обычно доступна также через меню «Пуск». На всякий случай расскажем и про эту возможность. Нажав левой кнопкой мыши на значке пускового меню нужно выбрать раздел «Поиск» (для Win7) в котором прописать просто слово «Экран» без кавычек. Интеллектуальный поиск предложит выбрать из доступных созвучных параметров желаемый, и вам нужно выбрать «Настройка разрешения экрана». В десятой версии Windows запуск поиска расположен не в главном меню, а рядом с кнопкой «Пуск».
3) Обычно производители графических адаптеров комплектуют свои наборы драйверов вспомогательными утилитами для доступа к настройкам отображения. Чаще всего эти они висят в оперативной памяти и обозначены соответствующей иконкой в панели задач возле часов. Так, как интерфейс драйверов каждый девелопер стремится сделать отличающимся от конкурентов, да еще и меняет от версии к версии расположение настроек, то подробно рассматривать их мы не будем – этот «зоопарк» все-равно не охватить.

Если с предыдущими вариантами что-то не получается, или вы сомневаетесь в достоверности показанных значений, то рекомендуем призвать на помощь специализированные диагностические программы. Одна из самых удобных – это Aida64. Нужно скачать любую версию, желательно с официального сайта чтобы избежать поражения компьютера вирусами, и установить в свою систему. После того, как все установится ее нужно запустить, и в меню щелкнуть мышкой на разделе «Отображение». Раскроется подуровень меню Aida, в котором будет строчка «Рабочий стол». Вот она то нам и нужна – щелкаем на ней и в центральном окне появятся характеристики рабочего стола, среди которых находим интересующее.
Настройка разрешения монитора в «Виндовс 7»
Если вы предпочитаете ОС «Виндовс 7», то в вашем случае настроить разрешение экрана будет еще проще.
На свободном месте «Рабочего стола» нажмите ПКМ и в появившемся меню выберите «Разрешение экрана». Откроется страница, где вы можете посмотреть свое текущее разрешение монитора, а также узнать рекомендуемые параметры (возле этого значения будет соответствующая надпись).
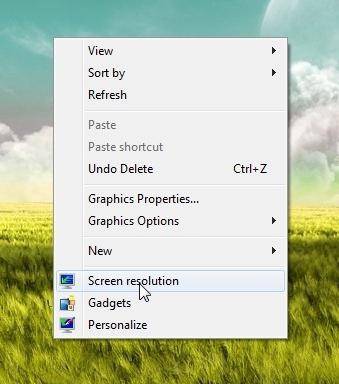
Выставляйте то разрешение, которое вам советует система. Однако бывают и исключения. Например, если у вас установлены устаревшие драйвера, и выбрано рекомендуемое разрешение, то изменений в положительную сторону вы не заметите. В таком случае понадобится обновить драйвер видеоадаптера.
Установив максимальное разрешение монитора, вы получите изображение четкое и качественное, но иконки на рабочем столе уменьшатся в размерах. Это также негативно отразится на вашем зрении, так как придется постоянно присматриваться, поэтому и нужно выбирать рекомендуемое значение.
Узнаем диагональ устройства
Существует несколько вариантов, при помощи которых можно легко определить диагональ монитора.
Ручной замер
Метод ручного замера простой и очевидный, поскольку сам собой напрашивается из приведенного выше определения термина «Диагональ экрана». Для проведения измерения понадобится линейка, сантиметровая лента или рулетка. Как выполнить замер, отражает изображение ниже.
Измерение диагонали дисплея
Измерение следует провести аккуратно, чтобы не допустить появления царапин на поверхности экрана. Полученное значение длины в сантиметрах достаточно разделить на коэффициент перевода 2.54, чтобы получить значение в дюймах. Например, 29.6 см = 11.65″.
Документы и коробка
Второй метод решения проблемы — обратиться к документам, краткой информации в виде наклейки на коробке или корпусе ноутбука. Как правило, производитель поставляет устройства в комплектации с сопроводительной документацией, где можно вкупе с другими характеристиками посмотреть габариты монитора.
Наклейка на корпусе/коробке
На рисунках выше и ниже приведены характеристики ноутбука, в том числе и интересующая пользователя длина диагонали.
Интернет-запрос
Если коробки и документов под рукой нет, наклейка с характеристиками на корпусе устройства отсутствует, то доступ в глобальную сеть может быть полезен в решении проблемы. Достаточно в поисковую строку ввести запрос с названием модели ноутбука, например, «Prestigio Smartbook 116C».
Онлайн-магазины, представляя товарные позиции, обязательно приводят характеристики моделей устройств. Так что на презентационной странице товара в списке характеристик пользователь обязательно найдет размеры экрана ноутбука своей модели.
Сторонние программы
Есть ряд утилит (Everest, Аида, Astra и другие) при помощи которых можно определить характеристики устройства, включая параметры его дисплея. Хорошей информативностью и простотой в использовании отличается программа Аида64, скачать которую можно с официального сайта разработчика. Первые 30 дней функционалом программы можно пользоваться бесплатно.
После установки и запуска приложения для получения требуемой информации достаточно обратиться в раздел «Отображение», где отрыть пункт меню «Монитор». В левом окне программы отразится вся техническая информация об экране ноутбука, как на изображении ниже, например.
Получение информации с помощью программы
Другие методы
Не хотите щелкать правой кнопкой по рабочему пространству? Ваше право, к тому же есть другие способы узнать соотношение пикселей. Например, сделать скриншот. Сложный прикол, но почему бы не попробовать.
- Сделайте скриншот, нажав клавишу Printscreen.
- Запустите Paint и нажмите Ctrl+V, чтобы вставить скрин.
Само изображение неинтересно, но на нижней панели вы увидите пару цифр, которые как раз искали: что-то типа 1366х768 или другое значение.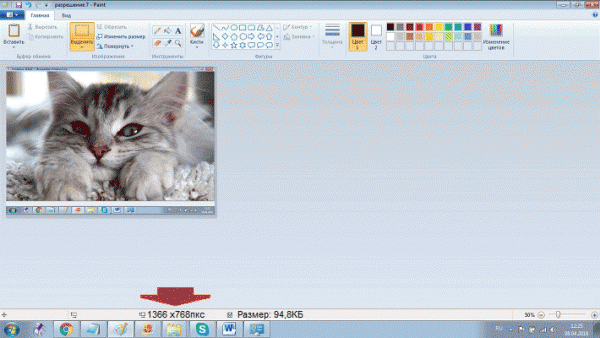
Посмотрите, есть ли в системном трее значок видеокарты. Если таковой имеется, щелкните по нему правой кнопкой и откройте консоль управления. В панели управления видеокарты можно не только определить соотношение пикселей, но и при необходимости изменить.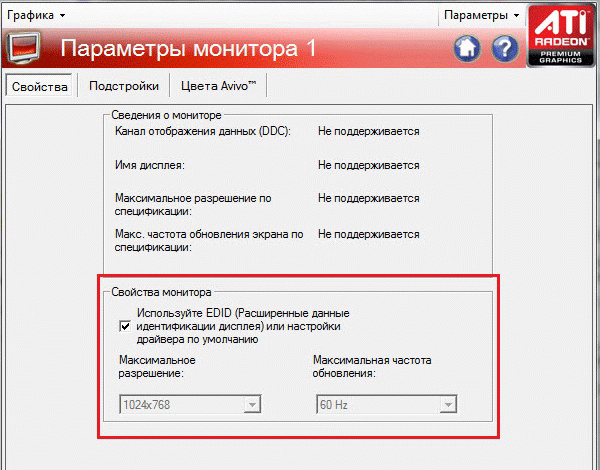
Хотите еще интересных методов? Тогда перейдите на сайт myresolutionis.ru. На главной странице отобразится количество пикселей, IP-адрес и сведения о браузере. Правда, у меня почему-то написано Mozilla, хотя заходил я через Chrome, но соотношение точек указано верное, так что можно доверять сервису.
На этом же сайте есть информативная вкладка «Статистика», при переходе в которую можно посмотреть, пользователями с какими экранами чаще всего проверяют разрешение. Приятно быть в большинстве, не так ли?
Если на компьютере инсталлированы утилиты для обзора и диагностики комплектующих, то их тоже можно применять в качестве информаторов. Например, в программе AIDA64 необходимо перейти в раздел «Отображение» и раскрыть подраздел «Рабочий стол». Второй строкой справа будет указано соотношение сторон.
Можно использовать Speccy – еще одну программу, которая помогает узнать характеристики компьютера.
В этой утилите вам следует перейти во вкладку «Graphics». Дальше сами всё увидите.
В конце концов, можно запустить любую игру. У меня текущий режим отображения показывается сразу при запуске, но при необходимости можно еще раз проверить в настройках графики игры.
Исходное разрешение экрана
В нетбуке EeePC 1015 соскочило исходное разрешение экрана: — на экране не умещается/не видна нижняя часть содержимого — полоса задач с кнопкой Пуск. Если полосу переместить к правому краю, nj не видна нижняя часть, — часы — у нетбука узкий экран 16:9, а в WINDOWS указывается стандартное разрешение 1024х768 — в BIOS тоже не видны нижние строчки содеожимого экрана (Setup по умолчанию F9 не помогает) — изменение параметров экрана в разных WINDOWS не помогает. Может быть, можно через командную строку поменять исходное графическое разрешение, или вместо 4х3 установить 16х9 ? Или еще что-нибудь?
драйвер на видео переустанови.
драйвер на видео переустанови.
Увы. Обновление драйвера не помогло. Наверно, так и должно было быть, т.к. неправильное разрешение экрана видно уже в БИОСе, а драйвер вероятно работает в Windows.
драйвер на видео переустанови.
Увы. Обновление драйвера не помогло. Наверно, так и должно было быть, т.к. неправильное разрешение экрана видно уже в БИОСе, а драйвер вероятно работает в Windows.
Кто бы подсказал, как через командную строку/CMD поменять формат графической карты 4:3 на 16:9.
какой драйвер (версия) в данный момент определяется?
Сброс БИОСа не помог. Драйвер windows 7 — Intel GMA (Graphics Media Accelerator) 3150. J,обновленный.
Столкнулся с полностью аналогичной ситуацией. Программа AsTray не помогает и выдает ошибку.В итоге оказалось, что бук ошибочно обнаруживает подключение внешнего дисплея и выставляет видеоразрешение под него, поскольку в свойствах Intel Graphics внешний дисплей задан как первичный. Для устранения проблемы достаточно в параметрах Intel Graphics определить дисплей бука как первичный, а внешний дисплей как вторичный (показал на картинке). Если дефект то появляется, то исчезает (как в моем случае) на время выполнения настройки к буку можно подключить реальный внешний дисплей.
153043
, параметры интел графикс менял всяко-разно, не помогло. подключал реальный внешний дисплей. тоже не помогло. даже еще 1 нетбук подключал-результатов ноль (
music’a
, данная тема конкретно про Asus EeePc 1015
Может поздно и не совсем в тему про Asus EeePc 1015, но на такой же графике (Intel GMA (Graphics Media Accelerator) 3150) — Acer Aspire One ZE6 (Windows-7 32 бит) и с такой же проблемой решил так: Скачал и установил с офсайта Microsoft драйвер версии 8.14, несмотря на предупреждение системы об установленном более свежем драйвере версии 8.15. Разрешение автоматически поменялось на 1024х600 (было 1024х768). Проблема ушла.
Как правильно выбрать диагональ монитора
Какого размера монитор подходит именно вам, зависит от того, для каких целей вы используете свой компьютер.
17 дюймов: стандартные мониторы, которые все еще можно увидеть в государственных организациях и офисах, имеют диагональ экрана 17 дюймов (43,18 см) и разрешение 1280 x 1024 пикселей. Для повседневной работы и серфинга в интернете этого вполне достаточно. Но такой небольшой размер монитора уже давно не актуален, и большинство производителей предпочитают большие размеры.
19 дюймов: 19-дюймовые мониторы (48,26 см) немного лучше для глаз. Они в основном используют то же разрешение, что и меньшие 17-дюймовые. Места для программных окон не будет больше, зато будет крупнее шрифт — а это удобнее для работы.
22 дюйма: еще больше обзора у вас будет на 22-дюймовом мониторе (55,88 см) с разрешением 1680 x 1050 пикселей. Приятный размер для работы за письменным столом.
24 дюйма: разрешение Full HD, как правило, встречается на экранах от 24 дюймов (60,92 см). С разрешением 1920 x 1080 пикселей у вас будет достаточно места для воплощения в жизнь многозадачности. Два окна разных программ можно удобно расположить рядом друг с другом. Кроме того, 24 дюйма — хороший выбор для геймеров.
27 дюймов: если вы ищите монитор побольше, обратите внимание на 27-дюймовые модели (68,58 см). Здесь разрешение имеет очень большое значение
В Full HD (1920 x 1080 пикселей) уже становятся видны отдельные пиксели. Так что лучше сразу брать устройство с разрешением 2560 x 1440 пикселей или выше.
30 дюймов и более: приобретать мониторы с диагональю 30 дюймов и более имеет смысл только для профессиональных целей, например, для использования таких программ, как Photoshop, программ САПР или для монтажа видео. Вот тут как раз и необходимо высокое разрешение. При таком размере монитора для игр можно уже задуматься о разрешении 4K.
- Подключение выключателя: как сделать это правильно?
- Как бесплатно установить Windows 10
Изменение разрешения
Есть несколько способов, позволяющих сменить разрешение. Не понадобятся сторонние программы, чтобы это сделать, достаточно стандартных средств Windows 10. После того как вы установите новое разрешение, система покажет, как оно будет выглядеть в течение 15 секунд, после чего появится окошко, в котором нужно будет указать, применить изменения или вернуться к прежним настройкам.
При помощи параметров системы
- Откройте параметры системы.
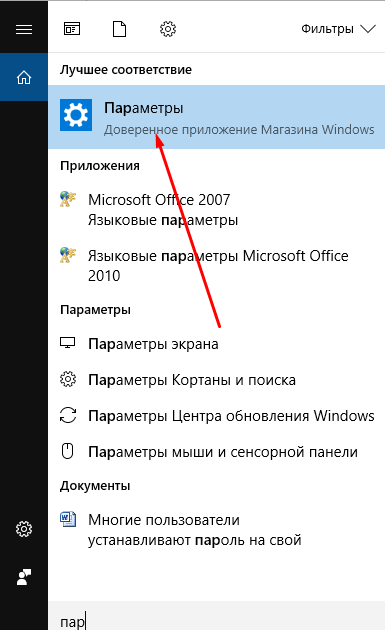
Открываем параметры компьютера
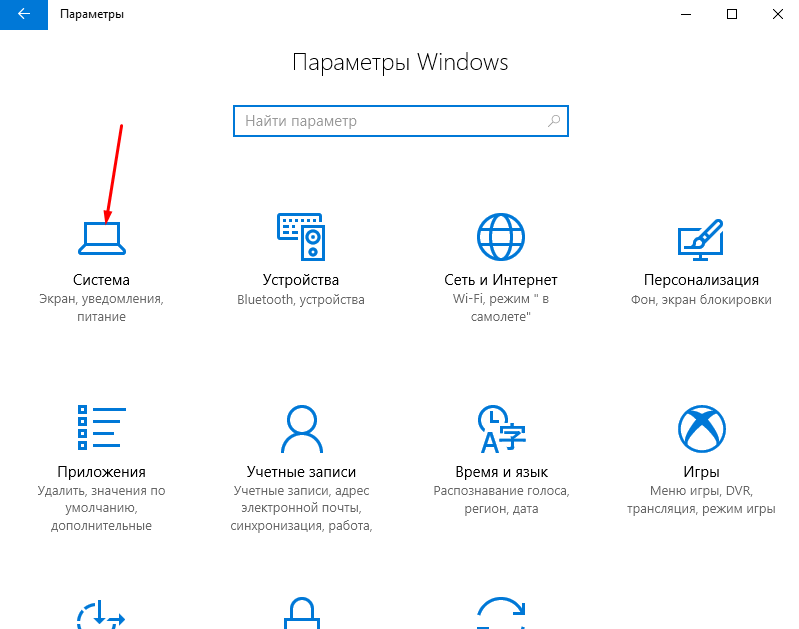
Открываем блок «Система»
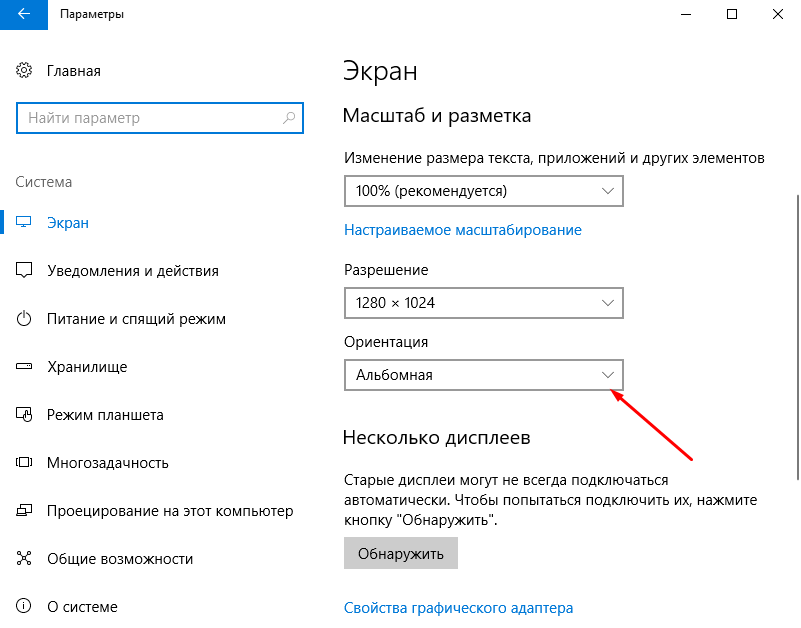
Выставляем расширение, ориентацию и масштаб
При помощи «Панели управления»
- Раскройте «Панель управления».
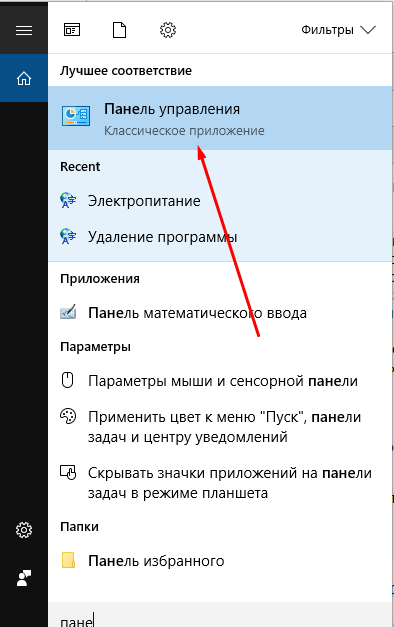
Открываем «Панель управления»
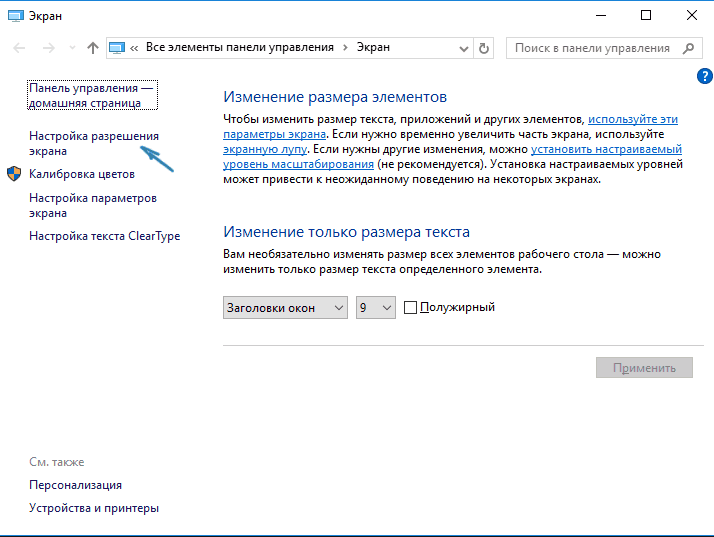
Открываем пункт «Настройка разрешения экрана»
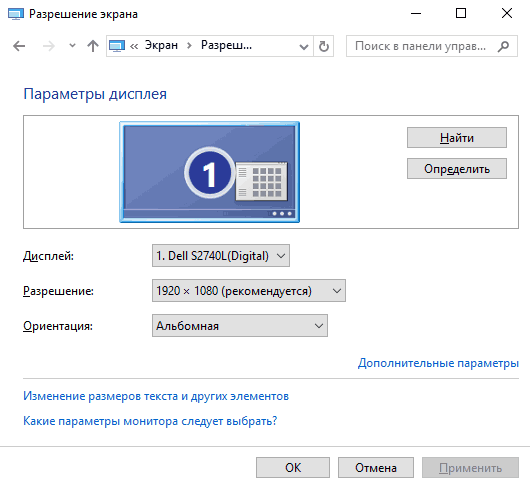
Устанавливаем параметры монитора
Какие разрешения может поддерживать монитор?
Чтобы узнать какое разрешение поддерживает монитор обратимся к уже проверенной временем АИДА64. Запускаем утилиту и идем в раздел «Отображение», где необходимо найти «Видеорежимы». Программка покажет все возможные режимы связки видеоадаптер-экран
Здесь стоит заострить внимание на том, что не все режимы, показанные в списке будут доступны в настройках рабочего стола. Это связано с ограничениями, накладываемыми операционной системой, и ее требованиями к графической составляющей компьютера
Да, да, не удивляйтесь — операционка тоже имеет минимальные системные требования, как и любое ПО, которое вы запускаете. И W7 не запустится на экранах, которые хуже 800Х600 точек, хотя матрица может обеспечить намного больше режимов.
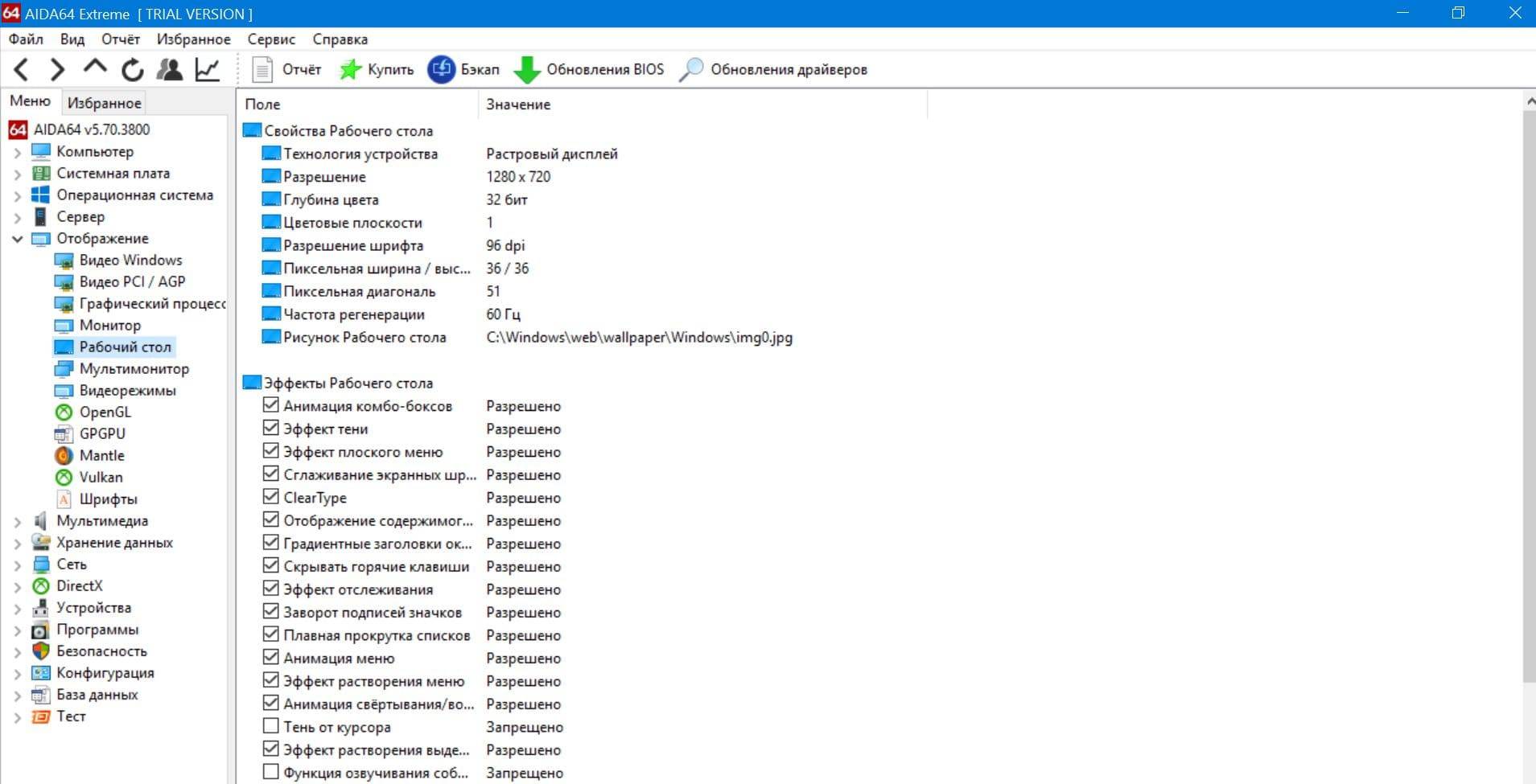
Потому будет более корректно поинтересоваться — «Какое разрешение можно установить?».
Для решения этого вопроса воспользуемся стандартными средствами апплета «desk.cpl» панели управления, о котором было рассказано выше. Так вот – передвигая ползунок изменения разрешения вы увидите все доступные в этот момент режимы работы вашего экрана, которые как бы «компромиссные» между возможностями «железа», драйверов и запросами ОС.
Немного про разрешение в ноутбуках
Будет не лишним отдельно остановиться на ноутбуках – это довольно специфические изделия, которые требуют для корректной работы полного пакета правильно подобранных драйверов. Также в них могут применяться «интересные» технические решения в части графики – необычное разрешение, нестандартное соотношение сторон и прочее.
Чаще всего все перечисленные методы одинаково применимы и к ноутбукам, но могут быть нюансы, когда все перепробовано и ничего не получилось.
Поэтому, если все драйверы установлены, а ни один из перечисленных способов вам не подошел, то как узнать какое разрешение монитора на ноутбуке подскажет сайт производителя, или комплектные документы. В случае же, когда нет ни коробки, ни документов, то может быть сохранилась наклейка на задней крыше. На ней всегда указывается серийный номер и модель устройства, по которым поисковые системы интернета обязательно выведут вас на страничку со сведениями о вашем портативном компьютере.
Заключение
В заключительной части можно посоветовать еще два действенных способа, которые можно задействовать в случае если владелец и компьютер общаются на «Вы»:
- Позвать на помощь знакомого компьютерщика, сиадмина или просто толкового эникейщика.
- Отправиться в путешествие по просторам интернета на поиски профильного форума по вашему компьютеру, и там попросить помощи у форумчан. Старожилы вряд ли откажут новичку в помощи. Не бойтесь задавать вопросы – они сами были когда-то неопытными новичками.
Как бы не казались смешными последние советы, но они могут оказаться единственной соломинкой «утопающего». Особенно, если дело касается нестандартных девайсов, или опознать его по внешним признакам ну никак не получается.
Настройки Windows
Конечно же, проще всего выяснить нужную информацию можно с помощью стандартных настроек Windows. Для этого найдите неиспользуемую область на рабочем столе, нажмите на правую кнопку мыши и выберите пункт «Разрешение экрана».
Теперь перед вами появится окно с настройками экрана. Здесь вы можете увидеть текущее разрешение своего монитора.
Как видите, сейчас используется рекомендуемое разрешение. Само собой, вы можете поменять его на какое-либо другое по своему желанию, но по опыту могу сказать, что рекомендуемое разрешение обычно позволяет получить наиболее качественную картинку во всех смыслах этого слова.
Кстати, вполне возможно, что рекомендуемое разрешение вашего экрана будет меньше максимального, а в некоторых случаях максимальное разрешение и вовсе недоступно. Связано это с тем, что в данный момент не используются драйвера для видеокарты или используются, но устаревшие. Вам необходимо попросту .