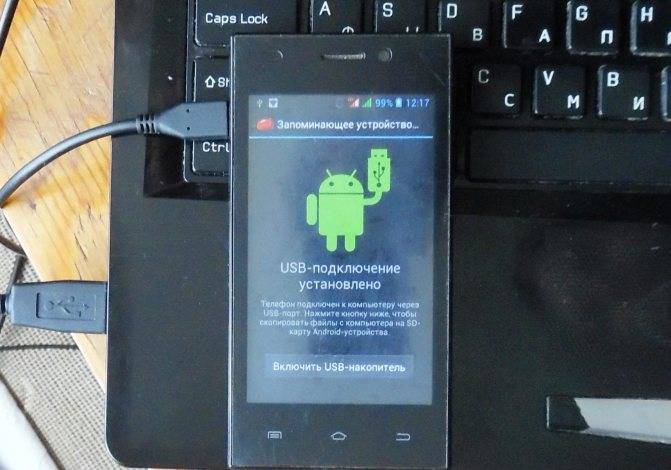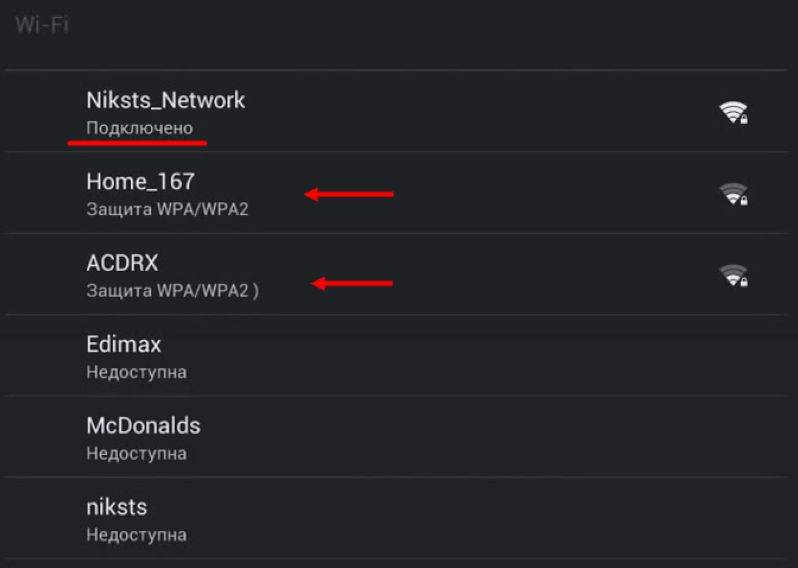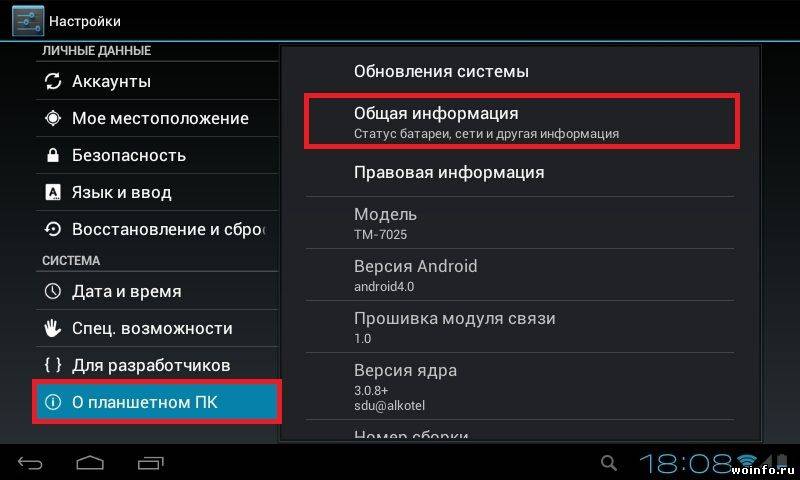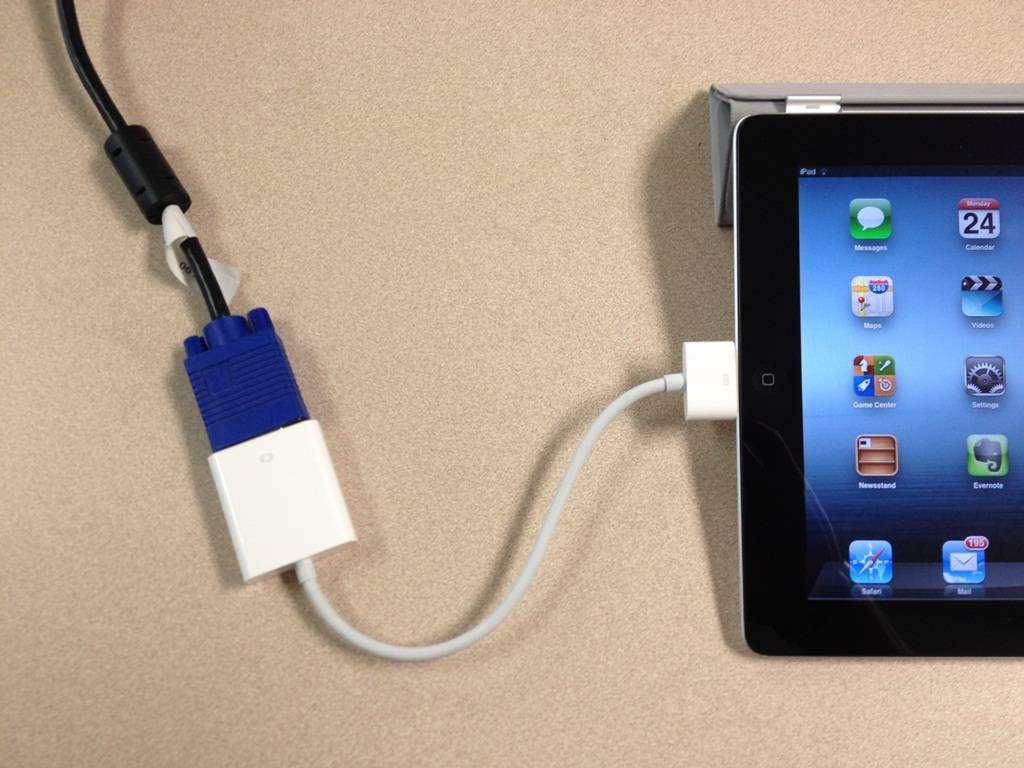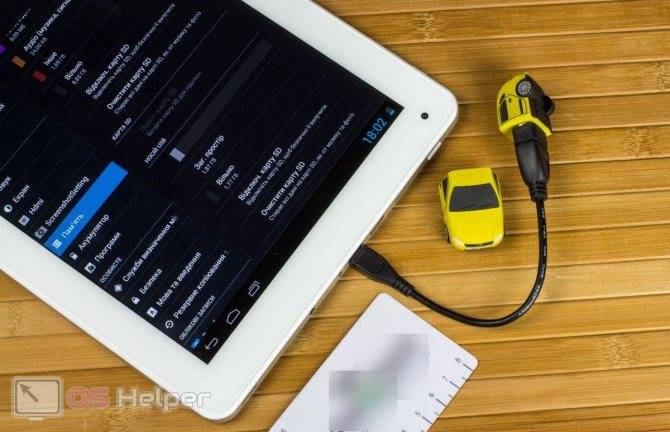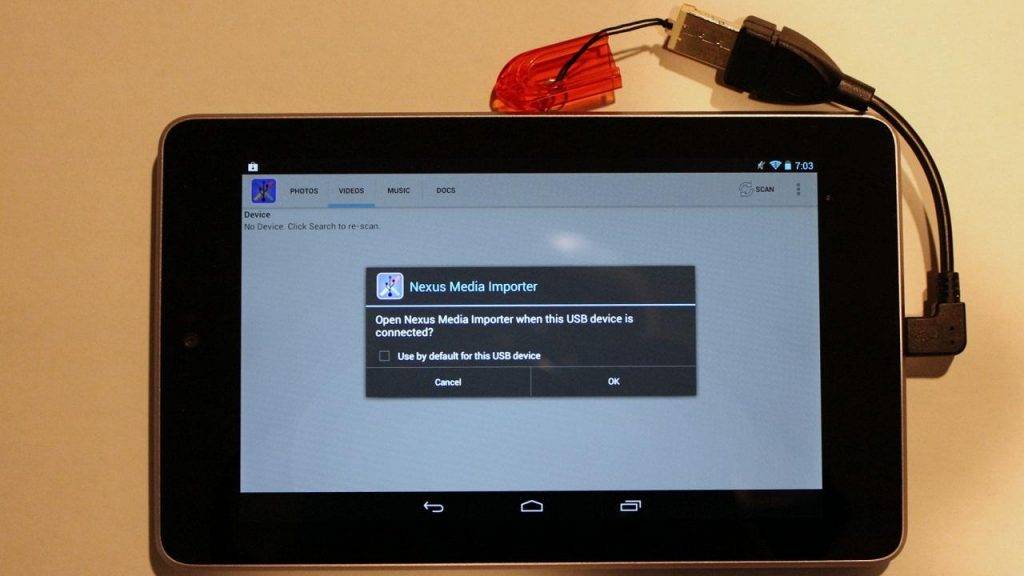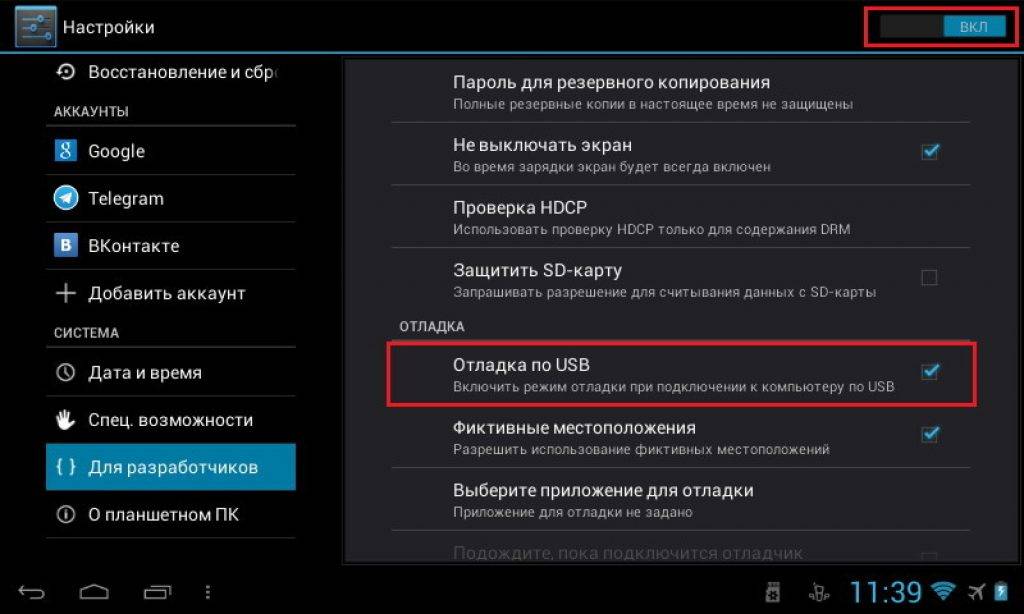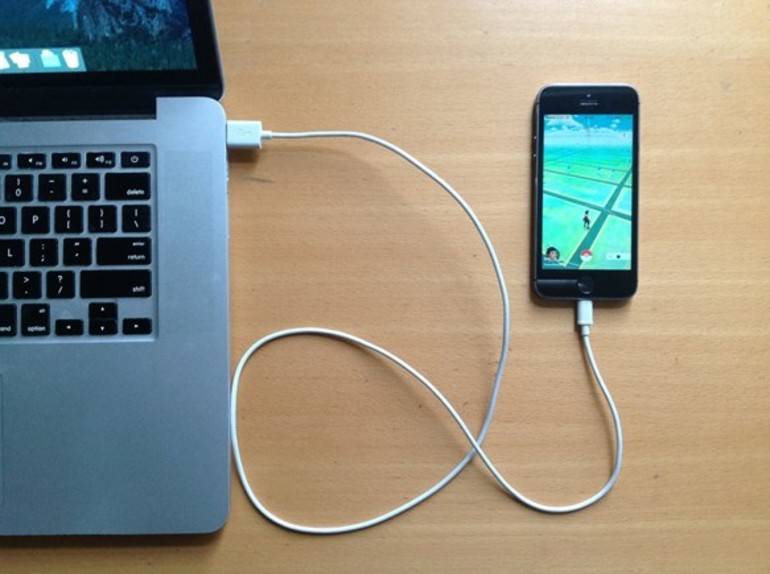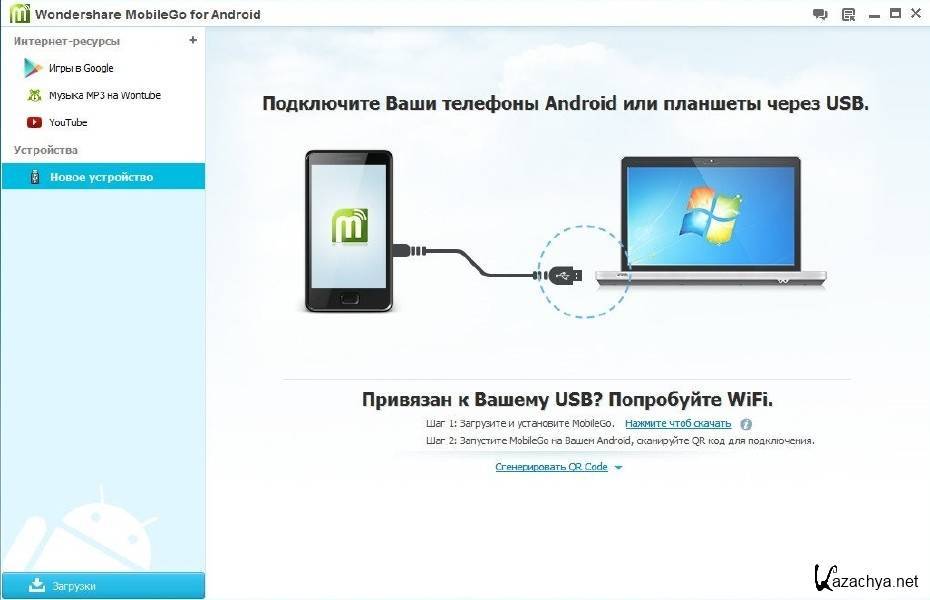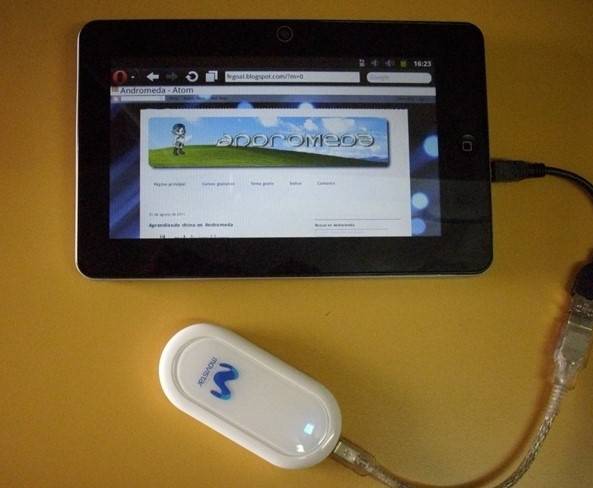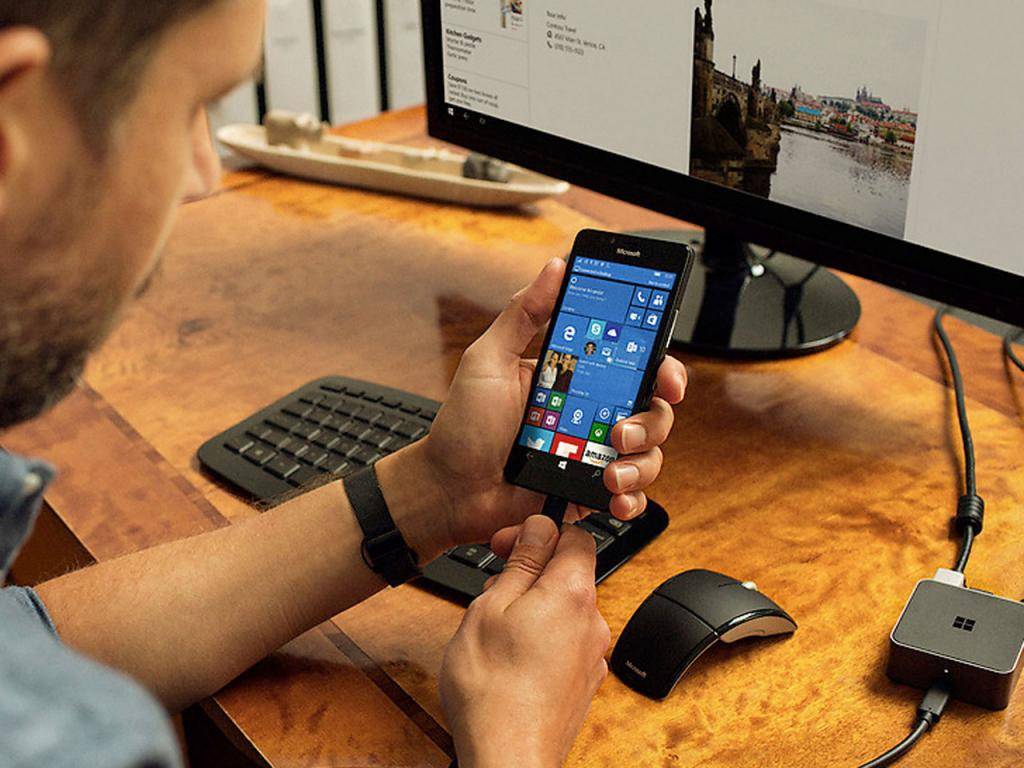Как подключить графический планшет к мобильному устройству
Подключение графического девайса к мобильному устройству происходит довольно легко.

Я опишу инструкции подсоединения для двух самых популярных брендов графических гаджетов — для Wacom и Huion. Принцип подключения других брендов такой же.
Инструкция подключения аппаратов Wacom линейки Intuos (Intuos Pro и Intuos Paper Edition, в том числе):
Проверьте, совместим ли ваш телефон/обычный планшетный компьютер с графическим планшетом. Среди поддерживаемых устройств есть Asus Zenfone 4, Caterpillar CAT S60, Google Pixel 3, Huawei Honor 8X, Huawei P30, Huawei Mate 20 Pro UD, Huawei Nova 4, LG G6, LG Nexus 5X, Nokia 9 Pure View, Oneplus 6, Oppo A5, Samsung Galaxy Note 10, Samsung Galaxy Tab S4, Samsung Galaxy S10+, Sony Xperia XZ2, Vivo Y93, Xiaomi Mi9T Pro, Xiaomi Redmi Note 7, Xiaomi 5X и прочие модели. С полным списком можно ознакомиться здесь.
Найдите совместимый адаптер OTG USB.
Подключите с одной стороны OTG к проводу из графического планшета, а с другой стороны в разъем для зарядки мобильного устройства.
Поводите стилусом по рабочей зоне графического аппарата. На дисплее смартфона должна появиться мышка, повторяющая движения пера
Важно: работает только левая сторона.
Откройте приложение и начинайте рисовать.
Инструкция для подсоединения графических планшетов Huion (исключительно для Андроид-телефонов):
- Узнайте совместимость вашего мобильного устройства с аппаратом Huion. Для этого смартфон или стандартный планшет должен подходить лишь по одному параметру — установлена операционная система Android 6.0 и выше.
- Найдите подходящий адаптер USB OTG.
- Зайдите в настройки на телефоне/традиционном планшете, и проверьте, включена ли функция распознавания ОТГ. Для этого перейдите в настройки, далее в раздел “Другие настройки”, а затем переместите ползунок напротив пункта “Включить OTG” или “OTG” во включенное положение.
- Подсоедините USB-кабель девайса к разъему OTG, а сам адаптер вставьте в порт зарядки смартфона.
- Проверьте, работает ли графический аппарат, водя пером по левой части рабочего пространства. В это время на дисплее телефона должен появиться курсор мышки.
- Запустите приложение.
Существует множество приложений для телефона, в которых можно рисовать. Среди них популярны AutoDesk Sketchbook, Bamboo Paper, ibisPaint, MediBang Paint.
Передача данных
Самая распространенная причина появления вопроса, как подключить телефон к планшету – желание передать файлы с одного портативного устройства на другое. Обычно это делается через Bluetooth:
- Активируйте технологию Bluetooth на обоих устройствах.
- Запустите на том девайсе, с которого будут передаваться файлы, поиск доступных точек для соединения.
- После обнаружения второго устройства найдите файл, который хотите передать и раскройте его меню действий. Выберите пункт «Отправить по Bluetooth». Укажите принимающий девайс.
- На экране принимающего гаджета появится уведомление о необходимости дать разрешение на перенос данных. Нажмите «Ок», чтобы запустить передачу информации.
Главный недостаток Bluetooth-соединения – недостаточно высокая скорость, которая не позволяет в нормальном режиме передавать большие файлы. Если вы хотите перенести серьезный объем информации, то удобнее будет воспользоваться облачными сервисами типа Dropbox, Google Drive или Яндекс. Диск.
Установите приложение Dropbox на свои портативные устройства и перемещайте файлы между ними с помощью облачного хранилища.
Управление планшетом со смартфона
Еще одной интересной причиной для того, чтобы подключить телефон к планшету, может послужить желание пользователя превратить смартфон в пульт управления или геймпад. Как это выглядит?
Естественно, чтобы такая возможность стала доступной, понадобится предварительная настройка оборудования, осуществить которую можно с помощью бесплатного приложения Tablet Remote.
Загрузите Tablet Remote с Play Market на оба устройства – планшет и телефон.Запустите приложение на обоих устройствах.
Зайдите в раздел «Setup» в приложении на смартфоне и проверьте, что обе имеющиеся в нем опции отключены. Если всё правильно, то ваш телефон уже представляет собой удаленную клавиатуру (геймпад).
Тапните по пункту «Connection» на телефоне, чтобы запустить поиск доступных устройств
Важно, чтобы приложение было включено на планшете, иначе вы не сможете его обнаружить и осуществить соединение.
После обнаружения планшета нажмите на него, чтобы подключить телефон к таблету. Впоследствии вам больше не придется производить сопряжение устройств, так как оно будет автоматически происходить при запуске Tablet Remote,
Дополнительные возможности
Пользователь может вывести изображение на экран планшета с телефона. Ещё одна интересная функция, которая открывается при «дружбе» планшета и телефона – возможность превратить последний в пульт управление или джойстик (геймпад). После этого вы удобно располагаетесь в кресле, запускаете на таблетке игрушку или трансляцию интересного матча, регулируете громкость, выполняете действия – управляете им с помощью мобильника. Что для этого надо сделать?
Вам поможет бесплатная утилита Tablet Remote. Главное преимущество её в том, что для управления не требуется Интернет, метры кабеля и другие приспособления. Достаточно только наличие Bluetooth-модуля.
- Выполнить действия, описанные в пункте «Способы подключения телефона и планшета» — Bluetooth.
- На оба устройства устанавливаем утилиту, запускаем её.
- Открывается меню. Заходим в раздел «Setup» («Настройки»). Проверяем – обе опции должны быть не активны. Если это так, то смартфон уже является удалённой клавиатурой.
- Переходим к следующей вкладке «Connection» («Соединения»). Запускаем поиск активных устройств. Проверьте, что телефон включён, иначе планшет его сможет обнаружить и, соответственно, совершить соединение.
- После обнаружения аппарата, кликните на него для установления соединения. Это делается только первый раз, далее процесс будет происходить автоматом.
Каждый пользователь хотя бы раз в своей жизни сталкивался с такой ситуацией, когда в планшете нет 3G-модуля, а в Интернет необходимо зайти именно с планшета. Если телефон или смартфон с собой, то можно попытаться синхронизировать эти два девайса. Так какие же существуют способы раздачи Интернета на планшет? Подключить планшет к Интернету через телефон – возможно! И это проще, чем может показаться.
Соедините ваши устройства для выхода в Сеть
Решение некоторых проблем
При совершении этой операции иногда возникают сбои, рассмотрим некоторые из них.
Устройства не распознают друг друга
Данная проблема самая распространённая, и её причин существует множество. Для определения верной надо произвести диагностику, алгоритм следующий:
- Первым делом попробуйте поочередно заменить переходник и кабель – как показывает практика, это самый частый источник сбоев.
- Также проверьте настройки обоих девайсов – возможно, на одном из них отключена работа с OTG.
- Нельзя исключать и неполадки с разъёмами телефонов – обычно их можно диагностировать по проблемам с зарядкой.
Устройства распознаются, но нет доступа к файловой системе
Это может означать две вещи – по каким-то причинам файловая система девайса определяется как доступная только для чтения. Попробуйте повторно подключить девайс, а если это не поможет, тогда не обойтись без форматирования внутренней памяти.
Подробнее: Форматирование памяти в телефоне Android
Мы рады, что смогли помочь Вам в решении проблемы.
Опишите, что у вас не получилось.Наши специалисты постараются ответить максимально быстро.
AirDroid
Предварительно на Play Market нужно скачать программу AirDroid и установить её на управляемый гаджет.
При этом приложение на втором гаджете должно быть запущено.
Результатом того, что будет установлено соединение, будет возможность доступа к экрану гаджета. Можно будет выполнять практически любые действия на нём.
При наличии платного премиум доступа можно получить доступ к видеокамере другого гаджета и получать информацию о том, что находится в её поле зрения.
Преимущества и недостатки
Об особенностях этого способа соединения расскажет следующая таблица.
| Действия | Особенности |
| Передача данных | Можно осуществлять передачу файлов любого формата |
| Скорость | Передача данных, реакция на экране требуют минимального времени |
| Инструменты | Может быть использовано большое количество разнообразных инструментов |
| Уведомления | На управляющем гаджете имеется возможность получать различные уведомления практически одновременно |
| Управление | Имеется возможность выполнять практически любые виды управления на втором смартфоне без какой-либо временной задержки. |
3G соединение
Популярным способом подключения является мобильная сеть 3G, которая дает множество преимуществ перед Wi-Fi соединением, такие, как:
- Почти неограниченный радиус работы
- Отсутствие привязки к определённому месту.
Однако имеется один большой минус – это низкая скорость, но технологии не стоят на месте, а развиваются, и уже давно практикуется стандарт LTE.

Быстрая инструкция
Для настройки подключения необходимо сделать:
- Зайти в настройки девайса, в подменю «Еще»
- В окне нажать на «Мобильная сеть»
- Поставить галочку передачи данных в сети
- Выбрать параметр «Точки доступа»
- Через меню – создать новую точку (шаблон)
- Заполнить соответствующие поля.
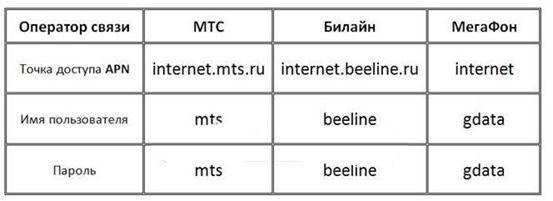
3G данные оператора
В таблице выше приведена информация, которую необходимо внести в соответствующие поля
Обратите внимание, что также можно воспользоваться официальным сайтом оператора, просто и в этом случае, и в том необходимо внимательно вносить данные, и по возможности проверять каждый символ, чтобы не возникло ошибок
После ввода и сохранения шаблона – перезагружаем устройство, чтобы все изменения вступили в силу.
Панель уведомления
После того, как сенсорная таблетка включится – вызываем панель уведомления (смотрите выше). Находим ярлык типа «Мобильные данные» или «Мобильный трафик» — нажимаем на него, чтобы подключится к 3G сети. Данный пункт обязателен, а после использования – отключаете, чтобы не уменьшался трафик и не садился аккумулятор.
Внешний 3G модем
Если Ваш планшет не оснащен 3G модулем, то вы в большинстве случаев сможете подключить внешние устройства через кабель OTG, который обеспечивает работу в режиме host. Практически в работе внешнего модема и встроенного 3G различий нет, только дополнительные затраты денег и времени на настройку.
Так как операционная система Android построена на Linux, она имеет некоторые особенности работы, которые в корни отличаются от Windows, под который и «заточены» практически всем модемы.
Для начала скачиваем приложение – 3G Mode Switcher.
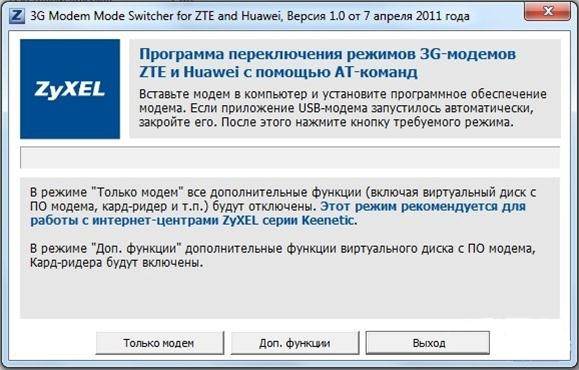
Программа для модема
Данная программа поможет сменить режим работы модема, так как операционная система Андроид идентифицирует модем как обычный накопитель, а это не соответствует первоочередным целям. Поэтому извлекаем сим-карту из модема, подключаем его к компьютеру, запускаем приложение и нажимаем «Только модем», после небольшого промежутка времени отключаем и подсоединяем к планшету. А далее, как было описано выше, производим настройку точки.
Для чего можно использовать планшет без сим-карты
На поставленный выше вопрос ответ можно дать однозначно положительный. Работать при отсутствии «симки» устройство вполне может и вполне полноценно. К примеру, при помощи планшета можно будет:
- просматривать веб-страницы в интернете;
- просматривать видеофайлы (фильмы, мультики или видео с популярных видеохостингов);
- общаться с близкими, друзьями и коллегами посредством социальных сетей;
- работать с офисными программами и установленными приложениями;
- создавать заметки, пользоваться будильником, календарём и другими «базовыми» функциями устройства;
- прослушивать музыку и аудиофайлы.
Сервис от Google: Android Device Manager
Базовый набор возможностей управления может быть получен с использованием аккаунта Google. Как известно, в процессе работы устройства с операционной системой Андроид осуществляют вход в свой аккаунт для того, чтобы пользоваться разнообразными возможностями сервиса. Этим можно воспользоваться для того, чтобы контролировать такой смартфон.
Для подсоединения необходимо знать логин и пароль для входа. После их ввода можно воспользоваться на двух устройствах одной и той же учётной записью. После выполнения процедуры входа будет показано главное окно. На нём отобразится информация обо всех устройствах, которые пользуются этой учётной записью. Рядом с каждым из них можно прочесть, когда оно последний раз выходило во всемирную сеть, а также уровень заряда аккумулятора.
Здесь будет показана панель, с помощью которой станут доступны следующие действия:
- Выполнить прозвон устройства. Если воспользоваться этой опцией, можно будет услышать звуковой сигнал, издаваемый гаджетом. В результате будет легче определить его местоположение. Нужно знать, что даже устройство со включённым профилем «Без звука» будет в этом случае подавать громкий сигнал.
- При краже мобильного устройства даётся возможность провести его блокировку. В этом случае другое лицо не сможет ознакомиться с конфиденциальной информацией, имеющейся на нём. В случае, если смартфон был потерян, можно не только заблокировать устройство, но и выдать на экран гаджета полезную информацию в виде текстового сообщения (например, номер владельца).
- С помощью Google аккаунта предоставляется возможность провести полный сброс. В этом случае все данные будут стёрты, а на смартфоне будут установлены заводские настройки.
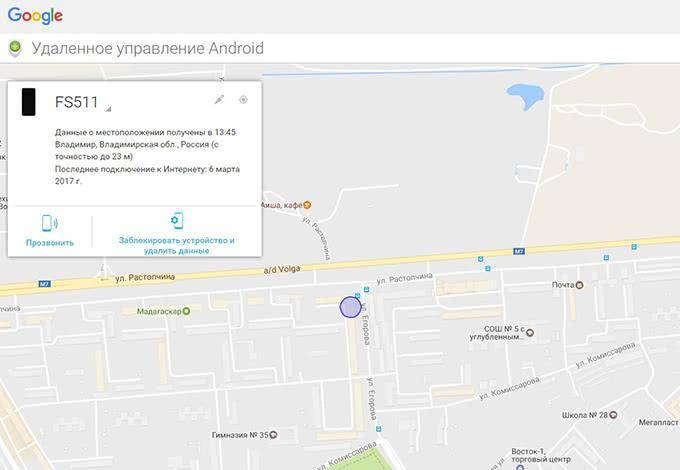
При просмотре параметров Google даёт возможность определить место, где в это время находится подсоединённый телефон. Нужно помнить, что такой способ сработает при условии, что имеется активное соединение с интернетом. При этом необходимо знать логин и пароль для входа в нужный аккаунт.
Те же самые функции можно выполнять, если скачать приложение «Удаленное управление Android».
Пользователь получает доступ с одного Андроид-устройства к другому. На обоих смартфонах должен быть выполнен доступ в Google-аккаунт, запущено подключение к Сети и настроен GPS.
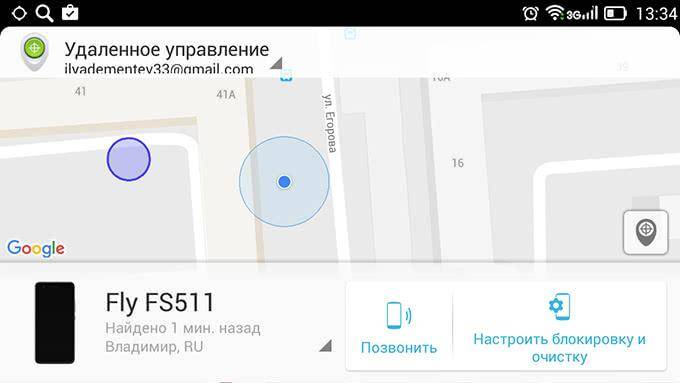
Преимущества и недостатки
Основные характеристики этого способа соединения будут приведены далее.
| Свойства | Особенности |
| Поиск при поиске | Возможность подачи звукового сигнала для облегчения процесса поиска |
| Определение местоположения | Можно всегда узнать, где находится телефон при условии, что он находится во включённом состоянии |
| Блокировка | Возможность при помощи блокировки защитить гаджет от злоумышленников |
| Выполнение сброса | Предусмотрена опция полного сброса состояния гаджета в то состояние, в котором он находился сразу после покупки |
Что предпочтительнее выбрать?

Как видите, предпочтительнее выглядят iOS-устройства. Хотя и для Android-гаджетов найдутся подходящие провода — но покупать их придется в китайских магазинах вслепую. Иначе старые мониторы без HDMI не подключить.
Если HDMI в телевизоре или мониторе имеется, а выбор устройств довольно широк — лучше остановиться на старом планшете с mini/microHDMI. Даже 512 Мб оперативной памяти будет достаточно для HD-кинолент. Подобрать кодек, разрешение исходного видеопотока не составит труда.
Для функционирования необходим работающий дисплей. Отдельные устройства по умолчанию передают на соответствующий разъем видеопоток, поэтому стоит попробовать подключить устройство даже с разбитым экраном. При отсутствии фантомных нажатий тачскрина — приставка на руках.
Лучшие приложения для разговоров через Интернет
Чтобы узнать, с какого приложения и как позвонить с планшета на телефон, можно зайти в Play Market. Каждый мессенджер, представленный в нем, позволит расширить возможности гаджета на операционке Андроид. Для того, чтобы скачать аналогичную программу для устройств от Apple, стоит зайти на App Store.
Viber
Считается одним из самых популярных приложений, которые позволяют экономить на звонках и сообщениях. С его помощью можно обмениваться фотографиями, документами и, естественно, связываться с абонентом посредствам видеосвязи либо используя только микрофон.

Единственное, что необходимо учесть – программа должна быть установлена на телефоне с работающей сим-картой и сканером QR-кода. В противном случае поставить ее можно, но придется использовать специальные симуляторы операционной системы на компьютере.
На планшет софт устанавливается предельно просто:
- качается из магазина;
- запускается;
- в открывшееся поле вводится мобильный телефон;
- сканируется QR-код.
Далее программа работает без каких-либо специальных настроек. Достаточно поймать Интернет и добавить нужного абонента в список контактов.
Приятно, что приложение абсолютно бесплатное. В софте практически нет рекламы и отвлекающих моментов. Из недостатков – большое количество оперативной памяти, которую требует программа. Запустив Вайбер на маломощном устройстве, пользователь наверняка отметит торможение системы.
Еще одна программа, чтобы звонить через планшет.
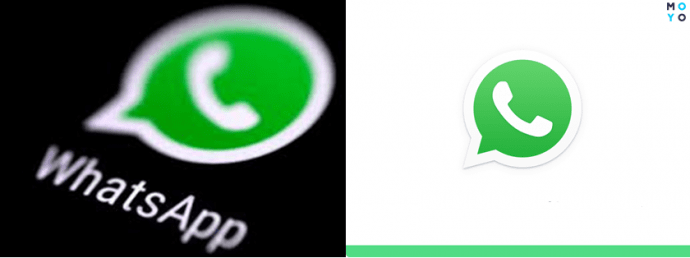
С ее помощью можно:
- звонить;
- создавать групповые чаты;
- обмениваться сообщениями.
Мессенджер третий по популярности в постсоветских странах. Устанавливается так же, как и Вайбер.
Ознакомьтесь: Стоит ли покупать китайский планшет: изучаем гаджеты из Китая по 5 критериям
Skype
Skype – одна из самых старых, но надежных программ, позволяющих общаться через сеть. С ее помощью можно обмениваться сообщениями и звонками.

Для полноценного общения достаточно:
- скачать софт;
- запустить его;
- зарегистрироваться при помощи электронной почты и придуманного пароля;
- подтвердить регистрацию.
Если (как и в предыдущих программах) абонент, которому нужно позвонить, зарегистрирован в Скайп, общение ограничивается только скоростью Интернета. В противном случае с ним можно связаться, пополнив счет на аккаунте. За деньги можно звонить на стационарные и мобильные номера. Пополняется счет через электронные кошельки либо платежные терминалы.
Telegram
Telegram используют в основном для бизнес-переписок. Но это не мешает применять его для частных звонков. Мессенджер полностью защищен специальными технологиями. Он позволяет проводить синхронизацию информации между различными гаджетами. Сервис абсолютно безопасный, простой и полностью бесплатный. Ограничение по количеству отправленных файлов софтом не установлено.
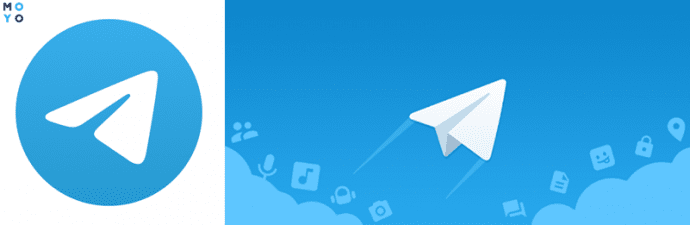
С его помощью можно:
- формировать групповые чаты;
- делать рассылку на 200 человек;
- отправлять фото, видео, документы, совершать звонки.
Есть возможность создавать секретные чаты и устанавливать функцию автоматического уничтожения сообщений.
На заметку пользователям – еще пару программ для полноты информации того, как звонить с планшета:
| Софт | Краткое описание |
|---|---|
| Beam | По функциональности напоминает Вайбер. Можно писать мгновенные сообщения, звонить, производить обмен файлами. |
| Fring | Подключается к Sipnet, ICQ, Google Talk, MSN Messenger, AIM, Yahoo Messenger, Twitter и SIP. Создана программа на основе протокола шифрования Mobile VoIP. Пользователи могут отправлять текстовые и голосовые сообщения, файлы и даже проверять почту. |
| Google Talk | Полностью бесплатная программа для звонков, отправки мгновенных сообщений. Подойдет только для гаджетов с операционной системой Windows. |
Как раздать интернет через Wi-Fi?
Первым делом необходимо из планшета сделать беспроводную точку доступа. Затем уже к нему можно будет подключить другие устройства, которые при этом получат возможность выйти в интернет. Как это сделать? Давайте разберём всё по пунктам:
- Понадобится сам планшет, оборудованный сим-картой. Помимо этого устройство должно содержать настроенное подключение к мобильному интернету (3g, 4g) через какого-либо оператора связи (MTС, Beeline, Yota, Мегафон и мн. др.) Если планшет просто подключен к другой точке Wi-Fi, то сделать из гаджета точку доступа будет довольно сложно.
- Затем необходимо зайти в настройки. В разделе «Беспроводные сети» кликнуть по кнопке «Ещё». На большинстве версий андроид она находится чуть ниже пунктов «Wi-Fi», «Bluetooth», «Управление трафиком». В других интерфейсах вы не найдёте кнопку «Ещё». Вместо неё – «Дополнительные настройки».
- Как только вы нажмёте на «Ещё» (либо «Дополнительные настройки») откроется специальное меню. Далее необходимо выбрать «Режим модема».
- Коснитесь пункта «Точка доступа». Откроется ещё одно окно, где в самом верху вы сможете активировать Wi-Fi-модем. Для этого нужно передвинуть выключатель вправо. Скорее всего, планшет «задумается» на несколько секунд. После чего он может попросить выключить Wi-Fi. Некоторые модели подобных устройств не могут одновременно раздавать интернет и быть подключенными к всемирной паутине через беспроводную связь.
- Теперь нужно зайти в «Настройки точки доступа». Здесь можно поменять имя сети, чтобы было проще найти её с компьютера, смартфона или прочего устройства, имеющего модуль Wi-Fi. Далее желательно установить пароль. Его будете вводить при подключении к планшету, который теперь, по сути, стал беспроводным роутером. Можно и не ставить пароль. Достаточно в окне «Безопасность» выбрать «нет». Однако если планируете долго использовать планшетный компьютер в роли модема, то стоит запаролиться от соседей, которые могут воспользоваться халявным интернетом и без проблем подключиться к точке доступа. Только помните, что защитный ключ должен составлять порядка 8 и более символов. Также в этом разделе можно ограничить количество пользователей, которые могут подключиться к сети. Как только настроили все поля, нажимайте кнопку «Сохранить».
- Теперь без проблем можно подключиться к планшету, который стал выполнять функции беспроводной точки доступа в интернет. Достаточно запустить Wi-Fi на смартфоне, ноутбуке или персональном компьютере. В списке вы увидите новую сеть с установленным названием. Кликаем по ней, жмём «Подключиться» и вводим пароль (если конечно вы ставили защитный ключ).
- Если вы всё сделали правильно, то, скорее всего, при подключении появится окно, где вам потребуется выбрать сетевое размещение. Тут будет три пункта – домашняя сеть, сеть предприятия и общественная сеть. Выбирайте любой.
- Заходите в браузер и проверяйте подключение ко всемирной паутине.
- Всё теперь через планшет вы настроили беспроводной доступ в интернет для другого устройства.
Кстати, на некоторых моделях планшетных устройств (асус, леново, самсунг и пр.) с завода активирована функция автоотключения точки доступа по прошествию некоторого времени. К примеру, если беспроводная сеть не задействована 5-10 минут, то планшет перестаёт работать в режиме модема. В итоге приходится заново настраивать девайс и подключаться к новой сети. Поэтому в разделе «Точка доступа WLAN» найдите пункт «Автоотключение». Затем поставьте переключатель в положение «всегда включена.
Помните о том, что когда планшет раздаёт Wi—Fi, то он намного быстрее разряжается. Поэтому желательно до минимума снизить яркость экрана, отключить энергозатратные приложения или вовсе поставить устройство на зарядку.
Bluetooth-модем
Такой тип синхронизации устройств также является беспроводным. Считается, что функционирование опции Bluetooth расходует меньше заряда на гаджетах. Для синхронизации пользователю нужно:
Включить оба устройства, проверить исправность их работы. Включить на телефоне Bluetooth
Для этого нужно зайти в базовое приложение «Настройки», обратить внимание на раздел «Беспроводные сети». Функция Bluetooth, как правило, вынесена в отдельный пункт
Перейдя по команде в параметры Bluetooth, владельцу телефона следует активировать функцию;
Для подключения нужно ткнуть пальцем в статус, перевести серый ползунок влево. В этом же разделе можно просмотреть имя устройства (и изменить его на любое другое), активировать видимость для других гаджетов. На пункт «Видимость» следует нажимать лишь в случае невозможности обнаружения устройства для передачи информации;
После настройки Bluetooth следует вернуться в главное меню настроек и ткнуть пальцем в пункт «Мобильные сети». Нужно активировать мобильный интернет на телефоне для приема и передачи данных;
Теперь потребуется подключить и настроить Bluetooth на планшете. Для этого потребуется зайти в программное обеспечение «Настройки», ткнуть пальцем по пункту «Bluetooth» в разделе «Беспроводные сети». Перейдя в интерфейс Блютуз, пользователь включает функцию, нажав на ползунок. Теперь нужно сделать устройство видимым для других гаджетов. Ниже высветятся все доступные устройства в зоне охвата Блютуз, нужно синхронизироваться с телефоном;
Подключение происходит при помощи кода, он должен появиться в диалоговом окне, затем его дублируют на обоих гаджетах. Синхронизация установлена. Теперь можно использовать телефон в качестве модема для передачи данных.
Ниже предоставлена пошаговая видеоинструкция для синхронизации телефона и планшета. Все действия поясняются спикером, поэтому сложностей при самостоятельном подключении не возникнет. Работу интернета можно проверить посредством мессенджеров, социальных сетей или через Плей Маркет.
Как подключить андроид телефон к андроиду через блютуз?
- Соединить между собой два устройства с операционной системой «Android» можно с помощью технологии «Bluetooth».
Для передачи файлов с андроида на андроид через «Bluetooth» необходимо:
отыскать в «Диспетчере файлов» или «Каталоге файлов» тот самый фай, который вам нужно передать на другое Android устройство;
нажать на выбранный файл и среди предложенных действий выбрать «Отправить»;
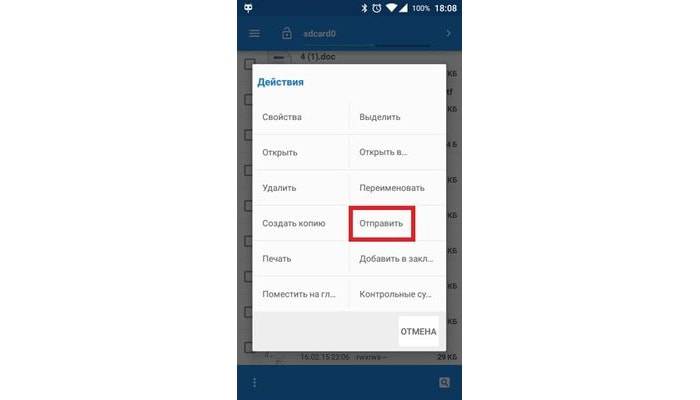
вам откроется окно с перечнем способов отправки данного файла: необходимо выбрать, соответственно, «Bluetooth»;
далее система предложит выполнить поиск учётных записей «Bluetooth»: для отправки файла необходимо, чтобы на втором андроид устройстве (принимающем) был включен модуль и параметр видимости;
вводом ключа безопасности подтвердите подключение к устройству (если таковое потребуется) и дождитесь завершения передачи файла(ов).
Настройка для стабильной работы
Прежде всего, необходимо установить драйверы, входящие в комплект поставки, на свой персональный компьютер. Имейте в виду, что они подходят для устаревших версий Windows и Mac OS. Далее установите стандартные приложения для работы. Если вы ждете чего-то от Photoshop — вам стоит сразу расстроиться, они этого не делают. Продукты Corel для разработчиков включены в пакет.
Рабочая конфигурация
Я был удивлен скудным набором настраиваемых параметров, на самом деле их можно пересчитать по пальцам. Назначение функций сенсорным клавишам, изменение ориентации рабочей поверхности и чувствительности пера.
Стоит отметить, что поначалу перо работает довольно неуклюже, но после нескольких настроек все становится идеально.
Сторонние приложения для раздачи интернета
Сейчас есть множество программ, призванных наладить работу интернета и обеспечить оптимальную скорость для раздачи. Большинство из приложений работает стандартно, пользователю необходимо скачать софт из Плей Маркета, и дождаться установки ПО. Затем зайти в интерфейс программы и настроить параметры вай-фай. Хорошей программой для раздачи интернета является Portable Wi-Fi Hotspot. Необходимо скопировать название, и загрузить софт. Далее следовать пошаговой инструкции:
- Кликнуть по ярлыку ПО, и зайти в меню. Здесь понадобится перейти в раздел «Настройки»;
- Следует щелкнуть по пункту «Общий модем и сети», а затем ткнуть по команде «Точки доступа Wi-Fi». Потребуется создать точку доступа. Программа создает ее автоматически. После этого можно протестировать работу приложения, синхронизировав устройства, и подключившись к созданной точке доступа.