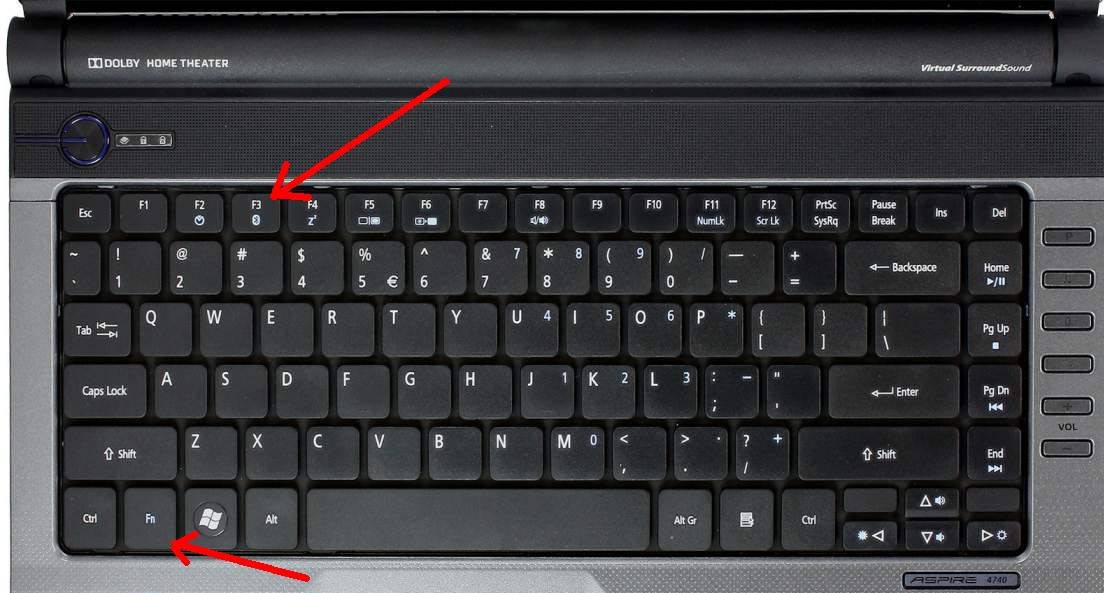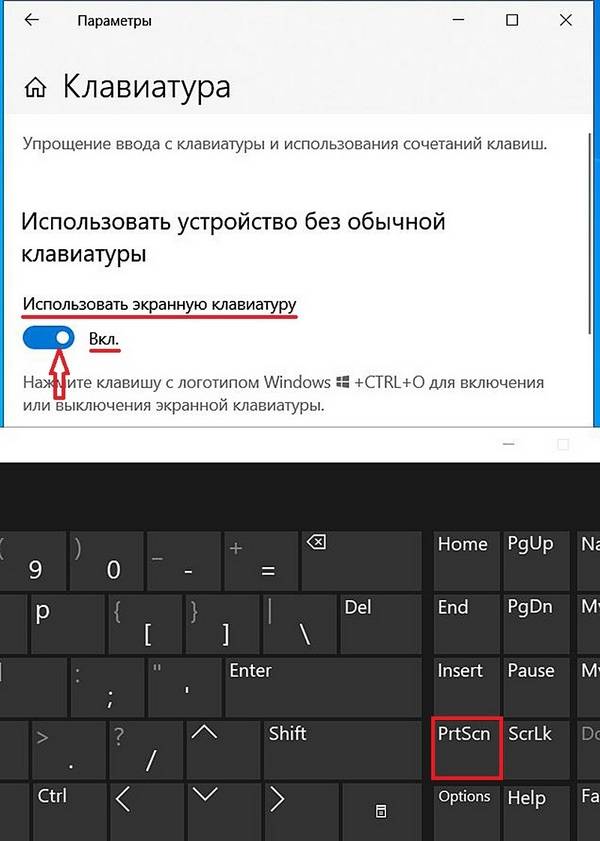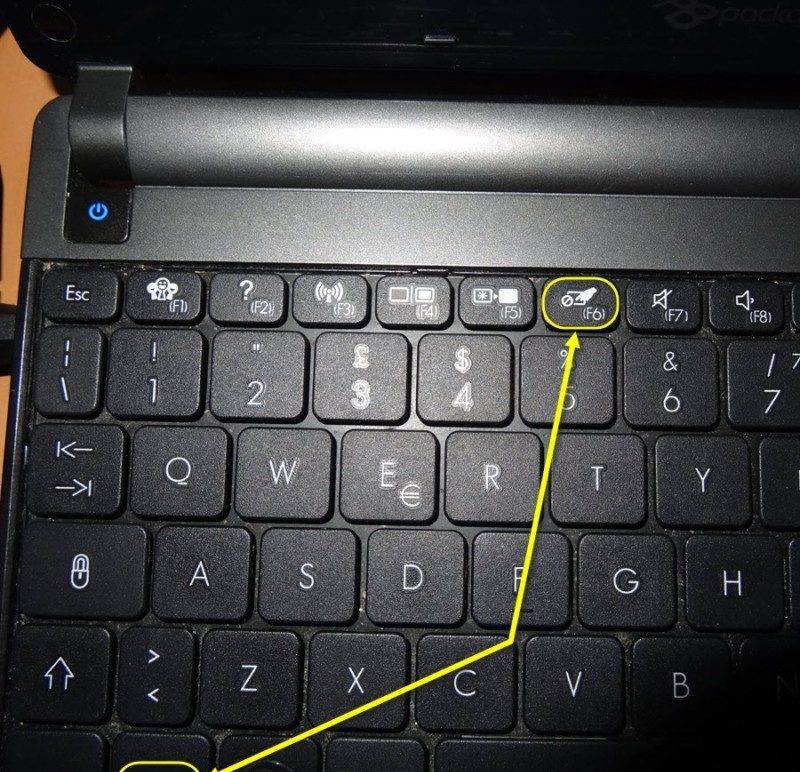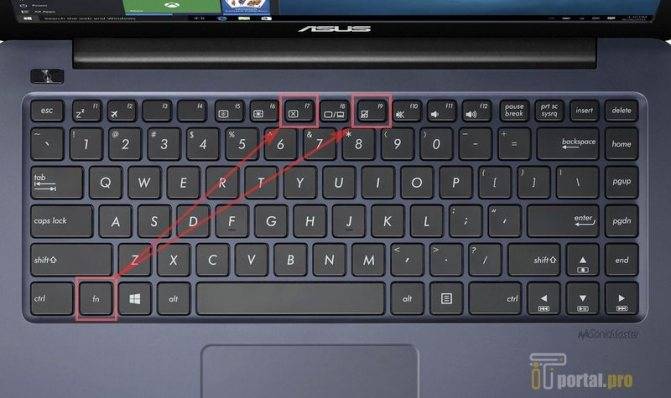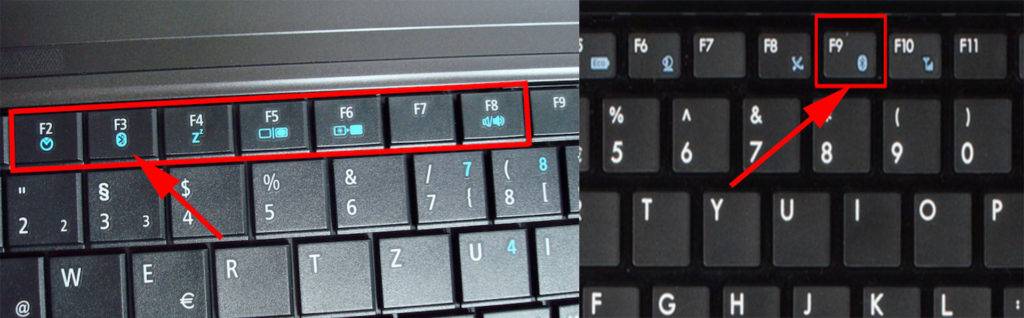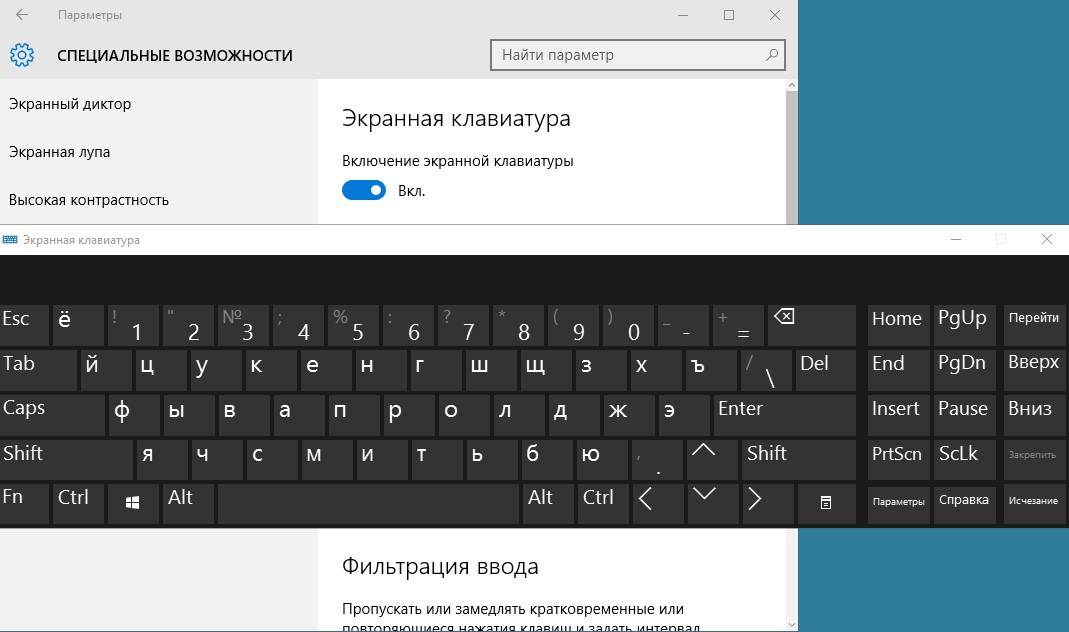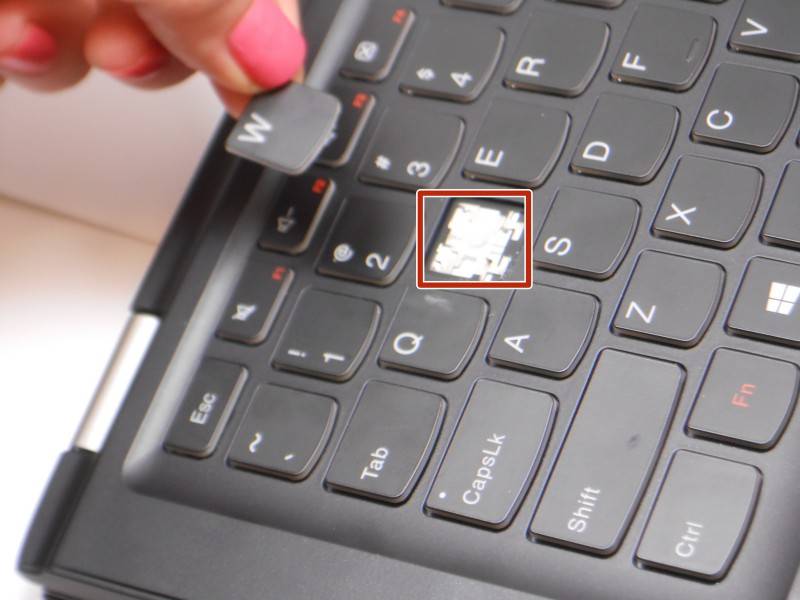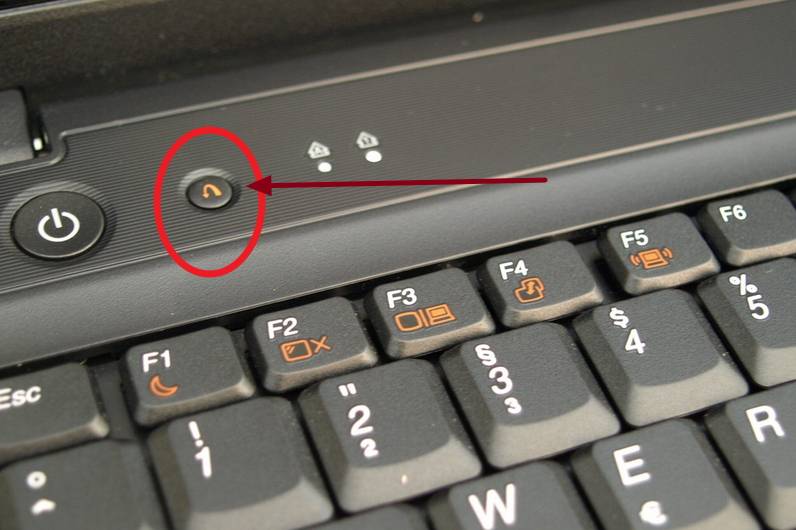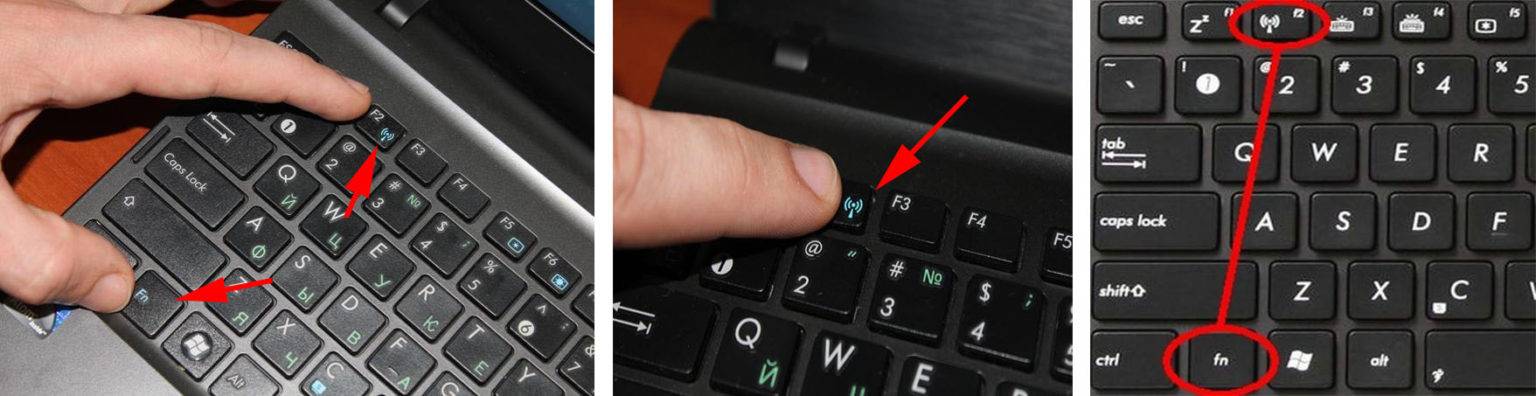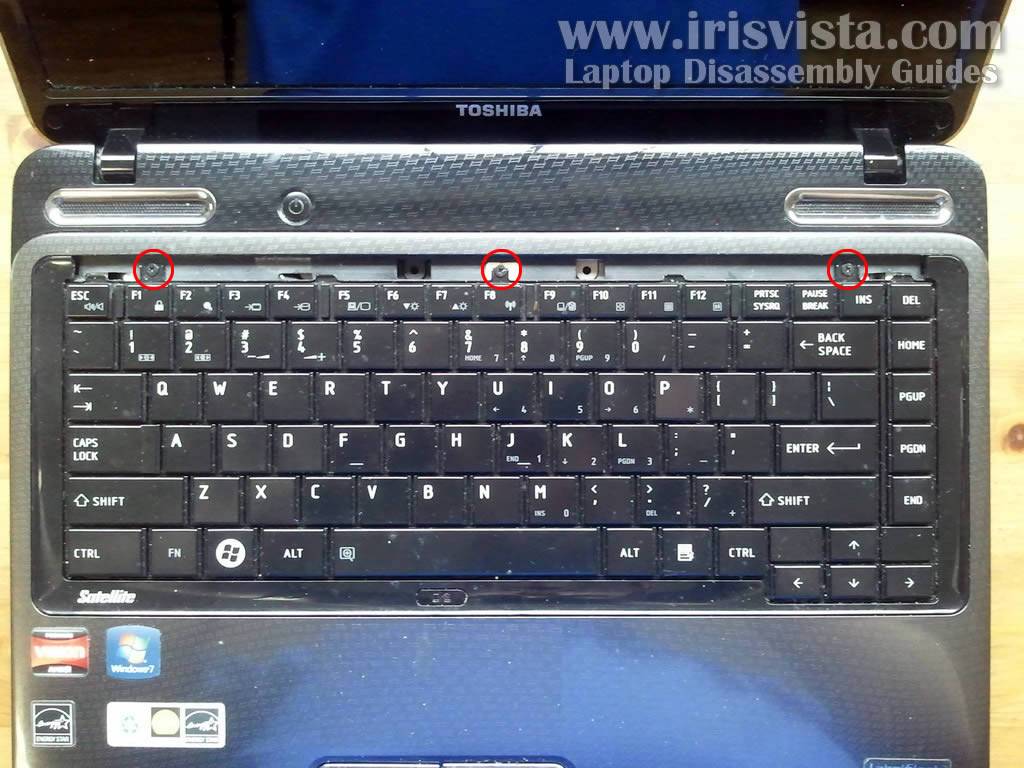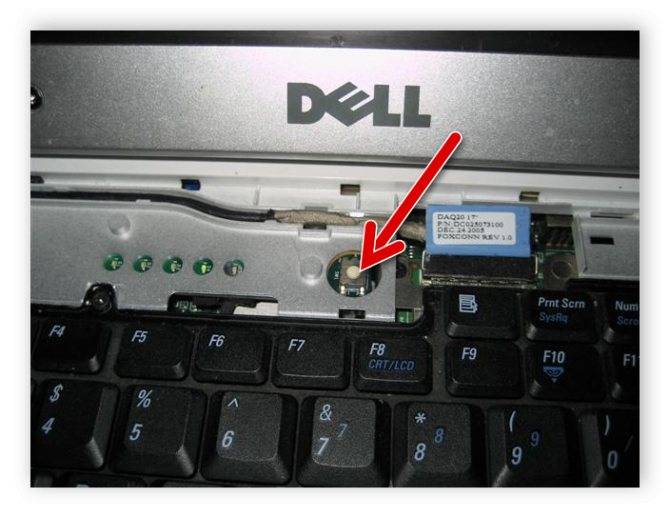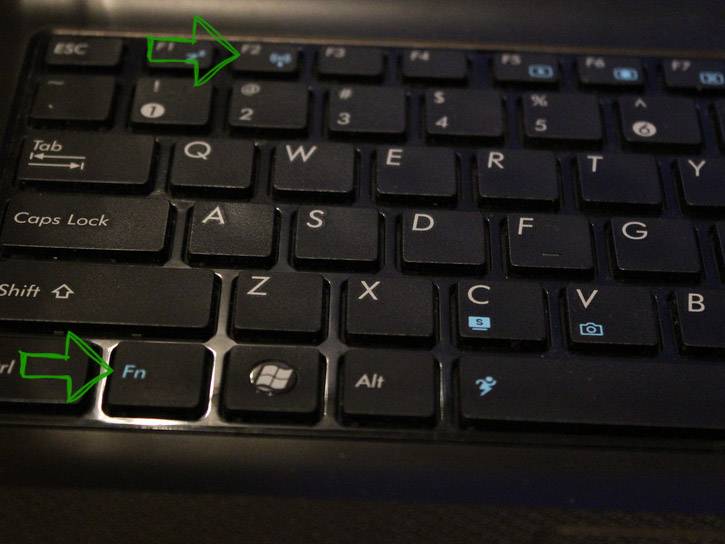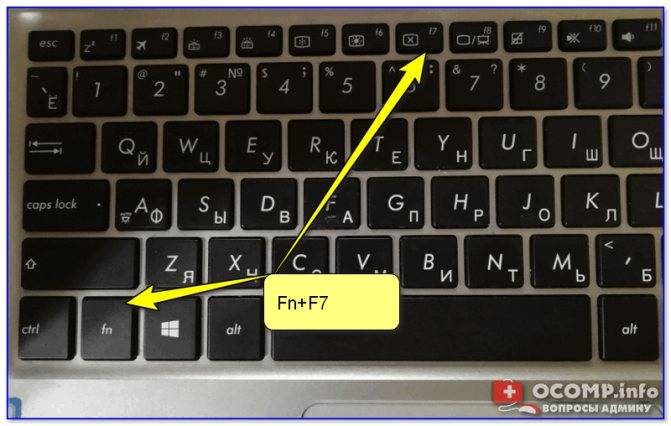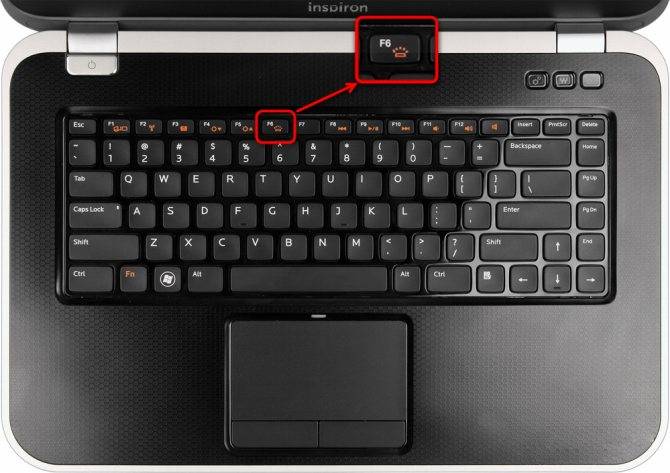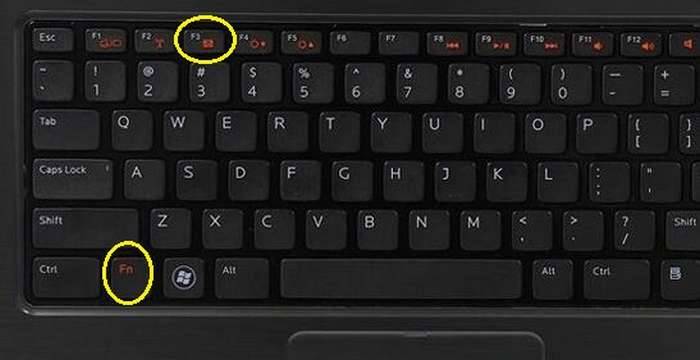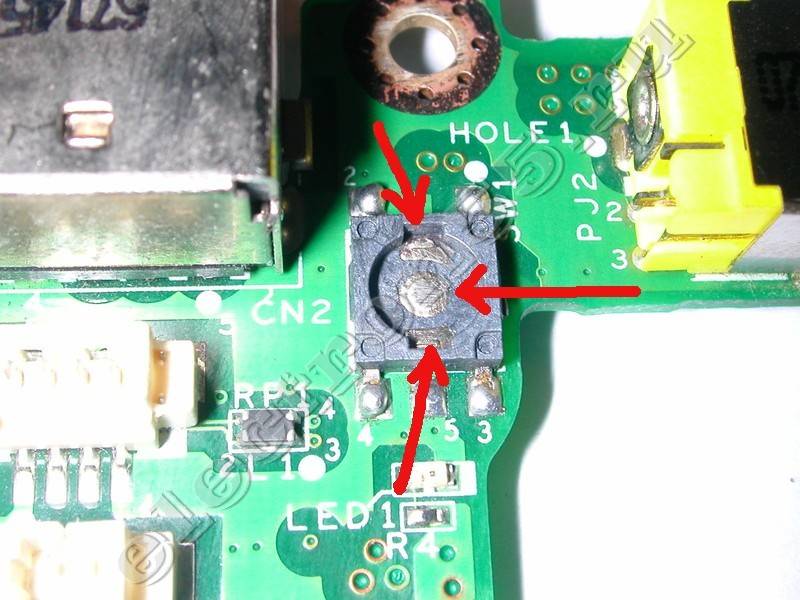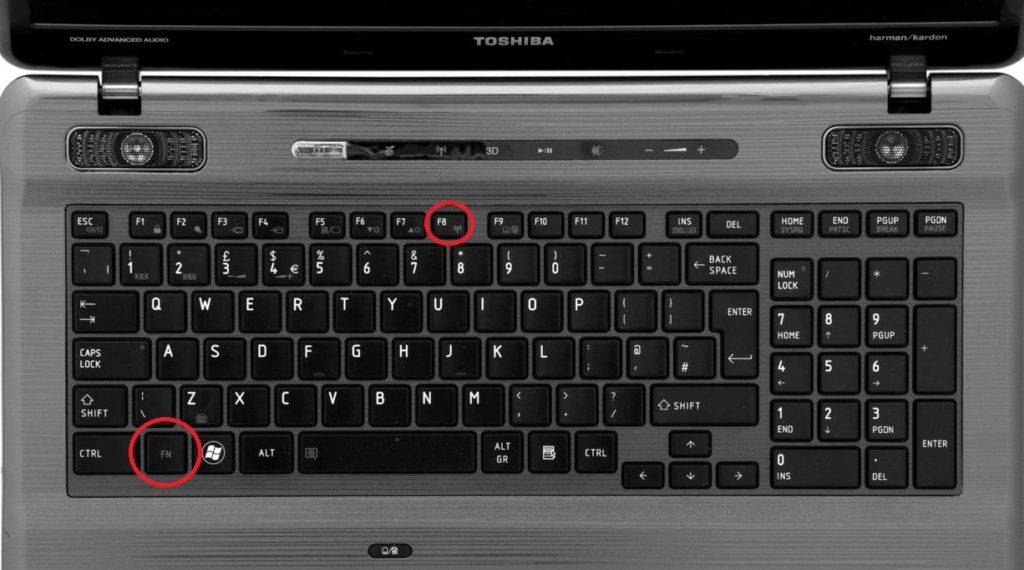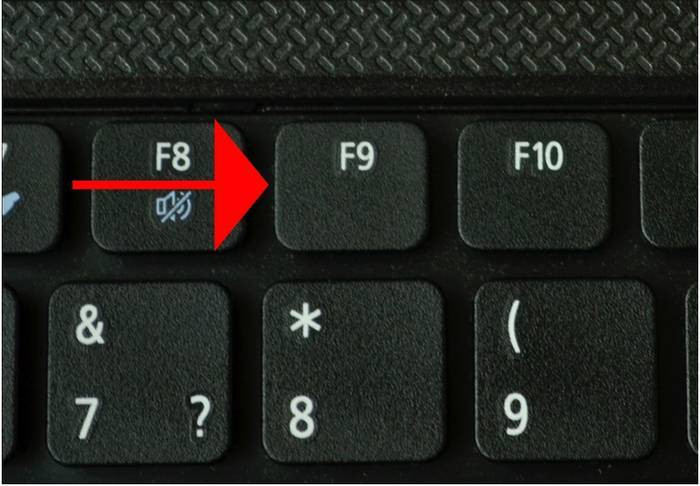Как включить ноутбук без кнопки питания
Теперь разберемся, как включить ноутбук Леново без кнопки включения. Для этого воспользуйтесь одним из рассмотренных ниже вариантов — без разборки оборудования и со снятием нижней крышки.
Нажатие NOVO
Наиболее простой и быстрый способ, как включить ноутбук нестандартным способом без Power — сделать это с помощью кнопки NOVO. Она предназначена для аварийного входа в BIOS и решения иных задач. Распознать такую клавишу можно по небольшому размеру или нанесенной сверху изогнутой стрелочки. Чаще всего она находится возле Power или с торцевой части.
Чтобы включить ноутбук Lenovo без привычной кнопки, сделайте следующие шаги:
- Жмите на указанную выше клавишу, пока не попадете в нужное меню.
- Выберите вариант нормальной загрузки.
- Дождитесь запуска девайса в обычном режиме.
Если такого варианта нет, можно зайти в BIOS, а уже оттуда выйти без сохранения путем нажатия кнопки ESC.
Замыкание контактов
Следующий метод, как включить ноутбук Lenovo без кнопки — сделать это с помощью контактов самой клавиши Power. Здесь многое зависит от конструктивных особенностей лэптопа и возможности его разборки
Важно не торопиться, ведь ошибочные действия могут привести к повреждению материнской платы или другого оборудования
Если вам удалось добраться до Power, замкните ее с помощью специальной отвертки, чтобы включить ноутбук Леново. Перед замыканием еще раз все проверьте и убедитесь, что действуете правильно. Под клавишей должна быть схема с соответствующими надписями. Для большего удобства можно подпаять и вывести провода.

Запуск с «материнки»
Следующий метод, как включить ноутбук Леново без кнопки питания — сделать это путем замыкания контактной группы на самой материнской платы. Для этого пройдите такие шаги:
- Выключите ноут из сети.
- Достаньте аккумулятор.
- Полностью освободите нижнюю панель.
- Открутите винты и снимите крышку.
- Доберитесь до материнской платы.
- Найдите нужный блок. В большинстве случаев он называется F-Panel и JFP1.

- Отыщите контакты с надписью SW+ и SW-.
- Замкните их накоротко с помощью отвертки или утконосов.

Учтите, что перемыкание контактов происходит после подключения аккумулятора / адаптера. Вот почему вариант подходит только для тех моделей, у которых это возможно. Если же разобраться ноутбук Леново является трудной задачей, лучше не рисковать и воспользоваться помощью специалистов.
Что дальше
Как видно, запустить ноутбук без кнопки включения Леново проще всего с помощью аварийной клавиши NOVO. Замыкание контактов на Power или непосредственно материнской плате слишком рискованно и может привести к повреждению оборудования. Если у вас часто возникает необходимость запуска, а Power не работает, лучше сразу настроить удобный режим. Здесь доступно два пути:
Настройка электропитания. Войдите в «Параметры» и раздел «Электропитание», а там вместо выключения установите переход в спящий режим. В таком случае можно вывести устройство для работы с помощью нажатия любой кнопки.

Через БИОС. Как вариант, стоит включить нужные настройки на ноутбуке Леново с помощью BIOS. Для входа в меню используйте клавишу NOVO, о которой упоминалось выше. Во время загрузки жмите на кнопку F2 или F1. В некоторых случаях может потребоваться использование комбинации с Fn, если функциональная клавиша не отключена. После входа найдите меню Power, зайдите в настройки питания и укажите нужный способ. К примеру, укажите горячую комбинацию, с помощью которой можно включить ноутбуке Леново. Сохраните настройки и выйдите из БИОС.

Зная, как включить ноутбук Леново без кнопки Power, вы сможете легко выйти из ситуации и запустить оборудование. Если вариант с аварийной клавишей не проходит, лучше не разбирайте устройство, ведь это может привести к его повреждению. Ели же удалось включить девайс, установите необходимые настройки в BIOS для запуска любой удобной клавишей. При этом не затягивайте с ремонтом — отнесите ноутбук Леново в сервисный центр для восстановления.
Еще один вариант — Power ON function
Следующий способ требует изменения настроек в bios.
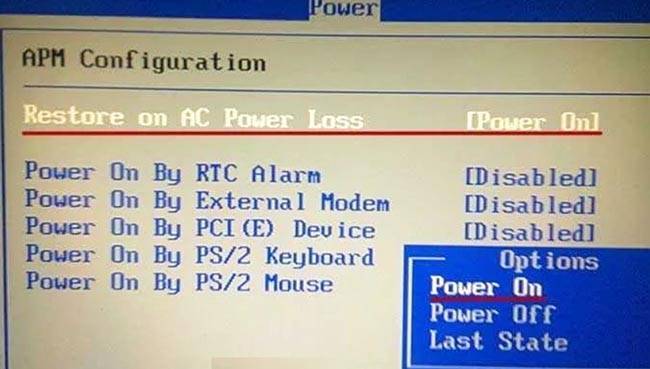
Для входа в биос нажимают F2 или del. Эти клавиши работают на большинстве ноутов, нетбуков, включая асус. На леново, асер может использоваться f1, на сони — esc+f2.
Но эти клавиши бесполезны, если ноутбук не включается.
В этом случае входят в биос так:
- нажимают аппаратную кнопку;
- входят в бут меню;
- выбирают bios setup.

Далее:
- найти пункт меню power (power management setup);
- перейти в настройки питания — power on (power on by ps2 kb/ms);
- указать способ, как ноут должен включаться. Если выбрать «any key», включение будет производиться с помощью любой клавиши. При нажатии «hot key» выбирается любое сочетание клавиш. Опция доступна не на всех пк;
- нажать f10, сохранить и выйти.
После перезагрузки ноутбук можно будет запустить, нажав заданные в биос горячие клавиши.
Как включить ноутбук с помощью клавиатуры?

» Компьютеры »
Вопрос знатокам: Клавиатура подключена отдельно через USB.
Лучшие ответы
Это все можно в биосе прописать!
Только если он в спящем режиме.
ЗЫ Евгений EE,что «прописать»? Кнопка питания электрически запускает именно в BIOS процедуру POST. В устройства проверки входит также и клавиатура, подключенная по USB,либо любое другое устройство в этом порту. Пока POST не пройдет, клава не заработает. Так что ничего «в биосе прописать» не получится. Вы попутали курицу с яйцом)
ЗЗЫ А Анатолий Анатольевич пятерки ставит, не знаючи сути вопроса. Два вам, Анатолий)))
Если кнопка питания оторвана, а на её месте два распая. Соедини проводом и ноутбук запустится!! ! Но не на всегда! Работа кнопки такова: внутри кнопки есть два распая и пружина, а на самой кнопке металическая пластинка и при нажатии на кнопку она соединяет два контакта и ноутбук стартует (это действие очень старых кнопок) . современные кнопки точно также работают как и старые! Её можно заменить очень легко! к одному распаю припаять проводок и при надобности запуска ноутбука прикоснуться к другому распаю этим проводком!!!
Ответы знатоков
А что, нельзя открутить снизу гайки ?Получите нормальный доступ к плате и кнопке включения, зачем вам нож тыркать не известно куда?
Действительно существует способ, с помощью которого можно включать компьютер с клавиатуры или компьютерной мыши и сегодня я вам расскажу про этот способ, так как с помощью него мы решили проблему одного моего знакомого. Прихожу я к нему и вижу ситуацию.
Чтобы не надоедал шум системного блока компьютера, мой товарищ решил поставить его за столом и естественно чтобы включить его, ему нужно обходить вокруг стола. Увидев такую ситуацию, я вспомнил, что через Bios существует возможность включать компьютер с помощью клавиатуры или компьютерной мыши.
Поковырявшись немного в биосе, мы все-таки настроили включение компьютера с клавиатуры, что обрадовало моего товарища. После этого случая я решил написать статью о том, как включить компьютер с клавиатуры или с помощью компьютерной мыши. Вдруг и у вас такая ситуация
возникнет.
Для начала хочу вам сообщить, что данный способ будет работать, если клавиатура или мышь подключена к разъемам PS/2, которые находятся на задней части системного блока, данные разъемы круглого типа и возле них обычно нарисованы клавиатура и мышь.Если у вас клавиатура подключена к USB разъемам, ничего не получится.
Рассмотрим настройку в BIOS Phoenix и Award.
Чтобы сделать настройки нам нужно войти в BIOS, для этого перезагружаем компьютер и на стадии начала загрузки жмем кнопку Delete.
Показываю в BIOS Phoenix. Входим в BIOS, открываем вкладку (Power) и выбираем пункт (APM Configuration) как показано на рис.
После чего откроется список выбора, в котором можно выбрать включение компьютера с клавиатуры или мыши. Для выбора включения с клавиатуры выбираем пункт: Power On by PS/2 Keyboard.Для включения компьютера с компьютерной мыши: Power On by PS/2 Mouse.После нажатия на пункт Power On by PS/2 Keyboard, откроется выпадающий список опций, в котором вы можете выбрать с помощью каких кнопок или комбинаций включать компьютер.Space Bar: включить пробелом.Ctrl-Esc: включить сочетанием двух клавиш.
Power Key: включить специальной клавишей (Для расширенных клавиатур) .
После того как сделан выбор нужно сохранить настройки нажатием клавиши F10, далее подтверждаем клавишей Enter.Если у вас BIOS Award.
Входим в Bios, выбираем пункт из списка меню Power Management Setup.
Далее у нас откроется дополнительное функциональное окно, в котором можно так же выбирать включение компьютера с клавиатуры или компьютерной мыши. Выбираем пункт для включения компьютера Power on by Mouse или Power on by Keyboard.Power on by Mouse: включаем левую или правую кнопку мыши.Power on by Keyboard: включаем компьютер с клавиатуры.Выбираем Power on by Keyboard и в выпадающем списке выбираем один из пунктов:Password: включаем компьютер по паролю. Для включения вводим пароль и нажимаем Enter.Any KEY: включаем компьютер любой клавишей клавиатуры.
Keyboard 98: включаем компьютер кнопкой Power если таковая существует.
Выбираем, каким способом вы решили включать компьютер и сохраняем так же кнопкой F10 и подтверждаем клавишей Enter.
После всех проделанных операций, вы можете включать компьютер с клавиатуры или компьютерной мыши, а не залазить под стол или еще хуже за
столом как у моего товарища.
Для того, чтобы включить компьютер с помощью клавиатуры, нужно нажать любую кнопку на клавиатуре.
Здесь есть информация: w.1-93 /st
Постоянно перезагружается или выключается
Ноутбук может бесконечно перезагружаться ещё до попытки загрузки Windows. Это серьёзная аппаратная проблема, возможно перегрев южного моста, как правило, из-за короткого замыкания в нем. Чаще всего это происходит из-за пробоя по USB (вспомните что вы вставляли в разъёмы USB).
Или перегрев процессора из-за забитого пылью кулера или неплотного прилегания радиатора. Но такое бывает редко и, в основном, сопровождается высокими оборотами вентилятора. При этом ноутбук может выключаться или перезагружаться в разные моменты.
При отсутствии или плохом питании может наблюдаться такая картина: устройство включается, но быстро тухнет из-за севшей батареи.
Реанимируем кнопку включения
- Найдите в интернете инструкцию по разбору вашей модели устройства. На некоторых ноутбуках для того чтобы добраться до ключа, необходимо поддеть отвёрткой панель, которая находится над клавиатурой, на других моделях – придётся полностью разбирать корпус.
- Отсоедините кнопку от шлейфа или провода и замкните контакты, например, отвёрткой (держитесь при этом только за изолированный конец). Если ноутбук включится, то с уверенностью можно сказать, что проблема именно в кнопке. Осмотрите её состояние. Так как замыкающее устройство является достаточно примитивным, при осмотре вы легко сможете определить причину поломки. При необходимости произведите замену кнопки.
- Если лэптоп всё равно не заработал, то проверьте состояние шлейфа или провода на наличие повреждений или перегибов. В случае выявления таковых, скорее всего, придётся заменять шлейф на аналогичный.
В ситуации, когда вы проверили замыкающее устройство и соответствующий шлейф, но не обнаружили проблем, советуем вам ознакомиться со статьёй «Что делать если ноутбук не включается?».
Читайте далее

Компания Майкрософт всегда работала над защитой персональной информации пользователей. Но при этом, сами

Если вы столкнулись с проблемой, когда не работает мышка на ноутбуке, не спешите

С течением времени аккумулятор лэптопа утрачивает первоначальную ёмкость, что сказывается на продолжительности автономной

Проблемы с клавиатурой возникают довольно часто как на стационарных компьютерах, так и на
Альтернативные варианты, как можно включить ноутбук
Спец. кнопки для входа в BIOS/UEFI
Внимательно осмотрите свой ноутбук. На некоторых устройствах (например, на ряде моделей ноутбуков Lenovo) встречаются специальные кнопки для входа в BIOS. По сути, это дополнительная (аварийная) кнопка включения устройства, и если основная кнопка у вас не работает — то попробуйте использовать ее.
Для справки. Вообще эта кнопка («со стрелочкой», см. фото ниже) используется непосредственно для входа в BIOS (а не доп. аварийная для включения). Нажимают её, когда ноутбук выключен. После нажатия, устройство включается и на экране появляется стартовое меню с предложением войти в BIOS или осуществить норм. загрузку.
Где ее искать, как она выглядит : чаще всего она располагается либо рядом со входом для питания, либо рядом с кнопкой включения устройства. Как правило, чтобы нажать на нее, нужно воспользоваться карандашом (ручкой).

Lenovo B70 — кнопка для входа в BIOS рядом с входом для питания. Нажимать удобнее всего карандашом или ручкой
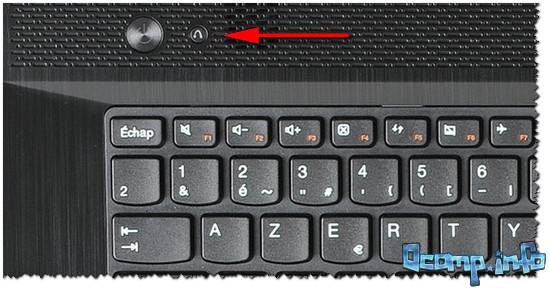
Lenovo G700 — кнопка входа в настройки устройства (в том числе BIOS)
После включения ноутбука с помощью такой «аварийной» кнопки: просто выберите вариант «Normal Startup» и продолжите работу в обычном режиме. Либо, если варианта нормальной загрузки нет, нужно войти в BIOS и выйти оттуда без сохранения — устройство должно перезагрузиться.
Button Menu // Lenovo
Кстати, если у вас наблюдаются проблемы с включением устройства, то, как вариант, можно не выключать его, а переводить в спящий режим . Просто из спящего режима ноутбук можно вывести с помощью любой кнопки клавиатуры или мышки. Чтобы настроить автоматический перевод ноутбука в спящий режим, зайдите в панель управления Windows в раздел «Электропитания» (см. скрин ниже).
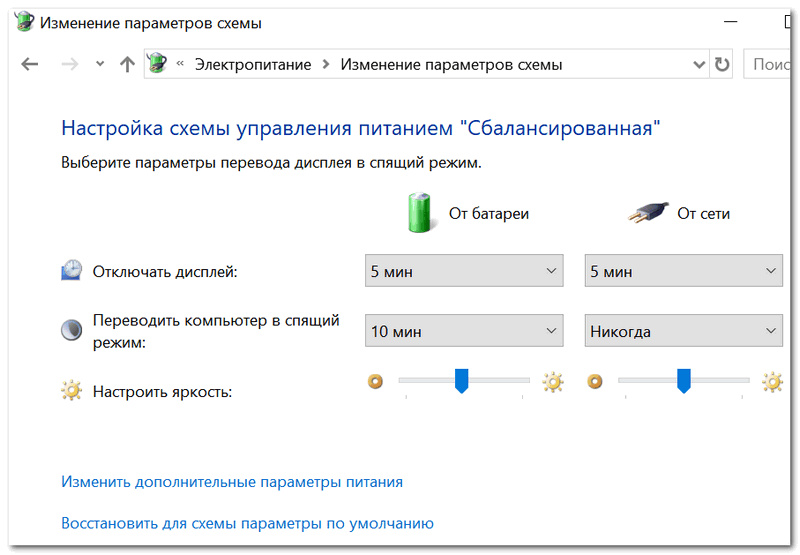
Разборка ноутбука и замыкание контактов кнопки
Важно! Разборка устройства может являться причиной в отказе от гарантийного обслуживания. К тому же, не аккуратными и поспешными действиями можно привести устройство к еще более дорогостоящему ремонту, чем простая замена кнопки питания (поэтому, все что делаете по советам ниже — делаете на свой страх и риск). Вообще, кнопка Power (Включение) предназначена для замыкания контактов, подающих импульс для включения ПК/ноутбука
Условно говоря, если сама кнопка не работает, то эти контакты можно замкнуть любым токопроводящим предметом, например, обычной отверткой
Вообще, кнопка Power (Включение) предназначена для замыкания контактов, подающих импульс для включения ПК/ноутбука. Условно говоря, если сама кнопка не работает, то эти контакты можно замкнуть любым токопроводящим предметом, например, обычной отверткой.
Кстати, наверное, многие помнят, как в популярных боевиках, чтобы завести машину, ломают замок и вместо ключа используют несколько проводков, замыкая их между собой. Здесь все то же самое .
То бишь, на материнской плате должны быть разъемы PWRSW: если отключить от них кнопку и замкнуть контакты PWR и Ground на 0,5÷1 сек. — устройство включится!
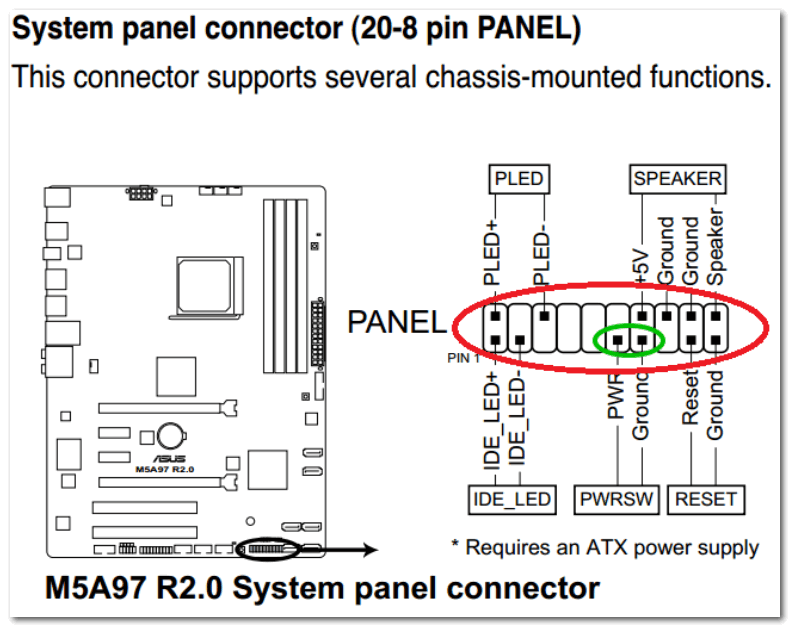
Типовая схема (мат. плата)
Однако, здесь могут быть свои сложности. Конструкций ноутбуков великое множество, и далеко не всегда так просто добраться до кнопки включения. В этой статье (разумеется) я не могу привести пошаговую инструкцию по разборке ноутбука (используйте для этого спецификацию к устройству, и обзоры разборки на специализированных ресурсах) .
В своем примере ниже, привел пару фото ноутбука с очень простой разборкой:
- чтобы добраться до кнопки питания достаточно поддеть защитную крышку, располагающейся рядом с клавиатурой;
- далее под кнопкой питания располагается небольшая плата со шлейфом, который идет к мат. плате. Здесь есть два пути : можно отверткой замкнуть контакты на самой этой небольшой плате, а можно отключить шлейф от мат. платы и замкнуть контакты непосредственно на ней.

Вместо кнопки замыкаем контакты отверткой

Можно замкнуть контакты на материнской плате
Как вариант, можно вместо кнопки вывести шлейф из корпуса ноутбука. И для включения устройства, вы будете замыкать контакты между собой. В общем-то, здесь есть варианты.
P S
Кстати, хочу отметить, что если ваш ноутбук никак не реагирует на кнопку включения — возможно, что с самой кнопкой все в порядке и причина кроется в другом:
- севшая аккумуляторная батарея;
- неисправный блок питания (в т.ч. повреждение кабеля питания);
- тех. неисправность мат. платы, процессора и пр.
Рекомендую ознакомиться с одной из прошлых моих статей о том, почему может не включаться ноутбук (в ней указаны основные причины, и как их можно решить).
Дополнения по теме приветствуются.
Самый простой способ — Boot Menu
Проблема с кнопкой питания — частая неисправность ноутбуков. Клавиша запала, долго не реагирует на нажатие, после включения сразу гаснет, моргает. Причин, из-за которых кнопка сломалась, много. Наша задача – запустить устройство без нее.
Для запуска ноутбука используется boot menu (загрузочное меню). Основное его предназначение — возможность выбора устройства для загрузки windows. Может использоваться файл на жестком диске, флэшка, диск.
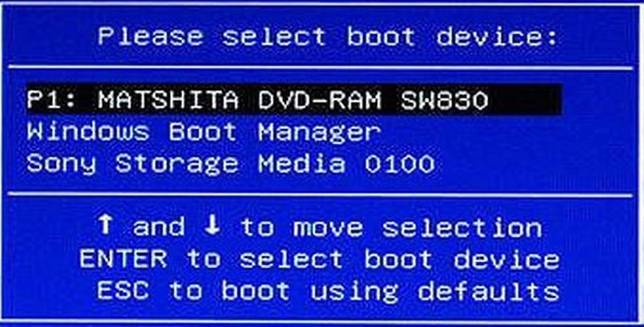
- sony;
- lenovo;
- asus;
- acer;
- hp.
Место расположения различается в зависимости от модели. На одних находится сбоку, на других — под клавиатурой, над ней.

На самсунг, dell, desp кнопка отсутствует.
Алгоритм включения:
- просмотреть корпус устройства и поискать кнопк утам. Если не нашли — читаем инструкцию. а вдруг пропустили;
- нажать на кнопку. Если она спрятана в корпусе, использовать для ее нажатия булавку, иголку. Одного нажатия достаточно;
- появится небольшое синее окно. Выбрать обычный режим работы — normal startup, кликнуть enter.
Ноутбук будет запущен. Каждый раз описанной процедуре следовать неудобно. Лучше, ноут не выключать, а настроить переход виндовс в режим сна и возможность выхода из него.
Для включения спящего режима есть несколько способов:
- нажать «пуск», затем — «сон»;
- перейти в параметры пк, кликнуть «системы», выбрать «питание и спящий режим», определить время, когда неактивный ноутбук уснет;
- зайти в панель управления, где найти «электропитание», установить настройки перехода в спящий режим.
Чтобы режим сна выключился, используется мышь или любая клавиша клавиатуры.
Настройка выхода через клавиатуру производится так:
- открыть диспетчер устройств;
- выбрать пункт меню «клавиатура»;
- нажать правой клавишей мыши, выбрать «свойства»;
- перейти в «управление электропитанием»;
- о;
- нажав правой клавишей мыши перейти в свойства;
- выбрать «управление электропитанием»;
- предоставить разрешение выключения ждущего режима.
Диагностика в домашних условиях
У домашних пользователей, как правило, нет оборудования, которое могло бы облегчить поиск неисправности, поэтому им остается задействовать органы чувств и запасные, заведомо исправные детали.
Перед началом диагностики важно вспомнить, что предшествовало возникновению проблемы и что могло бы ее вызвать. Например, компьютер внезапно выключился во время грозы и больше не включается
Причина — выжигание сетевого контроллера высоковольтным зарядом молнии через витую пару. Если он перестал включаться после каких-то манипуляций в системном блоке — подключения нового устройства, чистки от пыли и т.п., причина, скорее всего, в неправильной сборке или нарушении контактов устройств.
Что делать с устройством, которое стало причиной сбоя? Выбор небольшой: заменить на новое или отнести в сервис на ремонт.
Как проверить кнопку включения ноутбука на предмет неисправности
Чтобы убедиться, что действительно не работает кнопка включения на ноутбуке, необходимо провести ее диагностику.




Для этого следует выполнить ряд действий:
- Отключаем устройство от сети;
- Разбираем ноутбук. Для этого переворачиваем его, снимаем аккумуляторную батарею, откручиваем все винты на корпусе, отсоединяем нижнюю крышку;
- Проводим визуальный осмотр кнопки. В большинстве случаев кнопка устроена очень просто: два контакта замыкаются при нажатии на выпуклую металлическую диафрагму. Очень часто под ней скапливается пыль, а сами контакты со временем покрываются слоем оксида. В результате при нажатии на кнопку контакты не замыкаются;
- Прозваниваем кнопку. Для этого игольчатые наконечники тестера ставим на два контакта кнопки и нажимаем на нее. При нажатии кнопку прибор должен издать характерный звуковой сигнал. Если этого не произошло — кнопка не работает;
- Производим очистку контактов под металлической диафрагмой кнопки. Пинцетом аккуратно снимаем верхнюю часть кнопки и с помощью очистителя контактов удаляем следы окисла и других загрязнений;
- Собираем кнопку и производим повторное тестирование. В большинстве случаев очистка контактов позволяет восстановить работоспособность кнопки без замены.
Если подобные манипуляции не дали результата, и кнопка по-прежнему не работает при тестировании, требуется ее полная замена. Для этого старая деталь выпаивается и на ее место монтируется новая.
Возможные неисправности
Поломки могут быть следующие:
- Вышла из строя кнопка питания;
- Неисправности в материнской плате;
- Сгорел блок питания;
- Банально села аккумуляторная батарея;
- Вышел из строя шлейф, который идет от кнопки питания к материнской плате;
- Другие неисправности, требующие профессиональной диагностики.
В данной ситуации неисправности, указанные в п. 1 — 3 являются трудно диагностируемые и причины их выявить сразу невозможно, поэтому в нашем случае необходимо идти от простого к сложному.
Аккумуляторная батарея
С аккумуляторной батареей ситуация понятна. Необходимо или подключить питание от сети, или зарядить батарею.
С шлейфом, который идет от материнской платы до кнопки питания ситуация сложней, но она вполне разрешима.
Шлейф
Что нужно сделать.
1. Отсоединить шлейф от кнопки питания (в каждой модели ноутбука это делается по-разному, как говорится, «Google Вам в помощь».
2. Осмотреть шлейф на предмет перелома или стирания контактного медного напыления. Если шлейф переломан, значит и переломаны контактные медные напыления, так же можно диагностировать стертость напыления. Последствия этого очевидны, ноутбук не будет включаться.
В данной ситуации желательно заменить старый шлейф на новый, но, как правило, найти нужную модель шлейфа не так-то и просто, а ноутбук необходимо включить срочно и без кнопки.
Нам нужна только та часть шлейфа, которая находится возле кнопки питания, поэтому отсоединять его от материнской платы нет необходимости, что упрощает задачу.
Поэтому:
- Обрезаем не нужную часть шлейфа.
- Аккуратно скальпелем или острым ножом снимаем изоляцию на 0,5 – 1 см от края шлейфа.
- В идеальном варианте у Вас получится вот так.
Теперь, чтобы включить ноутбук без кнопки просто замыкаем между собою медные контакты каким-то металлическим предметом (отверткой, ножом и т.д.). При этом не забываем про подключенное питание или заряженность АКБ ноутбука.
Некоторые пользователи даже замыкаю контакты пальцем и ноутбук включается, но это зависит от проводимости кожи конкретного человека.
Если причина в шлейфе, то ноутбук Вы сможете включить уже, через 5 – 10 минут, при условии, что Вы знаете, как частично его разобрать.
При наличии времени желательно сразу же приклеить супер клеем уплотнитель, как показано на фото,подсоединить шлейф к кнопке питания и попробовать включить ноутбук ее нажатием.
Если проблема не в шлейфе и аккумуляторной батареи, то ее решение требует более профессионального подхода, здесь без глубокой диагностики неисправности ноутбука уже не обойтись.
Как починить шлейф от кнопки питания ноутбука.
В качестве заключения
Если кнопка питания ноутбука сломалась — рекомендуется обратиться в сервис для замены шлейфа или переключателя. Обычно такая работа не стоит дорого. Самостоятельный ремонт в виде обрезки надломленного шлейфа, замены переключателя на совместимый при недостатке опыта может привести к нарушению электрических параметров аппаратной части. Иногда это сопровождается поломкой материнской платы и выливается в крайне дорогостоящий ремонт.

Правильно организовав включение ноутбука без нажатия на кнопку питания, легко эксплуатировать устройство без неудобств. Причем это будет происходить в нормальном режиме. Но заменить кнопку или шлейф все-таки стоит. Это позволит вернуть мобильному устройству его полные, задуманные производителем удобство и функциональность.
Включение без клавиатуры
Существует несколько способов, которыми можно воспользоваться для включения ноутбука или компьютера без клавиатуры.
Если на учетную запись не установлен пароль, достаточно нажать на кнопку включения, как вы делаете это обычно.
Второй вариант — настроить постоянное включение пк без клавиатуры через биос. Помните, что при первом входе в этом случае клавиатура нужна. Еще одно условие — наличие порта PS/2. USB разъем не подойдет.
Процедура настройки запуска проста:
- После включения компьютера несколько раз нажимаем на одну из клавиш — Del, F2, F10, ESC. Зависит это от модели пк.
- В верхнем меню биоса выбираем вкладку power.
- В APM Configuration или Power Management Setup выбираем Power on by PS2/ Keyboard и нажимаем Enter.
- В открывшемся меню останавливаемся на нужной опции — On by Mouse, Power Key, нажимаем и с помощью F10 сохраняем выбор. Первый вариант предполагает включение ПК с помощью мышки, во втором — с помощью стандартной кнопки включения.
Сложности возникают, если клавиатура не работает, учетная запись защищена паролем, а в биосе соответствующие настройки выполнены не были.
В этом случае оптимальным будет найти и установить другую клавиатуру. О том, что проблема именно в ней, свидетельствует просьба нажать F1 при запуске Windows и фраза Keyboard error or Keyboard present.
Если проблема в порте, попробуйте воспользоваться беспроводной клавиатурой, подключаемой через блютуз. Это может быть Asus или другая. Такой способ, конечно, поможет, если вычислительное устройство обладает такой функцией.
При неработающей клавиатуре в ноутбуке попробуйте подключить дополнительную.
Другой вариант — попытать счастья с кнопкой прямого выхода в биос — на многих ноутбуках она есть. Включите ее и в настройках выберите «Normal Startup».
При проблеме с клавиатурой на ноутбуке можно попробовать его не выключать, а переходить в спящий режим. Эту опцию можно настроить автоматически на вкладке «Электропитание» панели управления Windows.
Как включить компьютер без кнопки включения
Что делать, если сломалась кнопка включения компьютера? Наверняка многие пользователи будут в недоумении, как включить компьютер без кнопки включения. Материнская плата – это не только основа для «навешивания» комплектующих компьютера, но также и средство общения между модулями.
Она также содержит некоторые очень важные детали в себе, такие как BIOS – надстройка над всей операционной системой и физическими средствами, батарейка, которая служит питанием для памяти CMOS в компьютере и многое другое.
Далеко не каждый пользователь знает все функции и возможности модулей и материнской платы.
Включить компьютер при помощи контактов на материнской плате
Включаем компьютер без кнопки включения «Power»
Кнопка Power обычно сделана из пластмассы, внутри основная конструкция, которая ее поддерживает также выполняется из пластмассы. Часто упор в этой конструкции может сломаться от сильного нажатия, таким образом у нас не будет возможности включить компьютер обычным путем, кнопкой включения. Но есть несколько вариантов сделать это без специальной кнопки, хотя и не так удобно.
Чтобы это сделать необходимо открыть смотровую крышку вашего системного блока.
Первое время, пока вы не решите отнести системный блок в ремонт, можно пользоваться этим способом. Также можно переставить местами кнопки или контакты, если это позволяет сделать форма и расположение корпуса.
Включаем ПК при помощи мыши или клавиатуры
Наверняка практически никто не знает, что компьютер можно запускать прямо из клавиатуры (без клавиши «Power» на ней) или компьютерной мыши. Чтобы это сделать, зайдите в BIOS, нажимая и удерживая необходимую кнопку, которая зависит от версии BIOS. Обычно это клавиша DEL.
- В окне, которое откроется нам нужен раздел «Power Management Setup».
- Теперь найдите пункт «Power on by PS2», где нужно указать способ запуска компьютера.
- Чтобы выбрать определенную клавишу для включения питания компьютера, найдите пункт «Any key».
- Далее, чтобы параметры, которые вы установили сохранились, нажимаем F10 и подтверждаем выход с сохранением настроек.
- Теперь вы можете испытать заданную клавишу на клавиатуре.
Такой способ включения компьютера без кнопки Power кажется очень удобным. Чтобы предотвратить случайное включение компьютера, например, если в доме есть маленькие дети, которые везде лезут, можно задать несколько клавиш для включения. В этом случае вместо пункта «Any key» найдите «Hot key» после чего внизу монитора вы увидите «Ctrl-F1». Нажмите на нее и можете задать свои клавиши для включения компьютера.
Пункт BIOS «Power on by mouse»
Чтобы компьютер включался от нажатия на одну из кнопок на мышке, зайдите в «Power on by mouse» и кликните правую или левую кнопку для того, чтобы задать ее кнопкой для включения питания.
Проверить на исправность блок питания компьютера
Иногда кнопка включения ПК может не работать по причине нерабочего блока питания, который обеспечивает все компоненты компьютера электропитанием.
Чтобы проверить работоспособность блока питания, следуйте следующим шагам:
- Нужно отсоединить все провода, которые выходят из блока питания: от видеокарты, жестких дисков, материнской платы и т.д.
- Следующим шагом нужно замкнуть 2 провода на самом широком пучке проводов, которые подходят к материнской плате. Этот провод – питание материнской платы. Замкнуть необходимо зеленый с любым проводом. Сделать это можно также любым металлическим предметов, подойдет даже скрепка.
- Если все включено, блок питания – в сеть 220 вольт, сам блок питания также включен на задней панели, контакты в коннекторе соединены правильно, как на картинке, а сам блок питания не заработал (вентилятор должен запуститься), то в этом случае можно с точностью сказать, что ваш блок питания не работает. В другом случае если вы заметили, что вентиляторы заработали – значит с БП все в порядке. Причину неисправности стоит искать в другом месте.
Как включить ноутбук без кнопки включения, возможно ли это?
Вопрос от пользователя Подскажите, можно ли включить ноутбук, если не работает кнопка включения? Дело в том, что мне ее уже 1 раз меняли, на нее раньше нажимал раз по 10 пока ноутбук включался (корпус ноутбука в месте кнопки испорчен, поэтому под кнопку всегда что-то попадает).
Вот сейчас опять все по второму кругу.
Вопрос, конечно, интересный. Если выключить ноутбук можно разными способами, в том числе и без физических клавиш (кнопок), то вот с включением всё сложнее. Многое еще зависит от модели и конструкции вашего устройства.
В этой статье приведу несколько вариантов решения проблемы, так-сказать, с минимальными «издержками». И так.