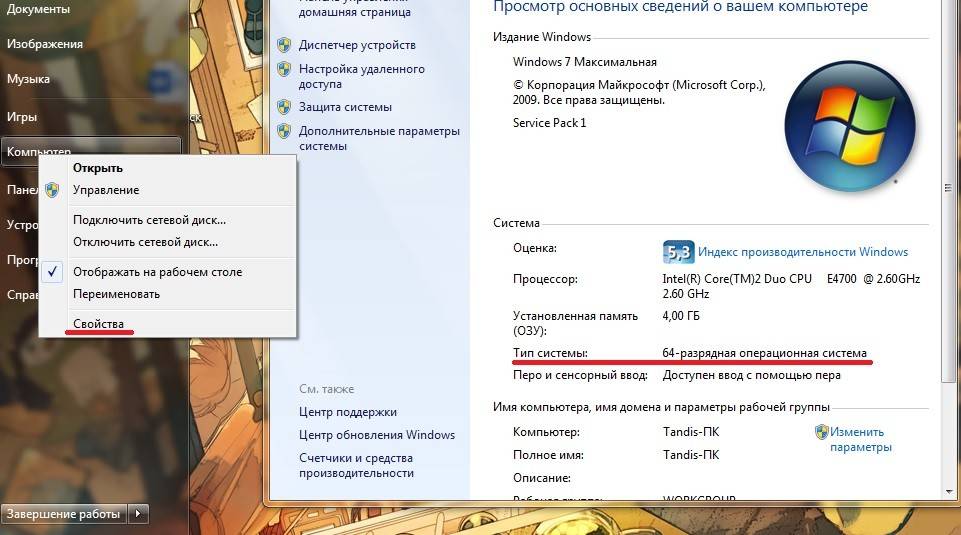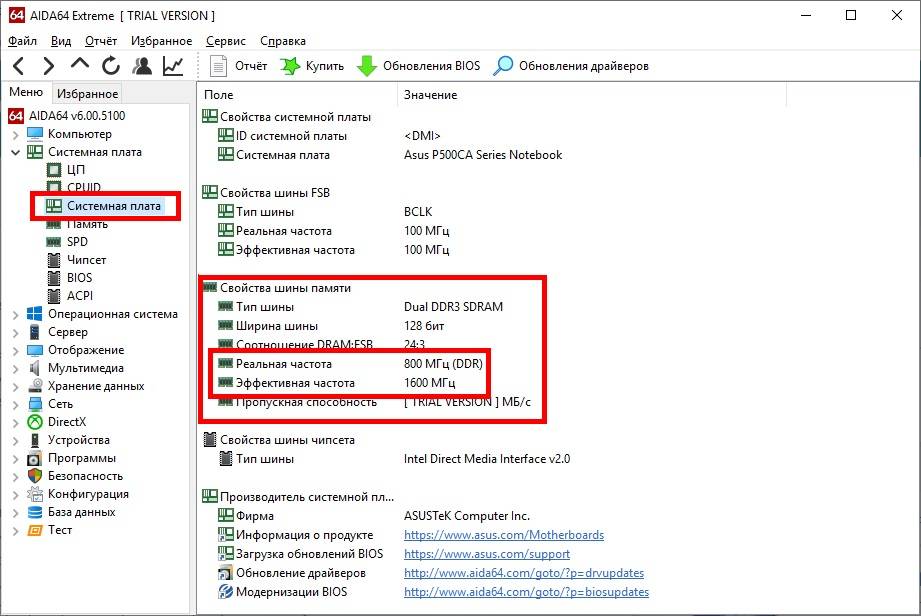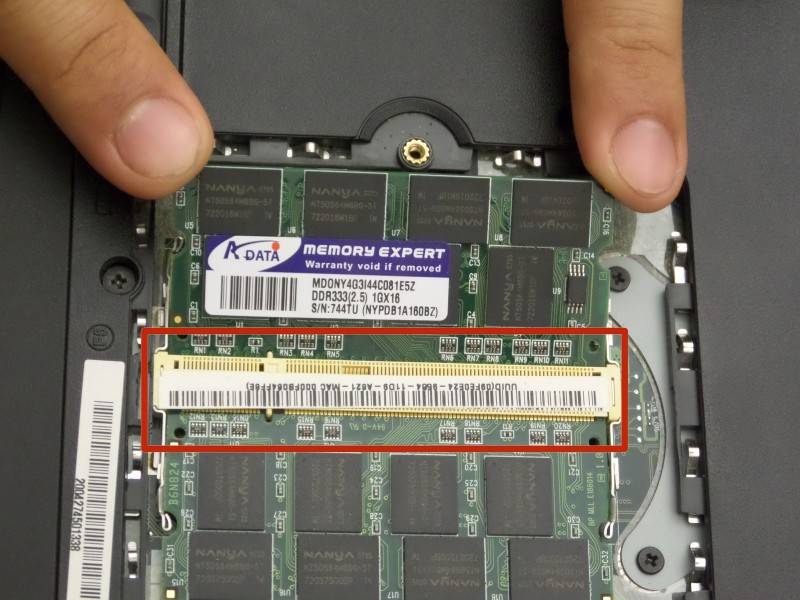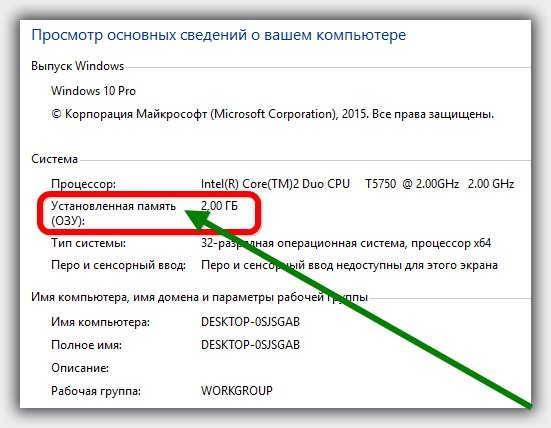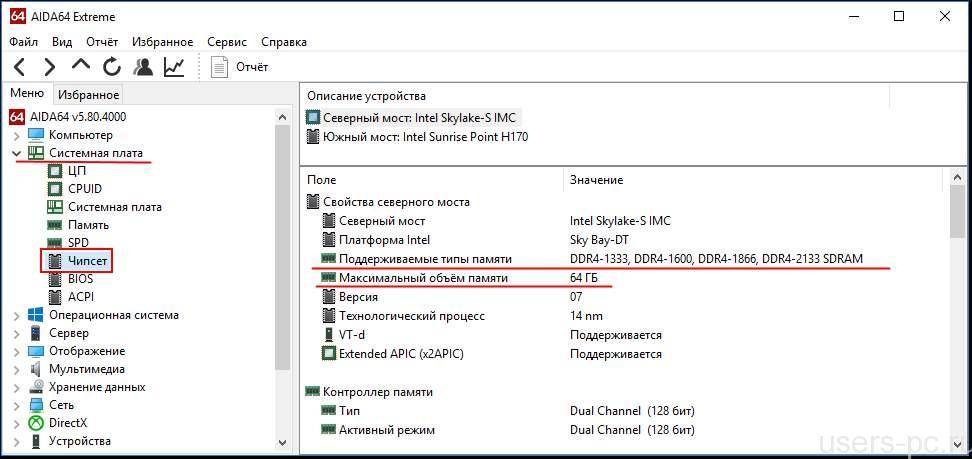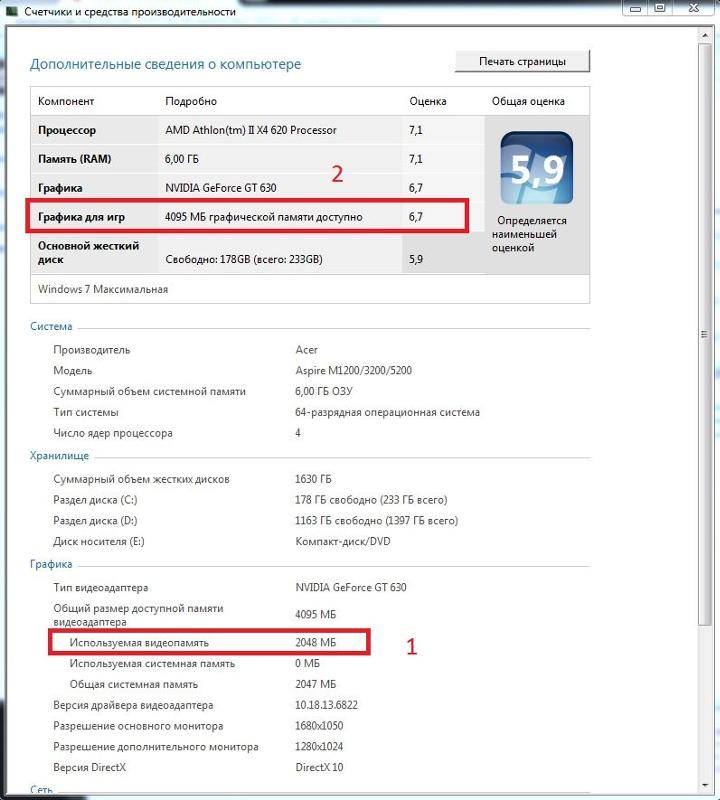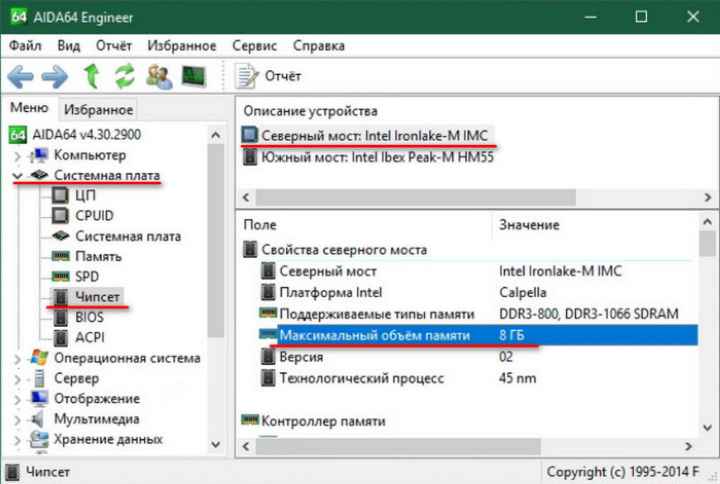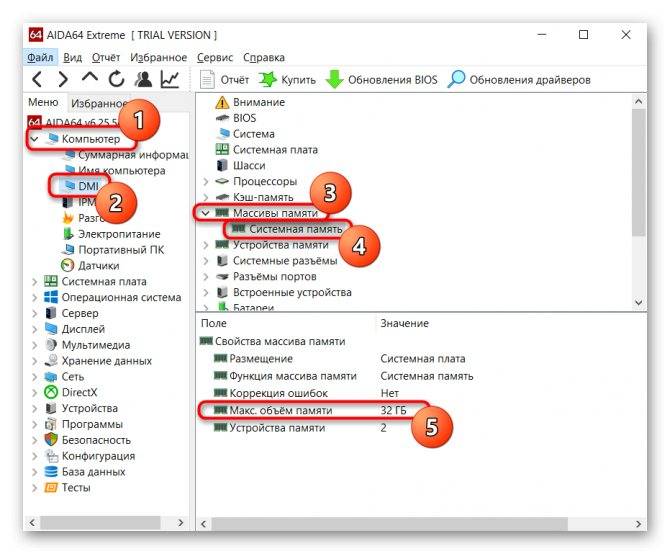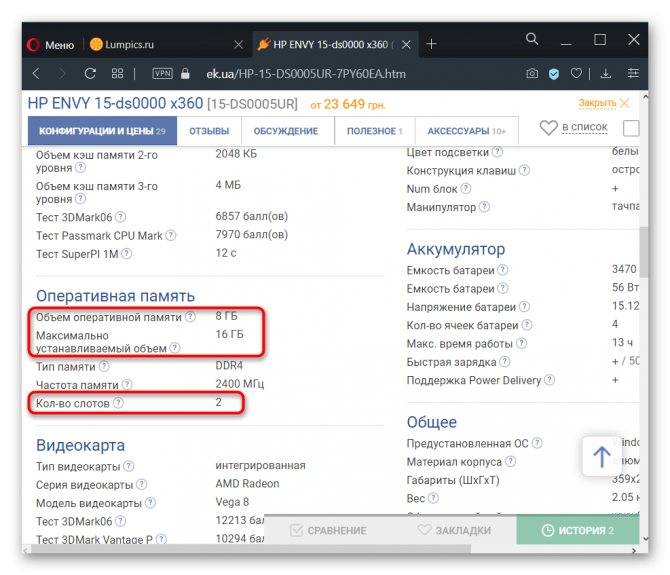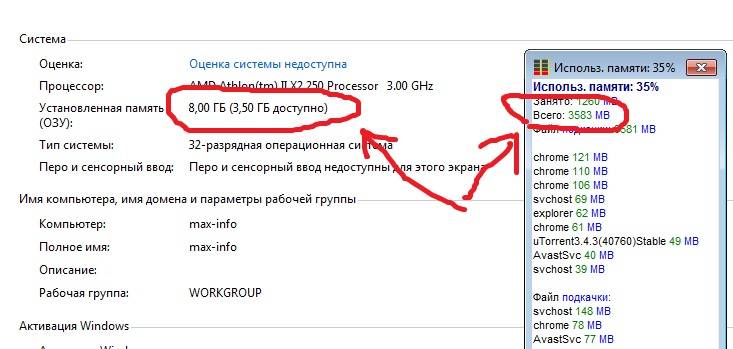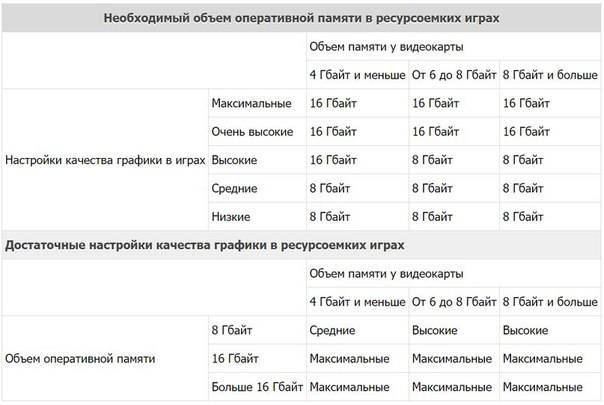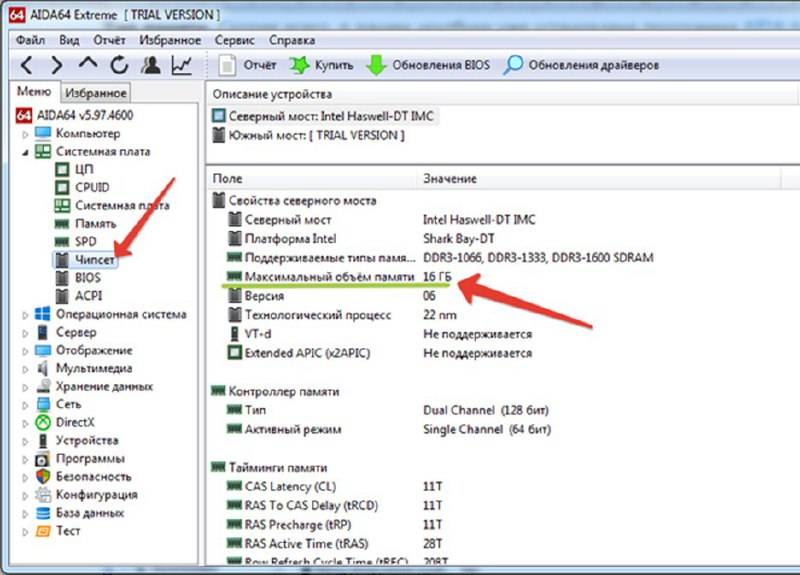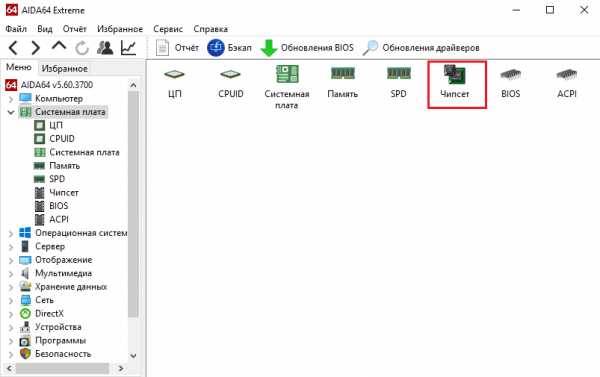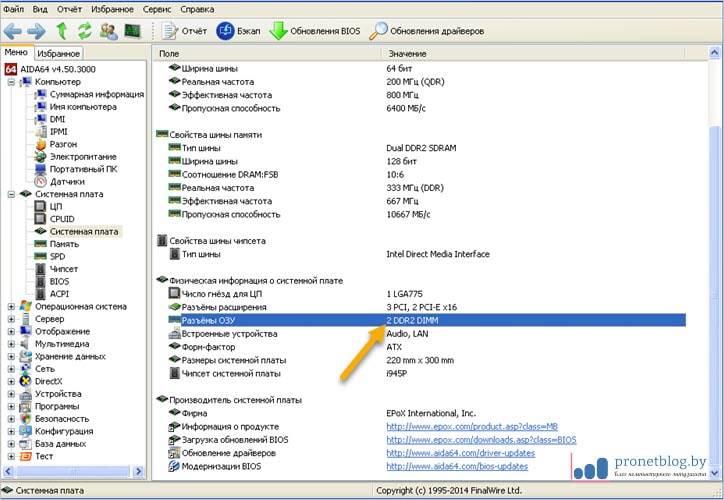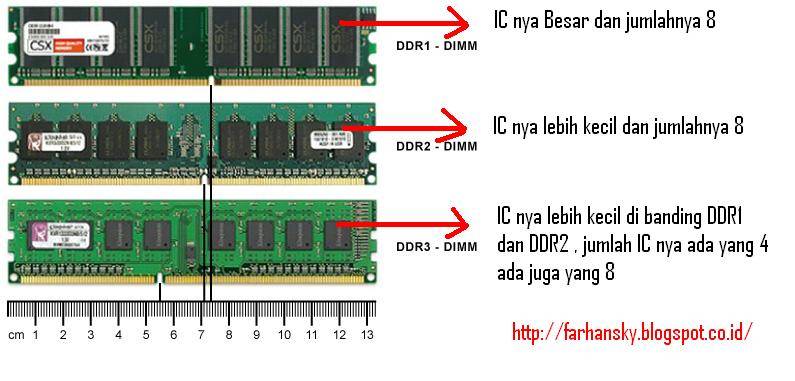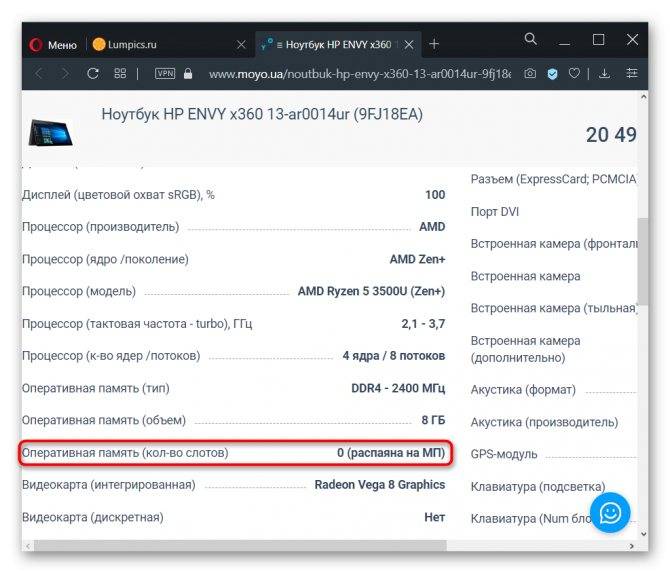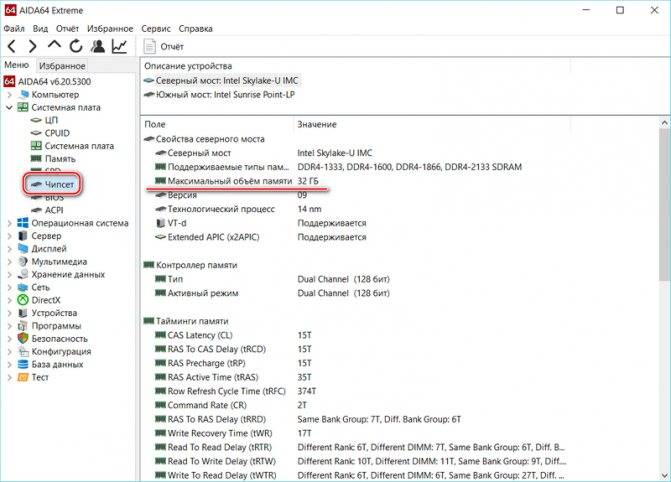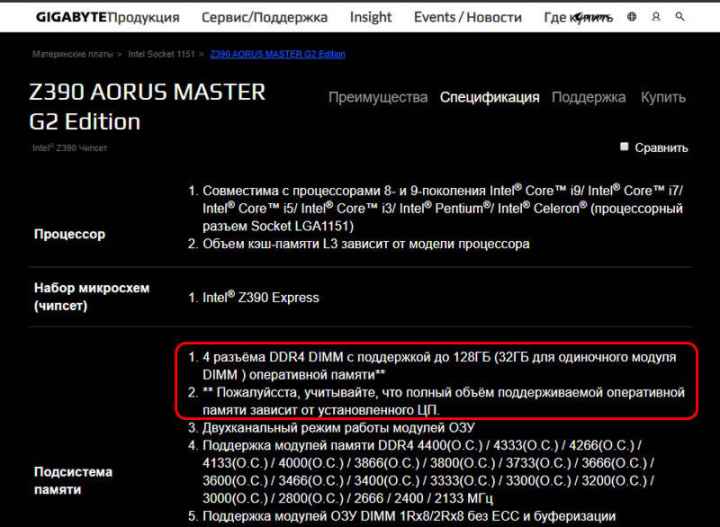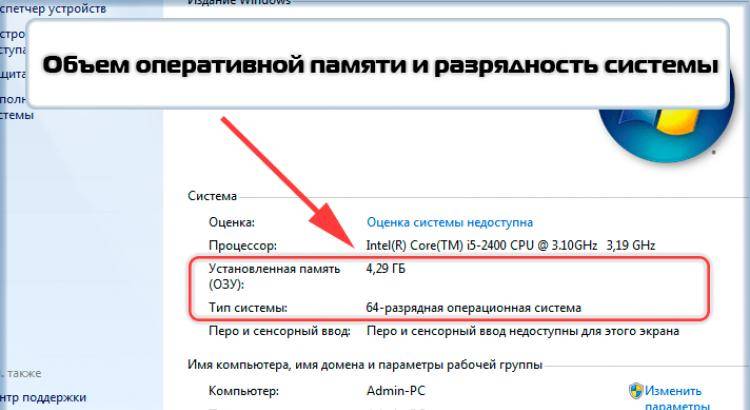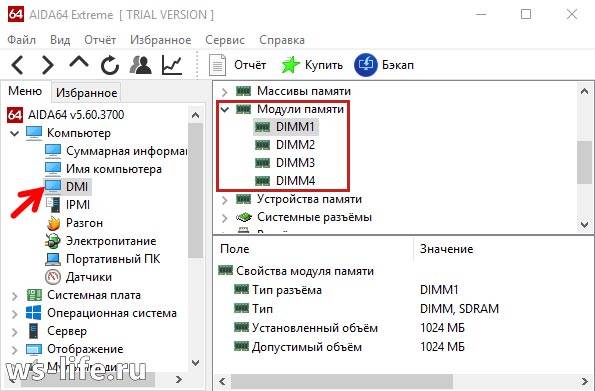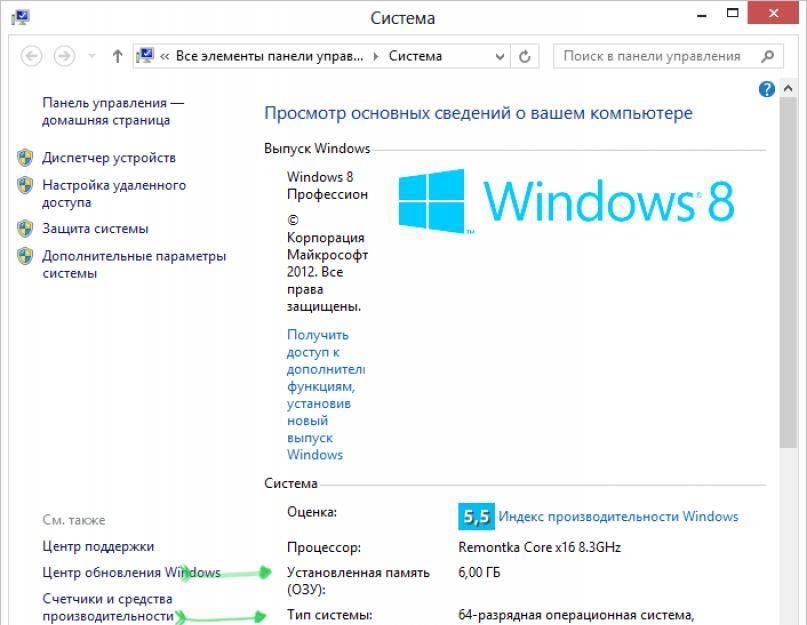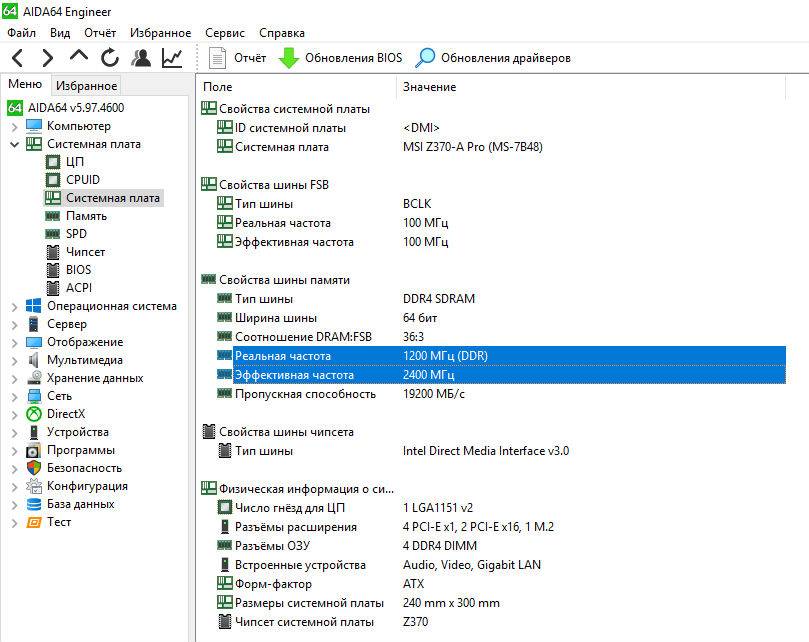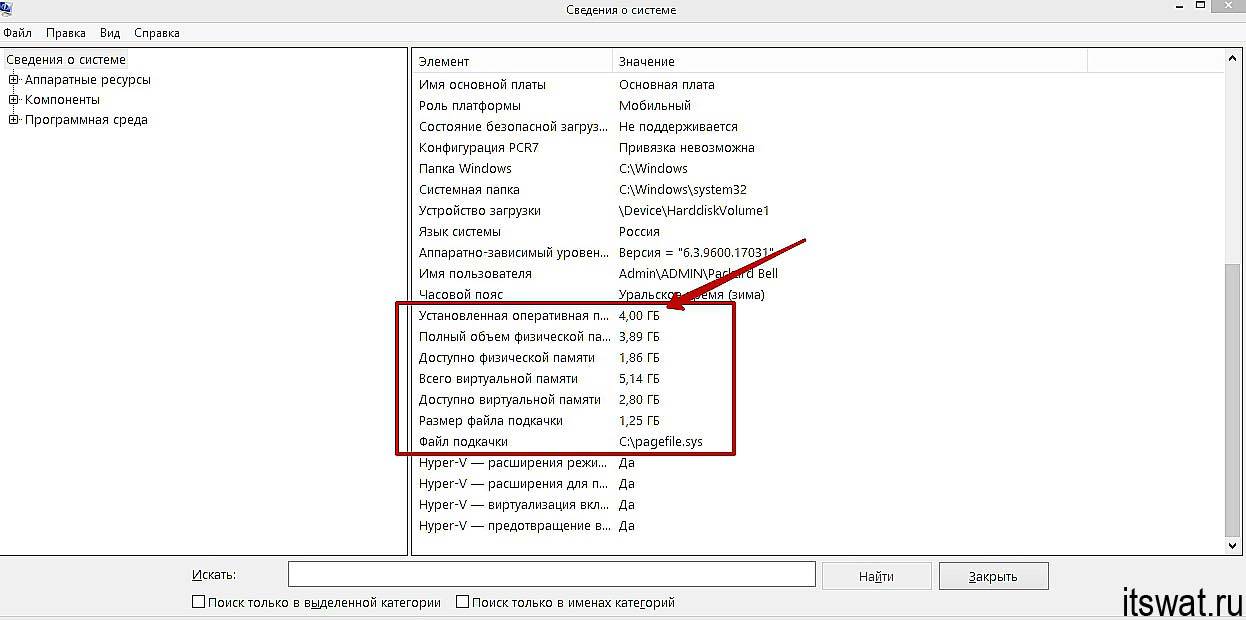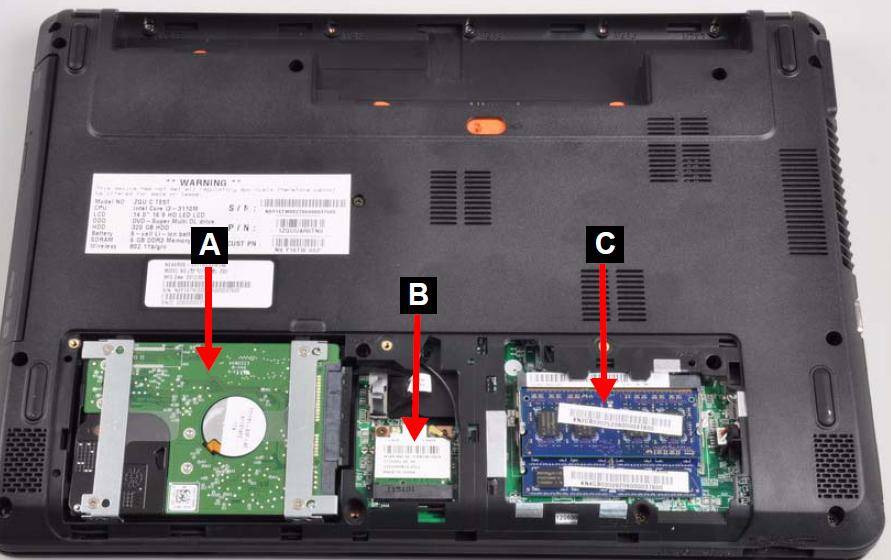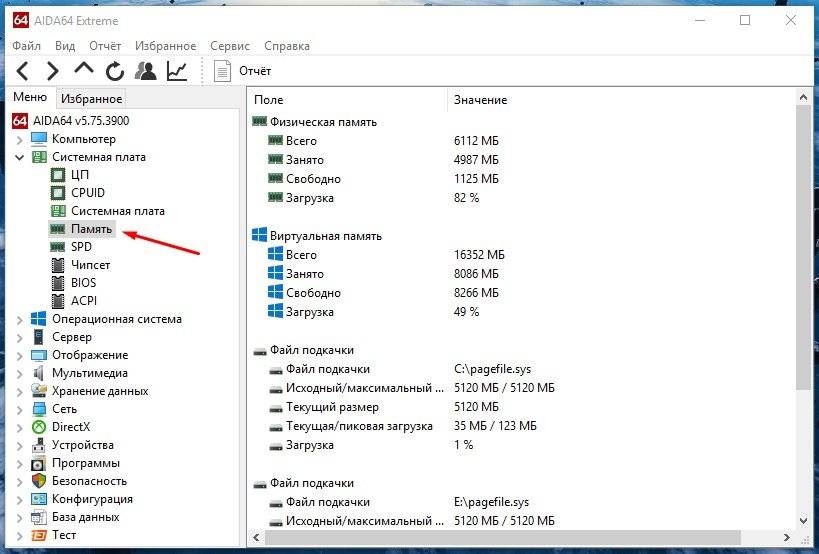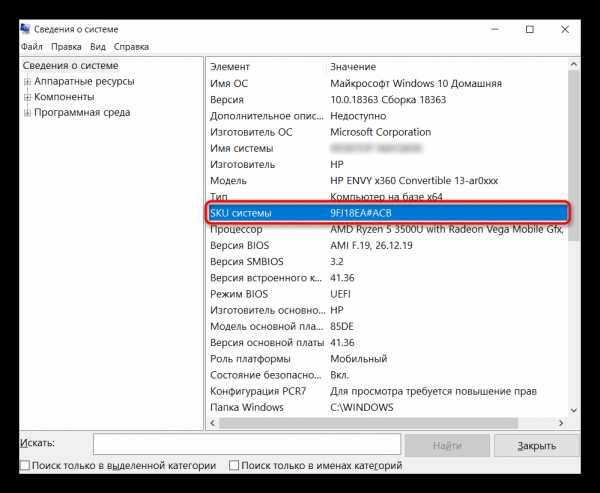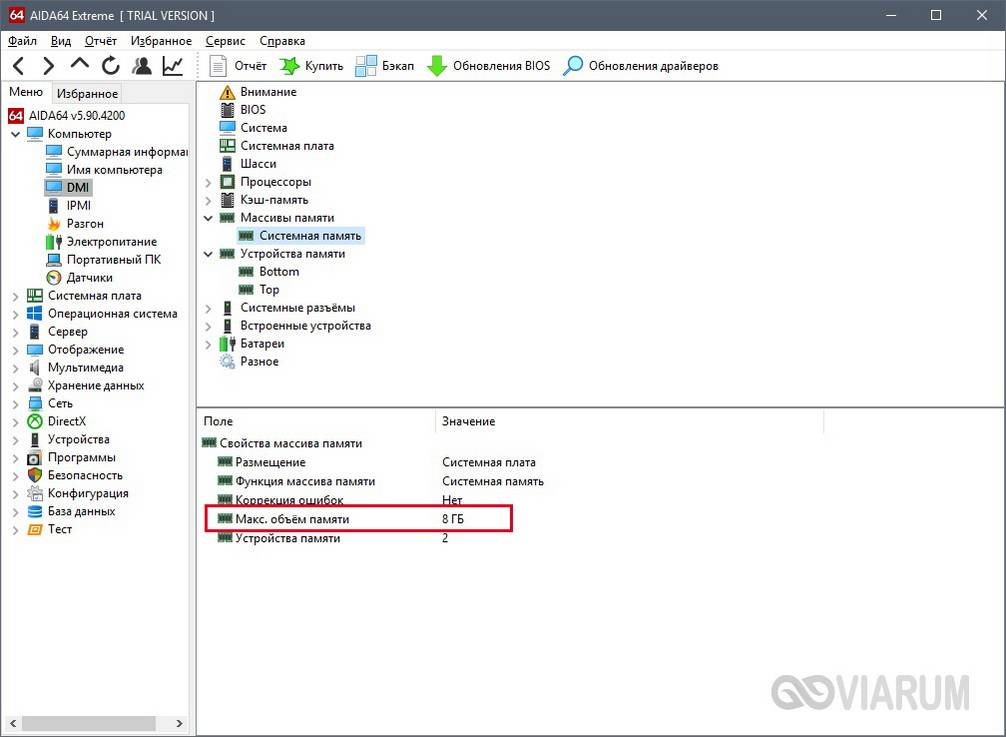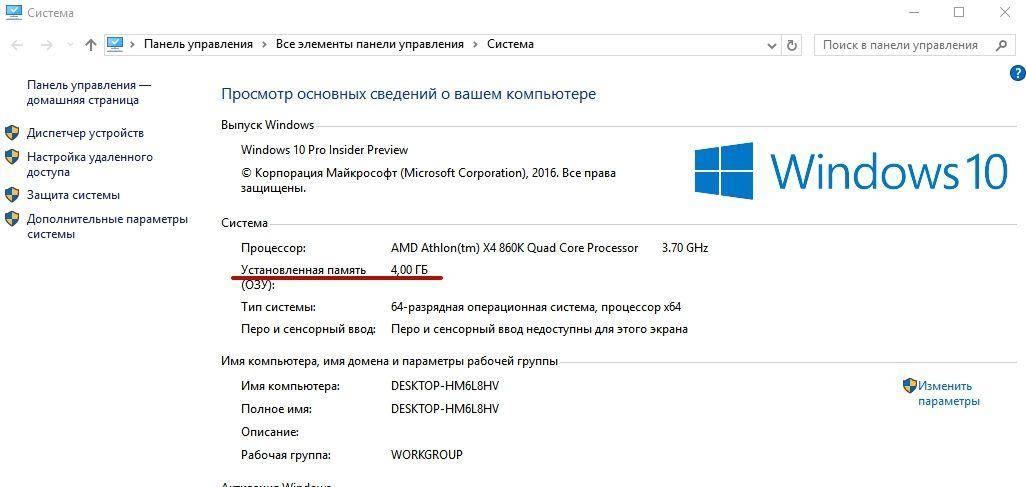Оптимальный объем
Какой размер оперативной памяти выбрать и какая подходит ноутбуку? Здесь все зависит от возложенных на ноутбук задач и установленного в устройстве процессора. Рассмотрим пару примеров.
Вы используете какой-нибудь скромный и недорогой процессор от компании Intel:
- Atom.
- Celeron.
- Pentium.
Либо от компании AMD:
- E1.
- E2.
- A4.
- A6.
При этом ваш ноутбук не выполняет каких-то тяжелых задач, вы просто смотрите фильмы, слушаете музыку, сидите в соцсетях и работаете в офисных программах. В таком случае для ноутбука рекомендуется купить модуль ОЗУ от 4 Гб до 6 Гб.
К тому же, устанавливать большие объемы ОЗУ к описанным выше процессорам не целесообразно, так как они слишком слабы. У них просто не хватит мощности, чтобы использовать все преимущества таких размеров.
Второй пример. На вашем ноутбуке — процессор средней мощности от Intel:
- Core i3.
- Core i5.
Либо от компании AMD:
- A8.
- A9.
- A10.
- A12.
При этом вы время от времени играете в современные 3Д игры, редактируете видеоролики или фотографии, а также иногда открываете в веб-браузере больше пятнадцати вкладок с другим одновременно запущенным ПО. В таком случае лучшим вариантом для вашего ноутбука будет покупка ОЗУ от 8 ГБ до 12 Гб.
Если же вы являетесь счастливым обладателем таких мощных процессоров, как AMD Ryzen 7 или Intel Core i7 и при этом работаете в тяжелых программах, играете в современные 3Д игры – купите для своего ноутбука 16 Гб оперативной памяти.
В то же время, если вы ничем таким свой дорогой процессор не загружаете — достаточно будет 8 Гб ОЗУ.
Рабочая частота
Казалось бы, чем выше частота и чем быстрее работает память, тем лучше. Однако не стоит вслепую гнаться за частотами и считать, что 3200 МГц всегда лучше, чем 2400.
На самом деле рабочие частоты памяти ограничены материнской платой. Если она не поддерживает частоты выше, к примеру, 2666 МГц, то покупка более быстрой памяти нерациональна. До штатных 3200 МГц разогнать её не удастся, если поддерживаемые частоты материнской платы меньше.
Добавим, что для офисной работы вы смело можете покупать модули с минимальной частотой. На работе Office или браузеров это не скажется. А вот для работы с видео, аудио, графикой или для игр есть смысл брать наиболее «шуструю» память.
Для чего нужна оперативная память
Оперативная память используется как временный буфер для информации, обрабатываемой процессором или встроенной графической системой. Здесь хранятся файлы и данные программ, которые должны быть выполнены, а также текстуры, отображаемые в игре.
Слишком мало оперативной памяти, это частая причина «зависания» компьютера с большим количеством задач
Теоретически, принцип «чем больше, тем лучше» здесь работает. Но, при выборе оперативной памяти также стоит обратить внимание на другие параметры
- Тип памяти – в настоящее время наиболее популярным типом оперативной памяти является стандарт DDR4, который предлагает более высокую производительность, более низкий спрос на электроэнергию и допускает большую емкость. Тем не менее, некоторые ноутбуки всё ещё имеют старые модули DDR3 или низковольтные модули DDR3L. Различные типы памяти несовместимы друг с другом, и модули для настольного компьютера (тип DIMM) не подходят для ноутбука (тип SO-DIMM). Кроме того, в самых компактных конструкциях оперативная память запаяна на материнской плате, поэтому её невозможно заменить.
- Параметры памяти – тактовая частота и латентность влияют на производительность памяти (например, память CL17 с частотой 2133 МГц будет медленнее, чем CL15 с частотой 2666 МГц). Однако, стоит отметить, что не каждый ноутбук способен использовать более быстрые модули.
- Режим памяти – большинство доступных ноутбуков основаны на процессорах, которые имеют двухканальный контроллер оперативной памяти. Использование двухканального режима позволяет задействовать весь потенциал подсистемы оперативной памяти, что ведёт к повышению производительности в играх и приложениях. Однако, стоит помнить, что в такой конфигурации все разъёмы для памяти часто оказываются заняты и модернизация системы предполагает замену обоих модулей.
Количество и параметры оперативной памяти должны быть адаптированы к использованию ноутбука. Одни требования будут касаться ноутбука, используемого для работы в интернете, другие – в случае эффективной модели для игры, третьи – в мобильной рабочей станции для профессиональных приложений.
Выбираем процессор
Допустим, мы уже разобрались с тем, какой сокет подходит к нашей материнской плате. Теперь остается определиться с выбором процессора
Важно понимать, что если вы собираете ПК с нуля, тогда нужно рассматривать материнские платы под процессор для достижения наибольшей эффективности
Разъём
Сокет — это первое, на что следует обращать внимание. Если вы сделаете ошибку, компонент не будет подходить к вашей материнской плате и придётся возвращаться в магазин
Если вы покупаете новую материнскую плату, следует обратить на более новые модели. Самые популярные сокеты это:
- LGA1151;
- LGA2066;
- AM4;
- sTR4.
Первые два варианта относятся только к сокетам компании Intel, а последние два — к AMD. Об их отличиях мы поговорим ниже.
Микроархитектура
Современные процессоры развиваются во многих направлениях. В микроархитектуру входит количество ядер, частота, уровень энергопотребления, скорость работы, набор дополнительных технологий и прочее.
Intel или AMD
На рынке присутствуют процессоры только двух компаний:
- Intel.
- AMD.
Очень сложно говорить в общем какая из компаний лучше. Но есть наглядная статистика, отображающая в каких играх процессоры этих производителей показывают себя лучше всего.
Как узнать сокет материнской платы? Подробное руководство!
Для Intel это:
- Overwatch;
- The Witcher 3;
- CS:GO;
- GTA V;
- World of Tanks.
Для AMD это:
- League of Legends;
- DOTA 2;
- Sniper Elite 4;
- Ashes Of The Singularity;
- The Evil Within 2.
По словам экспертов, AMD отличается лучшей графической интеграцией и более широкими возможностями для разгона, а вот Intel хорошо справляется с обеспечением дискретной производительностью 3D-графики.
Многие пользователи считают AMD лучшим вариантом за свою стоимость, так как за более низкую цену процессоры этого производителя способны выдавать больший результат. Мы рекомендуем смотреть обзоры конкретных моделей так как только таким образом можно будет понять настоящую производительность компонента.
Количество ядер
Количество ядер отвечает за скорость работы процессора. Однако не всегда больше значит лучше. Нельзя говорить что 8 ядер лучше четырёх или двух.
- 4 ядра — необходимый минимум для выполнения стандартных задач;
- 6-8 ядер — оптимальное количество для эффективной работы.
Подробнее:
- Компьютер с 6-8 ядерным процессором может без проблем одновременно обрабатывать графику, держать в фоновом режиме игры, не зависать при множестве открытых вкладок в браузере и проводить стрим всего этого.
- Если вам нужен процессор для игр, подойдёт процессор с 4-6 ядрами с поддержкой Hyper-Threading и высокой тактовой частотой. Для работы с видео, рендеринга 3D-сцен и прочего подойдут модели с большим количеством вычислительных блоков.
Встроенная графика
Если стоит задача сбора бюджетного компьютера исключительно для работы, можно рассматривать вариант покупки процессора с интегрированной графикой. Не стоит рассчитывать на высокую мощность встроенной “видеокарты”, так как большинство игр даже не смогут запуститься. Но такое решение идеально подходит для экономии, ведь покупка дискретной видеокарты может заметно изменить конечную стоимость ПК.
Ограничители объёма оперативной памяти
Современные материнки и процессоры для ПК имеют внушительные показатели максимально возможного объёма памяти, такие, что их граничный потенциал (как минимум в эпоху актуальности этих комплектующих) будет раскрыт далеко не в каждом случае – более 100 Гб. А вот устаревшие комплектующие ПК и ноутбуки (порой даже современные) могут совсем не порадовать своими показателями максимума поддерживаемой «оперативки» и обломать все наши планы на апгрейд. Но иногда такие ограничители играют на руку пользователю. Это к тому, что достаточный объём оперативной памяти всё же не является панацеей, компьютер мощью всех своих комплектующих должен соответствовать тем задачам, которые ставятся пользователем. Случай случаю, конечно, рознь, но с устаревшими ПК и маломощными ноутбуками часто бывает так, что в них бессмысленно вкладываться. И проще продать их на вторичном рынке как есть, а деньги от продажи суммировать с выделенными на апгрейд и приобрести на том же вторичном рынке более современное или более мощное устройство.
В общем, в любом случае информация о максимальном объёме оперативной памяти, который может быть установлен на конкретный компьютер, всё равно будет неким стартом для апгрейда, а его варианты – уже другой вопрос.
Сколько памяти в мобильной рабочей станции
Отдельная категория – мобильные рабочие станции, которые заменяют эффективные настольные компьютеры. Эти типы конструкций предназначены для самых требовательных приложений, таких как редактирование фотографий, рендеринг фильмов и 3D или CAD дизайн. Поэтому необходимо обеспечить адекватную производительность, в том числе с точки зрения доступной оперативной памяти.
В случае мобильных рабочих станций необходимо иметь как минимум 16 ГБ ОЗУ, но лучше 32 ГБ или даже 64 ГБ для специализированных утилит. Объем памяти вынуждает использовать многоканальную конфигурацию. Параметры производительности памяти могут влиять на скорость работы некоторых программ, поэтому лучше запастись более эффективными модулями.
Просмотр технических характеристик в интернете
Информацию об оперативной памяти в ноутбуке узнать сложнее, чем в десктопном компьютере, поэтому не все методы, представленные в статье, будут одинаково эффективны. Например, не для каждой модели лэптопа удастся найти нужные сведения в сети. Тем не менее этот вариант все же удобнее и предпочтительнее других.
В первую очередь стоит обратиться к официальному сайту производителя ноутбука, написав на его сайте или в поисковике точное название модели. Здесь сразу же учитывайте, что необходимо вписывать либо название линейки + кодовое название модели, либо название линейки + название процессора.
Шаг 1: Определение модели лэптопа
Пример 1: существует линейка ноутбуков HP Envy x360 13 — это является наименованием линейки лэптопов, а не одного устройства. Обладателю такого ноутбука необходимо дописывать после линейки кодовое имя устройства, допустим, ar-0014ur.
Пример 2: есть линейка лэптопов Lenovo Yoga C740 14, и для поиска конкретной модели в конце надо дописать название процессора, который установлен в используемом устройстве, к примеру, i7-10510U. Этот способ хуже предыдущего, поскольку у некоторых производителей на одном процессоре есть несколько ноутбуков в одной линейке.
Точную модель ноутбука можно узнать, посмотрев на коробку из-под него, на заднюю крышку с наклейкой или через операционную систему. Разберем последний способ:
- Нажмите сочетание клавиш Win + R и в поле напишите . Подтвердите кнопкой «ОК».
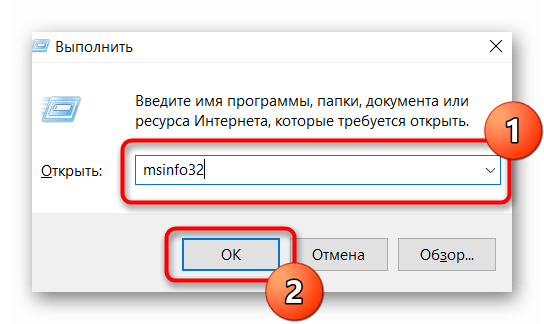
Посмотрите строку «SKU системы» — моделью будет то, что идет до знака решетки. А вот в строке «Модель» на примере ниже написана лишь линейка лэптопов.
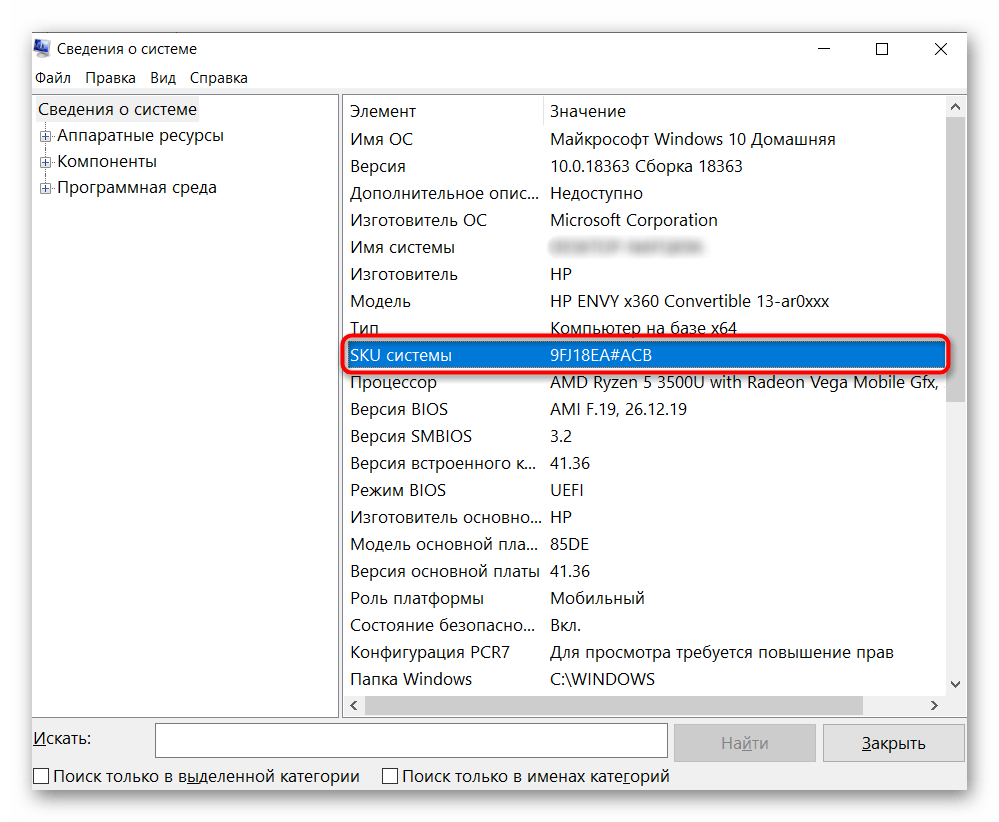
Только такой поиск выведет на точную информацию о продукте, в противном случае вы получите максимальные технические характеристики, которые относятся к самым дорогим устройствам линейки. Другими словами, даже если производитель напишет, что в линейке ноутбуков Lenovo Yoga C740 14 может быть установлено до 16 GB RAM, это вовсе не означает, что в средней модели с процессором i5 будет поддержка этих 16 GB.
Шаг 2: Поиск информации об ОЗУ
Разобравшись с точным наименованием модели вашего ноутбука, поищите техническую информацию о нем на официальном сайте компании-производителя через внутренний поиск. Часто удобнее и быстрее будет искать эти сведения сразу через поисковик, набрав точное название + слово «характеристики» или «specs». Например: HP Envy x360 13 ar-0014ur specs или HP 9FJ18EA характеристики.
Далеко не все производители пишут информацию о максимальном объеме поддерживаемой оперативной памяти на своих сайтах. И хотя обычно это дает понять, что предустановленный объем является предельным, такое предположение всегда лучше перепроверить.
Где-то можно найти лишь количество доступных слотов, и обычно, если умножить объем одного заполненного слота (на примере ниже это 16 ГБ) на количество всех слотов RAM (на скриншоте их 4), можно получить максимально поддерживаемый объем ноутбуком (в данном случае это 64 ГБ).
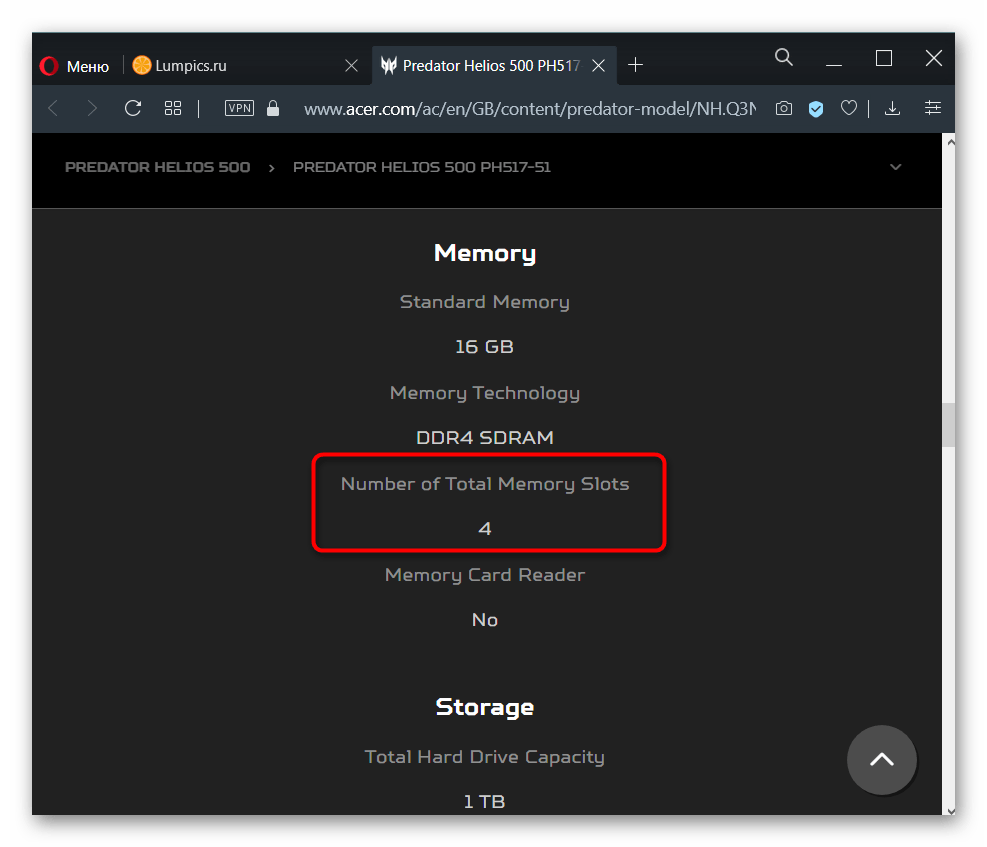
Эту теорию подтверждает и просмотр официальной спецификации модели процессора, установленной в том же ноутбуке, где предельно допустимым объемом указаны 64 ГБ:
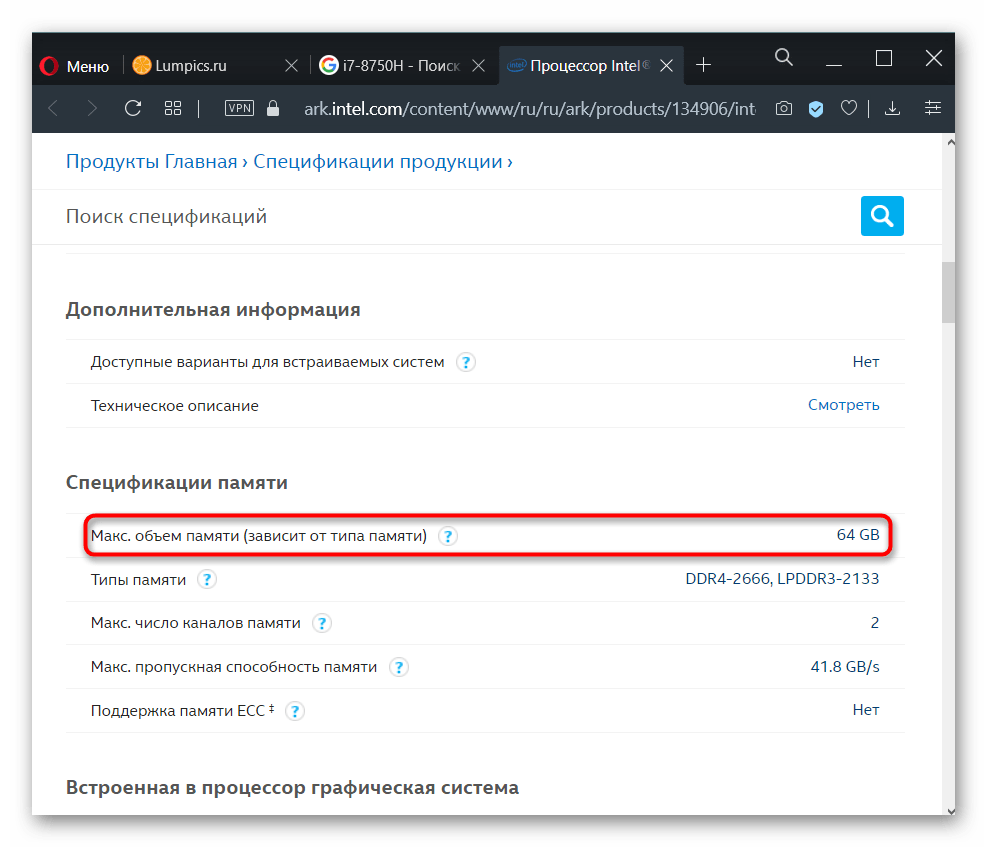
Подробнее про использование данных о процессоре для получения сведений о RAM мы написали ниже.
Шаг 3: Расшифровка вариантов данных о RAM
В примере на следующем скриншоте видно, что в лэптопе установлено 8 ГБ оперативной памяти, и в нем нет слотов, поскольку ОЗУ распаяно на материнской плате. Подобное свидетельствует о том, что 8 ГБ и будет пределом для вашего ноутбука.
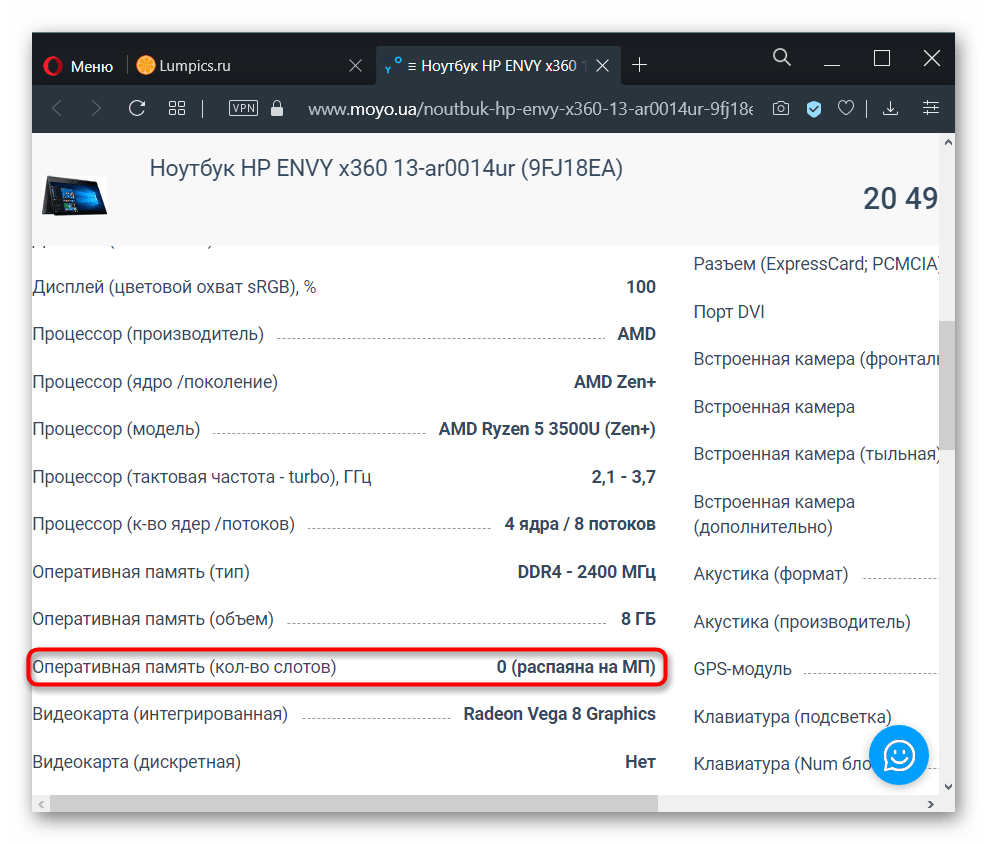
То же самое значит и статус «встроенная».
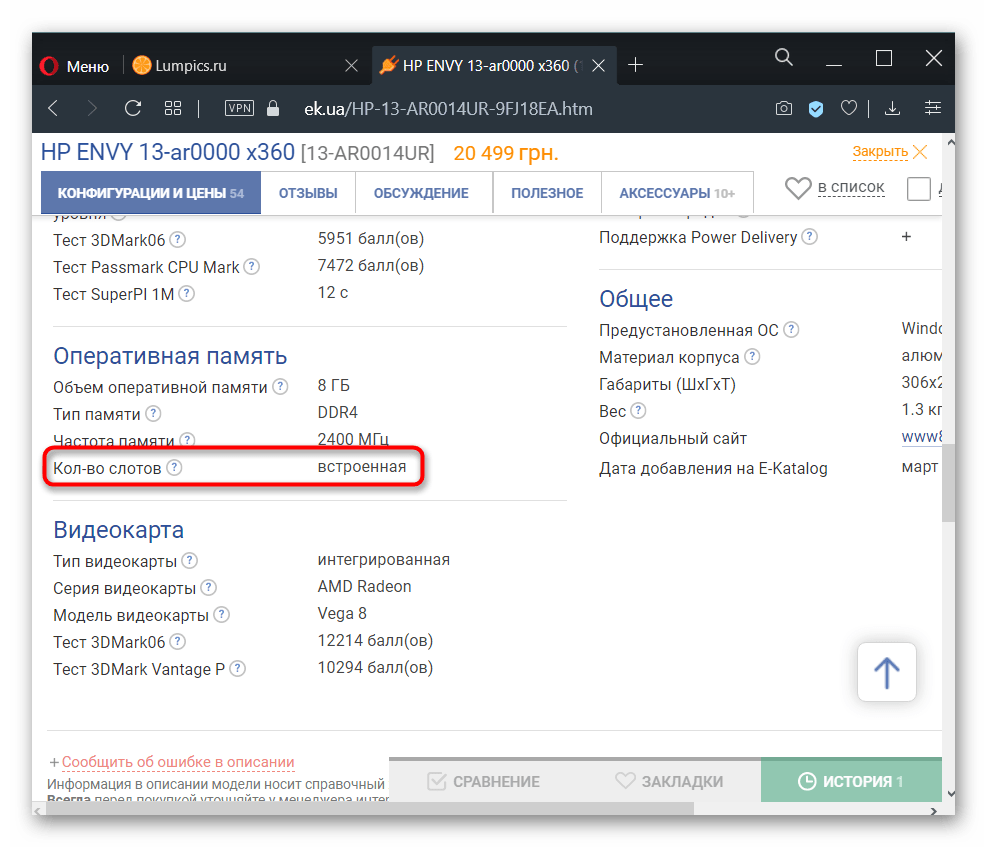
А в этом примере видно, что сейчас в ноутбуке установлена 1 планка DDR4 памяти с частотой 2400 МГц, увеличить ее объем можно до 16 ГБ, докупив еще одну планку с аналогичными характеристиками, поскольку слотов лишь 2 (и один уже занят).
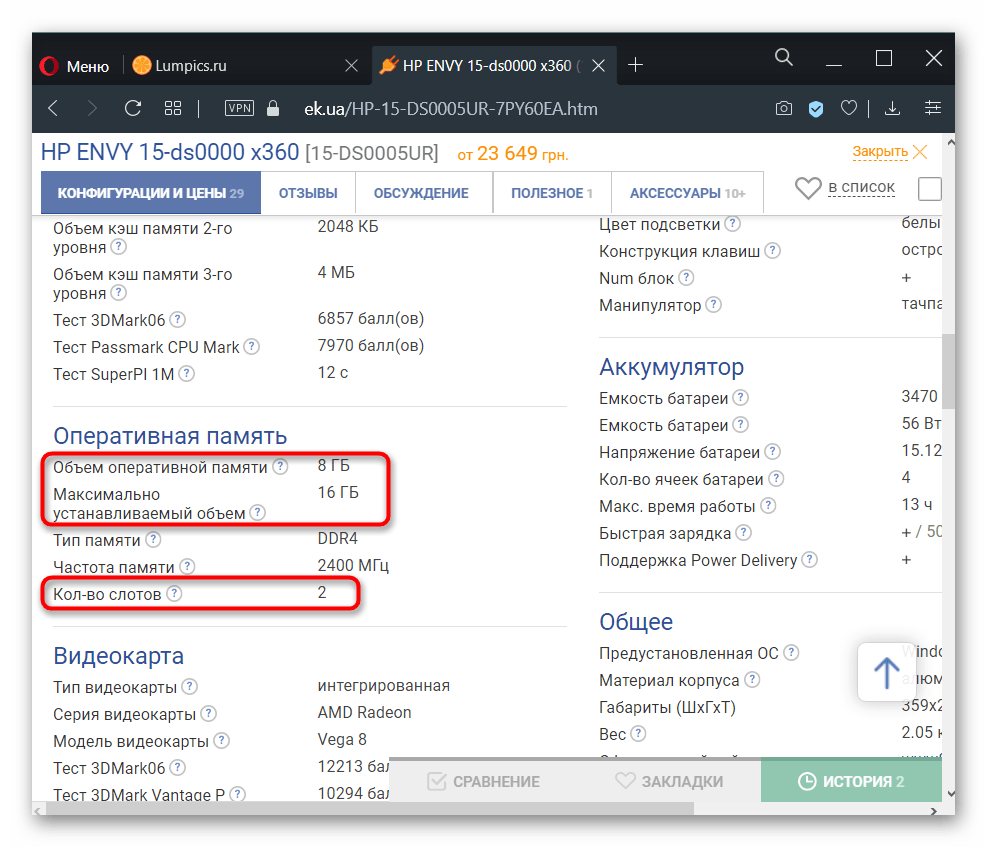
Где-то можете встретить значение о количестве гнезд 1, что подразумевает работу RAM в одноканальном режиме. В некоторых случаях вы можете лишь заменить установленную планку ОЗУ новой, с увеличенным объемом, но, как правило, и этого сделать нельзя.
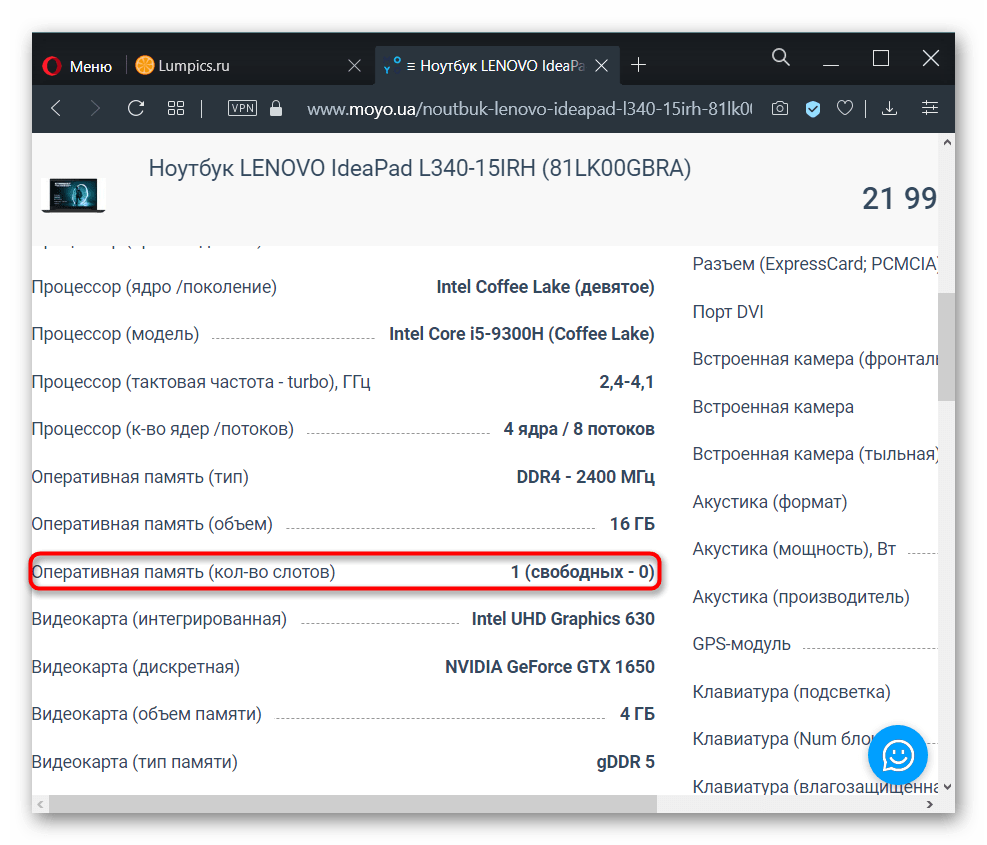
На что влияет объем памяти
В первую очередь при приобретении того или иного оборудования покупатель обращает внимание на технические характеристики. Что касается ноутбука, так это масштаб ОП
Такая важность объясняется тем, что ОЗУ влияет, к примеру, на быстродействие вашего агрегата при воспроизведении определенных процессов. Так же в изделии хранятся материалы, которые непосредственно нуждаются в обработке
Соответственно, чем параметры выше, тем скорее будут реализованы те задачи, что ставит пользователь. Так, фактическое значение действительно способно увеличивать производительность. Если вы смените механизм на более мощный, то не сможете не заметить разницу в работе между ними при открытии нескольких вкладок в браузере. Кроме этого, можно выделить отдельные моменты, в которых представленный параметр особенно значим:
- Для любителей игр рекомендуется приобретать оборудование с максимальной величиной ОЗУ. Допустим, вы скачиваете игрушку, которой требуется больше кэша, чем на вашем ноутбуке. Тогда в результате можно будет выявить значительное торможение. Происходить это будет потому, что из-за нехватки места некоторые локации и структуры автоматически поместятся в жесткий диск. А из него, как известно, материал подгружается намного дольше и медленнее.
- Видеомонтаж и программы для фотошопа требуют множество ресурсов. Конечно, с оптимальным размером процесс будет происходить гораздо приятнее и быстрее. Также большинство приложений, связанные с работой в графике, мультимедиа являются требовательными к этому аспекту.
- Если вы работаете в многозадачном режиме, то наращивание памяти будет правильным решением. Поскольку в противоположном случае владелец будет замечать существенные сбои и длительные загрузки.
В завершение, стоит отметить следующую закономерность: чем больше вмещает в себя модуль, тем выше будет работоспособность. А дополнительные изделия способны решить многие проблемы, связанные с недостаточным местом в структуре.
Инструкция по определению количества оперативной памяти в ПК или ноутбуке
Мы рассмотрим популярный способ, который позволяет посмотреть данную информацию в самой операционной системе, не прибегая к стороннему софту и тем более без необходимости вскрывать корпус ПК или ноутбука, как это советуют делать некоторые «гуру».
- Нам необходимо открыть системное окно с информацией. В Windows 8 (8.1) и Windows 10 это делается посредством наведения курсора мыши на кнопку меню «Пуск», после чего требуется нажать правую клавишу мышки.
Перед вами покажется контекстное меню «Пуск-а» с множеством пунктов. Среди них имеется и пункт Система – нажмите по нему.
Если же вы имеете дело с операционной системой Windows 7, которая не сдаёт позиций и по сей день является весьма популярной, то для открытия в ней аналогичного окна необходимо нажать по кнопке «Пуск», вызвать контекстное меню на пункте Компьютер и там выбрать пункт Свойства.
Открыв данное окно, помимо основной информации о системе, там будет отображено и количество установленной физической оперативной памяти (другие её обозначения: RAM, ОЗУ).
Пояснение по поводу возможного расхождения между указанной физически установленной и доступной оперативной памятью. Дело в том, что часть оперативной памяти может использоваться встроенным в процессор видеоядром. Также, если у вас установлена 32 битная операционная система, то она способна использовать в работе только лишь чуть больше 3-х гигабайт из всего установленного объёма оперативной памяти.
Вот мы и узнали, как можно быстро узнать информацию о количестве РАМ, что имеется в ПК и доступно операционной системе для работы. Действия, укладывающиеся в два шага, позволят узнать данную исчерпывающую информацию.
Кстати, вы можете быстро узнать, сколько потребляет оперативной памяти та или иная программа \ игра. Подробности в материале «Как узнать, сколько оперативной памяти (RAM; ОЗУ) потребляет программа или игра».
Для современных компьютеров данное оптимальное значение начинается с 8 гигабайт. Если в вашем случае установленной оперативной памяти меньше, то стоит подумать о её увеличении, благо многие материнские платы компьютеров и ноутбуков позволяют доустановить плашки памяти.
Как выбрать правильный модуль: тип, частоты и совместимость
Шаг 1. Выясните тип памяти. Прежде, чем докупать полезные гигабайты, необходимо уточнить, сколько слотов для установки планок памяти есть в ноутбуке и сколько из них уже заняты. А заодно — какой тип памяти нужен для этой модели. Можно воспользоваться поисковиком и документацией, но проще установить программу AIDA 64 Extreme. В ней необходимо выбрать вкладку «Системная плата», а затем строку SPD — из неё вы получите полную информацию о количестве и типе имеющихся модулей. Все поддерживаемые частоты и максимально возможный для установки объём подскажет вкладка «Чипсет».
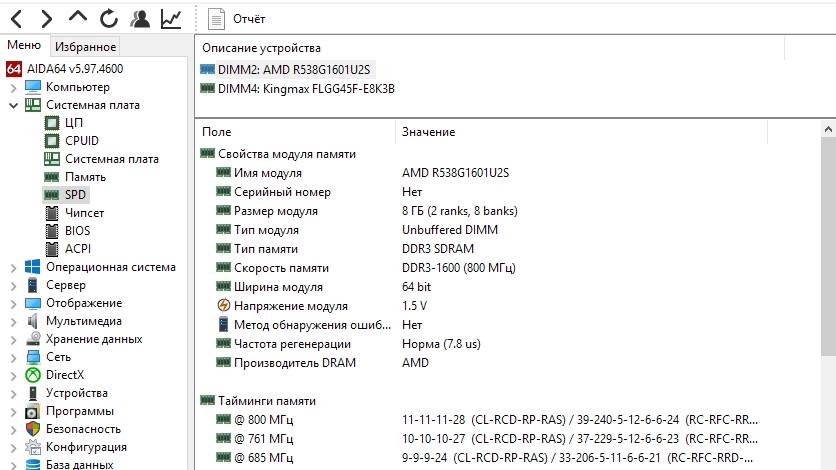
Не стоит забывать и о том, что один из двух модулей может быть распаян прямо на системной плате, и для апгрейда будет доступен единственный физический слот. В таком случае оптимальным выбором станет планка, идентичная по характеристикам уже имеющейся.
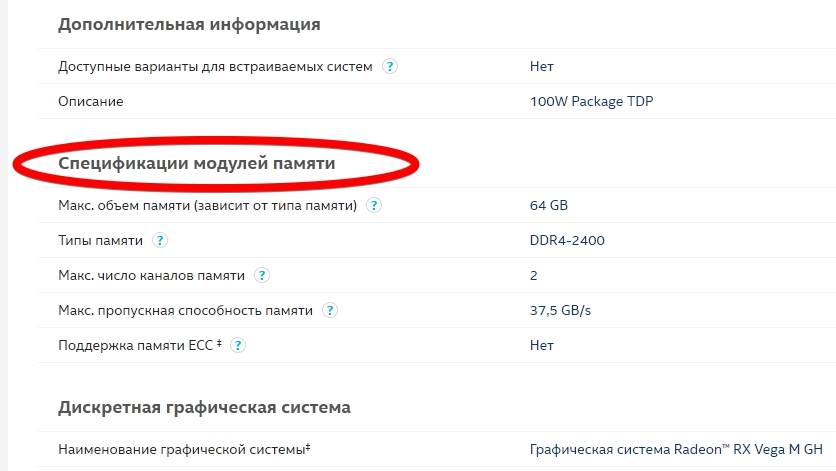
Шаг 3. Уточните частоту памяти. Важна ли частота памяти для ноутбука? С одной стороны, скорость обработки данных благодаря высокой частоте действительно увеличивается — например, при обработке видеофайлов или архивировании. Выше становятся и цифры на заветном счётчике FPS в играх. Но не рассчитывайте на серьезное ускорение ноутбука за счет высоких частот. Память не работает сама по себе: многое зависит от процессора и возможностей материнской платы. Например, новейший Core i7-8650U поддерживает работу с модулями частотой до 2400 МГц. И польза от установки «высокочастотных» планок в ноутбук на его основе не превысит эффекта плацебо.
Правильным выбором будет память с максимальной частотой, рекомендованной для вашего процессора.

Владельцам ноутбуков с ОЗУ предпоследнего поколения нужно обратить внимание на отличия DDR3 от DDR3L: из-за разницы в энергопотреблении эти стандарты могут оказаться несовместимы, несмотря на внешнее сходство и одинаковый разъём подключения. Оптимальным решением станут два модуля, идентичные по характеристикам
Это нужно для работы памяти в двухканальном режиме, который способен реально повысить производительность системы
Оптимальным решением станут два модуля, идентичные по характеристикам. Это нужно для работы памяти в двухканальном режиме, который способен реально повысить производительность системы.
Как узнать размер ОЗУ вашего компьютера с помощью сторонних программ
Лично я, рекомендую пользоваться именно этим способом. Дальше вы поймете почему. Данный способ лучше тем, что с помощью сторонних программ, можно узнать гораздо больше информации об установленной ОЗУ.
Программ, показывающих характеристики оперативной памяти, существует много, к примеру, AIDA, но лучше использовать CPU-Z, в отличии от других программных обеспечений оно полностью бесплатное.
1. Производим запуск программы, а затем кликаем по надписи «Memory», тем самым переходя в данную вкладку.
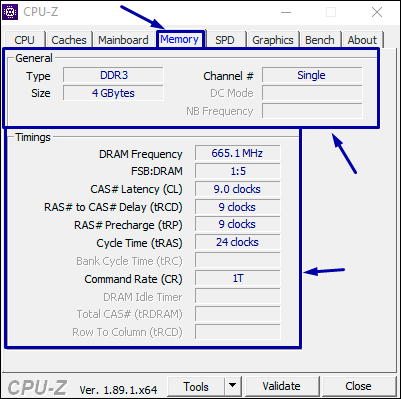
Тут мы видим два раздела, а именно General и Timings. Первый предоставляет общую информацию об ОЗУ, с которой мы уже знакомы, а именно:
- Тип памяти (в моём случае DDR3).
- Объем памяти ОЗУ.
- Канал, указывает какой режим использует ваша ОЗУ (одноканальный или двухканальный).
- Частоту контроллера вашей памяти.
Второй раздел показывает частоту памяти в данный момент (DRAM Frequency). Данный показатель может быть ниже, чем заявлено в характеристиках, но это нормально. Увеличивается частота, благодаря использованию двухканального режима, но в данном пункте будет значиться фактическая частота.
2. Открываем вкладку «SPD». Она находится сразу после графы «Memory».
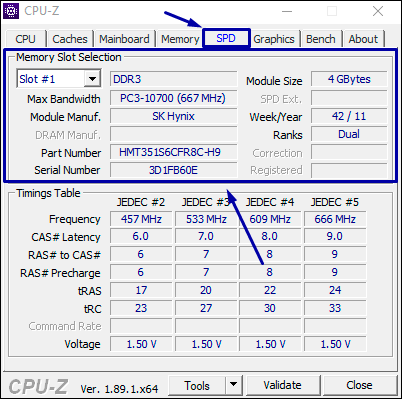
В данном окне, как и в прошлом, есть два раздела, но нам интересен только первый.
Здесь (в разделе Memory Slot Selection) можно выбрать каждый отдельный слот и получить подробную информацию о каждом из них, а именно:
- Тип ОЗУ.
- Максимальная частота памяти.
- Производитель устройства.
- Модель устройства.
- Размер ОЗУ.
- Напряжение оперативной памяти.
Какую память нужно купить
Как уже о нужно подбирать так, чтобы оборудование подходило под параметры компьютера. Иногда есть возможность модернизировать аппаратную часть — например, инсталлировать вместо планок с частотой 1,3 миллиарда флопсов устройство посовременнее — до 1,8, а то и до 2,4 миллиардов флопсов.
Самый простой способ узнать предельные возможности вашего лэптопа — посмотреть документацию к нему. Соответствующие данные вы сможете найти и в Интернете — просто введите при поиске точное наименование модели. Отнеситесь к выбору как можно более ответственно: «несовпадающие» планки просто не будут работать, и вам понадобится в спешном порядке приобретать другие, поскромнее.
Добавление оперативной памяти в ноутбук должно происходить попарно: если вы хотите заменить плашку в 4 гигабайте, устанавливайте в качестве второй такую же. Если же планируете увеличить объём сразу до 16 гигабайтов, ставьте две по 8 — при таком подходе система будет работать стабильнее. Впрочем, лэптоп может функционировать и с разными плашками — например, объёмами 2 и 1 гигабайта. В таком случае имеет смысл не добавлять новые планки, а сразу сменить обе планки на более мощные — иначе, с учётом требований современных приложений и игр, произведённые вами модификации будут почти незаметны.
И самое главное: не забывайте о разнице между ОЗУ для ПК и ноутбуков! Главное различие — в разъёмах: несложно догадаться, что плашки для лэптопа характеризуются меньшими размерами. Если приобретаете «память» не в стационарном, а в онлайн-магазине, обязательно учитывайте эту особенность. В большинстве случаев такие устройства маркируются SO-DIMM — а выглядят так, как показано на изображении ниже.
Пингвины и программы
Впрочем, случается и так, что даже великий Гугл не способен помочь. Модель ноута или процессора, например, непопулярная или устаревшая. Тогда на помощь приходят сторонние программы. В моём случае это AIDA64. Полезную утилиту можно скачать на официальном сайте и воспользоваться бесплатным 30-дневным пробным периодом. Запустив её, нужно выбрать вкладку «Системная плата». В ней раздел «Чипсет». Там следует открыть описание «Северного моста», где и будет вся необходимая информация. Для новых процессоров данные следует смотреть в категории «ЦП». Либо можно пройти по такому пути: «Компьютер», «DMI», «Массивы памяти», «Системная память».
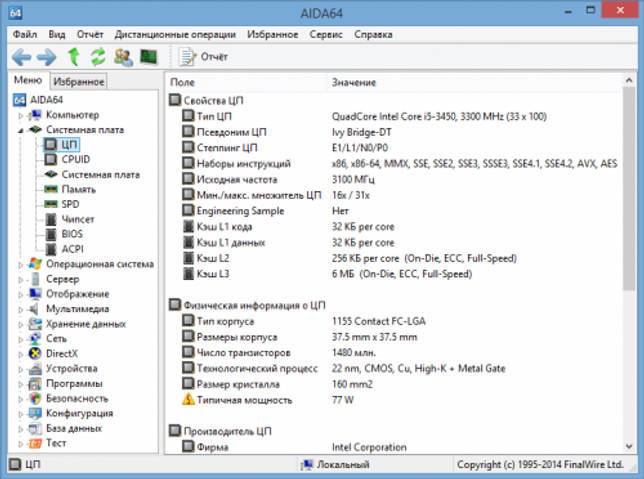 @AIDA64
@AIDA64
Для пользователей операционной системы Linux алгоритм действий и того проще. Сперва нужно вызвать терминал. Для этого достаточно нажать вместе клавиши «Ctrl», «Alt» и английскую «T». В нём прописать простую команду «dmidecode —type memory». Придётся ввести установленный пароль, но после этого информация о системе будет как на ладони. Останется лишь найти строчку «Maximum Total Memory Size» или «Maximum Capacity». Там и будет написано, сколько RAM поддерживает ноут. Если команда не работает, сначала нужно вбить «apt-get install dmidecode».
Можно ли увеличить память в ноутбуке?=”subtitle”>
Возможностей по апгрейду у ноутбуков намного меньше, чем у обычных персональных компьютеров: о замене видеокарты или установке дополнительной пары жестких дисков владельцу ноутбука остается только мечтать. Но с оперативной памятью пока не все так плохо: на многих ноутбуках модули памяти пока еще съемные, более того, порой на материнской плате ноутбука остается свободный слот под дополнительный модуль.

Так что алгоритм расширения памяти ноутбука довольно прост:
1. Узнать максимальный объем памяти для вашего ноутбука.
2. Узнать, есть ли на вашем ноутбуке свободный слот для модулей памяти.
- Если есть, узнать параметры установленного модуля и купить аналогичный.
- Если нет, выяснить, какие модули памяти поддерживает материнская плата ноутбука, и купить более емкие и современные.
3. Произвести установку или замену модулей памяти.
Однако этот алгоритм подойдет не всем пользователям. Большинство современных нетбуков и ультрабуков, все Macbook с 2013 года, многие ноутбуки Acer, ASUS и HP имеют интегрированную память: микросхемы ОЗУ в них распаяны прямо на материнской плате. Увеличить объем оперативки в таких ноутбуках не получится.

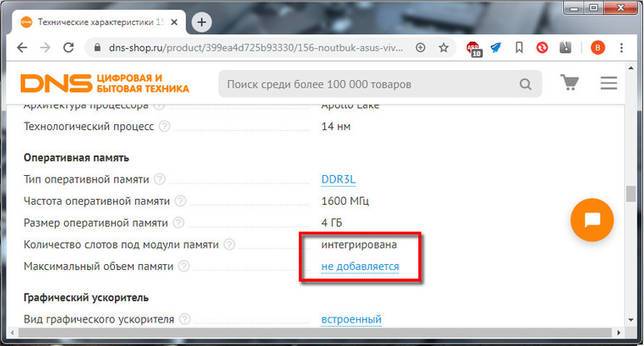
Ну а для остальных ноутбуков рассмотрим все пункты алгоритма поподробнее.
Детальная информация о RAM
Подробную информацию как производитель, объем, скорость, номер детали, серийный номер, объем каждого модуля, тип, форм-фактор и все это через командную строку без сторонних программ.
Производитель ОЗУ
Запустите командную строку от имени администратора и введите ниже команду:
- Смотрите столбец «Manufacturer«. В моем случае G-Skill производитель.
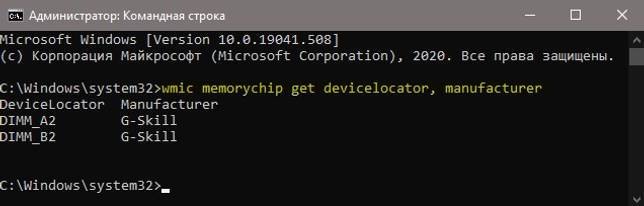
Номер детали
Запустите командную строку от имени администратора и введите команду:
- Столбец «PartNumber» покажет номер запчасти.
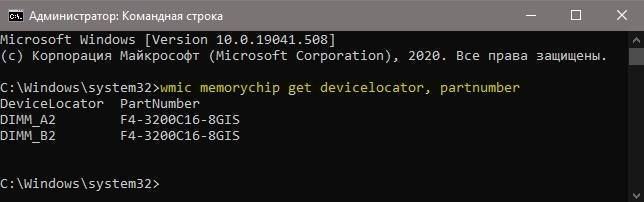
Запустите CMD от имени админа и введите:
- Графа «SerialNumber» покажет серийный номер.
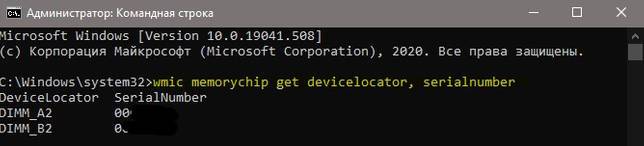
Объем на планку
Запустите командную строку от имени админа и введите команду:
- Столбец «Capacity» покажет емкость напланку.
Примечание: Цифры указаны в байтах, переводим их в ГБ для удобства. У меня стоит две планки по 8 Гб.
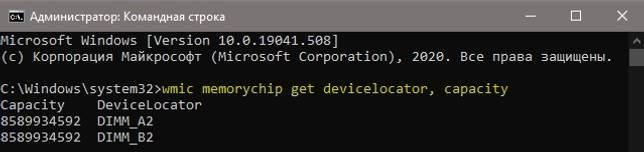
Откройте командную строку от имени админа и введите:
- (не всегда срабатывает из-за чипа).
- (если выше не работает).
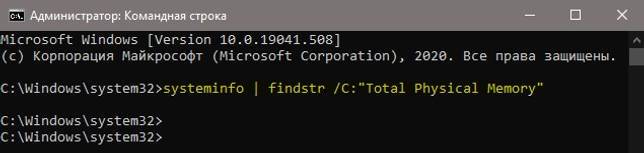
Откройте CMD от имени админа и введите:
- Столбик «Speed» отобразит скорость в МГц каждой планки.
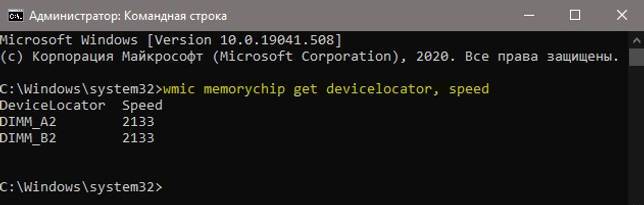
Тип памяти
Отройте командную строку от имени администратора и введите ниже команду:
- В моем случае неопределенно. Если будет 24, то тип памяти будет DDR3.
значения для типов памяти
- : неизвестно.
- 1: Другое.
- 2: DRAM.
- 3: Synchronous DRAM.
- 4: Cache DRAM.
- 5: EDO.
- 6: EDRAM.
- 7: VRAM.
- 8: SRAM.
- 9: RAM.
- 10: ROM.
- 11: Flash.
- 12: EEPROM.
- 13: FEPROM.
- 14: EPROM.
- 15: CDRAM.
- 16: 3DRAM.
- 17: SDRAM.
- 18: SGRAM.
- 19: RDRAM.
- 20: DDR.
- 21: DDR2.
- 22: DDR2 FB-DIMM.
- 24: DDR3.
- 25: FBD2.
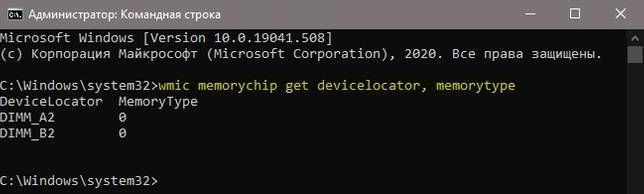
Форм-фактор памяти
Чтобы определить, являются ли планки ОЗУ форм-факторами DIMM или SODIMM, запустите командную строку от имени админа и введите:
- Если равен 8 как у меня, то планка DIMM.
значения для форм фактора
- : Unknown.
- 1: Other.
- 2: SIP.
- 3: DIP.
- 4: ZIP.
- 5: SOJ
- 6: Proprietary.
- 7: SIMM.
- 8: DIMM.
- 9: TSOP.
- 10: PGA.
- 11: RIMM.
- 12: SODIMM.
- 13: SRIMM.
- 14: SMD.
- 15: SSMP.
- 16: QFP.
- 17: TQFP.
- 18: SOIC.
- 19: LCC.
- 20: PLCC.
- 21: BGA.
- 22: FPBGA.
- 23: LGA.
- 24: FB-DIMM.
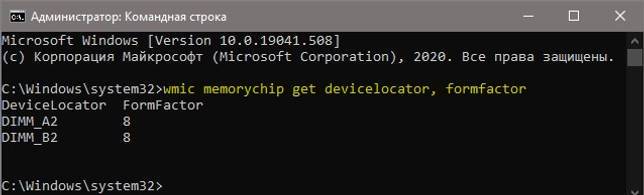
Полный список
Запускаем CMD от имени админа и вводим:
wmic memorychip list full
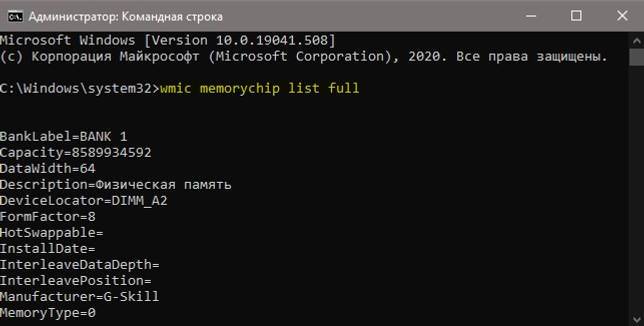
Смотрите еще:
- Как проверить оперативную память на ошибки в Windows
- Video RAM: Как увеличить выделенную видеопамять в Windows 10
- Мониторинг CPU, GPU и RAM поверх окон в Windows 10
- Память не может быть READ или WRITTEN в Windows
- Оперативную память с помощью флешки ReadyBoost
comments powered by HyperComments
Про частоту работы ОЗУ
Частоты работы оперативной памяти принято измерять в мегагерцах, которые имеют обозначение МГц или MHz. Один герц – это количество передаваемых данных в секунду. Например, планка с частотой 1600 МГц может передать и принять информацию до 1600000000 раз. Однако нужно учитывать тот факт, что процессоры способы выполнять два действия за один так, поэтому если на планке ОЗУ написано, что она имеет частоту 4400 МГц, то её реальная частота будет равна 2200 МГц.
С помощью рассмотренных способов можно узнать только ту частоту работы, которая заявлена разработчиком платы. Если вам нужно знать реальную частоту, то просто делите полученное значение на 2. С помощью системных средств и сторонних программ вы можете просмотреть частоты работы оперативной памяти.
Вариант 1: AIDA64
Это самая распространённая программа, позволяющая узнать точные характеристики вашего компьютера, а также провести различные тесты, чтобы обнаружить возможные «просадки» в производительности. Программа платная, но есть бесплатный пробный период, за который вы можете полностью ознакомиться с её функционалом. Ограничений нет. Интерфейс практически полностью переведён на русский язык.
Итак, рассмотрим, как можно узнать с помощью AIDA64 частоту работы планок оперативной памяти:
Запустите программу и перейдите в пункт «Компьютер», что расположен в левом меню.
Там же откройте «DMI». Всё это можно открыть необязательно через левое меню
Нужные элементы расположены и в основном окне.
Раскройте ветку «Устройства памяти» и нажмите на интересующую планку.
Обратите внимание на графу «Максимальная частота», что находится в нижней части окна – там будет написана рабочая частота планки в МГц.
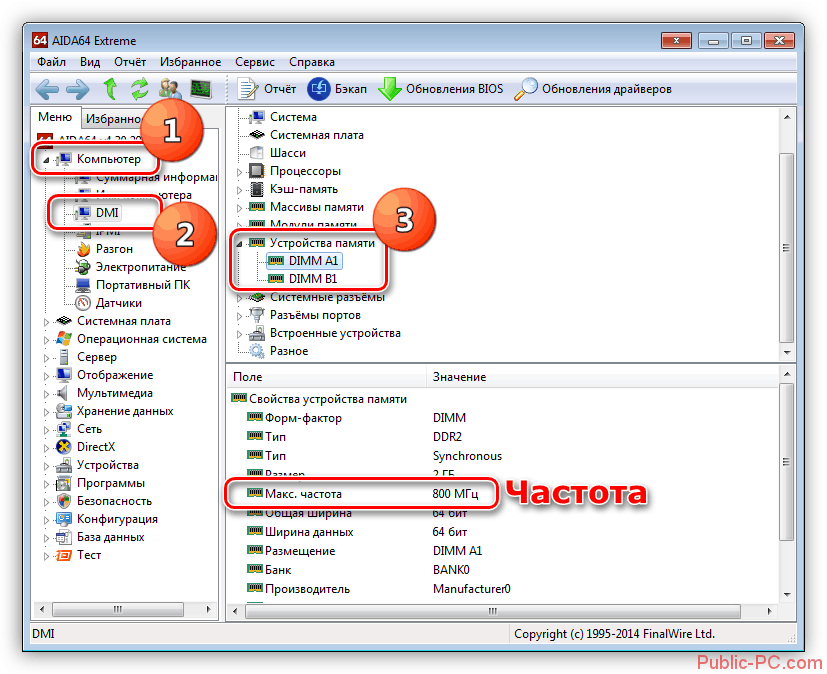
В AIDA64 есть и другой способ, позволяющий увидеть сразу таковые частоты всех планок ОЗУ, встроенных в компьютер. Суть его в следующем:
За что отвечает оперативная память в компьютере
Перейдите по элементу «Компьютер».
Затем сделайте переход в «Разгон».
Пролистайте открывшуюся страницу до тех пор, пока не наткнётесь на блок «Свойства набора микросхем»
Там обратите внимание на элементы с подписью «DIMM». В конце их названия будет указана частота в МГц.
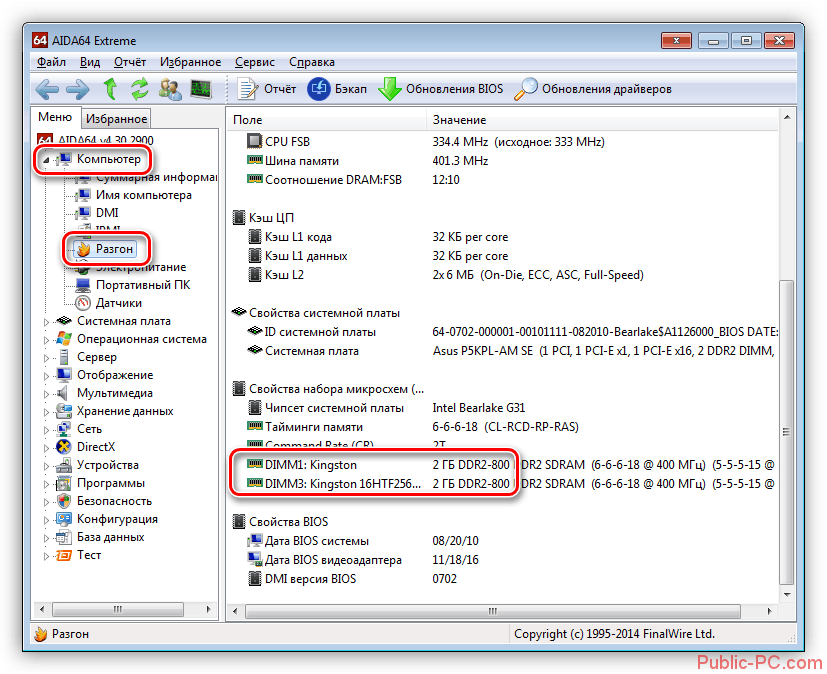
Если так получилось, что частота у одной планки ОЗУ больше, чем у другой, то обе будут работать на той частоте, которая наименьшая. Например, планка на 1200 МГц будет работать на частоте 800 МГц, если её «соседка» поддерживает только такую максимальную частоту.