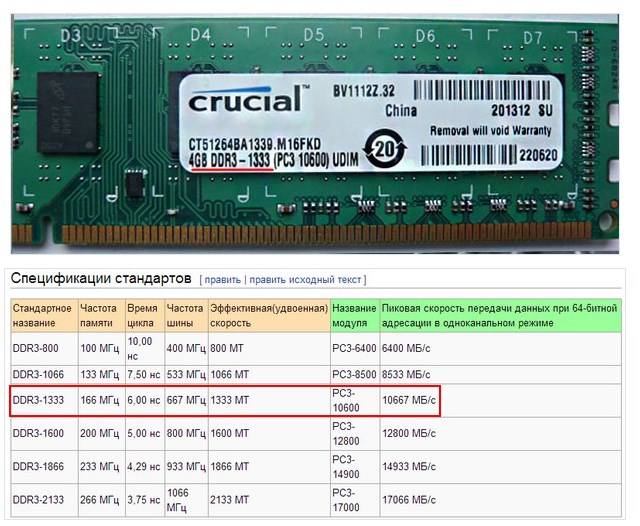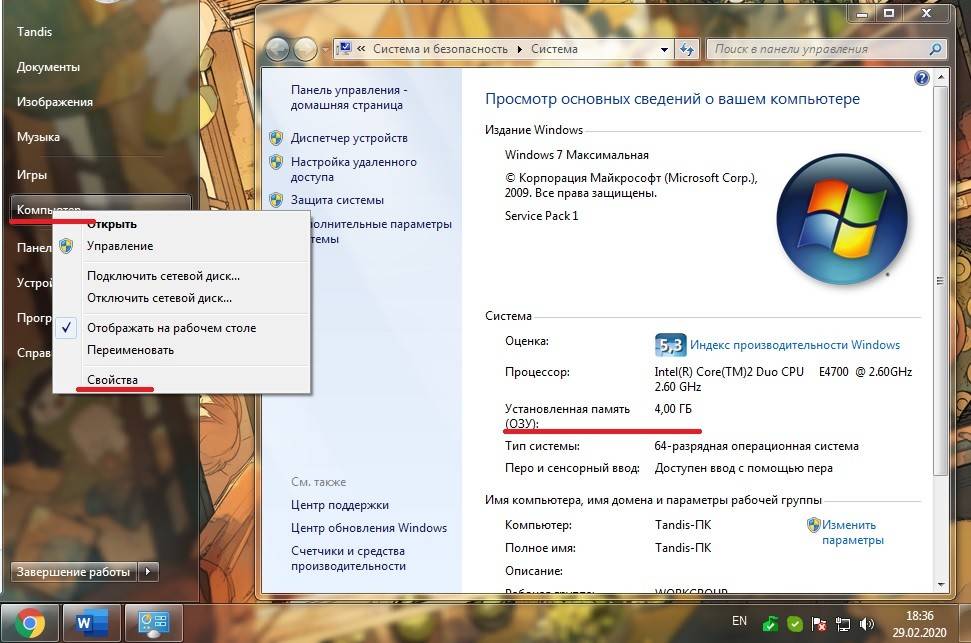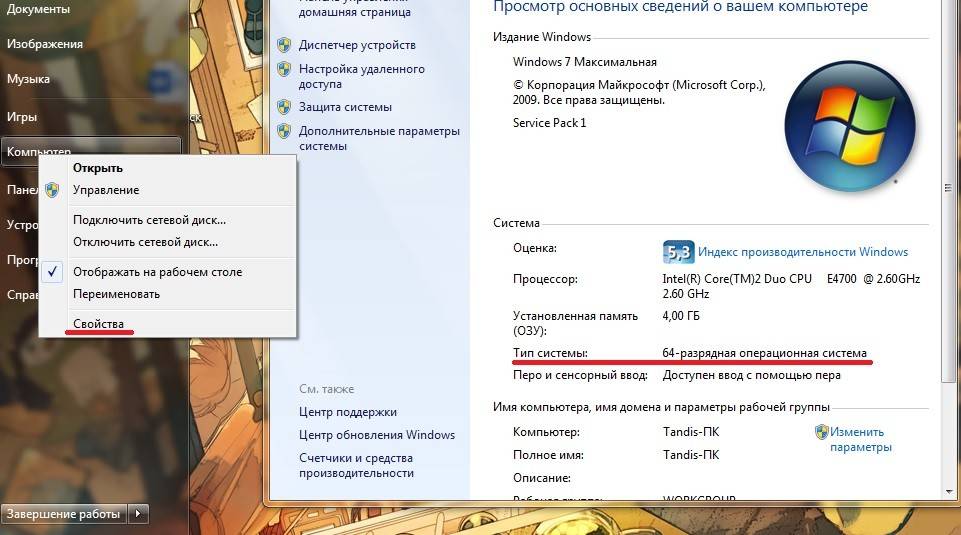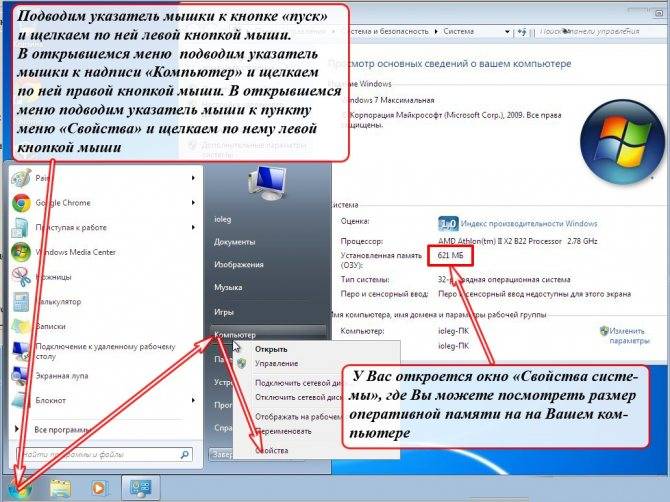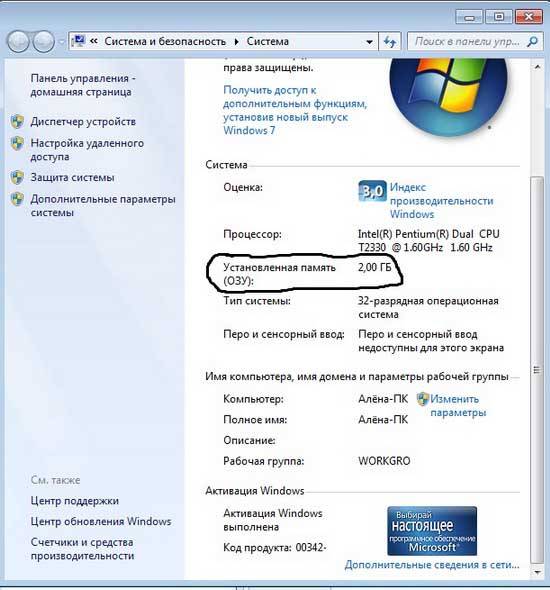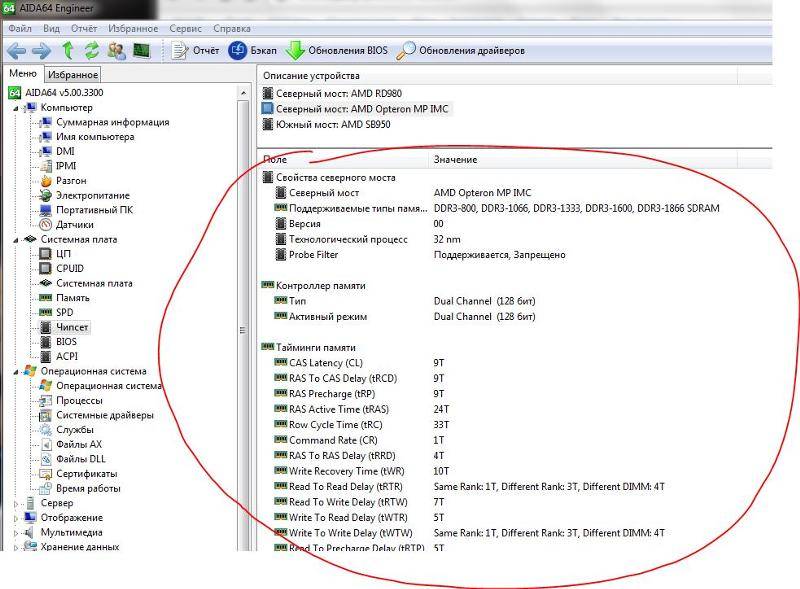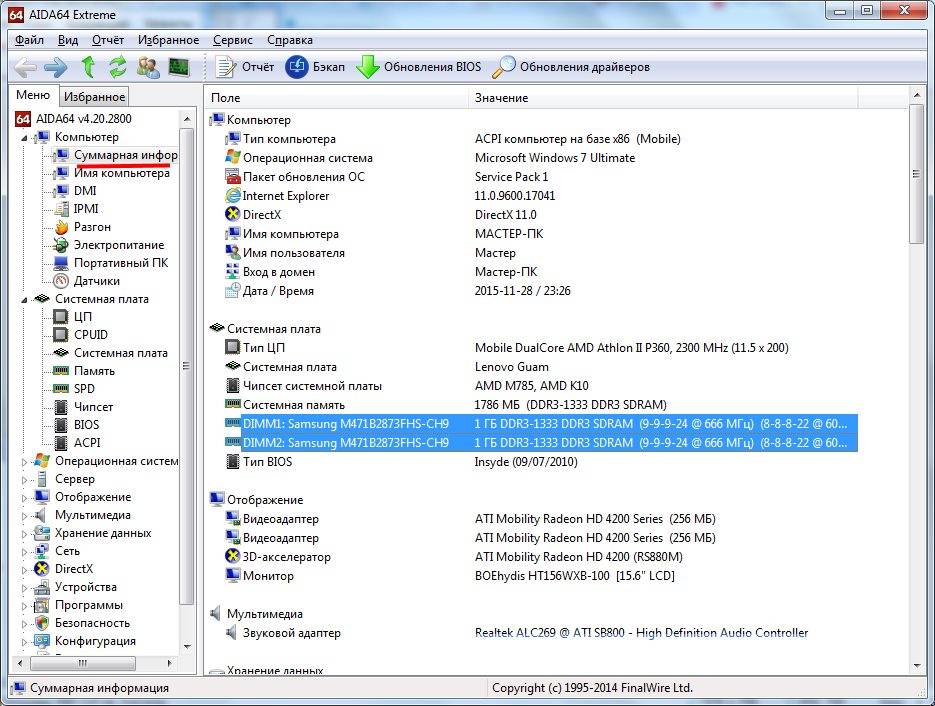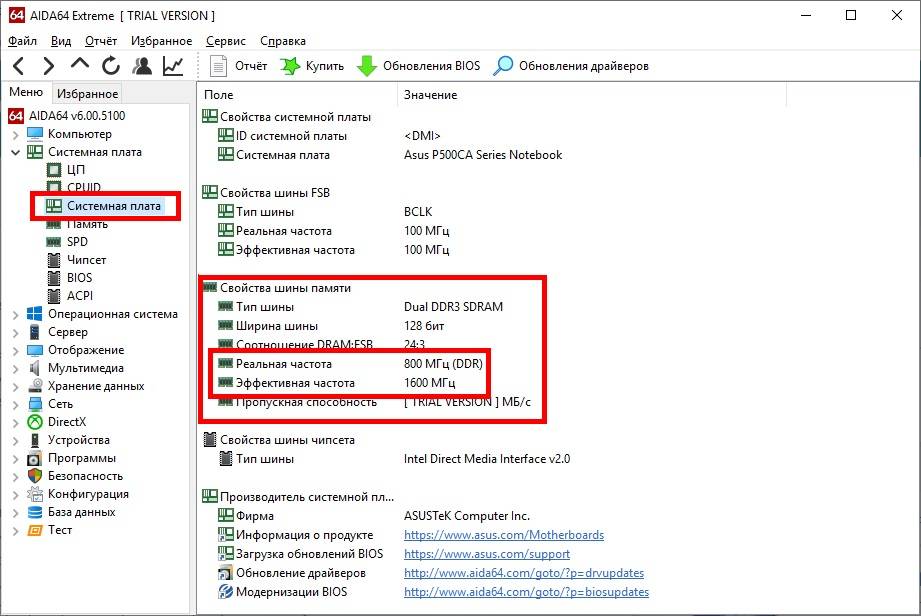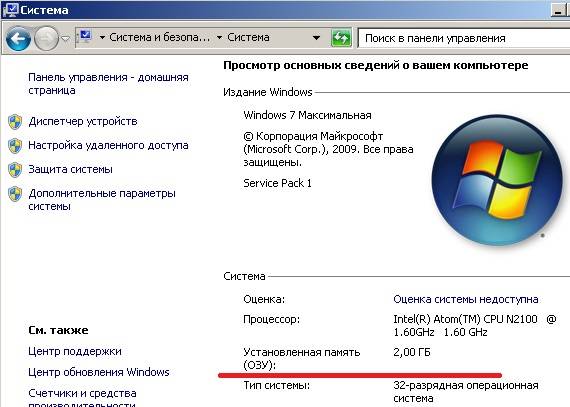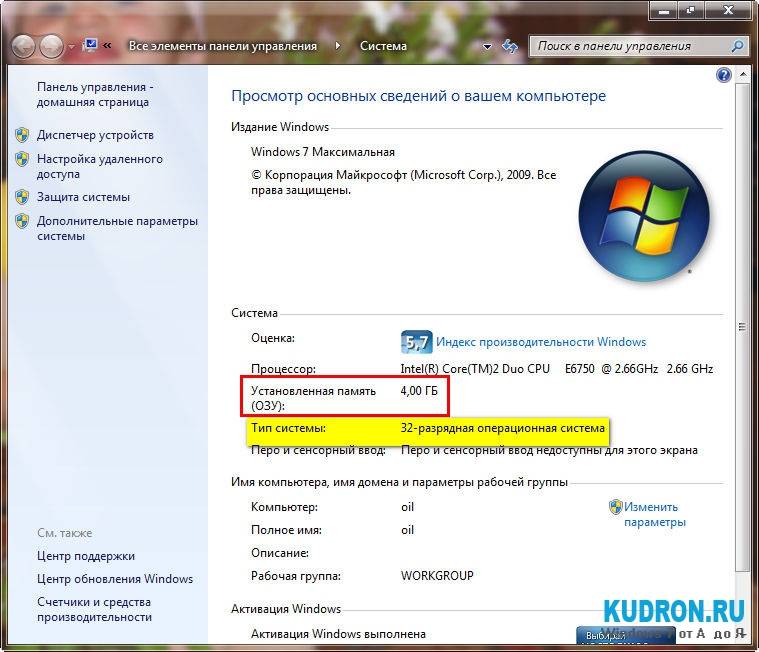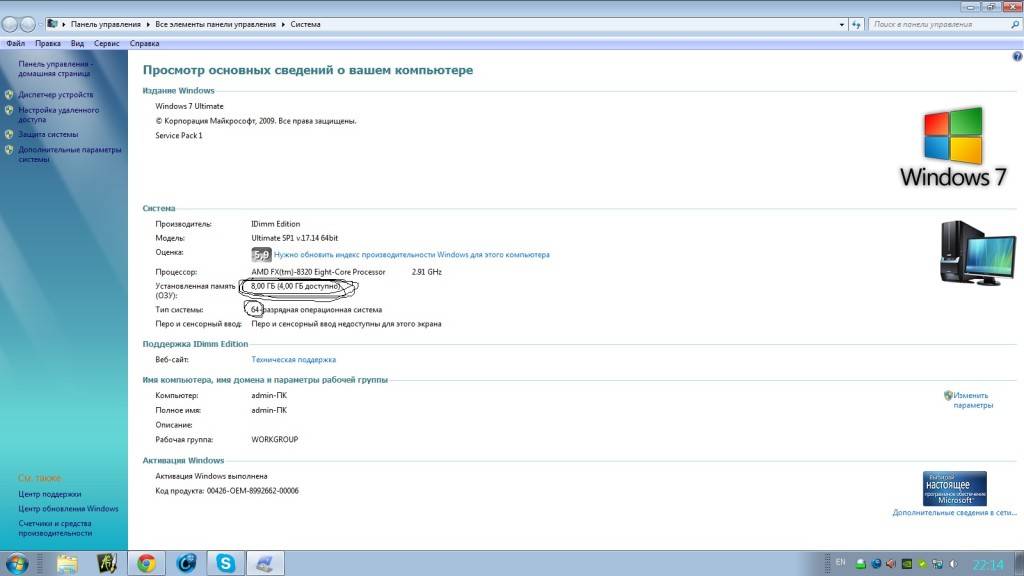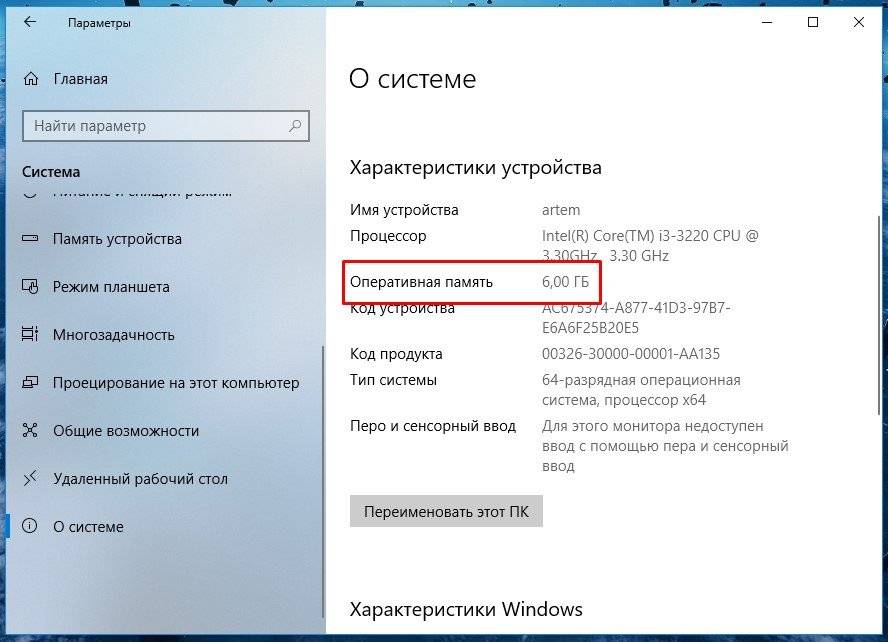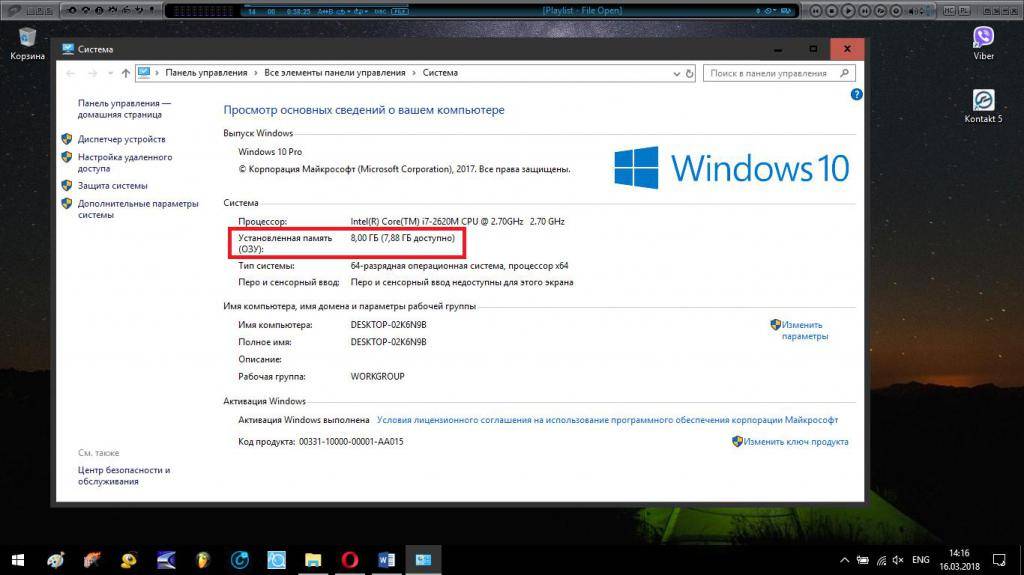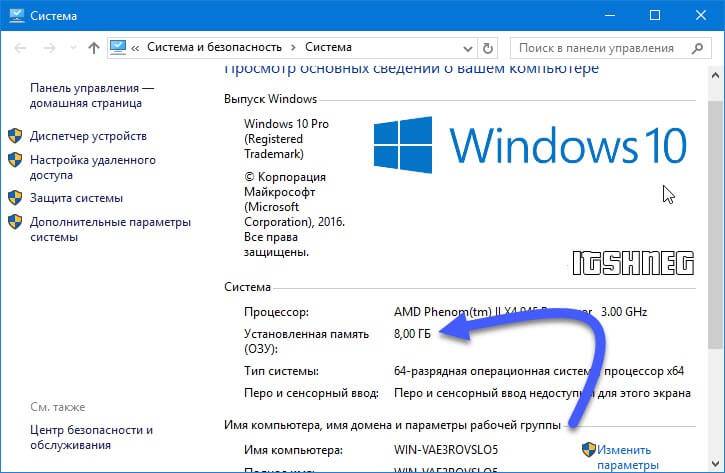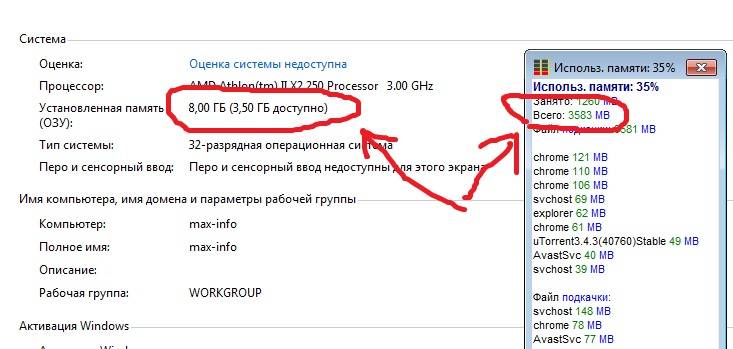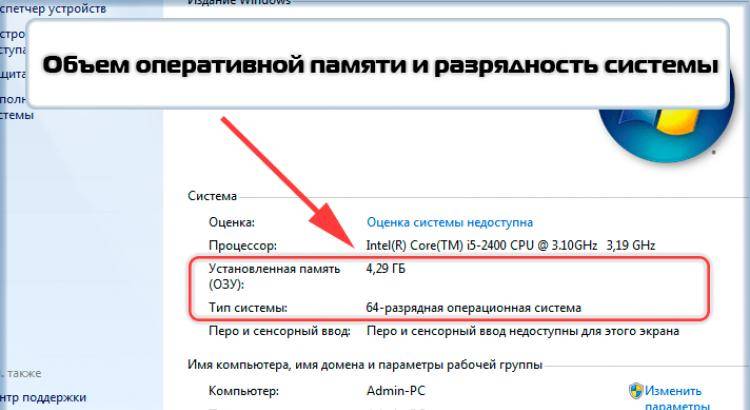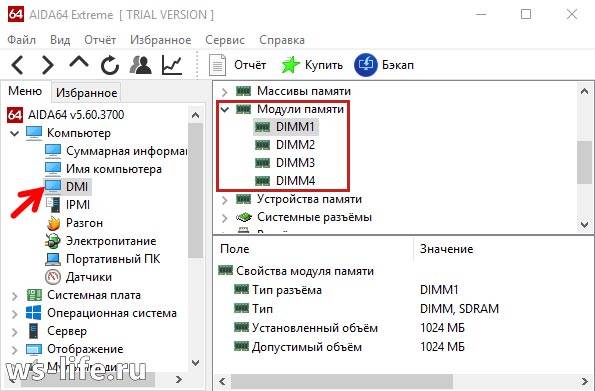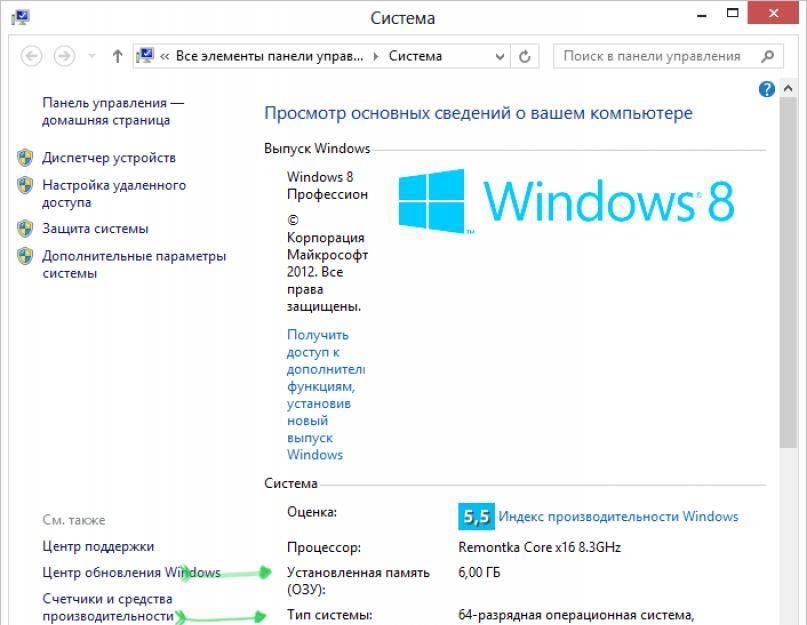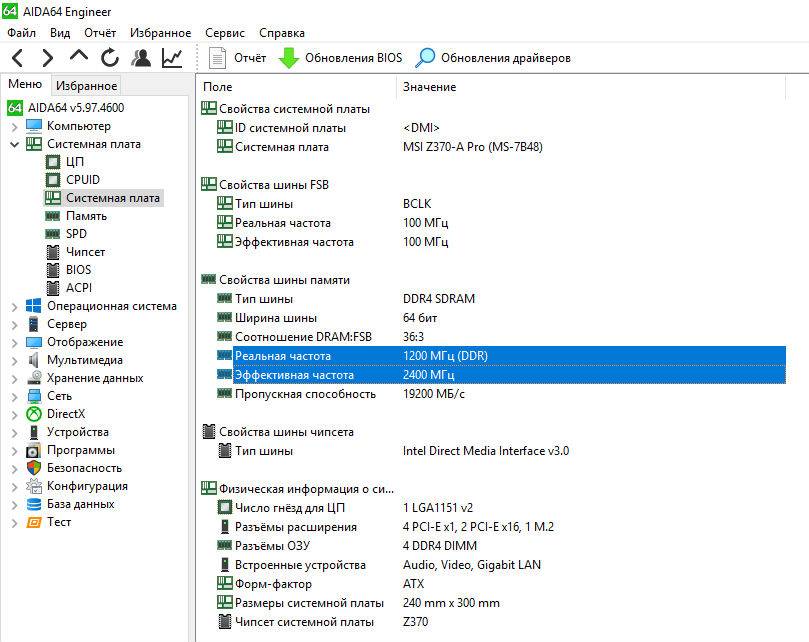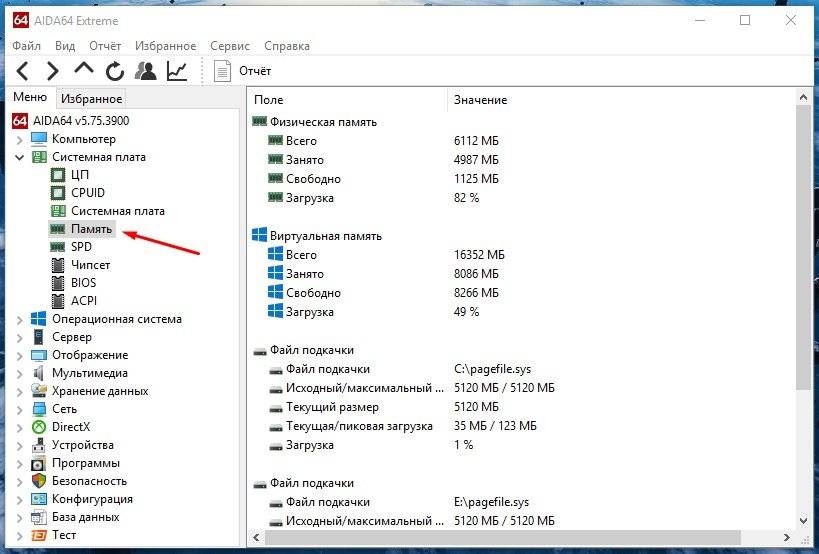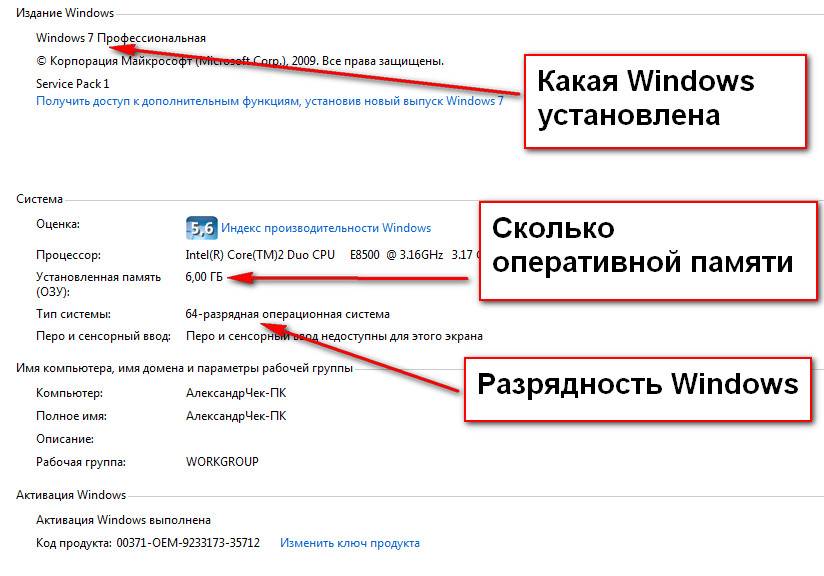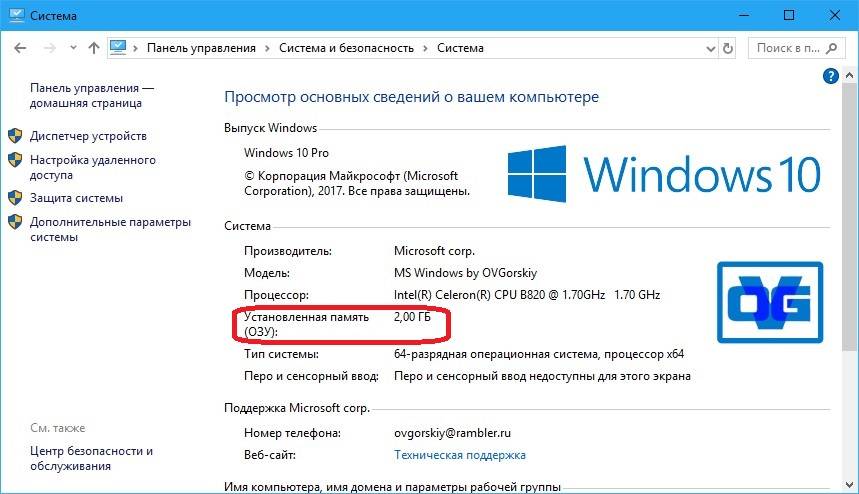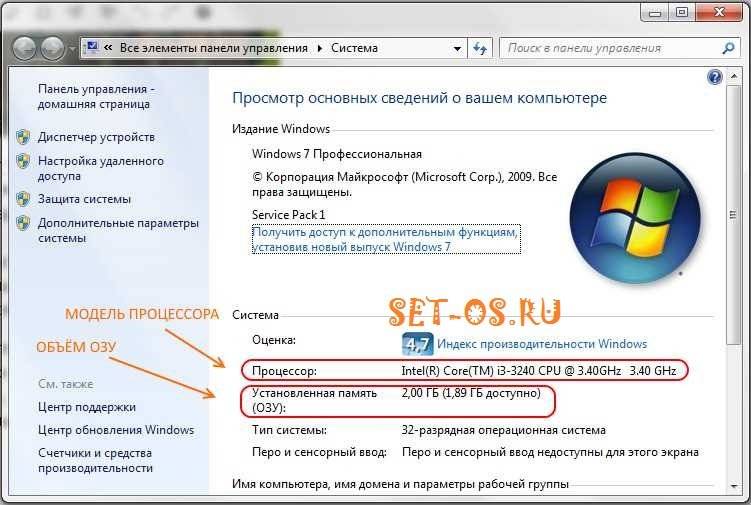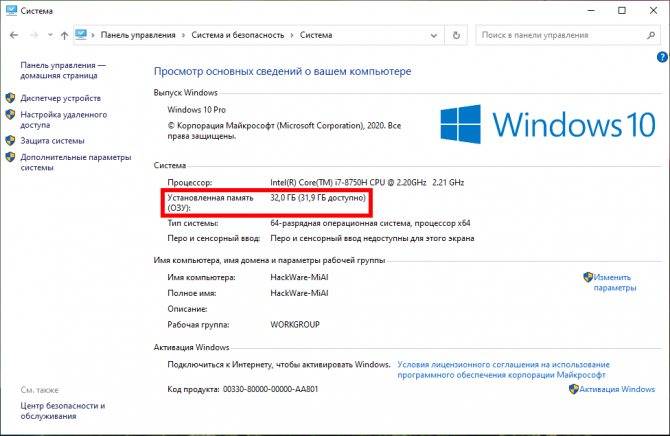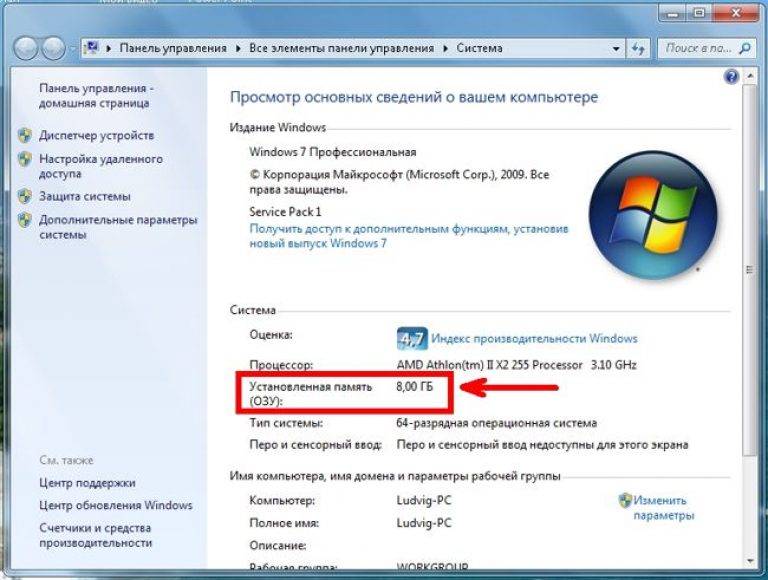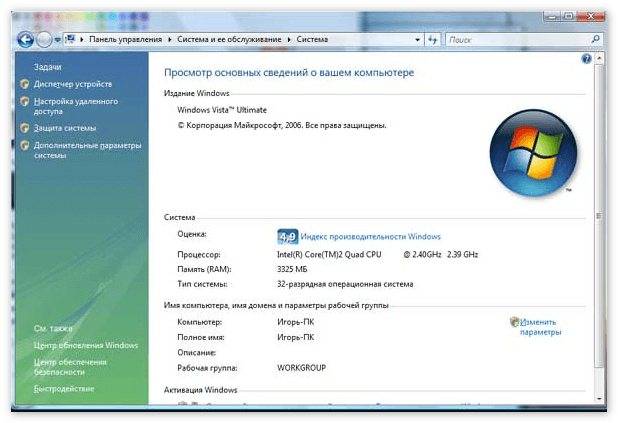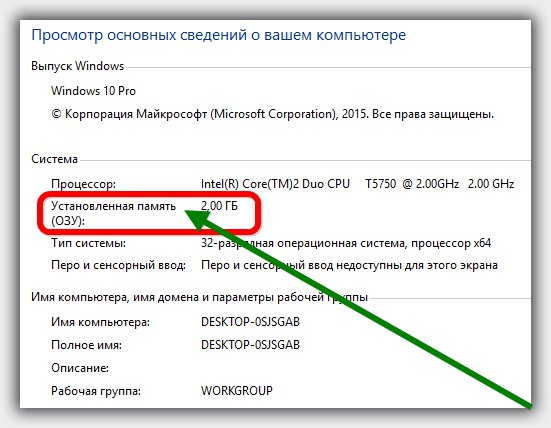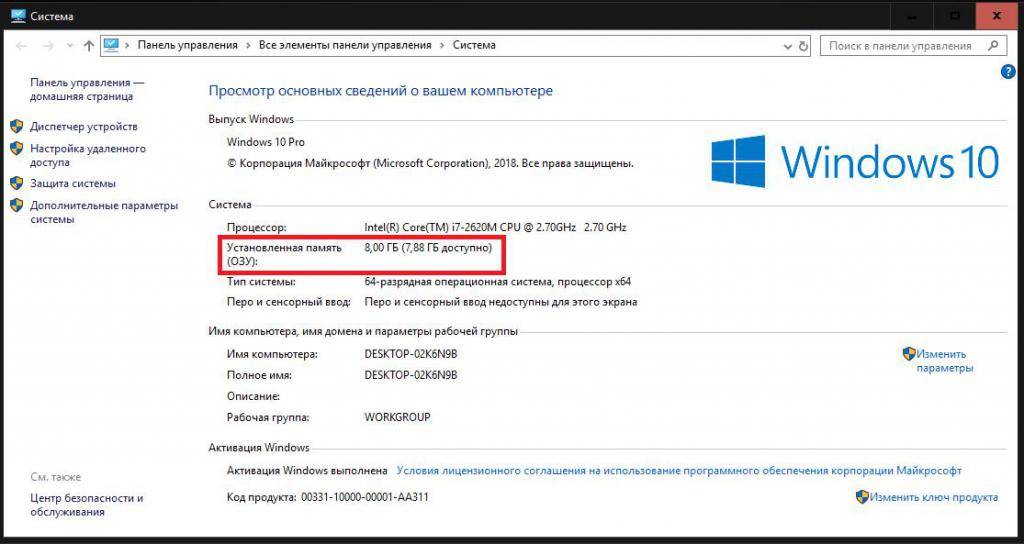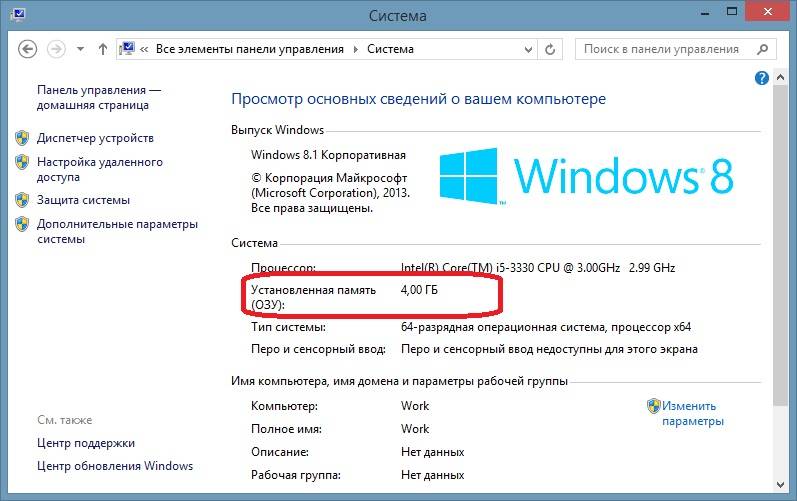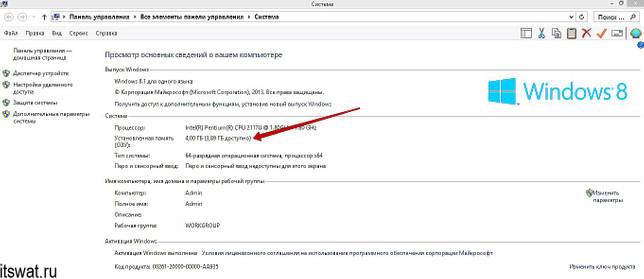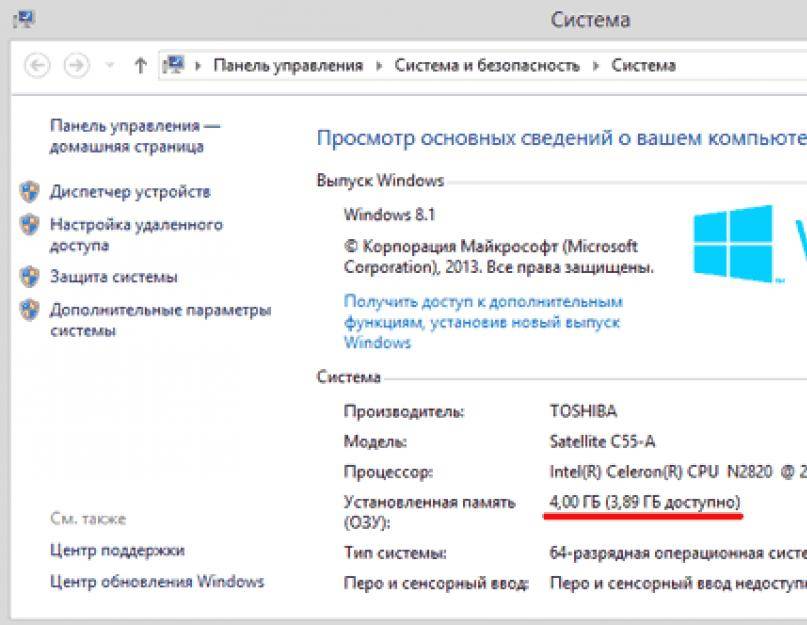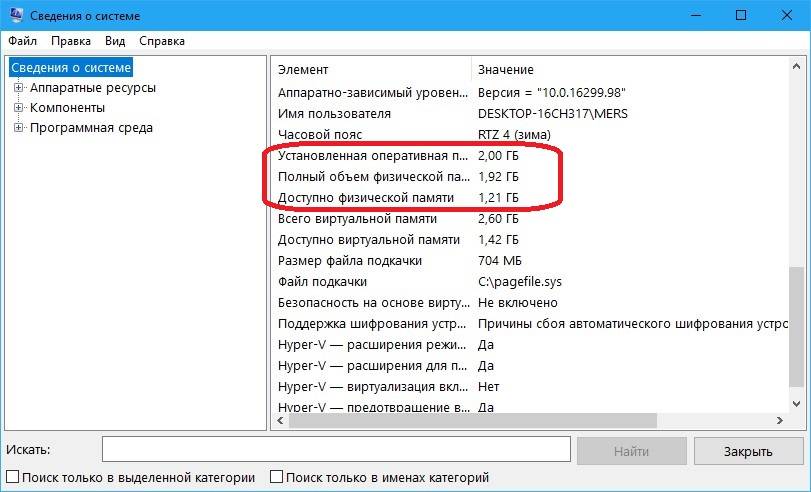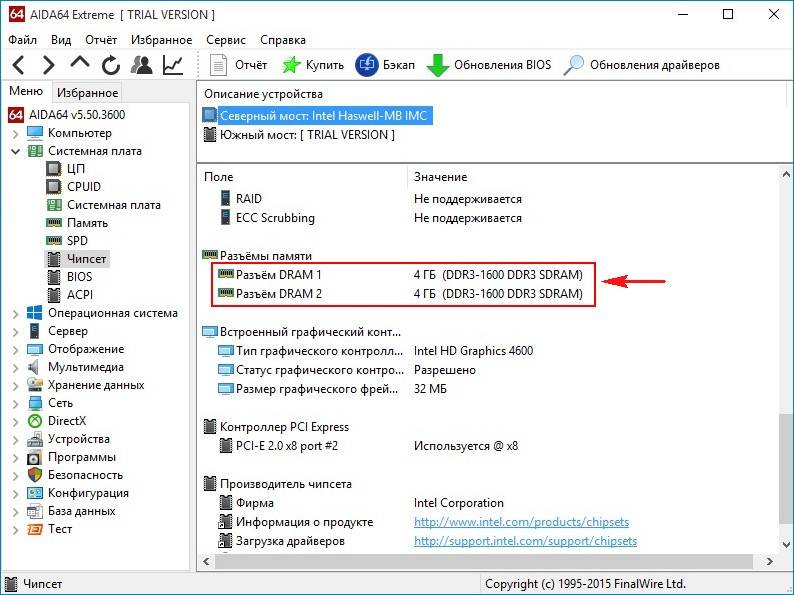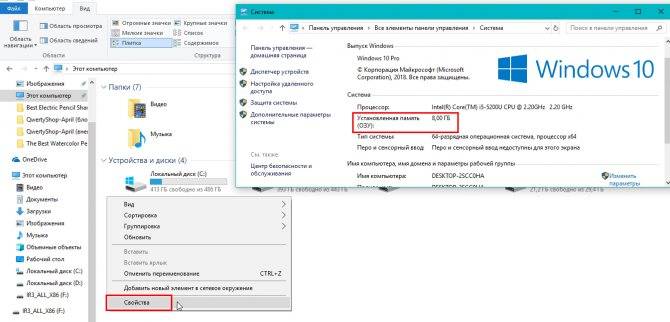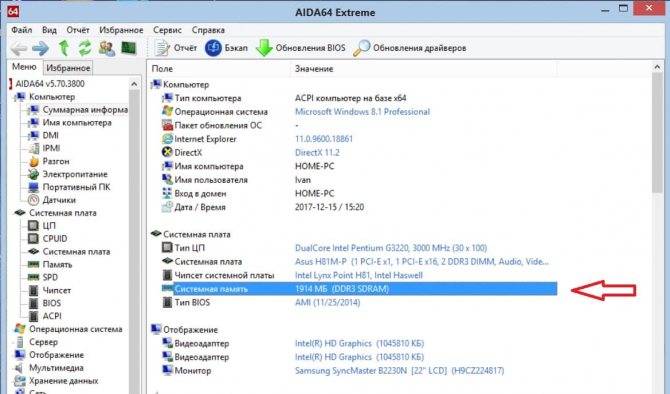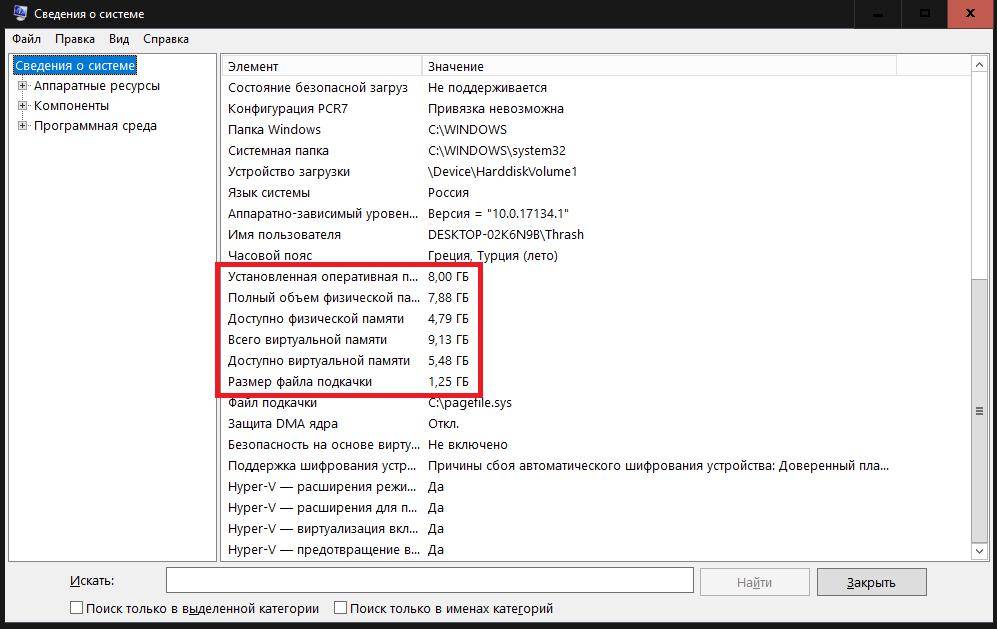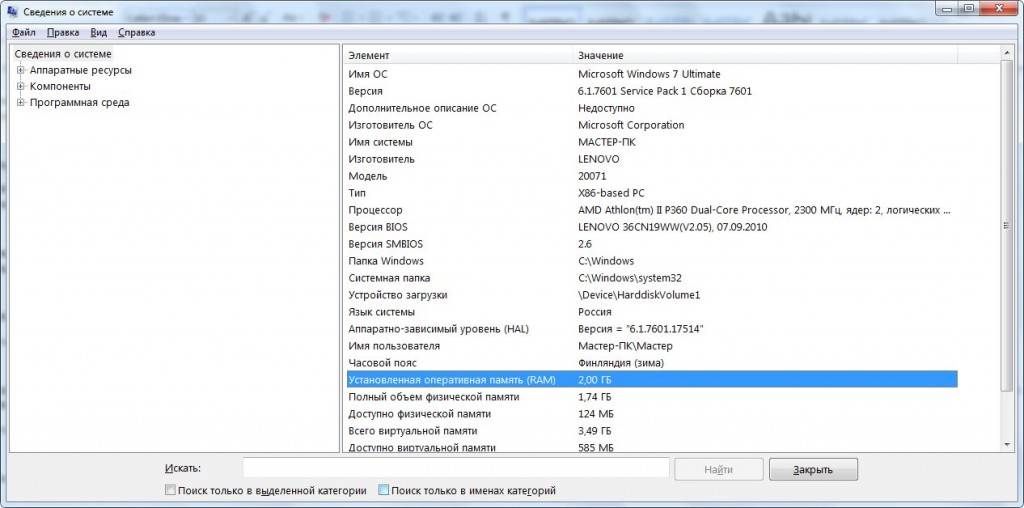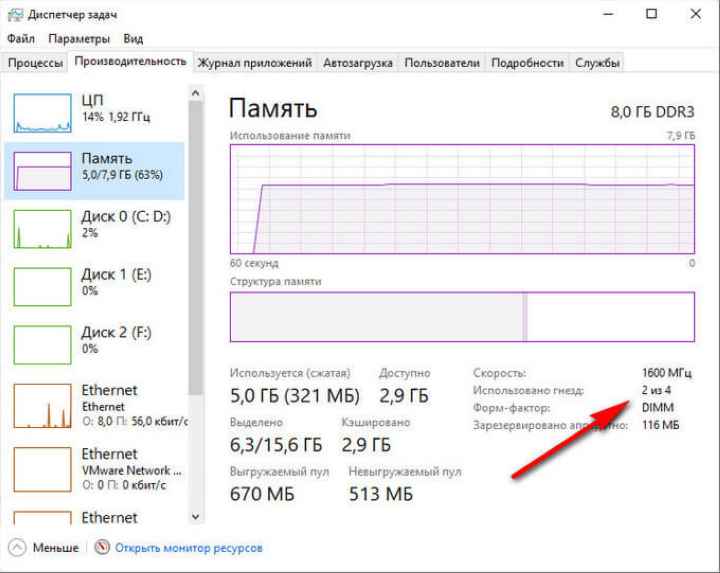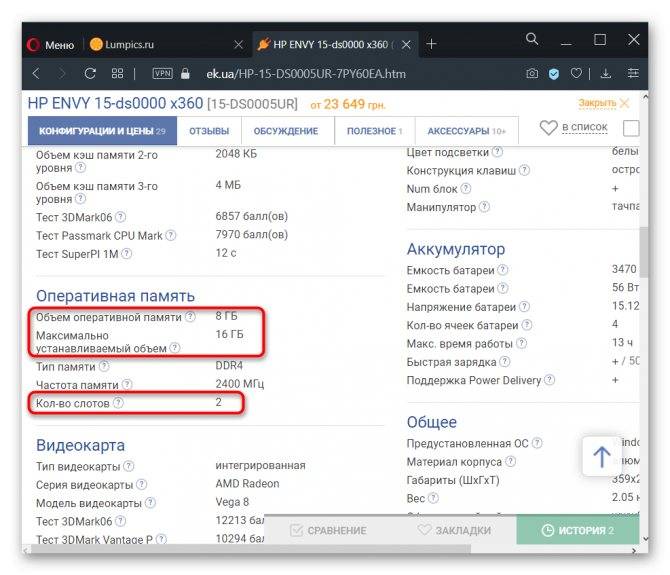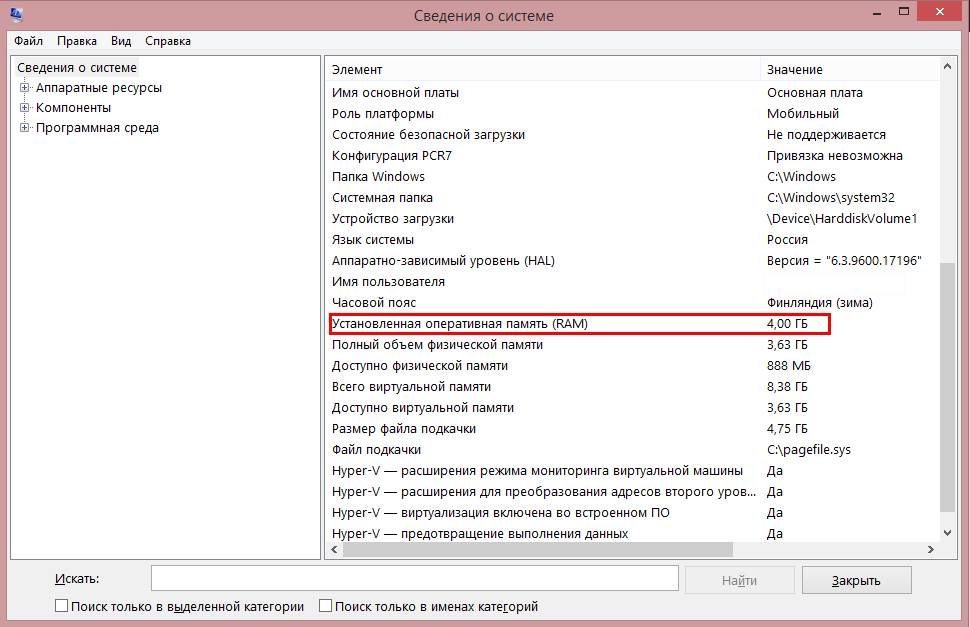«Панель управления»
Объем оперативной памяти также указывается в стандартном приложении, которое называется «Панель управления». Фактически, это альтернативное меню «Параметры», предназначенное для настройки компьютера. Чтобы узнать информацию об оперативной памяти, вам необходимо:
Найдите и откройте «Панель управления» через панель поиска Windows. При необходимости вы можете использовать альтернативный способ запуска инструмента.

Зайдите в раздел «Система и безопасность», а затем – «Система».

Найдите установленную память (RAM)».
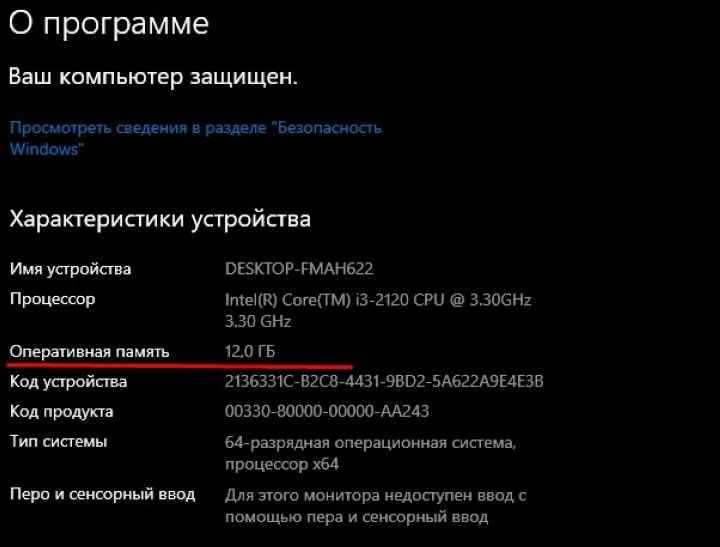
Кстати, не все владельцы компьютеров с Windows 10 знают, что получить доступ к нужному разделу можно всего в два касания. Для этого вам нужно щелкнуть правой кнопкой мыши значок «Этот компьютер» на рабочем столе, а затем перейти в «Свойства». После этого сразу откроется окно с информацией о компьютере, в том числе с характеристиками оперативной памяти.
Как узнать размер ОЗУ вашего компьютера с помощью БИОСА
Необходимую нам информацию можно узнать, находясь в БИОС вашего компьютера.
Важно! Как будет сказано далее, на каждом компьютере БИОС разный, поэтому необходимо ознакомится и хорошо разбираться в БИОС своего компьютера. Данный способ не подходит для новичков
Узнать объём памяти компьютера можно в разделе Main, System Information, RAM, Configuration или что-то наподобие этого. Расположение информации зависит от многих факторов: производителя, модели устройства, версии БИОС и так далее.
Узнать, в указанных разделах, можно об объёме памяти, её частоте и напряжении, и другой дополнительной информации.

Как количество оперативной памяти влияет на производительность ПК
Поскольку оперативная память содержит все данные, которые должен принять процессор, ее объем напрямую влияет на скорость обработки информации компонентами. Громкость и частота зависят от стабильности ПК или ноутбука. Эти функции также влияют на производительность системы при одновременном использовании нескольких тяжелых программ.
| Сколько ГБ памяти должно быть в компьютере | |
| 4 | Минимальный объем. Подходит для работы с документами, просмотра видео и фильмов. Не подходит для сложной обработки информации. |
| 8 | Стандарт. Этого достаточно для большинства рутинных задач, игр, фильмов и любительских работ с графическими и видеоредакторами. |
| 16 | Подходит для требовательных игр и другого требовательного программного обеспечения, такого как программное обеспечение для записи и обработки звука. |
| 32 | Оптимальный вариант для профессиональной деятельности. Например, создание сложных 3D-моделей. |
При помощи bios
Этот метод требует перезагрузки компьютера, если он включен. Для запуска BIOS на начальном этапе запуска компьютера потребуется нажать определенную клавишу. Здесь точно сказать не могу, потому что везде по-разному. У меня есть “Удалить”. Здесь вы можете использовать клавиши F1, F2, F3, Esc или даже Ctrl + Alt + Esc.
Как только компьютер загрузится, начните нажимать одну из указанных клавиш. Если это не сработает, это не имеет значения, перезагрузите компьютер и повторите то же самое с другим ключом. И так до тех пор, пока биос не заработает.
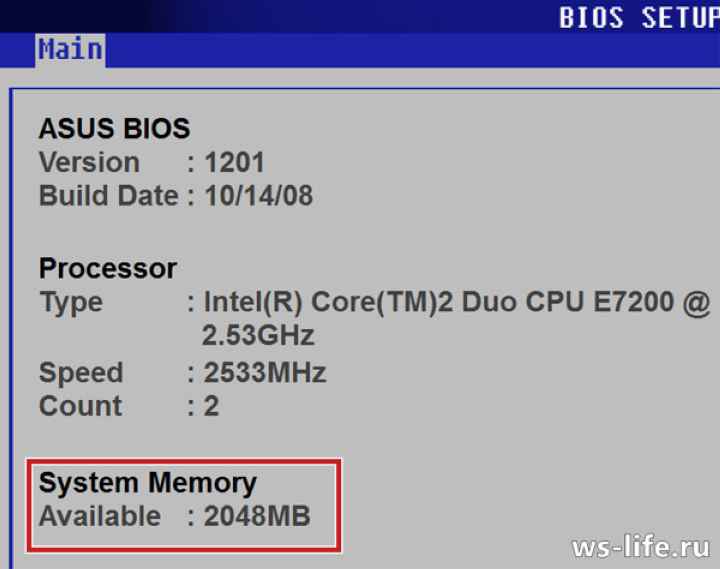
Прокручивая BIOS (y), вы можете узнать, сколько оперативной памяти у вас установлено. Также в биосе наверняка можно узнать тип, частоту модуля памяти и его производителя.
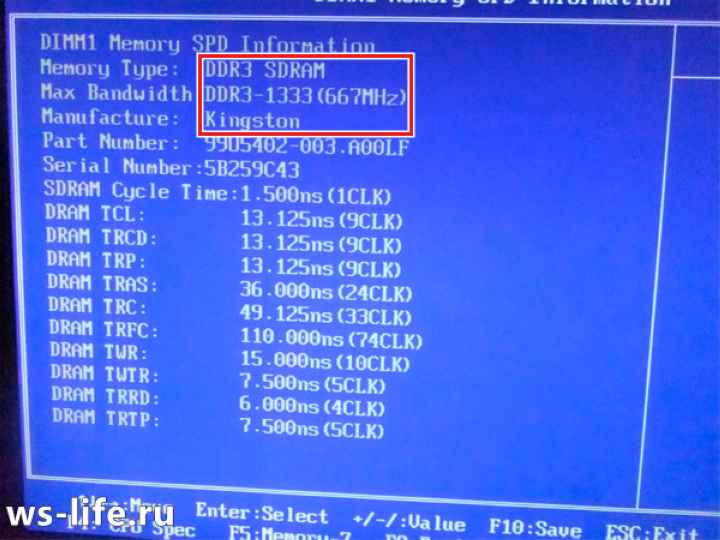
Комбинация клавиш
Используя комбинацию клавиш на клавиатуре, вы также можете узнать, сколько оперативной памяти есть в компьютере.
Используя правую часть клавиатуры, одновременно нажмите 3 клавиши «Ctrl + Shift + Esc».
Нажмите вместе 3 клавиши «Ctrl + Shift + Esc»
Откроется окно диспетчера задач. На вкладках выше выберите «Производительность»
На верхних вкладках выбираем «Производительность»
В левой половине окна обратите внимание на строку с надписью «Память» и щелкните по ней. Откроется окно с подробной информацией об устройстве, установленном на вашем компьютере
Щелкните строку с надписью «Память»
Сторонние приложения для диагностики
Простор для работ. Множество сторонних диагностических утилит, которые умеют досконально определять все, включая точную модель ваших планок и их расположение в слотах материнской платы. Все их объять не получится, так что рассмотрим хотя бы парочку.
AIDA64
Диагностическая утилита, которая на слуху у многих. Распространяется как в бесплатной, так и в коммерческой версии.
Скачайте и установите на ваш компьютер версию Extreme и запустите ее.
В дереве слева найдите строку «Системная плата».
Развернув ее, выберите один из пунктов — «Память» или «SPD». Рекомендуется второе — там информация подробнее. Программа, к примеру, показывает не только объем, тип и частоту, но и тип модуля (например, ноутбучный тип модуля отличается от десктопного), а также максимальную частоту и фактическую на данный момент. Очень удобно.
CPU-Z
Второе по популярности стороннее приложение
Имеет такой же интуитивно понятный интерфейс, и в общем-то дублирует функции предыдущего примера, за исключением довольно важной детали — имеет переносную версию. Можно не устанавливать
Как и в прошлом случае, в интерфейсе программы ищем пункты «Memory» и «SPD». В выпадающем списке выбираем, информацию о каком слоте мы хотим просмотреть, и программа тут же отобразит все его характеристики. Все, до подробностей вроде серийного номера.
Интерфейс приложения CPU-Z
Готово! Надеемся, что эти способы помогли вам найти всю необходимую информацию. Удачи!
Какую память покупать на замену, как добавить идентичные модули и какой объем максимальный
Если вы планируете удалять существующие модули оперативки и полностью заменять их новыми, то для похода в магазин вам необходимо знать только маркировку и тип компьютера — стационарный или ноутбук. По маркировке и так понятно, какого поколения память. PC2 означает DDR2, PC3 — это DRR3 и т.д. Поэтому, если вы установите любую память с такой же маркировкой, как и была, только большего объема, то компьютер будет с ней работать. Исключение составляют лишь некоторые старые нетбуки до 2012 года выпуска, которые могут не определять планки больше 2 ГБ из-за искусственного ограничения. Поэтому, если вам лень разбираться в типах RAM, то можете вместо 4 ГБ памяти PC3-10700 купить 8 ГБ и на этом закрыть вопрос. Главное — скажите, для стационарного ПК или ноутбука.

- Заходим на сайт производителя материнской платы. В моем случае — gigabyte.ru/support/
- Вводим первые символы модели и выбираем точную модель из предложенных с учетом аппаратной версии — например 1.0, 1.2, 2.4 и т.п. (Про аппаратную версию и где ее узнать читайте тут). В моем случае P43T-ES3G аппаратная версия v1.3:
- На странице поддержки вашей материнской платы верейдите в раздел Перечень совместимых устройств и скачайте PDF-документ — так называемый саппорт-лист:
- Открываем файл и видим, что моя старенькая материнская плата поддерживает модули вплоть до DDR3-1600 PC3-12800 в режиме замедления и максимальная емкость одного модуля — 4 ГБ:

Покупать такие топовые модули ради скорости нет никакого смысла, но если они последние, которые можно найти в продаже из уходящего поколения памяти, то выбирать не приходится. Итого, если в материнской плате 4 слота, можно установить максимум 16 ГБ ОЗУ (4 x 4 ГБ).
Как количество оперативной памяти влияет на производительность ПК
Для того, чтобы понять, сколько памяти нужно для нормальной работы компьютера или ноутбука, необходимо понимать, какие задачи им в дальнейшем следует решать.
Минимальным считается объем 4 ГБ, подходящий для выполнения простых задач (работа с документами, просмотр видео и фильмов).
Объем 8 ГБ считается стандартным и позволит вам выполнять обычные задачи, играть в игры, смотреть фильмы, использовать графические и видео редакторы в любительских целях.
Объем 16GB подходит для большинства задач, начиная от качественных игр и заканчивая различными программами.
Топовым вариантом считается объем 32GB, который, на наш взгляд, нужен в большей степени для выполнения профессиональных задач и работы с ресурсоемкими приложениями.
Конечно, чем выше громкость и частота ОЗУ, тем быстрее будут работать программы и тем меньше будет сбоев компьютера.
Сторонние программы для определения параметров ОЗУ
Сведения, предоставляемые штатной утилитой Windows, скупы. Она позволяет узнать, сколько оперативной памяти на компьютере, но не отображает прочие важные её характеристики. Если вам нужно больше данных, лучше воспользоваться специальными программами. Самой известной из них является, конечно же, AIDA64 Extreme Edition. Сведения о памяти в этой программе содержатся в меню Системная плата – SPD и включают такие характеристики как имя модуля, объём и тип, частота, вольтаж, тайминг и серийный номер.

Посмотреть оперативную память можно также с помощью программы Speccy от разработчиков популярного чистильщика CCleaner. Общие сведения об ОЗУ в программе доступны на главной вкладке «Summary», а дополнительные – на вкладке «RAM». Сюда входит объём, тип, тайминг, режим канала, частота и некоторые другие, менее важные, сведения. В отличие от AIDA64 приложение Speccy бесплатно, но при этом оно показывает меньше информации.

Для просмотра основных характеристик памяти также можем порекомендовать утилиту CPU-Z. Нужная информация находится во вкладке «Memory». Включает она тип, объём, режим канала, соотношение частоты системной шины к частоте оперативной памяти и прочие дополнительные сведения. Как и Speccy, CPU-Z бесплатна, но она не поддерживает русского языка, что, впрочем, не является столь уже важным.

И напоследок посоветуем ещё одну программку для просмотра сведений об ОЗУ. Называется она HWiNFO64-32. Внешне и функционально она чем-то напоминает AIDA64 и в то же время CPU-Z. На вкладке «Memory» программа показывает тип модуля, объём в мегабайтах, режим канала (одно-, двух- или трёхканальный), тактовую частоту, тайминг и прочие дополнительные сведения. HWiNFO64-32 бесплатна, язык интерфейса имеет английский, что, как и в случае с CPU-Z, не является принципиально важным.
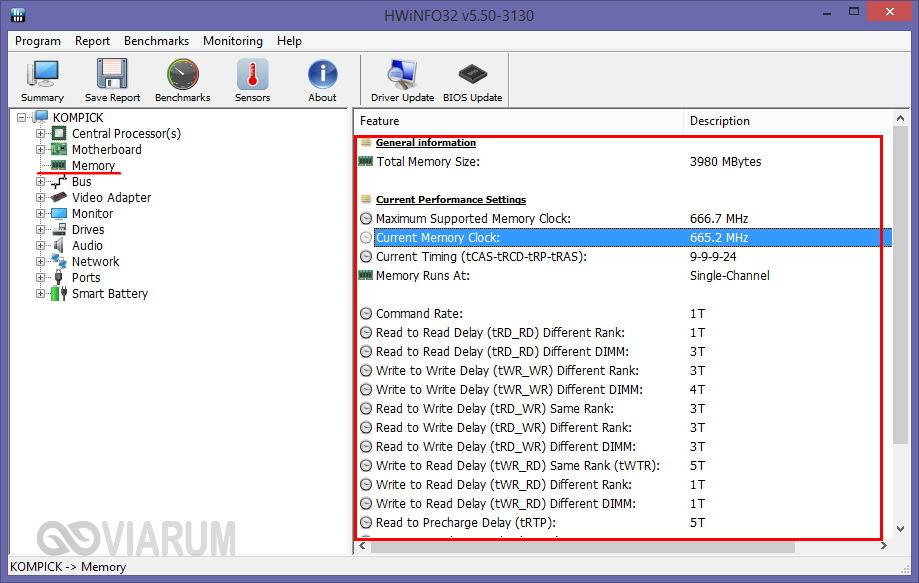
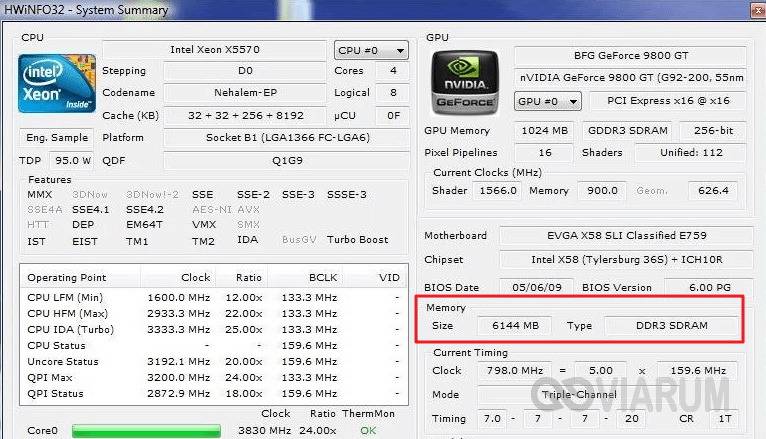
Визуальный способ
Этот метод используется еще до установки платы в разъем. Полную информацию видно на наклейке, нужно лишь уметь прочитать ее.
Практически всегда это такие надписи:
- объем;
- ранк — память, созданная одним или всеми модулями памяти;
- тип ОЗУ;
- пропускная способность;
- наименование изготовителя.
Для тех, кто не знает, как узнать модель оперативной памяти, которая стоит в компьютере, помощником станет интернет. Это может быть сайт производителя, если он упомянут на планке, или поисковые системы, в которых нужно набрать информацию, которую удалось получить.
Гаджеты на ПК, для слежения за ОЗУ
В некоторых ОС гаджеты уже встроенные. А чтобы запустить или скачать вам нужно будет проделать ряд простых шагов:
На свободном месте рабочего экрана нажмите ПКМ (правая кнопка мыши). Выберите в маленьком окне строчку «Гаджеты».
В новом запущенном окне в правом нижнем углу кликните на «Найти гаджеты в интернете».
Запустится браузер в котором необходимо будет выбрать из предложенных вариантов «Системная информация».
В окне поиска наберите ram и нажмите «Поиск».
Выбираем первую программу с названием (Blister)RAM, нажимаем «Download», а после этого открываем загруженный файл кликаем на него, выбрав «Установить».
После этого окно с загрузкой исчезнет, а в запущенном окне гаджетов добавится значок.
- Перетаскиваем его на рабочий стол удерживая ЛКМ (левая кнопка мыши).
Чтобы просмотреть свою оперативную память нажмите на сам значок.
Возможно существуют ещё 10-ки методов как просмотреть свою установленную ОЗУ на материнской плате. Эти же методы самые популярные и эффективные.
Как узнать, сколько RAM установлено на компьютере
Чтобы узнать, какой объем оперативной памяти стоит на вашем устройстве, можно использовать как дополнительное ПО, так и стандартные инструменты Windows. Мы рассмотрим различные варианты.
Способ 1: AIDA64
Одна из наиболее известных программ, которая позволяет просмотреть и провести диагностику всего оборудования, подключенного к компьютеру — AIDA64 Extreme. Это отличное решение для тех, кто хочет знать о своем ПК как можно больше. Также с помощью данного продукта можно узнать информацию и про операционную систему, установленное программное обеспечение, сеть и сторонние подключаемые устройства.
Урок: Как пользоваться AIDA64
Чтобы узнать объем подключенной памяти, просто запустите программу, разверните вкладку «Компьютер» и кликните здесь на пункт «DMI».
Затем разверните вкладки «Модули памяти» и «Устройства памяти». Вы увидите установленные на ПК планки оперативки, нажав на которые можно узнать дополнительную информацию об устройстве.
Способ 2: Piriform Speccy
Еще одна популярная, но уже бесплатная программа для просмотра информации обо всех аппаратных и программных компонентах ПК — Piriform Speccy. Она обладает довольно простым интерфейсом, но в то же время мощным функционалом, чем и заслужила симпатию пользователей. С помощью данного продукта вы также можете узнать объем установленной RAM, ее тип, скорость работы и многое другое: просто запустите программу и перейдите во вкладку с соответствующим названием. На открывшейся странице будет представлена подробная информация о доступной памяти.

Способ 3: Просмотр через BIOS
Не самый удобный способ, но он также имеет место быть — это просмотр характеристик через БИОС устройства. Для каждого ноутбука и компьютера способы входа в указанное меню могут отличаться, но наиболее часто встречаются варианты нажатия клавиш F2 и Delete во время загрузки ПК. На нашем сайте есть рубрика, посвященная методам входа в БИОС для различных устройств:
Затем останется найти пункт, который называется «System Memory», «Memory Information» или же другой вариант, содержащий слово Memory. Там вы и узнаете объем доступной памяти и другие ее характеристики.

Способ 4: Свойства системы
Один из самых простых вариантов: просмотрите свойства системы, ведь там описаны основные характеристики вашего компьютера, и ОЗУ в том числе.
Для этого кликните правой кнопкой мыши по ярлыку «Мой компьютер» и в появившемся контекстном меню выберите пункт «Свойства».
- В открывшемся окне можно узнать основные сведения об устройстве, но нас интересует пункт «Установленная память (ОЗУ)». Значение, написанное напротив, и будет количеством памяти, которая есть в наличии.
Способ 5: Командная строка
Также вы можете воспользоваться Командной строкой и узнать более развернутую информацию о RAM. Для этого запустите консоль через Поиск (или любым другим методом) и введите туда следующую команду:

Теперь рассмотрим каждый параметр подробнее:
- BankLabel — здесь указаны разъемы, к которым подключены соответствующие планки ОЗУ;
- Capacity — это объем памяти для указанной планки;
- DeviceLocator — слоты;
- Speed — быстродействие соответствующего модуля.
Способ 6: «Диспетчер задач»
Наконец, даже в «Диспетчере задач» указывается объем установленной памяти.
Вызовите указанное средство при помощи комбинации клавиш Ctrl + Shift + Esc и перейдите во вкладку «Производительность».
Затем кликните на пункт «Память».
Здесь в самом углу указано общее количество установленной ОЗУ. Также здесь можно проследить за статистикой использования памяти, если вам это интересно.
Как видите, все рассмотренные способы довольно простые и вполне под силу обычному пользователю ПК. Надеемся, мы помогли вам разобраться с данным вопросом. В противном случае пишите в комментарии свои вопросы и мы обязательно ответим как можно скорее.
Опишите, что у вас не получилось.
Наши специалисты постараются ответить максимально быстро.
Как настроить оперативную память в БИОСе
Есть три основных способа изменить настройки в BIOS. Каждый из них соответствует прошивке материнской платы, установленной в системе. По этой причине пользователь должен изучить характеристики материнской платы, прежде чем что-либо изменять.
Предупреждение! Прикосновение к подсистеме неподготовленному пользователю означает возможность что-то испортить, нарушив условия гарантии. Если есть неуверенность, лучше обратиться к специалисту.
Award BIOS
1. Пока компьютер перезагружается, войдите в BIOS с помощью специальной клавиши или комбинации клавиш клавиатуры. Он может отличаться в зависимости от материнской платы.

2. Используйте комбинацию Ctrl + F1 для доступа к настройкам.
3. Откроется окно, в котором вам нужно с помощью стрелок на клавиатуре перейти к «MB Intelligent Tweaker (MIT)» и нажать Enter.
4. В следующем меню найдите «Множитель системной памяти». Здесь вы можете увеличить или уменьшить тактовую частоту RAM, изменив множитель. Не стоит завышать указанное значение, иначе есть риск его ухудшения.
Важно! Любые изменения следует вносить постепенно: шаг за шагом и после каждого изменения перезагружать компьютер и проверять, все ли в порядке. 5
Сохраните изменения параметра, выйдите
5. Сохраните изменения параметра, выйдите.
После этого рекомендуется запустить программу для проверки оперативной памяти. Это может быть AIDA64 или любой аналог, доступный пользователю.
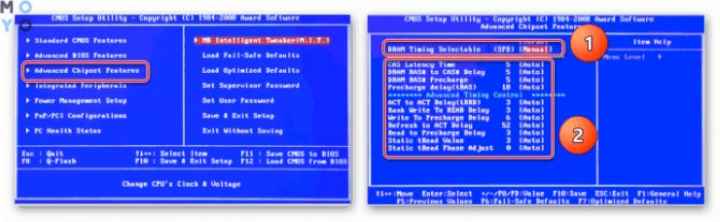
Примечание
Производительность ОЗУ можно увеличить, увеличив напряжение, но делать это следует с особой осторожностью. Безопасный максимум – 0,15 вольт
AMI BIOS
Эта система мало чем отличается от предыдущей. Если имена элементов не изменились. Затем после входа вам нужно найти «Расширенные функции BIOS» и перейти к «Расширенная конфигурация DRAM», а затем изменить настройки так же, как на диаграмме выше.
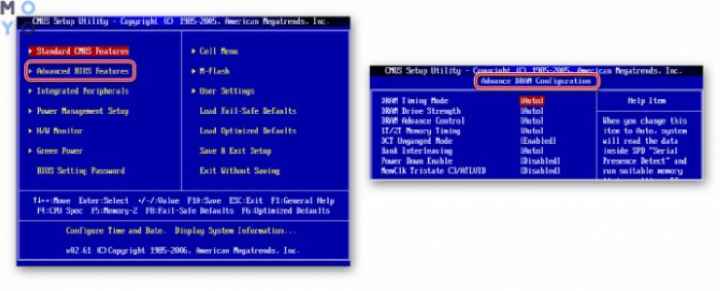
UEFI BIOS
Решение, которое установлено на большинстве современных материнских плат. У него понятный и привлекательный интерфейс, как правило, он русифицирован и поддерживает управление мышью. Для владельцев таких карт навигация по разделам BIOS со стрелками уходит в прошлое.
Здесь гораздо больше возможностей для настройки ОЗУ, чем в предыдущих версиях. Что можно сделать, подсказывает таблица.

Как подобрать оперативную память для замены
Выбрать оперативную память для установки в компьютер довольно просто. Возможны два случая:
В компьютере уже имеет оперативная память и ее объем необходимо расширить, установив дополнительный модуль. В такой ситуации желательно приобретать планку, объем которой соответствует уже установленной в компьютере. Кроме того, они не должны различаться по типу и частоте;
Новая оперативная память устанавливается взамен старой
Если новые модули памяти устанавливаются на место старых, то необходимо обращать внимание только на поддержку выбранной оперативной памяти со стороны материнской платы и процессора.
Чаще всего пользователи именно добавляют оперативную память в компьютер, и им необходимо определить, какая память установлена в данный момент.
Можно ли узнать все характеристики ОЗУ?
Не будем ограничиваться знаниями лишь о размере память ОЗУ! Будем узнавать полную информацию о конкретном компоненте ПК… Для достижения этой цели у нас есть много рабочих способов.
Скачиваем программу!
Программа, которая сделает всё за нас. Отлично, это именно то, что нам нужно.
- Первым делом нужно загрузить эту самую программу (список лучших приложений будет приложен ниже).
- После её загрузки можно приступать к установке софта! Инсталляция этих программ ничем не отличается от установки любого другого приложения.
- Всё установилось? Запускаем программу!
- Интерфейс софта построен наподобие системного проводника Windows 10. Только вместо папок мы увидим компоненты компьютера (процессор, жесткий диск, оперативная память).
- Переходим в раздел “Память” (“Оперативная память”, “Memory”).
На экране будет показана вся доступная в Windows 10 информация о подключенных к ПК планкам RAM.
Список лучших программ:
- CPU-Z
- AIDA64
Piriform Speccy

Узнаем всю информацию через командную строку
Возможно, многим юзерам знаком этот системный инструмент Виндовс, позволяющий делать фактически всё что угодно с компьютером.
- Запускаем командную строку любым удобным способом (“Win+R” —> cmd —> Enter, или через поиск в Windows 10).
- В открывшемся чёрном окне прописываем команду “wmic memorychip list full”. Нажимаем “Enter”.
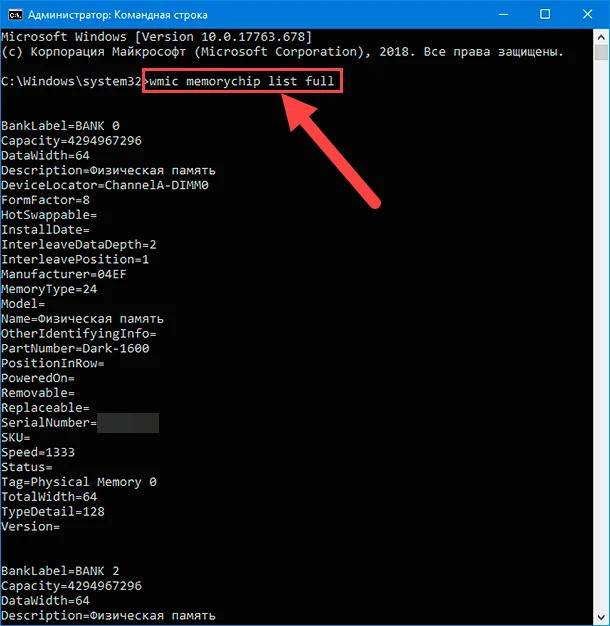
После чего, ноутбук немного “подумает” и выдаст пользователю всю известную информацию об оперативном запоминающем устройстве на экран. Весь текст будет написан на английском языке, поэтому если вы не знаете этого языка, советуем использовать онлайн-переводчик.
Как узнать информацию через BIOS
По сути, это мини-система, с базовым набором функций, необходимая для запуска основой ОС (Windows 10). Через БИОС также можно просмотреть данные о оперативной памяти.
- Перезапускаем компьютер.
- В первые секунды включения (ещё до загрузки виндовс) многократно нажимаем на одну из клавиш — “F1-F12 или “Delete”, в зависимости от производителя).
- Загрузится сам BOIS (синий интерфейс).
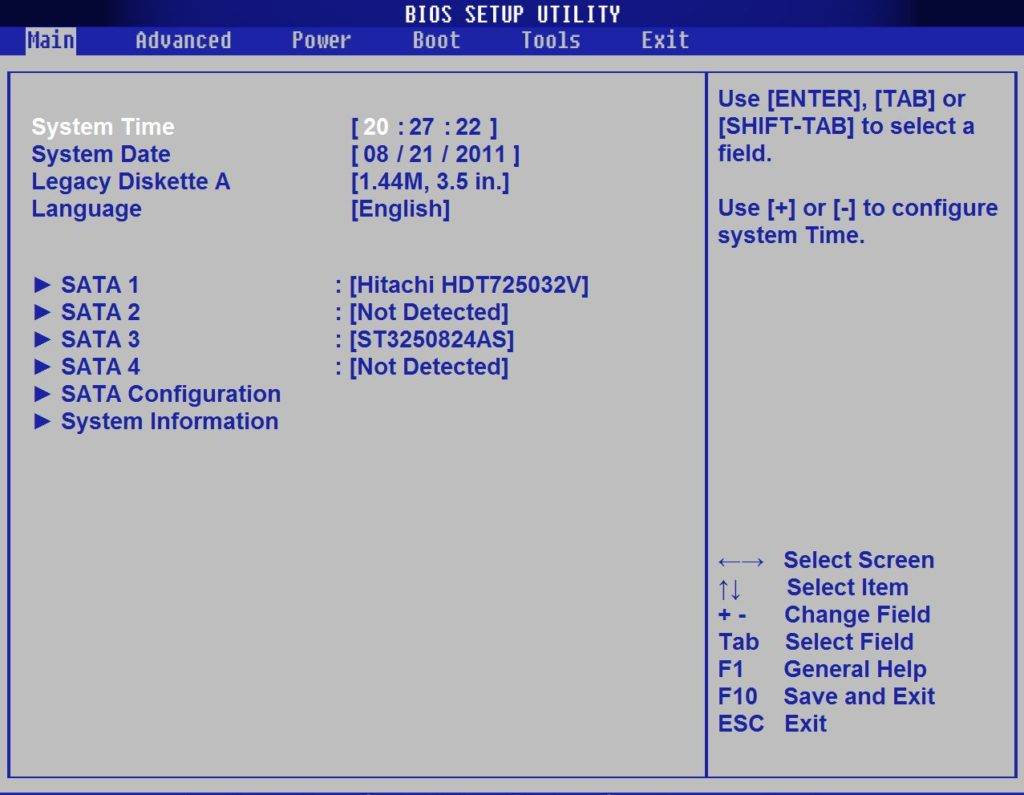
Почти готово… Информация об оперативной памяти будет находиться либо внутри раздела “Main”, либо в его подразделе “System Information”.
Разбираем системный блок (ноутбук)
Здесь нам не понадобится ничего нажимать и кликать, чтобы узнать характеристики оперативного устройства… Нужна только отвертка. Разобрав системный блок компьютер или корпус ноутбука, пользователь сможет найти планку оперативки. Затем ввести её полное название в поисковике и получить описание с подробными характеристиками.
«Диспетчер задач»
Существует немало способов просмотра количества RAM на компьютере. В качестве первого варианта рассмотрим встроенный инструмент «Диспетчер задач». Он позволяет не только ознакомиться с объемом оперативного хранилища, но и разгрузить его для повышения производительности.

Чтобы узнать количество ОЗУ, действуйте по инструкции:
- Щелкните ПКМ по значку «Пуск».
- Из появившегося окна запустите «Диспетчер задач».
- Откройте раздел «Производительность».
- Кликните ЛКМ по вкладке «Память».
Совет. Для быстрого запуска «Диспетчера задач» используйте комбинацию клавиш «Ctrl» + «Shift» + «Esc».
После выполнения указанных действий в «Диспетчере задач» появится удобная диаграмма, позволяющая оценить загруженность ОЗУ. При этом количество оперативной памяти отобразится в правом верхнем углу
Обратите внимание, что здесь указывается не только объем, но и тип RAM
Эта информация также является важной для сопоставления системных требований ПО с характеристиками компьютера
Диагностика в БИОС
Тоже довольно удобный способ. Не нужно открывать компьютер, но в то же время не нужно замусоривать систему всевозможными диагностическими программами. Просто и со вкусом. Из минусов — не все БИОСы умеют отображать полную информацию о памяти, но это редкие случаи в наше время.
Зайдите в БИОС вашего компьютера. Для этого при запуске зажмите кнопку Del, F1, ESC… (необходимую именно вам кнопку вы всегда сможете найти в документации к материнской плате или на сайте разработчика).
Здесь начинается некоторое ветвление. Все зависит от типа, установленного у вас БИОС. Если он — Legacy, то есть довольно старый (ориентируйтесь на скриншоты — должно быть примерно похоже), то искать следует строку «Memory Information».
В некоторых моделях информация о памяти также хранится в — «Hardware Information».
- Если же ваша плата или ноутбук относительно новый, то БИОС у вас может быть UEFI — красивый, графический, с управлением мышкой. Здесь все весьма просто — ищем надпись «Total Memory» (или уже знакомую «Memory Information») и смотрим на информацию в ней.
 Ищем надпись «Total Memory»
Ищем надпись «Total Memory»
Как расшифровать такую надпись — смотрите в примечании к первому способу.
Как узнать частоту оперативной памяти в Windows
Сначала покажу, как узнать частоту оперативной памяти средствами Windows 10 и через командную строку.
Способ 1: Диспетчер задач Windows 10
Чтобы определить частоту оперативной памяти в Windows 10, нужно открыть диспетчер задач.
Нажмите одновременно сочетание клавиш Ctrl+Shift+Esc как показано ниже.
Горячие клавиши ctrl+shift+esc
Откройте вкладку производительность — память. В правом нижнем углу будет указана частота ОЗУ — например, скорость 800 Мгц.
 Диспетчер задач Windows 10 — частота оперативной памяти 800 МгцПомогу решить проблему с ПК или ноутбуком. Вступайте в группу VК — ruslankomp
Диспетчер задач Windows 10 — частота оперативной памяти 800 МгцПомогу решить проблему с ПК или ноутбуком. Вступайте в группу VК — ruslankomp
Способ 2: Командная строка CMD
Независимо от версии windows, узнать частоту оперативной памяти можно через командную строку.
Чтобы открыть командную строку нажмите Win+R одновременно.
Горячие клавиши Win+R
Введите cmd и нажмите Enter.
CMD — запуск командной строки
Чтобы показать текущую частоту оперативной памяти наберите команду и нажмите Enter:
wmic memorychip get speed
Под строкой Speed будет указана частота планок ОЗУ.
 Частота оперативной памяти в командной строке
Частота оперативной памяти в командной строке
Чтобы узнать расположение планок оперативной памяти по слотам, то введите команду:
wmic memorychip get devicelocator, speed
и нажмите Enter для применения.
Подсказка! Чтобы не набирать вручную команду, скопируйте команду и вставьте в командную строку, нажав правой кнопкой мыши — вставить. Нажмите Enter.
 Копируем команду и вставляем в командную строку правой кнопкой мыши
Копируем команду и вставляем в командную строку правой кнопкой мыши
Таким же образом вы можете узнать другие параметры оперативной памяти, введя следующие команды:
- wmic memorychip get devicelocator, manufacturer — определение производителя ОЗУ;
- wmic memorychip get devicelocator, partnumber — сведения о номере каждого модуля памяти, присвоенный производителем;
- wmic memorychip get devicelocator, serialnumber — проверка серийного номера планки памяти;
- wmic memorychip get devicelocator, capacity — определение емкости каждого из установленного модуля памяти в байтах;
- wmic memorychip list full — отображение всей информации по оперативной памяти.