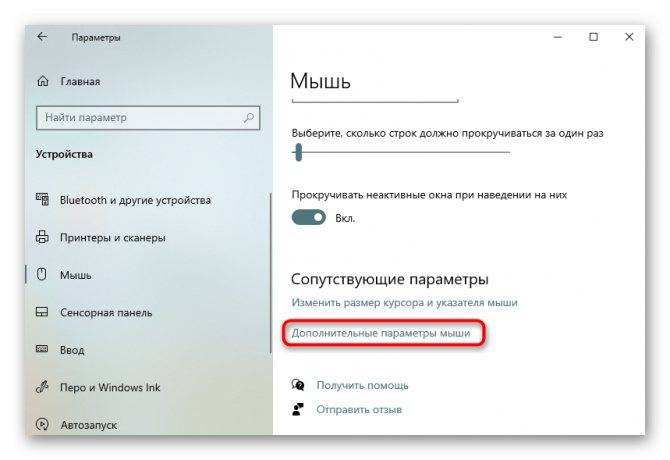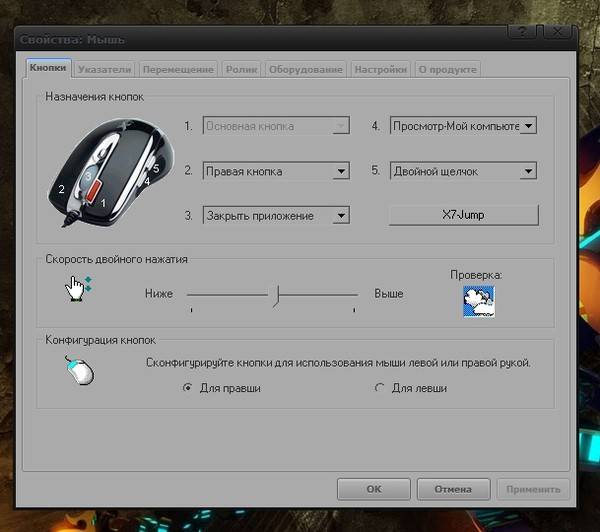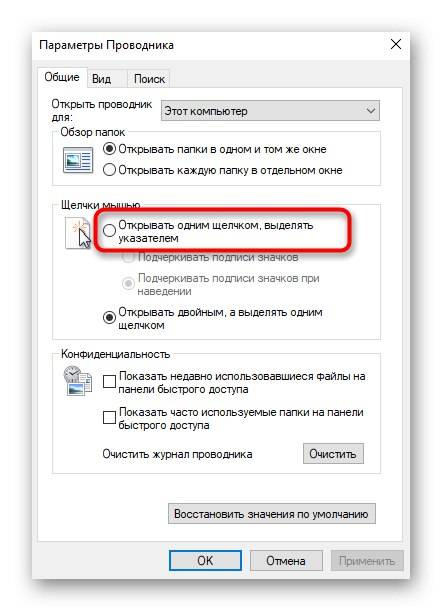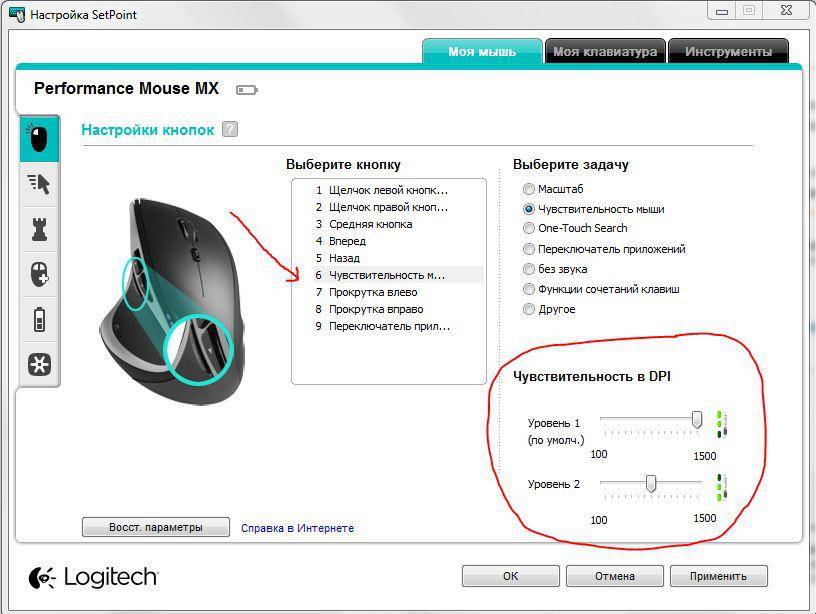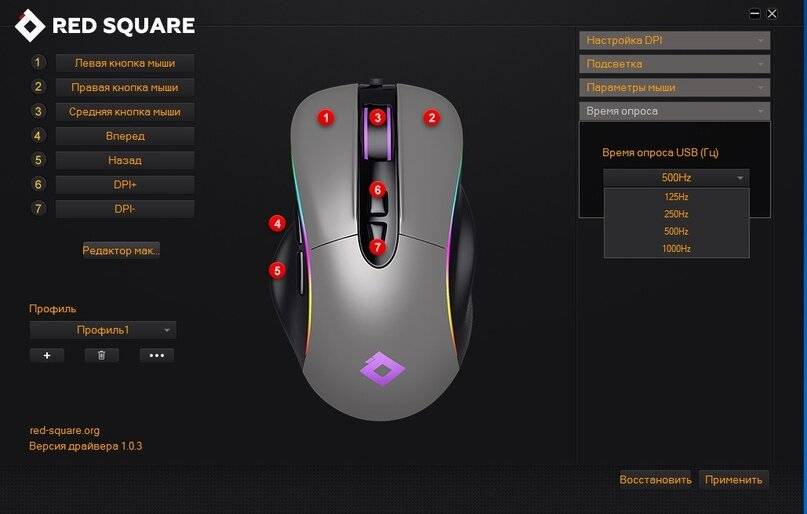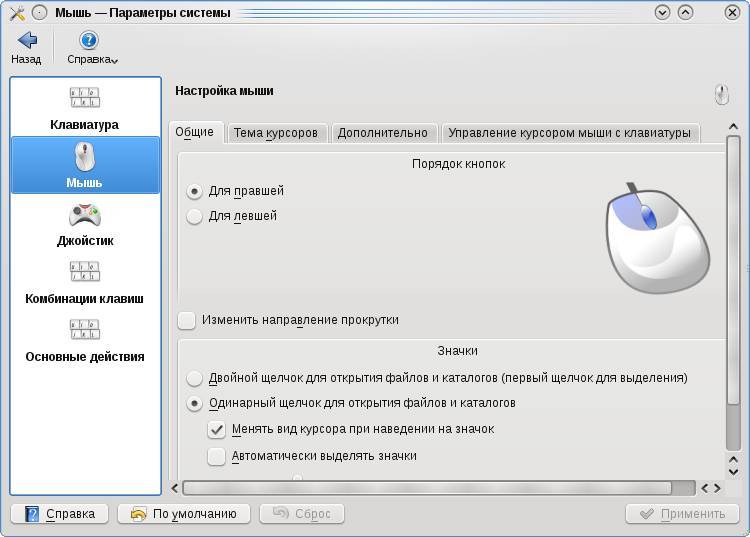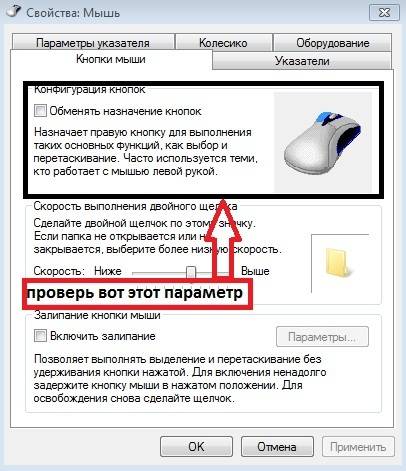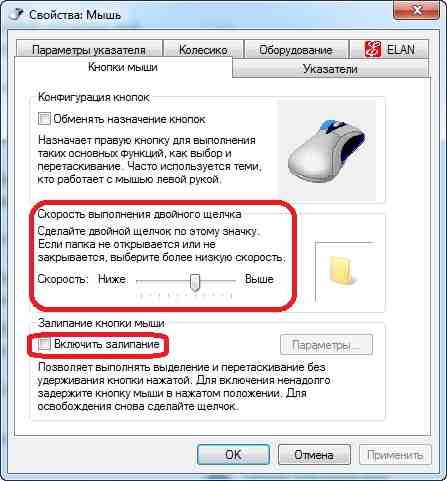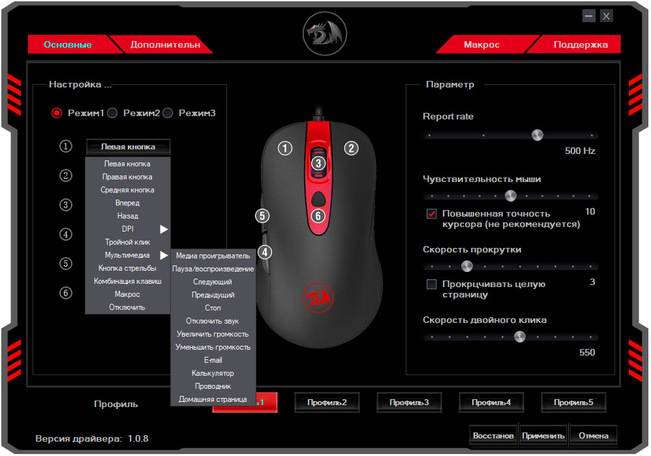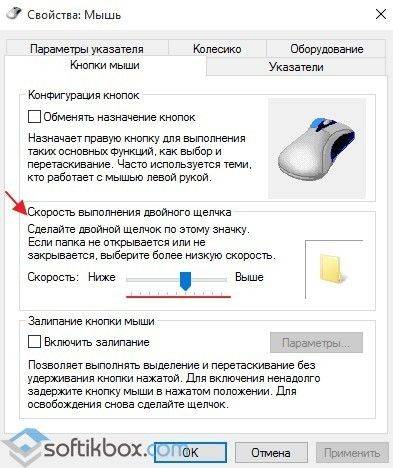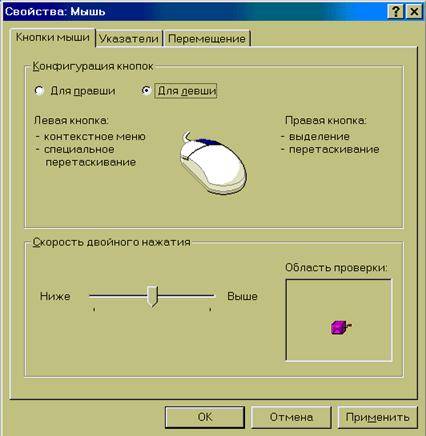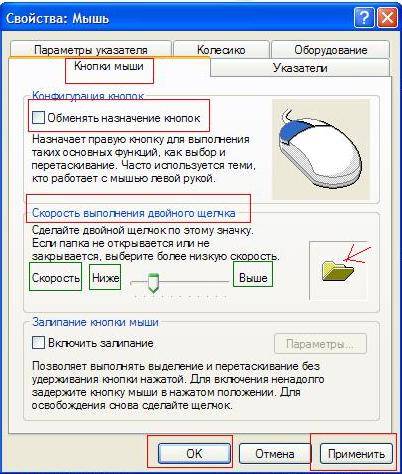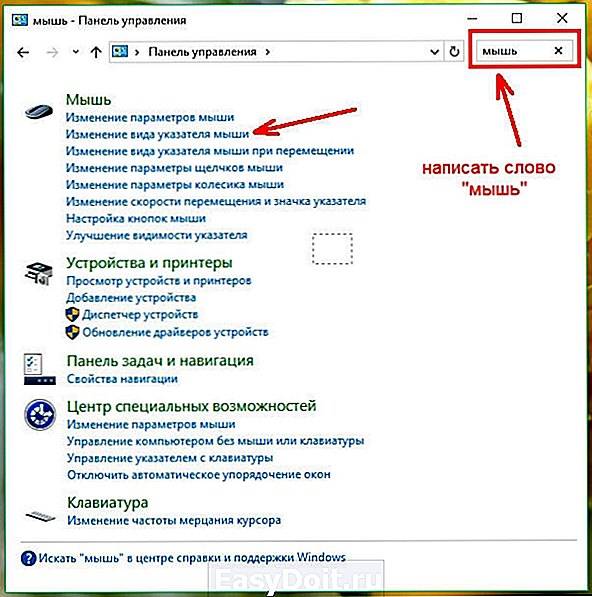Способ 2: Отключение двойного клика
Настройка по умолчанию в Windows подразумевает открытие папок и запуск приложений двойным кликом мыши. Если вы читаете эту статью как раз для того, чтобы поменять это значение на одинарное нажатие, тогда потребуется выполнить такие действия:
- Откройте «Пуск» и через поиск найдите приложение «Панель управления».
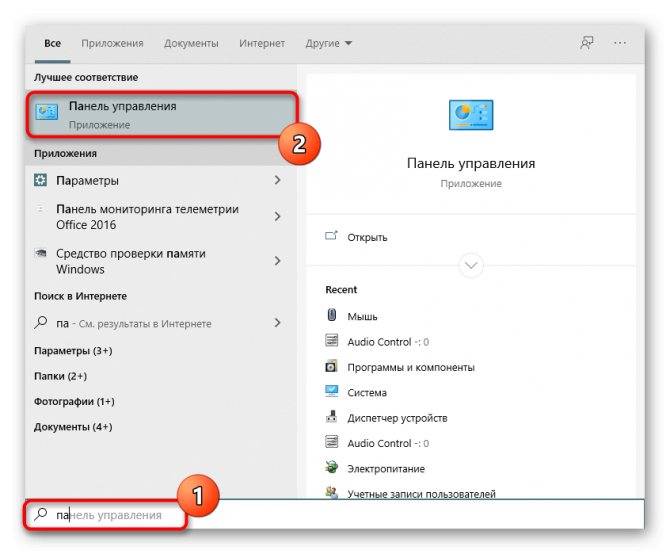
Переместитесь в раздел «Параметры Проводника».
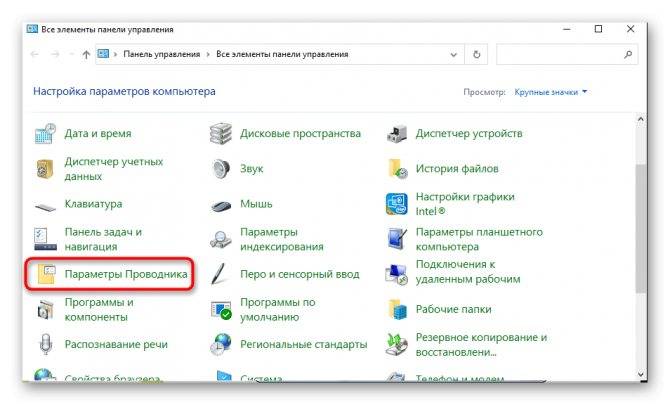
На вкладке «Общие» поместите маркер на пункт «Открывать одним щелчком, выделять указателем», а затем обязательно кликните «Применить».
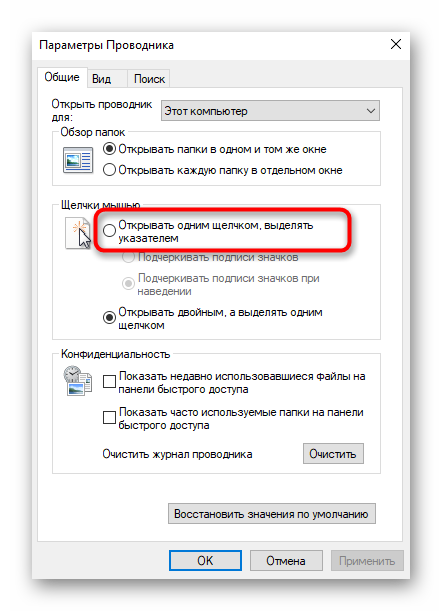
Все изменения тут же вступят в силу, а это значит, что вы можете переходить к проверке выполненного действия.
Способ 4: Продув мыши сжатым воздухом
Переходим к аппаратным способам исправления появления случайного двойного нажатия мыши. Первый такой способ самый эффективный и подойдет любому: купите сжатый воздух в баллоне с трубкой в любом строительном или хозяйственном магазине.

Далее остается только отключить мышь от компьютера и тщательно продуть все щели, особенно под самими кнопками. Это поможет избавиться от мелких крошек, пыли и других сторонних предметов, которые могут провоцировать ложные нажатия. Место для продува стоит заранее подготовить, а еще лучше делать это на улице, ведь пыль и мусор моет разлететься по всей комнате.
Мышка в компании с клавишей Shift
Работая с текстовыми редакторами, часто возникает необходимость выделить строку, абзац или определенную часть текста. Для этого можно воспользоваться сочетанием клавиши Shift и левой кнопки мыши. К примеру, помещаем курсор в определенное место (в начало абзаца или строки) и, удерживая зажатую клавишу Shift, выделяем нужную область.
Двойной и тройной клик
А вы знали, что с помощью двойного клика левой кнопки мышки можно не только открывать папки, файлы, но и выделять текст? К примеру, если двойным кликом нажать на одно слово, то оно выделится.
Если же вам нужно выделить целый абзац, то ставим курсор на любом слове в этом же абзаце и задействуем тройной клик.
Также с помощью двойного клика мышки можно свернуть и развернуть окно. Для этого нужно нажать дважды на верхней строке заголовка окна и оно развернется или свернется (в зависимости от того, какой был первоначальный вид).
Возможности колесика прокрутки
Все юзеры знают, что колесико мышки используется для прокрутки страниц в сети и текстовых файлов. Однако у колесика еще много скрытых функций, а именно:
Колесико мышки считается третьей кнопкой, с помощью которой можно открыть ссылку, закрыть вкладку или перемещаться между вкладками (колесико нажимаете в сторону).
Зажав клавишу Ctrl, прокручивая колесиком вверх и вниз, можно увеличить и уменьшить документ или веб-страницу.
Кнопка Ctrl и левая кнопка мыши
Если зажать и удерживать клавишу Ctrl, а также кликать (один раз) по объектам левой кнопкой мыши, то можно выборочно выделить объекты для копирования, удаления и т д. Это удобно в том случае, если вам нужно из большого количества элементов, к примеру, фото, выбрать и переместить на флешку только отдельные. Это экономит время пользователя.
Функции боковых кнопок
Многие современные компьютерные мышки имеют боковые кнопки. Для чего же они предназначены и какая их роль?
Боковая кнопка – это универсальная кнопка. Ей можно запрограммировать на любое действие. Для этого на официальных сайтах производителя мышки или на дисках имеется специальное программное обеспечение, используя которое, можно настроить боковую кнопку на определенные действия.
По умолчанию боковая кнопка мышки используется для возврата назад на веб-странице.
Функция хватки с компьютерной мышкой
Что такое «хватка» в Windows? Для объяснения этой функции приведем простой пример. Вы открываете диалоговое окно, в котором имеются кнопки выбора действий. Или же удаляете файл и перед вами вновь появляется небольшое окно, с несколькими вариантами выбора: удалить файл «ОК» или «Отмена». Чтобы выполнить операцию, вам нужно навести стрелочку (указатель) мышки на нужный вариант. Функция так называемой хватки позволяет автоматически наводить стрелку на первую из указанных кнопок. А далее пользователю нужно только нажать на кнопку.
Чтобы настроить такую функцию в Windows, стоит выполнить несколько несложных действий:
Жмем «Пуск», «Панель управления» и выбираем «Мышку».
Откроется новое окно. Переходим во вкладку «Параметры указателя» и ставим отметку в пункте «На кнопке, выбираемой по умолчанию» в разделе диалогового окна.
Сохраняем результат.
Управление указателем с помощью цифровой клавиатуры
Таким образом, изучив все выше представленные функции компьютерной мышки, можно максимально быстро упростить взаимодействие пользователя с ПК и быстрее выполнять нужные операции.
Вирусы
Мышка не реагирует на клики? Вирус, как уже было сказано, — это волне реальная причина возникающей неполадки с оборудованием. Любая компьютерная «зараза» способна привести к данному явлению.
Как быть в таком случае? Нужно постараться вылечить компьютер. Если проблема наблюдается на ноутбуке, спасет тачпад. С его помощью можно легко управлять компьютером и курсором. Антивирусная система найдет и вылечит потенциально опасные файлы. Если сделать этого не удалось, пользователю будет предложено удаление документа.
Как правило, когда курсором вообще никак не получается управлять, компьютер относят в сервисный центр. Там быстро систему вылечат от всех вирусов, не нанеся никакого ущерба данным владельца.
Полезные советы
Прежде чем очертя голову начинать разбирать свою любимую мышку или зашвырнув её в стену бежать в магазин за новой, проверьте следующие варианты. Возможно один из них станет вашим решением.
Есть еще один экспериментальный совет.
Кнопки мыши могут дребезжать по причине того, что медная плёнка на пластинке, которая расположена внутри микроконтроллера покрылась оксидом меди, соответственно возросло её сопротивление, из-за чего она потеряла способность замыкать контакты, когда кнопка нажимается. Но есть одно средство, которое известно практически каждому человеку. Оно способно удалить оксид. Если налить ВД на пластинку и дать полежать ей некоторое время в залитом состоянии, то это должно решить проблему.
Поступаем следующим образом:
Способ 2: Отключение двойного клика
Настройка по умолчанию в Windows подразумевает открытие папок и запуск приложений двойным кликом мыши. Если вы читаете эту статью как раз для того, чтобы поменять это значение на одинарное нажатие, тогда потребуется выполнить такие действия:
- Откройте «Пуск» и через поиск найдите приложение «Панель управления».
- Переместитесь в раздел «Параметры Проводника».
- На вкладке «Общие» поместите маркер на пункт «Открывать одним щелчком, выделять указателем», а затем обязательно кликните «Применить».
Все изменения тут же вступят в силу, а это значит, что вы можете переходить к проверке выполненного действия.
Открытие файлов в один клик в Виндовс 7
Чтобы открыть папку одним нажатием, нужно проделать следующие операции:
- Через пусковое меню зайдите в раздел «Компьютер».
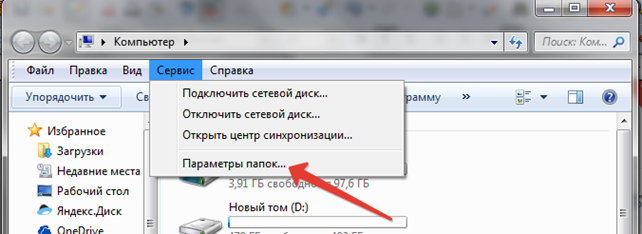
- В появивишемся окне автоматически откроется вкладка «Общие», в которой Вы настроите общие свойства папок. Во втором разделе, в котором регулируются щелчки мышью, отметьте строку «Открывать одним щелчком, выделять указателем». Остальные настройки оставьте по умолчанию. Если Вы захотите вернуться к предыдущим настройкам и открывать файл, используя двойной клик на мышке, клацните на кружке возле последней строки в разделе.
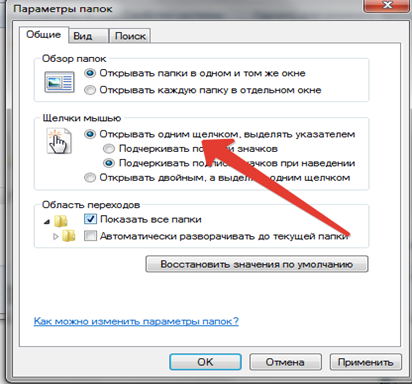
Чтобы проверить результат, перейдите на рабочий стол и кликните по любому файлу один раз. Если Вы выполнили операции правильно, после однократного нажатия файл откроется. Это может быть папка, текстовый документ, картинка или видео. Формат документа не имеет значения, поскольку действие установленных настроек распространяется на все компьютерные файлы.
Помимо рассмотренных способов управления, установить открытие папок одним щелчком можно через раздел «Панель управления». Зайдите в данный блок через меню «Пуск», найдите раздел «Параметры папок» (разделы расположены по алфавиту), войдите в него.
Что делать, если у вас лагает мышь
Первое, что вам следует сделать, это проверить, связана ли проблема с вашей мышью или с вашим компьютером и его программным обеспечением, и вы можете легко проверить это, подключив мышь к другому ПК и проверив, происходит ли то же самое, а также подключив другой мышь в ваш компьютер. и делаем то же самое. Если то же самое происходит, значит, с мышью все в порядке, но если то же самое происходит снова с другой мышью, проблема связана с вашим компьютером, а не с мышью. Убедитесь, что мыши подключены к одному и тому же USB-порту, и если произойдет то же самое, попробуйте другой USB чтобы узнать, связана ли проблема с портом.
С другой стороны, рекомендуется обновить драйвер мыши, по крайней мере, общий драйвер операционной системы. Для этого щелкните правой кнопкой мыши кнопку «Пуск» и выберите «Диспетчер устройств». В открывшемся окне отобразите «Мыши и другие указывающие устройства» и найдите свою мышь (если ее собственное имя не отображается, как на следующем снимке экрана, сделайте это с помощью «HID-совместимой мыши».
Как только устройство будет обнаружено, просто щелкните по нему правой кнопкой мыши и выберите опцию «Обновить драйвер». Появится мастер, который проведет вас в процессе поиска и установки драйвера, для которого вы должны выбрать первую опцию: Автоматический поиск драйверов. Обо всем остальном позаботится система.
Еще одна вещь, которую вы можете сделать в отношении программного обеспечения, – это отключить опцию «Прокручивать неактивные окна» в Windows 10. Эта опция позволяет вам использовать прокрутку мыши в окнах, отличных от того, которое вы выбрали, просто наведя на него указатель мыши. И, как ни странно, это процесс, который вызывает нагрузку на CPU / ЦЕНТРАЛЬНЫЙ ПРОЦЕССОР и может вызвать увеличение задержки мыши.
Для этого щелкните левой кнопкой мыши по кнопке «Пуск» и выберите «Настройки» (значок шестеренки). Затем выберите «Устройства», а слева – «Мышь». Вы увидите опцию внизу.
Остерегайтесь программного обеспечения
Было обнаружено, что некоторые конкретные приложения вызывают задержку мыши по неизвестным причинам, и все они связаны со звуком. Чтобы проверить, заключается ли в этом проблема, рекомендуется «убить» процессы:
- Realtek HD Audio Manager.
- Компонент NVIDIA High Definition Audio.
Чтобы остановить эти процессы, щелкните правой кнопкой мыши пустое место на панели запуска и выберите «Диспетчер задач». Выберите вкладку «Процессы» и найдите вышеупомянутые процессы; щелкните их правой кнопкой мыши и выберите «Завершить задачу» или выберите их левой кнопкой и нажмите кнопку «Завершить задачу», расположенную в правом нижнем углу экрана.
Наконец, также было обнаружено, что Кортана, Microsoftпомощник, вызывает большую задержку в мыши, поэтому стоит попробовать отключить его, если он у вас был активен. Для этого щелкните левой кнопкой мыши кнопку Cortana на панели задач, а затем выберите параметр «Настройки» (значок шестеренки). Затем перейдите на вкладку «Поговорите с Кортаной» и убедитесь, что все параметры отключены.
После этого попробуйте еще раз, чтобы увидеть, продолжаете ли вы испытывать высокую задержку мыши или, наоборот, какое-либо из этих действий повысило ее производительность.
Настройки кнопок мыши
Основное окно утилиты разделено на 2 половины.
В левой части находятся профили, с правой стороны – список слоёв.
Для каждого из них можно выбрать свои функции для клавиш и колеса, включая прокручивание и наклоны.
Рис. 17. Список функций, которые можно установить на любую клавишу мыши.
При первом запуске программы среди профилей можно увидеть стандартный вариант Default.
Для дальнейшей настройки стоит создать дополнительный элемент списка, дав ему подходящее название – например, «Для работы» или «Игровой».
Процесс настройки требует выполнения следующих действий.
Сначала следует создать и назвать новый слой, затем перейти к привязке определённых действий к кнопкам мыши.
Нажимая на клавишу, функции которой будут изменяться (она подсвечивается жёлтым цветом), пользователь выбирает подходящий вариант из выпадающего списка.
В перечне можно найти десятки функций, которые условно делятся на несколько категорий:
- эмуляция нажатия любой клавиатурной клавиши, включая «Enter» или «Escape»;
- нажатие сочетаний нескольких клавиш – например, «Ctrl» + «C» для копирования или «Ctrl» + «V» для вставки;
- системные действия, включая изменение параметров громкости, вызов скринсейвера и даже выключение компьютера (хотя устанавливать такое действие на кнопку мыши не рекомендуется из-за опасности случайного нажатия);
- функции для работы в браузере – например, открыть закладки, создать и обновить страницу;
- вызов на экран служебных инструментов Windows;
- внутренние действия утилиты – переключение между слоями, включение клавиш-модификаторов;
- выполнение сложных действий, включая имитацию нажатия нескольких кнопок на клавиатуре.
Кроме стандартных возможностей, программа позволяет создавать свои, не предусмотренные по умолчанию функции.
Для их настройки следует использовать пункт «Симулированные клавиши». В открывающемся окне вводятся коды нужных кнопок или действия.
Установив наборы настроек для одного слоя, можно перейти к следующему, выбрав.
Отдельные функции выбираются для разных игр, для интернет-сёрфинга и работы с документами или систем автоматизированного проектирования.
Подходящую программу можно найти в списке, нажав на кнопку «Добавить» в нижнем левом углу.
Рис. 19. Добавление игры в список слоёв приложения.
Как отключить двойной клик
Существует несколько вариантов, чтобы убрать неполадку. Решение зависит от причины, которая вызвала проблему. Я рекомендую проверить все способы, начиная от самых простых. Возможно, вы решите проблему за несколько минут.
Вариант 1: простые решения
Не следует пренебрегать самыми простыми действиями. Они способны убрать проблему – в подавляющем числе случаев. Я предлагаю выполнить такие операции:
- Смена батареек. В некоторых случаях плохой заряд мышки может вызывать сбои в её работе. Замените батарейки на заведомо исправные и проверьте её работу. Если это не помогло, то в любом случае это необходимое действие для всех следующих пунктов.
- Подключите мышь заново. Достаньте её разъём из порта ПК, подождите несколько секунд, и включите её снова.
- Перезагрузите компьютер. Если дело в программном сбое, то после включения мышь будет работать так же, как и раньше.
- Ещё один простой и очень действенный способ: убрать девайс в Диспетчере устройств. Просто удалите его. После этого он автоматически установится заново, и работа будет восстановлена. Например, в Windows 10 достаточно ввести в поиске Пуска «Диспетчер устройств». Найдите мышку и удалите её. Перезагрузите ПК и заново подключите устройство.
Вариант 2: с помощью настроек
Ответ, почему на мышке срабатывает двойной клик, может скрываться в настройках. Обычно эти параметры можно выставить либо в свойствах мыши, либо в настройках папок. Проверить их следует так:
Для настройки кликов по папкам – откройте свойства папки. Их можно найти, введя этот запрос в поиске Пуска, либо в Панели управления. В этом окне есть свойство, из-за которого, когда оно активировано, один клик считается за два: «Открывать двойным, а выделять одним щелчком». Лучше убрать эту опцию – но если вам так удобнее, включите её. Затем нажмите «ОК».
Для настройки нажатий кнопок мыши – откройте «Свойства мыши». Найдите их через поиск Пуска или через значок в трее (рядом с часами). Откройте вкладку «Кнопки мыши». Здесь можно настроить скорость, с какой выполняется двойной щелчок. Так вы сможете настроить его для себя. Кроме того, уберите «залипание» клавиш. Оно также может негативно влиять на поведение устройства. После этого, нажмите «ОК».
Вариант 3: переустановка драйвера
Причина, почему мышка кликает 2 раза вместо одного, может заключаться в драйвере девайса. Быстро эту проблему можно попробовать убрать описанным выше способом: «удалить» устройство, а затем перезагрузить ПК и включить мышь заново. Если же это не помогло, то установите последнюю версию драйвера вручную. Для этого перейдите на сайт производителя мыши, найдите свою модель, скачайте и установите ПО. Затем перезапустите компьютер. Если проблема была программной, то она должна решиться.
Вариант 4: установить специальную утилиту
Если проблема – механическая, то убрать её стандартными методами не выйдет. Установка специальной программы в этом случае – прекрасный способ, как отключить двойной клик на мышке. Данные утилиты «засекают» все нажатия, и если разница между ними составляет порядка 10 миллисекунд, то естественно, что оно не было сделано человеком. Программа отмечает такие нажатия, как ошибочные. Мышка начинает снова работать, как раньше.
Среди доступных утилит – MouseFix, Left Mouse Button Fix и подобные. Я советую почитать о них отзывы или поискать другое ПО в интернете. Главное условие – надёжность, чтобы вы случайно не установили на свой компьютер вирус. Смотрите по отзывам к программе и по сайту, на котором её скачиваете.
Вариант 5: самостоятельный ремонт
Этот вариант предполагает разную степень сложности. Возможно, придётся полностью разобрать мышь, отогнуть пружину микропереключателя и собрать её заново. А может быть и вариант, когда нужно заняться пайкой, учитывая электрическую схему устройства. Инструкции и примеры есть в интернете
Я рекомендую заниматься самостоятельным ремонтом только в том случае, если вы знаете, что делаете, или если хотите поэкспериментировать, а само устройство вам не так важно
Вариант 6: обратиться в сервисный центр
Если предыдущие пункты не помогли, то необходимо отдать девайс в ремонт. Если мышка служит вам более 5 лет, то подумайте о её полной замене. Но в любом случае, в хорошем сервисном центре вам могут дать ценные советы и починить девайс.
Способ 5: Ручная чистка мыши
Последний метод актуален только для тех, кто не боится разбирать мышку. Не лишним будет наличие для нее запасных ножек, поскольку чаще всего их приходится отклеивать, чтобы получить доступ к винтикам, но обычно можно приклеить обратно и тот же комплект, без замены. Мышь понадобится разобрать, открутив все крепления. Их расположение на каждой модели разное, поэтому конкретных советов нет.

После этого займитесь осмотром переключателя, на котором срабатывает двойной клик. Удостоверьтесь в том, что сама кнопка не сломана и не имеет видимых дефектов. Если мышь дорогая и вы сталкиваетесь с такой задачей впервые, лучше отнести ее в сервисный центр, чтобы при ручной разборке случайно не повредить хрупкие проводки и саму плату.
Опишите, что у вас не получилось.
Наши специалисты постараются ответить максимально быстро.
Как сделать двойной клик мыши
Сделать это очень просто. Заходим в любую из папок на компьютере. В верхнем меню переходим в “Файл -> Изменить параметры папок и поиска”.
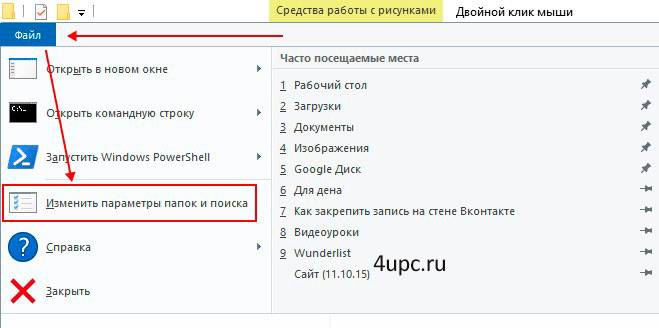
Это что касается Windows 10. В предыдущих версиях Windows вместо этого пункта будет “Упорядочить -> Изменить параметры папок и поиска”.
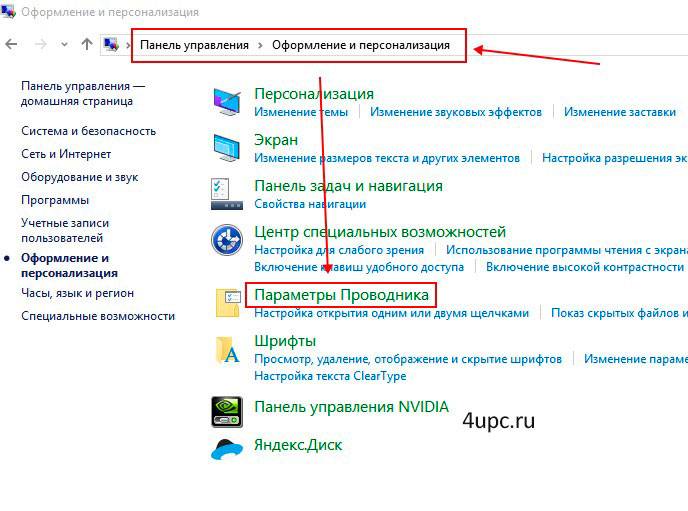
Все это приведет к открытию нового окна, где на вкладке “Общие” в блоке “Щелчки мыши” нужно просто поменять настройку на “Открывать одним щелчком, выделять указателем”.
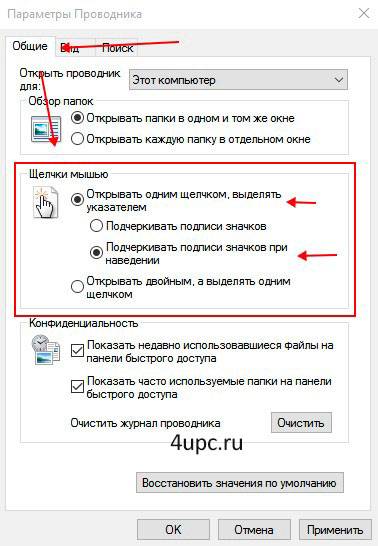
Дополнительные настройки “Подчеркивать подписи значков” и “Подчеркивать подписи значков при наведении” отвечают за подчеркивание имени файлов и папок. В первом случае оно будет всегда, а во втором только при наведении курсора мыши.
Теперь, чтобы выбрать файл или папку достаточно просто навести на них курсор мыши, а чтобы открыть или запустить, нужно кликнуть всего лишь один раз вместо двух.
Что делать, если не работает двойной клик на мышке
Возможны случаи, когда изменения настроек не приносят пользы, и ярлыки открываются одиночным кликом, вместо двойного. Такая неисправность может возникать вследствие неправильной работы драйверов после обновления. Для того чтобы это исправить, необходимо выбрать «Мой компьютер» — «Свойства» — «Диспетчер устройств».
Затем нужно открыть подменю с названием «Мыши и иные указывающие устройства», выбрать подключённую мышь и, щёлкнув правой кнопкой, удалить её. Затем необходимо перезагрузить ПК. После перезагрузки Windows подключённая мышка должна снова появиться в списках устройств и проблема должна исчезнуть. В случае, если неисправность осталась актуальной, следует обновить драйвера на устройстве.
Если данный способ не помог, возможно, проблема носит аппаратный характер. Следует проверить целостность кабеля или разъёма.
Источник статьи: https://setafi.com/elektronika/kompyuternaya-myshka/kak-sdelat-dvojnoj-klik-na-myshke/
Что делать, если не работает двойной клик на мышке
Возможны случаи, когда изменения настроек не приносят пользы, и ярлыки открываются одиночным кликом, вместо двойного. Такая неисправность может возникать вследствие неправильной работы драйверов после обновления.
Для того чтобы это исправить, необходимо выбрать «Мой компьютер» — «Свойства» — «Диспетчер устройств».
Затем нужно открыть подменю с названием «Мыши и иные указывающие устройства», выбрать подключённую мышь и, щёлкнув правой кнопкой, удалить её. Затем необходимо перезагрузить ПК. После перезагрузки Windows подключённая мышка должна снова появиться в списках устройств и проблема должна исчезнуть. В случае, если неисправность осталась актуальной, следует обновить драйвера на устройстве.
Если данный способ не помог, возможно, проблема носит аппаратный характер. Следует проверить целостность кабеля или разъёма.
X-Mouse Button Control
После обзора базовых настроек компьютерной мыши в Windows мы добрались до нестандартных решений в виде стороннего софта. Речь идет о переназначении кнопок игровых устройств (ремаппинге) с помощью специальных утилит. Они будут полезны только в том случае, если на вашей мышке есть несколько дополнительных кнопок. Неигровые модели перенастраивать не имеет смысла.
Утилита X-Mouse Button Control выступает в качестве универсального варианта для недорогих игровых манипуляторов и «ноунейм» моделей с поднебесной. В ней можно создать от одного до пяти слоев привязки действий, например, в играх, плеере, проводнике. Также вы сможете сохранять новые команды с учетом времени удержания и сочетания кнопок. Тут также есть шкала настройки чувствительности курсора с множеством надстроек. Текущий профиль сохраняется отдельным файлом в директории с программой, откуда он без проблем может быть скопирован и использован на другом компьютере.
Чтобы начать пользоваться X-Mouse Button Control:
- Переходим на сайт https://www.highrez.co.uk и выбираем ссылку Latest version». Скачивание exe-файла начнется автоматически.
- Устанавливаем и запускаем программу. Запущенная X-Mouse Button Control располагается в трее панели задач.
Основная правая часть окна отведена под кнопки и привязанные к ним функции. Выше от нее находятся вкладки со слоями настроек и меню с дополнительными опциями. Слева расположен список сохраненных профилей и кнопки действия над ними.
Из особенностей программы выделим такие преимущества:
- простота в установке;
- наличие русскоязычной оболочки;
- несколько слоев настроек в одном профиле;
- лаконичный интерфейс;
- поддержка всех известных (и даже неизвестных) моделей устройств;
- бесплатная лицензия.
Из недостатков отметим:
- нагромождение различных параметров без пояснений к ним;
- нет опций, отвечающих за подсветку кнопок и корпуса мыши.
Причины
Износ микропереключателя
Наиболее распространенная причина — износ микропереключателя, в результате которого начал происходить дребезг контактов. На левую кнопку мыши всегда приходится больше нажатий, чем на правую (и наоборот, если вы левша и настроили мышь под левую руку), а микропереключатель рассчитан на очень большое, но все-таки ограниченное количество нажатий. Исправить это можно самостоятельно, потребуются ваша аккуратность и полчаса времени. Если вашей мыши уже несколько лет и вы не хотите заниматься ремонтом, проще всего пойти в магазин и купить новую мышь.
Программная проблема
Двойной щелчок вместо одинарного не обязательно связан с неисправностью мыши. Это может быть чисто программная проблема с драйверами или дополнительным программным обеспечением.
Чтобы определить, в чем причина в вашем случае, попробуйте подключить мышь к другому компьютеру или ноутбуку. Если симптомы сохранятся, то дело, очевидно, в микропереключателе.
С помощью Проводника
Проводником в операционной системе Windows 10 называют специальный блок, расположенный с левой стороны открытой папки. Здесь расположен список системных файлов, к которым есть быстрый доступ. Чтобы исправить недостатки работы устройства, необходимо воспользоваться следующей инструкцией:
- на панели управления найти значок папки, открыть его (можно использовать любую уже открытую систему, слева всегда расположен проводник, общий вид окна всегда один);
- справа в верхней части в небольшой поисковой строке ввести слово «мыши», щелчком клавиши «Enter»;
- программа выдаст список результатов, где присутствуют символы запроса.

Внимание! Любой поисковик операционной системы Windows 10 работает только по введенным данным. Например, если напечатать слово «мышь», программа не даст нужный результат потому, что в корневой системе компьютера слово записано с другим окончанием
В появившемся списке найти раздел «Параметры мыши». Далее настройки выполняются в обычном режиме. Переместить ползунок можно несколько раз – установить значение и проверить реакцию устройства, чтобы убедиться в корректности работы устройства управления.
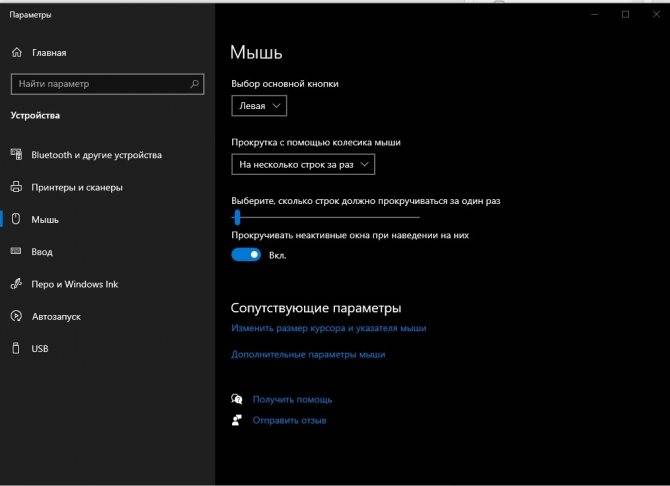
Способ 4: Продув мыши сжатым воздухом
Переходим к аппаратным способам исправления появления случайного двойного нажатия мыши. Первый такой способ самый эффективный и подойдет любому: купите сжатый воздух в баллоне с трубкой в любом строительном или хозяйственном магазине.

Далее остается только отключить мышь от компьютера и тщательно продуть все щели, особенно под самими кнопками. Это поможет избавиться от мелких крошек, пыли и других сторонних предметов, которые могут провоцировать ложные нажатия. Место для продува стоит заранее подготовить, а еще лучше делать это на улице, ведь пыль и мусор моет разлететься по всей комнате.
Как убрать двойные нажатия мыши Logitech?
Парадоксально, но довольно часто проблема появляется у новых мышек Logitech. Компания на официальном уровне подтвердила, что она знает о неполадках, поэтому предлагает варианты их исправления.
- https://besprovodnik.ru/kak-ubrat-dvojnoj-klik-na-myshke/
- https://sector-pc.ru/blog/pro-kompyutery/remontiruem-pk/remont-periferijnykh-ustrojstv/kak-ispravit-problemu-s-dvojnym-klikom-myshi.html
- https://webtous.ru/poleznye-sovety/test-myshki-na-dabl-klik-i-sposoby-ustraneniya-problemy.html
- http://rulus.ru/%D0%A7%D1%82%D0%BE_%D0%B4%D0%B5%D0%BB%D0%B0%D1%82%D1%8C,_%D0%B5%D1%81%D0%BB%D0%B8_%D0%BC%D1%8B%D1%88%D1%8C_%D0%B4%D0%B5%D0%BB%D0%B0%D0%B5%D1%82_%D0%B4%D0%B2%D0%BE%D0%B9%D0%BD%D0%BE%D0%B9_%D0%BA%D0%BB%D0%B8%D0%BA_%D0%B2%D0%BC%D0%B5%D1%81%D1%82%D0%BE_%D0%BE%D0%B4%D0%B8%D0%BD%D0%B0%D1%80%D0%BD%D0%BE%D0%B3%D0%BE
- https://lumpics.ru/how-to-fix-double-click-on-mouse/
- https://GamesQa.ru/kompyutery/dvojnoe-nazhatie-u-myshi-logitech-prichiny-i-resheniya-12509/
Способ 1: Настройка скорости двойного клика
Начать стоит с программных настроек, которые могут влиять на ложные срабатывания двойного клика мышкой. Если у вас уже настроено одинарное нажатие, но при этом временами появляются непонятные сбои или же двойной клик срабатывает при последовательном нажатии с большой задержкой, потребуется отрегулировать его скорость.
- Для этого откройте «Пуск» и перейдите в меню «Параметры».
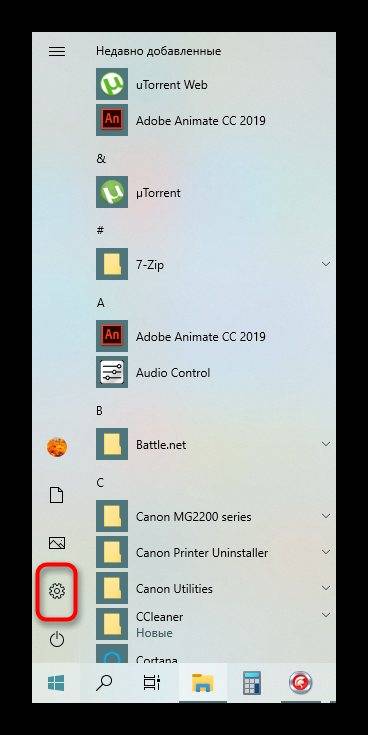
Там выберите категорию «Устройства».
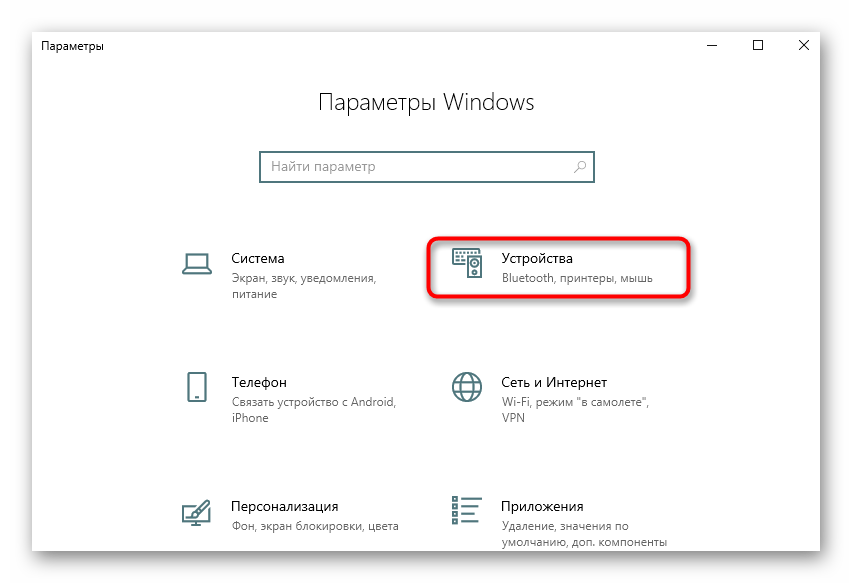
Через левое меню переключитесь в раздел «Мышь».
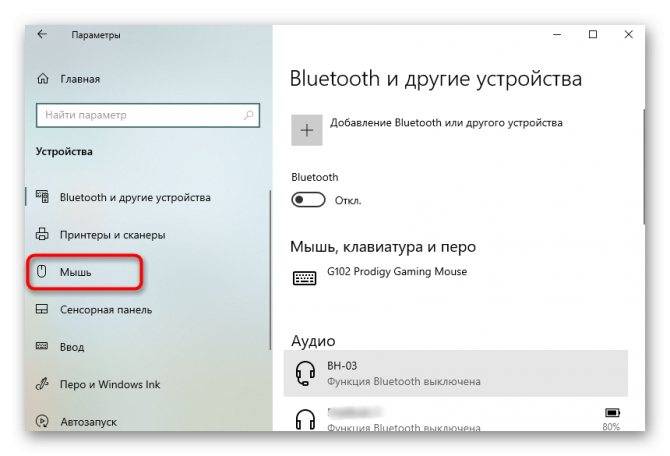
Отыщите кликабельную надпись «Дополнительные параметры мыши» и нажмите по ней для перехода в меню.
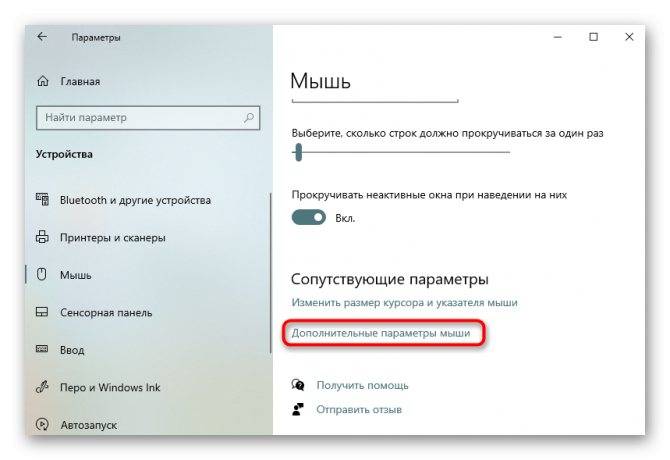
В первой же вкладке «Кнопки мыши» вас интересует ползунок «Скорость выполнения двойного щелчка». Установите ее на несколько пунктов выше, а затем примените изменения.
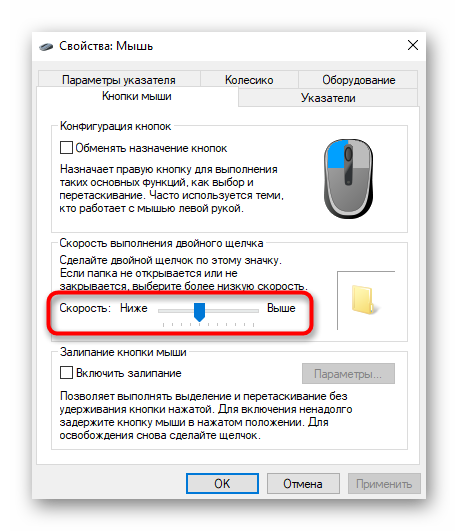
После этого переходите к стандартному использованию компьютера, проверяя, будут ли наблюдаться ложные срабатывания. Если да, приступайте к следующим методам решения.
MouseFix
Существует чисто программное решение, помогающее при дребезге контактов в микропереключателе: утилита Дэниела Джексона MouseFix (для Windows). Она перехватывает клики, произошедшие через очень короткое время после первого, так как такие клики могут быть связаны только с дребезгом контактов в микропереключателе. Эту утилиту можно использовать хотя бы как временное решение.
- Скачайте утилиту MouseFix и распакуйте ее в отдельную папку.
- В папке «Все программы → Автозагрузка» создайте ярлык, указывающий на MouseFix.exe.
- Выйдите из системы и войдите заново (или просто запустите утилиту вручную в первый раз).
Как убрать двойной клик мыши
Для того, чтобы все вернуть как было, нужно в настройках щелчка мыши выбрать пункт “Открывать двойным, а выделять одним щелчком”. Т.е. опять заходим в “Файл -> Изменить параметры папок и поиска” (Упорядочить) и выбираем нужный пункт.
Все станет работать по старому. Двойной клик вместо одного будет открывать папки и файла, а один клик их просто выбирать.
Бывают такие случаи, когда данные манипуляции не помогают и на компьютере все равно остается одинарный клик мыши вместо двойного. Чтобы избавиться от этого можно попробовать удалить устройство с компьютера. Щелкаем на иконке “Мой компьютер” правой клавишей мыши и заходим в “Свойства”.
После этого полностью перезагружаем компьютер. При загрузке Windows устройство должно быть установлено по новой.
Если ни один из предложенных методов не помогает, то сходите и купите себе новую мышь, потому что скорее всего дело в ней.
Не забудьте поделиться ссылкой на статью ⇒
Управление курсором с клавиатуры
В этом уроке расскажу про управление курсором с клавиатуры. Это может понадобиться, когда мышка отказывает и перестает работать, а управлять компьютером через клавиши на клавиатуре вы не можете. Поэтому давайте представим ситуацию, что в вашем распоряжении осталась только клавиатура.
Как удалить обновления Windows 7
В этом уроке расскажу про несколько способов, которыми можно удалить обновления в Windows 7. Перед тем как продолжить урок, убедитесь в том, что действительно существует потребность в удалении обновления и вы знаете какое именно из обновлений требует таких решительных мер.
Поиск драйверов по id оборудования (коду устройства)
В этом уроке рассмотрим как сделать поиск драйверов по id оборудования или коду устройства.
Как закрыть зависшую программу
В этом уроке поговорим о том что делать, если зависла программа.
Как установить кодеки (k-lite codec)
В этом уроке будем с вами устанавливать на компьютер кодеки k-lite codec.
Как вылечить мышку?
Рассмотрим самые обычные способы «лечения» мышки, чтобы при необходимости применить их на практике.
1. Разбор контакта и чистка переключателя.
Чтобы осуществить задуманное разбираем мышку. Для начала надо снять крышку. Поэтому отклеиваем скейты и откручиваем все болты.

Далее снимаем крышку, при необходимости отсоединив шлейф. Внимательно осматриваем «внутренности» устройства. Наверняка так скопились пыль и жир, которые легко удалить с помощью ватных палочек и спирта.

Затем придется заняться модулем кнопки. Чтобы ее починить, снимаем крышку. Это легко сделать с помощью обыкновенной иглы. Ей надо поддеть крышку, и она сама отскочит. Модули у мышек разных моделей отличаются, но крышки у всех держаться на небольших защелках, и их легко снять.

Теперь разбираем сам модуль. Можно снять кнопку и пластину, благодаря которой кнопка возвращается на место во время клика. Видно, что ушко на пластине слишком большое. Поэтому кнопке не удается стать сразу на место и получается двойной клик.

С пластиной придется немного поработать, что не так просто, как кажется на первый взгляд. Ушко следует чуть-чуть выпрямить, слегка надавив на него. Но при этом пластина не должна становиться прямой.
После этого выполняем все операции в обратном порядке. В первую очередь, ставим на место пластину, на что потребуется немного терпения. Что должно получиться в итоге
Пластина:
- будет перевернута;
- ее будет держать основа модуля с обеих сторон.

На последнем этапе ставим на место кнопку и крышку. Сначала переворачиваем крышку, вставляем в нее кнопку. Крышку вертеть не стоит, так как кнопка может выпасть. Удобнее перевернуть саму мышку и вставить ее в основание. Останется только вставить назад шлейф и прикрутить болты.
2. Если первый способ не поможет, то придется использовать другой вариант – перепаивание кнопки мыши.
Как выглядит кнопка у мыши, если смотреть на схему?
Питание-вверху, заземление — внизу, справа провод к процессору. На входе находится затвор полевого транзистора. Когда выключатель замыкается, значит два металлических кусочка соприкоснулись. Но между включением и выключением бывают моменты, когда эти кусочки соприкасаются еле-еле. Тогда контакт то появляется, то пропадает. В эти моменты процессору кажется, что состояние включения и выключения постоянно переходят из одного в другой, хотя на самом деле выключение было только один раз. Такое явление называют дребезгом контактов.
Когда дребезг наблюдается в мыши, в результате появляется двойной клик. Это свидетельствует о том, что разработчики не учли возможность дребезга, или не сочли нужным это сделать. Поэтому усовершенствовать мышь придется самим.
Посмотрим на кнопку без крышки.

Чтобы было удобнее работать изобразим номера контактов.

Теперь понятен принцип их работы. До нажатия замкнуты первый и третий контакт. После него – первый и второй. То есть конденсатор придется паять между ними. Лучше, если это будет SMD-конденсатор. После выполнения всех действий, надо будет только собрать мышь.
Есть и еще одна проблема, с которой сталкиваются пользователи поступление сигнала об отжатии, когда кнопка нажата. Причина в том, что стирается пластик, давящий на выключатель. В результате чего в пластике образуется углубление, которое мешает нажатию кнопки. Достаточно приклеить к ней маленький кусок пластика, чтобы она стала как новая. Другой выход – поработать напильником, чтобы убрать углубление.
Как сделать двойной клик мыши
Сделать это очень просто. Заходим в любую из папок на компьютере. В верхнем меню переходим в “Файл -> Изменить параметры папок и поиска”.
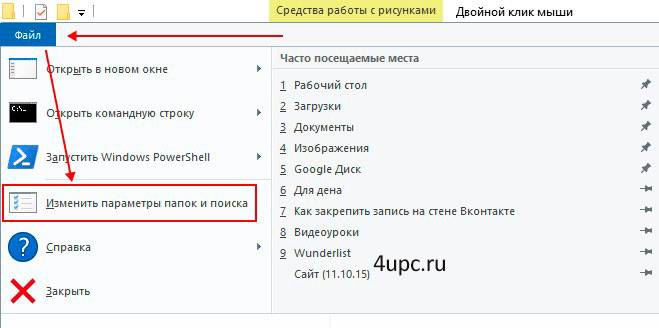
Это что касается Windows 10. В предыдущих версиях Windows вместо этого пункта будет “Упорядочить -> Изменить параметры папок и поиска”.
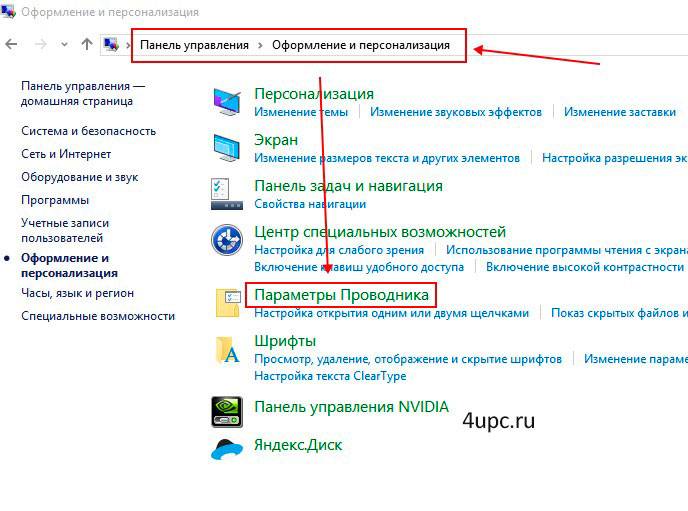
Все это приведет к открытию нового окна, где на вкладке “Общие” в блоке “Щелчки мыши” нужно просто поменять настройку на “Открывать одним щелчком, выделять указателем”.
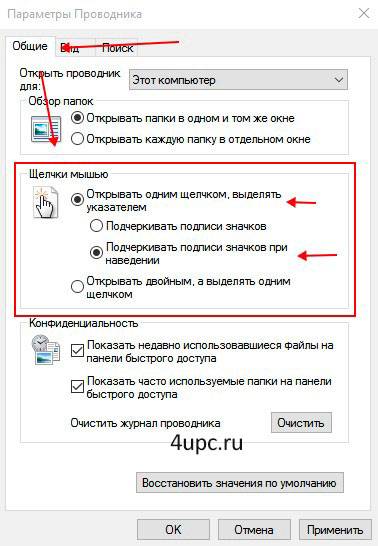
Дополнительные настройки “Подчеркивать подписи значков” и “Подчеркивать подписи значков при наведении” отвечают за подчеркивание имени файлов и папок. В первом случае оно будет всегда, а во втором только при наведении курсора мыши.
Теперь, чтобы выбрать файл или папку достаточно просто навести на них курсор мыши, а чтобы открыть или запустить, нужно кликнуть всего лишь один раз вместо двух.


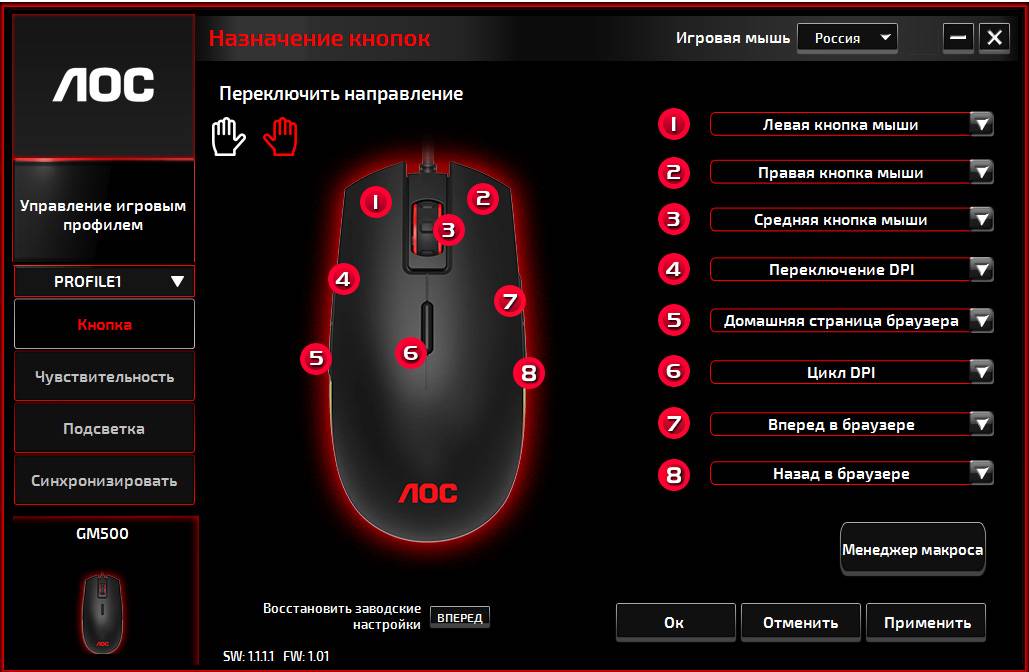
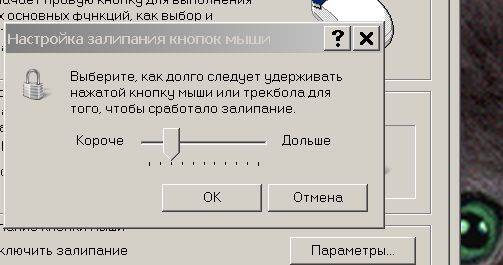
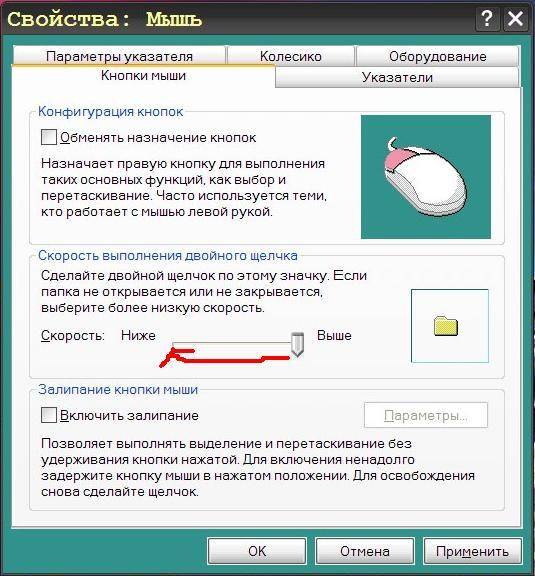
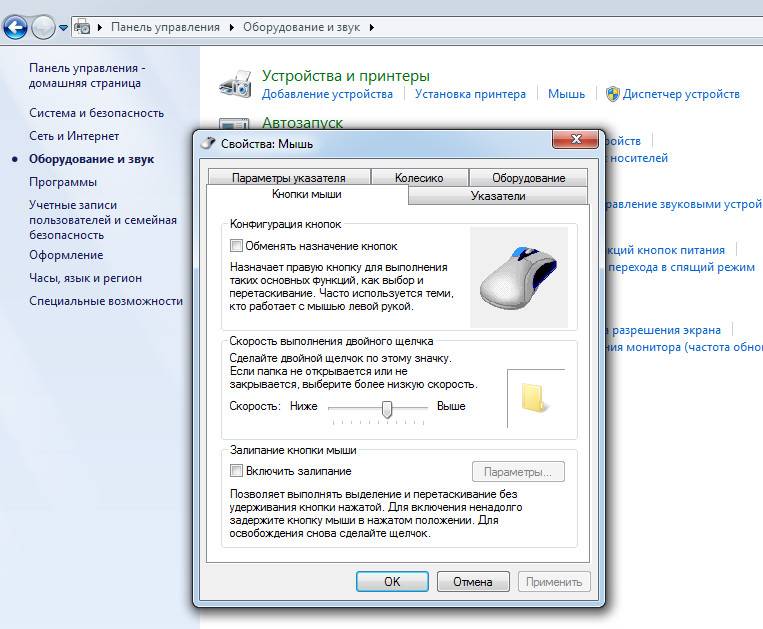
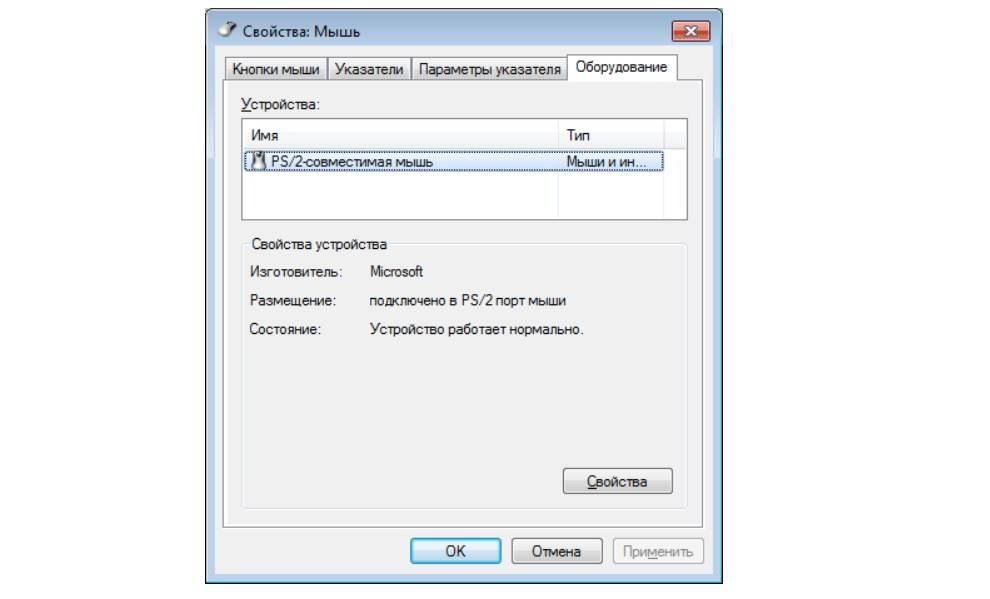
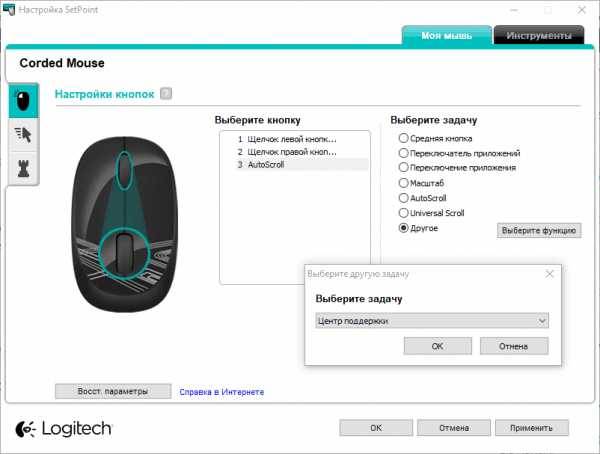

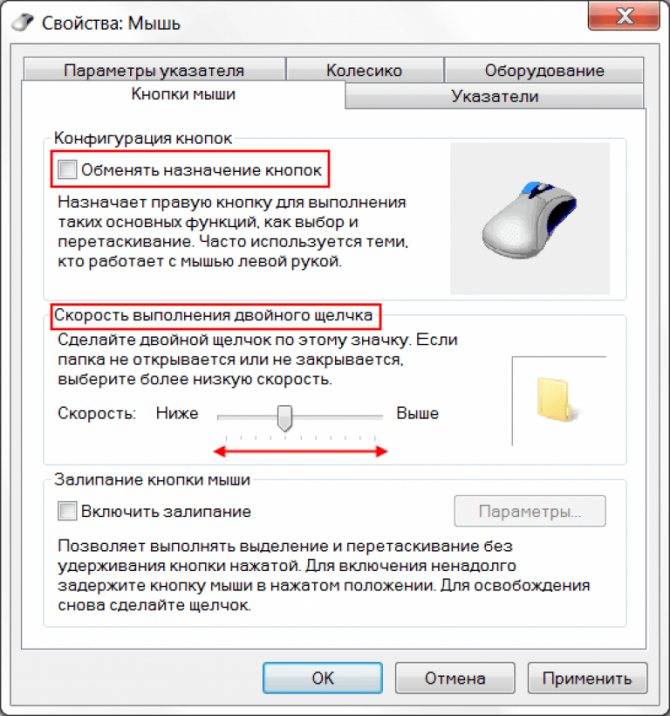
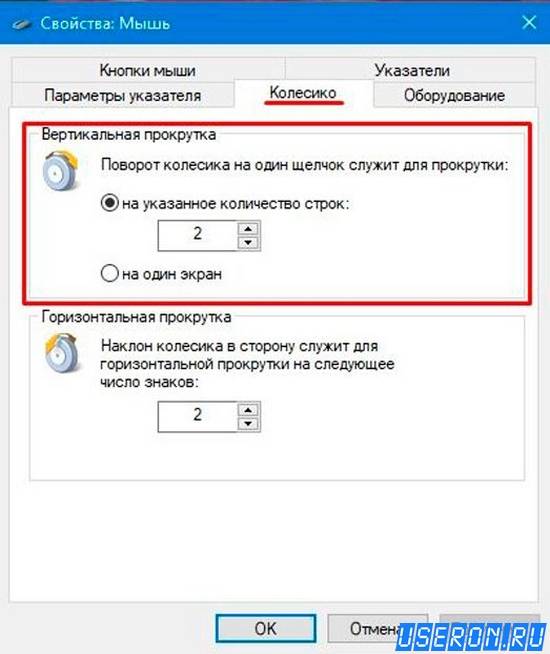
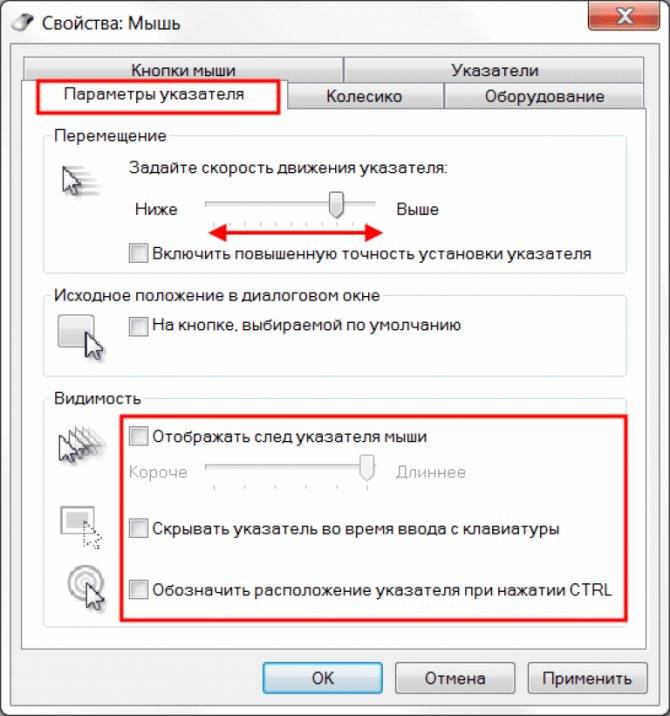

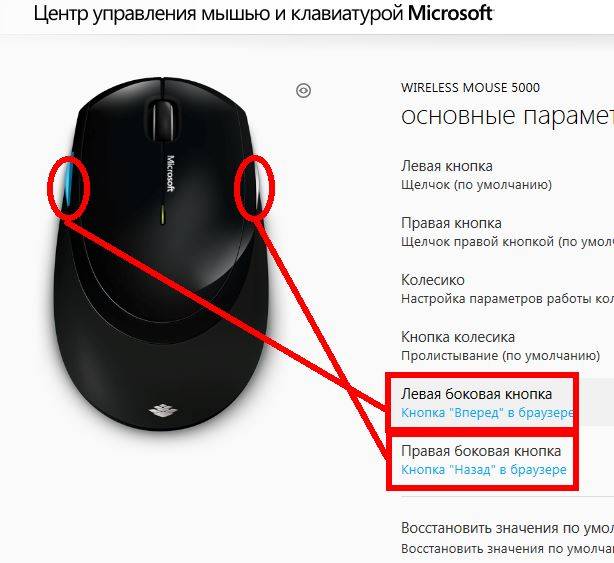
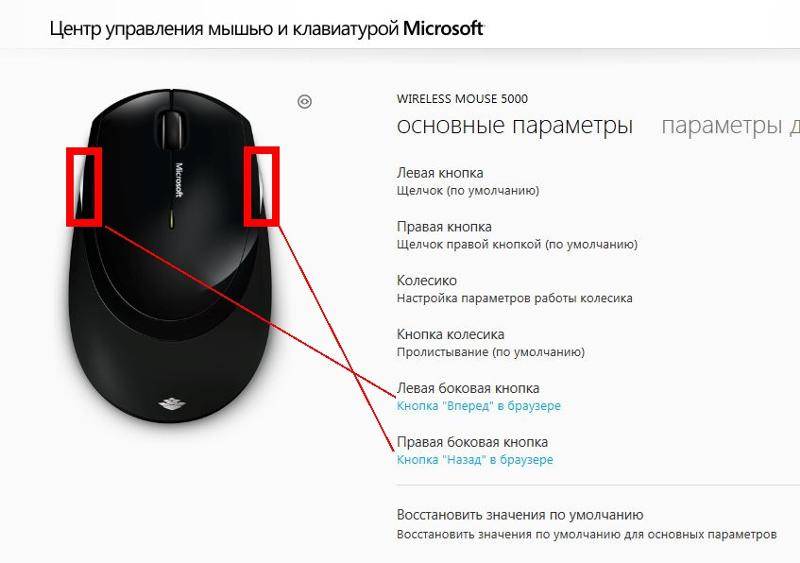
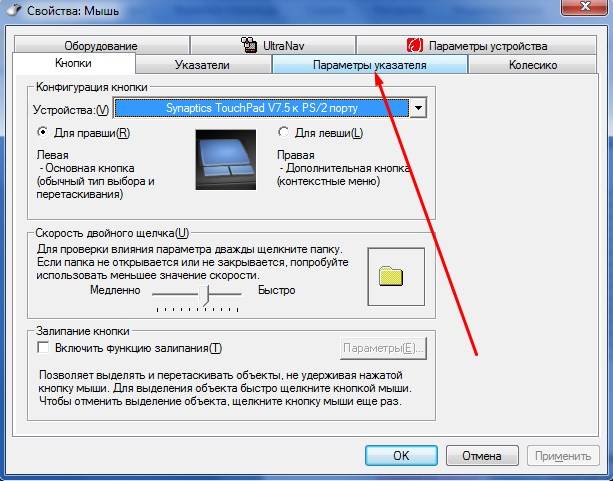
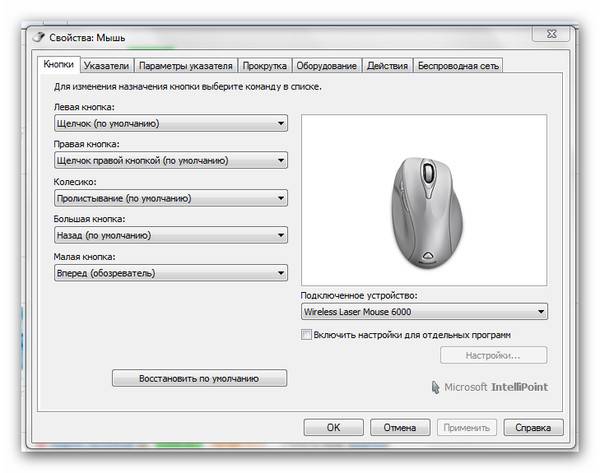

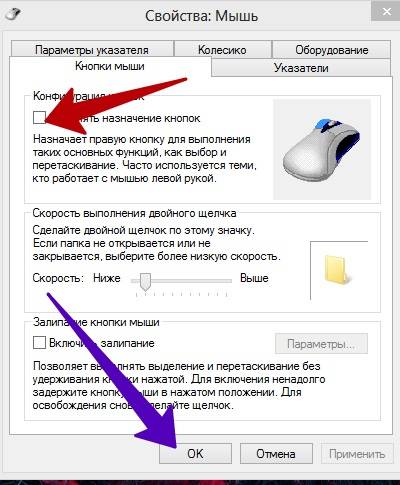

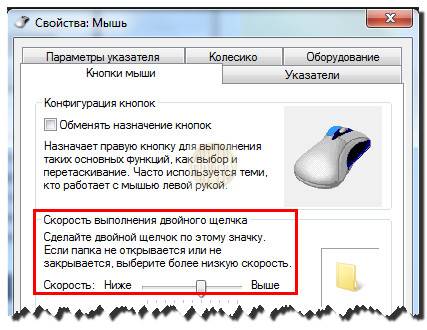
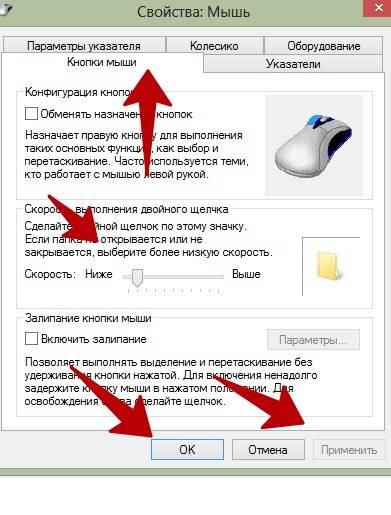
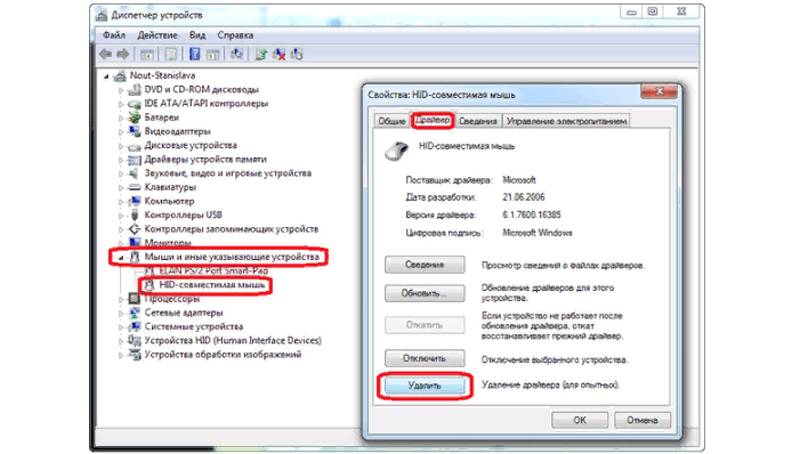
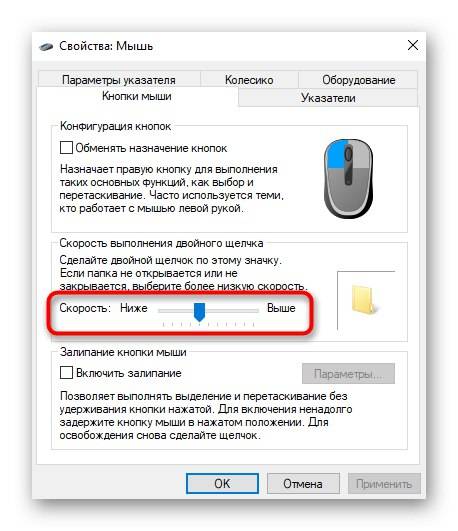
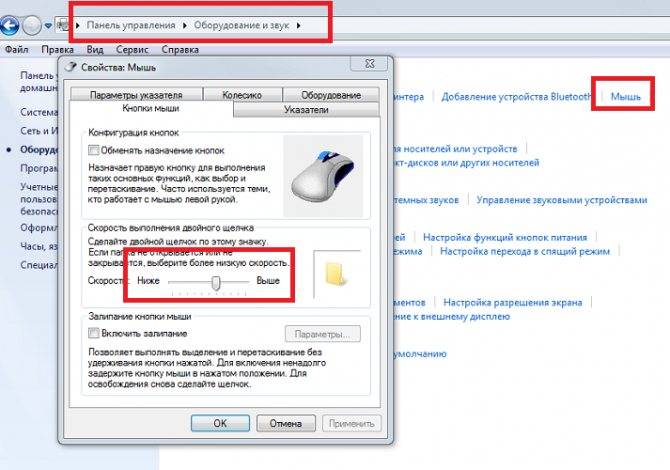
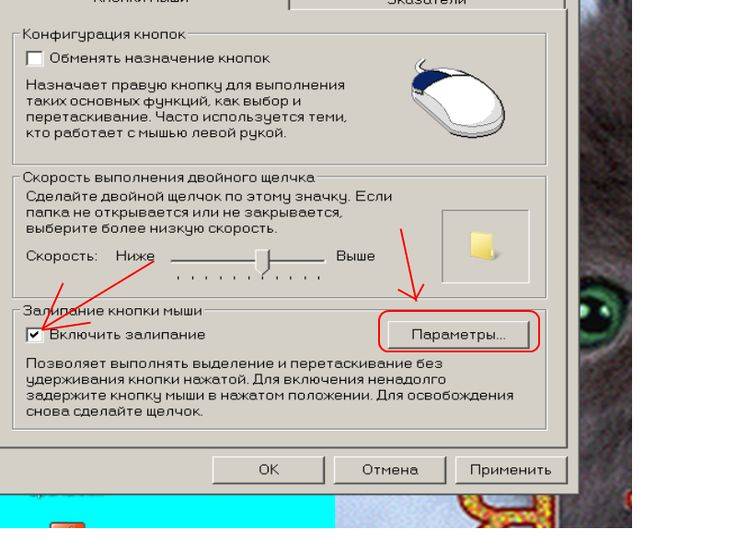
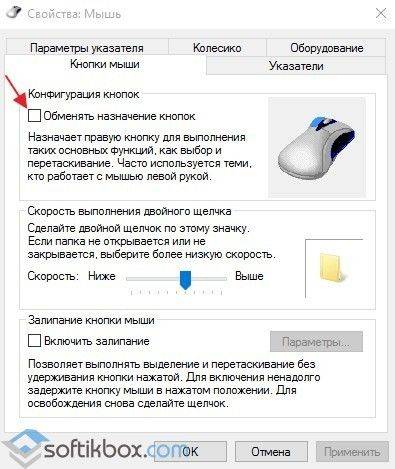

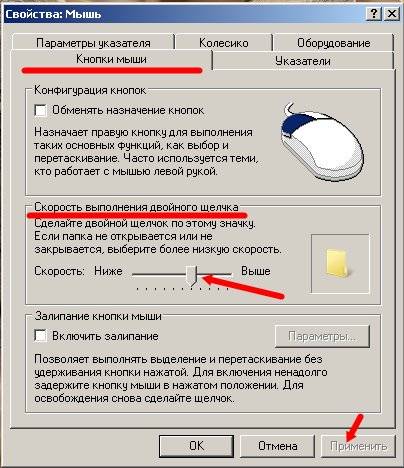
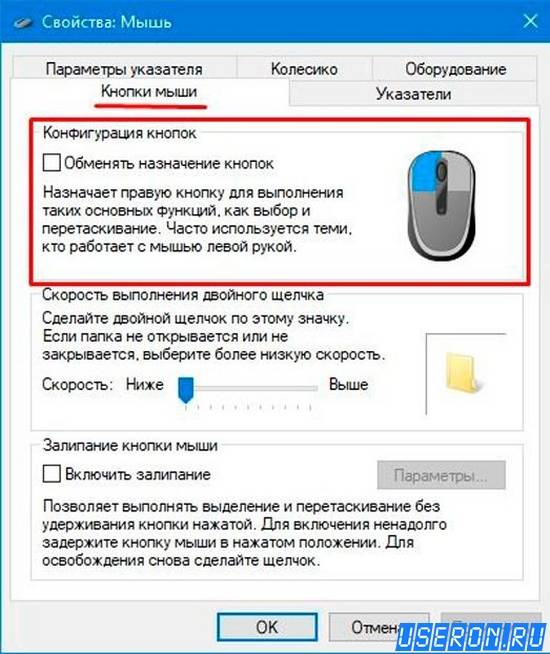
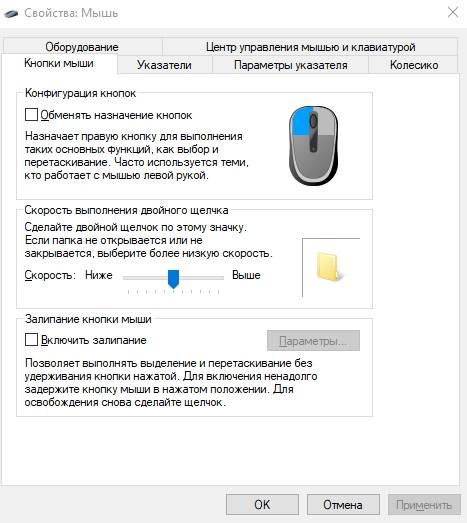
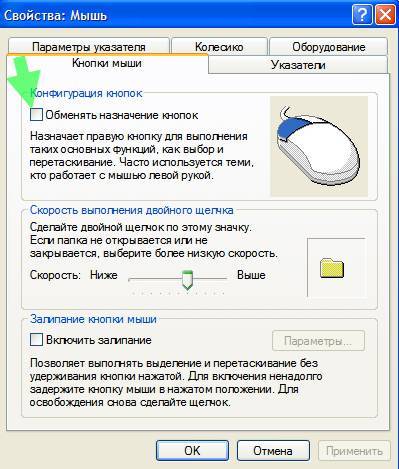
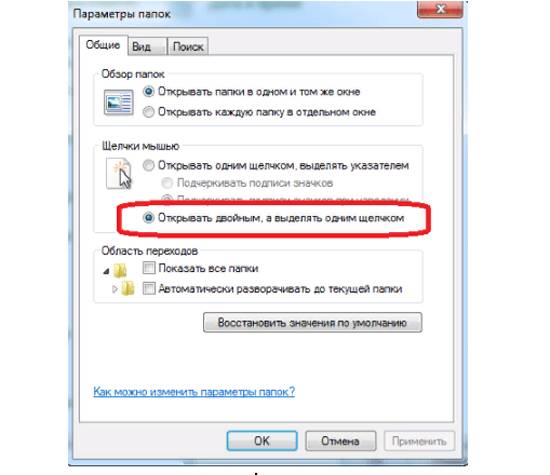
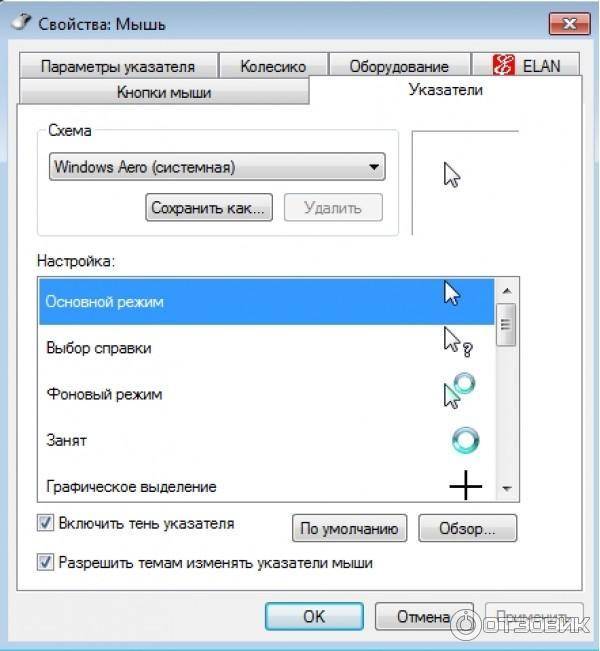
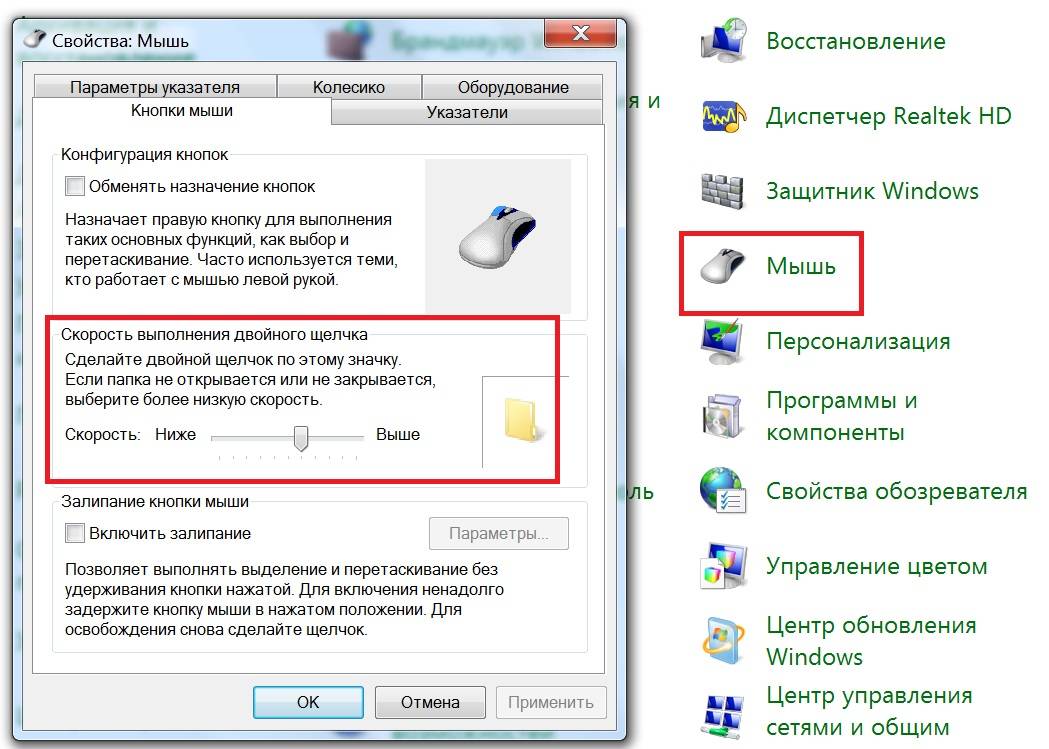

![Как настроить все кнопки мыши — пошаговая инструкция в картинках [разбор от геймера]](https://technika-remont.ru/wp-content/uploads/9/7/b/97b5ce95dd75cdd144d29ca40d2c3a32.jpeg)