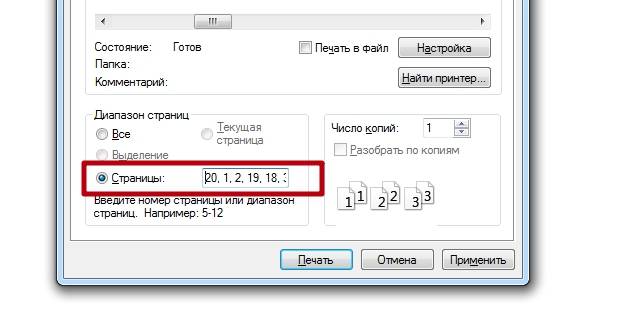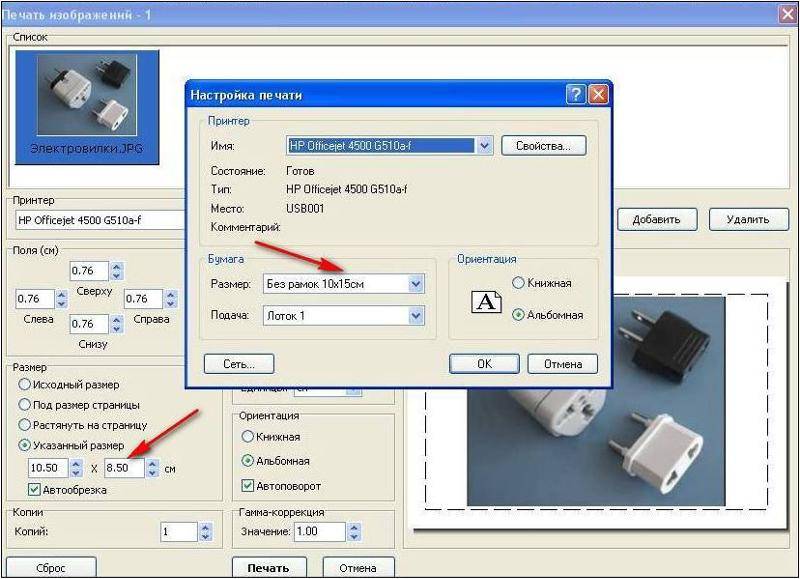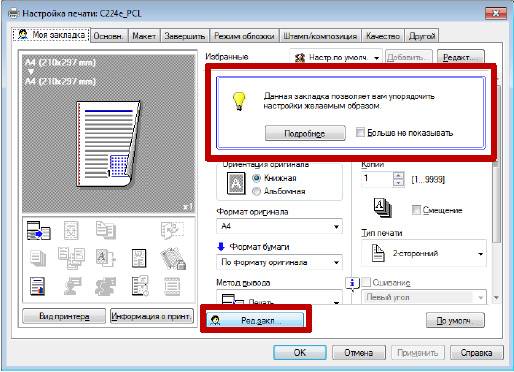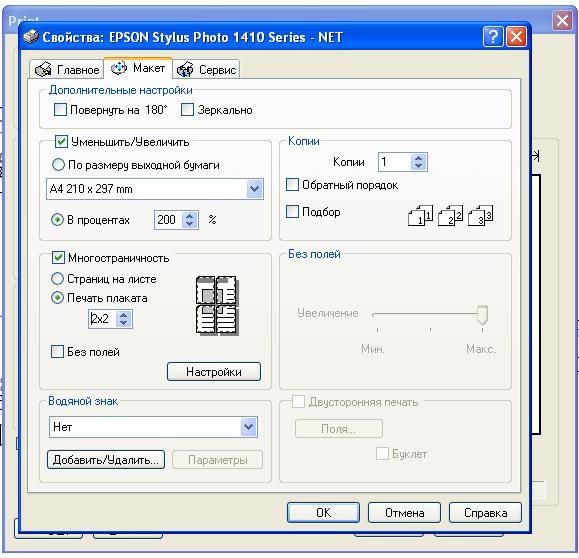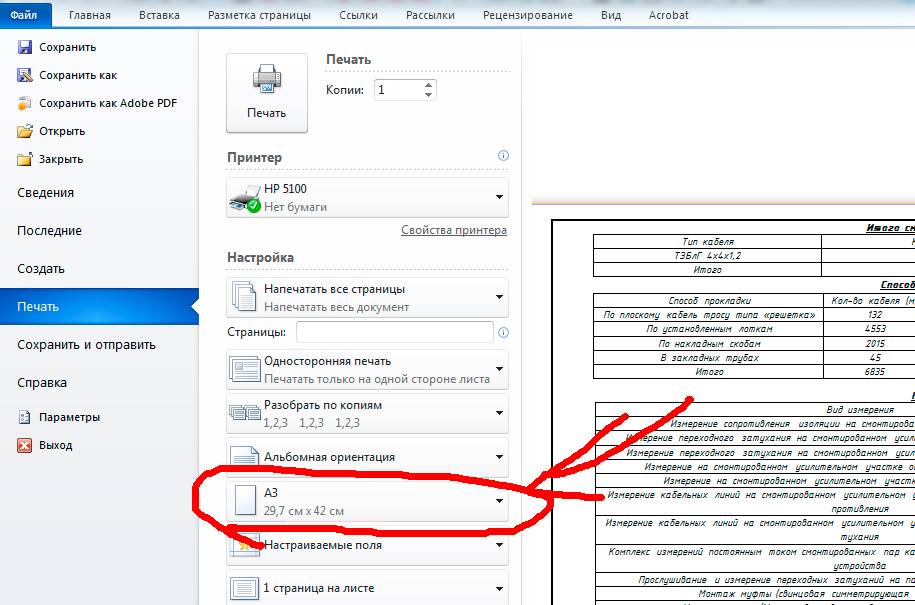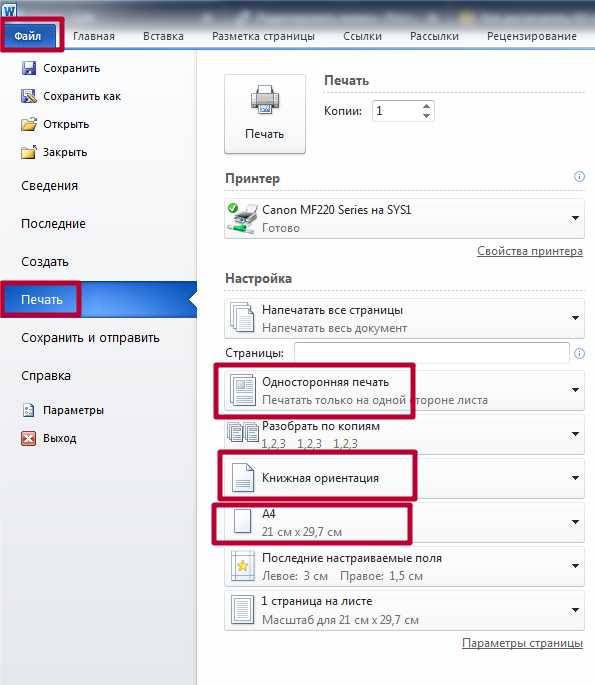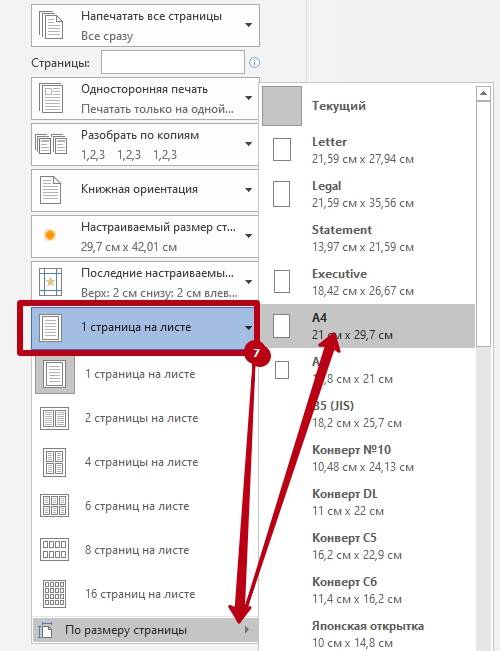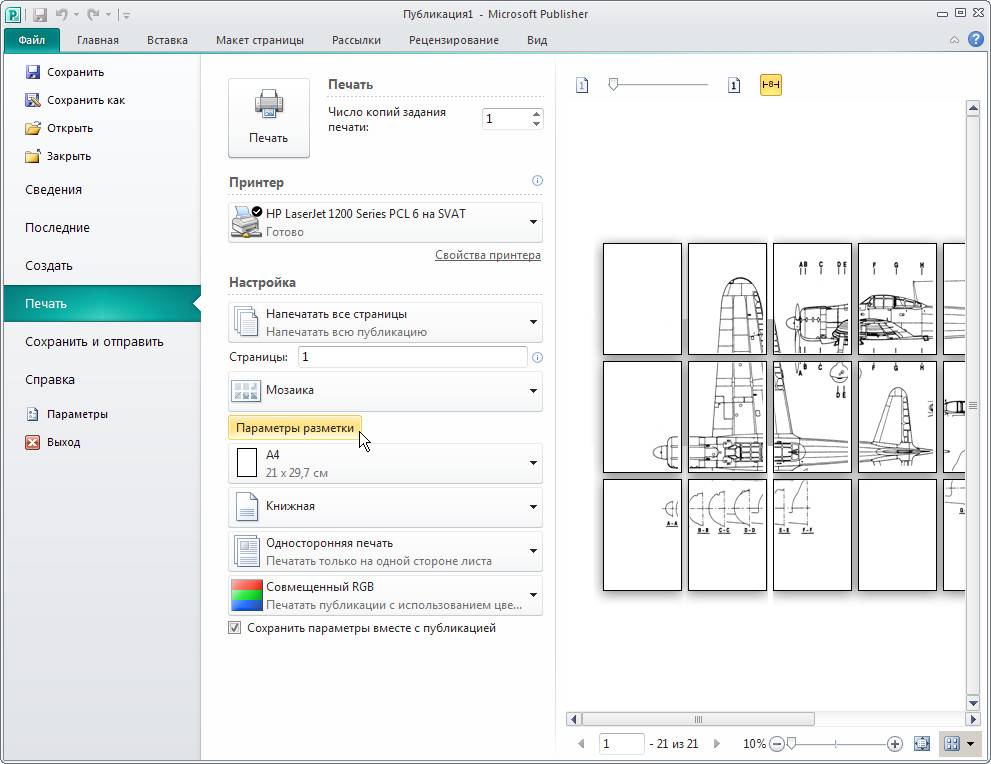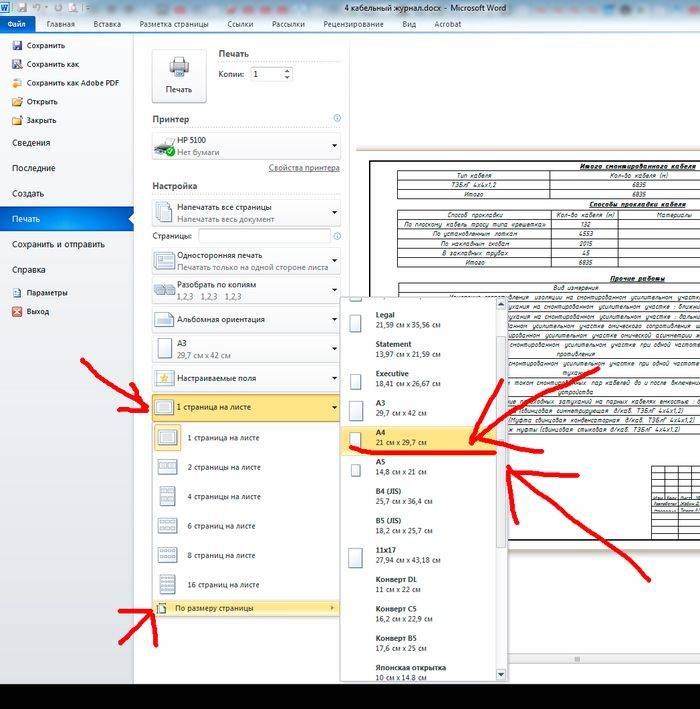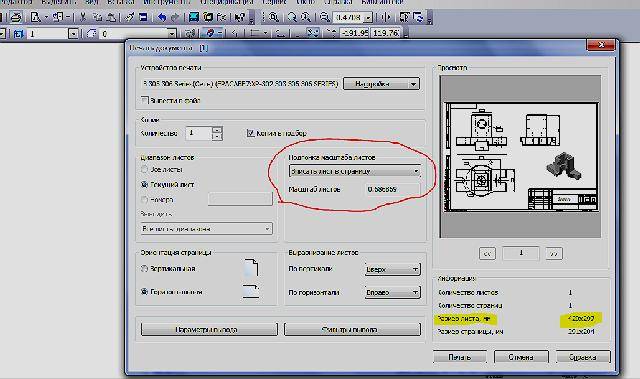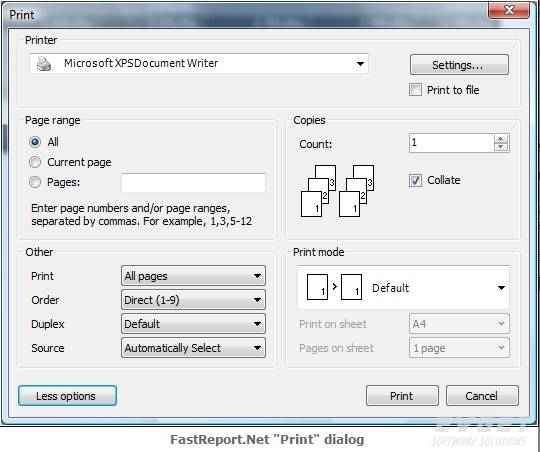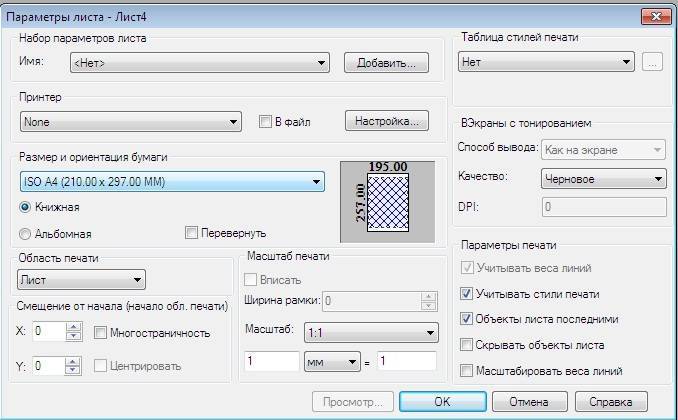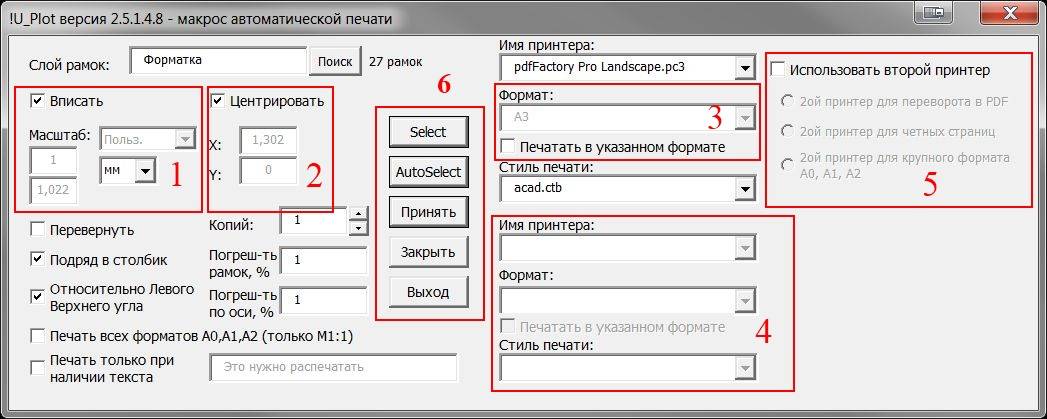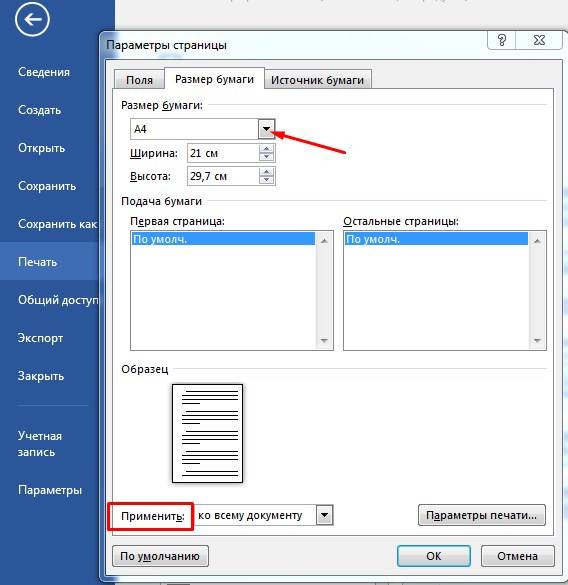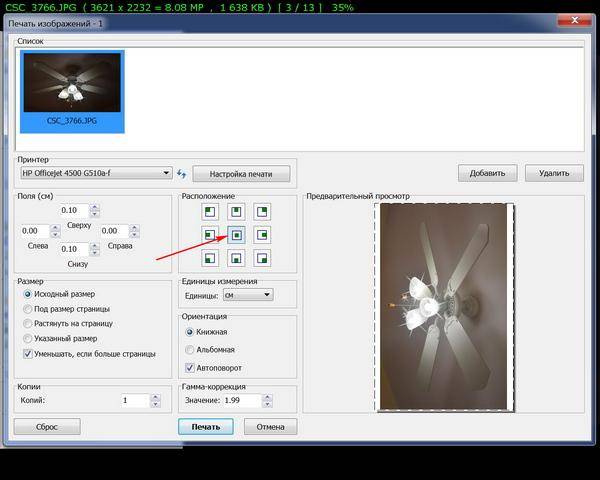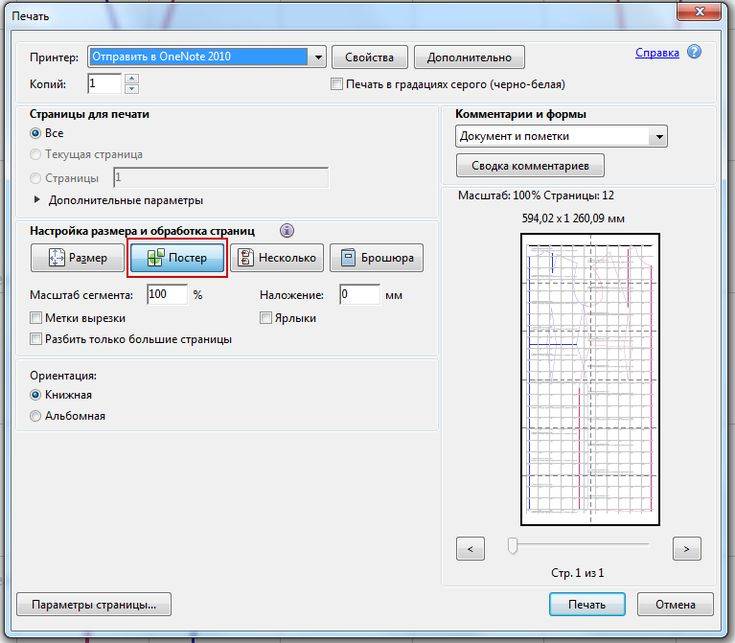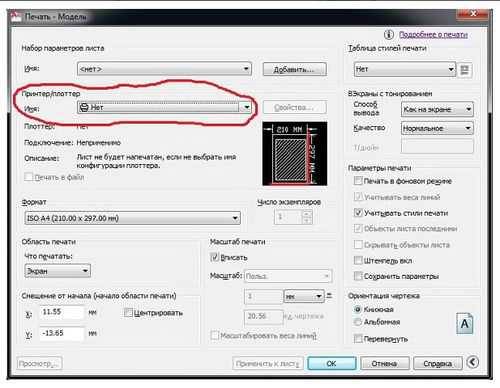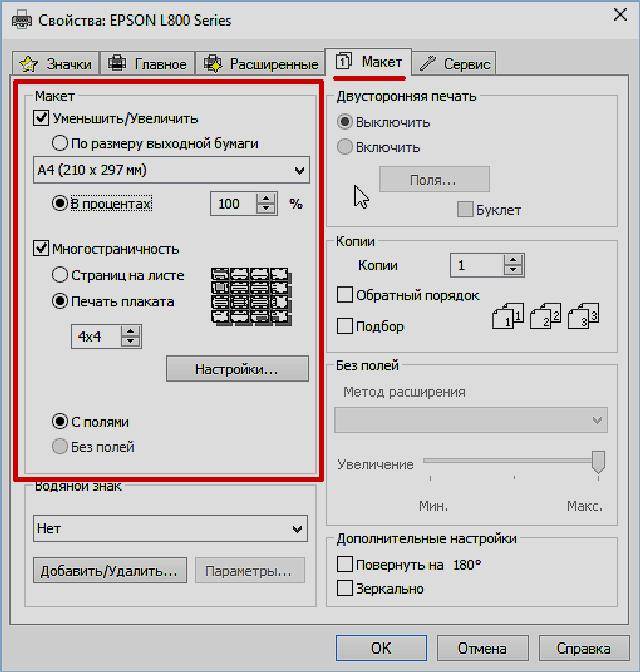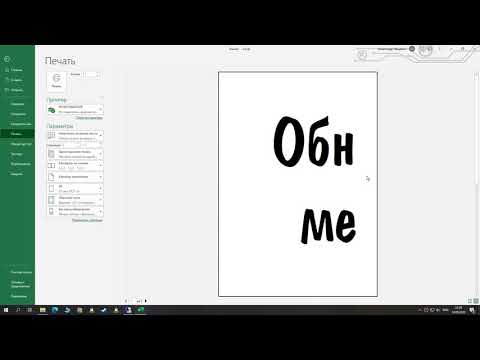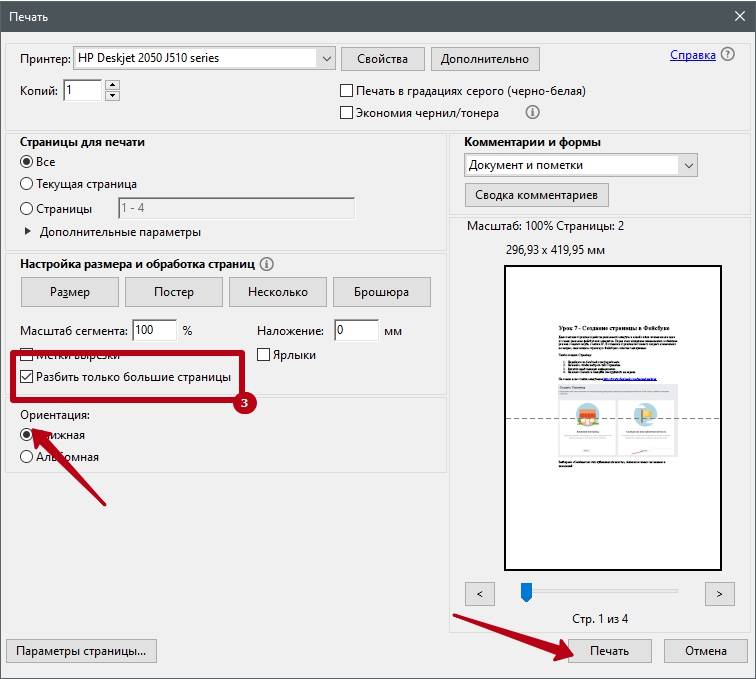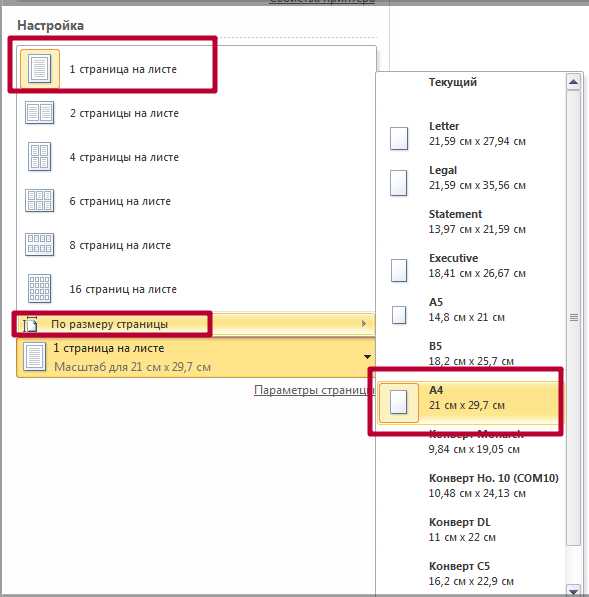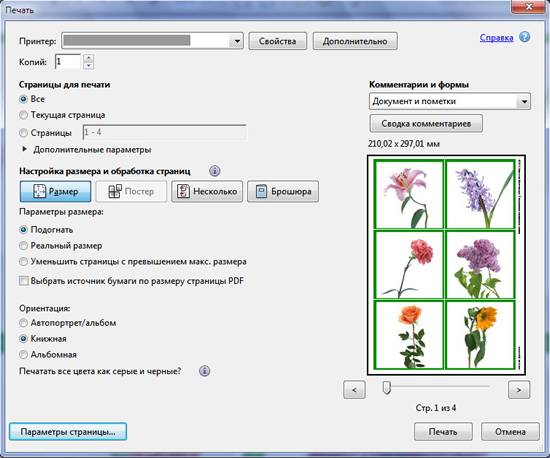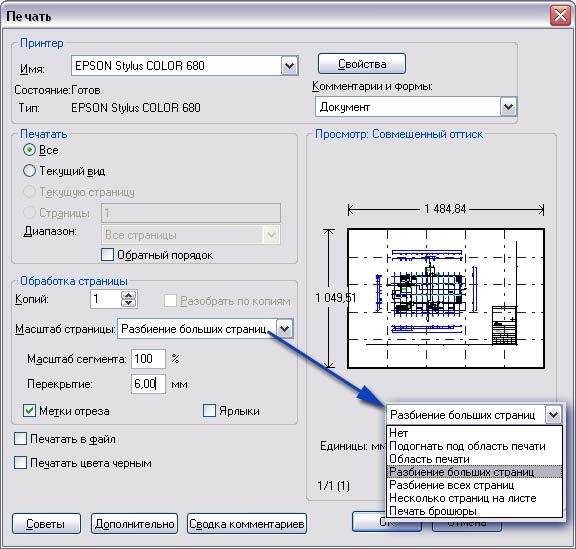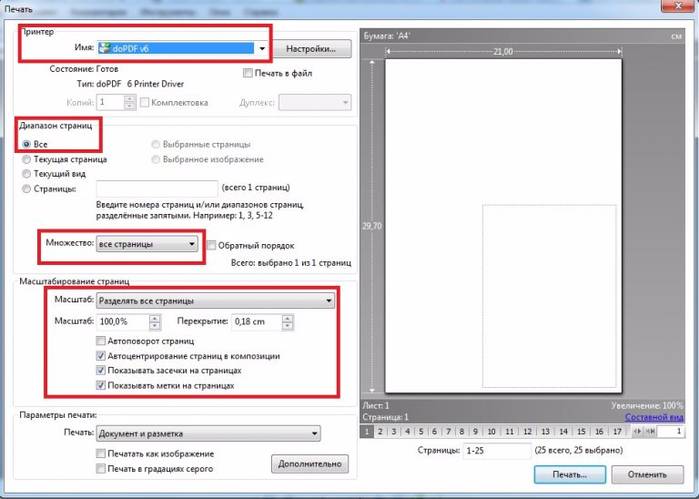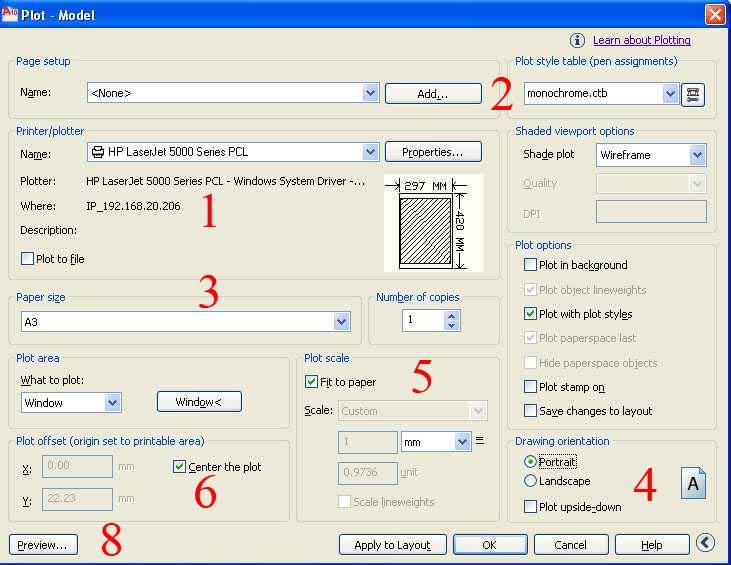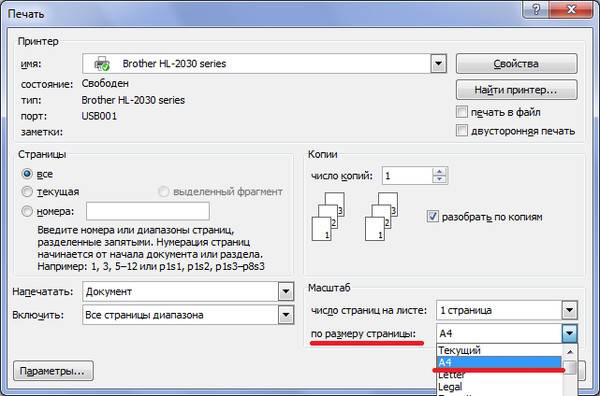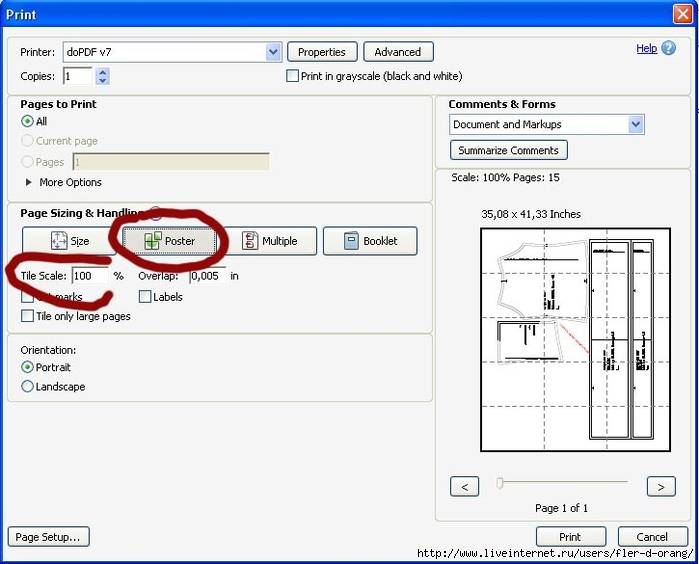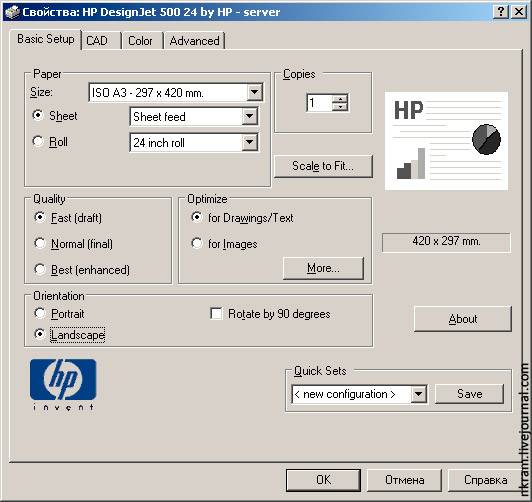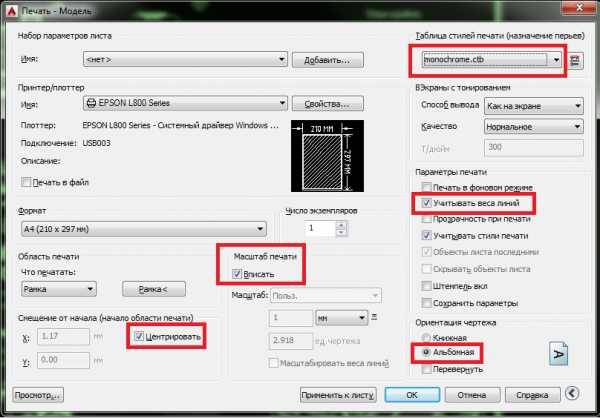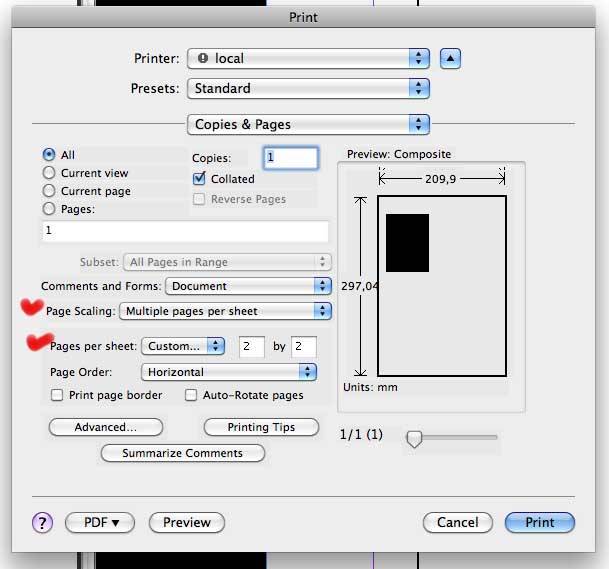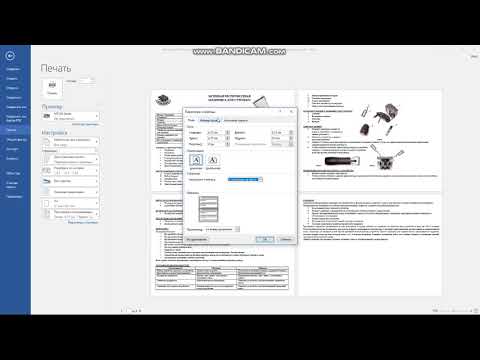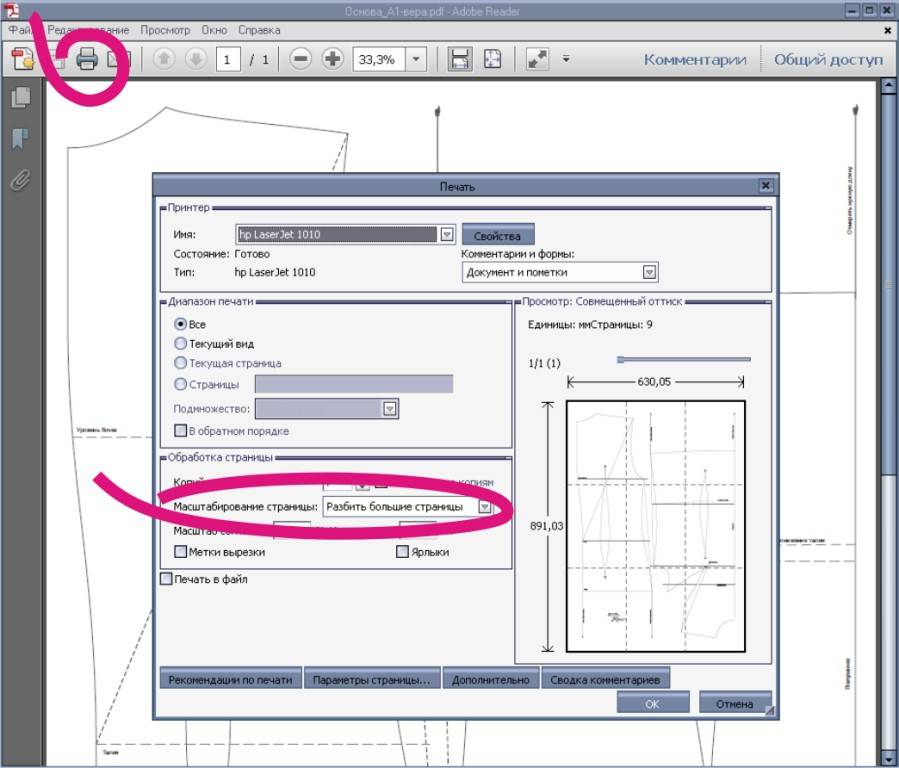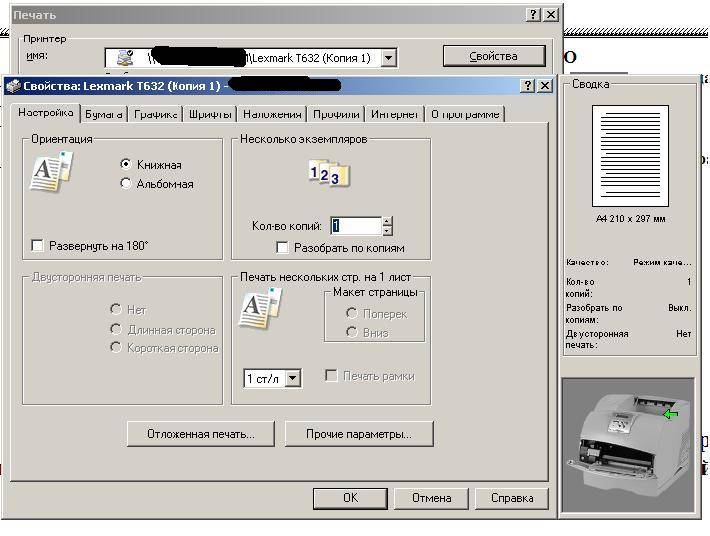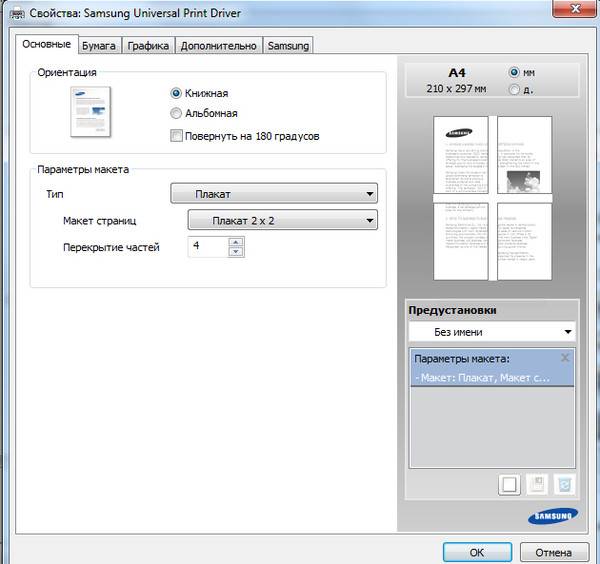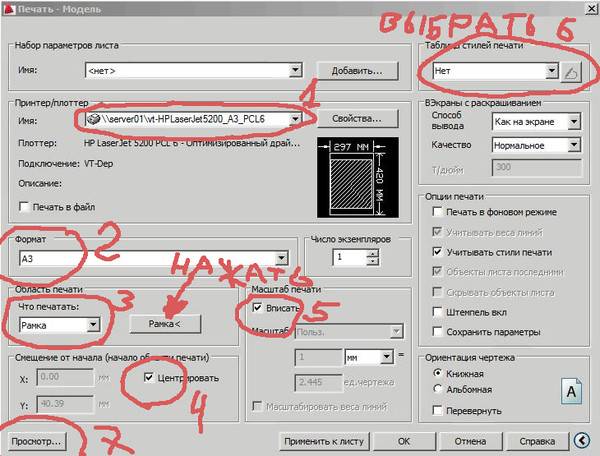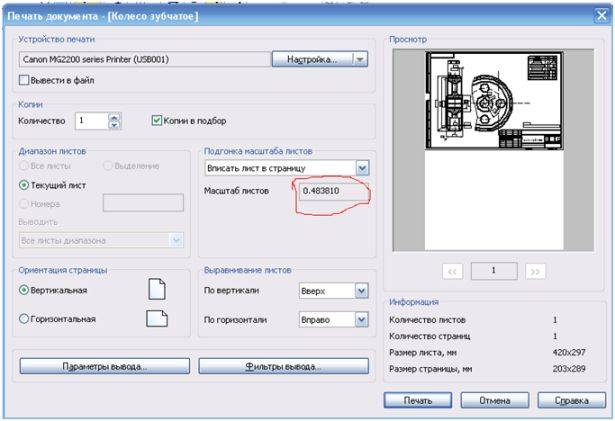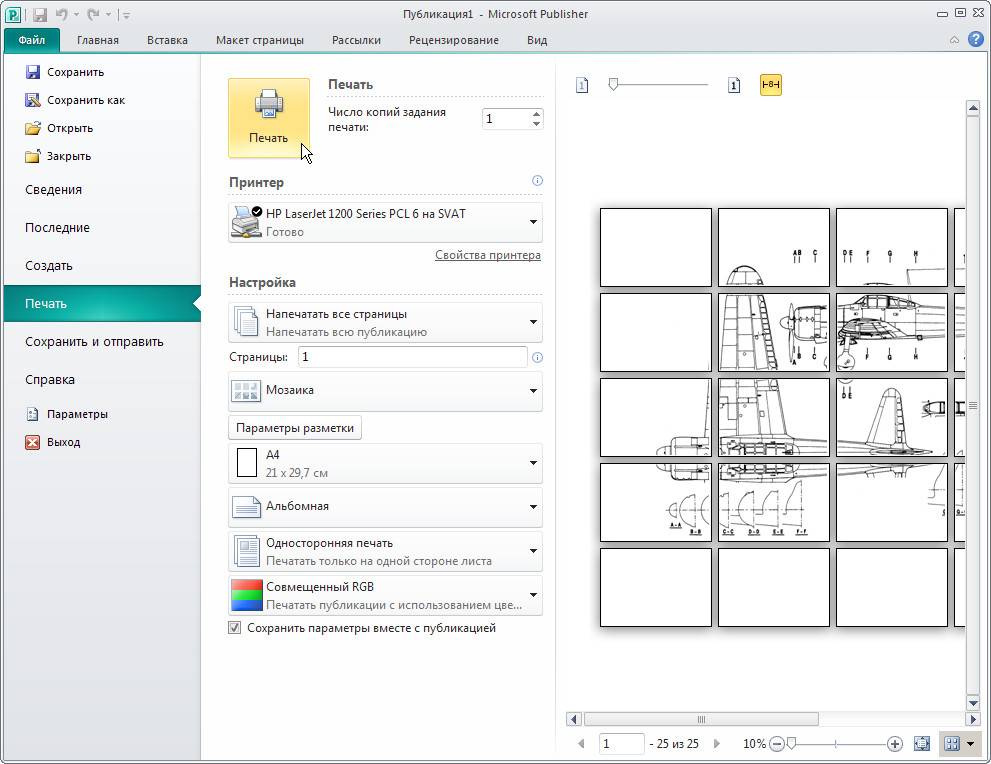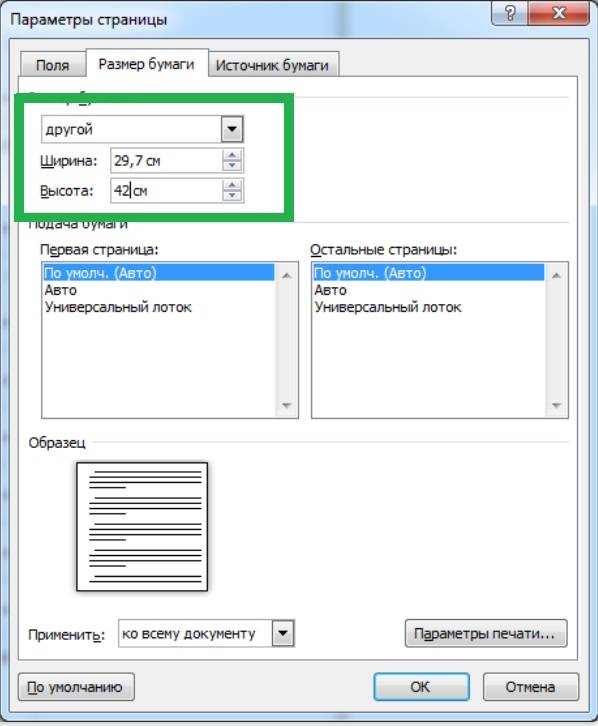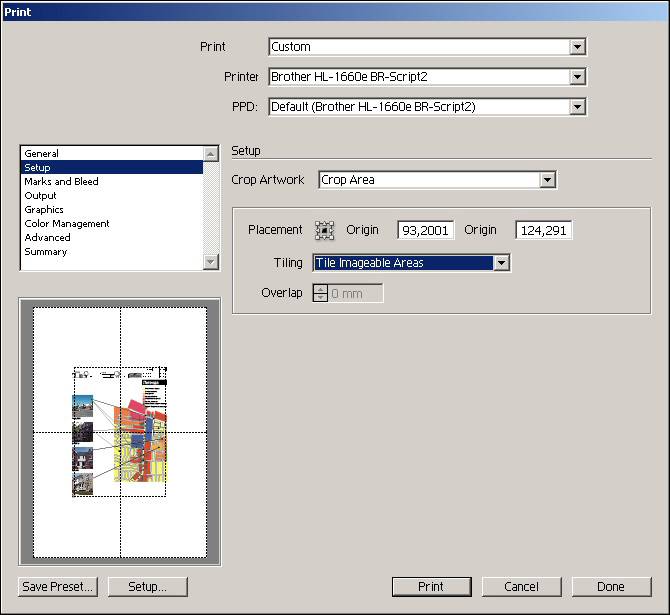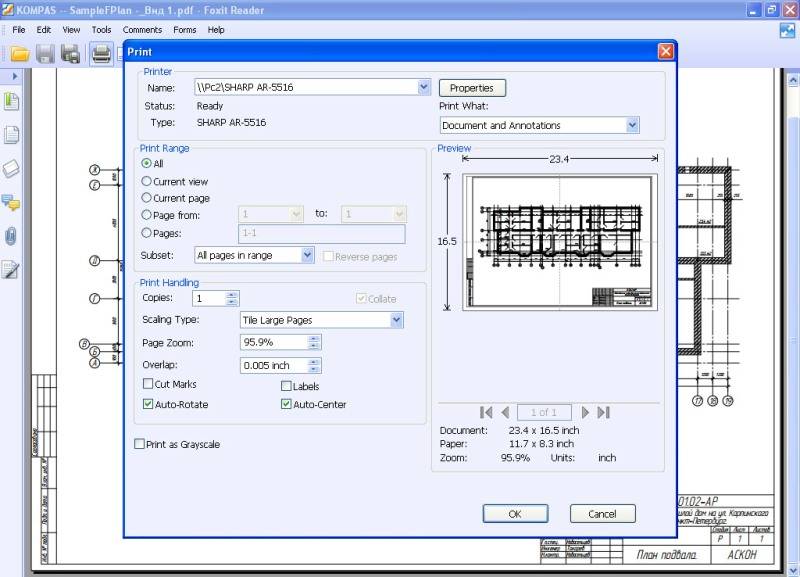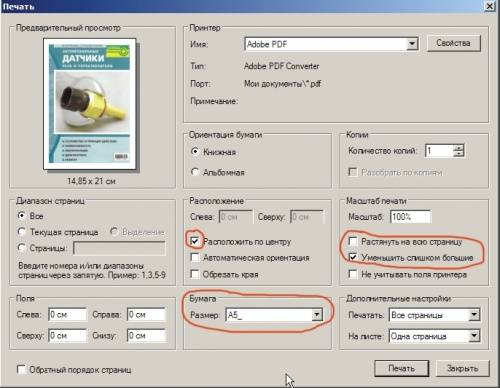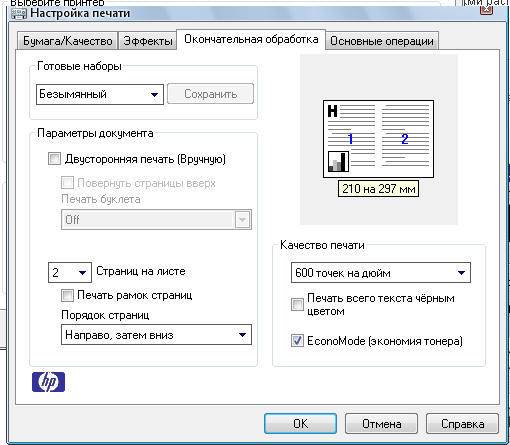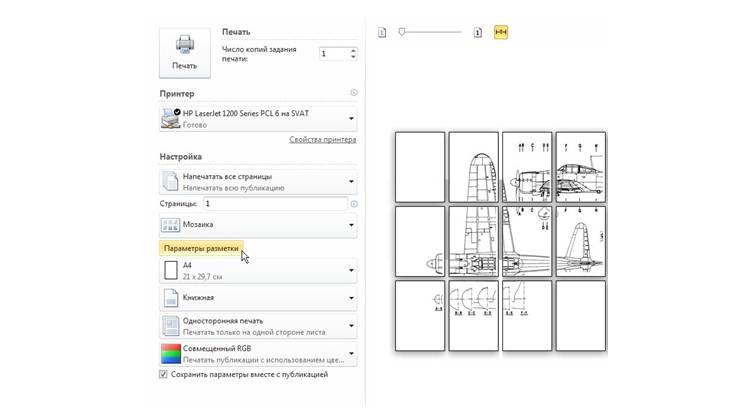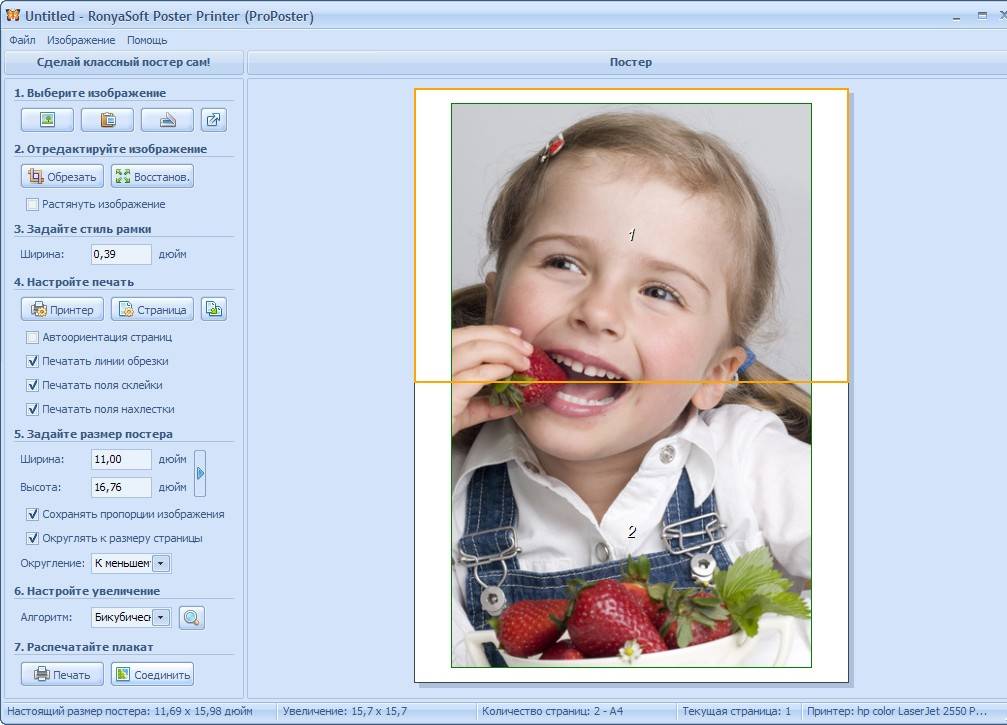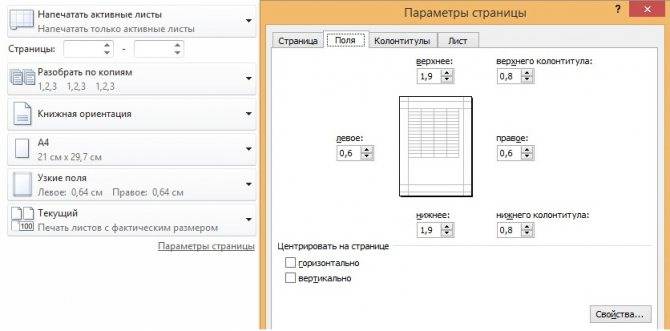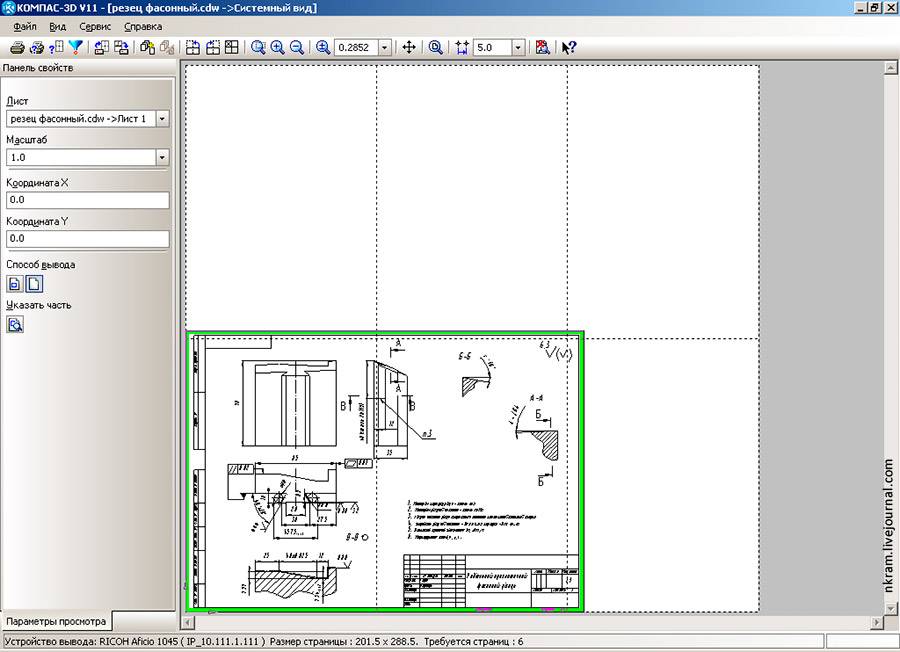Как осуществить двустороннюю печать
Некоторые современные устройства снабжены функцией печати с двух сторон листа. Чтобы её запустить, необходимо сделать следующее.
- В правой верхней части документа кликнуть по значку Office, и мы попадем в необходимый раздел. Выбрать «Печать», что раскроет уже знакомое окно (также можно запуском комбинации ctrl + p).
- Выбрать «Свойства», открывающее различающее у разных моделей окно. Если есть двусторонняя печать (или называемая «Печать на обеих сторонах листа», «Печать с оборотом»), то достаточно будет её активировать.
- При отсутствии такой отметки, в диалоговом окне галочкой отмечается функция «Двусторонняя печать». После отпечатки страниц, располагаемых на одной из сторон листа, в вордовском документе появится упоминание о необходимости перевернуть полученный результат и вернуть его в лоток подачи.

Есть еще один ручной способ печати с двух сторон, который заключается в поочередной отправке сначала всех нечетных, а потом нечетных страниц документа. Но в этом случае не исключен большой процент ошибок (особенно при большом количестве листов). Конечно же, можно выбрать только четные или нечетные страницы – такой параметр присутствует во вкладке «Включить», которая выпадает в левом нижнем углу всё того же диалогового окна отправки на печать.
Посмотреть, есть ли в устройстве возможность осуществить двустороннюю печать, можно в командах «Файл» — «Печать» — «Параметры». В МФУ техника будет автоматом поддерживать такую возможность. Среди таких моделей можно отметить, например, Сanon Pixma mg3140 — простой в использовании и предоставляющий возможности печати, сканирования и ксерокопирования в одном устройстве.
Печатаем фото 10×15 на принтере
Сразу хочется отметить, что для выполнения поставленной задачи вам потребуется цветное струйное оборудование и специальная бумага формата А6 или больше.
Кроме этого советуем убедиться в том, что периферия отображается в списке устройств и функционирует нормально. Если вы производите первое подключение, потребуется предварительная инсталляция драйверов.
Способ 1: Microsoft Office Word
Текстовый редактор Microsoft Word подходит и для выполнения некоторых действий с рисунками. У него присутствует функция, позволяющая настроить и печать. Вам нужно добавить фото в документ, выделить, после чего перейти во вкладку «Формат», открыть параметры размера и задать соответствующие значения в разделе «Размер и поворот».

Подробнее:
Способ 2: Adobe Photoshop
Adobe Photoshop является самым популярным графическим редактором и установлен на компьютерах у многих пользователей. В нем вы можете работать со снимками, а подготавливается фото 10×15 следующим образом:
- Запустите программу и во вкладке «Файл» выберите «Открыть», после чего укажите путь к необходимой фотографии на ПК.

После того как он будет загружен, переместитесь во вкладку «Изображение», где нажмите на пункт «Размер изображения».

Снимите галочку с пункта «Сохранять пропорции».

В разделе «Размер печатного оттиска» укажите величину «Сантиметры», задайте необходимые значения и нажмите «ОК». Обратите внимание, что исходное изображение должно быть больше, чем конечное, поскольку так вы сожмете его, не потеряв качество. При увеличении маленькой фотографии она станет некачественной и будут видны пиксели.

Через вкладку «Файл» откройте меню «Печать».

По умолчанию настройки заданы для бумаги формата А4. Если вы используете другой тип, перейдите в «Параметры печати».

Разверните список «Размер страницы» и задайте подходящий вариант.

Переместите изображение в необходимую область листа, выберите активный принтер и кликните на «Печать».

Теперь осталось дождаться, пока печать будет завершена. Вы должны получить фото, соответствующее по цветам и имеющее хорошее качество.
Способ 4: Стандартное средство печати Windows
В Windows встроено средство печати, которое нормально функционирует с большинством популярных форматов кроме 3×4. Если исходная версия вашего снимка больше 10×15, сначала следует изменить ее размер. Выполнить это вы можете в Фотошопе, в чем вам помогут первые четыре шага из Способа 2, что находится выше. После изменения нужно будет только сохранить снимок, нажав на Ctrl + S. Далее произведите следующие манипуляции:
- Откройте файл через программу просмотра изображений, кликнув по нему левой кнопкой мыши. Нажмите на «Печать». Если она отсутствует, воспользуйтесь горячей клавишей Ctrl + P.

Перейти к распечатке можно без открытия фотографии. Просто нажмите на ней ПКМ и кликните на «Печать».

В открывшемся окне «Печать изображений» из списка выберите активный принтер.

Задайте размер используемой бумаги и качество изображения. Пропустите следующие два шага, если вы задействуете листы формата A6.

Если в принтер загружена бумага А4, в меню справа отметьте пункт «10 х 15 см (2)».

После трансформации снимок может не полностью помещаться в кадр. Исправляется это снятием галочки с «Изображение по размеру кадра».

Нажмите на кнопку «Печать».

Дождитесь завершения процесса.

Не вынимайте бумагу, пока процедура не будет окончена.
На этом наша статья подходит к концу. Надеемся, мы помогли вам справиться с поставленной задачей и вы отыскали наиболее удобный вариант получения печатной копии фотографии 10 на 15 сантиметров.
Опишите, что у вас не получилось.
Наши специалисты постараются ответить максимально быстро.
Rasterbator.net
Бесплатный онлайн-сервис для разбивки рисунка большого размера и подготовки к печати.
Несмотря на англоязычный интерфейс, сервис прост в использовании.
- Открываете сервис.
- Левой кнопкой мыши кликаете на «Create your poster».
- Выбираете графический объект, который вы планируете разделить на части. В блоке «Upload» кликаете на «Обзор», выбираете файл и нажимаете кнопку «Upload».
- В блоке Paper sting выбираете расположение листа: Landscape — альбомное, Portrait – книжное.
- Чтобы получить отступ по 1 см с каждой стороны листа, ставите пометку возле «Add margin of 10 mm each side». Вместо 10 можно поставить и другую цифру для изменения ширины отступа.
- Возле «Overlap page by 5 mm» галочка не ставится.
- В блоке «Output size» ставите количество элементов (фрагментов). Если поставить 2, то разбивка будет сделана в формате 2х2, то есть на 4 листа.
- Дважды нажимаете Continue и переходите в раздел Color.
- В блоке «Raster color» ставите «Multicolor», а в блоке «Background color» выбираете «White».
- Кликаете на Continue, чтобы перейти в раздел «Options».
- В блоке Output кликаете на Enlarge.
- В блоке Other ставите галочку возле Crop marks, чтобы на фотографии отображались отметки для удобной обрезки листа после распечатывания.
- Кликаете на «Rasterbate 4 pages» для запуска разбивки и сохранения картинки в формате PDF.
4.2 / 5 ( 5 голосов )
Печать постера
Чтобы распечатать изображение большого формата, например постер, плакат, выкройки, карту на стену или игровое поле для игры, можно воспользоваться разбивкой на формат А4 и сделать это на стандартном принтере. Для этой операции не нужно устанавливать дополнительное программное или аппаратное оборудование. Установленного на обычный компьютер/принтер программного обеспечения в рамках ОС Windows достаточно.
Подготовка к печати
При печати крупного формата (даже с разбивкой на участки) к картинке предъявляются более строгие требования. Разрешение (качество) должно быть таким, чтобы при многократном увеличении не были видны пиксели. Чем больше размер распечатки, тем выше нужно качество исходника.

Чтобы соединить фрагменты изображения в крупную картинку легко и быстро, печать надо проводить без белых полей. Не все печатные устройства поддерживают такую опцию. На некоторых принтерах придется обрезать поля. Итоговое изображение выйдет меньшего размера или нужного, но из большего числа фрагментов. Информацию о функции печати без полей, а также инструкцию по ее использованию можно найти в руководстве пользователя для каждой конкретной модели принтера.
Как напечатать плакат на принтере
Для печати большого формата секторами, необходимо установить определенные настройки на принтер. Действовать надо следующим образом.
- В открытом графическом документе кликнуть кнопку «печать» (или дать команду с клавиатуры Ctrl+P).
- В окне печати войти в раздел «свойства», там перейти на пункт «страница».
- Далее надо найти меню «макет страницы», где в списке назначить «печать постера».
- С помощью кнопки «задать» определить, какой способ разбивки изображения на фрагменты подходит лучше: 3 на 3 или 4 на 4.

Этот алгоритм позволяет напечатать изображение большого формата без дополнительного программного обеспечения на тех печатных устройствах, где предусмотрена такая возможность. Если на принтере нет указанных выше опций, для печати крупного формата придется использовать дополнительное ПО.
Печать постера с помощью Paint
Данная программа входит в стандартный пакет Windows, ее не надо докупать и устанавливать. Она позволяет делать постеры с поэлементной разбивкой при обычных настройках принтера.
- Откройте изображение через меню «открыть с помощью…» и «Paint».
- В главном меню надо нажать кнопку «файл», в выплывающем меню выбрать пункт «печать», далее «параметры страницы».
- В результате появится окно, в котором надо выбрать расположение картинки: горизонтальное или вертикальное (альбомная/книжная). Далее надо поставить флажок около «уместить», где вручную задается количество страниц по горизонтали и вертикали. Так, если надо распечатать картинку на 4-х листах А4, надо указать 2 на 2.
- Желательно сделать предварительный просмотр подготовленного к печати документа, чтобы убедиться, что разделение постера на фрагменты прошло правильно. Далее надо просто запустить документ на печать.

Paint позволяет быстро и просто напечатать большой плакат без дополнительной подготовки и нудной обрезки. Это проще, чем искать нужные настройки печатающего устройства (не факт, что они вообще есть).
Печать постера посредством Excel
Необычное, но эффективное решение – распечатать постер с помощью электронной таблицы Excel, которая также входит в стандартный пакет программ Windows.
- Для этого надо создать новый пустой документ Excel. В нем выбрать пункт основного меню «вставка», где в выплывающем меню перейти на пункт «рисунок». Далее необходимо найти изображение для печати в своем компьютере.
- Выйти в меню «вид», в котором надо выбрать действие «разметка страницы». Далее надо растянуть исходное изображение, выводя его границы на маркеры. Менять размер картинки можно в любом направлении. Чтобы видеть все происходящее у себя на экране, можно уменьшить масштаб (шкала масштаба находится в правом нижнем углу основного окна Excel).
- После того, как изображение заняло нужное число листов, его можно печатать.

Перед печатью лучше сделать предварительный просмотр. На нем будет видно, корректно ли прошла разбивка изображения на фрагменты.
Другие способы распечатать постер
Для печати постеров можно воспользоваться сервисами, которые можно найти на просторах интернета. Среди них стоит присмотреться к Posteriza, Rasterbator и Poster Printer. Каждое приложение или программа имеет свои плюсы, в частности в Постер Принтер можно редактировать изображение, добавляя фон, надпись или красивую рамку. В зависимости от того, что именно надо сделать: только печать или нужны дополнительные опции, и выбирается онлайн сервис.

Как вставить готовую рамку в курсовую работу
У вас есть готовый проект и вы хотите «вставить» в него рамку (точнее говоря, штамп)? Как вы уже поняли, такое оформление состоит из нескольких элементов: из границы и таблицы в нижнем колонтитуле. Отдельно нижнюю таблицу скопировать и вставить в вашу работу вы сможете, а вот скопировать стиль границ – к сожалению, нет.
Единственная возможность вставить готовую рамку в курсовую работу – сделать всё наоборот, т.е. вставить ваш материал в готовую рамку.
Специально для этого мы подготовили документ, где уже создали три раздела: под одну или несколько страниц, где рамка ещё не нужна (как правило, это титул, но может быть титул + содержание), под раздел с рамкой и снова без неё.
Скачайте его, и скопируйте туда вашу работу по частям.
Надеемся, что у вас всё получится. Если нет, вы можете написать нам, и мы постараемся помочь.
Программное обеспечение принтера
Для печати на большем формате, чем позволяет принтер, можно воспользоваться его обычным программным обеспечением. Для этого надо выполнить такие действия:
- Открыть изображение, сохранённое в правильном формате (JPEG, PNG). Для этого можно выбрать любую встроенную утилиту — например, средство просмотра фото Windows.
- Перейти к меню печати и выбрать модель принтера, качество, тип и размер бумаги (в данном случае — А4).
- Открыть свойства принтера и установить на вкладке многозадачности галочку напротив надписи «Многостраничность».
- Выбрать печать плаката, указать его размер и перейти к настройкам.
- Задать параметры плаката — выделить те листы, которые не будут печататься, линии отреза, метки выравнивания или перекрытие.
Установив все настройки можно переходить к печати. Результатом будет одно большое изображение, напечатанное на листах стандартного формата. После аккуратного склеивания из него получается А3. Хотя, если выбраны рамки, реальный размер окажется меньше на 5-10 мм с каждой стороны.
Также можно оказаться от перекрытия изображения — тогда размеры отпечатка будут стандартными (297х410 мм). Однако по краям останутся белые полосы (границы), а склеить листы получится только одним способом — скотчем с задней стороны бумаги.
Если настройки вашего принтера отличаются от описанных, можете использовать другие способы печати А3 на устройстве для А4, о которых мы рассказываем ниже.
Программы для распечатки fb2
В AllReader откройте меню «Файл» и выберите пункт меню «Экспортировать в txt», и программа создаст текстовый файл с названием, аналогичным оригинальному fb2-файлу. После этого вам остается только отформатировать полученный текст и отправить его на печать (тэги при этом удаляются автоматически при экспорте). Если вы хотите улучшить читаемость текста, то рекомендуется еще раз экспортировать текст — в формат RichText (rtf) или ему подобный. Но, опять-таки вы при этом теряете все иллюстрации к тексту, поскольку формат txt их не поддерживает. Для полноценного сохранения и последующей печати лучше всего экспортировать fb2 непосредственно в формат rtf — это позволит сохранить оригинальное форматирование и оформление. Лучше всего с этим справляются программы ICE Book Reader Professional и специализированный конвертер FB2 to Any. Обе эти программы полностью сохраняют качество исходного файла при передаче в формат rtf и последующей печати. Если при экспорте файл сохранился не полностью, то откройте файл непосредственно в текстовом редакторе (как это было описано выше) и замените в тексте квадратные скобки круглыми. После этого экспортирование пройдет без проблем.
| << Чем открыть pdf? | Как конвертировать DjVu в Pdf? >> |
|
|
| Статьи |
• Soft — CD/DVD — Безопасность — Бизнес — Гис, Навигация, GPS — Графика и дизайн — Интернет — Мультимедиа — Образование — Программирование — Текст и Читалки — Утилиты• Общие темы• Операционные системы — Android OS — iOS — Windows 2000/XP — Windows 7 — Windows 8 |
| Новые Программы |
• WavePad Sound Editor• Awesome Screenshot• Debut Video Capture• Microsoft Silverlight• WinScan2PDF |
| Новые статьи |
• 9 свободных инструментов, которые делают Windows намного лучше• Как синхронизировать Ваш рабочий стол Windows к облаку• Как узнать, шпионил ли кто-нибудь в Вашем Gmail?• Google может быть последним калькулятором, в котором Вы будете когда-либо нуждаться• Способы копирования, перемещения или удаления многократных файлов |
| Популярные Программы |
• CommView For Wi-Fi• InstallAPK для Windows• Epub Reader• Any to FB2• Программа для проектирования кухонь KitchenDraw |
| Самые читаемые статьи |
• Как подключиться к чужой wifi сети?• Программы для чтения doc на телефоне• Программы для взлома wi-fi сети• Как конвертировать Doc в Fb2 и Fb2 в Doc?• Чем открыть avi на android? |
Как распечатать лекции в тетрадь
Вначале о том, что нам понадобится:
- компьютер;
- Microsoft Word как минимум 2007 года — программа для работы с текстом;
- принтер — желательно струйный, еще лучше если он будет цветной, в этом случае текст будет выглядеть совсем натурально. Подойдет и черно-белый, можно будет сослаться на то, что текст написан черной гелевой ручкой;
- чистая тетрадь — для извлечения из нее листов, на которых будем печатать;
- канцелярский или любой другой нож — разрезать листы перед печатью;
- узкий скотч — склеивать листы после печати.
Создаем новый файл Microsoft word, устанавливаем в нем пользовательские размеры страницы Макет > Размер > Другие размеры бумаги:

В открывшемся окне нужно установить следующие размеры. Это размеры стандартного (не двойного) тетрадного листа:
Ширина: 16,5 смВысота: 20,5 см

Настроим поля:
Верхнее: 0,5 см – отступ от верхнего края зависит от того, как сверху на листе напечатана первая клетка. Если она целая, то 0,5 см будет то, что нужно. Если обрезана, нужно измерить часть обрезанной клетки линейкой и прибавить к этому значению 0,5 см. Именно такого размера установить верхнее поле, чтобы текст при печати располагался строго по клеткам.Нижнее: 0,5 смВнутри: 2,5 смСнаружи: 0,8 см
Также нужно выбрать пункт «Зеркальные поля», чтобы страницы печатались правильно, так как с одной стороны страницы поля слева, а с другой справа:
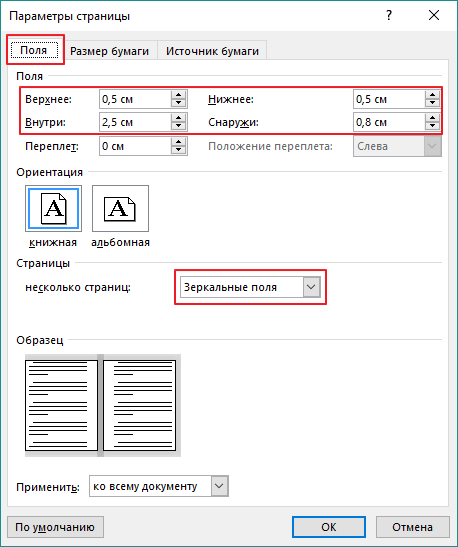
Теперь, чтобы видеть, как текст будет располагаться в клетках тетради, нужно добавить сетку. Сетка не печатается и нужна только для удобства. Перейдите на вкладку Макет > Выровнять > Параметры сетки:
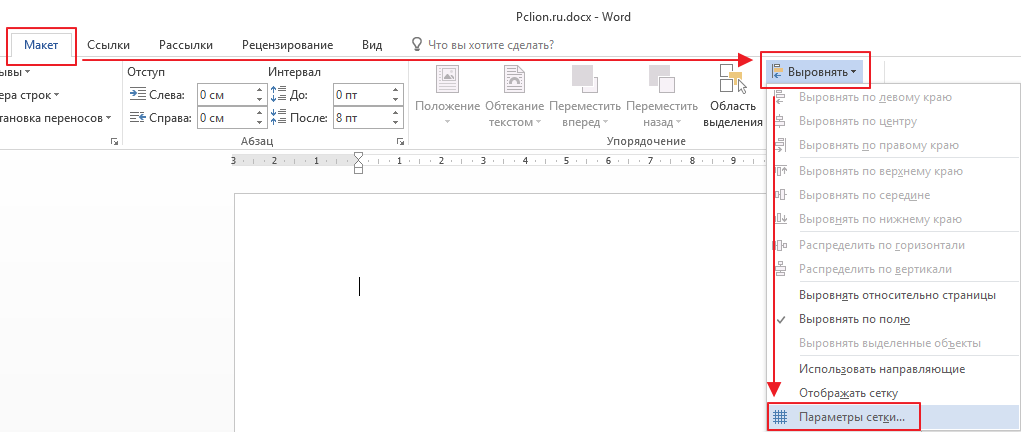
В открывшемся окне нужно установить шаг сетки 0,5 см и отметить пункт «Отображать линии сетки на экране»:
Должна появиться сетка. Если отступ сверху был установлен правильно, то сетка будет в точности соответствовать расположению клеток в тетради.
Вставим нужный текст. Пока он выглядит совсем не так, как должен, однако все еще впереди. Чтобы лекция приняла вид лекции, написанной от руки, нужно использовать рукописный шрифт. Это может быть любой рукописный шрифт на ваше усмотрение, в данном примере используется шрифт Eskal.
Как распечатать в Word плакат из листов А4
Кстати, наряду с этой страницей про печать плакатов из Word, большой популярностью на ArtemVM.info также пользуется статья про печать букв в размер формата А4. Так что рекомендую решить две проблемы за один раз.
Также замечу, что если у вас нет дома принтера, но плакат распечатать всё-таки хочется, вам поможет печать в файл.
Результат печати плаката из листов А4 при помощи Word
Обычный принтер есть у многих, а вот широкоформатные плоттеры бывают, как правило, только в специализированных фирмах, занимающихся типографией. Стоимость такого оборудования по сравнению с обычным принтером А4 достаточно большая, поэтому дома его держать смысла нет. Давайте используем обычный принтер чтобы распечатать большой плакат из листов А4.
На фотографии приведён результат печати плаката на листах формата А4. Принтер обычный
Не обращайте внимание на опечатку на картинке — просто исправлять уже не хочется Сейчас я покажу как всё это делается на примере печати плаката с картинкой из программы MS Word
Обратите внимание: настройки принтера у разных принтеров отличаются, но принципы остаются те же самые! Кроме того, я здесь буду показывать печать плаката на примере картинки, но то же самое относится и к тексту, просто набранному в Word. Приведённый в этой статье пример — далеко не единственный. Приведённый в этой статье пример — далеко не единственный
Приведённый в этой статье пример — далеко не единственный.
Если Вы хотите научиться хорошо работать в Word, то Вам обязательно стоит посмотреть видеоуроки, в которых показываются и другие способы решения этой и других задач наиболее эффективным способом.
Приступаем к печати плаката из листов А4
Прежде всего нужно подготовить обычный документ Word. Я вставил в него картинку, но можно было и текст напечатать. Заходим с меню «Файл / Печать». Я использую Word с меню типа Лента.
Прежде всего выберите нужный принтер — тот, на котором вы будете печатать плакат
Это важно, поскольку для преобразования обычного документа в плакат из листов А4 мы воспользуемся соответствующей функцией принтера
Пугаться не стоит, поскольку функция печати плакатов есть почти(!) в любом принтере. Открываете свойства вашего принтера и видите что-то вроде окна, показанного ниже.
Конечно, у вас всё может быть немного иначе.
Смысл показываемого мной метода печати плакатов из листов А4 основан именно на использовании свойств принтера, а не самого Word или другой программы. Дело в том, что в этом случае драйвер принтера сам разделит документ на части и увеличит их, что избавляет вас от необходимости делать это вручную. Из всех способов печати плакатов в домашних условиях этот — наиболее простой.
Чтобы распечатать ваш документ как плакат из листов А4, вам нужно в свойствах принтера найти пункт, отвечающий за данную возможность. Пример привожу для своего принтера.После выбора нужного вам размера плаката нужно только сохранить настройки, а затем нажать кнопку печати в Word. Размер плаката указывается в листах А4 по принципу X*Y. В приведённом примере это плакат 3*3 листа А4. Результат печати вы можете видеть на самой первой картинке.
Особенность печати плакатов из листов А4
Если вы печатаете текст, который легко масштабируется, то, в принципе, вы можете напечатать плакат, состоящий из любого количества листов А4, которое позволяет выбрать ваш принтер.
Если же вы печатаете картинку, то её оригинальный размер должен быть достаточно велик. В противном случае вы рискуете получить плакат низкого качества.
После печати плаката вам потребуется взять ножницы и обрезать печатные поля, чтобы соединить части плаката (листы А4) в одно целое. Не пытайтесь печатать без полей! Как я писал ранее в одной из предыдущих статей, при печати без полей вы можете потерять часть документа — он просто не пропечатается.
Подведём итоги
Одним из главных принципов, которым я руководствуюсь на своих учебных курсах, заключается в том, что главное — понять суть, а не просто что-то заучивать! Если не можете что-то сделать одним способом, то всегда найдётся другой! В данном случае вместо того, чтобы искать как распечатать плакат в Word из листов А4, я предлагаю просто воспользоваться универсальной функцией печати плакатов, встроенную в принтер.
Это гораздо более эффективно и позволяет печатать большие плакаты на обычных листах А4 практически из любой программы.
Печать сразу с интернета
Иногда некогда копировать и сохранять в отдельный файл интересную информацию с интернета, и пользователь принимает решение распечатать её прямо с браузера. Иногда это решение наиболее оптимально, учитывая, что в MS Word возможно неправильное отображение всего текста, так что общее содержание полученного результата всё равно придется редактировать. Однако и в печати в режиме онлайн тоже есть свои «подводные камни». Стоит познакомиться с ними поближе.
Любая стандартная веб-страница будет содержать не только текст – здесь обязательно присутствуют и посторонние материалы (реклама, ссылки, картинки). Если нужно получить только распечатанный текст, то надо выделить его левой клавишей мыши, удерживая её так до самого конца документа.
Далее, всё также удерживая компьютерную мышь, следует одновременно нажать комбинацию уже знакомых нам клавиш «Ctrl» и «P». Это сочетание откроет специальное окно: в нем пользователь и будет выставлять настройки печати. Команды могут различаться для каждого браузера. Приведем подробные алгоритмы для топ-5 наиболее популярных.
Google Chrome
Напечатать из Google Chrome с компьютера можно после настройки таких команд.
- В появившемся меню справа можно видеть область для предпросмотра. В левой части присутствуют все убирающие лишнюю информацию настройки. Еще один полезный бонус – цифра, которая покажет необходимое количество листов, которое уйдет на такую распечатку.
- Есть варианты выбора количества копий, раскладки и цвета (или монохромности в черно-белом варианте).
- Чтобы правильно убрать все лишние элементы, достаточно будет поставить галочку напротив пункта «Упростить страницу». Это действие уменьшит и количество страниц.
- Раздел «Дополнительные настройки» поможет улучшить качество печати – необходимо указать разрешение от 600 dpi.

Opera
Opera своими настройками аналогична «гугловской» – правила работы в диалоговом окне одни и те же. Дополнительно рекомендуется пользоваться опциями:
- упростить страницы;
- выбрать качество не менее 600.

Yandex
Печать через Яндекс-браузер также похожа на две уже рассмотренные выше. Только в выплывшем окне стоит выделить пункт упрощения верстки — это уберет ненужные элементы. Далее можно будет отправлять содержимое на принтер.
Mozilla Firefox
Необходимо распечатать из браузера Mozilla Firefox? Тогда в диалоговом окне печати стоит обратить внимание на следующие настройки
- Самой актуальной является вкладка про выделение фрагмента.
- После указания диапазона печати достаточно будет нажать «ОК», чтобы необходимая информация ушла на печать.
Internet Explorer
Печать из интернета с Internet Explorer по многим своим параметрам похожа на Мозиллу. Настроить можно так.
- При необходимости распечатать только выделенный фрагмент надо маркировать настройку «Выделение». Или напротив «Все», если предполагается распечатать содержимое.
- Здесь присутствует кнопка быстрого запуска. Она в обход всех настроек сразу начнет печать всего представленного на экране.

Печать картинки через Paint
Программа есть во всех версиях Windows. Плакат отправляется на печать через Paint без изменения параметров принтера.
- Открываете рисунок в Paint. Запустить графический редактор можно через контекстное меню картинки пунктом «Изменить». Или сначала зайти в Paint через встроенный поиск Windows, а потом открыть файл.
- В меню «Файл», кликаете на «Печать».
- Нажимаете на «Параметры страницы».
- Задаёте книжную или альбомную ориентацию.
- В пункте «Уместить» указываете количество фрагментов в горизонтальном и вертикальном ряду. Если постер нужно разрезать на 4 листа А4, выбирается значение 2х2.
- Правильность разбивки проверяется на предварительном просмотре.
Подготовка текста для печати на тетрадном листе
Теперь нужно отформатировать текст так, чтобы он был расположен ровно по клеткам.
Шрифт: Eskal. Скачать его можно здесь. Прочтите, если не знаете: как установить новый шрифт.Размер шрифта: 16Междустрочный интервал: устанавливается вручную. Перейдите на вкладку Главная > Междустрочный интервал > Другие варианты междустрочных интервалов:
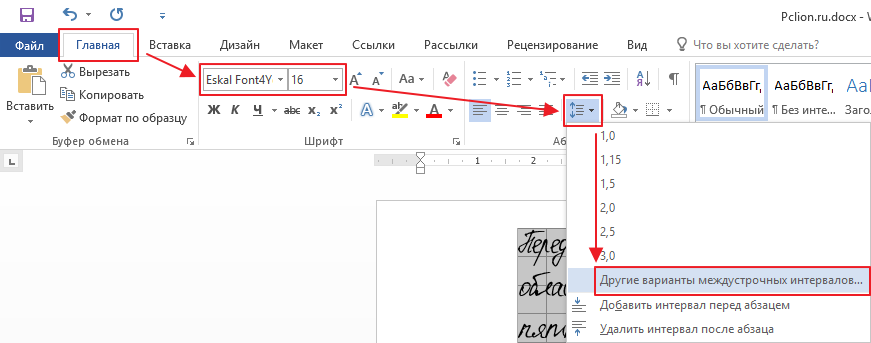
В открывшемся окне установите междустрочный интервал «Точно», значение 14,2 пт:
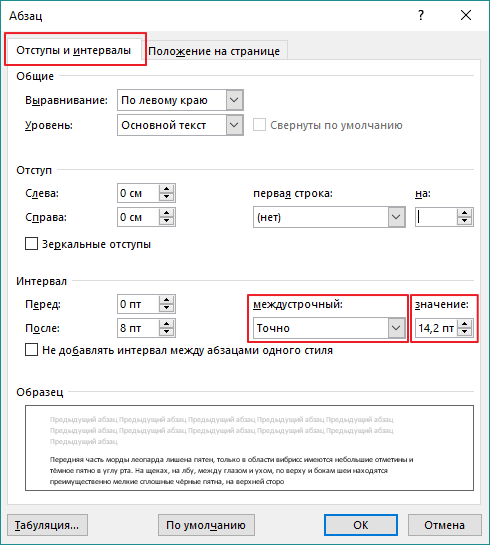
Теперь значительно лучше. Удалите интервал после абзаца, чтобы строки не выходили за пределы клеток:
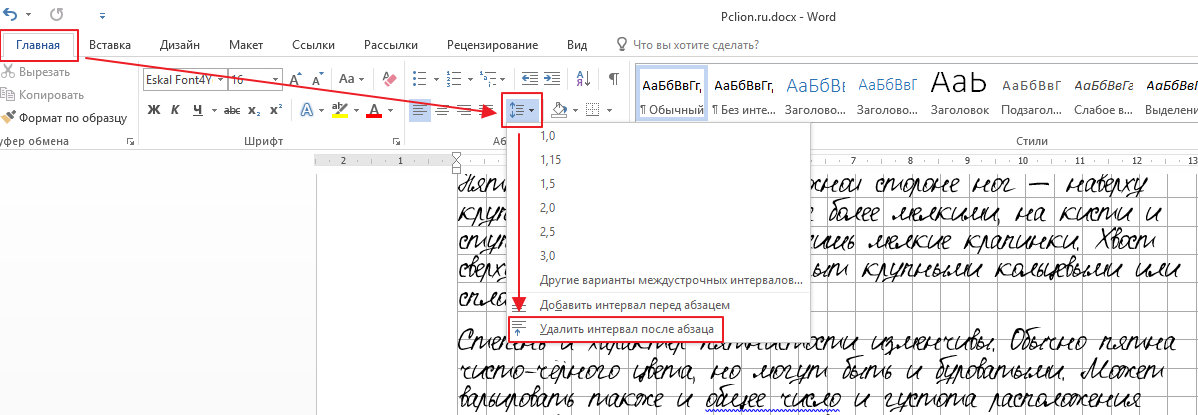
Выделите текст, установите выравнивание по ширине:
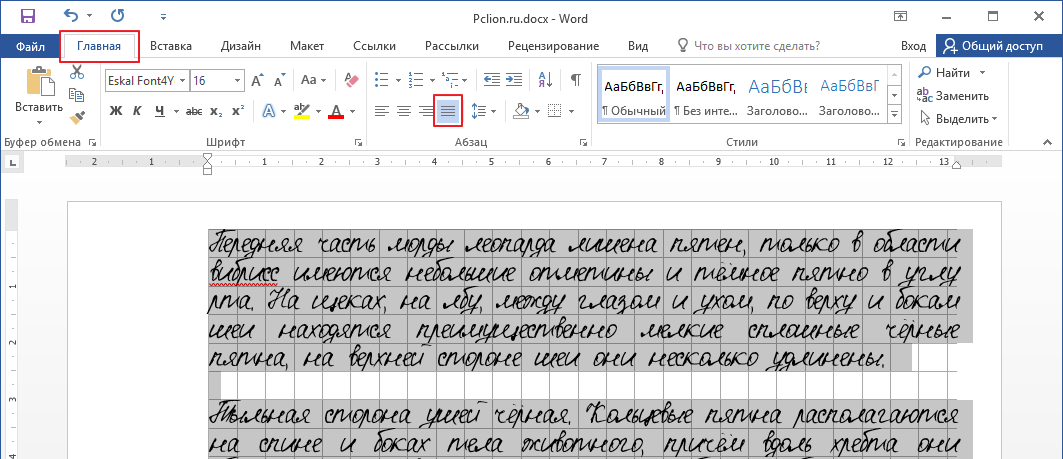
Включите автоматический перенос слов:
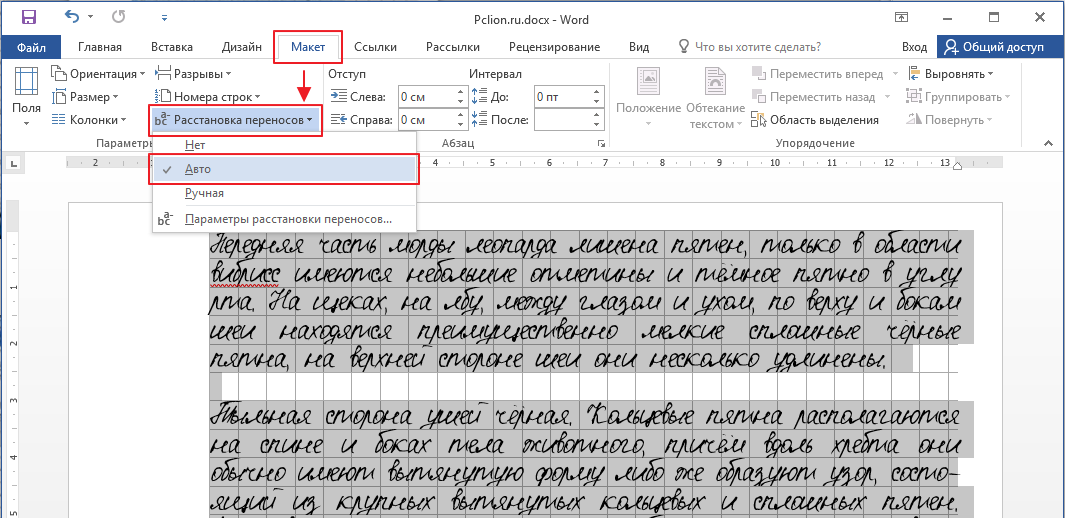
Если вы все сделали правильно, текст будет выглядеть так:
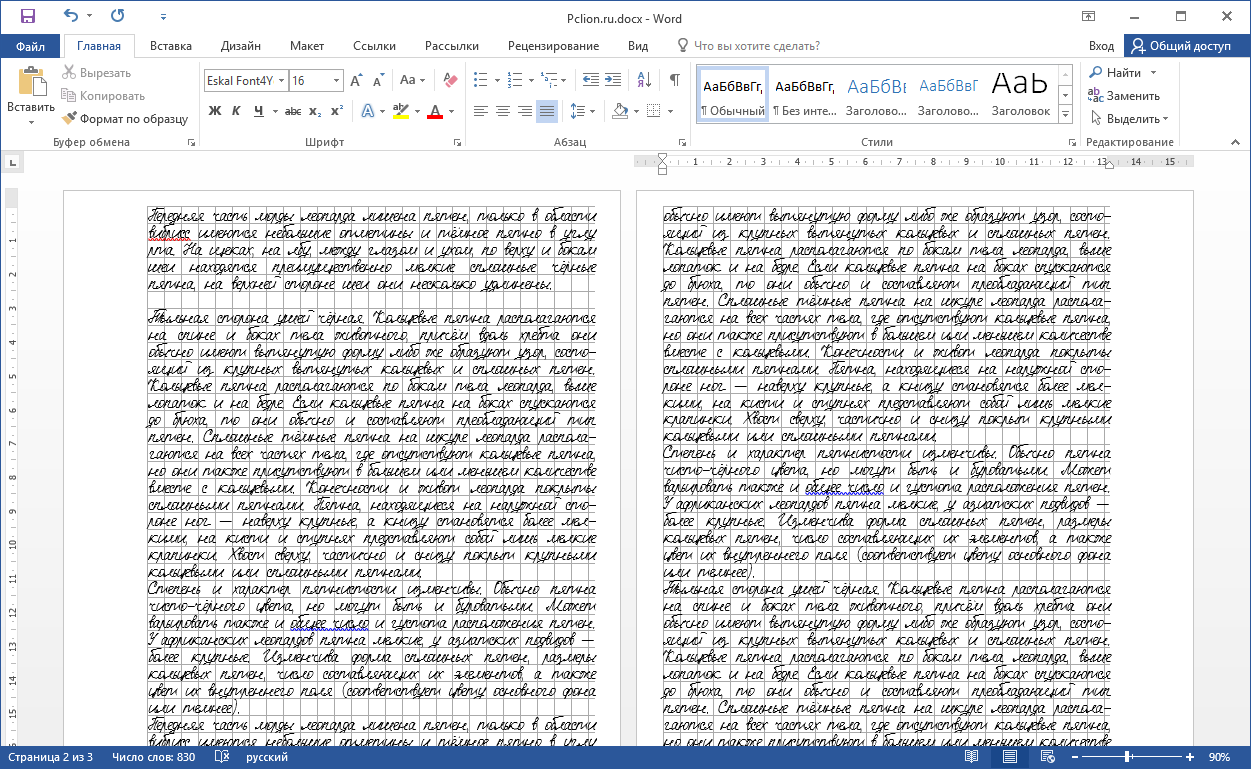
Идеально! Все готово для печати.
Теперь нужно извлечь листы из тетради и распечатать на них текст. В зависимости от того, какой у вас принтер, может быть 2 варианта печати.
1 – на струйном принтере можно печатать на двойных листах. Лист нужно плотно свернуть пополам и печатать на каждой его стороне, каждый раз правильно его сворачивая. Этот способ более сложный, нужно следить за порядком страниц, так как левая сторона листа находится в начале тетради, а правая в конце
Осторожно! Принтер может «зажевать» двойной лист. Поэтому если не хочется рисковать или если вы боитесь перепутать листы, то лучше их разрезать пополам, а потом склеить скотчем
2 – на лазерном принтере листы нужно обязательно разрезать пополам, после чего распечатать текст, склеить листы скотчем и вставить в тетрадь. Не используйте в лазерном принтере листы, на которых уже наклеен скотч. При печати он расплавится и повредит принтер.
Полученный результат:
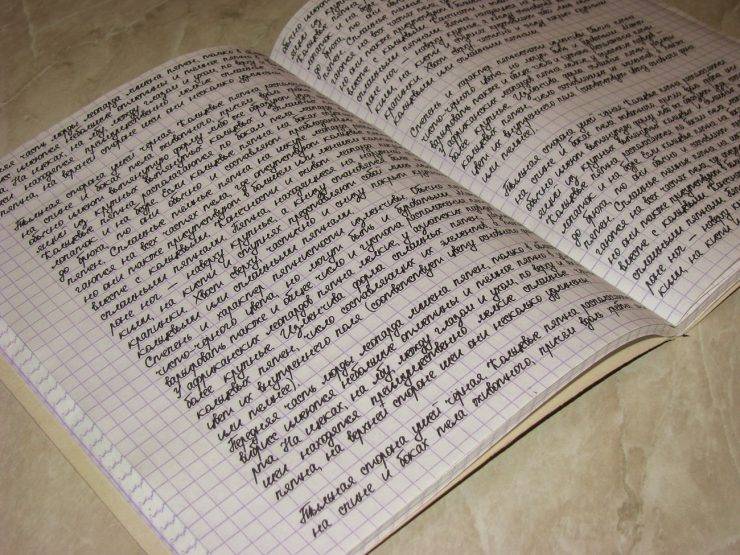
Пример текста, распечатанного по данной инструкции. Увеличение по клику.
При помощи каких программ можно упростить задачу
 Если вы задаетесь вопросом о том, как напечатать формат листа A3 на двух А4, то примените некоторые утилиты, такие как PlaCard. Эта программа является отличным вариантом решения и создана специально для картинок на нескольких А4. Благодаря ей вы способны в автоматическом режиме разложить любую картинку на определенное число делений, причем каждое из них соответствует размеру бумаги А4.
Если вы задаетесь вопросом о том, как напечатать формат листа A3 на двух А4, то примените некоторые утилиты, такие как PlaCard. Эта программа является отличным вариантом решения и создана специально для картинок на нескольких А4. Благодаря ей вы способны в автоматическом режиме разложить любую картинку на определенное число делений, причем каждое из них соответствует размеру бумаги А4.
Это приложение для картинок на листах А4 включает в себя возможность активации выборочной печати, сохранения частей в отдельные графические файлы. Она дает возможность осуществлять печать изображения всего за 3 нажатия и создавать графические файлы при помощи буфера обмена или обычного сканера, если он у вас есть. Также нельзя не рассказать о включении в эту утилиту около тридцати графических форматов.
Следует отметить, что для ответа на вопрос о том, как создать плакат А3 на 2-ух листах А4, можно скачать и запустить такое приложение, как Easy Poster Printer. Оно дает возможность в несколько щелчков напечатать постеры самых различных размеров, используя только стандартную печатающую оргтехнику. Благодаря этому приложению можно отрегулировать качество, расположение бумаги, сделать больше или меньше графический документ, настроить ширину линии разметки и тому подобное.
Еще одним эффективным и понятным в использовании приложением для разнообразных картинок и иных графических файлов является Posteriza. В этой программе предусмотрен определенный текстовый блок, который дает возможность набора текста. Чтобы убрать этот блок, необходимо всего лишь зайти в соответствующий раздел, затем удалить все, что не нужно и щелкнуть на «Применить» для того, чтобы новые параметры были применены.
Все функции, связанные с регулированием числа фрагментов и размера будущего постера находятся на вкладке «Размер». Применив одну из перечисленных утилит, вы способны достаточно просто распечатать на бумаге А4 любой файл формата А3. Затем необходимо всего лишь взять готовые листы бумаги и скрепить их между собой.
Как распечатать ПДФ-документы, защищённые паролем
Конфиденциальная документация часто защищается паролем. Защита бывает двух типов: на полный запрет открытия и просмотра или только ограничивающая действия. Во втором случае вы можете не догадываться об ограничении заранее, пока оно не проявится в самый ненужный момент. Давайте разберёмся, можно ли распечатать PDF файл с защитой.
- Некоторые онлайн-сервисы позволяют снимать защиту с электронных бумаг, даже если вы не знаете данных доступа. Среди таких сайтов – PDF24, SmallPDF, PDF2Go.
- Также в интернете можно найти специальные программы, взламывающие защищенные файлы.
- Откройте ПДФ в Google Chrome или другом браузере и запустите печать, но вместо стандартного вывода бумаг пересохраните. Иногда это снимает пароль на совершение действий, так как при этом обнуляются настройки.
- Переконвертируйте PDF-документ в изображения и распечатайте стандартным образом.
Распечатка документа с компьютера на принтере
Казалось бы, распечатка документа — это достаточно простая задача. Однако новички не знакомы с этим процессом. Да и не каждый опытный пользователь сможет назвать более одного способа распечатки файлов. Именно поэтому нужно разобраться, как это делается.
Способ 1: Сочетание клавиш
Для рассмотрения подобного вопроса будет выбрана операционная система Windows и пакет программ Microsoft Office. Однако описанный способ будет актуален не только для данного набора ПО — он работает и в других текстовых редакторах, в браузерах и программах различного назначения.
- Для начала следует открыть файл, который требуется напечатать.
- После этого необходимо одновременно нажать комбинацию клавиш «Ctrl+P». Такое действие вызовет окно с настройками для печати файла.

В настройках важно проверить такие параметры, как количество печатаемых страниц, ориентация страницы и подключенный принтер. Их можно менять в соответствии с собственными предпочтениями.

После этого требуется лишь выбрать количество копий документа и нажать «Печать».
Документ будет распечатываться столько, сколько для этого требуется принтеру. Подобные характеристики изменить невозможно.
Способ 2: Панель быстрого доступа
Запоминать комбинацию клавиш не всегда удобно, особенно людям, которые печатают настолько редко, что подобная информация просто не задерживается в памяти дольше нескольких минут. В таком случае используют панель быстрого доступа. Рассмотрим на примере Microsoft Office, в другом ПО принцип и порядок действий будет аналогичен или полностью совпадет.
- Для начала нажимаем «Файл», это позволит нам открыть окно, где пользователь может сохранять, создавать или печатать документы.
Далее находим «Печать» и производим одиночный клик.
Сразу же после этого необходимо произвести все действия касательно настроек печати, которые были описаны в первом способе. После остается выставить количество копий и нажать «Печать».

Такой способ достаточно удобен и не требует много времени от пользователя, что достаточно привлекательно в условиях, когда нужно быстро напечатать документ.
Способ 3: Контекстное меню
Подобным способом можно воспользоваться только в тех случаях, когда вы полностью уверены в настройках печати и точно знаете, какой принтер подключен к компьютеру
Важно знать, активно ли это устройство в настоящий момент
- Нажимаем правой кнопкой мыши на иконку файла.
- Выбираем пункт «Печать».

Печать запускается мгновенно. Никаких настроек выставить уже нельзя. Документ переносится на физический носитель с первой до последней страницы.
Таким образом, нами разобрана три способа, как распечатать файл с компьютера на принтере. Как оказалось, это достаточно просто и даже очень быстро.
Опишите, что у вас не получилось.
Наши специалисты постараются ответить максимально быстро.
Как распечатать «книжкой» без Ворд
Если программы Word у Вас нет или ее использование не подходит, то распечатать книгой можно без него. Редактор или свойства принтера должны позволять настройку таких параметров:
- Печать более одной страницы на листе.
- Книжная ориентация.
- Формат бумаги А4.
- Двухсторонняя печать.
Есть еще один, пожалуй, самый важный, шаг. Страницы нужно печатать в определенной последовательности. Чтобы понять как именно, следует проделать небольшой эксперимент. Возьмите несколько страниц бумаги, переверните в альбомный формат и перегните по центру. Карандашом проставьте номера, а потом разложите отдельно каждый лист. Заметьте, какие номера оказались на одном листе. Таким образом, Вам станет понятно в какой последовательности нужно разместить ту или иную страницу на листе с одной и другой стороны.
Ручная настройка книжной печати
Рассмотрим на примере. Допустим, наша книга состоит из 20 страниц. Нам понадобится для ее печати 5 листов бумаги. Размещать будем в такой последовательности: первая и последняя, вторая и предпоследняя, третья и третья с конца и так далее. В итоге будет так — 20, 1, 2, 19, 18, 3, 4, 17, 16, 5, 6, 15, 14, 7, 8, 13, 12, 9, 10, 11.