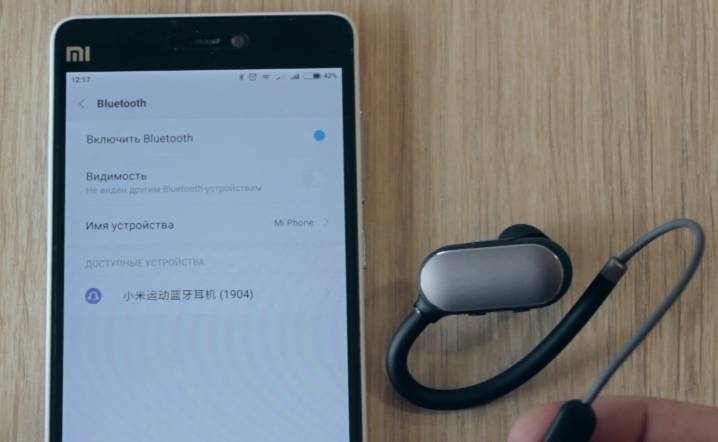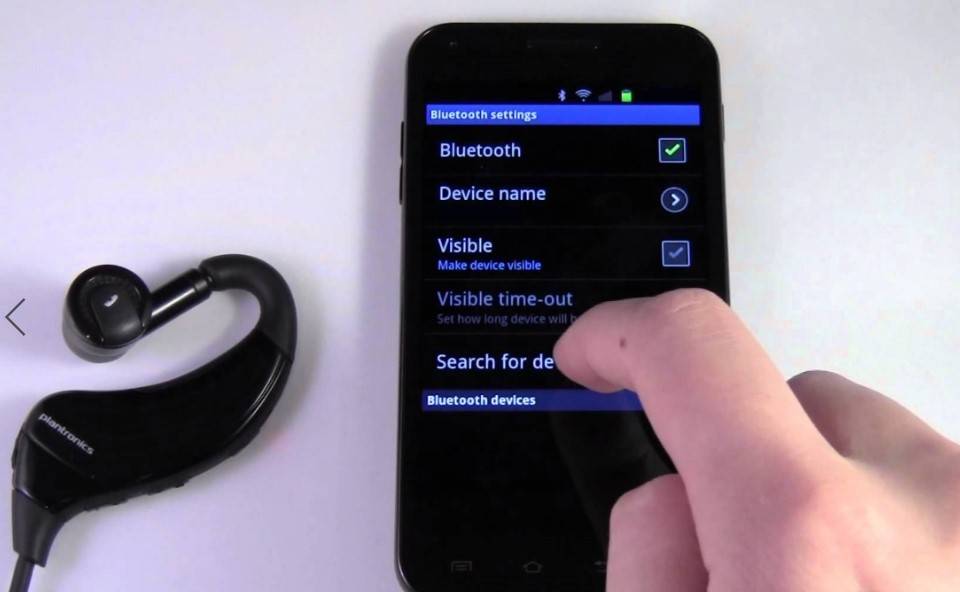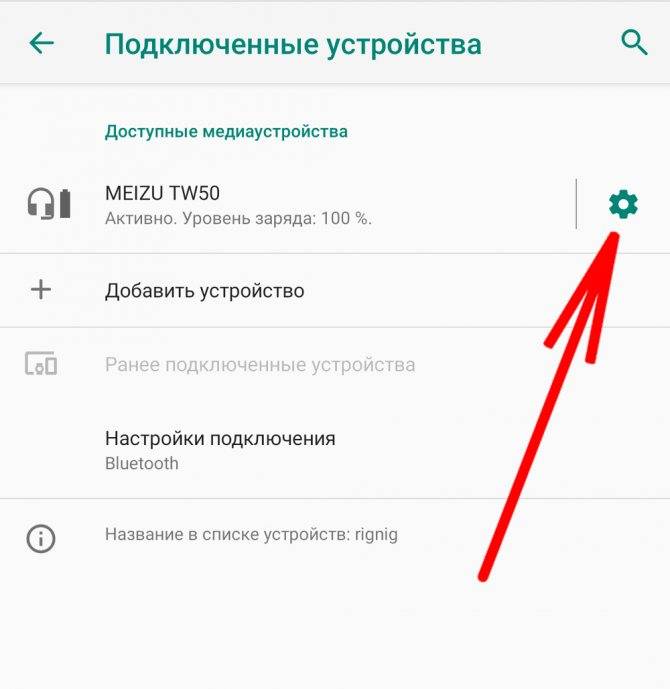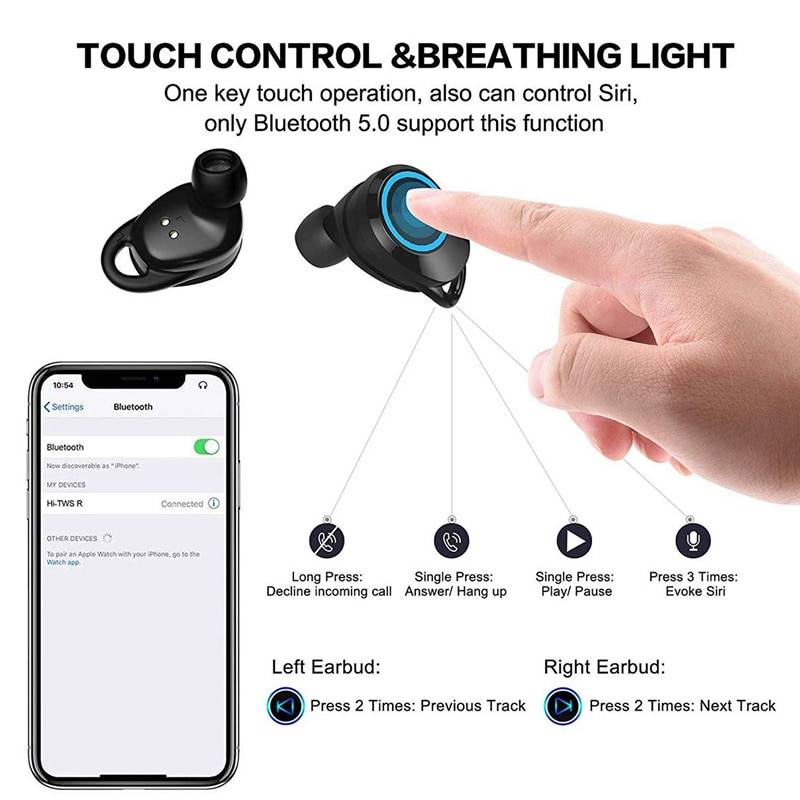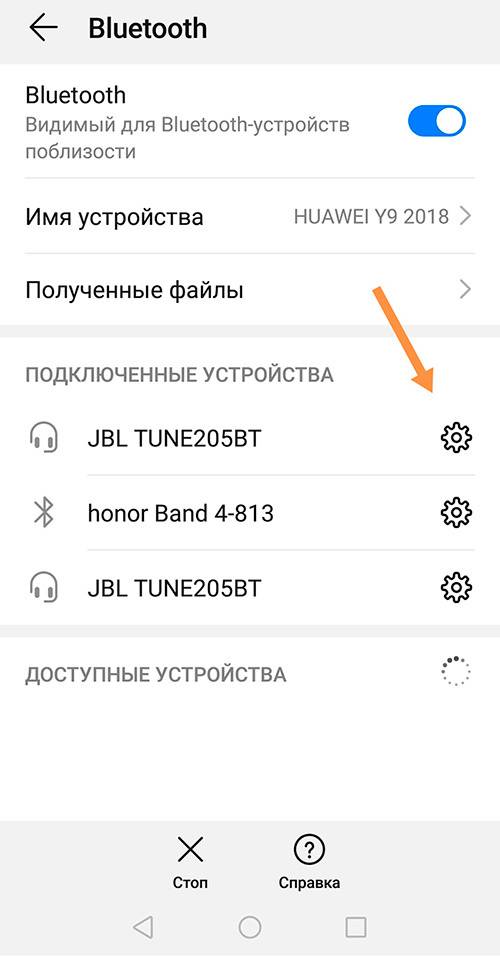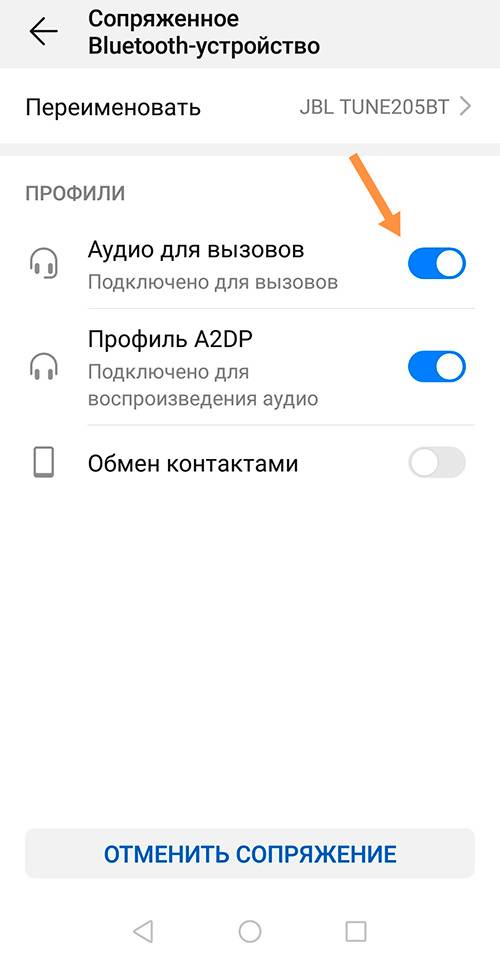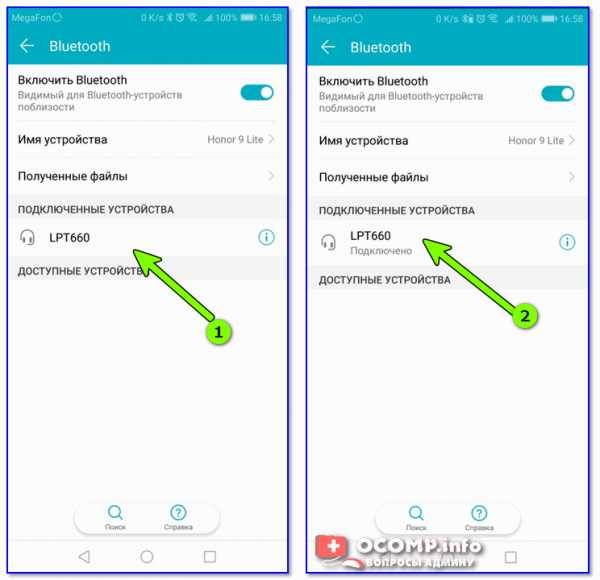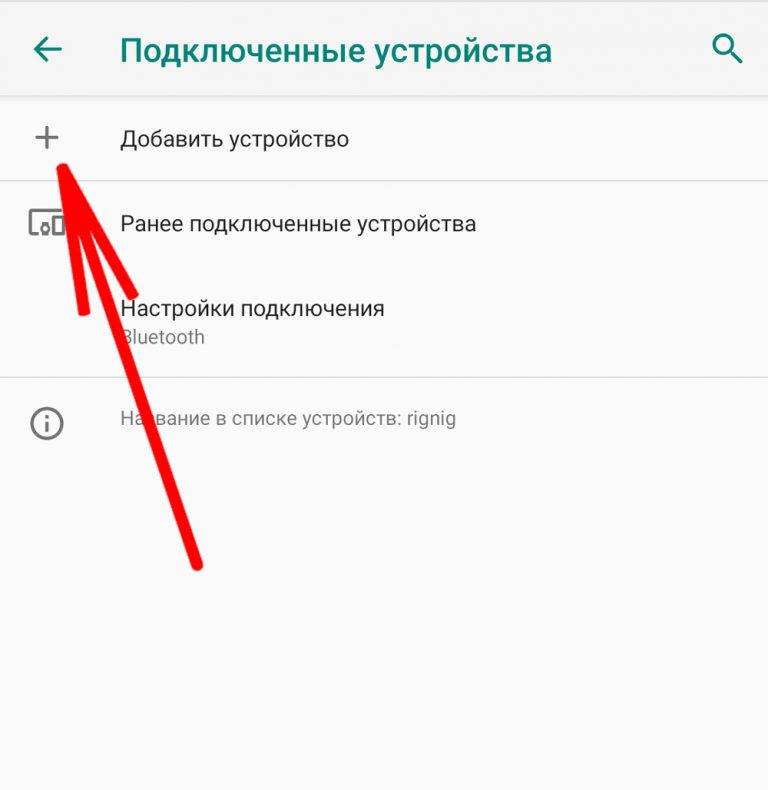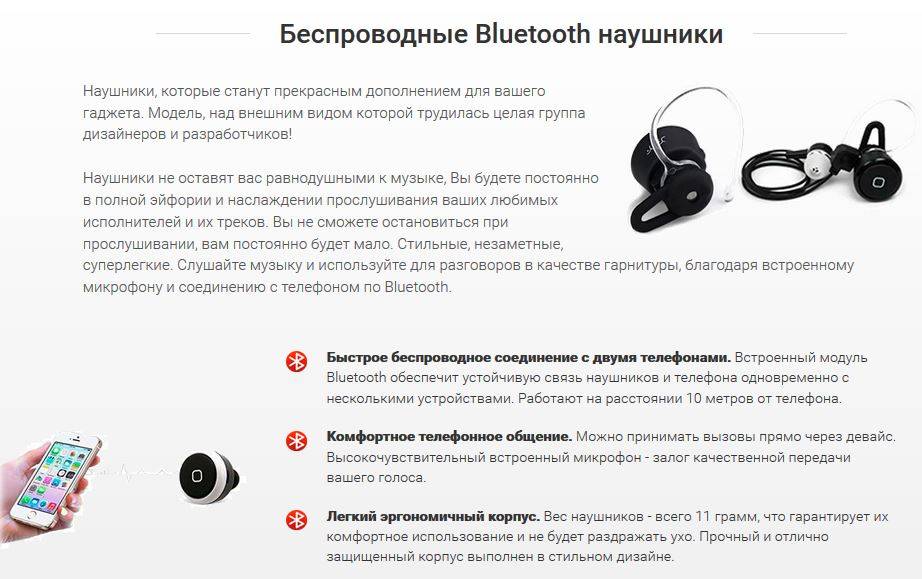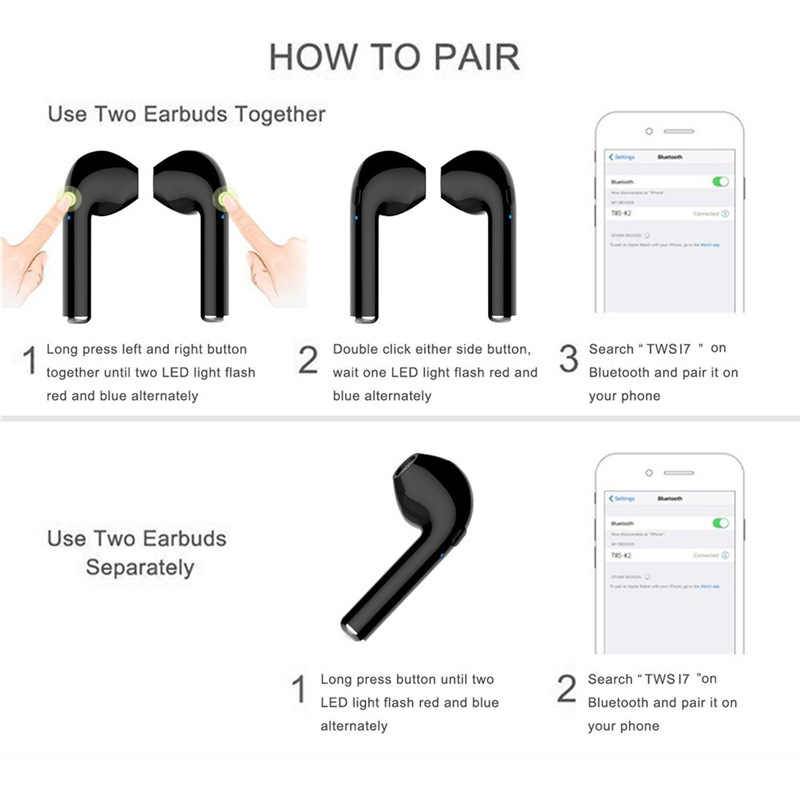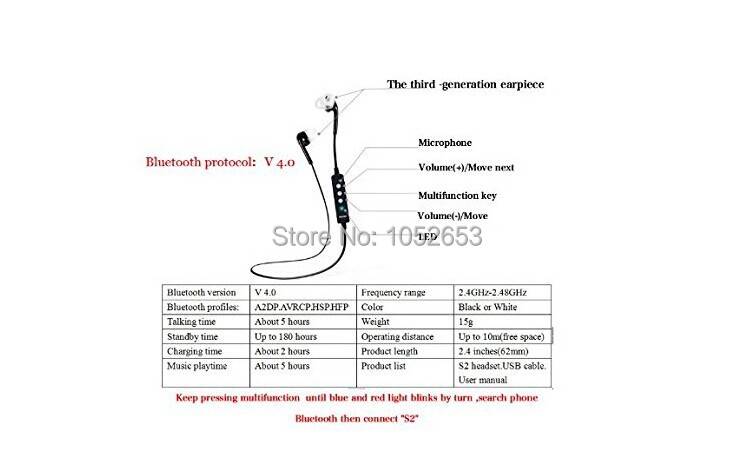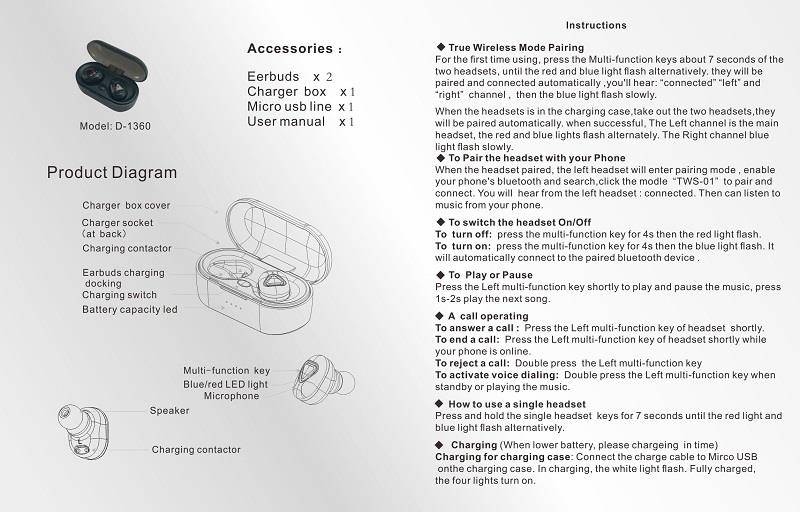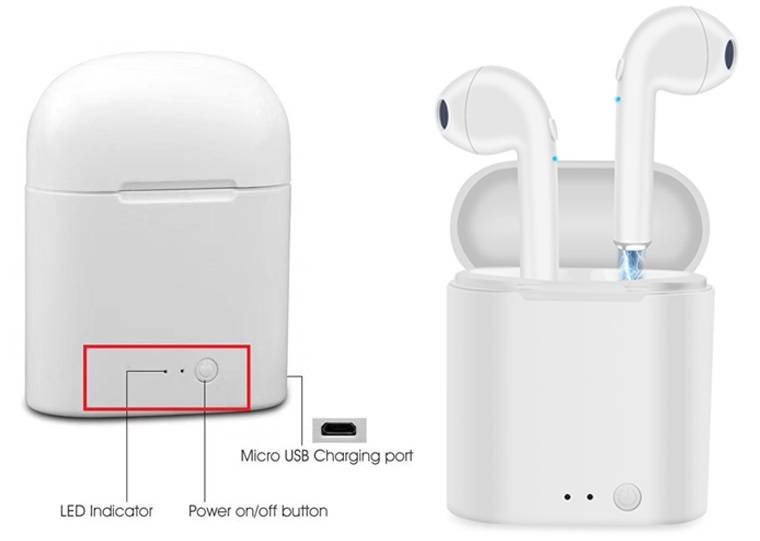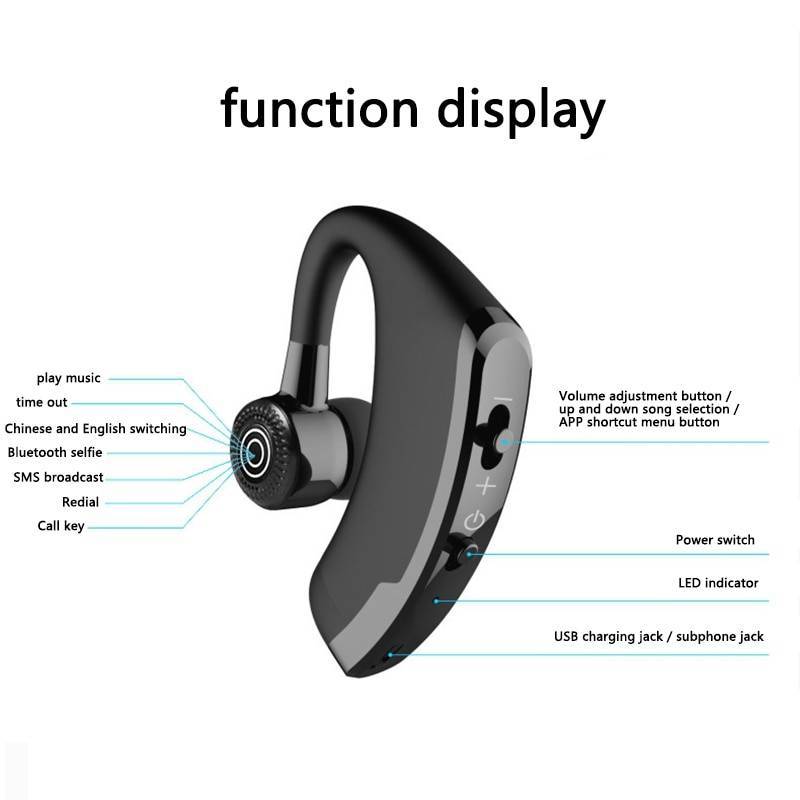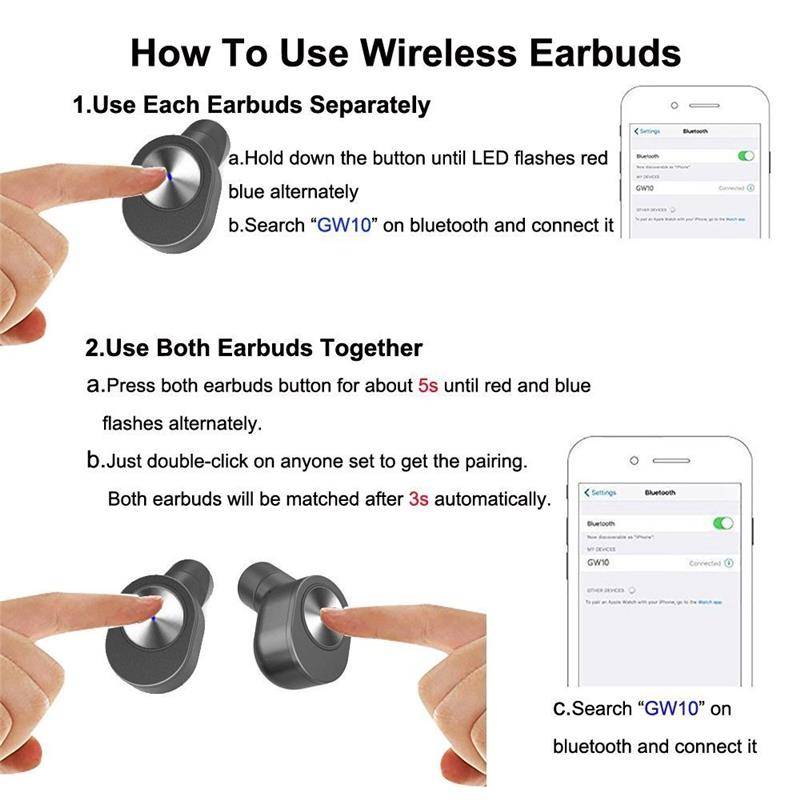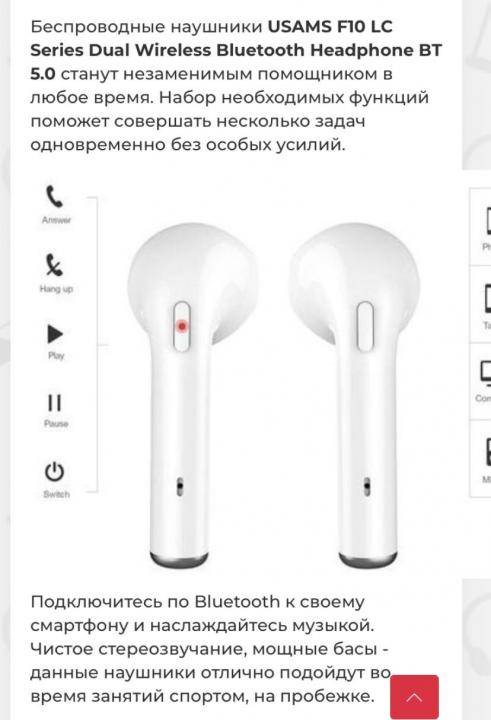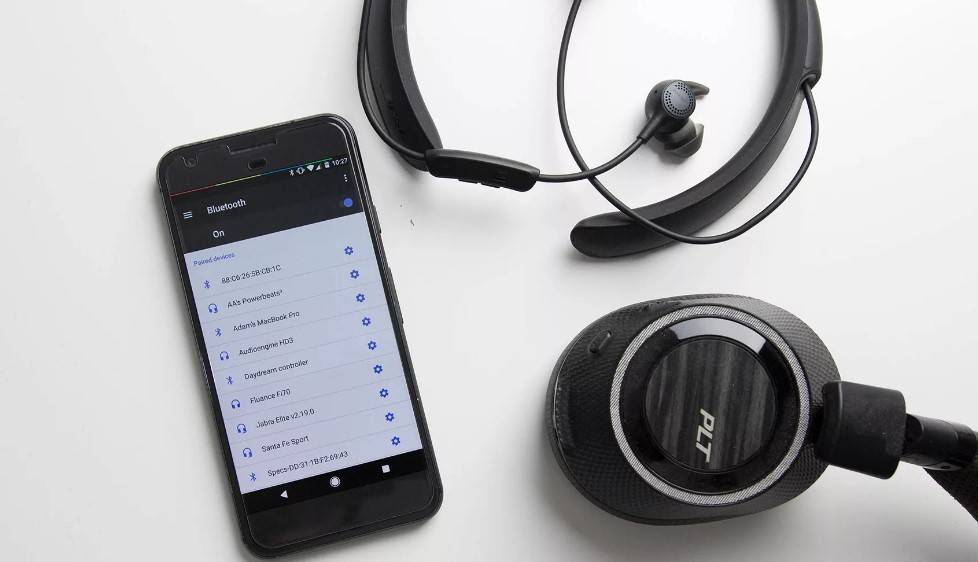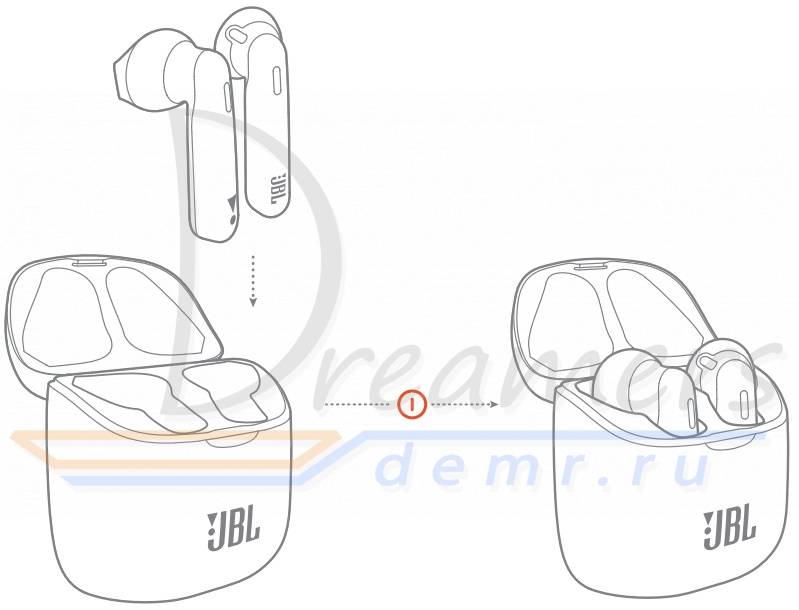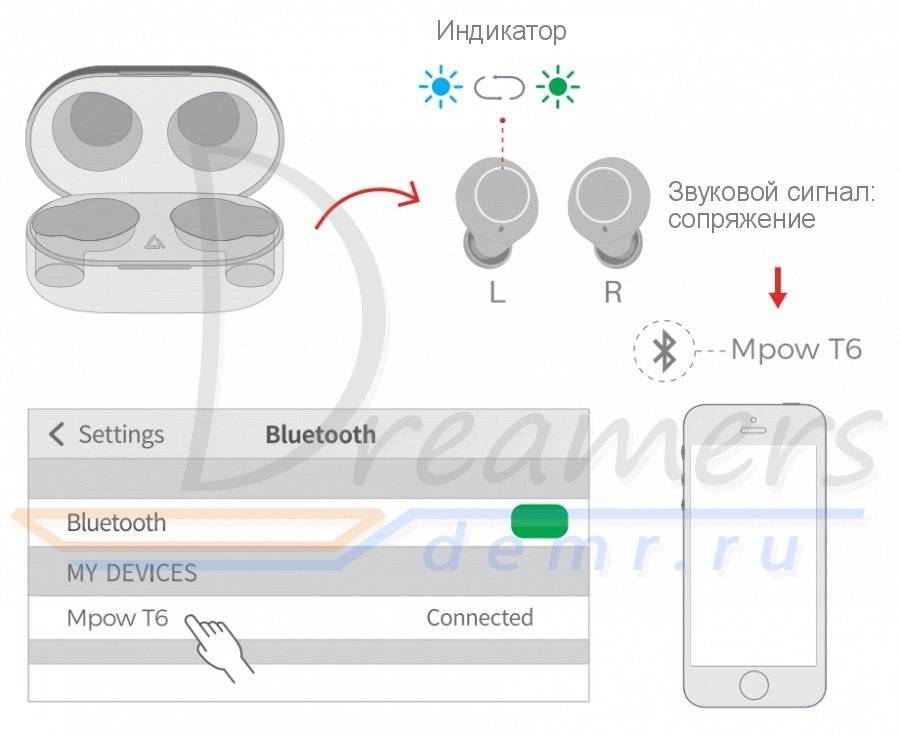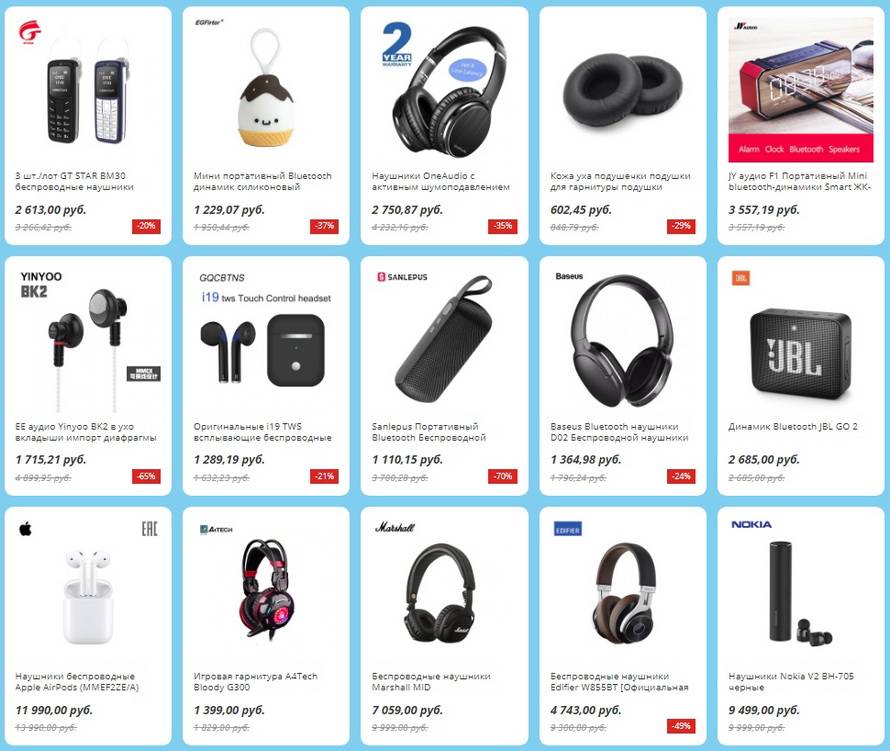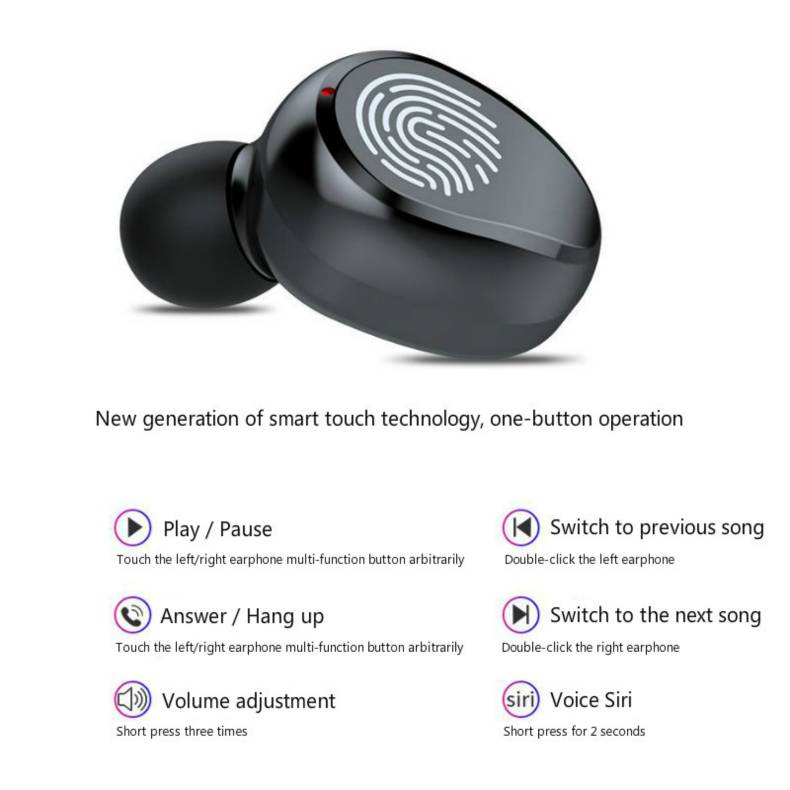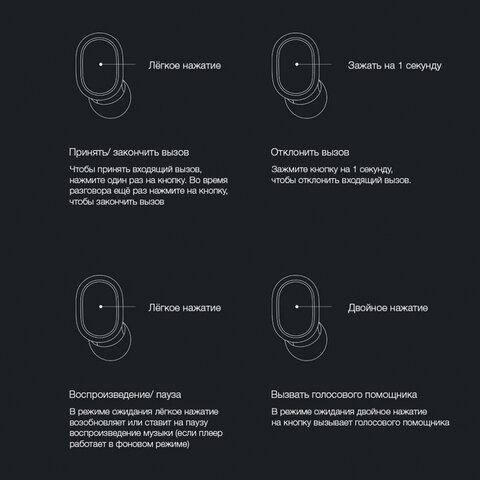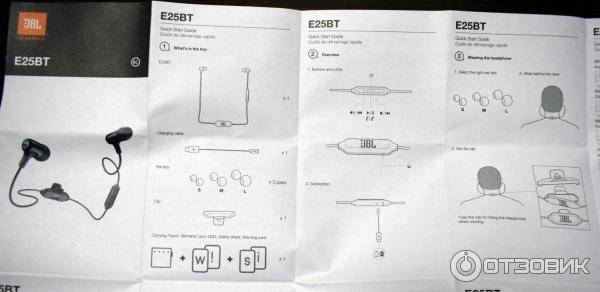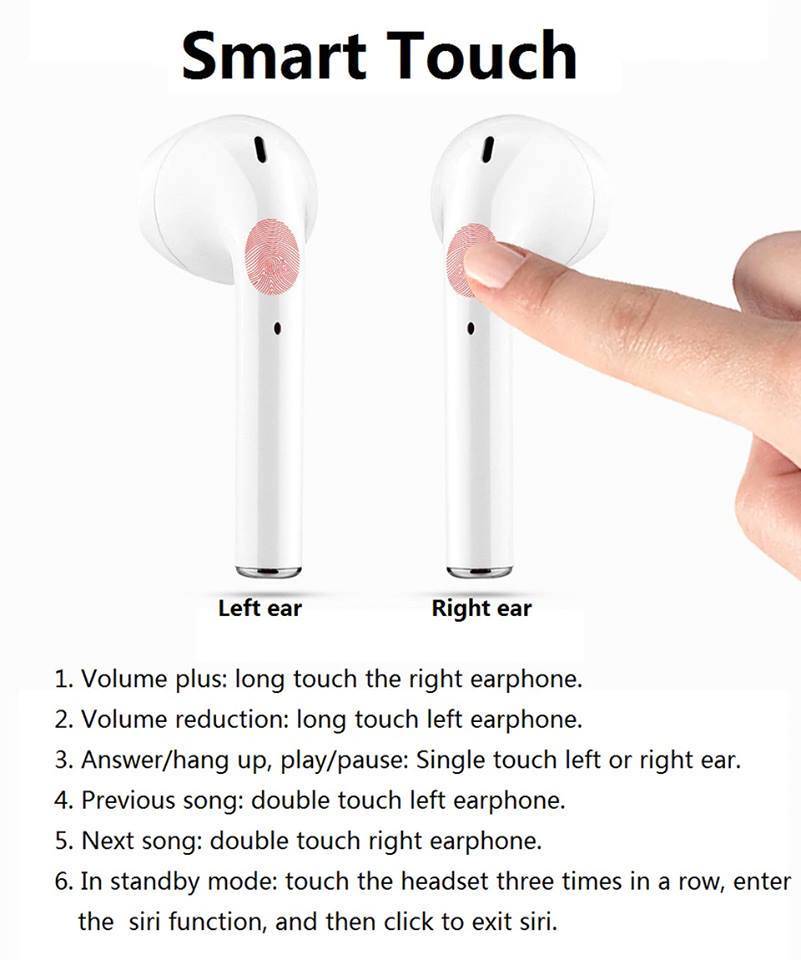Подключение беспроводных наушников к Playstation 4

- Вначале необходимо зарегистрировать наушники в PS4 с помощью настроек Bluetooth. Ниже описано, как это сделать.
- Откройте главное меню XMB и нажмите значок «Настройки» (Settings).
- Выберите «Настройки аксессуаров» (Accessory Settings) и в открывшемся меню найдите пункт «Управление устройствами Bluetooth» (Manage Bluetooth Devices).
- Если в настоящее время в PS4 не зарегистрировано устройство Bluetooth, появится сообщение «Устройство Bluetooth не зарегистрировано. Хотите зарегистрировать его?» (The Bluetooth device has not been registered. Do you want to register?) Выберите «Да» (Yes) и нажмите кнопку «X» на контроллере. Если сопряжение выполнено успешно, устройство отобразится на экране.
- Затем на экране появится сообщение: «Подготовьте устройство Bluetooth, чтобы зарегистрировать его (выполнить сопряжение). Дополнительная информация о подготовке устройства Bluetooth приведена в прилагаемой к нему инструкции» (To register (pair), you will need to prepare the Bluetooth device. For information on preparing the device, refer to the instructions supplied with the Bluetooth device).
- Нажмите «Начать поиск» (Start Scanning) на экране кнопкой «X», чтобы консоль PS4 начала поиск устройств. Также убедитесь в том, что ваши наушники работают в режиме сопряжения, чтобы PS4 смогла их распознать. Если сопряжение выполнено успешно, на экране появится соответствующее сообщение. Нажмите кнопку «X», чтобы продолжить.
- Затем вам будет предложено ввести код доступа или ключ безопасности, который был предоставлен с вашим беспроводным устройством. Воспользуйтесь экранной клавиатурой для ввода кода доступа. После успешного ввода данных на экране появится сообщение о том, что устройство зарегистрировано.
- Затем вернитесь в меню «Настройки аксессуаров» (Accessory Settings), чтобы открыть меню «Настройки аудиоустройства» (Audio Device Settings). Выберите пункт «Входное устройство» (Input Device), нажав «X» на контроллере. В открывшемся новом меню найдите микрофонный вход, соответствующий вашему устройству. Найдя правильный вариант, нажмите кнопку «X».
- Выберите пункт «Выходное устройство» (Output Device), чтобы выбрать наушники. Найдите в списке распознанных устройств свои беспроводные наушники и нажмите «X» для их выбора. Настройка беспроводных наушников и микрофона завершена, и устройства готовы к работе.
Подключение наушников без дополнительного адаптера
Шаг 1: Проверка «Голубого зуба»
И так, небольшой проблемой может встать отсутствие встроенного Bluetooth модуля. К сожалению, даже не на всех ноутбуках есть этот передатчик, не говоря уже о стационарных компьютерах. Сейчас то мы и проверим, есть ли у нас Блютус или нет.
- Одновременно зажимаем кнопку Windows и R. Вылезет окно выполнения команды. Вписываем такую строчку «devmgmt.msc» жмём «ОК» или Enter.
Шаг 2: Настройка соединения
- В трее в нижнем правом углу вы должны видеть значок Bluetooth. Если он скрыт, то просто нажмите на стрелочку, которая указывает вверху для открытия скрытых иконок.
- Теперь нажимаем на значок «Голубого зуба» и из выпадающего списка «Добавление устройств Bluetooth». Если устройство выключено – включите!
- Далее нужно включить наушники. У меня они активируются с помощью кнопки включения, которую нужно зажать, до тех пор, пока девайс не начнет гореть. У некоторых моделей есть отдельная кнопка Блютус, которая активирует передатчик.
- Компьютер будет пытаться найти любые устройства и в окне «Параметры» вы увидите название наушников и слово «Сопряжено», если подключение произошло без сбоев.
Шаг 3: Проверка связи
Уже на этом этапе можно попробовать воспроизвести любую музыку, но могут возникнуть проблемы. Дело в том, что успешный коннект не говорит, что после этого звук будет воспроизводиться без проблем. Так что, если звук прерывается или наушники молчат – идём настраивать звук.
- Переходим в «Пуск» и ищем «Панель управления».
- Далее в зависимости от версии ОС, надо перейти в настройки звука. Просто найдите иконку с динамиком и кликните два раза.
- Откроется меню настроек. Нас интересует первая вкладка «Воспроизведение».
- Нажмите два раза на наушники. После этого в строке «Применение устройства», должно стоять «Использовать это устройство (вкл.)». Если этого нет, то активируйте наушники. Жмём «Применить».
Подключение наушников с дополнительным адаптером
Расскажу вам также как подключить Bluetooth наушники к компьютеру, у которых сразу идёт встроенный адаптер для ПК, имеющий вид флэшки. То есть даже если на компе не будет Блютуса – то наушниками спокойно можно пользоваться.
- Включите наушники и вставьте адаптер в USB порт.
- В пуске в поисковой строке введите «Подключение устройств», нажимаем «просмотри устройств и принтеров».
Видео инструкция
Популярные вопросы и ответы
Несмотря на то, что подключение беспроводных наушников к телефону — простая задача, в процессе могут возникнуть сложности.
Почему может не устанавливаться подключение
Например, вы делаете все по правилам, устройство появилось в списке доступных для подключения по Bluetooth, но подключение не происходит. Или же ваш гаджет вовсе не появляется в этом списке. Причин этого может быть несколько:
1. Если вы включили наушники, но они не появляются в списке, попробуйте еще раз нажать на них кнопку установления соединения. Если это не помогает — выключите гаджет и включите его снова. Затем попробуйте отключить Bluetooth на телефоне и включить его снова, вручную задав поиск ближайших устройств. Также постарайтесь разместить наушники как можно ближе к телефону, особенно для первого подключения.
2. Если наушники есть в списке, но сопряжение не происходит, проверьте: возможно они уже подключены к другому устройству поблизости. Если соединение уже установлено с другим смартфоном, планшетом, компьютером или телевизором, выполнить второе подключение не удастся. Нужно найти это устройство и выключить на нем Bluetooth, тогда связь разорвется и можно будет подключиться к другому гаджету. Если вы не знаете, что это за устройство, просто выключите наушники, положите их непосредственно рядом с телефоном с активной сетью и только после этого нажмите кнопку включения. В этом случае гаджет будет соединяться с тем устройством, которое находится ближе.
3. Причиной сбоев могут быть помехи от других беспроводных устройств. Уберите их подальше и повторите попытку.
4. Если устройство слишком долго подключается, но результата нет, нажмите на его имя в списке и выберите пункт «Отменить сопряжение» или же «Разорвать соединение». Потом перезагрузите смартфон и попробуйте все заново.
Что делать, если подключился только один наушник
Не работает один наушник AirPods.
1. Попробуйте «сбросить» настройки AirPods. Для этого в Настройках найдите параметр Bluetooth, в списке доступных устройств нажмите на букву i рядом с название наушников и выберите пункт «Забыть это устройство». После этого сначала на минуту положите наушники в закрытый кейс. Затем сначала откройте чехол, дождитесь появления белого индикатора, поставьте устройство с открытой крышкой рядом со смартфоном и нажмите кнопку подключить на экране iPhone.
2. Проблема может быть в старой прошивке. Попробуйте обновиться до последней версии. Проверить, какая у вас стоит, можно в Настройках. Для этого нужно последовательно выбрать: Основные — Об этом устройстве — Название наушников.
3. Проверьте баланс громкости на устройстве в настройках аудио. Возможно, ползунок сместился влево или вправо, и звук просто не идет на один из наушников.
4. Если устройства подключены, но звука нет, почистите наушники. Для этого лучше использовать микрофибру и ватные палочки.
5. Попробуйте подключить наушники к другому iPhone и если проблема остается, обратитесь в сервисный центр. Возможно, в наушниках вышел из строя аккумулятор или же произошло повреждение внутреннего провода.
Подключился только один наушник любой марки. 1. Попробуйте заново установить подключение, сначала удалив устройство.
2. Почистите наушники.
3. Попробуйте подключить их к другому гаджету, чтобы понять в каком устройстве кроется проблема.
4. Если проблема в телефоне, обновите прошивку или проведите сброс до заводских настроек.
Пропал звук после обновления телефона
1. Первое, что вы можете сделать — проверьте, какие настройки выставлены для вашего устройства на телефоне. Для этого нажмите на значок информации рядом с названием устройства в списке доступных и проверьте, чтобы профили «для разговора» и «для музыки» были активны.
2. Перезагрузите наушники и смартфон. Проверьте уровень заряда устройств. Если звук есть, но пропадает и прерывается, попробуйте проверить работу устройств в другом месте. Причиной неполадок может быть сильное электромагнитное излучение.
3. Если ничего не помогает, «откатитесь» к старой прошивке или сбросьте телефон к заводским настройкам — это поможет в том случае, если звук пропал послу установки каких-нибудь неблагонадежных приложений.
4. Если проблема механическая: неисправен аккумулятор, повредилась плата наушников, например, из-за попадания воды, нужно обратиться в сервисный центр.
А у вас были проблемы с подключением наушников? Как решали? Поделитесь в комментариях:
- Кино
- Развлечения
- Технологии
- Личные финансы
- ЕГЭ
- Онлайн-тест
- Рецепты
- Советы родителям
Спецпроекты
- Санатории России и Беларуси
- Что такое ЗОЖ на самом деле
КАЛЕНДАРЬ
- Гороскопы
- Календарь праздников
- Идеи подарков
- Поздравления
Как заряжать беспроводные наушники

Необходимость регулярной зарядки является «платой» за свободу от рвущихся проводов. В большинстве случаев подзарядка осуществляется через USB-кабель, такой как Belkin Mixit, однако некоторые современные модели имеют беспроводную зарядку.
Маленькие «вкладыши», как правило, складываются в кейс, который и ставится на зарядку. Накладные наушники подключаются напрямую.
| Способ зарядки | Отличие |
|---|---|
| С помощью USB-кабеля | Заряжают через провод, а значит подсоединяются к павербанку, ноутбуку или даже телевизору. |
| Беспроводное | Работают только со специальными беспроводными зарядками и павербанками. |
При первом использовании нужно разрядить наушники. Желательно провести хотя бы 2–3 таких цикла вначале, и потом повторять их раз в 2-3 месяца.
Не рекомендуется оставлять устройство на зарядке после достижения 100% батареи — есть минимальный шанс короткого замыкания в сети.
Если владелец планирует не пользоваться наушниками, то стоит их зарядить перед этим,, чтобы аккумулятор не «сел в ноль» и после паузы они снова заработали.
У наушников присутствует специальный светодиод, оповещающий об уровне заряда. Узнать о расшифровке разных цветов диода можно в техпаспорте устройства.
Проблемы и способы решения с подключением наушников
Несмотря на легкость выполнения процедуры, проблемы с подключением беспроводной гарнитуры на Андроиде возникают достаточно часто. Это связано, в основном, с типичными ошибками в настройках или неполадок устройства. Самыми распространенными считаются следующие:
Не находит устройство
После подключения смартфон не находит блютуз гарнитуру. Это обусловлено следующими причинами:
- Устройства находятся на слишком удаленном расстоянии друг от друга (более 5 метров). Следует приблизить наушники к смартфону и устранить препятствия на линии видимости;
- На телефоне не активировано Bluetooth-соединение. Модуль может не работать или отсутствовать в настройках (такие неполадки возникают на iOS). Необходимо обновить операционную систему до актуальной версии и повторить процесс;
- Низкий заряд батареи. При включенном Bluetooth аккумулятор разряжается быстрее, что сокращает время его работы. На некоторых устройствах автоматически активируется режим энергосбережения, при котором радиомодуль отключается. Не понимаете, о чем речь? Почитайте статью, где описано, что такое режим энергосбережния на iPhone.
Нет сопряжения между устройствами
Беспроводная гарнитура может не работать со смартфоном в силу того, что на устройствах установлены различные версии модуля Bluetooth. Из-за ошибок в ПО наушники и телефон не «видят» друг друга. При покупке аксессуара необходимо уточнить версию беспроводной гарнитуры и сравнить ее с той, что установлена на мобильном гаджете. Если они отличаются, в процессе эксплуатации избежать проблем, скорей всего, не удастся.
Работает только один раз
Такие неполадки возникают после обновления операционной системы. Новые версии драйверов конфликтуют с прошивкой наушников. Проблема легко устраняется, если на смартфоне будет восстановлена прежняя версия ОС либо обновлена прошивка на блютуз гарнитуре.
Чаще всего проблема с подключением беспроводных наушников через Bluetooth возникает на iOS 13. Проверенным решением является принудительная перезагрузка iPhone с последующим подключением аксессуара. Если и это не помогает, тогда – повторное сопряжение двух устройств. На Андроиде тоже возникают подобные проблемы, однако реже.
Нет звука в наушниках
Распространенная проблема при использовании беспроводной гарнитуры – частые помехи при воспроизведении звука. Зачастую, даже если устройства находятся в непосредственной близости друг от друга, звук может искажаться, а то и вовсе пропадать. Обычно помогает переподключение в соответствии с инструкцией, описанной выше. Если трансляция звучания не восстановилась, значит:
- сопряжение наушников и основного устройства было выполнено некорректно;
- вышел из строя принимающий или передающий модуль Bluetooth.
В первом случае понадобится разорвать соединение и выполнить повторную синхронизацию. Во втором – вернуть гарнитуру производителю или сдать в ремонт.
Беспроводные наушники – компактный и удобный аксессуар, пользующийся популярностью у владельцев современных мобильных гаджетов. Подключить Bluetooth-гарнитуру к смартфону довольно просто, главное, четко следовать инструкции и соблюдать последовательность действий. Если в процессе синхронизации возникли неполадки, целесообразно перезагрузить устройства. В случае отсутствия положительного результата стоит обратиться к специалисту.
Поделиться ссылкой:
Популярные вопросы и ответы
Несмотря на то, что подключение беспроводных наушников к телефону — простая задача, в процессе могут возникнуть сложности.
Почему может не устанавливаться подключение
Например, вы делаете все по правилам, устройство появилось в списке доступных для подключения по Bluetooth, но подключение не происходит. Или же ваш гаджет вовсе не появляется в этом списке. Причин этого может быть несколько:
1. Если вы включили наушники, но они не появляются в списке, попробуйте еще раз нажать на них кнопку установления соединения. Если это не помогает — выключите гаджет и включите его снова. Затем попробуйте отключить Bluetooth на телефоне и включить его снова, вручную задав поиск ближайших устройств. Также постарайтесь разместить наушники как можно ближе к телефону, особенно для первого подключения.
2. Если наушники есть в списке, но сопряжение не происходит, проверьте: возможно они уже подключены к другому устройству поблизости. Если соединение уже установлено с другим смартфоном, планшетом, компьютером или телевизором, выполнить второе подключение не удастся. Нужно найти это устройство и выключить на нем Bluetooth, тогда связь разорвется и можно будет подключиться к другому гаджету. Если вы не знаете, что это за устройство, просто выключите наушники, положите их непосредственно рядом с телефоном с активной сетью и только после этого нажмите кнопку включения. В этом случае гаджет будет соединяться с тем устройством, которое находится ближе.
3. Причиной сбоев могут быть помехи от других беспроводных устройств. Уберите их подальше и повторите попытку.
4. Если устройство слишком долго подключается, но результата нет, нажмите на его имя в списке и выберите пункт «Отменить сопряжение» или же «Разорвать соединение». Потом перезагрузите смартфон и попробуйте все заново.
Что делать, если подключился только один наушник
Не работает один наушник AirPods.
1. Попробуйте «сбросить» настройки AirPods. Для этого в Настройках найдите параметр Bluetooth, в списке доступных устройств нажмите на букву i рядом с название наушников и выберите пункт «Забыть это устройство». После этого сначала на минуту положите наушники в закрытый кейс. Затем сначала откройте чехол, дождитесь появления белого индикатора, поставьте устройство с открытой крышкой рядом со смартфоном и нажмите кнопку подключить на экране iPhone.
2. Проблема может быть в старой прошивке. Попробуйте обновиться до последней версии. Проверить, какая у вас стоит, можно в Настройках. Для этого нужно последовательно выбрать: Основные — Об этом устройстве — Название наушников.
3. Проверьте баланс громкости на устройстве в настройках аудио. Возможно, ползунок сместился влево или вправо, и звук просто не идет на один из наушников.
4. Если устройства подключены, но звука нет, почистите наушники. Для этого лучше использовать микрофибру и ватные палочки.
5. Попробуйте подключить наушники к другому iPhone и если проблема остается, обратитесь в сервисный центр. Возможно, в наушниках вышел из строя аккумулятор или же произошло повреждение внутреннего провода.
Подключился только один наушник любой марки. 1. Попробуйте заново установить подключение, сначала удалив устройство.
2. Почистите наушники.
3. Попробуйте подключить их к другому гаджету, чтобы понять в каком устройстве кроется проблема.
4. Если проблема в телефоне, обновите прошивку или проведите сброс до заводских настроек.
Пропал звук после обновления телефона
1. Первое, что вы можете сделать — проверьте, какие настройки выставлены для вашего устройства на телефоне. Для этого нажмите на значок информации рядом с названием устройства в списке доступных и проверьте, чтобы профили «для разговора» и «для музыки» были активны.
2. Перезагрузите наушники и смартфон. Проверьте уровень заряда устройств. Если звук есть, но пропадает и прерывается, попробуйте проверить работу устройств в другом месте. Причиной неполадок может быть сильное электромагнитное излучение.
3. Если ничего не помогает, «откатитесь» к старой прошивке или сбросьте телефон к заводским настройкам — это поможет в том случае, если звук пропал послу установки каких-нибудь неблагонадежных приложений.
4. Если проблема механическая: неисправен аккумулятор, повредилась плата наушников, например, из-за попадания воды, нужно обратиться в сервисный центр.
А у вас были проблемы с подключением наушников? Как решали? Поделитесь в комментариях:
- Кино
- Развлечения
- Технологии
- Личные финансы
- ЕГЭ
- Онлайн-тест
- Рецепты
- Советы родителям
Спецпроекты
- Санатории России и Беларуси
- Что такое ЗОЖ на самом деле
КАЛЕНДАРЬ
- Гороскопы
- Календарь праздников
- Идеи подарков
- Поздравления
Сколько одновременно устройств блютуз можно подключить?
Начнем с теории. Есть два типа Bluetooth девайсов:
- те, которые отправляют данные беспроводным способом — это смартфоны, ноутбуки, ТВ приставки, смарт телевизоры
- другие — которые его принимают, например, наушники, колонки, гарнитура
Так вот, один телефон или ноутбук может одновременно работать с 7 устройствами по Bluetooth. Но здесь имеет значение так называемый профиль блютуз, к которому относятся подключаемые гаджеты.
- Headset Profile (HSP) – это профиль беспроводных гарнитур, наушников и колонок, который позволяет подключить к телефону одновременно только одно устройство для воспроизведения звука
- Human Interface Device Profile (HID) – к нему относятся клавиатуры, мыши, джойстики и прочие устройства ввода, которых может быть сразу несколько.
То есть к смартфону можно за раз присоединить часы, наушники, умную лампу и автомагнитолу с сигнализацией. Но никак не гарнитуру и колонку, хотя в последнее время в современные операционные системы iOS и Android уже внедрена возможность работать сразу с двумя парами наушников одновременно.
В то же время в памяти смартфона могут находиться до 255 девайсов, с которыми когда-либо была установлена связь. Это те, которые мы видим среди беспроводных устройств, но в данный момент не активны
Ваше мнение – WiFi вреден?
Да
22.93%
Нет
77.07%
Проголосовало: 31412
Второй тип — это клиенты — наушники, браслеты, часы, мышки, клавиатуры, пульты управления и т.д., — которые «обслуживают» головные устройства. Они могут держать в памяти синхронизации до 5 девайсов, но подключаться одновременно только к одному.
Более подробную информацию по синхронизации смартфона с разными умными гаджетами вы найдете в статьях:
- Как подключить к телефону беспроводные наушники
- Как подключить смарт часы Xiaomi к смартфону по блютуз
- Подключение фитнес браслета Mi Band к телефону
Подключение наушников разных марок
Начальное знакомство с беспроводными наушниками любого бренда должно начаться с решения проблемы с подключением. Сегодня недостаточно просто воткнуть штекер проводной гарнитуры в разъем смартфона. Необходимо пройти процедуру соединения и настройки двух устройств. В зависимости от марки производителя она может отличаться. Тем не менее, разобраться в том, как подключить Блютуз-аксессуар к Андроиду, не так уж сложно.
Подключение беспроводных наушников Honor
Для подключения беспроводной гарнитуры известного бренда предусмотрена следующая последовательность действий:
- Отыскать на корпусе наушников кнопку включения и привести аксессуар в рабочее состояние;
- Длинным нажатием клавиши Bluetooth активировать передачу данных и дождаться мигания световых индикаторов – красного и синего;
- В настройках смартфона отыскать пункт – «подключение по Bluetooth» и активировать его;
- Тапнув по меню Блютуз, вызвать перечень доступных для подключения устройств;
- Найти модель гарнитуры и тапнуть по кнопке «Подключить».
Об успешном подключении можно догадаться по индикаторам: красный свет должен потухнуть, а синий из мигающего должен превратиться в ровный и непрерывный.
Подключение беспроводных наушников JBL
Беспроводные наушники JBL подключаются к мобильному устройству при помощи технологии Bluetooth по стандартной схеме. Тем, кто впервые приобрел аксессуар данной марки, понадобится выполнить следующее:
- Включить «Head Set», и активировать радиомодуль Блютуз;
- Открыть «Настройки» на смартфоне любым удобным способом (через меню или панель быстрого доступа);
- Выбрать раздел «Беспроводные сети»;
- Активировать модуль Bluetooth (его можно включить и в панели быстрого доступа, потянув шторку вниз);
- Дождаться, пока система отыщет доступные для подключения устройства;
- В появившемся списке выбрать наименование модели Блютуз-гарнитуры.
Если наушники подключаются к устройству не в первый раз, синхронизация будет выполняться в автоматическом режиме. Также можете просмотреть видео инструкцию.
Подключение наушников TWS IS
Аналогичным способом можно выполнить подключение гарнитуры TWS IS. Руководство актуально для модификаций i11S, i7S, i12. Алгоритм прост:
- На наушниках понадобится активировать радиомодуль;
- На телефоне через меню «Настройки» или панель быстрого доступа включить передачу по Bluetooth;
- Дождаться, пока смартфон найдет доступные устройства;
- Из перечня выбрать модель по названию и разрешить сопряжение.
Если подключение прошло успешно, начнет мигать синий индикатор. Если же синхронизировать устройства не удалось, понадобится перезагрузить наушники (для этого нужно нажать и удерживать кнопку включения), а затем повторить процесс.
После выполнения рестарта гарнитуры необходимо нажать кнопку включения и удерживать ее до тех пор, пока датчики не начнут попеременно мигать красным и синим цветом.
Подключение беспроводных наушников Xiaomi
Подключение беспроводной гарнитуры популярного бренда предусматривает отмену ее сопряжения с другими устройствами, а затем выполнение следующих действий:
- Отключить наушники – нажать на кнопку включения и удерживать ее в течение 5 секунд;
- Когда загорятся красные светодиодные индикаторы, повторно зажать обе клавиши на 15 секунд – датчики должны начать мигать попеременно красным и белым светом.
- Еще раз удержать кнопку включения (не более 2 сек.), чтобы левый «вкладыш» нашел правый, и произошла их синхронизация.
Когда предварительная настройка гарнитуры будет завершена, можно приступать к сопряжению ее со смартфоном. Для этого, как и в предыдущих случаях, понадобится выполнить стандартную процедуру подключения.
Подготовка ПК
Прежде чем переходить к соединению, следует подготовить компьютер. Дело в том, что если говорить о ноутбуках, смартфонах, планшетах и так далее, то в таких устройствах, в подавляющем большинстве случаев модуль беспроводной связи уже встроен (как подключить беспроводные наушники к ноутбуку читайте здесь). Но, стационарный ПК таким оборудованием не оснащается. Его можно подключить отдельно.
Также нужное программное обеспечение вы сможете найти в интернете. Для этого вам необходимо знать точную модель устройства. Проверить установлено ли оборудование можно в диспетчере устройств, который открывается следующим образом.
Нажмите комбинацию клавиш Пуск+R. В появившемся окне напишите devmgmt.msc и нажмите «Ок». Данный сервис отображает все компоненты, которые установлены на ПК, в том числе и беспроводные адаптеры.
Стоит отметить, что иногда модуль может скрываться в ветке «Сетевые адаптеры».
После подключения оборудования и установки драйвера в системном трее (нижний правый угол рабочего стола Windows) должен появиться соответствующий значок. Если нажать на него правой кнопкой мышки, то появиться меню управления.
Стоит отметить, что для управления адаптером вы можете установить специальную утилиту, к примеру, BlueSoleil.
Это универсальная программа, которая позволяет легко и просто управлять адаптером. Благодаря ей подключение Блютуз наушников к стационарному компьютеру становится еще проще. Итак, драйвера и утилиты установлены, теперь можно переходить к настройке соединения.
Как подключить беспроводные наушники к телефону на Android: пошаговая инструкция
Общая схема подключения Bluetooth-наушников к смартфону одинаковая для всех телефонов. Для этого нужно:
- Включить наушники и перевести в режим сопряжения.
- Активировать Bluetooth на телефоне.
- Выбрать из списка подключаемые наушники.
- Установить соединение с блютуз-наушниками.
- Предоставить гарнитуре необходимые для работы разрешения.
Беспроводные наушники подключаются к телефону мгновенно. Но предварительно их нужно подготовить к работе.
Включение и подготовка наушников
Порядок активации гарнитуры зависит от производителя. Чтобы включить наушники, нужно воспользоваться сенсорными кнопками на вкладышах или на зарядном боксе. Некоторые гаджеты включаются автоматически, когда пользователь вынимает их из кейса. Это указано в инструкции от производителя.
Подключение через Bluetooth
Чтобы подключить беспроводную гарнитуру к телефону, необходимо:
- Активировать Bluetooth на смартфоне. Для этого откройте панель быстрого доступа или раздел «Беспроводные сети» в настройках устройства.
- Включить наушники. Этот момент подробно расписан в инструкции у производителя. Некоторые модели включаются нажатием кнопки на зарядном кейсе, а другие – удержанием кнопок на вкладышах. Встроенные индикаторы на наушниках должны мигать.
- Запустить поиск устройств на Bluetooth.
- Смартфон найдет все доступные для подключения устройства. Беспроводная гарнитура отразится в списке по имени модели.
- Нажмите по названию модели для того, чтобы соединить наушники и смартфон.
- После того, как процесс подключения гарнитуры к телефону завершится, ее можно использовать для звонков и прослушивания музыки. В настройках блютуз-соединения нужно выставить необходимые разрешения.
По этому алгоритму можно подключить любые bluetooth-наушники. Но сначала лучше изучить инструкцию от производителя.
Подключение наушников с NFC-чипом
JBL, Razer, Sony и другие производители укомплектовывают наушники NFC-чипами. Благодаря этому элементу синхронизировать гарнитуру и смартфон можно просто приложив их друг к другу. Телефон обязательно должен поддерживать технологию NFC. Для подключения наушников необходимо:
- Активировать NFC-чип на телефоне.
- Включить гарнитуру, поднести ее к смартфону. На гарнитуре есть специальный значок. Именно этой стороной нужно прислонить вкладыш к телефону.
- Активируйте Bluetooth после получения уведомления. В некоторых моделях мобильных устройств он включается автоматически.
Как подключить AirPods к Андроиду
Подключение AirPods к телефону Андроид ничем не отличается от синхронизации с гарнитурой любой другой фирмы. Некоторые функции беспроводной гарнитуры Apple (Siri, прерывание воспроизведение аудио при извлечении вкладыша из уха) работать на смартфоне не будут, так как предназначены специально для iOS.
Алгоритм действий при подключении AirPods к Android OS:
- Активировать Bluetooth.
- Открыть крышку зарядного бокса AirPods.
- Нажать на кнопку с обратной стороны кейса, пока не появится мигающий белый свет. Наушники появятся в списке доступных устройств.
- Установить подключение с AirPods.