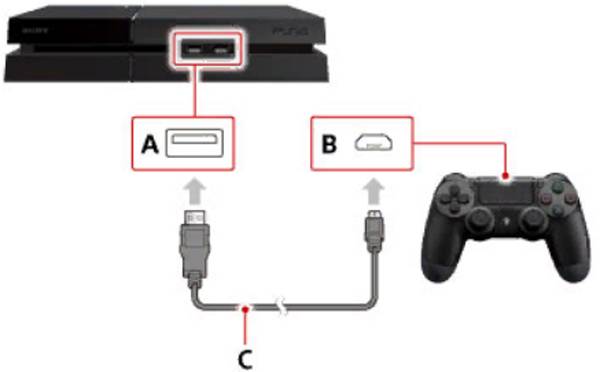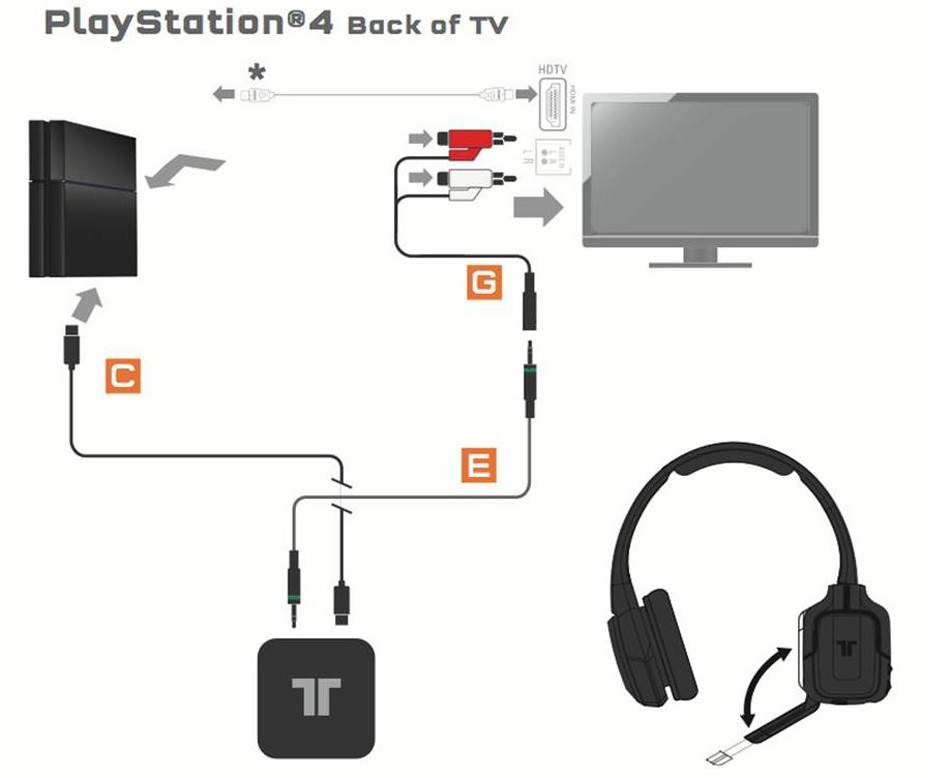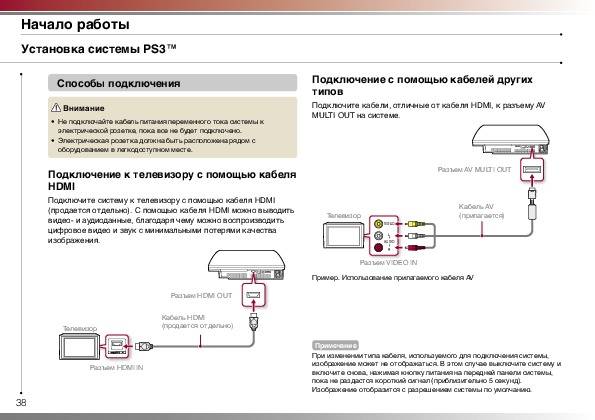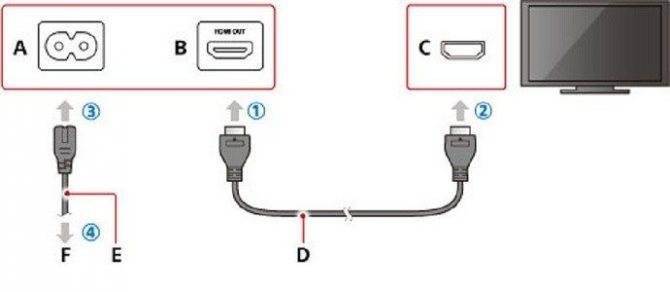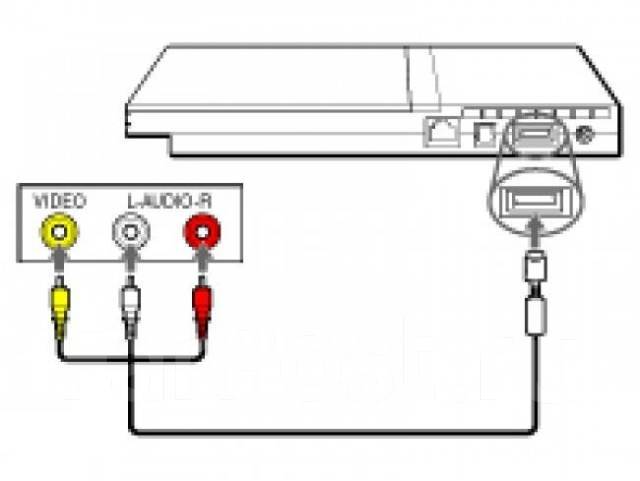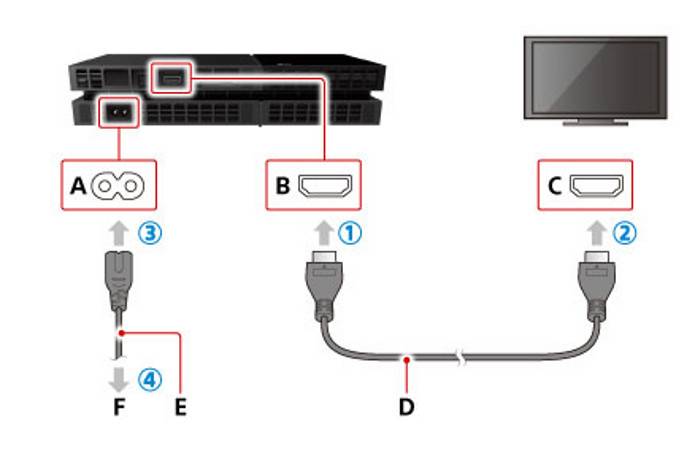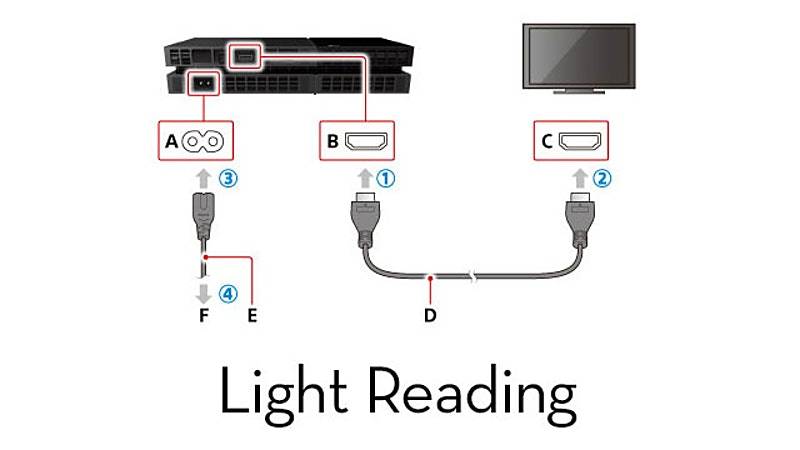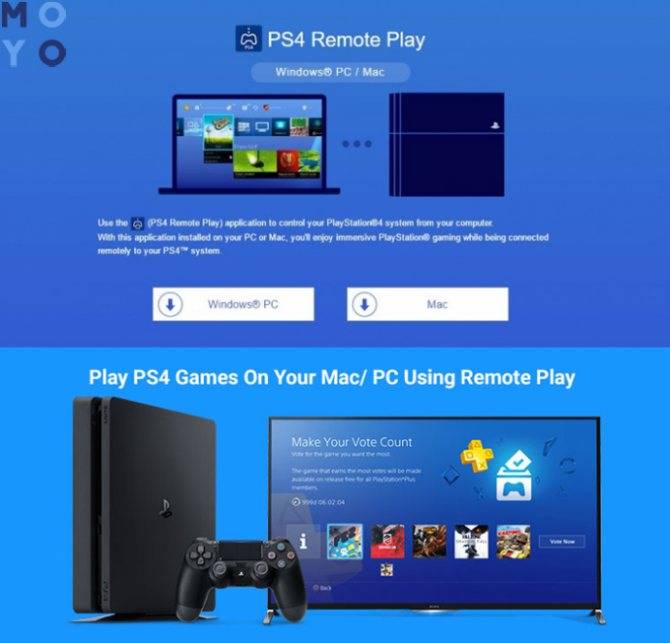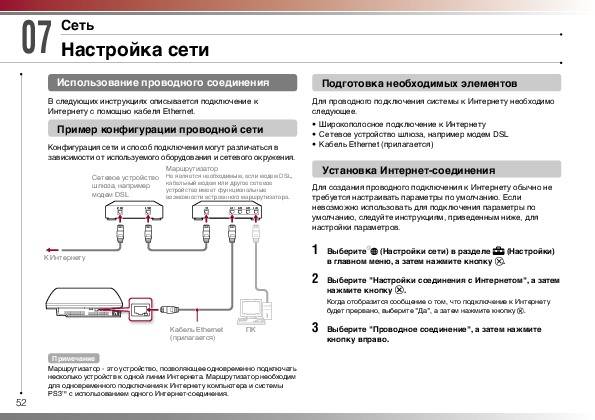Монитор и PS4
Обычно статьи, отвечающие на вопрос, можно ли подключить PS4 к монитору, начинаются со слов: «у всех дома есть компьютер, поэтому вам будет интересно…». Избавим вас от долгих вступлений и сразу перейдем к сути. Подключение PlayStation 4 к монитору в разы сложнее, чем подключение к телевизору.
Сначала хотим развеять один стереотип, если это можно так назвать. Многие думают, что, если подключить PS4 к компьютеру, картинка тут же появится на мониторе – нет, не появится. То же касается ноутбуков, даже если у них есть разъем HDMI.
Дело в том, что видеокарты в ПК, оснащенные HDMI или любыми другими портами, имеют только выход. То есть, они сами передают изображение на монитор, но не принимают его. Подключение к ноутбуку равносильно соединению двух приставок через HDMI кабель – толку из этого никакого.
А теперь другой вопрос, можно ли подключить PS4 к монитору компьютера. Львиная доля HD-мониторов оснащена разъемом DVI, соответственно вы можете купить переходник или кабель HDMI-DVI и подключить консоль через него
Обратите внимание, что DVI существует в нескольких видах: DVI-I, DVI-A и DVI-D. Внимательно смотрите на разъем перед покупкой переходника, чтобы не пришлось на следующий день возвращаться к продавцу и оправдываться из-за своей невнимательности
Еще больше мониторов имеют вход VGA, соответственно вы можете приобрести переходник HDMI-VGA. Заранее договоритесь с продавцом о возможности возврата. Как показала практика, все переходники для подключения PS4 через VGA, о которых мы говорили выше, — «китайский разводняк», о чем с нами любезно поделился один из продавцов подобных товаров.
Единственное, что может спасти ситуацию, конвертер HDMI-VGA с дополнительным питанием. Он преобразовывает изображение в необходимый поток (может потребоваться снижение разрешения у PS4). Подобные устройства стоят от 600 до 1200 рублей.

Конвертер HDMI-VGA
Конвертер выглядит как небольшой коробок, в котором имеются 3 входа: 3,5 мм для наушников/колонок, HDMI и питание (подключается в USB-разъем на консоли), и один выход VGA или DVI. Только такой вариант поможет решить вашу проблему.
Кстати, 3,5-миллиметровый разъем в конвертере неспроста. Что DVI, что VGA не умеют передавать звук, поэтому при использовании переходника вам бы пришлось вставлять наушники в геймпад.
В больших городах конвертер с доп. питанием можно найти в некоторых магазинах с ТВ или компьютерной техникой, а вот в населённых пунктах поменьше придется заказывать из интернета и ждать, глядя, как ваша новая приставка стоит без дела.
Если при подключении через конвертер PS4 не выводит изображение на монитор, а на нем лишь предупреждение «D-SUB вне диапазона 60.0 kHz/75Hz» или похожее (часто встречается на мониторах от LG), значит ваше устройство вывода не поддерживает разрешение 1080p или 1080i.
Решить проблему можно сменой разрешения через безопасный режим. Чтобы это сделать:
- Выключите консоль и подождите несколько секунд;
- Одновременно зажмите кнопку питания и извлечения диска;
- Держите кнопки нажатыми до второго звукового сигнала;
- На экране монитора выберите «Сменить разрешение» и задайте значение 720p.
Если разрешение монитора находится между 720p и 1080p, например, 900p, то по одному краю может быть черная полоска. Иногда проблема решается после перезагрузки приставки или после автоматической калибровки экрана на самом мониторе.
Подключение PS4 к ноутбуку или монитору при помощи HDMI кабеля
Стандартный HDMI кабель для подключения к телевизору уже имеется у PS4. Многие мониторы допускают его подключение, а вот про ноутбуки такое можно сказать не всегда. Дело в том, что, даже если на ноутбуке есть HDMI разъём, обычно он настроен на вывод изображения, а не его приём. Но если девайс оснащён HDMI-in, то достаточно выполнить следующие действия:
- Подключите HDMI кабель к соответствующему разъёму на задней панели PS4.
- Второй конец провода подсоедините к HDMI разъёму на ноутбуке.
- Запустите оба устройства. Изображение будет передаваться автоматически.
- Для передачи звука вам понадобится подключить наушники или колонки к консоли.
Чтобы понять, принимает ли HDMI разъём сигнал, стоит ознакомиться со спецификацией техники на официальном сайте или в документации.
Подключение монитора выполняется таким же образом. Стоит отметить, что он может выводить звук, если он имеет встроенные колонки. В ином случае вам также понадобится подключать звуковое устройство напрямую к консоли. Кроме того, монитор может иметь VGA разъём, вместо HDMI.
В этом случае стоит сделать следующее:
- Подсоедините VGA/HDMI переходник к монитору.
- Подключите один конец HDMI кабеля к переходнику, второй — в соответствующий разъём консоли PS4.
Подключение к ноутбуку или компьютеру через Remote Play
Если у вас нет возможности подключить PS4 через HDMI, можно использовать программу для передачи изображения. В таком случае вы получите качественную картинку, но транслироваться она будет с небольшой задержкой. Это может стать проблемой при игре в динамичные игры. Чтобы настроить трансляцию Remote play, сделайте следующее:
- Скачайте и установите программу PS4 Remote Play на компьютер. Вы можете легко найти её в Сети — программа распространяется бесплатно.
- Запустите приложение. В нём откроется окно первоначальной настройки программы.
- Войдите в систему, используя свою учётную запись. Если аккаунта нет, то его нужно обязательно создать.
- Укажите частоту кадров и настройки изображения. Чем ниже разрешение, тем меньше ресурсов компьютера потребуется для стабильной трансляции.
- Включите приставку и зайдите в настройки соединения. Установите галочку на пункт «Разрешить дистанционное воспроизведение».
- Нажмите на кнопку «Добавить устройство». После этого вы увидите на экране специальный числовой код.
- Вернитесь в программу на компьютере и нажмите «Регистрация вручную». После чего введите в поле код, который вы получили на приставке.
- Программа подключится к приставке и регистрация будет завершена. После этого можно начинать использовать Remote Play.
Подключение геймпада от PS4 к компьютеру
Вы можете использовать контроллер от Playstation 4, даже если играете в неё на мониторе или ноутбуке. Для этого необходимо сделать следующее:
- Установите программу Input Mapper и запустите её. Выберите беспроводной способ подключения (можно использовать и проводной, тогда дальнейшие настройки не требуются).
- Зажмите кнопку back (share) на контроллере пока он не начнёт мигать.
- Перейдите в раздел Bluetooth-соединений компьютера и выберите геймпад.
При таком методе подключения все возможности геймпада будут работать, включая отслеживание положения контроллера и вибрацию.
Игровых проекторов пост
Добрейшего времени суток, пишу впервые, хочу совет. Цель сие проблемы такова: нужен проектор для подключения к пс4, чтобы я прям млел от картинки и цветов, бюджет до 50к. Но есть одна загвоздка, работаю моряком, поэтому нужен компактный, пока рассматриваю sony MP-CL1(но он ещё вроде не вышел(больше ничего не рассматривал, хочу ваше мнение и варианты)). Заранее благодарен всем откликнувшимся. Ещё можно устроить срачики а-ля ‘лучше купи себе телек, а не эту херовину’, но лучше не надо))
Найдены возможные дубликаты
Не бывает проекторов хороших по яркости+контрасту и портативных как у тебя нарисовано.
Не бывает аналогично такого дёшево, обычный за 55к вполне реально взять 1080p 3000 люмен например на лампе, а не LED. Уже даже яркий нормально дороже будет.
Подключение PS4 к монитору
Если у вас нет телевизора, то тогда можно подключить Сони Плейстейшен к монитору компьютера. Подчеркнем, что настройка соединения потребует намного больше сил и времени, нежели стандартное подключение к ТВ. Многие пользователи полагают, что если подсоединить игровую консоль к ПК, то изображение сразу же появится на экране монитора. Это не так.
Видеокарты компьютеров, поддерживающие HDMI интерфейс или любые другие порты для передачи видеосигнала, имеют только выход. Это означает, что они предназначены в первую очередь для передачи изображения, а не приема.
С помощью программного обеспечения Remote Play пользователи смогут транслировать картинку с игровой консоли на монитор компьютера. Однако если нет доступа к ТВ, то настроить корректную работу всех устройств все равно не получится.

Практически все компьютерные мониторы оснащены интерфейсом DVI. Вам стоит копить переходник или провод HDMI-DVI, чтобы с его помощью подключить приставку. Не забывайте о том, что существует несколько версий этого интерфейса: I, A, D. Прежде, чем приобрести переходник, проверьте, каким именно разъемом оборудован компьютерный монитор. В противном случае с настройкой подключения могут возникнуть серьезные проблемы.
Для соединения монитора PC и консоли ПС4 можно также использовать интерфейс VGA. Им также оборудованы практически все компьютерные дисплеи. С покупкой переходника HDMI-VGA проблем возникнуть не должно. Если по какой-то причине переходник не подошел, тогда можно использовать конвертер HDMI-VGA, оснащенный системой дополнительного питания. Он будет преобразовывать изображение в нужный поток. Не исключено, что придется немного уменьшить разрешение. Стоимость подобного устройства варьируется в диапазоне от 600 до 1200 рублей.

Визуально конвертер напоминает небольшую коробочку, в которой находятся три входа:
- аудио разъем для подключения наушников или колонок;
- HDMI;
- VGA или DVI.
Такой вариант абсолютно точно позволит решить проблему. Конвертеры без системы дополнительного питания не позволят настроить синхронизацию с игровой консолью PlayStation 4. Аудио разъем в этом блоке тоже находится не просто так. Дело в том, что интерфейсы DVI и VGA предназначены для передачи исключительно видеосигнала. Поэтому переходник позволит также передавать звук.
Как подключить Sony PlayStation к телевизору Samsung / LG?
Перед тем, как подключить Sony PlayStation 2 к телевизору, нужно определить подходящие порты, которые присутствуют на обоих устройствах. Их тип зависит от модели ТВ и года его выпуска. Дальше их нужно сопоставить с разъемами Playstation 2.
Основные варианты подключения:
Композитный, через стереокабель. Является самым популярным методом подключения приставки Playstation 2. Он позволяет соединить консоль не только с ТВ, но и с ресивером или магнитофоном. В простонародье их зовут “тюльпаны”. Шнур идет в комплекте с приставкой. Однако, в новых ТВ таких разъемов может не быть.
Компонентый, он же YCbCr. Мы рекомендуем этот способ, как подключить PS2 к телевизору без тюльпанов, поскольку он наиболее современный. Его поддерживают все новые ТВ. Главный плюс заключается в максимальном качестве картинки. В состав кабеля входит 5 входов: 3 – для видео и 2 – для аудио.
S-Video. Нечасто встречается в современных ТВ. Он предлагает хорошее качество, в сравнении с тюльпанами, но уступает компонентном варианту. Нужный кабель поставляется в комплекте с приставкой.
RF вариант покажет наихудшую картинку. Для подключения используется коаксиальный вход ТВ. Не рекомендуем использовать, кроме крайних случаев.
Теперь время перейти к общему алгоритму подключения для всех перечисленных стандартов.
Как подключить PS2 к современному телевизору
Подготавливаем нужный кабель. В случае с тюльпанами и S-Video, подходящий шнур сможем найти в комплекте. Для других типов подключения придется докупить провода с соответствующим штекером.
Выбираем место для установки консоли
Важно, чтобы она не находилась в сильно закрытом пространстве и не была закрыта. Приставке требуется обеспечить постоянный доступ воздуха, необходимый для охлаждения
В противном случае она перегреется.
Подключаем кабель к тыльной панель PS2. Выходы под видео можем найти снизу, в правом углу. Очень часто приходится подключать несколько шнуров.
Соединяем второй стороной кабель с телевизором. Здесь важно изучить надписи над входами и рассмотреть цвета. В случае с тюльпанами, разъемы помечены тем же цветом, что и сами штекеры. Аудиоразъем, порой, располагается далеко от видео. Стандартно он имеет белый или красный цвет, с пометкой «Audio».
Подключаем кабель питания. Нужный разъем только один на консоли. Вилку, соответственно, вставляем в сетевой фильтр.
Подключаем Ethernet-кабель в соответствующий разъем на приставке, что требуется для игр по интернету.
Способы
Последние модели PS уже теоретически позволяют обходиться без проводов, но все-таки максимальное качество картинки можно получить только благодаря кабелю, настройка синхронизации тоже происходит через него, да и не все современные телевизоры уже относятся к категории «смарт». Словом, шнур нам точно будет нужен, а японский производитель очень любезно позволяет выбрать один из множества вариантов, благодаря чему подключиться можно к любому ТВ, который все еще способен выдавать картинку.
HDMI. Этот стандарт вот уже много лет считается наиболее актуальным кабельным способом подключения приставки к телевизору. У любого современного ТВ такой разъем быть обязан. Метод хорош тем, что по одному кабелю передаются и картинка, и звук, причем изображение отображается в максимальном качестве и без подвисаний. В современных PlayStation нужный кабель идет в комплекте поставки.

HD/AV. Такой вариант подключения является достойной альтернативой вышеописанному способу с HDMI – по крайней мере, картинка тоже должна получаться качественной и не тормозить. Другое дело, что необходимый кабель в комплект поставки консоли не входит никогда, поэтому его в любом случае придется покупать отдельно
Обратите внимание, что соответствующие разъемы есть не в каждом телевизоре, будь то старые или новые модели, поэтому не тратьте деньги, пока не убедитесь, что этот способ подключения вам подходит

RCA. Если предыдущий кабель был похож на тюльпаны, то это они и есть в своем классическом виде. Для современных моделей TV этот формат, пожалуй, уже устарел – даже если соответствующие разъемы сохранились, картинка будет откровенно хромать. Другое дело, что старые модели телевизоров были реально заточены на этот формат передачи сигнала, и априори не обладали впечатляющим нашего современника изображением, поэтому там существенных искажений быть не должно. В наборе PS3 кабели с тюльпанами представлены по умолчанию, так что владелец консоли может попробовать такое подключение бесплатно.

S-Video. На сегодняшний день это уже настолько устаревший способ подключения к телевизору, что его используют только для работы со старыми моделями ТВ, и по той же логике этот стандарт не кажется разумным для использования со сравнительно новой PS4. Добиться более или менее хорошего качества картинки от такого разъема просто не получится – этот стандарт был широко популярным еще в 90-ые годы ХХ века, и с тех пор не развивался, а уступил свое место более новым стандартам, поэтому и качество будет соответствующим. По понятным причинам такого шнура не будет в стандартной комплектации ни приставки, ни нового телевизора, но и докупить его отдельно будет непросто, поскольку он уже давно не пользуется спросом. Честно говоря, на сегодняшний день этот вариант оказывается в глубоком запасе, когда хозяину консоли не хочется покупать новый TV на дачу или в деревню, но он готов брать с собой PS в такие поездки.

Scart. Это аналог еще относительно неплохого интерфейса RCA, но он и реже встречается, и обеспечивает заметно более низкое качество, то есть, аналогичность разъемов заключается только в том, что у техники всегда есть либо RCA, либо Scart, но не оба сразу. На сегодняшний день это весьма редкий вариант подключения, который не выдаст качество выше давно устаревших 480р.

VGA. Еще один выходец из далекого прошлого, который чаще всего ассоциируется с подключением к старому компьютерному монитору, но на самом деле такое гнездо в свое время было характерно и для некоторых телевизоров. Это большая редкость в наше время, но если другие решения не подходят, придется брать и сам кабель, и переходник, поскольку соответствующего выхода на корпусе консоли просто нет.

Нет звука в игре, а в меню есть. Что делать?
Бывает, что при подключении Playstation 3 к телевизору через HDMI, звук в меню имеется, а вот при запуске игр куда-то исчезает. Обычно это происходит при смене телевизора. Особенно если они от разных производителей. Решается данная проблема очень просто — выключаем консоль, затем включаем консоль кнопкой power на самой ps3 и держим до второго сигнала, после чего отпускаем кнопку. Приставка спросит выводить ли звук и видео через HDMI, на что мы, конечно, соглашаемся. Данная проблема возникает из-за конфликта звуковых форматов, воспроизводимых разными телевизорами.
Если звука по прежнему нет, то можно попробовать другой HDMI кабель. Если и это не помогло, то попробуйте вывести звук через «тюльпаны» или цифровой выход, как описано выше в главе «Как подключить к монитору и вывести звук на колонки».
Так же будет интересно: Список всех игр для Playstation 3
Огромное спасибо за внимание к статье. К сожалению, блок для коментариев пока не готов
Поэтому если остались вопросы, то оставляй их под схожим по тематике видео на моем YouTube канале. Буду рад ответить на все твои вопросы.
К чему подключается PS4
Этот вопрос часто тревожит тех, кто только собирается покупать консоль или только-только ее приобрел.
Телевизор
Классический вариант – телевизор. Конечно, лучше всего подойдет большая «плазма». Такие телевизоры подключаются обычным HDMI кабелем, который идет в комплекте с консолью. После распаковки PS4 остается соединить соответствующие разъемы на устройствах и наслаждаться красивой картинкой.
Некоторые люди уверены, что телевизор уже давно не нужен и все его функции выполняет компьютер. Часто у таких пользователей нет дома большого широкоформатного экрана, а остался старенький телевизор. Вряд ли получится, что на старом телевизоре с кинескопом вдруг обнаружится вход HDMI. В таком случае понадобится переходник с HDMI на RCA.

Подключение PS4 к старому телевизору
Еще один способ. С помощью переходника на «тюльпан» можно подключить PS4 через VGA, но вряд ли кто-то будет доволен качеством картинки.
«Тюльпаны» используются редко, их выпуском занимаются не всегда добросовестные компании, поэтому на что-то хорошее рассчитывать не стоит. Картинка может отображаться некорректно, к тому же могут добавиться проблемы со звуком. Такой вариант подойдет на первое время, однако стоит задуматься о покупке нового телевизора.
Вывод только один. Можно подключить PS4 к старому телевизору, но о комфортной игре даже не думайте.
Монитор
Есть еще один вариант — подключить PS4 к монитору компьютера. Но и тут все не так просто.
Чем новее и дороже монитор, тем проще будет наладить «коннект». Лучше всего подключать через HDMI-кабель, но иногда бывает, что на мониторе нет соответствующего порта.

Изображение PS4 на мониторе
Можно найти переходник DVI-HDMI. Казалось бы, нашел переходник и проблема решена, но на практике – проблемы только добавятся. DVI может передавать только изображение, поэтому, если на мониторе нет колонок, придется играть в наушниках, что не всегда удобно.
Ноутбук
На ноутбуке тоже есть экран, значит в теории к нему можно подключить приставку. У большинства моделей есть разъем HDMI, но он не подходит.
На ноутбуках ставят HDMI-выход, чтобы передавать картинку на другие устройства: монитор, телевизор, проектор и т.д.
Решить вопрос поможет специальный переходник, который вставляется в USB. При таком соединении будет низкое качество картинки. Есть еще один вариант — программа Remote Play. С ее помощью можно передавать изображение с приставки на любое устройство на базе Windows, iOS или Android (ПК, смартфоны, планшеты и т.д.).
Если PS4 не выводит изображение на монитор или картинка сильно зависает, убедитесь, что качество интернет соединения совпадает с минимальными требованиями. Также проверьте, подходит ли данная модель, например, телефона, для работы с потоковым видео.
PS4 и старые телевизоры
Мы говорим не о вопиюще старых, почти черно-белых телевизорах. Скорее, речь идет о красочных, но технически уже устаревших моделях телевизоров, в которых отсутствует почти основной интерфейс игровой консоли.
По каким-то причинам многие считают, что при отсутствии HDMI можно забыть о возможности подключения PS4 к телевизору. На самом деле, это не так. Интерфейсы RCA, S-Video или композитные интерфейсы могут использоваться без HDMI.
Для старых телевизоров наиболее распространенными являются RCA-разъемы или интерфейсы к классическому тюльпану. Для их подключения потребуется адаптер, а также некоторые дополнительные кабели.

ПРЕДУПРЕЖДЕНИЕ. Это позволяет подключать PS4, но снижает качество изображения и звука, которое консоль способна обеспечить на современном телевизоре через HDMI.
Также считается, что увеличивается вероятность перегорания видеовхода на игровой консоли. Это связано с нестабильностью источников питания. В случае скачков напряжения могут возникнуть проблемы. А если ваш PS4 не подключен через HDMI, то гарантийного ремонта не требуется.
Так что получается, что можно подключиться к старому телевизору. Но только с точки зрения качества изображения и звука пользователь естественно потеряет. Для многих это не является фундаментальным вопросом. Ведь самое главное — это умение играть в игры. А со временем можно будет собрать деньги и купить хороший, современный телевизор.
Источник
Варианты подключения консоли PS4 к интернету
Для соединения с сетью можно использовать два метода: устаревший — соединение через LAN кабель, или же современный — используя сеть Wi-Fi. Если использовать второй вариант, то для выхода в интернет, можно использовать любой вай-фай роутер, который установлен в доме.
Для создания связи через провод, можно использовать напрямую кабель, идущий от интернет-провайдера или же модем. Главное, чтобы в наличии был провод. PlayStation4 (PS 4) — универсальное устройство в этом плане.
Беспроводное подключение
Это наиболее предпочтительный вариант, поскольку подключиться к сети можно довольно быстро, и к тому же лишние провода не будут мешаться в доме или гостинице. Адаптер у данной приставки от Сони достаточно мощный, хорошо ловить сеть, поэтому подсоединить устройство к интернету просто, а выходить одно удовольствие.
 Вай-фай подключение отличается удобством
Вай-фай подключение отличается удобством
Как подключить PS4 к интернету через Wi-Fi — алгоритм действий не отличается сложностью, но требует внимательности:
- Запустить консоль и найти клавишу с настройками.
- Появится раздел под названием «Сеть», на него нужно нажать.
- Чтобы подключить сеть или отключить доступ в интернет на Sony PlayStation 4, следует просто поставить маркер напротив вкладки «Подключение к сети» (или интернету).
- Если используется подключение через Wi-Fi, необходимо щелкнуть на пункт «Установить соединение с интернетом».
- Далее появится окошко с надписью Wi-Fi, на которое нужно нажать.
- Откроется новое окно, где пользователю предоставят на выбор несколько способов подключения к Wi-Fi. Желательно использовать «Простой», на эту клавишу и требуется нажать, чтобы продолжить.
Далее нужно в появившемся списке выбрать свою Wi-Fi сеть (которая раздается с роутера). В автоматическом режиме PlayStation будет искать оба диапазона поиска, то есть 2,4 и 5 ГГц. Если необходимо, можно перейти в меню параметров, и выбрать диапазон самостоятельно.
Далее действовать так:
- Для подключения по Wi-Fi, необходимо задать пароль для созданной сети. Если пользователь забыл его, то нужно открыть документы, которые были выданы оператором связи (или позвонить по телефону, чтобы уточнить).
- После завершения операции требуется подтвердить действия, нажав клавишу ОК.
- Осталось дождаться, когда все необходимые изменения вступят в силу, и PlayStation4 подключиться к интернету. Если всё сделано правильно, то откроется окошко с предложением проверить соединение с интернетом.
При возникновении каких-то проблем пользователь в любой момент может проанализировать подключение к общей или внутридомовой сети. Для этого следует перейти во вкладку «Сеть», и выбрать соответствующий пункт — с проверкой.
Подключение через кабель
Первым делом требуется соединить консоль с имеющимся в доме модульным устройством. Или же это необходимо сделать напрямую с провайдером (тем же проводом).
 Кабельное подключение используют крайне редко
Кабельное подключение используют крайне редко
Настройка интернета PS4 — порядок действий:
- Перейти в раздел «Сеть» из настроек консоли, выбрать «Соединение с интернетом».
- Щелкнуть на вкладку «Кабель LAN».
- Далее, как и в предыдущем варианте, нужно выбрать «Простой» или «Специальный» способ подключения. Об их разнице уже было указано выше. И на этот раз желательно использовать простой метод.
- Появится страница с надписью «Настройки интернета обновлены».
- Необходимо проверить соединение, нажав соответствующую кнопку.
Если адрес IP и соединение с интернетом будут показывать статус — «Успешно», значит, операция прошла без проблем и можно пользоваться консолью.
Подключение к PS 4 напрямую от провайдера (PPPoE)
Если в доме не установлен маршрутизатор, то придётся использовать кабель для подключения к провайдеру напрямую. В большинстве случаев используются динамические IP. Это означает, что настройки мало чем будут отличаться от того, которые уже были показаны выше (при подключении к маршрутизатору).
Но в некоторых ситуациях провайдеры выбирают тип подключения PPPoE, о котором необходимо поговорить подробнее.
Для начала требуется подключить кабель в соответствующие разъёмы (провод должен лежать в коробке от интернет-провайдера). После этого перейти в настройки, и выбрать соединение по LAN-кабелю (все действия были описаны ранее в предыдущих инструкциях).
Но, на этот раз необходимо щелкнуть на способ подключения — «Специальный». После этого выбрать — PPPoE.
Выполнив предыдущие операции, необходимо ввести пароль и имя пользователя, которые были назначены провайдером. На этом всё, если ввести данные без ошибки, то консоль будет подключена к сети.
Предусмотренные подключения
Разработчиком предусмотрены возможности совместной эксплуатации приставки и с телевизором, и удалённо (стриминг картинки) с ПК (ноутбуком или смартфоном с ОС Андроид).
Телевизор через HDMI
К современному телевизору, оснащённому HDMI-разъёмом, игровая станция подключается без никаких проблем. Перед тем как подключить PlayStation 4, просто удостоверьтесь в наличии идентичных разъёмов и соедините кабелем два устройства.
Подключение PS4 через HDMI
Стриминг
Версия 3.50 привнесла дополнительную функцию, позволяющую игрокам наслаждаться играми ПС4 на устройствах в среде Виндовс или Мак через подключение PS4 к монитору с помощью специальной программы и использование интернета.
Для того чтобы этого достигнуть, сначала нужно установить официальную утилиту Remote Play на устройство (ПК или смартфон). Затем:
- залогиниться в аккаунте PS Network;
- для более гладкого отображения смены раскадровки установить более высокое разрешение.
Переместившись к приставке:
- в «Настройках» дистанционного воспроизведения разрешить его;
- в «Настройках» аккаунта активировать консоль как основную систему;
- в «Настройках» режима покоя сохранить «Интернет» и разрешить включение станции через сеть;
- в заключение, вернувшись к ПК, запустить приложение, которое отыщет приатаченную к учётной записи станцию и предложит набрать пин-код доступа.
ВАЖНО. Для получения пина нужно выполнить команду «Добавить устройство» в «Настройках» воспроизведения при удалённом соединении..
Теперь осталось только подсоединить джойстик через USB и приступать к игре
Теперь осталось только подсоединить джойстик через USB и приступать к игре.