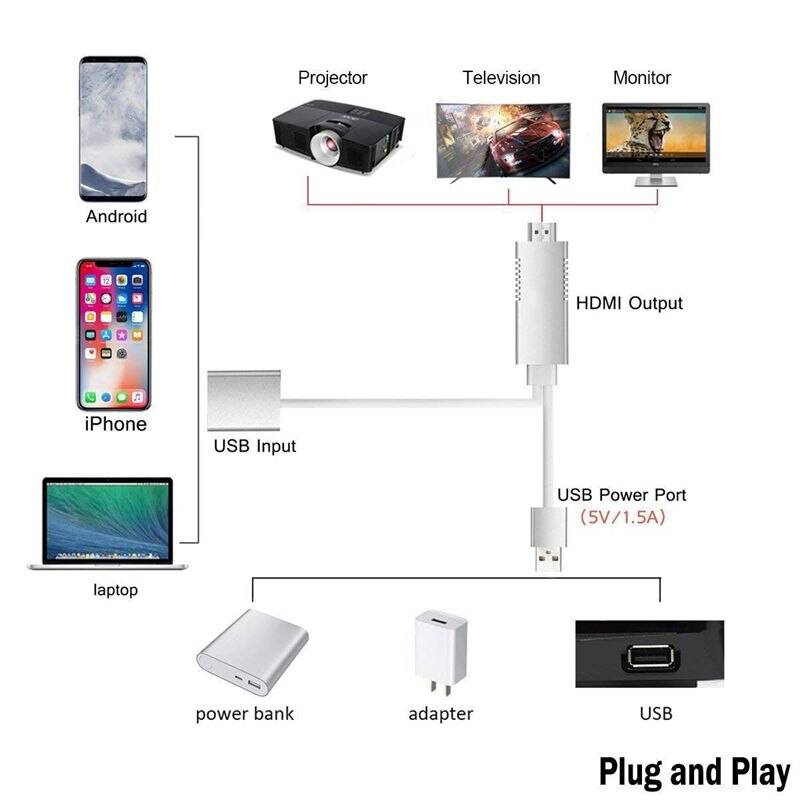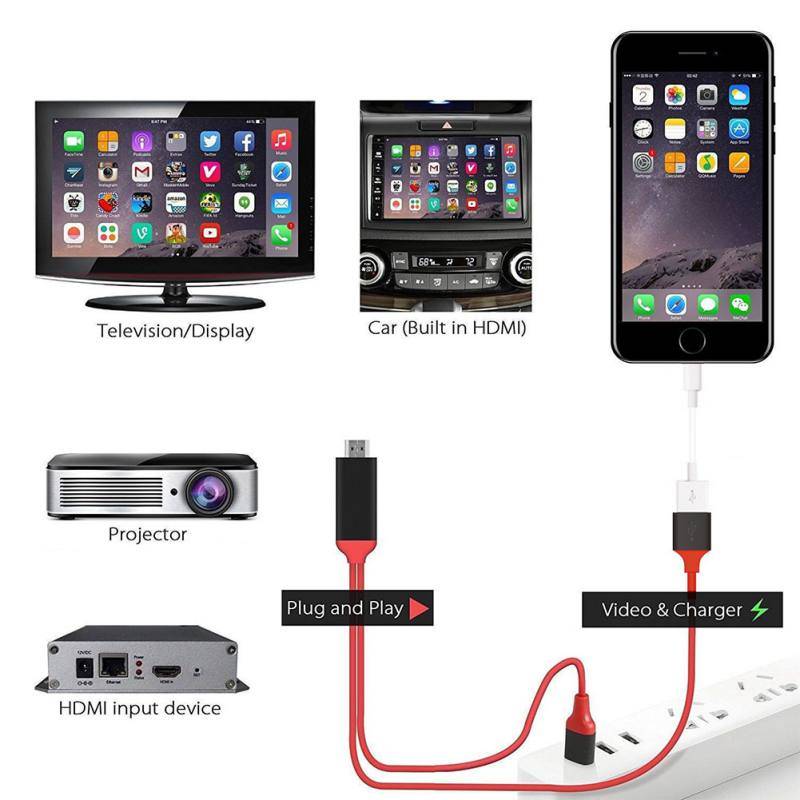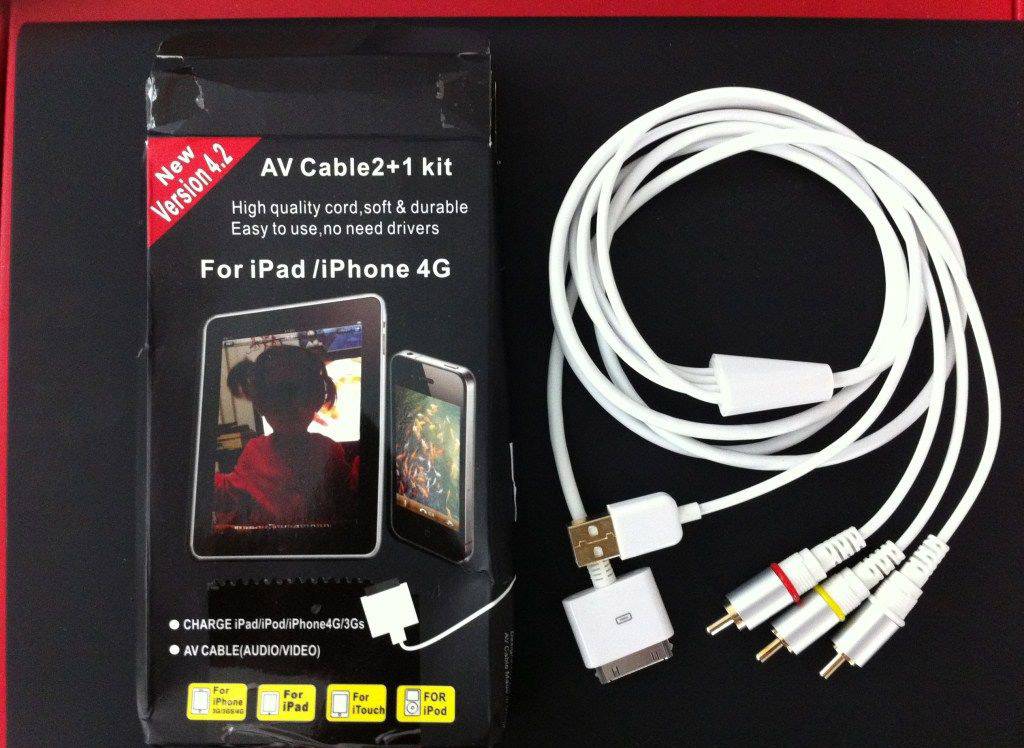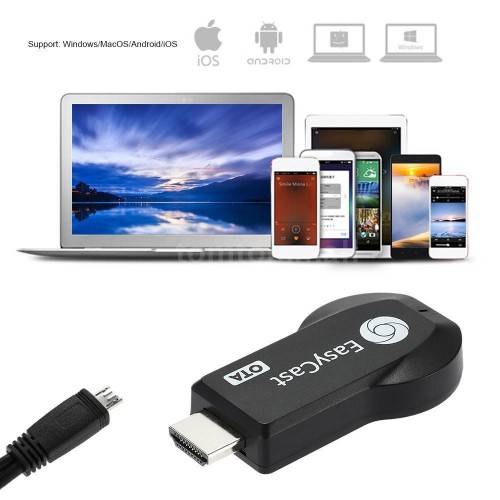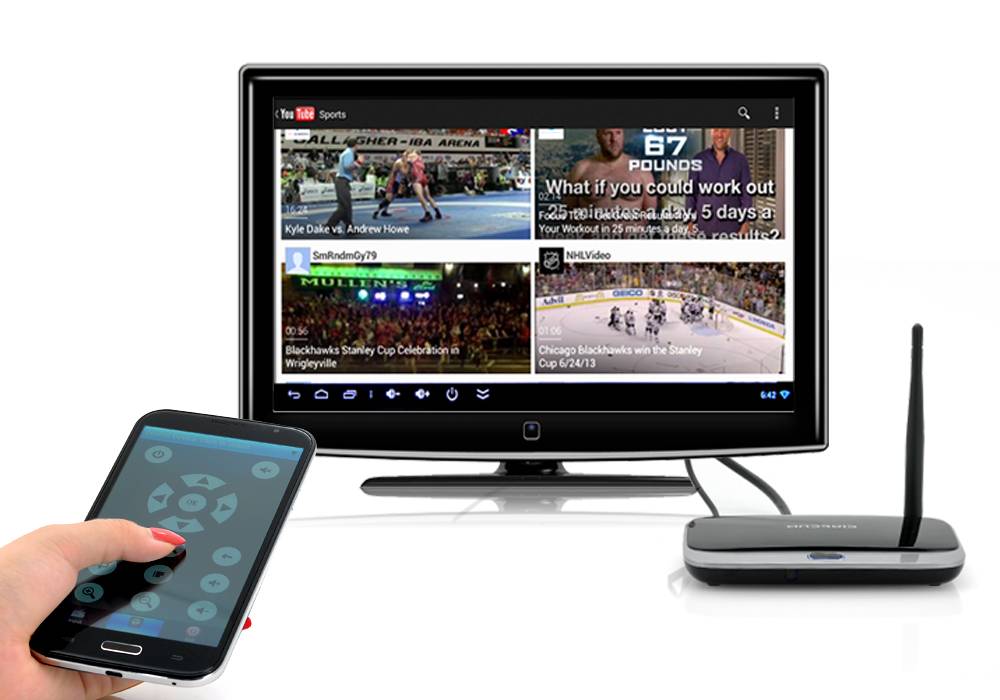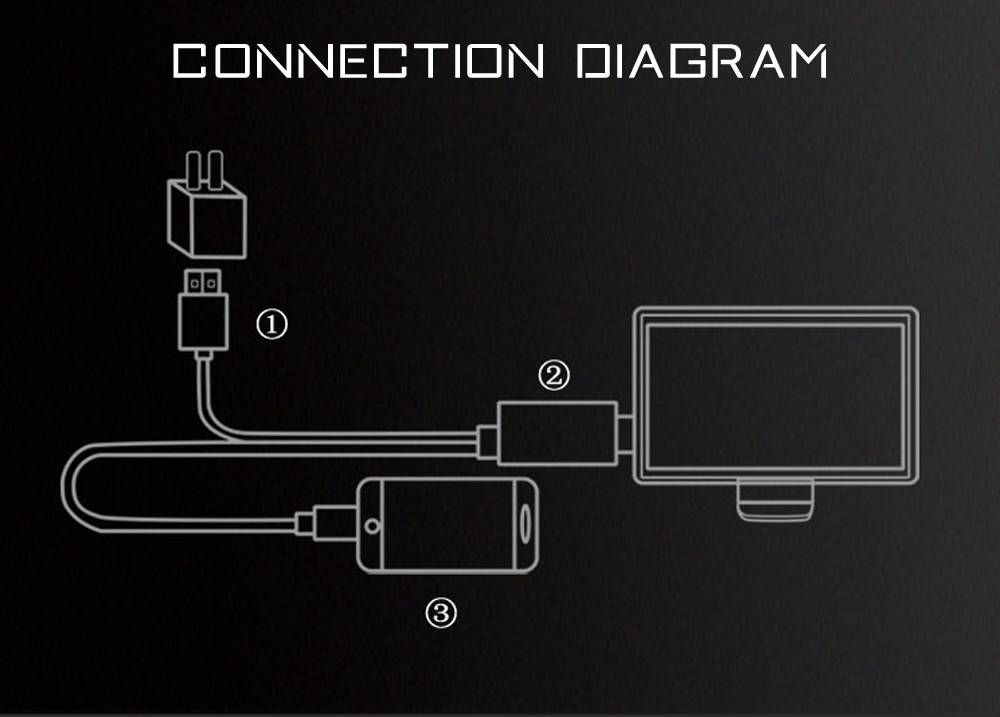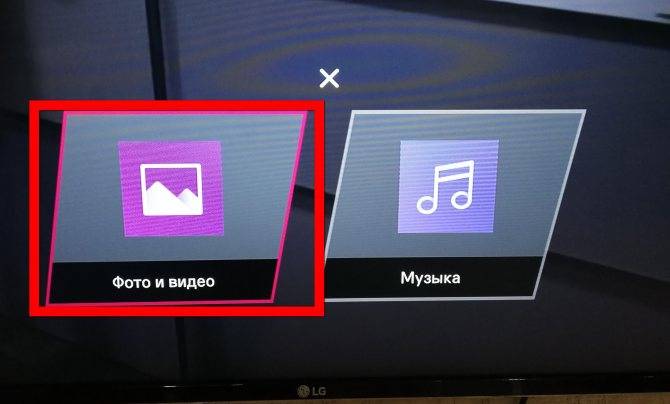Другие способы подключения смартфона к телевизору
Если соединение посредством кабеля было неуспешным, то пользователь может воспользоваться другими способами подключения устройств. Некоторые модели телевизоров имеют встроенную технологию Wi-Fi Direct.
Wi-Fi -подключение
В таком случае можно осуществить синхронизацию посредством беспроводных сетей. Пошаговая инструкция:
Необходимо активировать функцию на телефоне. Для этого нужно нажать на базовое приложение «Настройки», и перейти в раздел «Беспроводные сети». Здесь нужно выбрать пункт «Wi-Fi». Перейдя в меню вай-фая, следует активировать функцию, нажав на ползунок. Он подсветится зеленым цветом;
Начнется поиск доступных беспроводных сетей. Нужно нажать на команду «Wi-Fi Direct». Некоторые модели телефонов имеют вай-фай директ в отдельном окне, тогда нужно щелкнуть по разделу «Дополнительные настройки»;
После настройки телефона пользователю нужно изменить параметры на телевизоре. С помощью пульта следует зайти в интерфейс устройства, найти раздел «Сеть»
Если функция отсутствует среди команд, то стоит обратить внимание на пункт с аналогичным названием. Следует поискать клавишу на пульте, которая отвечает за беспроводные соединения;
Далее откроется список доступных способов соединения устройств
Необходимо щелкнуть по команде «Wi-Fi» или «Wi-Fi Direct». Устройство начнет поиск модели телефона. Необходимо выбрать свое устройство из списка и подтвердить запрос на подключение. Теперь гаджеты успешно синхронизированы, можно тестировать их совместную работу.
Ниже представлена таблица с плюсами и минусами подключения устройств посредством вай-фай.
| Преимущества | Недостатки |
| Пользователю не понадобится приобретать кабели и адаптеры, и размещать их по квартире | Телефон приходится держать на зарядке, поскольку быстро садится аккумулятор |
| Телефон не привязан к телевизору. Пользователь остается мобильным | Работа вай-фай может влиять на производительность процессора устройства. Из-за этого гаджет будет зависать, и выдавать ошибки |
| Удобно заниматься интернет-серфингом и просматривать любые файлы | Функция доступна лишь для моделей, которые поддерживают технологию Wi-fi Direct. Такая функция встроена только в современные телевизоры и телефоны |
Используем USB-кабель
Популярным способом синхронизации является USB-кабель. Преимущество такого метода подключения заключается в том, что такой формат поддерживается всеми устройствами. Пользователю не понадобится приобретать кабель, поскольку он предоставляется вместе с зарядкой для телефона. Сам смартфон будет определяться как флеш-накопитель. Так пользователь сможет выборочно воспроизводить и открывать файлы, при этом действия на экране телефона не дублируются на мониторе
Немаловажно, что устройство будет заряжаться от телевизора, поэтому батарея не сядет в неподходящий момент
Инструкция для соединения устройств:
- Пользователю нужно включить оба устройства и проверить их работу. Далее понадобится взять кабель, используемый для коммутации с компьютером и зарядки аккумулятора. Необходимо подсоединить маленький разъем к телефону, а большой вставить в USB порт на телевизоре;
- На телефоне высветится окно выбора режима. Необходимо указать формат передачи файлов через USB или нажать на пункт «Флэш-накопитель». Далее нужно открыть меню телевизора при помощи пульта. Зайдя в интерфейс, следует навести курсор на команду «Источник сигнала» (Source) и выбрать USB;
- После обнаружения телефона и его файлов телевизором, на мониторе гаджета высветится новое окно с системными папками на телефоне. Можно перемещаться между ярлыками при помощи клавиш на пульте. Воспроизведение файлов начинается при нажатии клавиши ОК. Во время проигрывания аудиотреков или видеоматериалов перемещение и выполнение команд будет недоступно. Необходимо завершить просмотр, и перевести курсор на следующий файл.
Ниже в видео представлен еще один способ подключения через программу Miracast.
Особенности подключения к телевизорам разных брендов
На сегодняшний день существует множество производителей техники, которые предлагают широкий спектр возможностей своих устройств. Каждая модель имеет свои особенности подключения через Wi-Fi.
Samsung
Система телевизоров южнокорейского бренда имеет понятный интерфейс, удобную навигацию и мощный процессор. Современные модели имеют встроенный Wi-Fi. Подключиться к сети довольно просто. ТВ-приемник самостоятельно находит доступную сеть – необходимо только ввести пароль. После этого потребуется активация режима Smart Hub.
Для того чтобы соединить телефон с телеприемником Samsung, нужно следовать простому алгоритму действий.
- В главном меню ТВ выбрать раздел «Сеть».
- Открыть пункт «Прогр. АР».
- Переключить состояние опции на «ВКЛ».
- В разделе «Ключ безопасности» установить пароль к беспроводному соединению.
- На смартфоне в разделе «Сеть» выбрать в списке доступных подключений данную точку доступа. Система может запросить пароль, SSID или WPA. Необходимо ввести данные в соответствующее поле.
- Для открытия медиаконтента из памяти смартфона необходимо выбрать любой файл и кликнуть на пункт «Поделиться». В списке девайсов выбрать ТВ-приемник. После этого изображение будет транслироваться на большом экране.
LG
Модели LG также имеют встроенное беспроводное подключение. Настроить его не составит труда. Но для некоторых пользователей интерфейс системы может стать немного непривычным.
Настройка подключения телефона к телевизорам LG:
- в главном меню выбрать раздел «Сеть»;
- выбрать виджет «Wi-Fi-директ»;
- активировать функцию;
- дождаться сопряжения, подтвердить действия на дисплее смартфона.
Sony
У моделей Sony существует свой алгоритм действий для сопряжения посредством Wi-Fi.
- Нажать клавишу Home.
- Открыть раздел Settings и выбрать «Wi-Fi-директ».
- На ПДУ нажать на клавишу «Параметры» и выбрать раздел «Руководство».
- Кликнуть на пункт «Другие методы». В строке появятся данные SSID/WPA. Их нужно записать, чтобы потом ввести на телефоне.
- На телефоне активировать Wi-Fi, в списке точек доступа выбрать ТВ-приемник. Для соединения в появившейся строке ввести данные SSID/WPA.
Philips
Сопряжение смартфонов с телевизорами Philips выполняется довольно просто. Сперва необходимо проверить соединение по сети Wi-Fi. Устройства должны иметь подключение к одной и той же сети. После активации интерфейса на обоих девайсах нужно подтвердить сопряжение. При этом потребуется ввести код для синхронизации, который придет на одно из устройств.
Просматривать контент можно также через YouTube, или использовать медиаплеер смартфона.
Сопряжение телефона с телевизором через Wi-Fi дает возможность наслаждаться просмотром медиаконтента на экране ТВ. Для сопряжения устройств можно использовать и специальные утилиты. Процесс работы таких программ осуществляется также через Wi-Fi. С помощью таких приложений можно не только просматривать контент. Программы открывают более широкие возможности. Просмотр сайтов, запуск игр, приложений смартфона, а также просмотр социальных сетей — все эти действия выполняются через Wi-Fi и отображаются на экране ТВ.
Данная статья поможет выбрать более удобный вариант соединения. Представленные способы сопряжения подойдут как для пользователей iOS, так и Android. Нужно только помнить, что алгоритм действий подключения изменяется в зависимости от бренда и модели телевизора, а также самого телефона.
О том, как подключить телефон к телевизору через Wi-Fi, вы узнаете из видеоролика ниже.
Что такое «Дублирование экрана»?
Если говорить простыми словами, то «Дублирование экрана» (screen mirroring) – это функция, которая захватывает контент, отображающийся на экране смартфона, планшета или компьютера, и отправляет его на экран внешнего устройства, используя для этого беспроводное соединение.
Таким образом, экран внешнего устройства будет отображать в режиме реального времени точную копию всего того, что отображается на экране смартфона, планшета или компьютера. Люди используют функцию дублирования экрана для того, чтобы делиться играми, смотреть фильмы и видео либо для того, чтобы отправлять текстовые сообщения.
Какие модели смартфонов Samsung поддерживают функцию Дублирования экрана?
Последние модели смартфонов производства компании Samsung поддерживают функцию дублирования экрана – в меню отображается под различными названиями: «Smart View» (смарт-просмотр), «Screen Mirroring» (дублирование экрана) или «Quick Connect» (быстрое подключение).
Помимо этого часть моделей смартфонов Samsung имеет опцию «Smart View», которая позволяет без проблем продублировать экран. Самый простой способ запуска опции «Smart View» – провести пальцем вниз по верхней части экрана, вытянув тем самым шторку с уведомлениями, где в виде иконки отобразится кнопка запуска функции.
Доступно в моделях:
- Серии Samsung Galaxy S (включая Galaxy S3 и новее).
- Серии Galaxy Note (включая Note 2 и новее).
- Серии Samsung Galaxy A.
- Серии Samsung Galaxy J.
Как продублировать экран гаджета от компании Samsung на телевизор Sony Bravia?
Большинство людей испытывает сложности при подключении смартфонов производства компании Samsung к телевизорам Sony Bravia, однако на самом деле это сделать достаточно просто – необходимо лишь выучить чёткую последовательность действий. Прежде чем начинать, убедитесь в том, что устройство, работающее под управлением Android, и устройство Chromecast подключены к одной сети Wi-Fi. Далее действуйте по следующему алгоритму:
- Шаг 1: Нажмите на пульте дистанционного управления телевизора Sony Bravia кнопку, напоминающую стрелку.
- Шаг 2: Выберите опцию дублирования экрана.
- Шаг 3: Вы увидите прямое название вашего телевизора в сети Wi-Fi.
- Шаг 4: Откройте Панель уведомлений гаджета Samsung, проведите пальцем вниз и кликните по иконке «Smart View».
- Шаг 5: Выберите из списка прямое имя вашего телевизора в сети Wi-Fi и нажмите на него.
- Шаг 6: Нажмите на кнопочку «Start now» (пуск сейчас).
- Шаг 7: Немного подождите.
- Шаг 8: Режим дублирования экрана запущен и готов к использованию.
Каким образом отключить режим Дублирования экрана?
- Шаг 1: Нажмите на экране гаджета на иконку «Smart view».
- Шаг 2: Выберите опцию «Отключить».
KIVI Smart TV: приложение смартфона для управления телевизором
Приложение KIVI Remote
Приложение KIVI Remote предназначено для управления исключительно Smart телевизорами KIVI. Данное приложение позволяет использовать смартфон как пульт ТВ, передавать фото/видео контент.
Подключение смартфона к ТВ доступно для таких телевизоров:
Всех телевизоров серий «FR» (начиная с диагонали 32″), «FP», «UR», «UP» та «UC».
ТВ «K» серии, с диагоналями 24″-32″ — начиная с версии ПО 2.0.0.130+*
ТВ «K» серии, с диагоналями 42″-65″ — начиная с версии ПО 2.0.0.260+*
ТВ серии «X» — начиная с версии ПО 2.0.0.400+*
*версию ПО вы можете проверить открыв раздел настроек «Про устройство»
Для корректной работы приложения убедитесь, что устройства находятся в одной интернет сети, а также в настройках ТВ, в разделе «Способ ввода», выбран режим «KIVI Keyboard».
Установка:
- Войдите на своем смартфоне в Google Play Store (Play Market) или App Store (для IOS) и введите в поиске Kivi Remote

- Выберите приложение и нажмите установить. После установки запустите приложение.
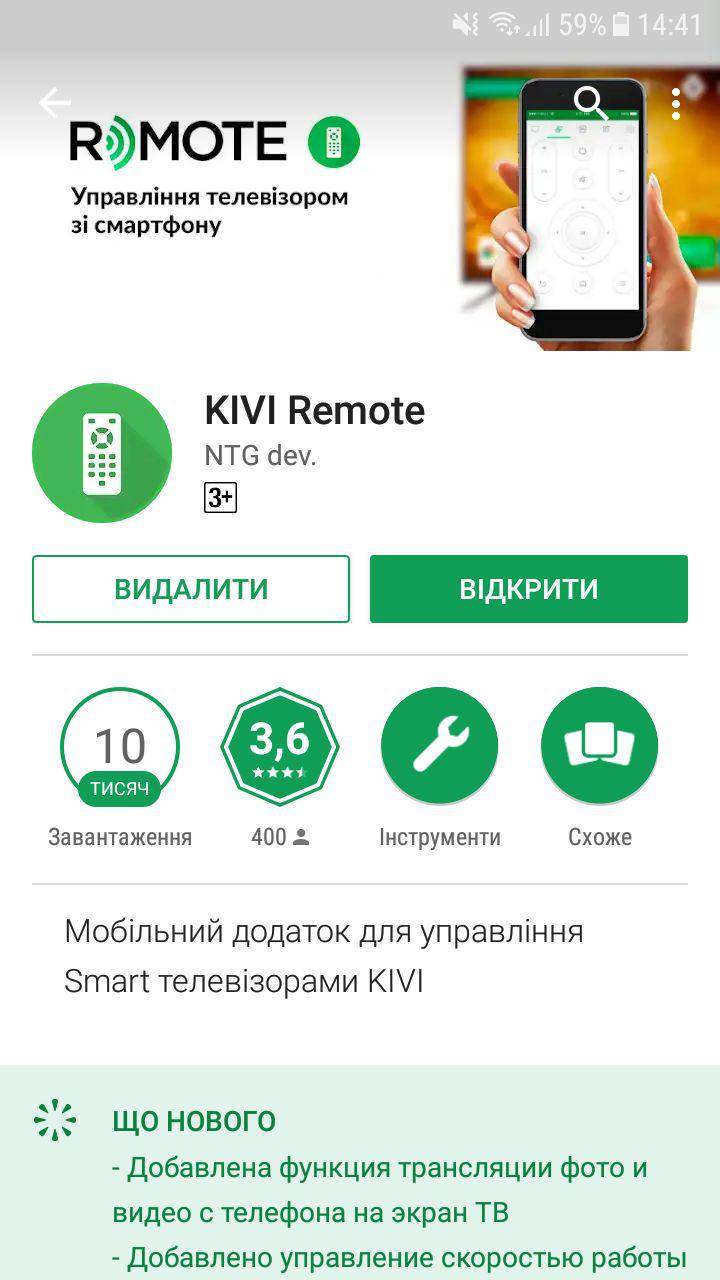
- Выберите ТВ KIVI, к которому необходимо подключить смартфон
Поздравляем, Вы успешно установили приложение и подключили смартфон к ТВ.
Функции приложения:
Управление ТВ с помощью виртуального пульта ДУ на стартовой странице приложения
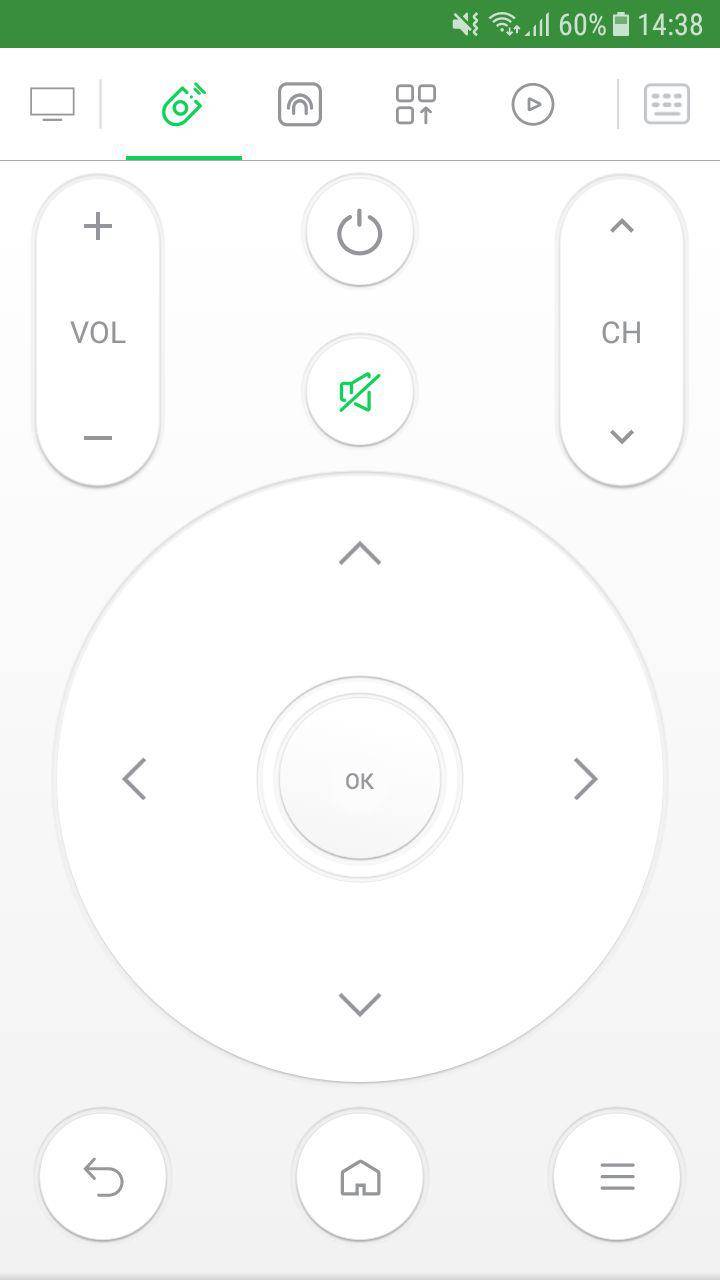
Управления ТВ с помощью виртуальной указки. Для этого нужно нажать на отмеченную пиктограмму в верхнем меню приложения (см. рис. ниже) и просто водить пальцем по экрану.
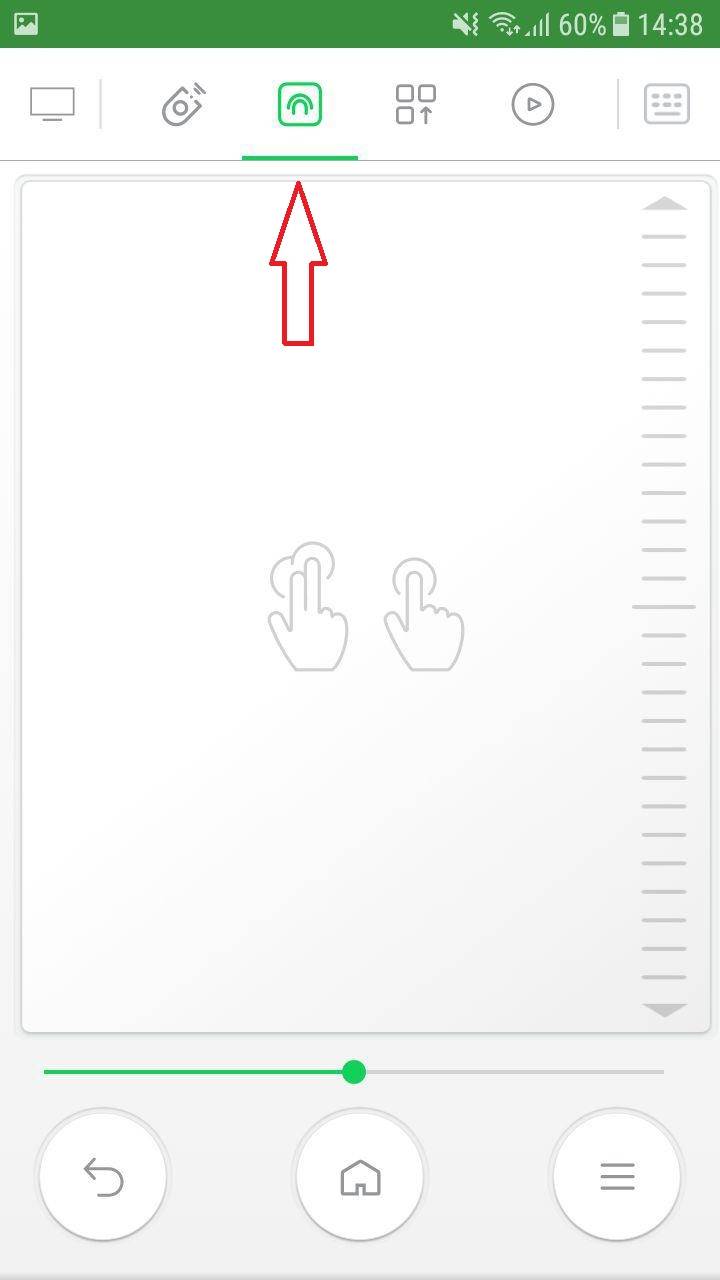
Управление установленными приложениями на ТВ
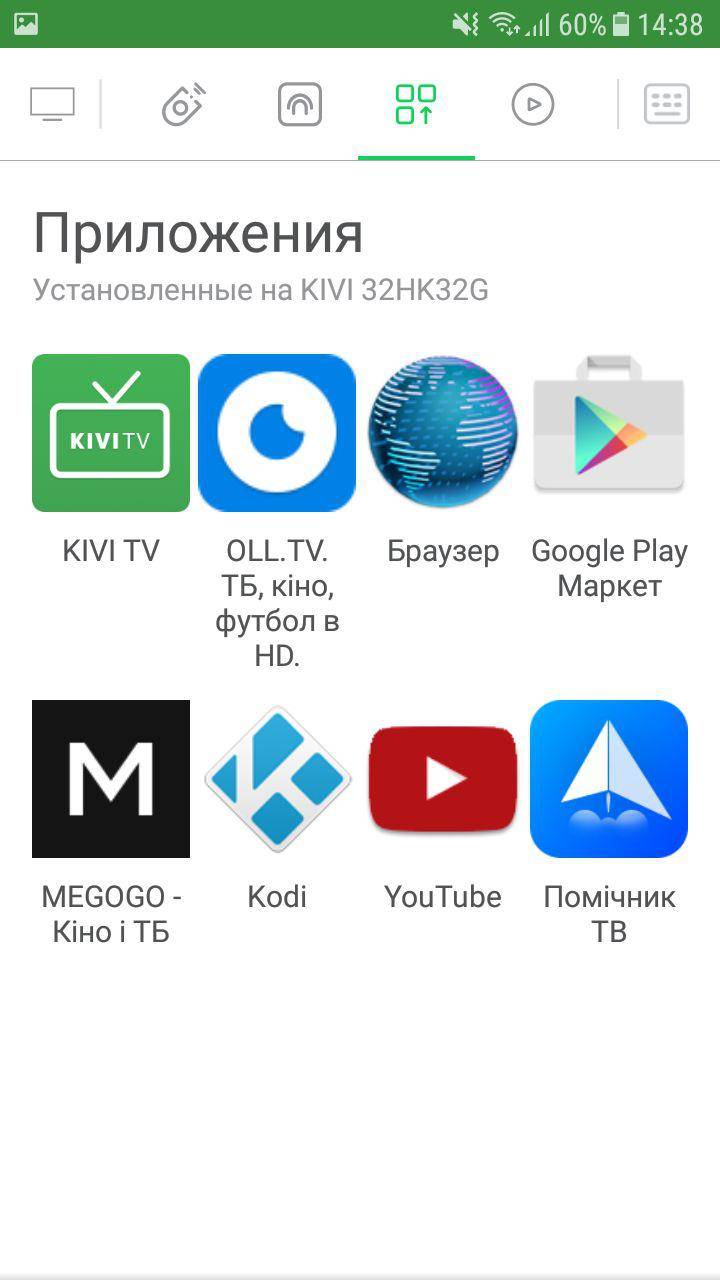
Что делать?
С первыми тремя устройствами вы наверняка прекрасно знакомы, но мало кто знает, что такое переходник MHL. Разберем более подробно.
Для того, чтобы соединить между собой смартфон и телевизор посредством HDMI-кабеля, в телевизоре должен быть порт HDMI, а в смартфоне — порт microHDMI, а также необходим соответствующий кабель. Проблема в том, что лишь небольшое количество смартфонов обладает наличием порта microHDMI — производители просто не видят смысла в его установке, ведь он делает устройство дороже, да и занимает лишнее место в корпусе. Вот этот порт на смартфоне, он похож на MicroUSB-порт, но схожи они лишь внешне (на примере — BlackBerry Z10).

Если в вашем смартфоне порта microHDMI нет, вы наверняка считаете, что подключить его к телевизору невозможно. Это, к счастью, не так. Некоторое время назад появилась технология Mobile High-Definition Link или, сокращенно, MHL. MHL — это стандарт интерфейса, который объединяет в себе функциональность интерфейсов HDMI и MicroUSB. Иными словами,с помощью этой прекрасной технологии вы можете подключить смартфон к телевизору по технологии HDMI, используя специальный переходник. Также существует кабель MHL. Разница в том, что переходник работает от внешнего питания, кабель же не требует дополнительного питания.
Переходник MHL выглядит вот так:

В его корпусе также находится дополнительный порт microUSB для получения питания. Итак, для того, чтобы подключить смартфон к телевизору по технологии HDMI, необходимо подключить MHL-переходник к смартфону. Затем в переходник подключается обычный HDMI-кабель. Второй стороной HDMI-кабель подключается к телевизору — на его задней или боковой стенке вы можете найти порт или порты для подключения.

Подключили? Замечательно. Теперь все зависит от модели телевизора. Есть модели, где при подключении к порту HDMI кабеля автоматически включается картинка с устройства, которое вы только что подключили. Если этого не произошло, возьмите в руки пульт от ТВ, нажмите кнопку Source и выберите раздел HDMI.
После этого вы увидите картинку со своего смартфона. Все, что показывается на его дисплее, вы увидите на экране телевизора. Можно смотреть фильм или даже играть в игры. Очень удобно!
Только помните, что в некоторых случаях стоит полностью отключить функцию выключения экрана на смартфоне или выставить максимально возможное время, иначе его дисплей будет отключаться при простое.

Как видите, ничего сложного в подключении нет, однако необходимо заранее запастись переходником MHL. Разумеется, только если ваш смартфон не имеет отдельного порта microHDMI.
Что даст подключение телефона к телевизору
Сразу после подключения смартфона вы сможете использовать все его функции на большом экране. Иными словами, мобильный телефон трансформируется в проектор для последующей передачи изображения на TV. В результате, вы сможете на большом экране:
- просматривать видео, фото и другой контент;
- запускать игры и всевозможные иные приложения;
- заниматься полноценным интернет-серфингом;
- устраивать презентации, наглядные демонстрации.
Для максимально комфортного использования телевизора через телефон подключите по Bluetooth клавиатуру или игровой джойстик. Играть на телевизоре будет еще удобней.
Мобильное устройство можно также использовать в качестве пульта дистанционного управления. Для просмотра видео с телефона на телевизоре достаточно выбрать один из доступных вариантов. Сейчас подробно рассмотрим каждый из них.
Подключение смартфона к телевизору через Miracast (Screen Mirroring)
Способ для телевизоров, поддерживающих технологию SmartTV. Если ваш телевизор попроще, можно докупить адаптер с функцией Miracast. После подключения экран телевизора и экран смартфона будут синхронизированы.
Если вы подключаетесь без адаптера
В настройках сети на телевизоре найдите функцию Screen Mirroring (в других телевизорах может называться Miracast), она находится в меню «Источник сигнала» (SOURCE).
В настройках смартфона перейдите во вкладку «Подключение и общий доступ», затем в «Беспроводной дисплей».
В списке найденных устройств выберите ваш телевизор.
Как и в случае с HDMI-кабелем, изображения синхронизируются автоматически.
Если вы подключаетесь через адаптер с функцией Miracast
- Подключите адаптер к HDMI-разъёму телевизора и при необходимости — к питанию.
- В качестве источника сигнала на телевизоре выберите HDMI-разъём, к которому подключён адаптер.
- В настройках смартфона перейдите во вкладку «Экран», затем в «Беспроводной дисплей».
- В списке найденных устройств выберите телевизор.
Материал по теме
ТВ-приставка МТС: сделайте свой телевизор умным без особых затрат
Как подключить телефон к телевизору через Wi-Fi
Технология беспроводной передачи данных Wi-Fi названа от английского словосочетания Wireless Fidelity — беспроводная точность. Простой и бесплатный способ позволяет без дополнительных приспособлений подключить телевизор к телефону на старых версиях Android – 5.0 и ниже и передавать информацию со скоростью до 6 Гбит/с. Устройства сопрягаются через технологию Wi-Fi Direct, которая встроена в меню. Главное условие – быстрый интернет, при подключении пакета услуг у провайдера, выбирайте скорость от 50 Мбит/с.
Что делать:
Зарядите телефон, так как передача данных беспроводным способом занимает много заряда батареи или подключите к смартфону powerbank. Отключите другие приложения, которые расходуют заряд аккумулятора.
- Переведите телевидение в режим «Сеть» специальной кнопкой на пульте управления.
- В настройках телефона найдите список беспроводных способов передачи данных и выберите «Wi-Fi».
- Нажмите на значок и активируйте домашнюю сеть, к которой подключены телефон и телевизор.
- В меню настроек нажмите на «Дополнительные функции» и перейдите на строку «Wi-Fi Direct».
- С пульта телевизора войдите в меню «Сеть».
- На экране откройте список доступных устройств и найдите название смартфона.
- Выберите телефон и активируйте заявку на подключение кнопкой ОК.
Подтвердите сигнал со смартфона и установите сопряжение. Если домашняя сеть не запаролена, установите на роутер пароль, чтобы посторонние не могли подключиться к вашему интернету. Подключить к телевизору LG телефон удобнее через запуск встроенной программы Smart Share. Аналогичная функция AllShare в телевизорах Samsung быстро запускает сопряжение со смартфоном.
Как поступить, если телевизор не видит данных?
Как уже было написано ранее, такая ошибка достаточно часта и значительно омрачает опыт использования подключения через USB. Тем не менее, в некоторых случаях ее можно исправить. Для этого не потребуется дополнительного программного обеспечения или навыков, достаточно просто перепроверить подключение и при необходимости его сменить.
Основным вариантом решения проблемы станет изменение типа подключения к телевизору. Итак, поступаем следующим образом:
- Свайпом вниз вызываем «шторку» с уведомлениями и оповещениями.
- Теперь выбираем «отладку по USB» и переходим в настройки, где смотрим, какой же указан тип подключения. Например, «Подключён как устройство хранения».
- Открыв уведомление, мы пролистаем все типы доступных подключений. Остановим свой выбор либо на «Камера (РТР)», либо на «USB-накопитель», если такой пункт доступен.

В том случае, если тип подключения вообще не отмечен, либо не прогружается меню настроек, поступаем следующим образом. При помощи кабеля USB подключим смартфон к ноутбуку или компьютеру, чтобы изменить тип подключения. Теперь снова подключим к ТВ. В большинстве случаев проблема будет решена.
Итак, теперь вы знаете, как правильно подключить смартфон при помощи кабеля USB. Этот вариант считается одним из самых простых, и с ним справится даже новичок. Вместе с тем, при неполадках с подключением проблема может быть не только в аппаратном сбое, но и в несовместимости прошивок. Поэтому стоит заранее проверить, возможно ли сопряжение ТВ и телефона. В некоторых случаях может помочь обновление или откат android. Но самым простым вариантом решения проблемы остается подключение сначала к ПК, затем к телевизору.
К какому телевизору можно подключить
Год выпуска телевизора имеет значение для синхронизации, поскольку современные модели от 2011 года имеют новые разъемы и встроенные функции
Качество изображения и наличие множества команд в интерфейсе тоже немаловажно при подключении телефона. Для соединения пользователю нужно учесть несколько факторов:
Понадобится осмотреть порты телевизора, чтобы подобрать нужный кабель для подключения с телефоном
Необходимо уделить внимание разъемам, если пользователь планирует синхронизацию посредством провода. Как правило, большинство моделей оснащены HDMI и USB портами;
Можно соединить устройства нестандартным способом при помощи беспроводных сетей, если телевизор поддерживает такую опцию
Тогда нужно убедиться, что в характеристиках гаджета есть рабочий Wi-fi или Bluetooth.
Самый доступный способ — через HDMI интерфейс. Его поддерживает каждый современный телевизор и большая часть более старых моделей. Даже если на мобильном нет HDMI разъема, то намного проще приобрести адаптер или переходник. У него небольшая цена, но зато вы получите доступ ко всему функционалу, сможете воспроизводить любые медиафайлы, подключать другие устройства (мышь, клавиатура, геймпад), выходить в интернет.
Проводные способы
Вы скажете какие провода, на дворе 21 век, давно существуют bluetooth и wi-fi, и вообще весь мир стремительно отказывается от надоевших шнурков. Я понимаю, что это выглядит так будто я хочу вернуть «древние века», но это не так.
MHL
Системы MHL были специально созданы для объединения функционала HDMI и micro-USB. Такой подход позволил передавать не только изображение, но также и качественный звук с мобильных устройств на телевизор. При этом подключении смартфон еще и заряжается.
Именно одновременная передача видео и звука отличает MHL от традиционных HDMI интерфейсов. Однако есть и недостатки, главным из которых можно считать невозможность одновременного подключения к гаджету внешнего накопителя.
Подключение посредством MHL мало чем отличается от обычного USB соединения. Тут достаточно просто соединять провод и выбирать устройство в качестве основного источника сигнала.
Подключение через SlimPort
Главным конкурентом MHL почти сразу же стал стандарт SlimPort (Mobility DisplayPort). Но реализован он был в основном в устройствах компании LG и Samsung. Он обеспечивал более качественную картинку, т.к. трансляция идет без декодирования сигнала, что исключало лаги при передаче изображения. При этом специальный адаптер microUSB-HDMI не нуждался в подключении к источнику питания. Хотя такой порт в адаптере имеется, он предназначен уже для подпитки самого смартфона, что очень удобно при длительных демонстрациях видеоконтента или играх. Максимальное качество изображения, передаваемого на экран телевизора, такое же — 1080р.
Среди минусов отметим высокие требования к качеству HDMI кабеля. Если у вас он из дешевых, то возможно появление шумов и даже отсутствие сигнала. Единственное — ваше устройство может безальтернативно поддерживать его вместо MHL (как это делали смартфоны Galaxy серии Nexus).
Lightning для iPhone
Подключить Айфон к Смарт ТВ можно при помощи входящего в комплект Lightning кабеля, который имеет USB выход для телевизора.
Инструкция:
- ТВ и смартфон соединяются посредством кабеля;
- в настройках нужно указать смартфон в качестве источника сигнала.
Процесс крайне напоминает стандартное подключение при помощи USB кабеля. И результат обеспечивается такой же. Телефон не транслирует изображение на большой экран, а будет функционировать как обычная флешка.
Для непосредственной передачи изображения с Айфона на ТВ лучше подойдет специальный кабель HDMI.
USB-соединение
Переходник Type-C на HDMI
Современный проводной вариант, но подходит далеко не для всех телефонов. Дело в том, что для поддержки вывода изображения с устройства оснащенного Type-C на большой экран, девайс должен поддерживать технологию DP Alt mode (чаще всего через Док-станцию). Список крайне короток, но если вы счастливый обладетель пободного аппарата смело покупайте переходник Type-C на HDMI, и пользуйтесь на здоровье.
Как флешка
Самый простой вариант, но и самый не функциональный. Позволяет просматривать файлы во внутренней памяти устройства, фотографии, видео, музыку. По сути мобильник присоединяется к ТВ как флешка, главное в меню на телевизоре выбрать USB. Откроется встроенный файловый менеджер, напоминающий Windows, с помощью пульта и «стрелочек» откройте мультимедийный файл.
Как подключить телефон к телевизору через AUX
Если хотите слушать музыку на аудио-системе, подключённой к телевизору или на встроенных колонках, используйте синхронизацию через AUX-разъём. Понадобится кабель Jack-2RCA («тюльпан»). Большинство телевизоров имеют выход аудио для подключения колонок.
Со специальным кабелем вы сможете превратить даже старую модель ТВ в музыкальный центр и слушать музыку телефона. Единственное неудобство – придётся вручную переключать треки и понадобится длинный провод.
Что вам делать:
Штекер 3.5 подсоедините к выходу под наушники на телефоне.
- Штекеры красного и белого цвета соедините с аналогичными разъёмами на задней или боковой панели телевизора или подключённого к нему сабвуфера.
- С помощью пульта переключите телевизор в режим AV1 или AV2.
- Включите музыку на телефоне.
- На экране ТВ появится меню, как при подключении DVD, список папок с доступными для воспроизведения файлами.
Регулировать громкость можно со смартфона или с пульта. Чтобы подключить к телевизору телефон с разъёмом под наушники mini-USB, купите адаптер на Jack 3.5.
Проводные способы
Вы скажете какие провода, на дворе 21 век, давно существуют bluetooth и wi-fi, и вообще весь мир стремительно отказывается от надоевших шнурков. Я понимаю, что это выглядит так будто я хочу вернуть «древние века», но это не так.
MHL адаптер
Кабель HDMI позволяет избежать задержек «дерганий картинки» при трансляции экрана на телевизор. А это может быть актуально, например, в играх, динамичных фильмах, в рабочих моментах. Использование OTG или MHL адаптера, позволяет расширять штатные возможности смартфона: подсоединять клавиатуру, мышку, другой периферию, заряжать аккумулятор. По сути, можно использовать мобильник как системный блок, а в качестве монитора будет выступать телевизор.
В общем проводное подключение до сих пор не потеряло своей актуальности. Но если для Android можно использовать OTG или MHL переходник, то для iPhone придется покупать адаптер Lightning to HDTV Cable Video and Charge Plug And Play с HDMI разъемом. Сейчас цены на подобные аксессуары очень сильно упали в цене, поэтому не придется выкладывать по 5000 рублей за пластмассовую коробочку.
SlimPort
Другой вариант кабельного подключения – через морально устаревшее устройство SlimPort. Принцип работы аналогичен MHL, но существуют версии для DVI, DisplayPort-монитора и для VGA-входа проектора.
Какой способ самый лучший?
Если можно подключиться к HDMI, то не стоит искать альтернативы. Это и широкие возможности, и высокое качество. На второе место следует поставить беспроводные методы подключения для устройств на одной ОС или на ОС одного производителя.
Категорически неудобным считается вариант с Wi-Fi Direct, хотя в некоторых ситуациях он идеально подойдет. Например, если нужно просмотреть несколько файлов и весь процесс занимает немного времени. Метод с USB, даже при сбоях, остается очень доступным по причине своей распространенности, ведь почти на каждом адаптере есть разъем USB. Более всего проблем с совместимостью — у метода с MHL.
 Быстрый способ: использовать стандартный Wi-Fi и приложение своего Smart TV на телефоне, подключаясь через него к экрану телевизора
Быстрый способ: использовать стандартный Wi-Fi и приложение своего Smart TV на телефоне, подключаясь через него к экрану телевизора
Владельцам телефонов на Android и Smart TV понравится работа Miracast. Для обычного телевизора уже дополнительно покупайте Chromecast.
Обладателям «яблочных» смартфонов пригодится комбинация из медиаплеера Apple TV 4K вместе с адаптерами Lighting и Miracast. В большинстве случаев для подключения телефона к телевизору понадобятся разные адаптеры. Покупайте такие при каждой возможности.
Помимо смарт телевизоров есть и другие умные устройства для дома, призванные сделать ваш быт более комфортным и простым.
Что даст подключение телефона к телевизору
При подключении смартфона вы сможете наслаждаться всеми его функциями на большом экране. Другими словами, ваш мобильный телефон превращается в проектор для последующей передачи изображения на телевизор. Таким образом, вы сможете наслаждаться большим экраном:
- просматривать видео, фотографии и другой контент;
- запущенные игры и всевозможные другие приложения;
- заняться полноценным интернет-серфингом;
- для презентаций, визуальных дисплеев.
Подключите клавиатуру Bluetooth или игровой джойстик для удобного доступа к телевизору через телефон. Играть на телевизоре будет еще удобнее.

Вы также можете использовать мобильное устройство в качестве пульта дистанционного управления. Чтобы посмотреть видео с телефона на телевизоре, просто выберите один из доступных вариантов. Теперь давайте детально рассмотрим каждую из них.
Итоги
Вы можете выбрать способ, подходящий именно Вам, учитывая все условия.
К примеру, я пользуюсь в основном медиаплеером Google Chromecast 2018 – для трансляции видео с YouTube на телевизор. Радует быстрое подключение, отсутствие тормозов и обрывов. Также несколько раз транслировал мобильную игру на телевизор, первый раз – рассчитывал поиграть в GTA Vice City, используя геймпад в качестве устройства ввода и телевизор в качестве устройства вывода (своеобразная консоль из г**** и палок), и обломался из-за задержки; второй раз – играли толпой в какую-то пародию игры «Кто хочет стать миллионером», что позволило многим самостоятельно прочитать вопрос, и в случае необходимости, не просить перечитать его или варианты ответов, а посмотреть всё самому.
С удовольствием протестировал бы MHL, но для этого нужен смартфон с поддержкой MHL, а менять гаджет только ради подключения к ТВ напрямую через кабель желания особо нет.
Попробовал я и аналог MHL, который позволяет по кабелю подключить смартфон, не поддерживающий MHL. Эффект примерно такой же, как и при трансляции через Miracast, а желания возиться с кабелем, дополнительными настройками и приложениями не очень охота. Если бы задержки в требовательных играх не было – другое дело, а так – валяется теперь в коробке на антресоли.
Также несколько раз качал и смотрел фильмы через Xcast. Трансляция на старый телевизор со Smart TV была отвратительной – всё слишком часто обрывалось и отваливалось, а вот на тот же телевизор, но уже через Google Chromecast – вполне годно.
Что же выбрать? Если интересуют варианты подешевле, то можно купить подходящий адаптер – Wi-Fi или Miracast, если чуть дороже – Google Chromecast, совмещающий оба варианта (трансляция видео и трансляция экрана), а если деньги не проблема – можно взять полноценный медиаплеер.