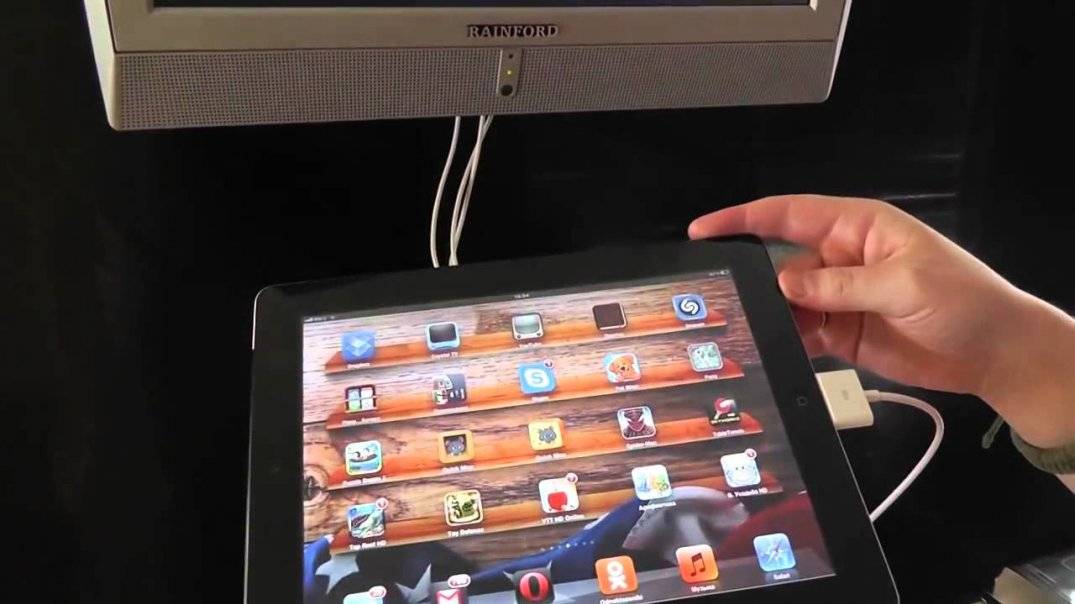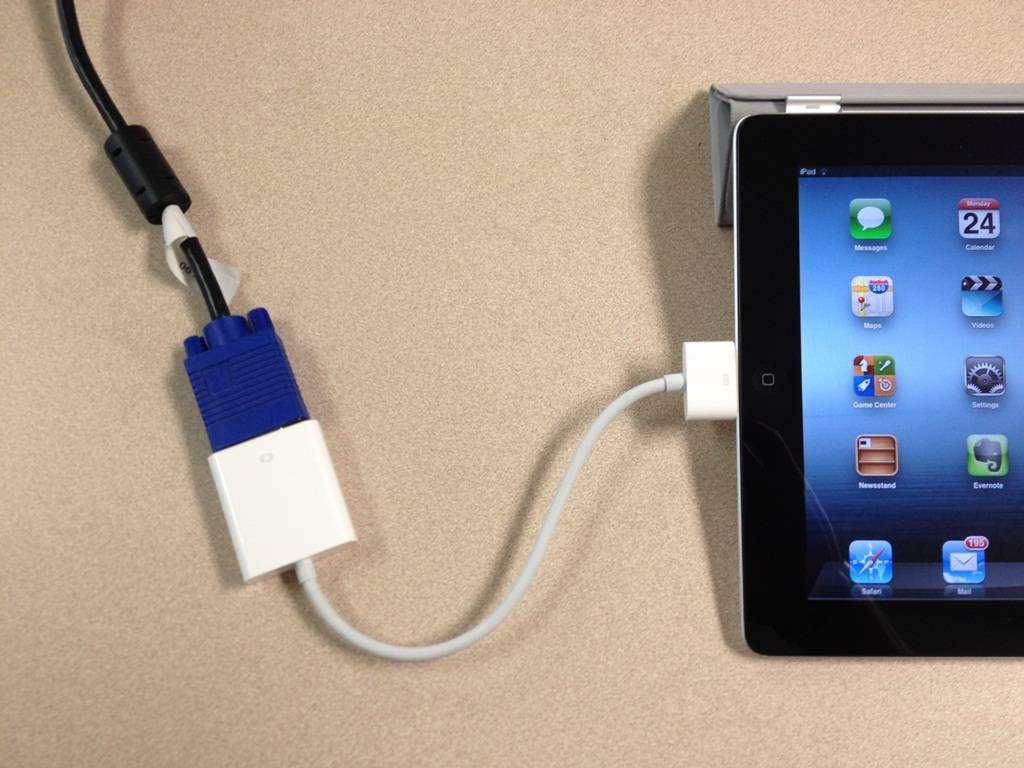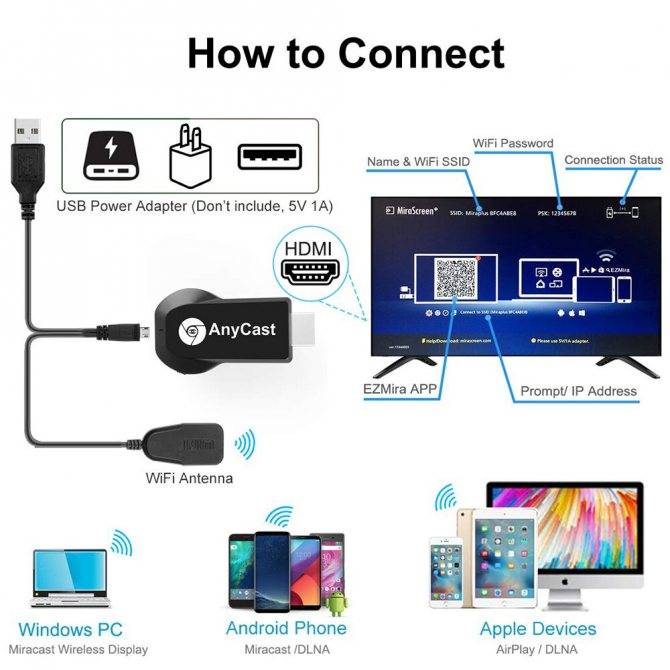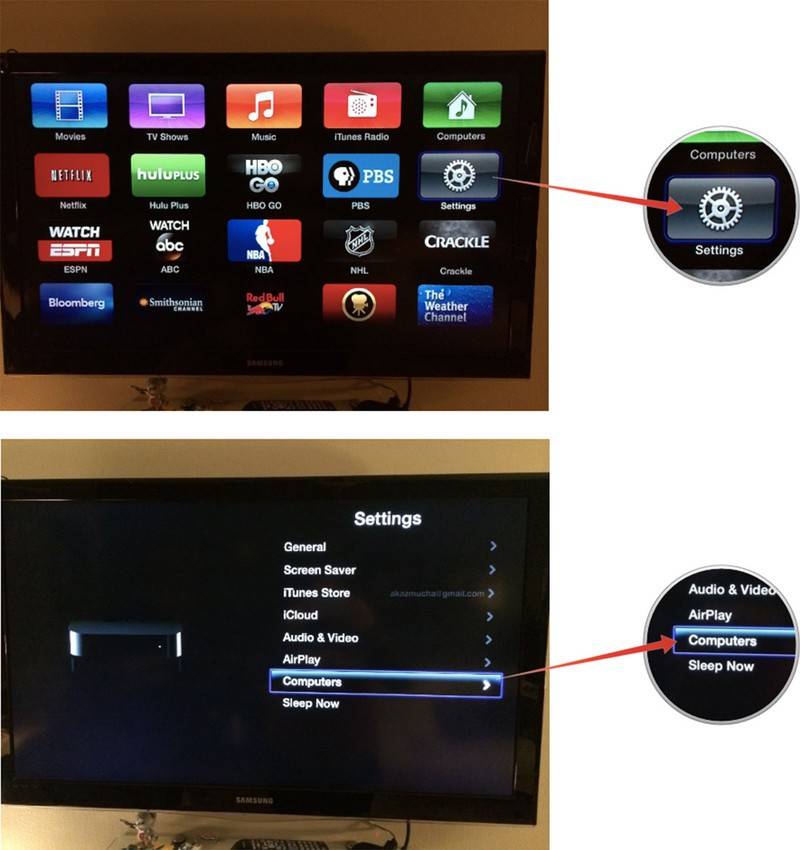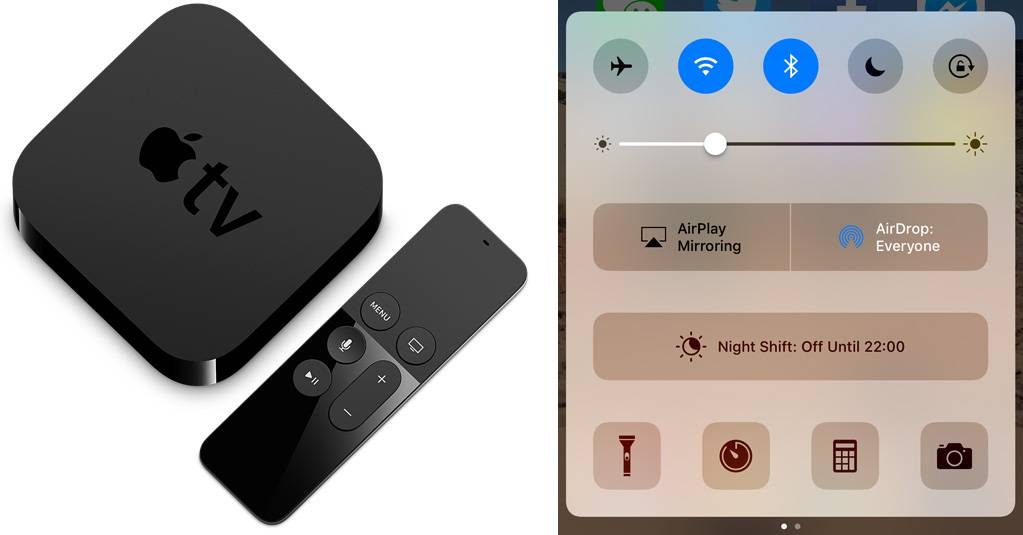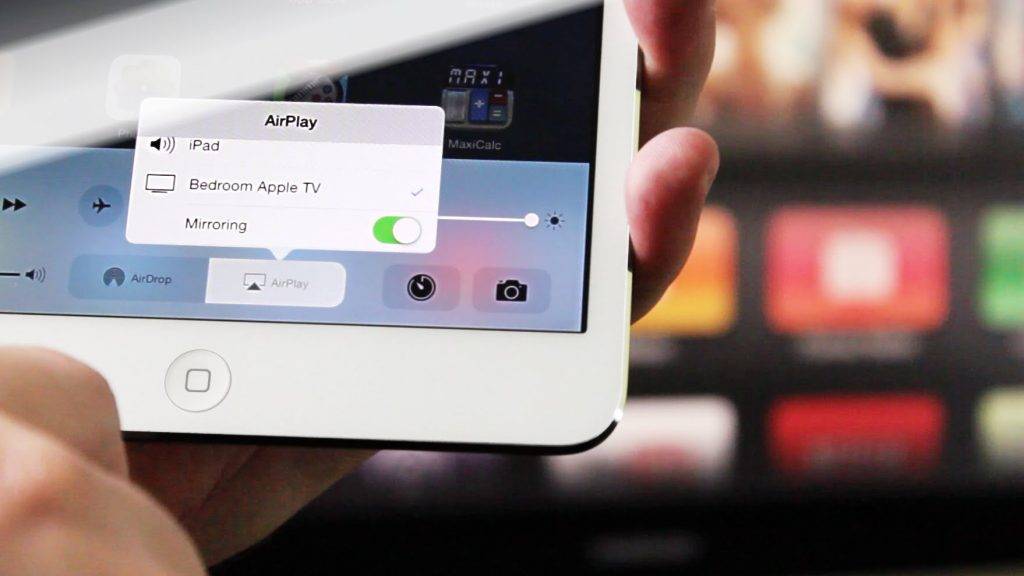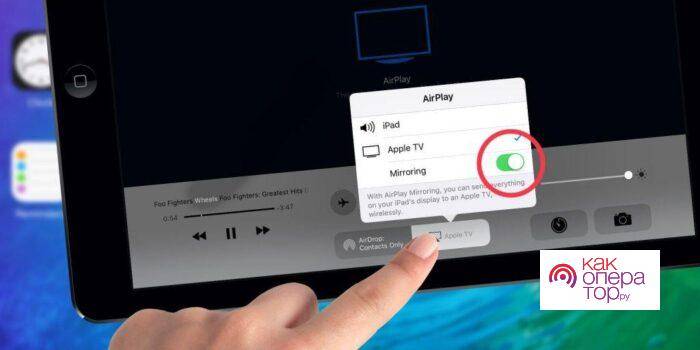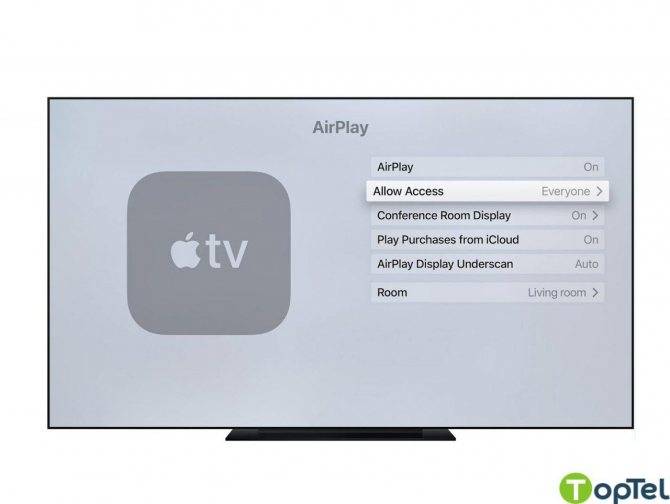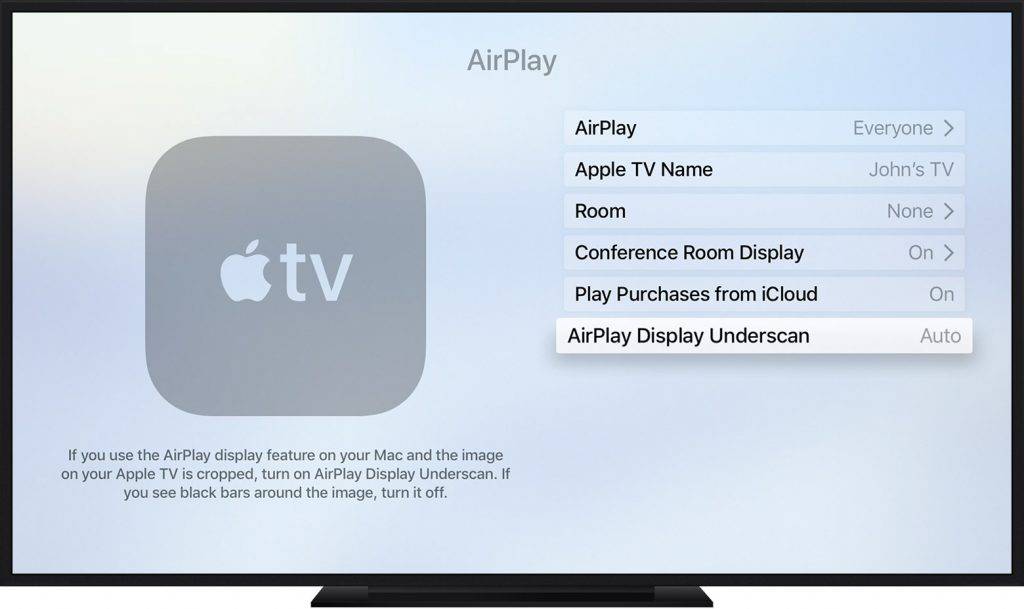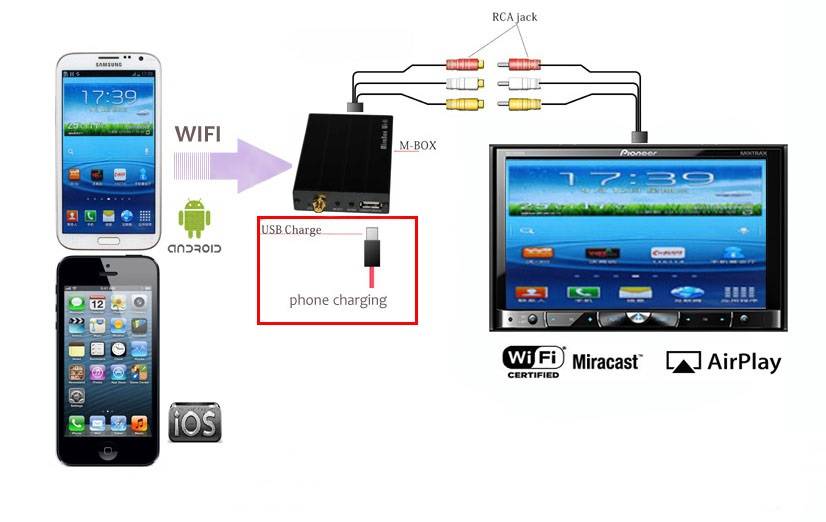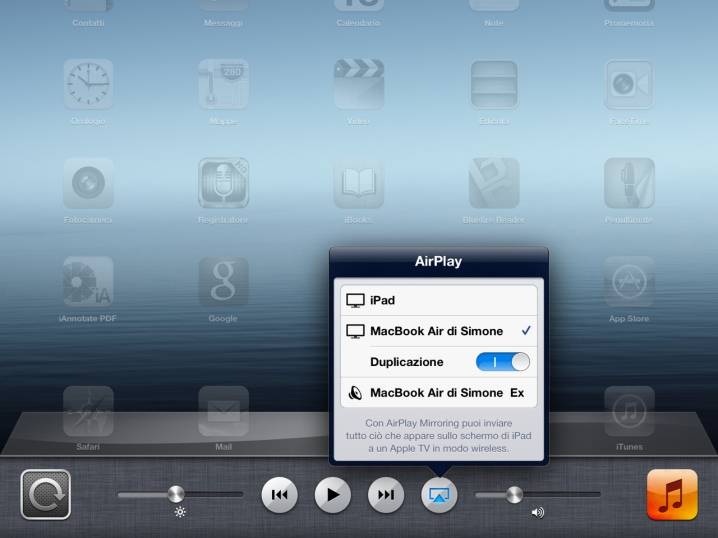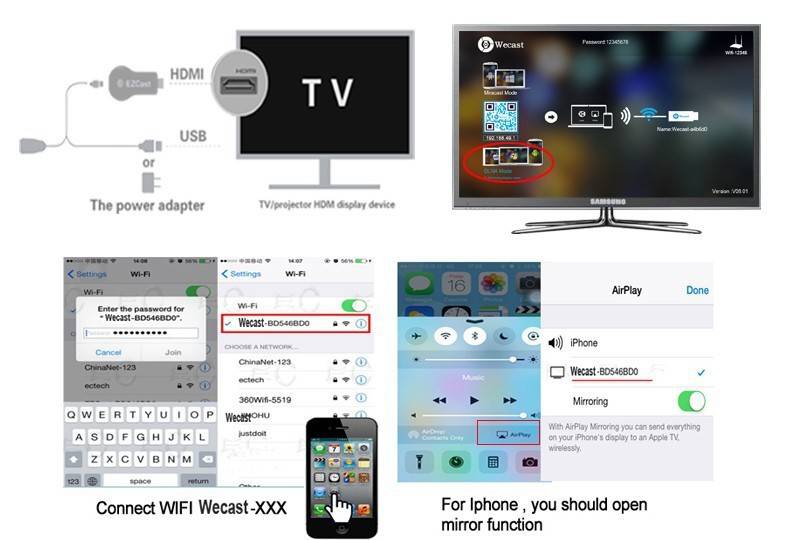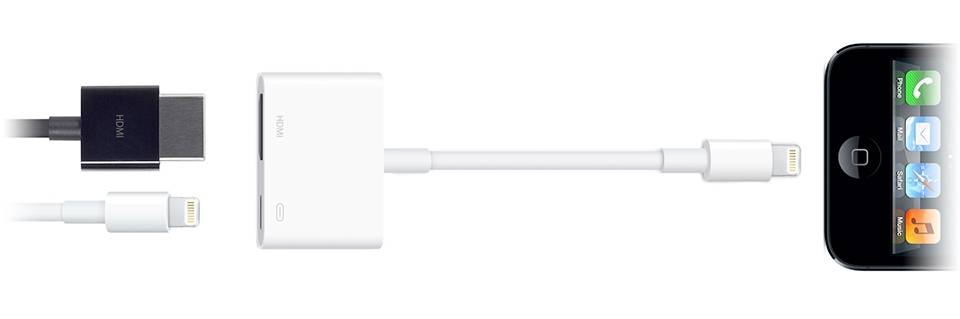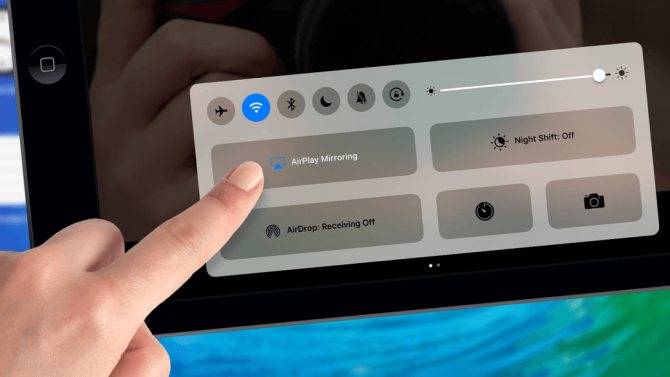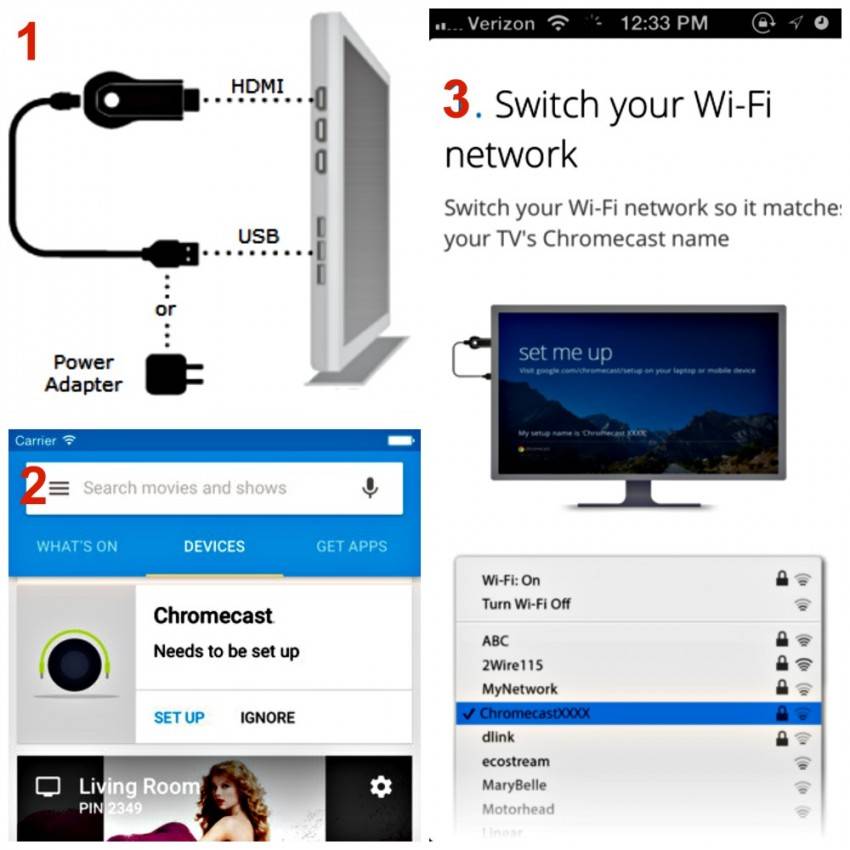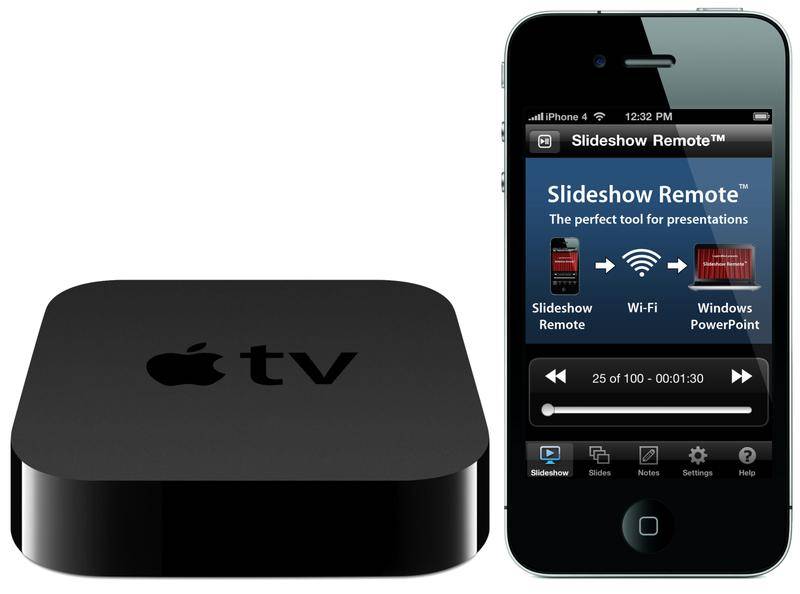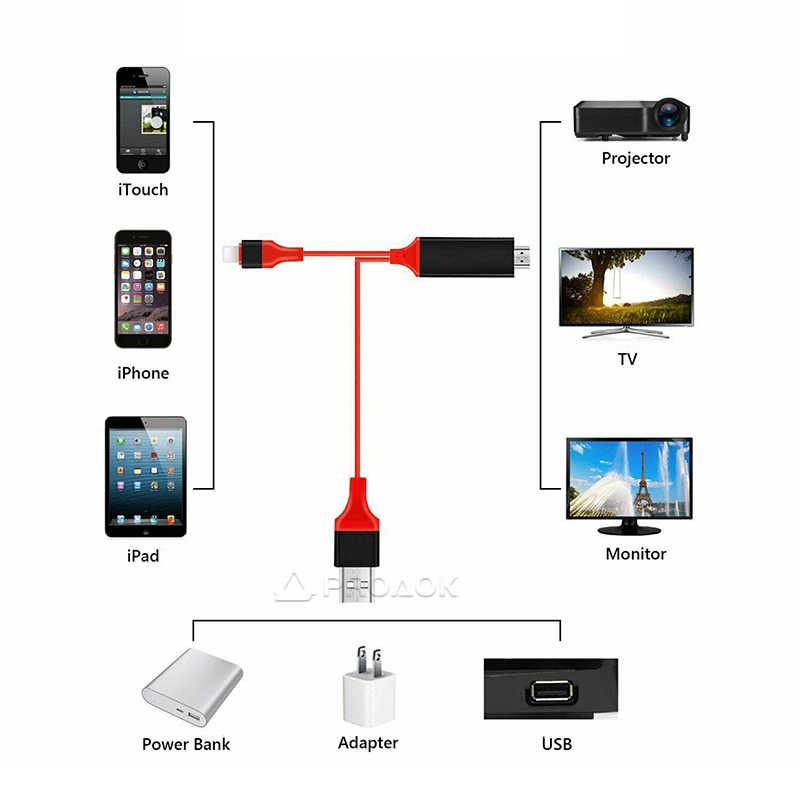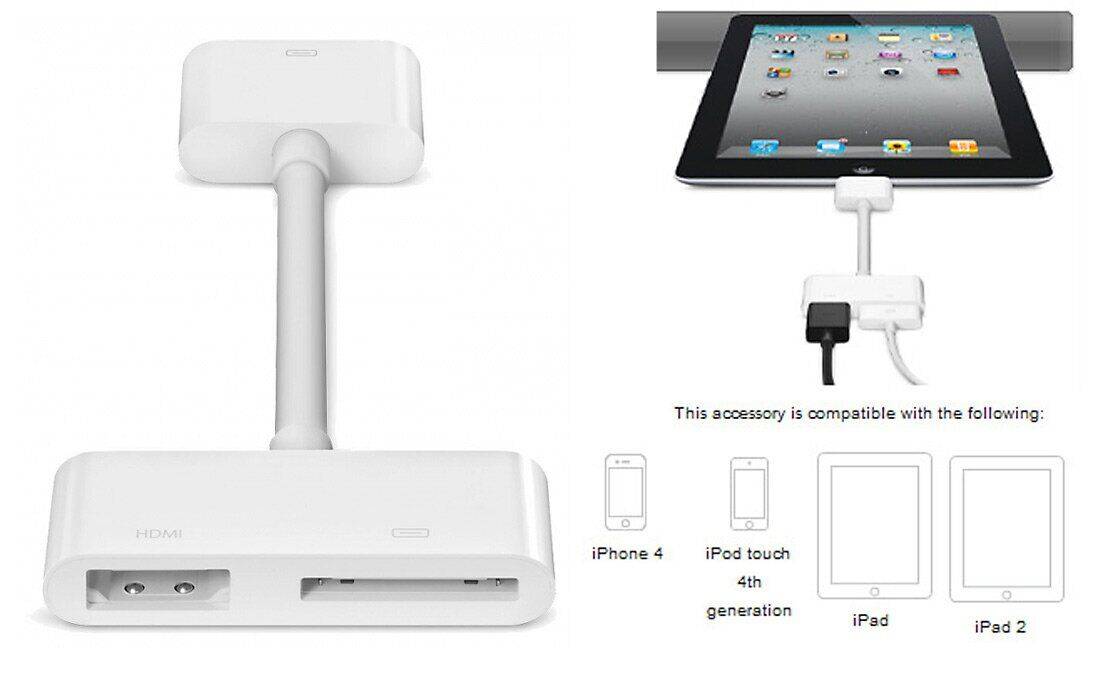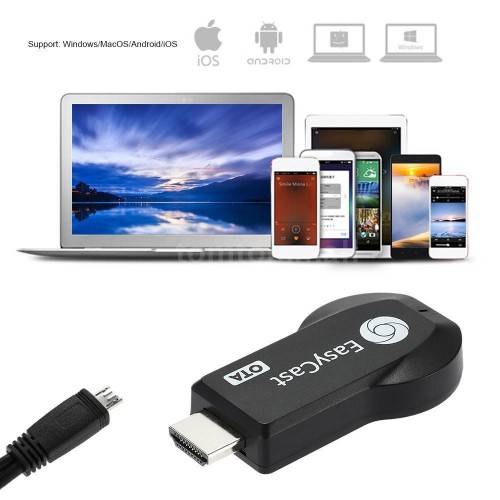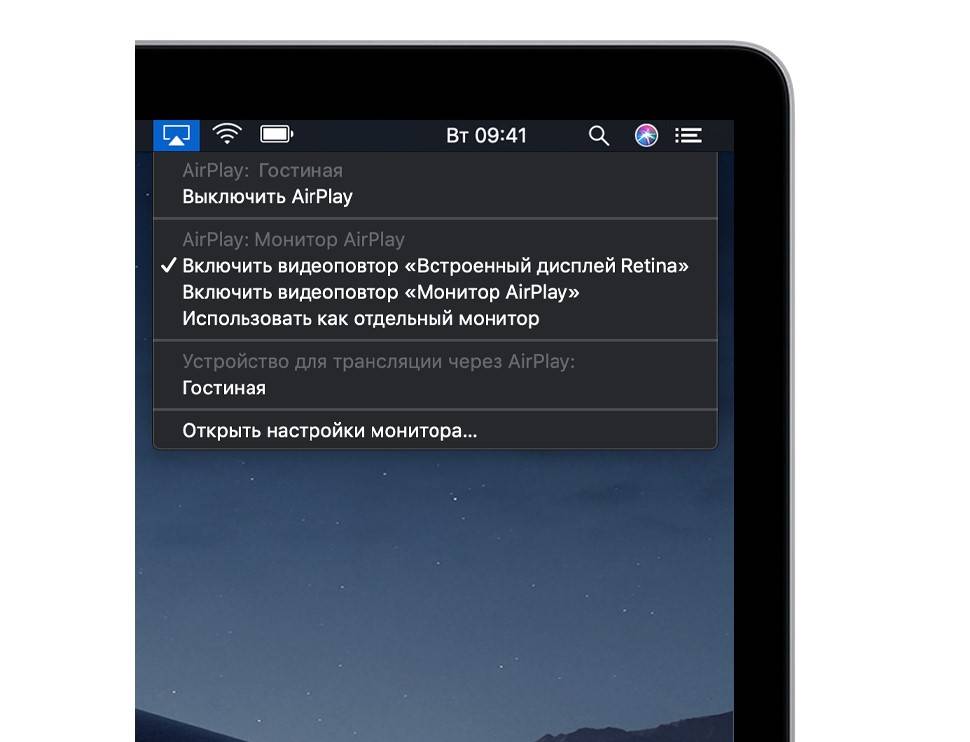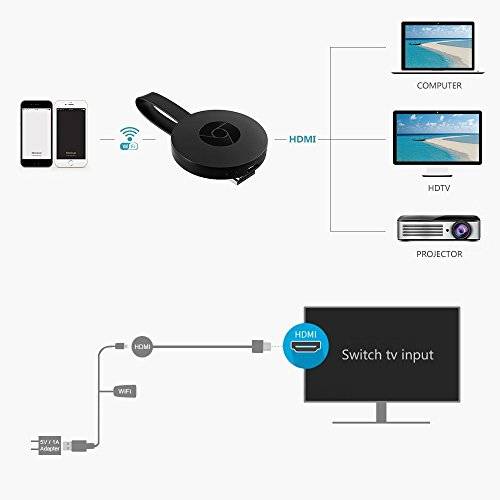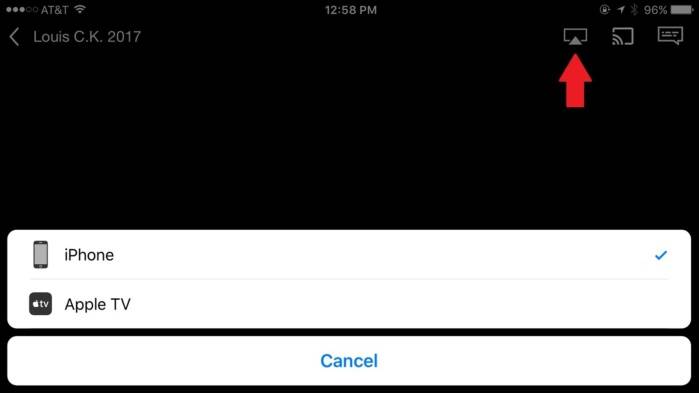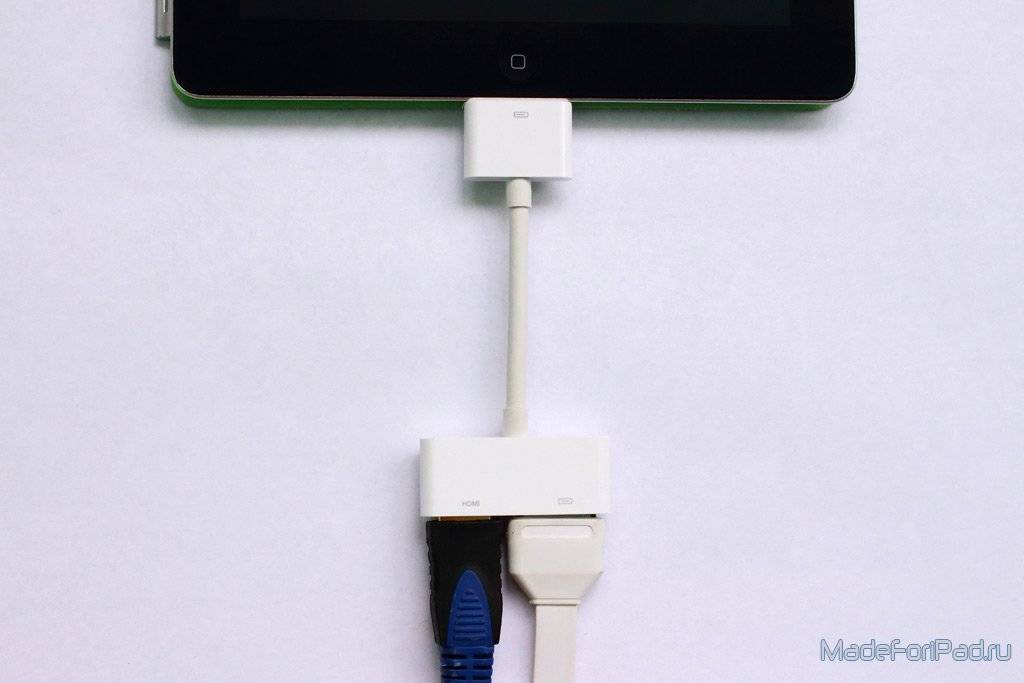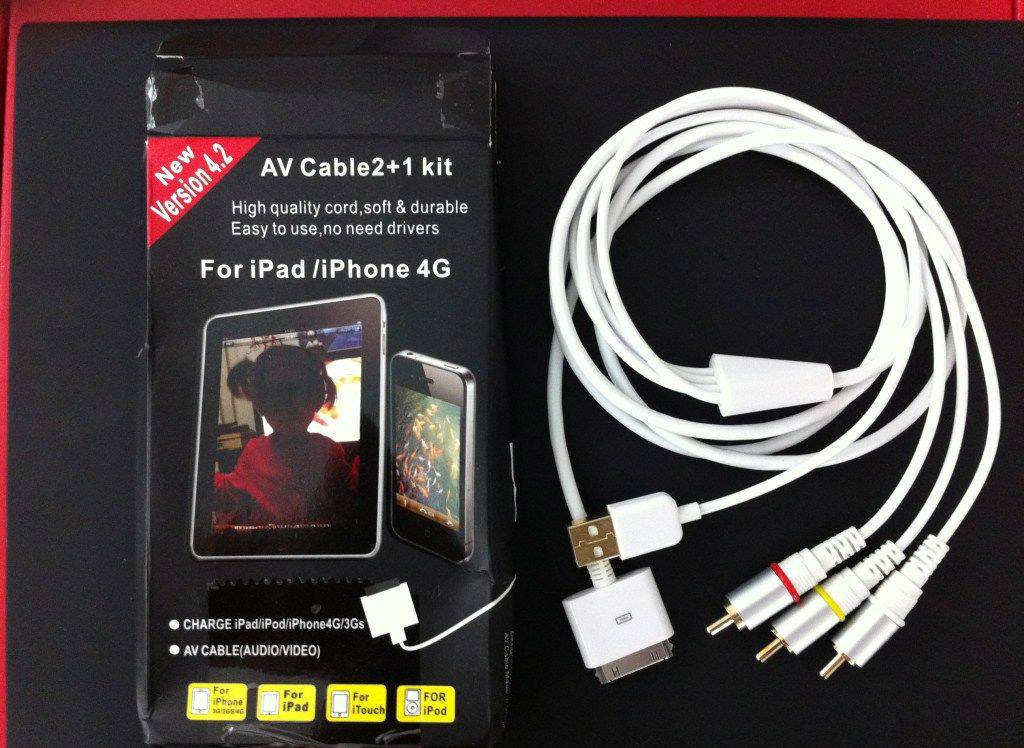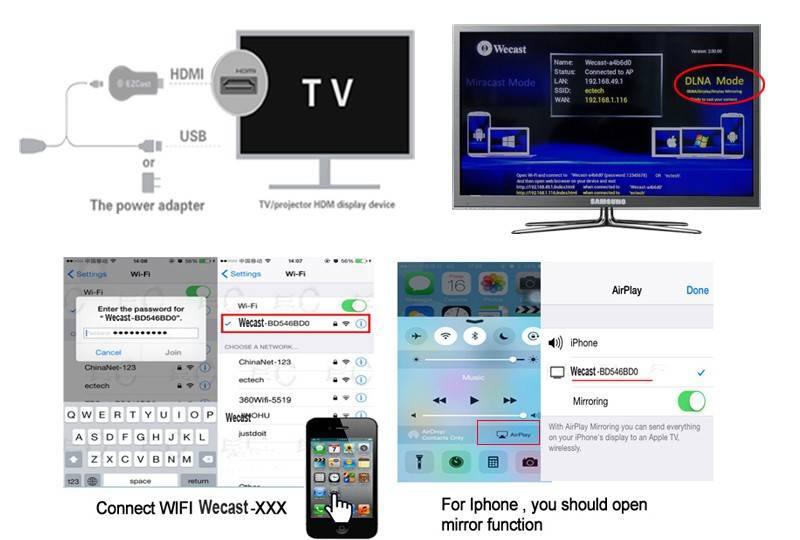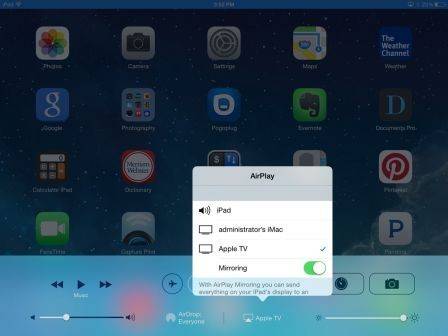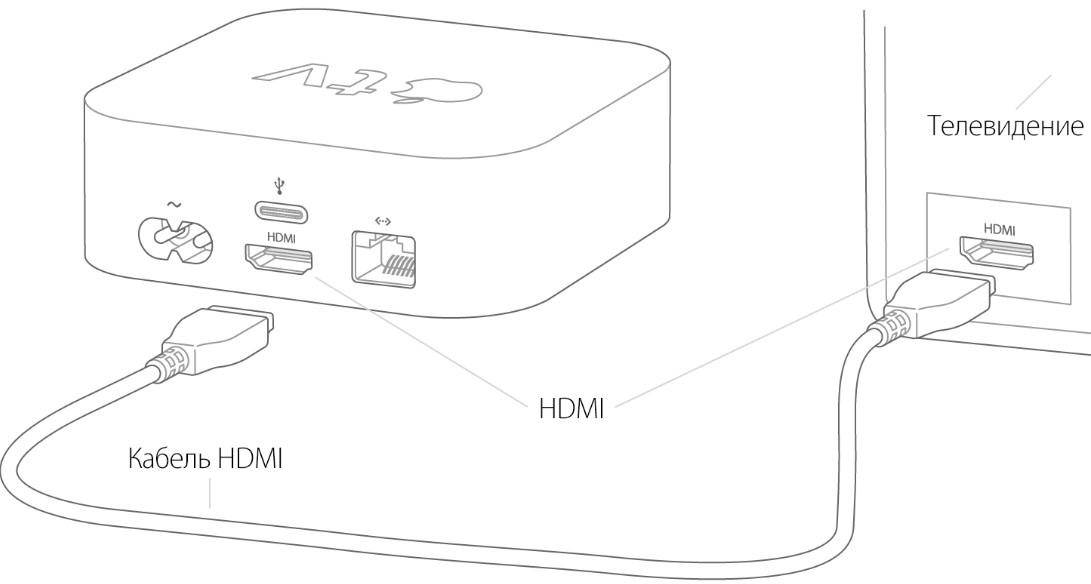Самый крутой способ работы на iPad с монитором
Дальше всего пошли разработчики утилиты Shiftscreen. Они предлагают крайне удобный и интересный опыт работы с iPad при подключении к внешнему экрану.
По сути утилита является полноэкранным браузером с возможностью открытия нескольких окон одновременно. Мне подобная реализация напомнила самый необычный браузер для Mac – Stack.
Shiftscreen поддерживает работу с веб-версиями таких приложений:
■ браузерные версии Word, Excel, One Note, Outlook, Office 365 от Microsoft;
■ яблочные сервисы Почта, Контакты, Календарь, Фото, Заметки и iCloud Drive в iCloud (при включенной синхронизации для своего Apple ID);
■ офисный пакет Google Docs, Google Sheets, Google Classroom;
■ популярные приложения Evernote, Trello, Slack, Omni Focus, Framer, Witeboard, Miro, Airtable, Glitch и Notion;
■ полноценная работа с YouTube и YouTube Studio.
Это позволяет перекрыть целый ряд сценариев и рабочих процессов для большинства пользователей iPad. Браузерные версии сервисов работают как на полноценной десктопной ОС и выводятся на внешний экран с соответствующим соотношением сторон.
Кроме возможности запустить один из сервисов в браузере, можно разделить экран утилиты на несколько рабочих областей. Доступно разделение на 2, 3 или 4 приложения. Все упирается в размер используемого монитора и удобство работы с каждым сервисом.
Размещение окон и масштабирование схоже с iPadOS: каждое окно может занимать половину экрана 1/3 или 1/4 его ширины.
Для самых продвинутых пользователей предусмотрено даже несколько рабочих пространств с настраиваемым количеством приложений на каждом. Разумеется, есть и горячие клавиши.
В утилите Shiftscreen предусмотрено несколько полезных шорткатов для удобного управления при помощи клавиатуры.
В настройках можно изменить масштаб элементов интерфейса утилиты, изменить цвет системных иконок и даже переключить курсор iPadOS на привычную многим стрелочку. Доступно переключение FPS в диапазоне от 5 до 30 кадров в секунду.
Есть довольно полезная фишка, которая позволяет вручную подстроить ширину и высоту выводимой на внешний экран картинки. Это пригодится, если по каким-то причинам утилита неверно распознает монитор и будет выводить изображение с черными полосками или наоборот – вылезет за границы видимой области.
Не забывайте, что сама утилита Shiftscreen поддерживает режим Split View. Это значит, что на экране iPad можно открыть второе приложение и занять им половину или 2/3 размера экрана. Рабочее окно Shiftscreen хоть и станет небольшим на iPad, но при этом продолжит отображаться в полноэкранном режиме на внешнем мониторе. Это выводит многозадачность на iPad на абсолютно новый уровень.
Утилита очень интересная и необычная. Всем владельцам iPad и переходника для подключения монитора рекомендую попробовать обязательно.
◉ Скачать Shiftscreen из App Store – 449 руб.
Дублирование экрана с iPhone на телевизор через беспроводной HDMI-приемник
Это такие небольшие приемники, которые подключаются в HDMI-порт телевизора. Питание получаем с USB-порта. Через такой приемник можно транслировать картинку практически с любого современного мобильного устройства или компьютера, и на любой телевизор, в котором есть хотя бы 1 HDMI-вход. Без проводов.
Я специально заказал себе MiraScreen адаптер (так называемый ТВ Dongle), чтобы проверить, можно ли с его помощью выводить фото/видео и дублировать экран с iPhone непосредственно через фирменную технологию AirPlay. Как только адаптер придет, я все протестирую и добавлю эту информацию в статью. Или напишу отдельную статью и оставлю на нее ссылку.
Как выбрать лучший способ подключения?
С учетом перечисленных способов практически любой телевизор можно подключить к Айфон 10 и ниже, а также к телефонам, работающим на Андроиде. Выводить сигнал на большой экран можно разными способами, в любом случае это позволит использовать широкий перечень возможностей современного смартфона для синхронизированной работы с телевизором. Наиболее стабильным и надежным вариантом подключения остается использование специальной приставки Apple TV, однако он подходит тем, кого не пугают дополнительные расходы. Стоимость дополнительного оборудования начинается от 13 тысяч рублей – его можно использовать, чтобы модернизировать устаревшую модель телевизора и открыть доступ к новым возможностям. Выбор варианта подключения зависит от модели телевизора и его возможностей.
Необходимо учитывать следующие параметры:
- Наличие в доме Wi-Fi роутера или возможность подключения к интернету через современный протокол Wi Fi Direct. Такая сеть объединяет все находящиеся рядом гаджеты беспроводной связью без использования роутера, что открывает возможность подключения устройств без кабелей.
- Наличие на устройстве USB-портов. Хотя возможности такого соединения ограничены, оно позволит использовать смартфон в качестве накопителя для хранения информации.
- Присутствие на телевизоре HDMI-порта. Это самый простой вариант подключения без использования интернет-сети. Он дает возможность подсоединять Айфон даже к старым моделям, не имеющим модуля Wi-Fi.
Беспроводное подключение позволяет использовать Айфон в качестве дистанционного пульта управления для переключения видеофайлов и пользования другими возможностями. Нет необходимости покупать дорогостоящий Smart TV, если можно воспользоваться уже имеющимся смартфоном для расширения возможностей телевизионного приемника. Его экран станет дисплеем для отображения страниц браузера или воспроизведения любых видеофайлов.
Особенности настройки адаптера
После подключения anycast к ТВ. Нажимаем на пульте кнопку input. На экране телевизора должно появиться меню с несколькими вариантами. Находим в списке HDMI и нажимаем на него. После этого на экране должна появиться картинка с инструкцией, что необходимо сделать.
После чего делаем настройку устройства:
- Подключаем адаптер к домашней сети wi-fi. Чтобы это сделать, необходимо на смартфоне включить вай-фай и найти доступную сеть с названием Anycast. Чтобы к ней подключить введите пароль от 1 до 8.
- После подключения к сети заходим в мобильный браузер и вводим в поисковую строку: 192.168.49.1 b. На экране должна появиться настройка приспособления.
- Нажимаем на первый значок, выбираем домашнюю сеть.
- Подключаемся к выбранной сети.
Всё готово! Вы подключились к своему телевизору и можете выводить любое видео, фото или аудио на большой экран. Чтобы отключиться от адаптера необходимо будет просто отключиться от беспроводной сети.
Anycast — это удобная и полезная вещица, которая пригодится тем, кто любит зависать в смартфоне, и смотреть различного рода контент. Теперь не нужно всматриваться в экран или подолгу держать телефон. Подключите его к адаптеру и ваш экран будет выводиться на большой экран телевизора. Главное, чётко следуйте инструкции и всё получится!
Если в телевизоре нет встроенной функции Miracast, а мы хотим транслировать на телевизор изображение с телефона, планшета, или компьютера по Wi-Fi, то нам понадобится Miracast-адаптер. Самые популярные – MiraScreen и AnyCast. Что это за адаптеры и как они работают, я рассказывал в этой статье. После покупки такого адаптера его нужно подключить к телевизору и настроить. Именно о настройке мы поговорим в этой статье. Большинство Miracast адаптеров можно настроить через веб-интерфейс с любого устройства (через браузер) . В настройки можно зайти по адресу 192.168.203.1. Сделать это можно как с телефона или планшета на Android, так и с iPhone, iPad, или любого компьютера. Для мобильных устройств существуют специальные приложения, через которые можно настраивать MiraScreen/AnyCast адаптер. Например, выполнить подключение к Wi-Fi роутеру. Так же расскажу, как решить проблему, когда не заходит на 192.168.203.1 и не открываются настройки MiraScreen.
Самих настроек там не много, но они полезные и могут пригодится. Например, в веб-интерфейсе Miracast адаптера можно изменить режим работы (Airplay/Miracast) , выполнить подключение адаптера к своему роутеру (к Wi-Fi сети) , изменить пароль Wi-Fi сети адаптера, язык, разрешение изображения, обновить прошивку, перезагрузить адаптер, или выполнить сброс настроек до заводских значений. Для нормальной и полноценной работы такого адаптера нужно как минимум зайти в его настройки и соединить с роутером. Чтобы к нему был доступ со всех устройств в домашней сети (которые подключены к одному роутеру) .
У меня MiraScreen адаптер. Наверное один из самых популярных. Рассмотрим процесс входа в веб-интерфейс и настройки на примере этого адаптера. Перед настройкой нужно подключить адаптер к телевизору. Сам адаптер просто подключаем в свободный HDMI-вход на телевизоре. USB-кабель, по которому адаптер берет питание можно подключить в USB-порт на телевизоре (как у меня) , или в розетку через адаптер 5V/1A (которым телефон заряжаете) .
Перед настройкой нужно подключить адаптер к телевизору. Сам адаптер просто подключаем в свободный HDMI-вход на телевизоре. USB-кабель, по которому адаптер берет питание можно подключить в USB-порт на телевизоре (как у меня) , или в розетку через адаптер 5V/1A (которым телефон заряжаете) .

Если на телевизоре не появится изображение с MiraScreen адаптера, то убедитесь, что на телевизоре правильно выбран источник сигнала. Нужно выбрать HDMI-вход, в который мы подключили устройство. Обычно на пульте дистанционного управления есть отдельная кнопка, с помощью которой можно открыть меню выбора источника сигнала. Чаще всего она подписана как INPUT или SOURCES. На экране телевизора должна появится заставка нашего адаптера.
Проводное подключение
Проводное подключение – это самый простой и доступный способ для всех моделей телевизоров LG и версий айфона. Но в этом случае придется докупать дополнительное оборудование, например, переходник.
USB
При помощи USB-подключения можно будет просматривать видео и фото файлы из памяти смартфона. Передать прямую трансляцию или видеозвонок из Skype таким способом не получится. В качестве бонуса при подключении через USB, айфон будет заряжаться от телевизора.
Для подключения через USB понадобится:
- Для версий iPhone с 1 по 4: кабель Apple USB, который имеет 30 контактных разъемов. Приобрести его можно за 1000 – 2000 рублей.
- Для моделей iPhone от 5 версии: кабель Apple Lightning to USB Adapter, стоимостью от 3500 рублей.
Этапы подключения:
- Подходящий кабель подсоединить одним концом к порту зарядки айфона, вторым – к разъему телевизора.
- Убедиться, что телевизор увидел подключенное устройство.
- Зайти в настройки ТВ, и найти меню «Источник сигнала», выбрать в нем пункт «USB-режим».
HDMI
Преимущество HDMI-кабеля в возможности передавать цифровой сигнал наивысшего качества. Это особенно актуально, если планируется просмотр видео файлов в формате Full HD.
Для начала необходимо убедиться, что модель телевизора LG имеет разъем HDMI и приобрести адаптер: Digital AV Adapter для айфона до 4 серии или AV Adapter Lightning для 5 версии iPhone и новее.

Процесс подключения достаточно прост:
- Один конец переходника присоединить к телефону, а второй к HDMI-разъему телевизора.
- После соединения устройств HDMI-кабелем подключение происходит автоматическом режиме.
- Через меню телевизора выбрать HDMI-порт как «Источник сигнала».
Используем Apple TV
Смарт-приставка фирмы Apple позволяет «яблочному» гаджету подключиться к любому телевизору. Выполняет посредническую роль, оснащаясь фирменным протоколом AirPlay, о котором речь шла ранее.
Чтобы пользоваться трио «Айфон-приставка-ТВ» нужно провести ряд действий:
- Приставка присоединяется к телевизору посредством соответствующего интерфейса (через вай-фай или блютуз).
- На iPhone устанавливается и запускается утилита, что управляет работой приставки AirPlay.
- Сопряжение проходит через кнопку «Повтор экрана» в приложении.
- Телефон ищет установленную в доме приставку путем домашнего вай-фай.
- Появляется уведомление AirPlay Mirroring. Активировать найденное устройство путем введения кода, высветившегося на экране ТВ.
Важно помнить, что следующие связные сеансы проходят на автоматическом уровне. Упомянутый проигрыватель взаимодействует с моделями телефонов не старше пятого поколения
Главное условие: наличие скоростного подключения (3G, 4G) и обновленная последняя версия iOS
Упомянутый проигрыватель взаимодействует с моделями телефонов не старше пятого поколения. Главное условие: наличие скоростного подключения (3G, 4G) и обновленная последняя версия iOS.

На телевизор без проводов
 Знакомьтесь, это Apple TV 4K
Знакомьтесь, это Apple TV 4K
Что понадобится: Apple TV любой модели
Что интересно:
️ Подойдет даже Apple TV 3-го поколения, которую можно недорого найти на вторичке
️ Очень скоро на телевизоры можно будет выводить изображение с iPhone без Apple TV
️ У новых Apple TV слишком много других дополнительных функций
Сегодня единственный нормальный способ выводить изображение с iPhone на большой экран без проводов — Apple TV. Она подключается к телевизору, монитору или проектору через HDMI и может принимать изображение с iOS-устройства через AirPlay.
Когда подключите Apple TV, переходите в «Пункт управления» на своем iPhone и выбирайте телеприставку в качестве источника в пункте «Повтор экрана». Картинка появится на дисплее спустя секунду-две.
Чтобы повторять экран, в данном случае я использую древнюю Apple TV 3-го поколения. Даже ее для этого вполне достаточно, но никаких дополнительных фишек у нее фактически нет — именно поэтому в моих планах именно Apple TV 4K.
Современная Apple TV — нечто. Аналог iOS на большом экране телевизора с приложениями и играми, а также полноценным доступом к Apple Music. Здесь без вариантов, нужно брать.
️ Apple TV 4K на 32 ГБ (13 790 руб.)
Беспроводная передача видео с iPad на телевизор
Знакомый большинству пользователей вопрос о том, как соединить Айпад с телевизором через беспроводную сеть можно решить разными способами. Самыми популярными являются варианты, которые описаны ниже.
По Wi-Fi
Беспроводной способ передачи информации Wi-Fi Direct и разработанный под это протокол Miracast отличаются тем, что не потребуют включения ТВ-устройства и мобильного оборудования в общую сеть роутером. Они самостоятельно могут наладить связь друг с другом через P2P. Есть только одно условие – поддержка технологии всеми гаджетами. Если в ТВ ее нет, можно воспользоваться адаптерами (донглами), вставляющимися в HDMI-разъем. Их примерная цена – 50 долларов.
Wi-Fi Direct, в отличие от протокола Miracast, отличается простотой настройки. Обмен данными производится по принципу зеркальной копии картинки. Чаще всего телевизор и планшет самостоятельно синхронизируются. Технология Wi-Fi Директ (Miracast) позволяет передачу видео в качестве FullHD.
Особенности настройки по Wi-Fi Direct:

- В Смарт-телевизоре в параметрах заходим в меню «Сеть», и находим графу Miracast.
- Далее в настройках мобильного устройства необходимо зайти в «Параметры» и активировать Wi-Fi-модуль.
- В меню «Экран» найти графу «Беспроводной дисплей» и установить бегунок в режим «Включено».
- Кликнуть в появившемся меню название модели ТВ, подтвердить запрос на соединение.
- На ТВ будет копия отображения дисплея Айпада.
- Чтобы отключить соединение, в параметрах мобильного устройства требуется опять кликнуть на модель ТВ и подтвердить действие.
Возможные проблемы и способы их решения можно посмотреть на этом видео:
Apple TV и AirPlay
Чтобы установить подключение Айпада с телевизором через AirPlay, нужно купить приставку Apple TV, она соединяется обычным кабелем «HDMI – HDMI». Непосредственно приставка устанавливается около ТВ. Главное условие обмена информацией – соединение с общей сетью Wi-Fi.

Соединение Айпада с ТВ по AirPlay через роутер:
- подключите приставку с телевизором, а провод ее питания включите в розетку;
- в параметрах ТВ выберите источник сигнала – HDMI-разъем;
- соедините приставку и Айпад по сети Wi-Fi;
- кликните на иконку Home на Айпаде, появится меню многозадачности;

- пролистыванием вправо зайдите на экран регулировки громкости и яркости, где выберите ярлык AirPlay;
- в перечне устройств отыщите приставку и установите флажок;
- появится графа Mirroring, она активируется перемещением бегунка в правую сторону.

На телевизоре появится зеркальное отображение дисплея Айпада.
Более подробную информацию можно просмотреть на следующем видео:
Google ChromeCast
Это оборудование сильно напоминает маленькую УЗБ флешку, при этом соединяется с телевизионным оборудованием не с помощью этого порта, а HDMI кабелем. Помимо этого, чтобы девайс работал, нужна розетка. Настройка устройства производится с Айпада благодаря специальному программному обеспечению, затем у пользователя появляется возможность отправки аудио и видео с планшета на ТВ благодаря сети Вай-Фай.
Тут же после презентации компанией Гугл, у этого оборудования появилось много довольных пользователей. Это указывает на надежность и отличную работоспособность этой технологии. Пускай Google Chromecast и не решает полностью соединение Айпада с телевизором с помощью УЗБ-порта, но это дает возможность избавиться от ненужных кабелей, не наблюдая в тоже время задержек во время показа видео с Айпада.
Но этот способ соединения сможет обеспечить показ изображения только в качестве 720 пикселей. Потому, если модель ТВ-устройства имеет большие размеры, советуют выбрать фирменный адаптер от Эппл.
Подробней о подключении можно посмотреть на этом видео:
Подключение через VGA или тюльпаны
Подключить Айпад к телевизору LG, Samsung старых версий можно через разъем «Тюльпаны» или VGA. Это далеко не самый лучший вариант сопряжения устройств. Транслироваться звук таким методом через динамики телевизора не будет. Невозможно будет воспроизвести онлайн-видео. Только файлы, которые есть на планшете.

Через VGA можно открыть фотографии и посмотреть их на большом экране. Можно запустить видео, но без хорошего качества звука. Чтобы получить хотя бы хорошее звучание, громче, чем на самом планшете, можно к нему подключить дополнительные колонки.
Разъема VGA в самой Айпаде нет. Поэтому заранее необходимо приобрести специальный адаптер, которые выведет изображение на три разноцветных провода «тюльпаны».
Процесс подключения следующий:
- Подключить гаджет к адаптеру.
- Поставить три конца провода к соответствующим разъемам в ТВ. Они совпадают по цветам: красный, белый и желтый.
- Включить внешние колонки к планшету через специальный разъем в 3,5 мм MiniJack.
Трансляция видео, фото будет передаваться по технологии Mirroring, что является плюсом данного соединения. Но отсутствие прямого подключения звука является минусом. Также стоит учитывать, что качество изображения даже не дотянет до формата Full HD. Пропускная способность и скорость передачи маленькая.
Тонкости управления приставкой через смартфон

Возможность настройки и управления медиаплеером исключительно посредством телефона появилась после выпуска седьмой версии iOS. Там появилась новая функция под названием iBeacon. Именно эта инновация позволяет работать в режиме синхронизации айфону и телеприставке. Кроме того, iBeacon обеспечивает передачу любого рода информации, используя для этого технологию Bluetooth.
Для работы с телеприставкой через смартфон необходимо:
- Разблокировать экран айфона.
- Подсоединить его к WiFi интернету.
- Скачать утилиту Apple TV Remote.
- Дождаться, когда произойдет полная синхронизация медиаприставки с ТВ.
Наладку следует начинать с легкого касания верхней части приставки смартфоном, после чего последний требуется отодвинуть примерно на 20-сантиметровое расстояние. На дисплее высветится предложение о продолжении процесса, которое потребует подтверждения.
Следующим шагом станет ввод персонального эпл-идентификатора и пароля от него. Далее, произойдет процесс автоматической наладки, который займет около минуты. После чего медиаустройство подсоединится к WiFi-сети, iTunes будет настроен, и все оборудование готово к полноценному использованию.

В случае отсутствия возможности подсоединения к выбранной интернет-сети или наличия нескольких сетей в пределах досягаемости медиаустройства, во время установки может выдаться сообщение о том, что появилась проблема с подключением к сети, и желаемая WiFi-сеть не может быть обнаружена. В этом нет ничего страшного, и бояться потерять конфигурацию не следует. Нужно лишь нажатие на клавишу меню на ПДУ, выбор пункта «Другое» и ввести названия желаемой сети (SSID). После того как программным обеспечением будет распознана та сеть, к которой подсоединен айфон, начнется автоматическая установка, и все регулировки будут завершены.
Как подключить Айпад к телевизору через Wi-Fi
Беспроводное подключение Айпада к ТВ может быть осуществлено, если телевизор обладает Wi-Fi адаптером и поддерживает технологию DLNA. Среди плюсов беспроводного соединения через Вайфай выделяют удобство и быстроту синхронизации (все действия после настройки выполняются в пару кликов).
Минусом является периодическое возникновение задержек и возможность просмотра только отдельных файлов.
Существует множество способов синхронизации планшета с телевизором. Можно использовать фирменные программы, которые разрабатывались компанией производителем телевизора, или подключиться посредством универсальной утилиты. Беспроводное подключение для просмотра файлов с памяти Айпада может быть выполнено через программу iMediaShare. Для успешной синхронизации потребуется выполнить следующие действия:
- Загрузить на планшет утилиту iMediaShare из App Store.
- Подключить телевизор и планшет к одной сети Wi-Fi.
- Запустить программу на Айпаде.
- Выбрать файлы, которые планируется транслировать.
- Подтвердить трансляцию через пульт ТВ.
Через программу можно просматривать фото и видео, а также слушать музыку на другом устройстве. Управление осуществляется через iMediaShare. Программу поддерживают практически все современные телевизоры со СмартТВ.
Подключение через USB-порт
Один из не самых удобных, но возможных вариантов, как вывести изображение с Айпада на телевизор – соединить устройства по USB. Не все модели TV оснащены данным входом. И не все версии планшета поддерживают данный способ передачи данных.
Сама последовательность следующая:
- Найти порт на телевизоре. Он может располагаться сбору, сзади или даже на передней панели.
- Подобрать провод, который подойдет для модели Айпада. Так, на версиях iPad и iPad The new разъем будет стандартным USB, а с другой стоны штекер на 30-pin. Mini разъем установлен на приборах четвертого поколения. Там потребуется специальный USB Lighting.
- Включить оборудование. Подключить кабель к ТВ потом к гаджету.
- На экране ТВ должна появиться фраза, что обнаружено новое устройство и можно передавать данные.
Онлайн фильмы через USB посмотреть нельзя. Синхронизация не проводится. Так же некоторые пользователи отмечают, что подключить iPad 2 таким способом не получится. Возникают проблемы и не отображаются файлы.
С помощью Apple TV и AirPlay
Для полноценной трансляции без задержек и искажений можно использовать фирменную технологию AirPlay. Чтобы осуществить подключение через AirPlay потребуется предварительно приобрести приставку Apple TV. Данное устройство позволяет значительно расширить функционал телевизора, а также упростить синхронизацию со всеми устройствами от компании Эпл.
Чтобы начать транслирование экрана Айпада без использования проводов, потребуется выполнить следующие действия:
- Подключить и настроить приставку. Подключение Apple TV осуществляется посредством кабеля HDMI. В настройках устройства потребуется активировать технологию AirPlay.
- На планшете потребуется дважды кликнуть по кнопке Home, чтобы вызвать панель многозадачности.
- Доступная приставка автоматически начнет отображаться на панели. Потребуется кликнуть по иконке AirPlay и активировать функцию «Видеоповтор» или «Mirroring» (если на планшете установлен английский язык).

После включения повторения экрана на ТВ начнет дублироваться картинка с Айпада. После первой настройки повторное подключение можно будет выполнять всего в 1 клик. Для прекращения трансляции ползунок функции «Видеоповтор» потребуется перевести в неактивное положение.
HDMI: подключение iPad к телевизору с помощью кабеля
В качестве альтернативы можно подключить iPad к телевизору непосредственно через кабель. По HDMI передаются как изображение, так и звук. Для этого требуется только подходящий адаптер для iPad.
Такой адаптер Lightning-HDMI стоит у Apple около 4000 рублей, старые iPad требуют 30-контактного адаптера HDMI — официально их больше не продают но в интернете можно найти недорогие реплики. Также в онлайн-магазинах вы найдете сопоставимые эквиваленты Lightning-адаптеров примерно за 1000-1500 рублей.
Новейший iPad Pro теперь снабжен портом USB-C. Apple предлагает многопортовый цифровой AV-адаптер USB-C за 6000 рублей. В качестве альтернативы вы можете воспользоваться не фирменным кабелем HDMI на USB-C, который обойдется примерно в 1500 рублей. Если у вас старый телевизор, и у него нет порта HDMI, то в этом случае вам понадобится адаптер Lightning-VGA.
После подключения выберите планшет как источник картинки в настройках входов телевизора — так экран iPad продублируется на ТВ.
Какой вариант в итоге выбрать
Если раскошеливаться на Reflector не хочется, используйте проводное подключение к Mac — его более чем достаточно для большинства задач, и удобство в этом случае не так страдает.
А вот в случае с телевизором, проектором или даже простым монитором рекомендую все-таки смотреть на Apple TV. Вместе с ней вам не придется сидеть под экраном, чтобы показать друзьям те же фотки.
Лучше выбрать одну из последних моделей приставки: 4-е поколение или 4K. Кроме передачи изображения они дадут вам доступ к настоящему App Store для ТВ.
iPhones.ru
Проще простого!
Николай Грицаенко
Кандидат наук в рваных джинсах. Пишу докторскую на Mac, не выпускаю из рук iPhone, рассказываю про технологии и жизнь.
Вывод на устройства разных фирм
Айпады от компании Эйппл сегодня очень популярны. Они отличаются от остальных мобильных устройств высоким качеством вывода картинки и производительностью. При этом просмотр видео на телевизоре является приоритетным способом. Но есть особенности подключения к различным моделям телевизоров.
Samsung SmartView for iPad
Благодаря этой программе можно активировать приложения, просматривать видео с Айпада и использовать мобильное устройство как пульт Д/У.
Соедините Айфон с Samsung по беспроводному подключению. Лишь так Smart View сможет определить ТВ.
Инструкция по установке:
- Зайдите в AppStore.
- Найдите «Поиск».
- Укажите samsung smart view в поисковике.
- Кликните «Samsung Smart View».
- Выберите «Загрузить».
- Откройте SmartView.
- Из беспроводного подключения выберите свой телевизор Самсунг.
- Кликните «Разрешить», так SmartView будет доступен для просмотра фото и фильмов.
- Приложение автоматически соединяется с телевизорами Самсунг, но если программа определила несколько оборудований, выберите на название требуемого телевизора. На экране ТВ будет сообщение с предложением разрешить Айпаду соединится к телевизионным устройством.
- Найдите графу «Разрешить» на экране ТВ. ПО соединится с телевизором.
Нажмите пальцем на программу на Айпаде. Когда она соединится с телевизором, то покажет перечень всех телевизионных программ, установленных на ТВ. Включите программу, чтобы запустить ее на телевизоре. На Айпаде могут отображаться функции управления, так можно дополнительно настроить требуемые параметры.
Кликните на ярлык «Пульт». Она напоминает вид пульта Д/У и расположена снизу. Так мобильное устройство можно использовать в качестве пульта.
Sony (Сони) Bravia
В первую очередь нужно:
- убедиться, что ТВ настроено и соединено с интернетом;
- далее нужно убедиться, что на телевизоре Сони находится новая версия системного ПО (прошивки). Обновить можно, войдя в меню «Сеть» на телевизоре;
- Прежде чем производить последующие этапы этого решения в моделям телевизоров Сони, которые готовы к работе с WiFi, требуется приобретение беспроводной USB-приставки UWABR100.
Чтобы настроить режим WiFi Директ, необходимо соблюдать следующую инструкцию по подключению:
- нажмите на WiFi Direct на Сони Бравия;
- соединитесь с Айфоном;
- оставьте ТВ на экране, где указывается код ВПА, его необходимо набрать на Афоне;

найдите WiFi в настройках Айфон для подключения режима WiFi;

на Айфоне прикоснитесь пальцем к Direct-xx-BRAVIA, так можно получить доступ к экрану введения кода. Наберите пароль ВПА, указанный на экране ТВ, после кликните «Соединиться»;

немного выждите, пока не установится соединение и не будет видно меню «Настройки». Если на Айфоне для ССД находится метка, а на телевизоре наблюдается прочерк, подключение произведено правильно.

После окончания настройки видеофайлы можно использовать одновременно между Айпадом и телевизором Сони, которые совместимы с Wifi Директ, с помощью приложений iMedia Share либо DiXiM.
LG
Совершенно все телевизионное оборудование LG Смарт-ТВ имеет уже интегрированный WiFi-модуль — именно этим способом соединить Айфон к телевизору легче всего.
Основные этапы установки:
- Закачайте на ТВ бесплатную программу LG SmartShare.
- Запустите на Айфоне с iOS программу TwonkyBeam.
- Нажмите в программе активировать графу «show the visual the screen».
- Найдите видео, которое решили просмотреть с Афона.
- Трансляция начинается, когда появится надпись «beaming…»
Существует множество факторов, которые имеют значение в том, как конкретно мобильное устройство можно подключить к телевизору. Для пользователей, которые не любят бесчисленное переплетение шнуров, можно остановиться на Гугл Chromecast и Apple ТВ. Это зависит от диагонали телевизора – к примеру, для больших экранов можно использовать HDMI-соединение. Но вот возможности USB-разъемов ограничены возможностями моделей оборудования.