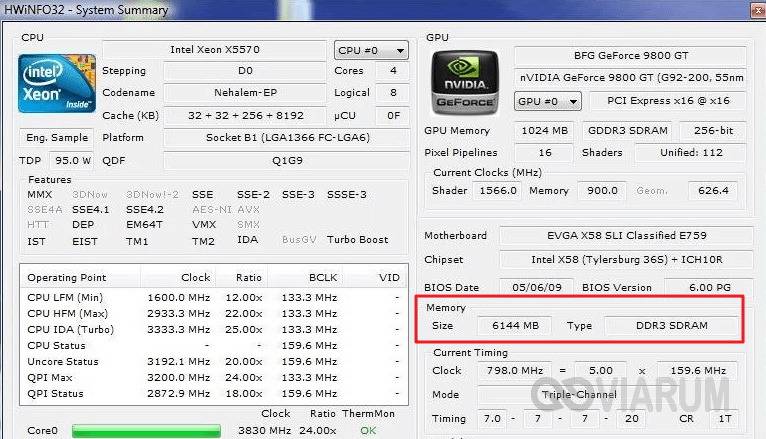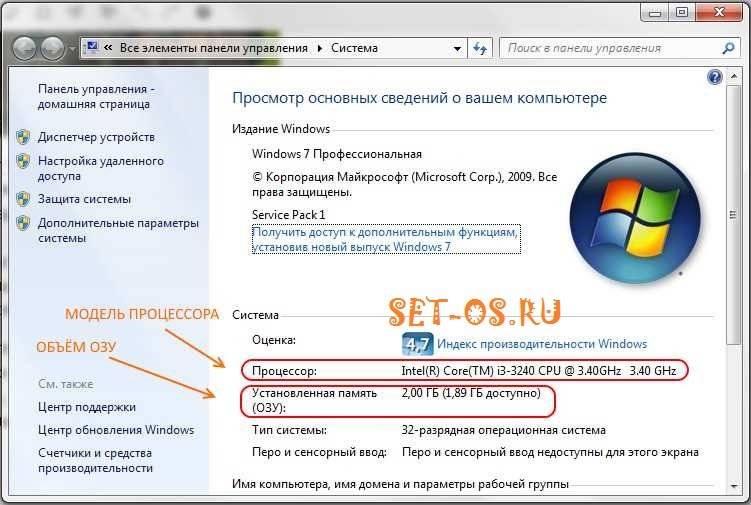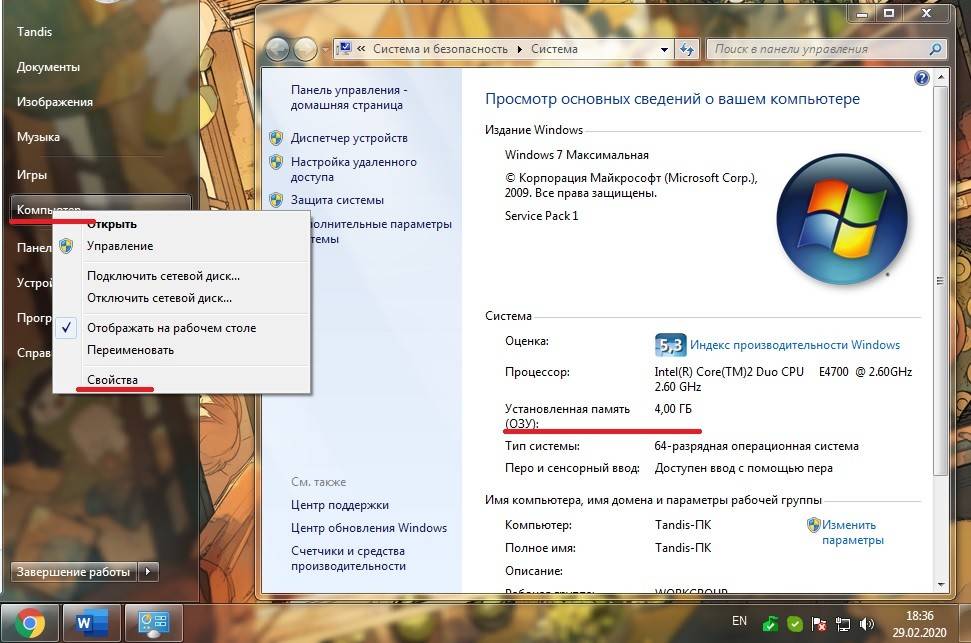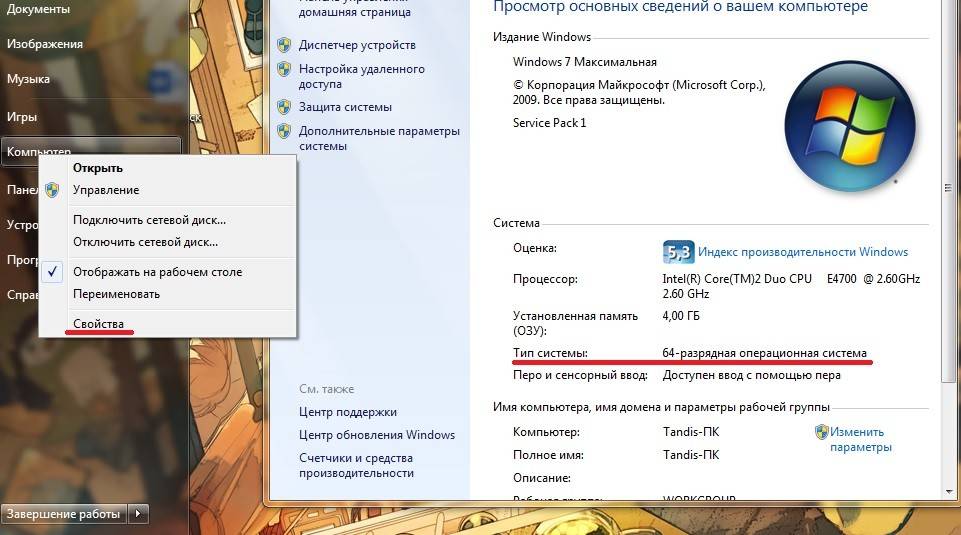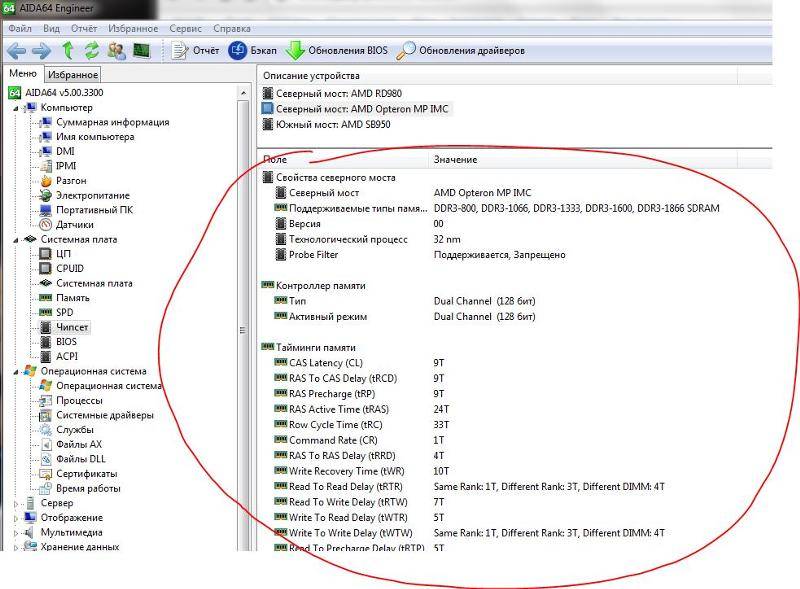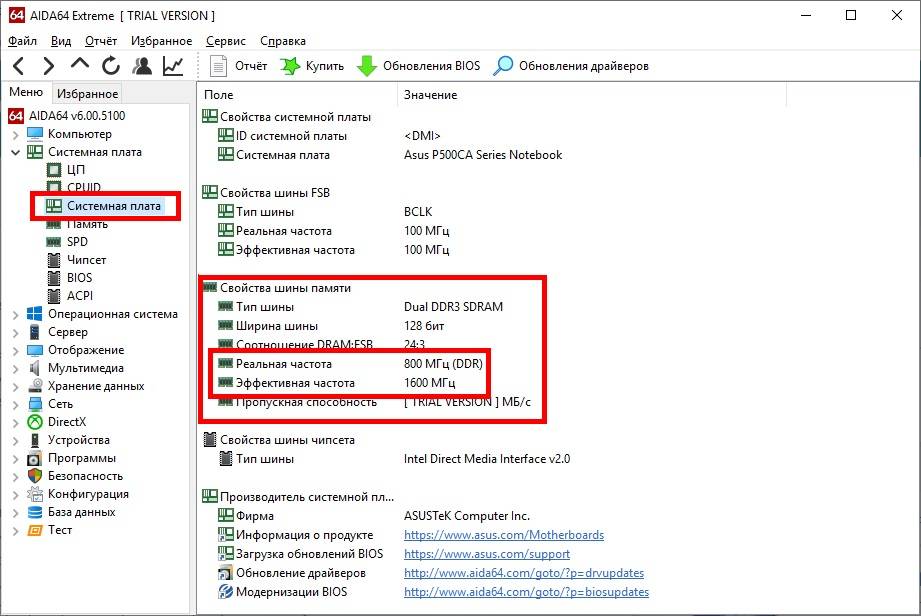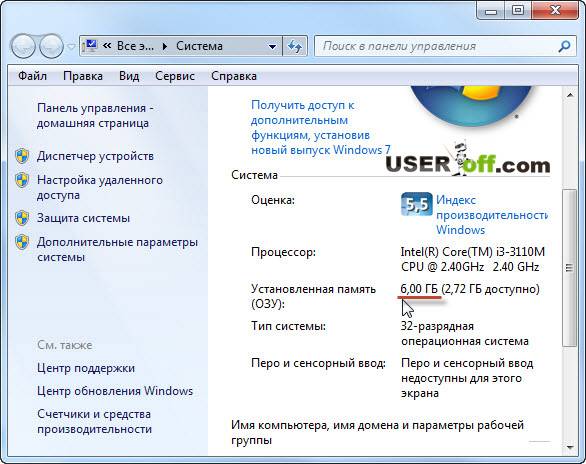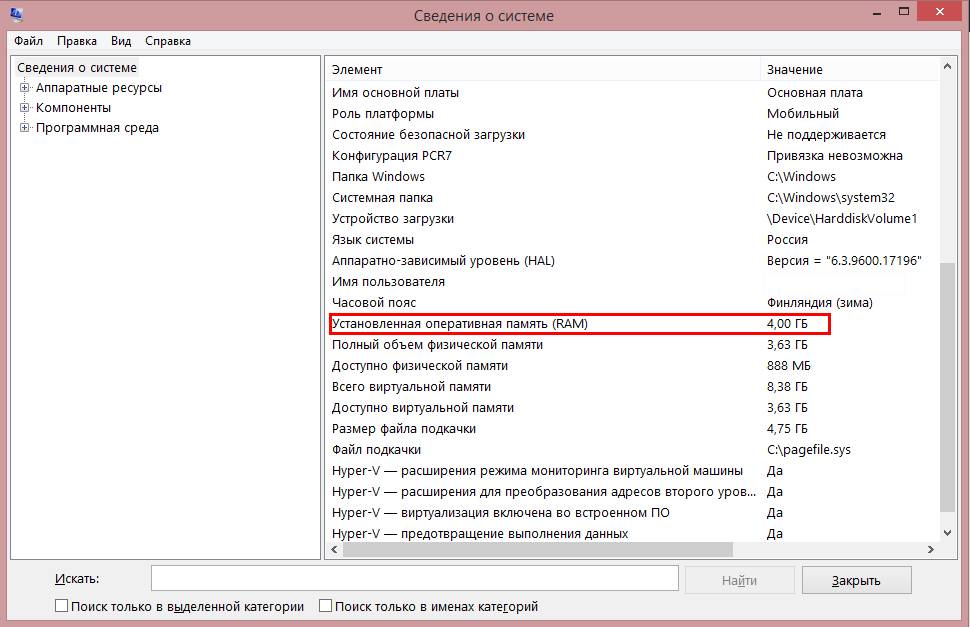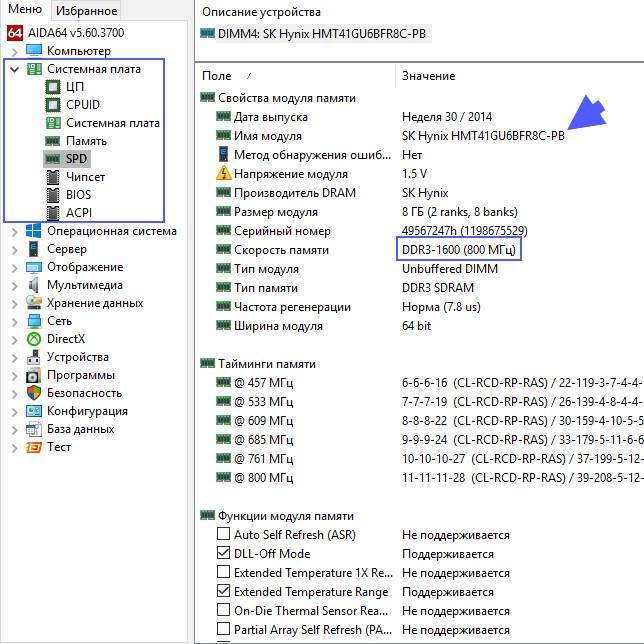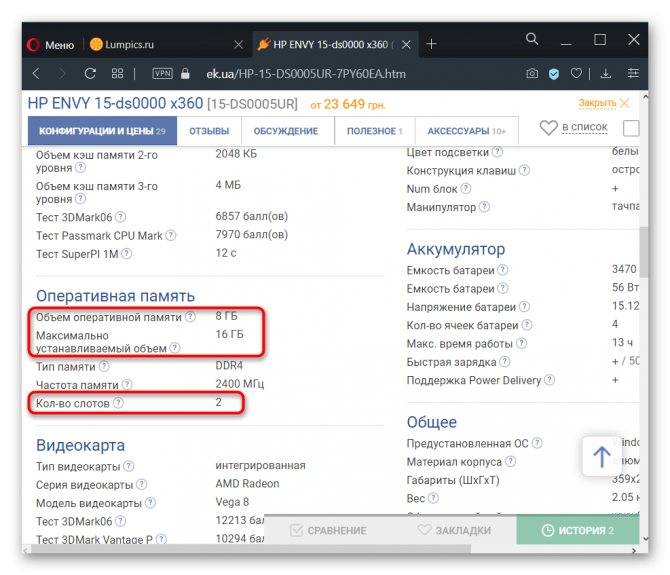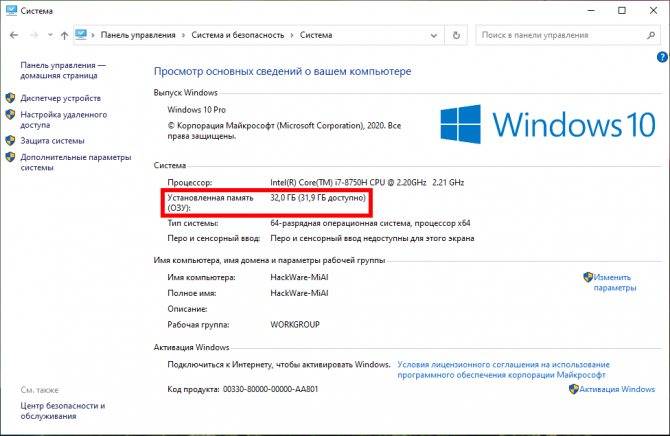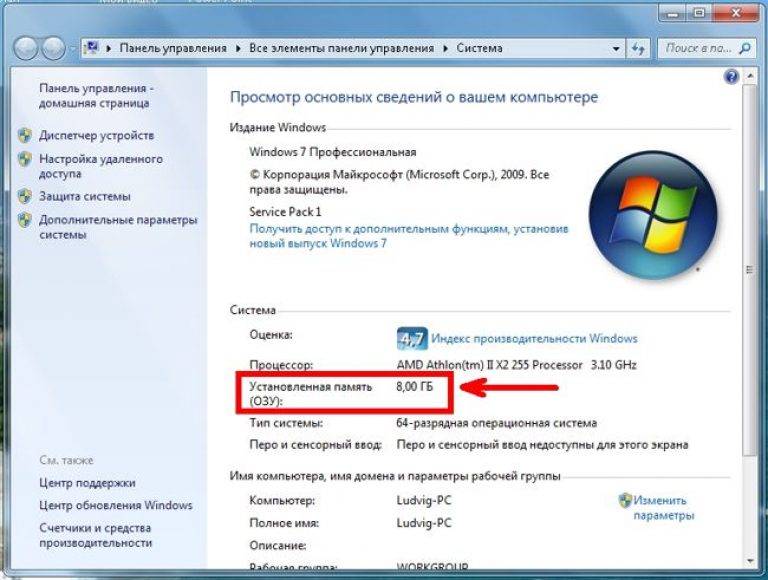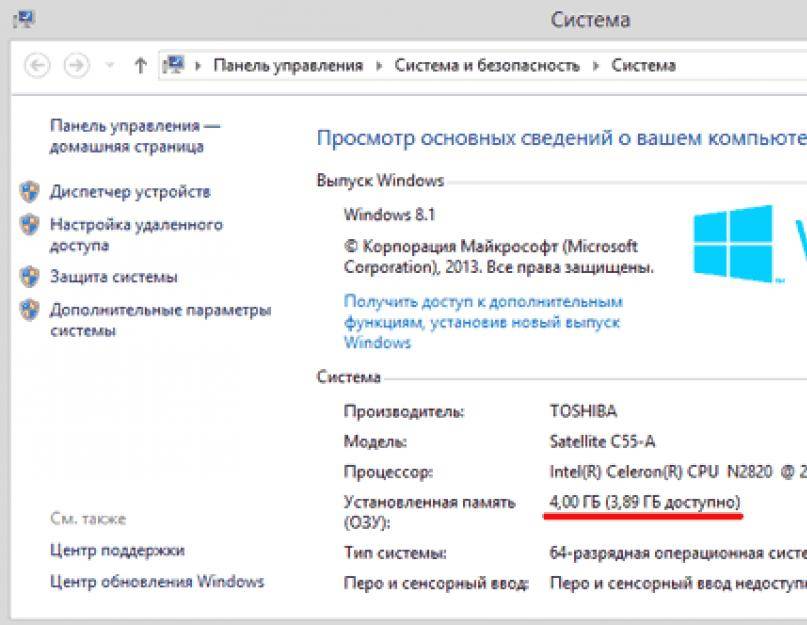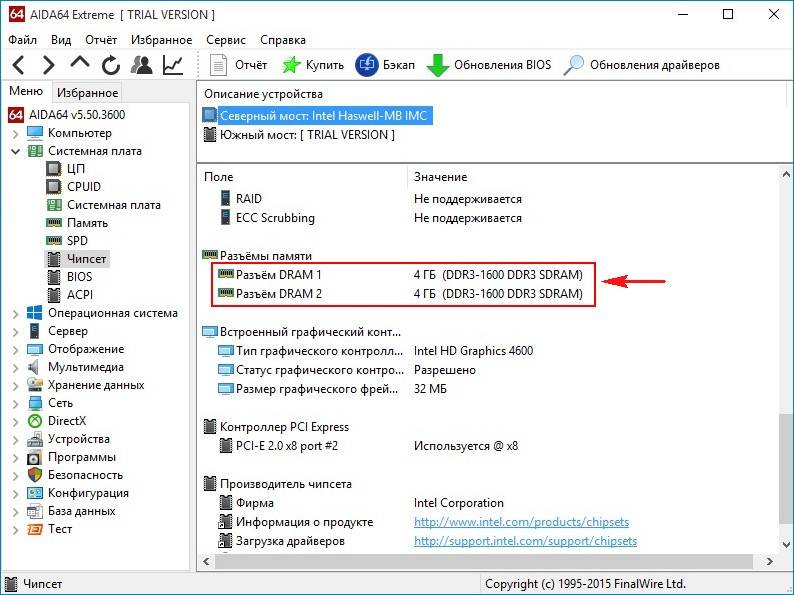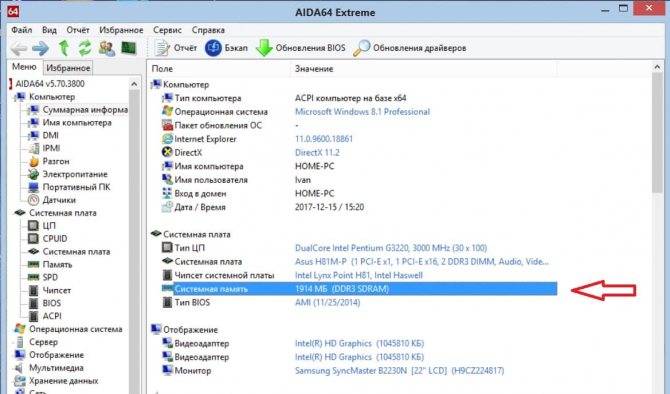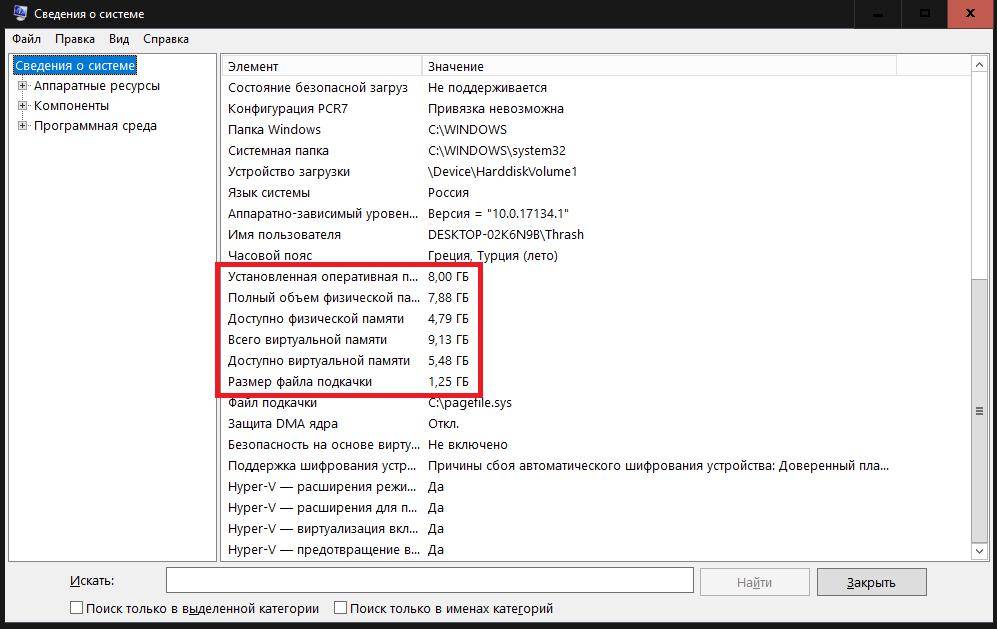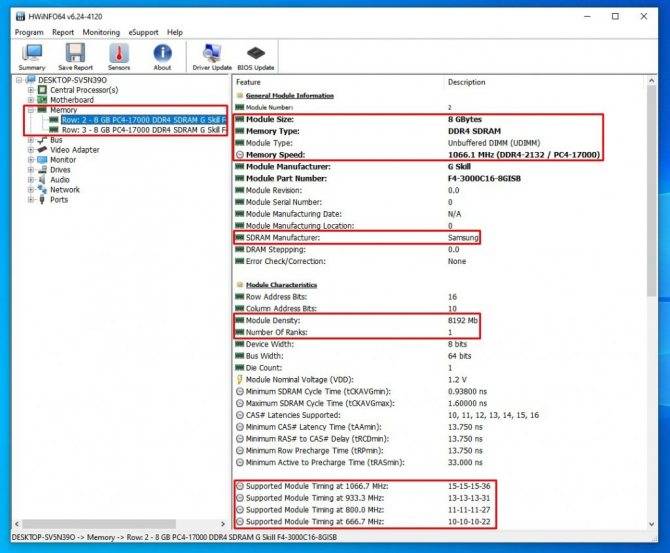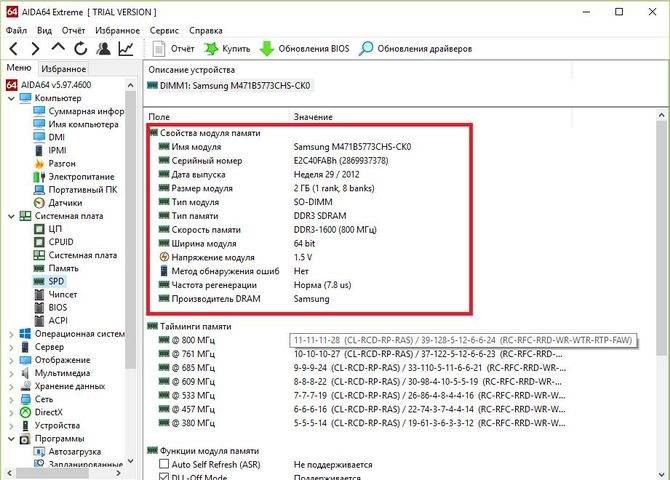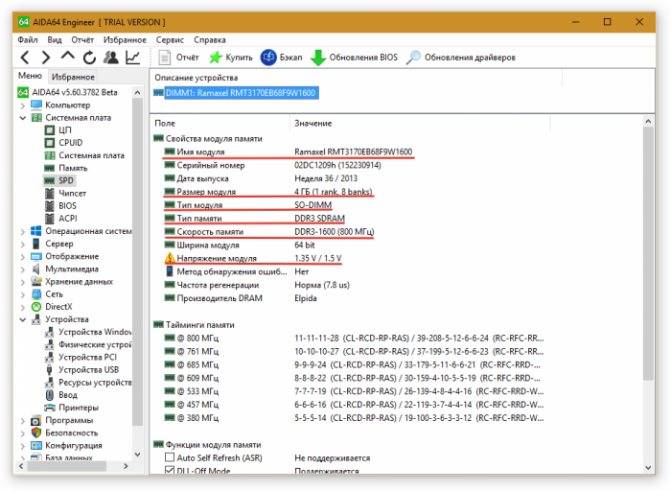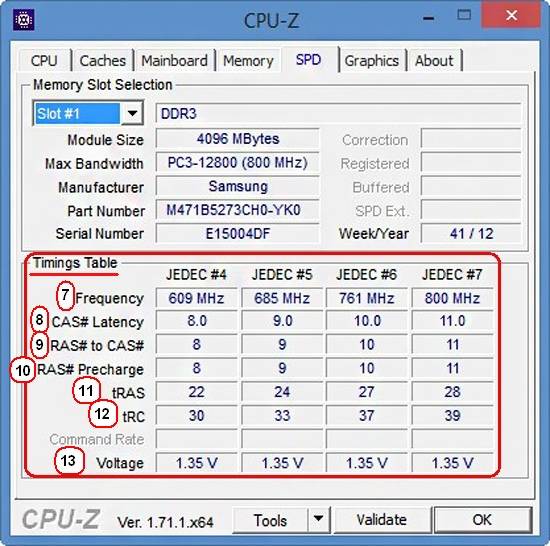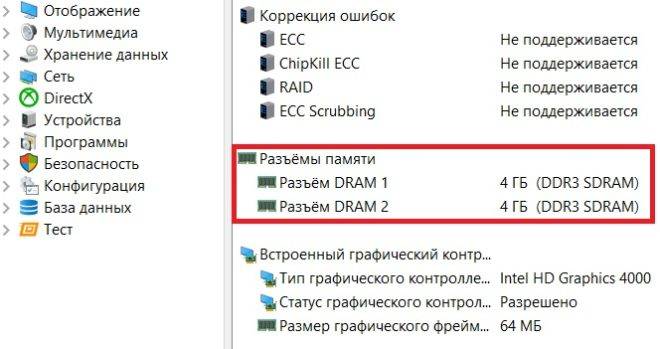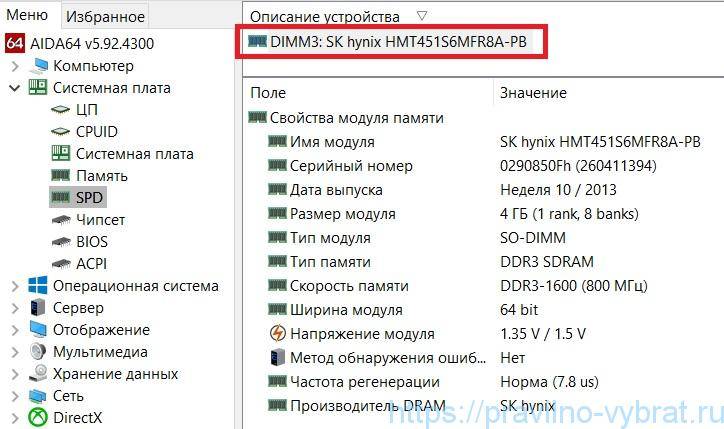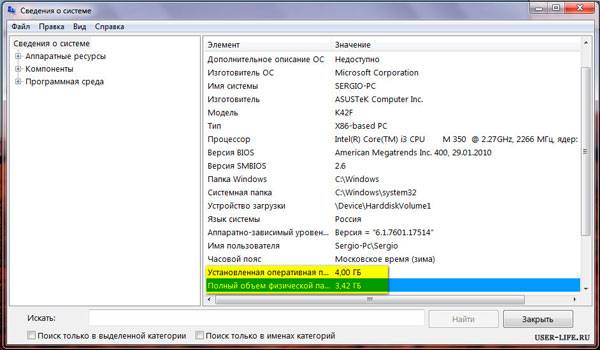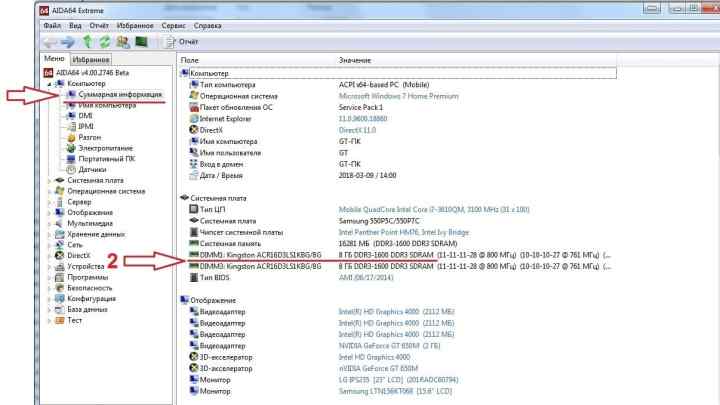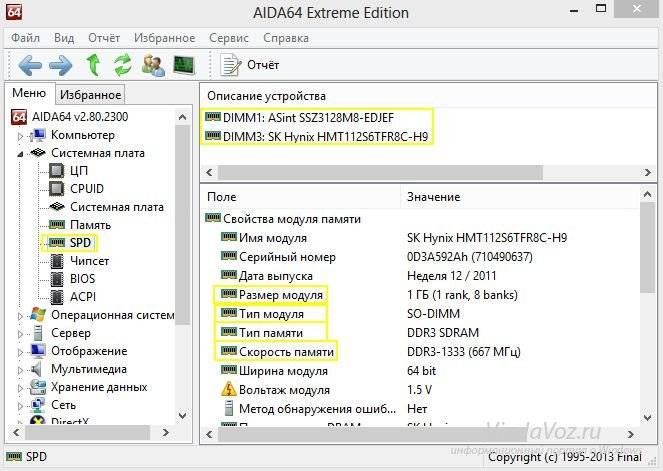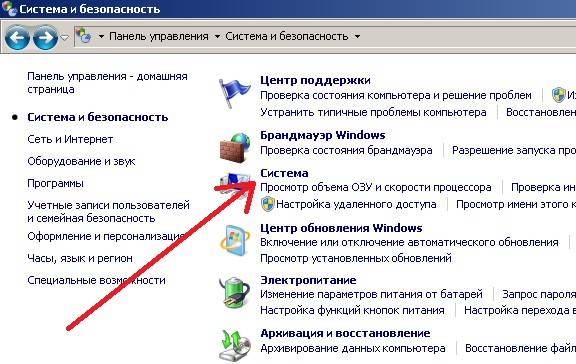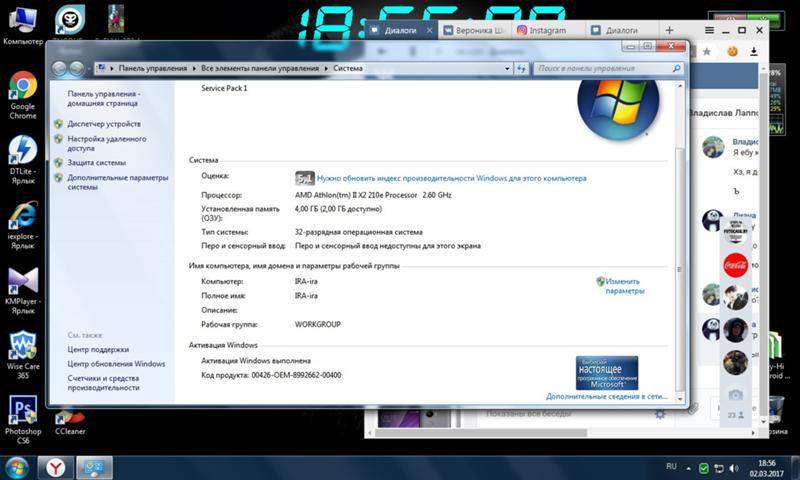Типы оперативной памяти
RAM — обобщенное понятие. В большинстве случаев его используют, обсуждая классический тип ОЗУ — DRAM (динамическая память с произвольным доступом). Для большинства же современных систем начали применять другой тип — SDRAM (синхронная динамическая память). Однако, терминология не имеет принципиального значения. У каждого типа есть свои тонкости, но они не принципиальны.
В 2019 году самым распространенным видом оперативной памяти является DDR4. Хотя на старых устройствах вы вполне можете найти модули DDR3. Цифры рядом с буквенным обозначением ОЗУ говорят нам о поколении оперативной памяти; а с повышением числового значения растет и пропускная способность устройства. Чем выше показатель МГц в характеристиках RAM, тем более высокая у нее производительность.
Другим типом оперативной памяти является VRAM. Особую популярность она приобрела в среде геймеров, поскольку отвечает за обработку графической составляющей приложений. Технически такая память называется Graphics DDR SDRAM. Или, в зависимости от поколения, например, GDDR5.
Способ 5. Использование стороннего программного обеспечения
Рассмотрим 3 варианта с разными программами, в которых будет отображена информация об оперативной памяти установленной на вашем компьютере.
Популярная программа CCleaner
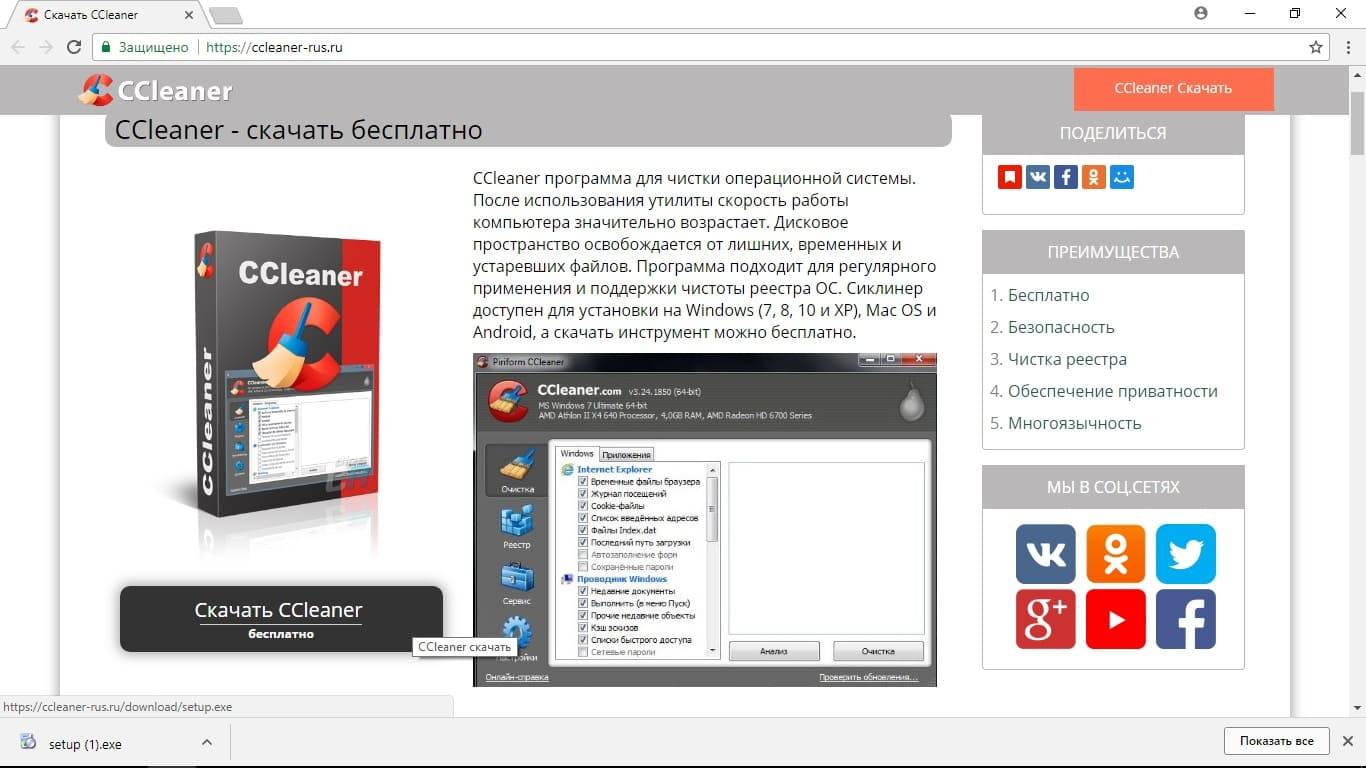 Программа CCleaner
Программа CCleaner
Если у вас ещё не установленная эта программа, тогда вы можете найти и установить её к себе на компьютер. В поиске браузера введите запрос CCleaner и скачайте любую версию желательно через какой-либо надёжный торрент.
В программе CCleaner совершенно всё просто! Запустите её и в верхней шапке можно рассмотреть информацию о системе, в том числе и оперативную память.
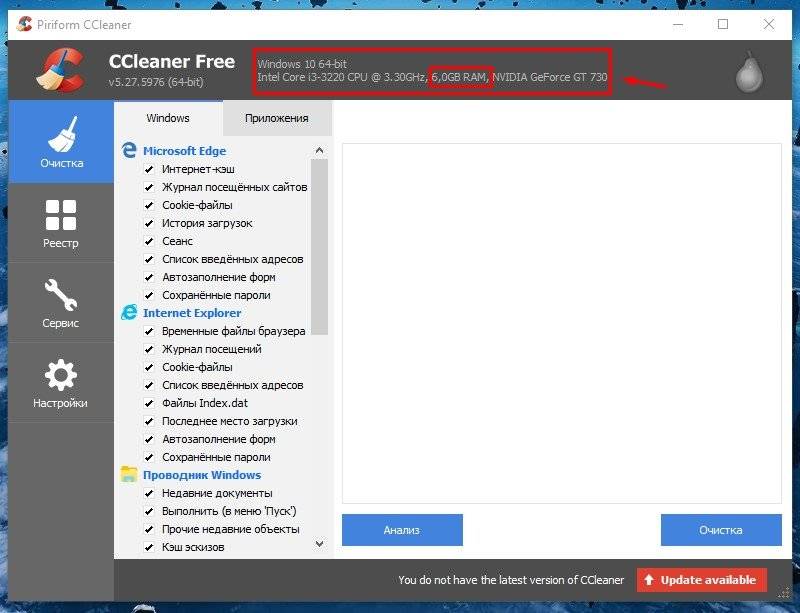 В верхней шапке смотрим информацию о системе, в том числе и оперативную память
В верхней шапке смотрим информацию о системе, в том числе и оперативную память
Интересная и удобная программа Driver Booster
В этом приложении нужно пройти несколько шагов прежде чем узнаете об установленном ОЗУ на своём ПК.
После запуска программа сканирует компьютер на наличие старых драйверов для обновления, а также собирает информацию о характеристиках вашего ПК.
В левом верхнем углу нажмите стрелку.
В новом окне следует перейти на вкладку «Инструменты».
Здесь нужно выбрать в правой части окно с надписью «Системная информация».
В главном окне появится информация об установленном ОЗУ.
Если вы в правой части главного окна выберите и нажмёте на «Устройство памяти», тогда отобразится более полная информация с графиком загруженности «оперативки».
Профессиональная программа AIDA64 Extreme
Данная программа не только покажет характеристики, но и произведёт тестирование вашего ОЗУ на компьютере.
- При запуске приложение сканирует вашу систему для полного сбора информации.
В главном окне, когда программа загрузится, можете выбрать как в левой так и в правой части меню «Системная плата».
В этом пункте нажимаем на строчку с названием «Память».
В правой части окна программы будет отображаться физическая память и её объём.
Если вам понадобится другая информация о состоянии памяти вы можете кликнуть в левом меню пункт, который имеет название «SPD». В этом пункте будут характеристики с дополнительными подробностями о установленной оперативной памяти.
В интернете существует много сторонних утилит созданных для сбора информации для вашего компьютера или ноутбука.
Рейтинг сторонних приложений с помощью которых можно узнать сколько ОЗУ на компьютере:
| Название | Фото | Описание |
|---|---|---|
| SiSoftware Sandra Lite |  | Представляемая программная утилита самая информативная среди своих собратьев, так как собирает наиболее подробную информацию |
| AIDA64 Extreme | Приложение, предоставляет подробную «инфу» о всех устройствах установленных на компьютере и проводит определенные тесты | |
| Memtest86+ |  | Эта утилита проверяет важный компонент компьютера на наличие ошибок – оперативную память |
| Everest Home Edition |  | Системная программа предназначена для сбора информации о каждых компонентах вашего компьютера |
| SuperRam |  | Оптимизировать ОЗУ на компьютере поможет программа SuperRam. Аппаратное обеспечение остаётся, при сканировании, не тронутым |
Просмотр технических характеристик в интернете
Информацию об оперативной памяти в ноутбуке узнать сложнее, чем в десктопном компьютере, поэтому не все методы, представленные в статье, будут одинаково эффективны. Например, не для каждой модели лэптопа удастся найти нужные сведения в сети. Тем не менее этот вариант все же удобнее и предпочтительнее других.
В первую очередь стоит обратиться к официальному сайту производителя ноутбука, написав на его сайте или в поисковике точное название модели. Здесь сразу же учитывайте, что необходимо вписывать либо название линейки + кодовое название модели, либо название линейки + название процессора.
Шаг 1: Определение модели лэптопа
Пример 1: существует линейка ноутбуков HP Envy x360 13 — это является наименованием линейки лэптопов, а не одного устройства. Обладателю такого ноутбука необходимо дописывать после линейки кодовое имя устройства, допустим, ar-0014ur.
Пример 2: есть линейка лэптопов Lenovo Yoga C740 14, и для поиска конкретной модели в конце надо дописать название процессора, который установлен в используемом устройстве, к примеру, i7-10510U. Этот способ хуже предыдущего, поскольку у некоторых производителей на одном процессоре есть несколько ноутбуков в одной линейке.
Точную модель ноутбука можно узнать, посмотрев на коробку из-под него, на заднюю крышку с наклейкой или через операционную систему. Разберем последний способ:
- Нажмите сочетание клавиш Win + R и в поле напишите . Подтвердите кнопкой «ОК».
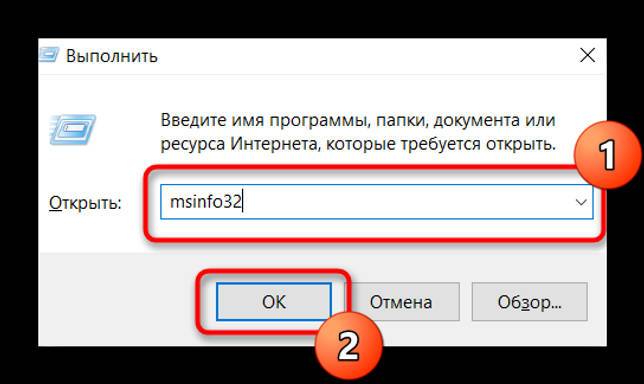
Посмотрите строку «SKU системы» — моделью будет то, что идет до знака решетки. А вот в строке «Модель» на примере ниже написана лишь линейка лэптопов.
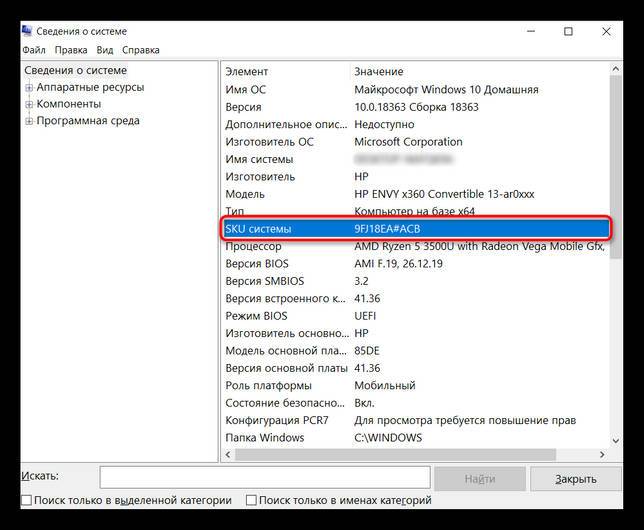
Только такой поиск выведет на точную информацию о продукте, в противном случае вы получите максимальные технические характеристики, которые относятся к самым дорогим устройствам линейки. Другими словами, даже если производитель напишет, что в линейке ноутбуков Lenovo Yoga C740 14 может быть установлено до 16 GB RAM, это вовсе не означает, что в средней модели с процессором i5 будет поддержка этих 16 GB.
Шаг 2: Поиск информации об ОЗУ
Разобравшись с точным наименованием модели вашего ноутбука, поищите техническую информацию о нем на официальном сайте компании-производителя через внутренний поиск. Часто удобнее и быстрее будет искать эти сведения сразу через поисковик, набрав точное название + слово «характеристики» или «specs». Например: HP Envy x360 13 ar-0014ur specs или HP 9FJ18EA характеристики.
Далеко не все производители пишут информацию о максимальном объеме поддерживаемой оперативной памяти на своих сайтах. И хотя обычно это дает понять, что предустановленный объем является предельным, такое предположение всегда лучше перепроверить.
Где-то можно найти лишь количество доступных слотов, и обычно, если умножить объем одного заполненного слота (на примере ниже это 16 ГБ) на количество всех слотов RAM (на скриншоте их 4), можно получить максимально поддерживаемый объем ноутбуком (в данном случае это 64 ГБ).
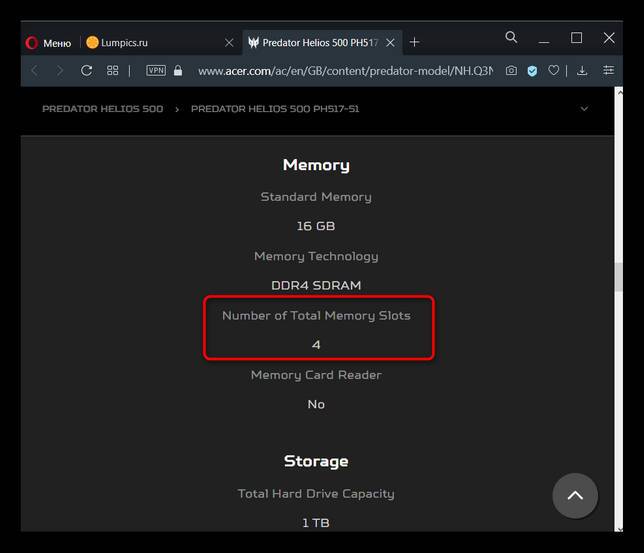
Эту теорию подтверждает и просмотр официальной спецификации модели процессора, установленной в том же ноутбуке, где предельно допустимым объемом указаны 64 ГБ:
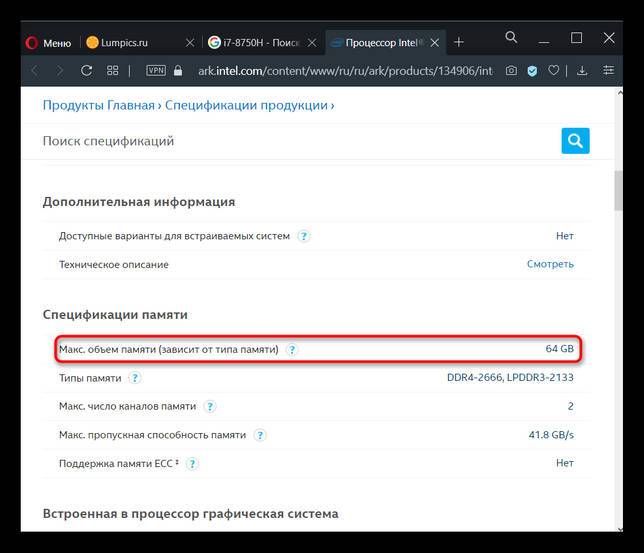
Подробнее про использование данных о процессоре для получения сведений о RAM мы написали ниже.
Шаг 3: Расшифровка вариантов данных о RAM
В примере на следующем скриншоте видно, что в лэптопе установлено 8 ГБ оперативной памяти, и в нем нет слотов, поскольку ОЗУ распаяно на материнской плате. Подобное свидетельствует о том, что 8 ГБ и будет пределом для вашего ноутбука.
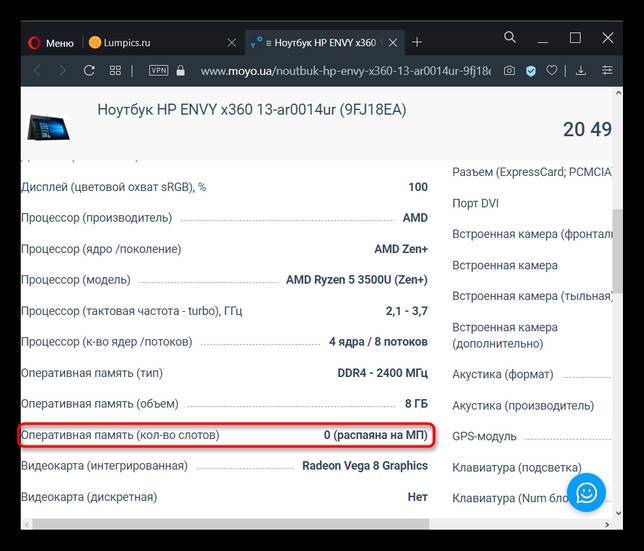
То же самое значит и статус «встроенная».

А в этом примере видно, что сейчас в ноутбуке установлена 1 планка DDR4 памяти с частотой 2400 МГц, увеличить ее объем можно до 16 ГБ, докупив еще одну планку с аналогичными характеристиками, поскольку слотов лишь 2 (и один уже занят).

Где-то можете встретить значение о количестве гнезд 1, что подразумевает работу RAM в одноканальном режиме. В некоторых случаях вы можете лишь заменить установленную планку ОЗУ новой, с увеличенным объемом, но, как правило, и этого сделать нельзя.

Способы определения типа установленной памяти
Узнать, какая модель оперативной памяти стоит на ноутбуке, можно несколькими способами:
- С помощью визуального осмотра ОЗУ.
- Проверить посредством дополнительного программного обеспечения.
Визуальный осмотр планки RAM
Проверить объем оперативной памяти можно с помощью простого обращения в свойства ноутбука. Для этого по ярлыку «Мой компьютер» кликаем ПКМ и в открывшемся списке выбираем «Свойства». Емкость RAM можно посмотреть в соответствующей строке.
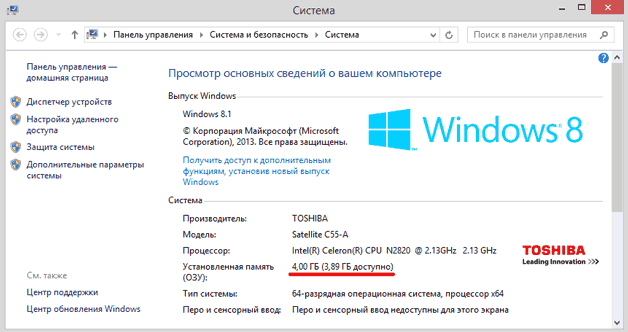
Однако полученной таким способом информации недостаточно, поэтому нужно узнать остальные параметры ОЗУ. Все производители карт памяти наносят важные данные непосредственно на планку. Чтобы их проверить, необходимо разобрать ноутбук, изъять из него RAM и тщательно ознакомиться с имеющимся обозначением.
В качестве примера рассмотрим, как узнать модель и характеристики оперативной памяти, внешний вид которой представлен на рисунке.

Наше ОЗУ выпущено южнокорейской компанией Hynix. Емкость слота – 4 Гб. По аббревиатуре 1Rx8 можно узнать, что планка является односторонней (1R), то есть все микросхемы размещены с одной стороны. Двухсторонняя RAM обозначается маркировкой 2R. Цифра 8 указывает на количество чипов памяти.
Данная модель имеет пропускную способность РС3-12800. Это позволяет узнать тип оперативки (DDR3) и максимальную скорость функционирования (12800 Мб/с). Чтобы определить, какая частота ОЗУ, следует 12800 разделить на 8, что будет равно 1600 МГц.
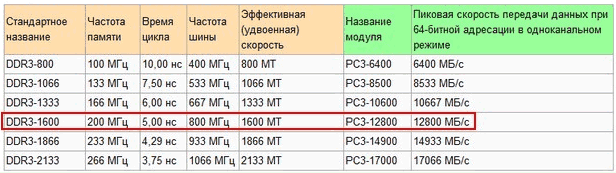
Рассмотрим еще один пример – оперативную память для ноутбука фирмы Kingston, модель KHX6400D2LL/1G:

- тип RAM – DDR2;
- скорость работы – 6400 Мб/с;
- частота – 6400/8 = 800 МГц;
- емкость – 1 Гб;
- 2.0V означает, что плата питается от нестандартного напряжения – 2 В, которое необходимо выставлять в BIOS вручную.
На некоторых запоминающих устройствах информация представлена в нестандартной форме, однако и в таких случаях можно узнать их параметры. Например, ОЗУ Kingston с маркировкой KHX1600C9D3X2K2/8GX имеет такие свойства:

- частота – 1600 МГц;
- С9 – задержка 9 тактов;
- тип – DDR3;
- 8GX – емкость 4 Гб.
Сколько оперативной памяти нужно ноутбуку?
Оперативная память — это наиболее вероятный компонент самого несложного апгрейда бюджетного ноутбука, это первое, о чем большинство пользователей начинает задумываться, когда у них возникает ощущение, что их ноутбук «подтормаживает».
Как и большая часть недорогих ноутбуков, Acer Aspire E 15 укомплектован 4 Гбайт оперативной памяти одной планкой DDR4 SO-DIMM, при этом у него остается еще один пустой слот.
И хотя не существует никакого жесткого неукоснительного правила, все же 4 Гбайт — это примерно минимум для нормальной работы полноформатной операционной системы, такой как Windows 10. В принципе, Windows 10 будет работать и на 2 Гбайтах «оперативки», и даже на одном… но программы будут едва ползать, замедляясь всякий раз при необходимости обмена данных с жестким диском, именно здесь нехватка оперативной памяти будет сказываться сильнее всего. Если вы привыкли открывать разом несколько программ или даже вкладок браузера — 2 Гбайт, определенно, недостаточный объем «оперативки».
Наша рекомендация — минимум 4 Гбайт для Windows 10, или же оптимально 8 Гбайт, если вы пользуетесь такими мощными и ресурсоемкими программами как Photoshop Elements. Это улучшит общую скорость отклика программ и мультизадачность.

Большинство бюджетных ноутбуков, на нашу удачу, оборудованы стандартными слотами под DDR4 SO-DIMM. К тому же очень многие оснащены только одной планкой, что изначально не лучшим образом сказывается на пропускной способности памяти.
Еще одна штука, которую стоит учесть, имея дело с недорогими ноутбуками: пропускная способность памяти.
Современные процессоры работают в связке с каналами оперативной памяти, от одного до четырех. Чем больше каналов используется — тем больше пропускная способность памяти, тем быстрее работает ваш компьютер.
Подобно большинству бюджетных ноутбуков, Aspire E 15 продается с одной планкой «оперативки», а значит, его процессор Core i3-7100U работает в одноканальном режиме. Заполняя второй слот, мы не просто увеличиваем общее количество оперативной памяти, но и позволяем ноутбуку перейти в двухканальный режим, стимулируя производительность в трехмерных задачах, к которым относится, например, гейминг. (Большинство офисных приложений, увы, никак не отреагирует на увеличение ширины канала памяти.)
Что даёт увеличение оперативной памяти в компьютере
Скорость работы компьютера зависит от «узких мест» вашего железа. Например, если у вас очень мощный процессор, но при этом медленный жёсткий диск, система будет загружаться довольно долго, и программы, например, даже обычный веб-браузер, будут запускаться с ощутимой задержкой в несколько секунд. В данном случае узким местом является жёсткий диск – и бесполезно ставить ещё более мощный процессор/видеокарту/дополнительную оперативную память – всё это практически не скажется на скорости загрузки системы и запуска приложений, пока вы не поменяете свой медленный жёсткий диск на быстрый (например, на SSD).
Какой максимум ОЗУ поддерживает устройство
ШАГ 1: базовые основы
Максимальный объем оперативной памяти, который можно установить в ПК/ноутбук, зависит от трех составляющих:
- процессора;
- материнской платы;
- ОС Windows (32 битные системы «не видят» более 3 ГБ ОЗУ. Также добавлю, что версии «Windows 7 Home» могут иметь ограничение видимости в 8 ГБ!).
Первые два компонента наиболее важны, т.к. изначально идут с поддержкой только какого-то одного типа памяти (например, DDR4), и имеют ограничения по частоте и объему.
Важно!
Если установить памяти больше, чем поддерживает ЦП или мат. плата (например) — вероятнее всего, устройство просто ее не увидит (и вы зря потратите средства на апгрейд)!
Впрочем, в ряде случаев не исключены синие экраны и отказы ПК загружаться…
Еще один достаточно существенный момент — обратите внимание на количество слотов под оперативную память на материнской плате. Дело в том, что какие-нибудь утилиты могут показать наличие свободного слота — а по факту его может не быть вовсе (просто не распаян на плате)! И проверить это — можно только разобрав устройство…

Слоты под плашки ОЗУ
Кстати, что касается ноутбуков — то в ряде случаев у них может не быть вообще ни одного слота (вся ОЗУ просто распаяна на мат. плате)! Наиболее часто это встречается у компактных ультрабуков (Lenovo, например).
Впрочем, большинство средне-бюджетных моделек всё-таки имеет хотя бы 1 слот (как на фото ниже).

Один слот — ноутбук Dell (Only DDR3L)
ШАГ 2: определяем модель ЦП и мат. платы, и находим их спецификацию
Для ПК
Для начала нам нужно определить точную модель материнской платы. Это можно сделать:
- с помощью документов, которые шли при покупке устройства;
- разобрав системный блок и посмотрев модель на самой плате;
- воспользовавшись спец. утилитой AIDA64.
После, достаточно вбить в поисковую систему Google (Yandex) запрос вида «Asus H110M-K тех. характеристики» (у вас будет свой производитель и модель мат. платы).
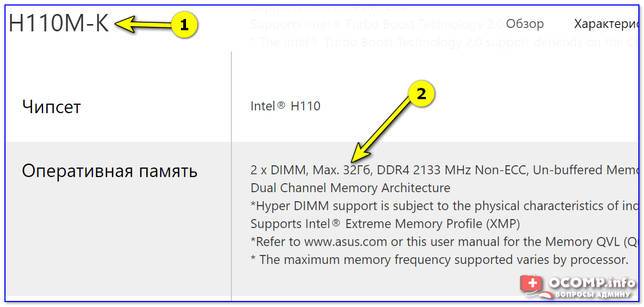
Скриншот с официального сайта ASUS

Скрин с сайта Intel (INTEL CORE i5-5200U)
Для ноутбуков

Скриншот с официального сайта Lenovo
ШАГ 3: быстрое решение с помощью спец. утилит
Не всегда и не для каждого производителя можно найти подробную спецификацию, где указаны все тонкости (в некоторых случаях приходится прибегать к данным из спец. утилит). К тому же, утилиты (как правило) позволяют намного быстрее получить нужные данные…
Для текущей работы нам понадобиться программа AIDA64.
После запуска AIDA64 — перейдите в раздел «Системная плата/Чипсет» и вы увидите две заветные строки:
- поддерживаемые типы памяти (в моем случае DDR4 1333, DDR4 1600 и др.);
- максимальный объем памяти (32 ГБ).
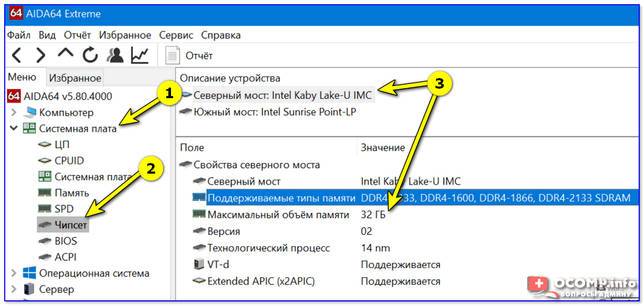
AIDA64 — поддерживаемые типы памяти, максимальный объем
Кстати, если макс. объем во вкладке «Чипсет» не отображается — попробуйте открыть «Компьютер/DMI/Массивы памяти/Системная память». Как правило, в этой вкладке эта информация дублируется.
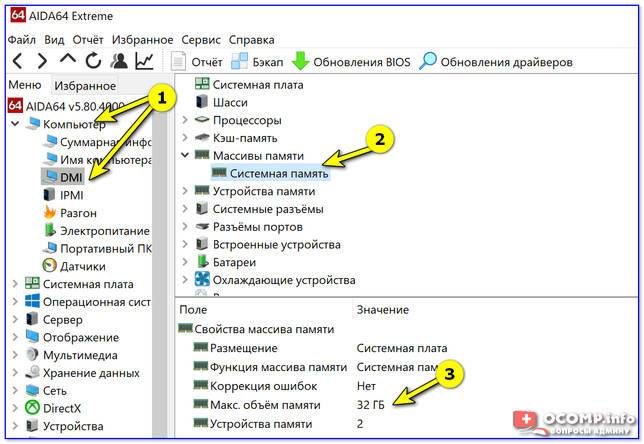
Компьютер — DMI (AIDA64)
Тем не менее, когда есть возможность, рекомендую данные из AIDA64 (и подобных ей утилит) перепроверять (по модели устройства зайти на сайт производителя и уточнить спецификацию)!
Хорошего дня!
Полезный софт:
- ВидеоМОНТАЖ
Отличное ПО для начала создания своих собственных видеороликов (все действия идут по шагам!).Видео сделает даже новичок!
- Ускоритель компьютера
Программа для очистки Windows от мусора (ускоряет систему, удаляет мусор, оптимизирует реестр).
Другие записи:
С помощью сторонних утилит
Как видите, системными средствами много информации раздобыть не получится. Поэтому, если вы всерьез собрались заняться заменой планок, придется устанавливать сторонние программы. Сейчас подробнее расскажу про две бесплатные утилиты: CPU-Z и Speccy.
Утилита CPU-Z способна вывести подробную информацию об установленном процессоре, памяти, видеокарте и прочем. Официальная страница программы находится по следующему адресу: https://www.cpuid.com/softwares/cpu-z.html . На нашем сайте вы сможете найти подробное описание о работе с ней и скачать утилиту на русском языке: программа CPU-Z.
Устанавливать программу не нужно. Просто запустите исполняемый файл, в зависимости от разрядности вашей ОС (32 или 64 бита).
Первая вкладка, которая нас интересует – это «Память» . Здесь можно посмотреть тип (1), объем (2), какой режим работы поддерживается (одно или двух канальный) (3), частоту контроллера (4) и частоту, на которой работает ОП (5).

Дальше перейдите на вкладку «SPD» . Здесь подробно можно посмотреть информацию, о каждой установленной планке. Давайте разберем, какая оперативная память установлена на моем ПК.
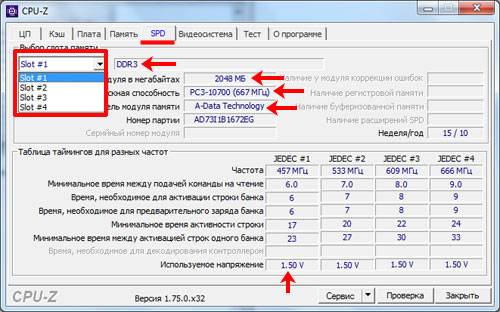
Speccy
Сразу после установки язык интерфейса будет английский. Чтобы его поменять на русский, нажимайте следующие пункты: «View» – «Options» – «Language» . Из выпадающего списка выбирайте подходящий язык и нажимайте «ОК» .

Затем переходите в раздел «Оперативная память» . Здесь можно посмотреть количество занятых и свободных гнезд (1) (эта информация не всегда может быть верна). В блоке «Память» показан ее тип (2), объем (3), количество каналов (4) и частота (5).
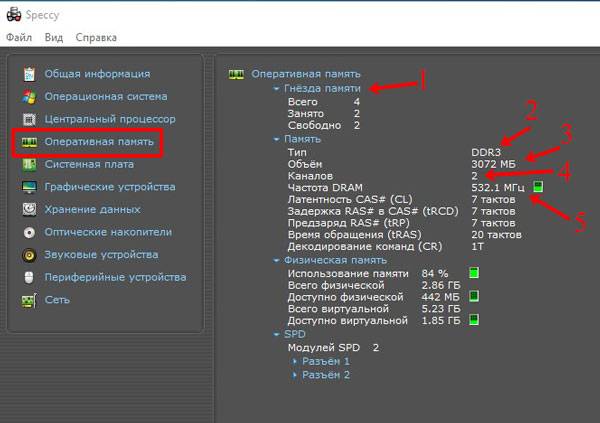
Чтобы подробнее узнать о каждой планке разверните блок «SPD» и по очереди смотрите информацию о каждом разъеме.

Выбираем оперативную память для твоего компьютера
Мы уже публиковали гайды по выбору самых разных компонентов компьютера — процессора, материнской платы, SSD-накопителя, монитора, даже о маршрутизаторе не забыли. Остались две очень важные для любого боярина покупки — оперативная память и видеокарта. О графических ускорителях поговорим позже, когда Nvidia и ее партнеры наконец-то выпустят в широкую продажу карточки 20-й серии. Сегодня же разберемся в тонкостях выбора оперативной памяти.
Как и со многими аспектами жизни, с ОЗУ непросто. Казалось бы, бери побольше объема, да и все. Но есть много тонкостей, которые могут испортить впечатление от покупки так, что никакие десятки гигабайтов не будут радовать. Итак, пойдем по порядку, чтобы, с одной стороны, не переплатить за ненужное, а с другой — не остаться у глючного компьютера в попытке чересчур сэкономить.

Опять же подчеркнем, что у компьютерных гуру эта статья может вызвать приступы презрительных усмешек и пальцевый зуд повышенной чесоточности. Все правильно, потому что наш гайд нацелен на людей, которые не посещали университетов компьютерной грамотности и не каждый день сталкиваются с проблемой выбора «самых правильных» таймингов.
Что делать, если ни один из предыдущих способов не сработал?
Если вы обладаете безымянными модулями памяти безо всяких маркировок и наклеек, а с помощью утилит HWiNFO64 и AIDA64 возможно узнать только лишь их частоту, объём, тайминги и производителя, можно попробовать подобрать для приобретения максимально схожий по характеристикам аналог. Сейчас проблема несовместимости модулей памяти разных производителей и даже модулей одной партии проявляется не так ярко, как 10 или 15 лет назад, но она всё равно присутствует.
Для того, чтобы выбрать совместимую с уже установленной оперативную память, необходимо принять во внимание несколько характеристик. Это тип памяти (DDR2, DDR3 или DDR4), форм-фактор (DIMM или SO-DIMM), компоновка чипов памяти на печатной плате (чипы могут быть расположены на одной или двух сторонах модуля), ранг оперативной памяти (бывает одноранговая и двухранговая память), частота, тайминги и объём оперативной памяти
Всю эту информацию можно узнать с помощью утилиты HWiNFO64 в ветке Memory для каждого из модулей:
Совместимый модуль должен иметь практически те же параметры. Исключениями могут стать лишь объём памяти и частота. Объём может быть практически любым. Желательно, чтобы частота покупаемого модуля была такой же или выше — это поможет избежать падения быстродействия системы.
Даже если все указанные параметры совпадут, есть вероятность, что старые и новые модули вместе так и не заработают либо появятся проблемы со стабильностью.
Источники
- https://zen.yandex.com/media/starusrecovery/kak-poluchit-polnuiu-informaciiu-o-moduliah-ram-pamiati-s-pomosciu-prostyh-komand-v-windows-10-5de8b1c91d656a00aeaf5013
- https://itswat.ru/kak-uznat-kakaya-ozu-stoit-na-kompyutere/
- https://mywebpc.ru/windows/kakaya-operativnaya-pamyat/
- https://te4h.ru/kak-uznat-model-operativnoj-pamyati-na-kompyutere
- https://lumpics.ru/how-look-model-of-ram-on-windows-7/
- https://okeygeek.ru/kak-uznat-kakaya-operativnaya-pamyat-ustanovlena-v-kompyutere/
- https://infotechnica.ru/pro-kompyuteryi/ob-operativnoy-pamyati/uznaem-nazvanie-ili-model/
- https://SoftikBox.com/kak-na-windows-10-uznat-obem-operativnoy-pamyati-22026.html
- https://www.crucial.ru/articles/about-memory/how-to-check-ram-windows-10
- https://remontka.pro/how-much-ram-computer/
Через командную строку
Чтобы запустить этот инструмент в Windows 7 или Виндовс 10, нажмите кнопку «Пуск» и введите команду cmd, а затем запустите найденный EXE-файл. В открывшемся интерфейсе наберите с клавиатуры команду:
Нужно именно печатать, так как командная строка не поддерживает функцию копирования и вставки. По такому запросу вы получите детальную информацию, которую транслирует БИОС.
Недостаток такого способа посмотреть интересующие параметры в том, что информация представлена на английском языке, часто зашифрованная так, что она не понятна начинающему пользователю. Для более удобного представления данных по установленным планкам ОЗУ лучше воспользоваться диагностической утилитой.
О том, как посмотреть, сколько используется памяти, можно почитать здесь.
Диагностика
Увеличение оперативной памяти на компьютере Acer реализуется по желанию пользователя. Эта процедура не относится к ремонтно-восстановительным работам и без проведения данных манипуляций компьютер функционирует без перебоев. Но добавление оперативки предоставляет ряд преимуществ, связанных с увеличением скорости работы PC. Как результат – графика игр не тормозит, браузер работает быстрее, работать в приложениях легче.
Но перед процедурой увеличения ОЗУ инженер диагностирует PC Acer, чтобы выяснить состояние аппаратной части и рациональность процедуры. С памятью 4 Гб и больше работает только 64-битная ОС. Если на 32-битной устанавливается больше 3 Гб, данный объем памяти не будет использоваться системой.
Куда смотреть, кого искать
Для начала нужно разобраться, что же задаёт верхнюю планку количества RAM. Основных факторов три. Первый – это банальное наличие слотов. Если ноут «цельный», без возможности менять комплектующие, то текущий объём оперативки и будет максимальным. Второй – это архитектура процессора. Слабые или устаревшие ядра просто неспособны обрабатывать большие количества RAM. Ну и третий – это разрядность операционной системы. Она выражается в битах. К примеру, существует Windows 7 с припиской 32bit, а есть и 64bit. Только версии на шестьдесят четыре бита могут видеть больше четырёх гигабайтов оперативной памяти.
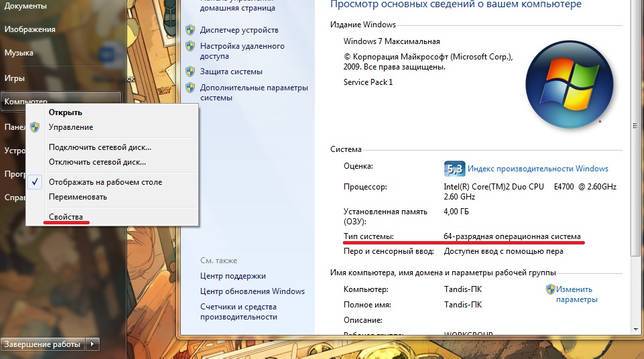 @Reedr.ru
@Reedr.ru
Но как определить архитектуру ядра или разрядность ОС? Силой интернета, конечно же! Достаточно просто поискать в Google название процессора – на официальном сайте компании-создателя точно будет вся информация. Кроме того, максимальный объём памяти часто указывается в описании самого ноутбука. Я про сайт производителя, а не продавца, если что. Хотя сперва то самое название нужно узнать. Для этого достаточно открыть «Пуск», нажать правой клавишей мыши или тачпада на пункт «Компьютер» и выбрать «Свойства». В открывшемся окне найдётся ещё и разрядность текущей системы.
Что будет если поставить память с разной частотой
Этот вопрос волнует тех людей, у которых ноутбук достаточно старый и там стоит не самая быстрая память. Ускорит ли работу новая планка с более высокой частотой. Ответ – не ускорит. Дело в том, что из нескольких RAM процессор выберет ту, у которой меньшая скорость и выставит для всех планок аналогичную.
Еще один интересный вопрос – что будет, если частота памяти выше, чем максимально поддерживаемая процессором. Ноутбук будет с ней работать, но возможны сбои, произвольные перезагрузки и прочие радости. В итоге все закончится тем, что пользователю придется в БИОС руками выставлять правильное значение, а именно частоту, с которой может работать процессор.
Существует двухканальный и одноканальный режим работы. Первый вариант практически не заметен рядовому пользователю, но разница чувствуется при запуске тяжелых игр или программ. Понять поддерживается ли двухканальный режим, можно взглянув на слоты для карт. Если они окрашены в разные цвета, то режим с двумя каналами. Память в таком случае вставляется в те разъемы, которые выкрашены одним цветом.
Программы для определения параметров ОЗУ
Наименование производителя ОЗУ и другие данные об установленном на компьютере модуле оперативной памяти, конечно, можно узнать, открыв крышку системного блока ПК и посмотрев информацию на самой планке оперативки. Но данный вариант подойдет не всем пользователям. Существует ли возможность узнать нужные данные, не вскрывая крышку? К сожалению, встроенными инструментами Windows 7 это сделать никак не получится. Но, к счастью, существуют программы сторонних производителей, которые способны предоставить интересующую нас информацию. Давайте рассмотрим алгоритм определения марки ОЗУ при помощи различных приложений.
Aida64
Запоминать команды для cmd – это дело хлопотное, поэтому для вас, может быть, будет проще установить стороннюю программу на ПК и с её помощью буквально в один или два клика определить характеристики ОЗУ. Максимально удобно делать это через популярную утилиту Aida64:
- Скачайте её на свой ПК – вот здесь есть бесплатная пробная версия (профессиональная редакция платная, но для одного раза сойдёт и пробник) — https://www.aida64russia.com/Скачать Я рекомендую скачивать самоустанавливающийся пакет.
- Зайдите в загрузки браузера, откройте скачанный файл.exe, примите соглашение, подтвердите язык и прочие настройки, всё время нажимая ОК, подождите пока Аида установится на ваш ПК.
- Нажмите «Завершить», оставив галочку на пункте «Запустить».
- В левой части окна программы разверните, нажав на стрелочку, пункт «Системная плата» и щёлкните по пункту «Память», чтобы увидеть характеристики ОЗУ. Тут вы найдёте информацию про объём носителя.
- Все остальные показатели – тип, тайминги, скорость, производитель и так далее, можно увидеть, развернув пункт SPD.
Друзья, есть ещё другие способы и программы, посредством которых можно выудить из ПК информацию об установленной на нём оперативной памяти, но о них поговорим в другой раз. До свидания.
CPU-Z
Следующим программным продуктом, с помощью которого можно узнать наименование модели ОЗУ, является CPU-Z. Данное приложение значительно проще предыдущего, но его интерфейс, к сожалению, не русифицирован.
- Откройте CPU-Z. Переместитесь во вкладку «SPD».
Откроется окошко, в котором нас будет интересовать блок «Memory Slot Selection». Кликните по выпадающему списку с нумерацией слотов.
Из выпадающего перечня выберите номер слота с подключенным модулем оперативной памяти, название модели которого следует определить.
После этого в поле «Manufacturer» отобразится наименование изготовителя выбранного модуля, в поле «Part Number» — его модель.
Как видим, несмотря на англоязычный интерфейс CPU-Z, действия в данной программе по определению названия модели оперативной памяти довольно просты и интуитивно понятны.
Speccy
Ещё одно приложение для диагностики системы, умеющее определять название модели ОЗУ, называется Speccy.
- Активируйте Speccy. Подождите пока программа выполнит сканирование и анализ операционной системы, а также подключенных к компьютеру устройств.
После завершения анализа щелкайте по наименованию «Оперативная память».
Откроется общая информация об ОЗУ. Чтобы посмотреть информацию о конкретном модуле, в блоке «SPD» щелкайте по номеру разъема, к которому подключена нужная планка.
Появится информация о модуле. Напротив параметра «Изготовитель» будет указано наименование производителя, а напротив параметра «Номер компонента» — модель планки ОЗУ.
Мы выяснили, как при помощи различных программ можно узнать название производителя и модели модуля оперативной памяти компьютера в Windows 7. Выбор конкретного приложения не имеет принципиального значения и зависит только от личного предпочтения юзера.
HWiNFO64-32
HWiNFO64-32 – еще одно удобное приложение, которое позволяет диагностировать систему и проверять ее параметры. В отличие от AIDA64, данное приложение имеет portable-версию, то есть которую не требуется даже устанавливать на компьютер. Вся информация об оперативной памяти в приложении HWiNFO64-32 отображается в графе «Memory».
Как посмотреть информацию по своей оперативке в CPU‑Z
Эта утилита распространяется бесплатно, и она русифицирована. Нужные данные представлены во вкладке SPD. Информацию можно узнать по каждому из слотов отдельно.
Емкость представлена не в гигабайтах, а в мегабайтах, то есть, например не 4gb а 4096 Mb. Там же есть данные о частоте и пропускной способности, производителе, номере партии и серийном номере конкретного модуля. Чуть ниже таблица таймингов ОЗУ, которая стоит в вашем компе.