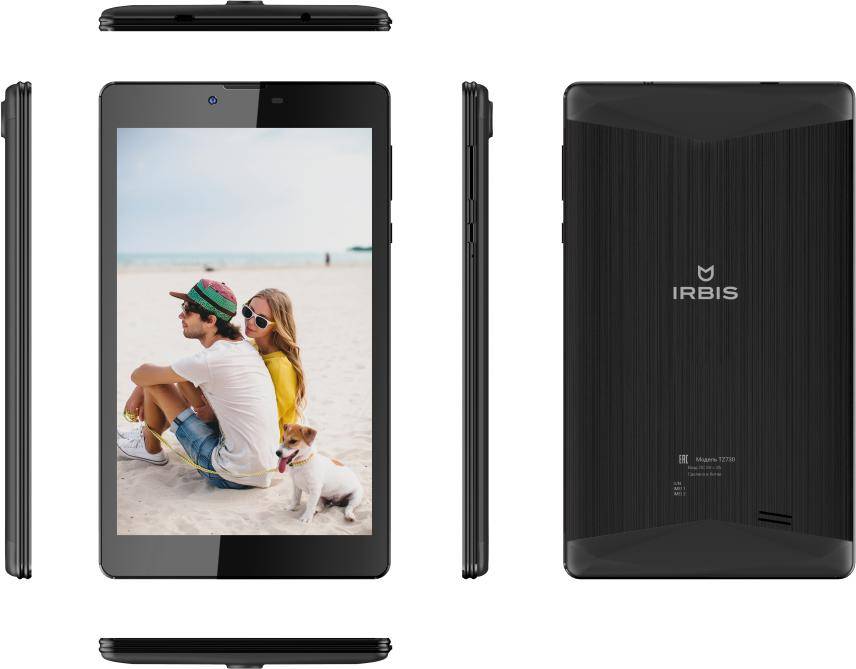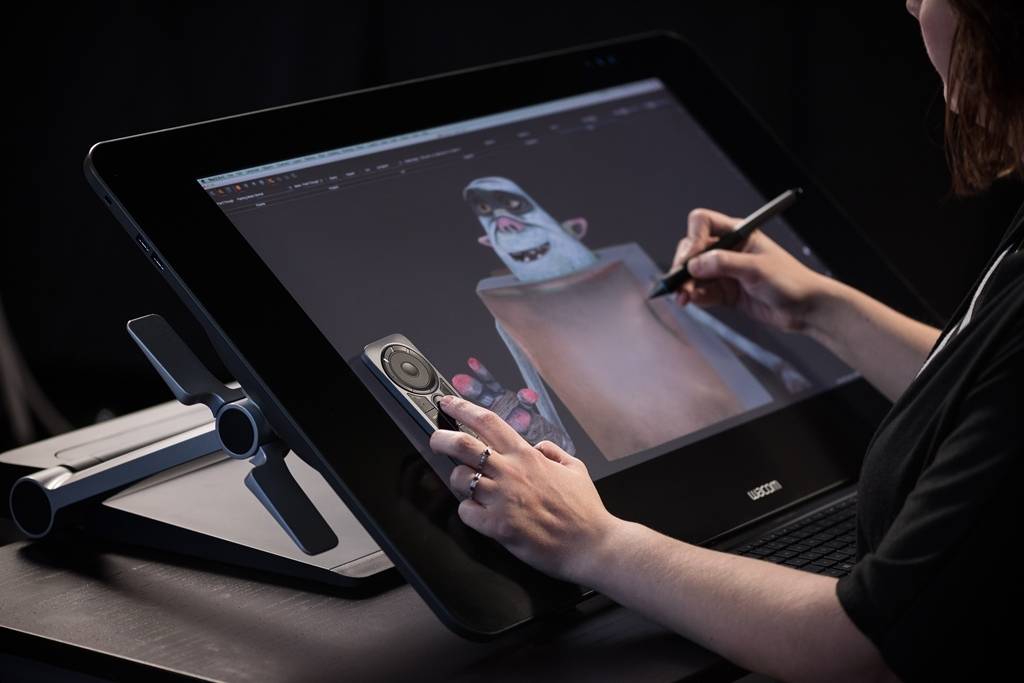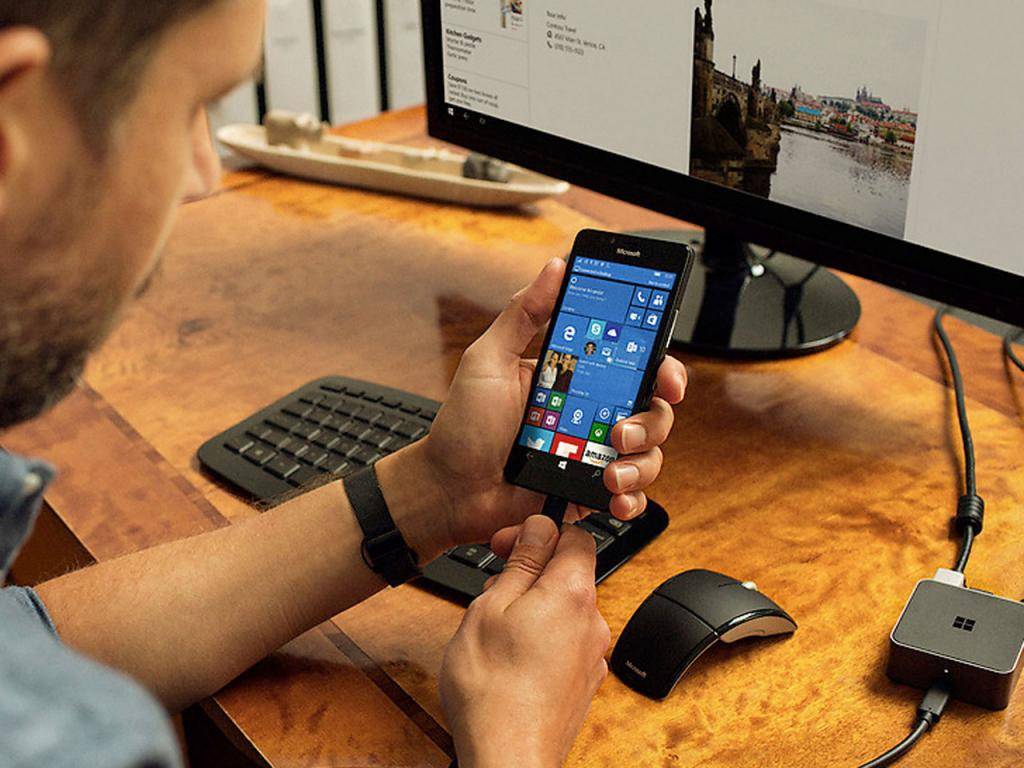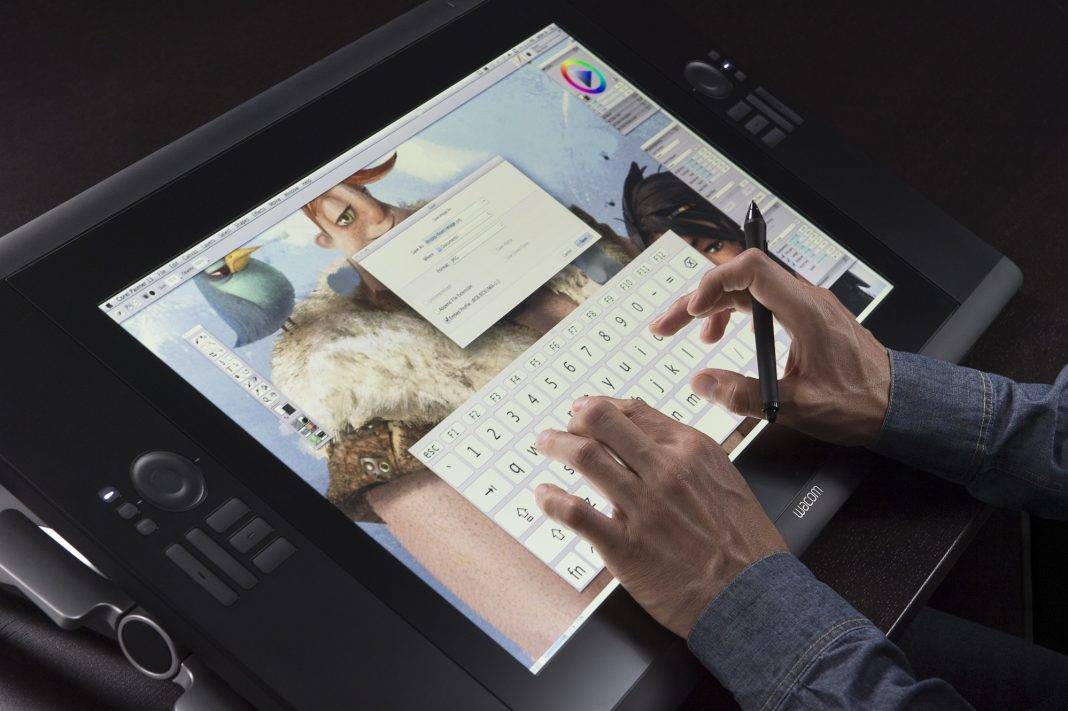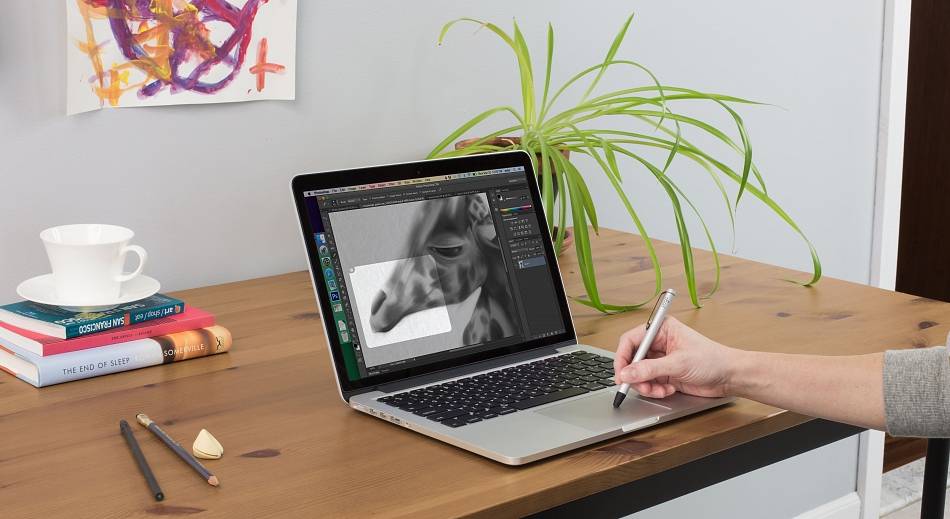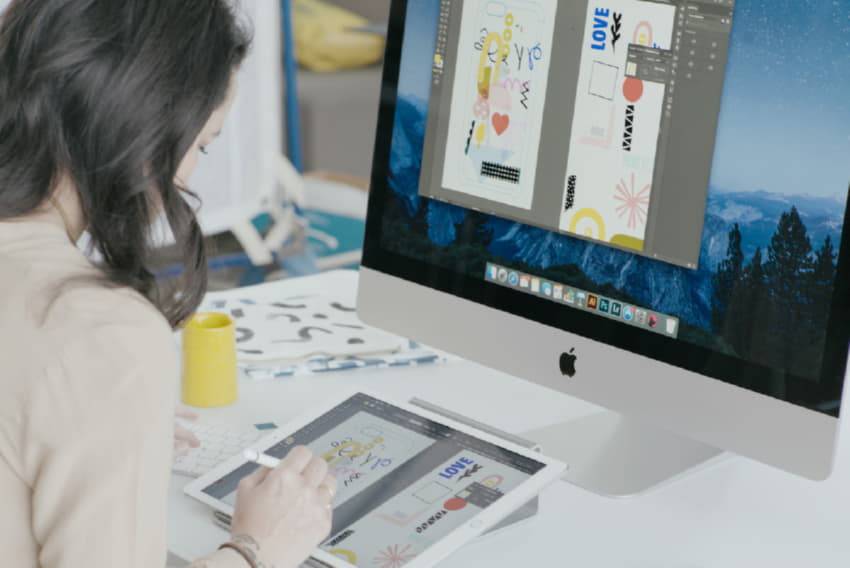Как вызвать «Панель управления» в «Режиме планшета»
В обычном (десктопном) режиме Windows 10 можно очень просто открыть «Панель управления»: просто нажать правой клавишей мыши на кнопку «Пуск», а затем в большом перечне выбрать пункт с панелью. К сожалению, для планшетного режима данный способ не действует, так как контекстное меню просто не вызывается кликом.
Что в этом случае делать? Какие другие методы использовать для запуска «Панели управления»? Необходимо прибегнуть к более «старым» способам.
В окне «Выполнить»
Универсальный сервис «Выполнить» помогает запускать стандартные окна Windows, в том числе и «Панель управления».
- За счёт сочетания клавиш Win + R (зажмите на сенсорной клавиатуре, которая запускается через специальную иконку на «Панели задач») вызываем маленькое окошко под названием «Выполнить».
- В его единственном поле «Открыть» печатаем команду control. Кликаем по ОК или же нажимаем на Enter на клавиатуре.В поле «Открыть» введите команду control
- Второй варинт команды — explorer shell:ControlPanelFolder. Её уже лучше скопировать, а затем вставить, чтобы не допустить ошибку.Вставьте команду explorer shell:ControlPanelFolder в окне «Выполнить»
- В результате на экране появится окно «Панели управления».После клика по кнопке ОК на экране появится окно «Панель управления»
- Если вы используете вторую команду, в окне список разделов будет упорядочен в соответствии со значением «Мелкие значки» параметра «Просмотр».Вторая команда позволяет открыть «Панель управления» со значением «Мелкие значки»
С помощью «Поиска Windows»
В области «Поиск» можно найти как программы, так и стандартные сервисы Windows. Следуйте простой инструкции:
- Нажимаем на иконку в виде лупы, расположенную на «Панели задач» справа от «Пуска».
- В области для поиска вводим запрос «Панель управления». По мере ввода система будет давать вам подсказки. Обычно достаточно ввести только первое слово из запроса.Введите в поле для поиска запрос «Панель управления»
- В результатах сразу появится нужный вам сервис. Открыть его можно с помощью одного нажатия.
Через «Режим планшета» в системе Windows 10 очень легко работать на ноутбуке-трансформере. Именно для этих целей и создавалась эта опция. Ненужные иконки удаляются с панелей в этом режиме, чтобы на экране было больше места и пользователь мог с первого раза попадать пальцем по необходимым ему кнопкам. Вы можете настроить автоматическое включение режима на случай отсоединения клавиатуры, чтобы не включать его каждый раз вручную.
Во многих случаях Window 10 самостоятельно определяет, на каком устройстве она запущена, и автоматически включает или выключает режим планшета. (Такое поведение операционной системы стало возможным благодаря специальной технологии, которую в Microsoft гордо называют Continuum.)
Если же вы видите, что Windows 10 работает не в том режиме, который должен быть, то выполните следующие действия, чтобы вручную исправить это недоразумение.
Как сделать режим по умолчанию
Система сама определяет, какой параметр более уместный для данного устройства, ведь очевидно что для ПК и ноутбука больше подходит компьютерный интерфейс. Но что делать если вам хочется всегда работать в планшетной среде?
- Зайдите в «Пуск» → «Параметры».
- Далее «Система».
- Зайдя в «Режим планшета», выберите «Использовать режим планшета» для пункта «При входе в систему..».
- https://winda10.com/rezhimy-windows-10/rezhim-plansheta-windows-10.html
- https://mysitem.ru/windows/52-kak-otklyuchit-vklyuchit-rezhim-plansheta-windows-10.html
- https://geekon.media/kak-vkluchit-rezhim-plansheta-windows-10/
Клавиши и сенсор
Большинство операций будет правильно проводить с помощью сенсорного экрана (тачскрина). На корпусе вы также можете найти несколько кнопок и входов для USB, зарядки, в некоторых девайсах — сим-карты, SD карты памяти и другое. Для начала запомните расположение входа для зарядного, чтобы при разрядке не растеряться.
Коробочку от гаджета, а также пленочку, что по умолчанию на нем, я не советую выбрасывать, пока вы полностью не заучите, что там написано (поэтому техническое руководство не стоит выбрасывать в принципе).
На одной из боковых стенок вы найдете кнопку включения/выключения/блокировки (Power), а также где-то должна быть регулировка громкости (Volume или Vol+ и -). Ниже экрана спереди найдется кнопка Home или «Домой», а также, чаще всего, 2 кнопки по бокам от нее. Почитайте в руководстве, что они делают — они разнятся от модели к модели.
Чтобы включить гаджет, задержите нажатие Power (выключить так же). Снять/поставить блокировку во включенном состоянии — та же кнопка — нажмите, не задерживая. Home при нажатии возвращает на главный экран и сворачивает приложения. Другие кнопки описаны в руководстве.
Что делать, если нет кнопок
Да, на планшете с андроидом нет клавиатуры с буквами и цифрами. Она выдвигается после того, как вы нажмёте пальцем в поле для ввода любых данных. Уверен, это не создаст неудобств, и вы быстро научитесь правильно пользоваться этой клавиатурой. Но приступим же к настройкам.

Как сделать режим по умолчанию
Система сама определяет, какой параметр более уместный для данного устройства, ведь очевидно что для ПК и ноутбука больше подходит компьютерный интерфейс. Но что делать если вам хочется всегда работать в планшетной среде?
- Зайдите в «Пуск» → «Параметры».
- Далее «Система».
- Зайдя в «Режим планшета», выберите «Использовать режим планшета» для пункта «При входе в систему..».
Теперь при запуске Windows у вас автоматически будет включен планшетный интерфейс.
В данной статье рассмотрены действия, с помощью которых можно включить (отключить) режим планшета и изменить различные настройки данного режима.
Режим планшета оптимизирует ваше устройство для сенсорного ввода, избавляя от необходимости использовать клавиатуру и мышь и делает операционную систему Windows более простой и интуитивно понятной для устройств с сенсорным управлением (например, гибридных ноутбуков-планшетов).
При включенном режиме планшета операционная система открывает приложения в полноэкранном режиме, скрывает заголовки окон универсальных приложений, увеличивает размеры некоторых элементов управления или отступы между ними для более удобного использования на устройствах с сенсорным управлением, а также отключает показ рабочего стола и включает полноэкранный режим отображения меню «Пуск».
Как настроить режим планшета
Разработчики Microsoft постарались максимально упростить взаимодействие с Windows 10. Это основная задача разработки.
Внимание! Изучить детальнее особенности Windows 10 можно в статье «Что такое Windows 10?». Использовать данную функцию можно не только на устройствах с сенсорным экраном, но и на обычных ноутбуках и ПК
Использовать данную функцию можно не только на устройствах с сенсорным экраном, но и на обычных ноутбуках и ПК.
Давайте приступим к настройке режима на ноутбуке.
Включение
Включить режим проще, чем может показаться на первый взгляд. Выполнение всех действий занимает пару секунд.
- В правом нижнем углу рабочего стола нажмите «Уведомления».
- Кликните на «Режим планшета» (расположение кнопок может отличаться).
- Интерфейс полностью изменился, можно дальше полноценно использовать ноутбук.
Обратите внимание! Не у всех пользователей по умолчанию отображается пункт «Режим планшета». Если у вас не отображается клавиша в панели уведомлений, то нужно её добавить
Если у вас не отображается клавиша в панели уведомлений, то нужно её добавить.
- Войдите в меню «Пуск» → пункт «Параметры», который находится возле кнопки выключения.
- Перейдите в пункт «Система».
- В меню слева зайдите в «Уведомления и действия» → «Доб./удалить быстрые действия» под кнопками быстрого доступа.
- Возле нужного пункта переведите ползунок в положение «Вкл».
Выход из режима
Отключение выполняется в обратной последовательности и в этом тоже нет ничего сложного. Действия происходят на главном экране.
- Зайдите в панель уведомлений в нижнем углу экрана.
- Нажмите на «Режим планшета».
Основные настройки системы
Инструкция для начинающих выглядит довольно просто, если планшет достали из коробки и запускают первый раз. В этом случае операционная система сама проведет пользователя через основные этапы первичной настройки. Будет предложено выбрать язык системы, установить дату и время, настроить или зарегистрировать учетную запись Google.
Владельцам планшетов Самсунг рекомендуется создать аккаунт в центральной системе поддержки производителя. Делать это не обязательно, но желательно. Имеющаяся учетная запись Самсунг никак не влияет на использование планшета, но позволяет получать персонализированные обновления фирменных приложений и операционной системы.
Если же устройство уже включалось для проверки или не имеет мастера начала работы — все параметры системы можно настроить вручную. Даже если изначальный язык системы китайский или японский.
Язык
Чтобы переключить язык, нужно попасть в зону настроек. Для этого следует нажать значок, который выглядит как шестеренка или квадрат с нарисованными на нем горизонтальными ползунками. Это легко сделать по визуальному ориентиру, не обращая внимания на иероглифы или английские буквы.
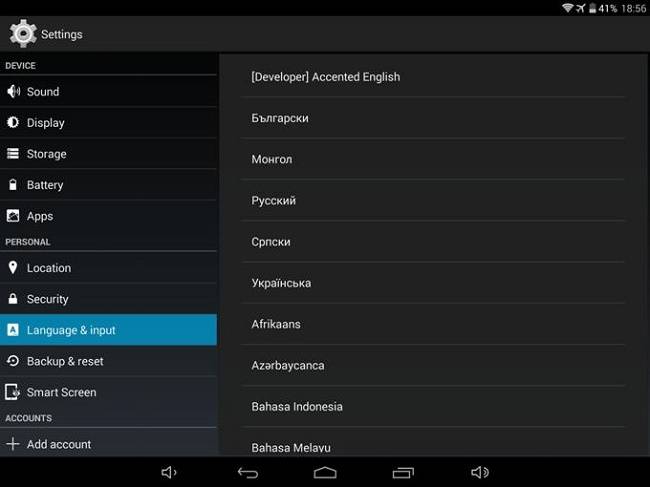
Следующий этап — пролистать настройки на экране, находя иконку в виде буквы А. Здесь можно изменить язык, чтобы пользоваться планшетом Андроид на русском. Выбрав пункт, требуется пролистать список и найти в нем знакомую надпись «русский». После нажатия на нее, планшет станет писать понятными словами и буквами.
Дата и время
Изменить настройки даты и времени можно, активировав соответствующий пункт в настройках. Здесь пользователю предлагается указать:
- время;
- дату;
- часовой пояс;
- формат отображения даты;
- формат времени (12 или 24 часа).
Совет! В планшетах, которые работают с сим-картами, установить правильные дату и время максимально просто. Для этого нужно только активировать пункт «Использовать время и дату сети». При этом остальные параметры становятся неактивными.
Выйти из настроек даты и времени можно нажатием кнопки Назад, обозначенной загнутой влево стрелкой.
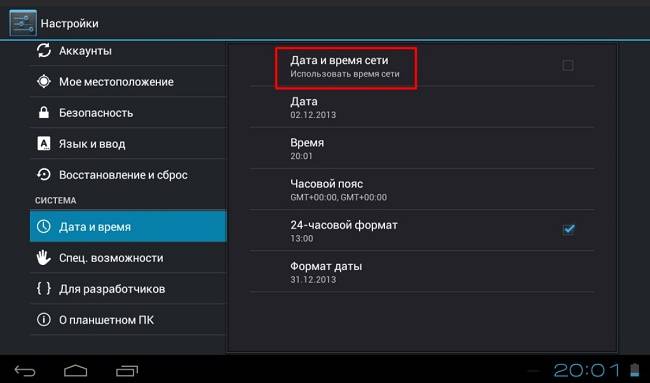
Дисплей
Пользоваться планшетом Андроид гораздо приятнее, если настроить яркость и цвета дисплея по своему вкусу. Это стоит сделать, в том числе, для экономии заряда батареи. Излишне яркий дисплей быстрее истощит аккумулятор и планшет придется ставить на зарядку.
Изменение параметров дисплея делается в пункте Экран меню настроек. Здесь доступны настройки яркости подсветки, разрешения экрана. Продвинутые модели позволят изменить цветовую температуру (регулирует оттенки), насыщенность, выбрать одну из стандартных схем цветового охвата.
Самая полезная опция в современных планшетах — автонастройка яркости. Режим активируется соответствующим переключателем в настройках. Яркость будет автоматически регулироваться в соответствии с показаниями датчика внешней освещенности. Экран выйдет на максимум светимости в яркий солнечный день и практически погаснет ночью в темной комнате. Такая работа обеспечит комфорт для глаз и поможет продлить работу аппарата на одном заряде батареи.
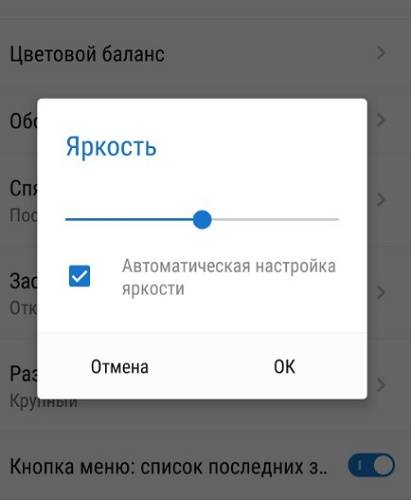
Устройство экрана планшета
Конструктивно дисплей состоит из нескольких слоев. Сегодня практически не встречаются экраны с резистивной технологией, поэтому не будем их рассматривать.
Емкостные экраны для определения прикосновения используют простой принцип. Чувствительный элемент представляет собой, грубо говоря, сетку из двух слоев перпендикулярно расположенных проводников. Они очень тонкие, а сетка настолько мелкая, что не воспринимается глазом. Когда на проводники подается напряжение, контроллер тачскрина фиксирует уровень возникшего поля. Пользователь подносит палец. Он тоже токопроводящий, поэтому изменяет поле проводников. По изменению двух сигналов — от разных слоев сетки — контроллер определяет, в каких координатах произошло касание.

Еще один слой формирует изображение. Существует несколько технологий, основанных на различном ориентировании кристаллов. Например, IPS-матрица в выключенном состоянии — черная и непрозрачная. При подаче напряжения кристаллы поворачиваются, пропуская свет. В зависимости от угла, на который «повернута» ячейка одного из трех составных цветов, образуется точка нужного цвета.
Матрица типа TN-Film, грубо говоря, «крутит кристаллами в другую сторону». В выключенном состоянии она прозрачная.
Нижний слой — подсветка. Не вдаваясь в детали, это панель, которая светится с разной силой в зависимости от поданного напряжения. На этом ее работа заканчивается.
И главный слой, по которому постоянно водят пальцами, — защитный. Благодаря тому, что емкостной сенсор не требует деформации для определения касания, сегодня встречаются всевозможные конструкции — пластиковая пленка, пластина, даже слой закаленного или сапфирового стекла.
Зачем нужен режим планшета на ноутбуке
В первую очередь, данная возможность будет актуальна для владельцев ноутбуков с сенсорным экраном. В таком случае начинающим пользователям не придётся переводить свой взгляд на клавиатуру, отыскивая нужные клавиши. Такое решение гораздо упросит обучение человека с новой техникой.
Но ещё более эффективен этот режим окажется для обладателей гибридных ноутбуков. Людям с такими моделями клавиатура попросту будет не нужна, так как всё управление будет происходить непосредственно с самого экрана. Актуально это будет при дальних поездках, либо при эксплуатации устройства вне дома. Ведь гаджет уменьшается в объёмах практически в два раза, из-за чего его становится комфортнее переносить и пользоваться им.

Понадобиться данный режим может и том случае, если имеются механические проблемы с клавиатурой. У человека не всегда есть время, деньги и желание на ремонт своего старого оборудования, либо покупку нового, поэтому этот способ будет как весьма актуален. Особенно выручает он тогда, когда нужно срочно воспользоваться устройством, но клавиатура при этом не работает – на помощь приходит сенсорное управление.
К слову, более 50% пользователей пользуются этим режимом именно при этой проблеме. Часто случаются поломки самой клавиатуры, либо отдельных её элементов, а так же устройства управления. Заменить комплектующие не всегда возможно, но продолжать использования устройства всё же можно, если оно обладает гибридной системой.
Режим планшета на ноутбуке: что это
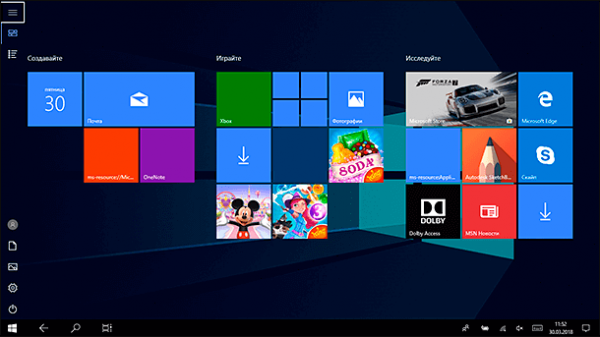
Для того, чтобы понять, что такое режим планшета на Windows 10 и для чего он нужен, следует разобраться в том, что он из себя представляет.
Microsoft уже давно оптимизировали ОС не только под один тип устройств, будь то компьютеры или планшеты, но и сделал Виндоус подходящей под оба вида техники.
Говоря проще, ОС можно использовать как на ноутбуках, так и на планшетниках. Тем более это применимо к гибридным устройствам.
Из-за того, что на планшете и компьютере разные способы ввода, и отличается интерфейс, использовать один неизменный вид ОС нецелесообразно.
В Майкрософт нашли выход, придумав переключение интерфейсов.
Как работает автоматический режим планшета в Windows 10
Если Вы используете трансформируемый ноутбук 2-в-1, который может трансформироваться из форм-фактора ноутбука с клавиатурой в планшет — путем отсоединения клавиатуры, складывания экрана назад или других физических действий, то режим планшета Windows 10 должен сработать автоматически при выполнении этого действия.
Если Вам не нравится такое поведение и Вы хотите его отключить, это легко изменить в настройках Windows. Просто откройте «Параметры» и перейдите в раздел «Система» > «Планшет», затем выберите «Не переключаться в режим планшета» в раскрывающемся меню.
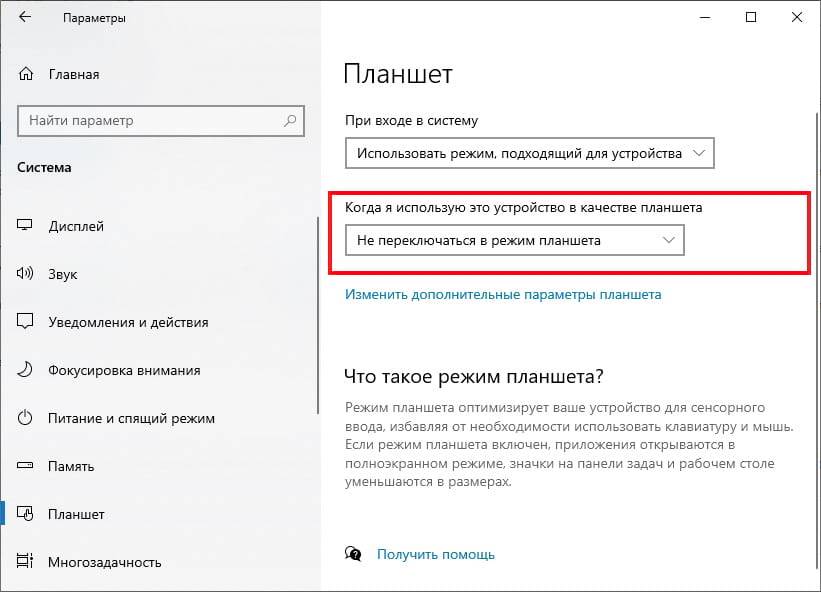
После отключения автоматического режима планшета Вы можете включить режим планшета вручную, используя следующие методы.
Все о планшетах и их использование
Ваш планшетный ПК может быть использован для любых целей. Он может быть удобным инструментом для выхода в интернет, или мультимедийным центром для развлечений. Кроме этого планшет поможет вам в повседневной жизни, в планировании заданий, а также распределении рабочего времени. Устанавливая необходимые приложения, вы сможете оптимизировать ваше устройство для конкретных задач. Многие из этих задач смогут помочь вам в экстренных ситуациях, другие – станут отличным развлечением для провождения досуга.
1.1. Как использовать планшет в качестве видеорегистратора
В общем, для использования планшетного ПК в качестве видеорегистратора необходимо дополнительно приобрести специальную подставку, на которой будет располагаться устройство, и скачать нужное программное обеспечение. Однако стоит отметить, что использование планшета как видеорегистратор не очень удобно, так как устройство будет ограничивать обзор. Хотя, конечно, бывают разные размеры планшетов.
1.2. Как использовать планшет в качестве веб камеры
Многие пользователи программ для общения в интернете, таких как Skype, задаются вопросом, можно ли использовать планшет как Веб камеру? Ответ – можно. Однако при этом стоит отметить, что самые простые веб камеры доступны практически каждому, они дешевые и весьма распространенные.
Также стоит отметить, что некоторые способы использования планшета в качестве веб камеры требуют дополнительных затрат, которые в некоторых случаях превышают стоимость обычной веб камеры. В связи с этим появляется вопрос, стоит ли изощряться и ломать голову над тем, как использовать планшет в качестве веб камеры?
Если вы все же решили сделать это, то вам потребуется скачать специальное программное обеспечение на планшет и на компьютер. Программа поможет синхронизировать устройство с компьютером. Таких программ достаточно много для разных Операционных систем, поэтому вам остается только выбрать нужное обеспечение и установить на устройство.
Некоторые из программ позволяют компьютеру автоматически определить планшет как видеокамеру при подключении, для других же нужно внести некоторые настройки. В любом случае, это не займет много времени и сил. Одной из таких программ является DroidCam. Она позволяет соединить компьютер и планшет как через порт USB, так и через Bluetooth и Wi-Fi. Программа имеет различные настройки. При этом возникает наиболее часто задаваемый вопрос, как использовать планшет в качестве микрофона? Ответ весьма прост – большинство программ позволяют использовать не только камеру планшета, но и микрофон. Поэтому с этим проблем быть не должно.
1.3. Как еще можно использовать планшет
Как уже говорилось выше, планшетный ПК – это полноценный мультимедийный центр, мини компьютер. Это означает, что применение планшета не имеет границ. Все, что вы можете сделать на компьютере, можно сделать и при помощи планшета. При этом стоит отметить, что оптимизация приложений и браузеров делает посещение сайтов более удобным и приятным для пользователя.
Помимо интернета, если не все, то подавляющее большинство планшетных ПК оснащены встроенным GPS модулем и навигатором. Это позволит вам найти любой адрес в любом городе страны без проблем и максимально быстро. Функция крайне удобная как для водителей, так и для пешеходов, так как не всегда удается легко и быстро найти нужную улицу. Для работы навигатора планшет связывается со спутниками и прокладывает оптимальный маршрут к указанному месту.
Если вам мало всего вышеуказанного, и вы хотите знать, для чего используют планшет кроме интернета, развлечений и навигации, то можно сказать, что на сегодняшний день для планшетов существует огромнейшее количество самых разнообразных приложений, позволяющих выполнять любые задачи. В современном ритме жизни планшетный ПК является отличным, а порой, абсолютно незаменимым помощником.
Основные настройки системы
Инструкция для начинающих выглядит довольно просто, если планшет достали из коробки и запускают первый раз. В этом случае операционная система сама проведет пользователя через основные этапы первичной настройки. Будет предложено выбрать язык системы, установить дату и время, настроить или зарегистрировать учетную запись Google.
Владельцам планшетов Самсунг рекомендуется создать аккаунт в центральной системе поддержки производителя. Делать это не обязательно, но желательно. Имеющаяся учетная запись Самсунг никак не влияет на использование планшета, но позволяет получать персонализированные обновления фирменных приложений и операционной системы.
Если же устройство уже включалось для проверки или не имеет мастера начала работы — все параметры системы можно настроить вручную. Даже если изначальный язык системы китайский или японский.
Язык
Чтобы переключить язык, нужно попасть в зону настроек. Для этого следует нажать значок, который выглядит как шестеренка или квадрат с нарисованными на нем горизонтальными ползунками. Это легко сделать по визуальному ориентиру, не обращая внимания на иероглифы или английские буквы.
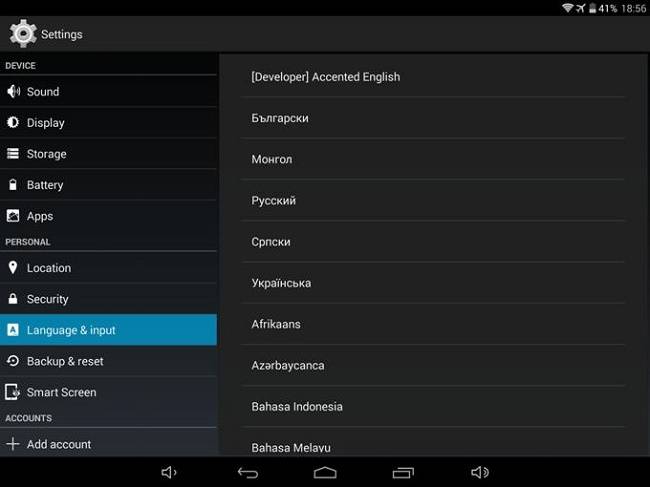
Следующий этап — пролистать настройки на экране, находя иконку в виде буквы А. Здесь можно изменить язык, чтобы пользоваться планшетом Андроид на русском. Выбрав пункт, требуется пролистать список и найти в нем знакомую надпись «русский». После нажатия на нее, планшет станет писать понятными словами и буквами.
Дата и время
Изменить настройки даты и времени можно, активировав соответствующий пункт в настройках. Здесь пользователю предлагается указать:
- время;
- дату;
- часовой пояс;
- формат отображения даты;
- формат времени (12 или 24 часа).
Совет! В планшетах, которые работают с сим-картами, установить правильные дату и время максимально просто. Для этого нужно только активировать пункт «Использовать время и дату сети». При этом остальные параметры становятся неактивными.
Выйти из настроек даты и времени можно нажатием кнопки Назад, обозначенной загнутой влево стрелкой.
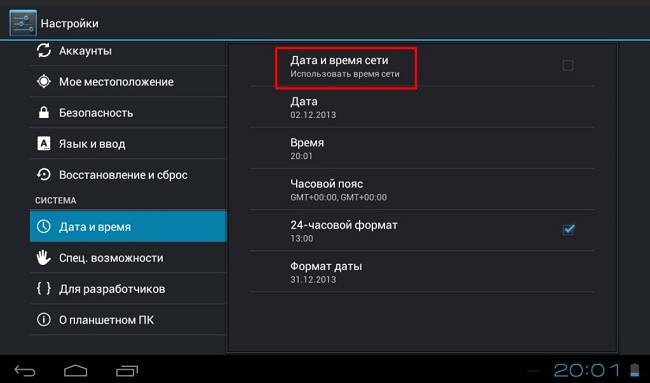
Дисплей
Пользоваться планшетом Андроид гораздо приятнее, если настроить яркость и цвета дисплея по своему вкусу. Это стоит сделать, в том числе, для экономии заряда батареи. Излишне яркий дисплей быстрее истощит аккумулятор и планшет придется ставить на зарядку.
Изменение параметров дисплея делается в пункте Экран меню настроек. Здесь доступны настройки яркости подсветки, разрешения экрана. Продвинутые модели позволят изменить цветовую температуру (регулирует оттенки), насыщенность, выбрать одну из стандартных схем цветового охвата.
Самая полезная опция в современных планшетах — автонастройка яркости. Режим активируется соответствующим переключателем в настройках. Яркость будет автоматически регулироваться в соответствии с показаниями датчика внешней освещенности. Экран выйдет на максимум светимости в яркий солнечный день и практически погаснет ночью в темной комнате. Такая работа обеспечит комфорт для глаз и поможет продлить работу аппарата на одном заряде батареи.
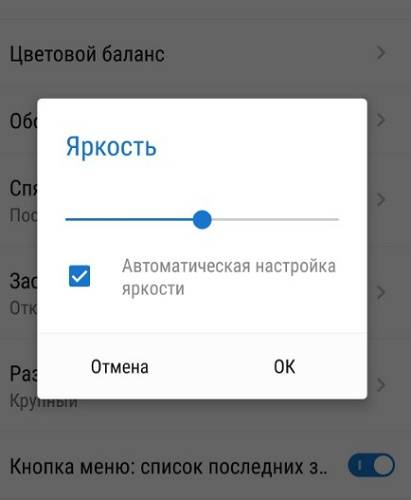
Как включить режим планшета Windows 10
Стоит отметить, что даже без тачскрина (на стационарном ПК с простым монитором) реально активировать данные возможности. Некоторые пользователи так поступают и остаются довольны подобным опытом эксплуатации. Возможно, и Вам понравиться. Предлагаю перейти к простой инструкции, которая отнимет у Вас не больше минуты!
Обратите внимание на правый нижний угол, где отображается значок уведомлений (возле часов). Если нажать на него, появиться дополнительное меню, где расположена кнопка включения «Режима планшета»:
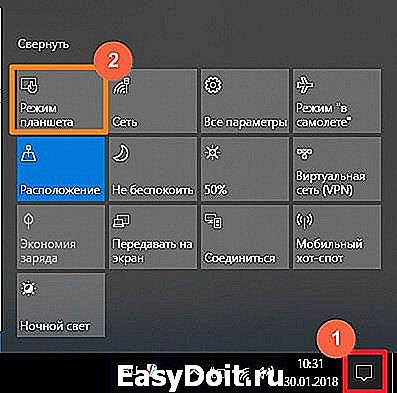
Как только кликните по элементу, экран преобразуется. Попробуйте!
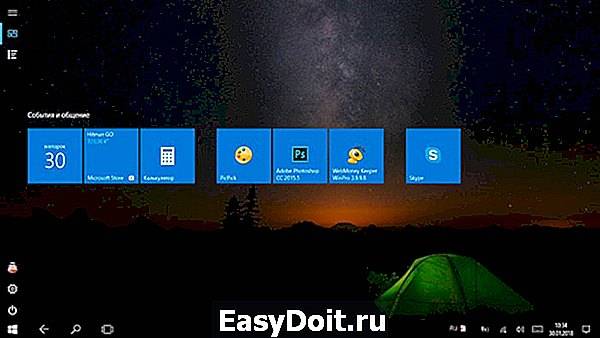
Кнопки увеличились, расположение объектов изменилось. Но курсор по-прежнему доступен, то есть, даже без сенсорного дисплея можно работать.
Что делать, если не активируется?
Стоит отметить, что не у всех пользователей в области уведомлений отображается нужный объект. Не стоит отчаиваться, ведь его можно добавить за несколько секунд:
Кликаем на «Пуск» в левом нижнем углу и выбираем «Параметры» (значок «шестерёнка») или же жмём комбинацию Win + X и в контекстном меню видим тот же пункт:
Далее переходим к категории «Система»:

В новом окне переключаемся на вкладку «Уведомления…» и видим справа ссылку «Добавить/удалить действие…»:
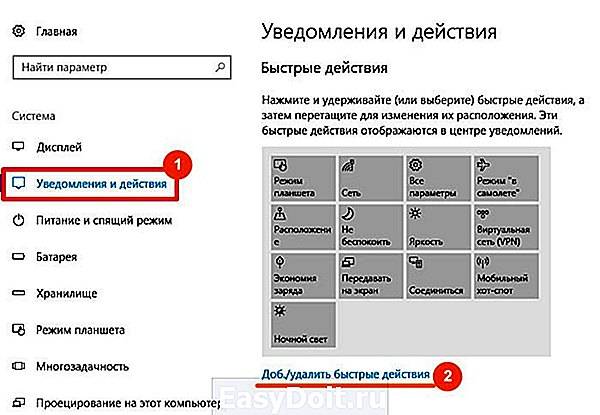
Осталось лишь просмотреть перечень и выбрать то, что хотите добавить на панель быстрого доступа.
Автор рекомендует:
Что сделать в первую очередь
Когда аппарат включился и виден рабочий стол (разные программы и иконки на фоне изображения), есть несколько инструкций, которым нужно следовать в первую очередь.
Все они касаются настроек мобильного устройства, и если сделать нижеперечисленные действия после включения, то в последующем эксплуатировать девайс будет легче и удобнее.
Проверяем обновление системы
Системой называется операционная система, на которой работает устройство. Грубо говоря это главный механизм управления, некий “каркас” между всеми элементами и “проводник” между человеком и техникой.
Эта система регулярно обновляется теми, кто ее создал. Главные причины обновления — это пункт о безопасности и добавление новых функций.
Инструкция:
- Разблокировать экран.
- Нажать на символ “Настройки”, отмеченный шестерней.
- В самом верху нажать на “Обновление системы”.
- Выбрать пункт “Проверить обновление”.
- Если оно есть, нажать “Обновить” и не трогать аппарат пока он не обновится.
Язык
Язык системы очень важен, ведь при выборе неправильного языка всё будет не понятно. Если при включении аппарата языком был не русский, то лучше попросить кого-нибудь опытного в эксплуатации гаджетов, чтобы он произвел настройку и поставил русский язык.
Инструкция для смены языка:
- Перейти в Настройки.
- Найти раздел “Язык и ввод”. Если его нет, выбрать “Расширенные настройки” и там найти данный раздел.
- Нажать на вкладку “Язык” или “Языки”.
- В списке языков выбрать нужный.
Важно! Название каждого языка написано на его языке
Дата и время
Параметр даты и времени важен не только для информирования человека, но и для многих внутренних процессов устройства. Так неправильная дата и время могут мешать синхронизации, загрузке обновлений и работе приложений.
Как установить дату и время:
- Открыть Настройки.
- Найти раздел “Дата и время”. Если его нет, выбрать раздел “Расширенные настройки” и там найти нужное.
- Во вкладке “Дата” выбрать дату.
- Во вкладке “Время” выбрать время.
Если планшет уже подключен к работающей мобильной сети через сим-карту или подсоединен к интернету через Wi-Fi, лучше включить функцию “Использовать время сети” и “Использовать часовой пояс сети”.
Установка сим-карты
Сим-карта — это маленький чип, который дает доступ к мобильной сети. Доступ предоставляется операторами, такими как Tele2, МТС, МегаФон, Билайн. Если в планшете есть место для симки, то через нее можно звонить и подключаться к интернету.
Установка сим-карты:
- Выключить аппарат.
- Найти на корпусе место для вставки симки. Его можно посмотреть в инструкции.
- Открыть отсек для сим (если есть именно отсек), вставив скрепку (идет в комплекте с устройством) в маленькое отверстие рядом со слотом. Этой скрепкой надо нажать на кнопку в углублении.
- Вытянуть слот и вставить в него карту.
- Обратно вставить слот и включить гаджет.
Экран
Экран на Андроидах можно настраивать очень детально и я не рекомендую делать это новичкам, так как есть вещи важнее. Единственное, что нужно сделать с экраном в самом начале — это настроить яркость под себя.
Для этого надо:
- Открыть Настройки.
- Перейти в раздел “Экран” или “Дисплей”.
- Нажать на пункт “Яркость”.
- Настроить ее под себя, двигая ползунком влево-вправо.
Можно выбрать автоматическую настройку яркости, поставив галочку напротив такой же надписи.
Сенсорный экран и клавиши
Все операции на планшете выполняются с помощью клавиш (их обычно очень немного – 2-3) и сенсорного экрана, этакого большого тачскрина, по аналогии с ноутбуком. Также, на борту присутствуют всевозможные разъемы: зарядка, входа USB, SD карты памяти, слоты для установки сим-карт (хотя это скорее исключение – основа планшета WiFi – наличие поддержки sim-карт признак «слабенького» планшета)
В самом начале знакомства – самое важное запомнить порт подключения зарядки, с остальным разберетесь позже
Практический совет
По гарантийным требованиям любого магазина – нужно сохранить в целости упаковку товара, поэтому, пленочку и коробочку от гаджета хранить нужно до конца гарантийного срока. К тому же, там содержится техническое руководство – его лучше хранить вечно, никогда не знаешь, что может понабиться.
Кнопка включения/блокировки (Power) обычно расположена рядом с кнопкой регулировки звука, на верхней или боковой грани планшета. Под экраном, находится кнопка «Home» (иногда в окружении дополнительных двух по бокам). Их назначение можно узнать только в техническом руководстве к данной модели – каждый производитель, норовит их назначение и свойства сделать уникальными.
Чтобы включить планшет (выключить – аналогично) нужно зажать кнопку «Power» на несколько секунд. Блокировать экран включенного гаджета можно той же кнопкой, если, нажать один раз, без удержания. С помощью «Home» осуществляется возврат на главный экран, а также, происходит сворачивание приложений. С назначением других кнопок, нужно ознакомиться в руководстве – причины описаны выше.
Основные настройки
Установить время в системе, поменять язык и настроить что-либо другое можно через меню “Настройки” (Settings). Их ярлычок на устройстве с андроидом должен выглядеть как шестеренка. Ведь зачем нужен планшет с японским языком системы? Для смены языка пользуйтесь пунктами меню настроек – если у вас английский, поиск не должен быть долгим. Если китайский – ищите пункт со сменой языков: он будет иметь пиктограмму с буквой “А” (маленькая картинка рядом с надписью “Язык и ввод” на китайском). Нажмите на пункт, дальше – на самый верхний подпункт в появившемся меню. Выберите язык в перечне. Пользоваться девайсом будет легче на родном языке (или, хотя бы, на английском).
В этом же меню настроек вы можете найти много всего интересного. Первоочередные возможности я вам опишу.
Тут ставите пароль для разблокировки (можно поставить графический ключ – в пункте объяснено) по желанию.

Восстановление и сброс
В этом пункте можно сбросить устройство на заводские настройки – это значит, что файлы и программы будут удалены. Функция нужна в случае, если вы установили что-то лишнее, что мешает работоспособности гаджета, и не можете удалить. Своеобразное форматирование диска. “Восстановление” также поможет вернуть нужные файлы после сброса.
Пункты “Экран” и “Звук”
Это просто – регулировка громкости, можно регулировать с помощью клавиш Volume+ или – на корпусе, и настройки по ней, а также по вибрации и регулировке подсветки экрана. Можно включить/отключить автоповорот экрана при повороте девайса.