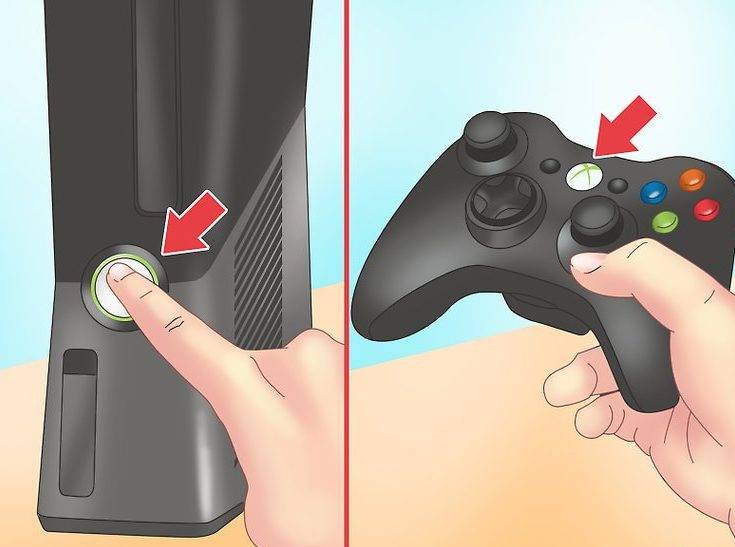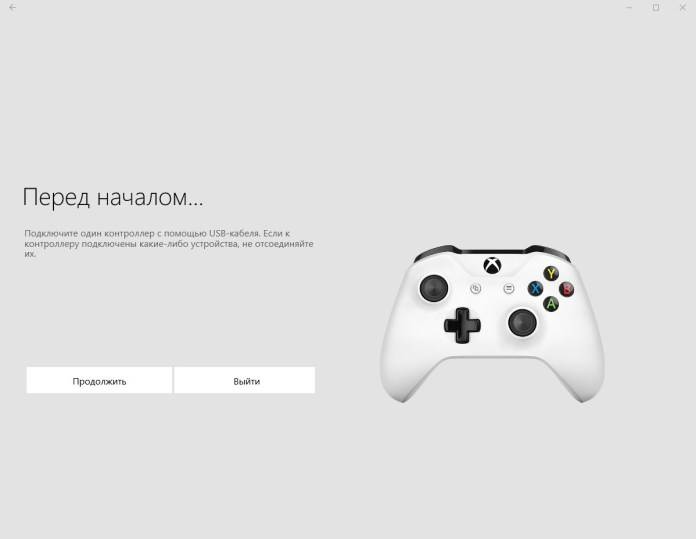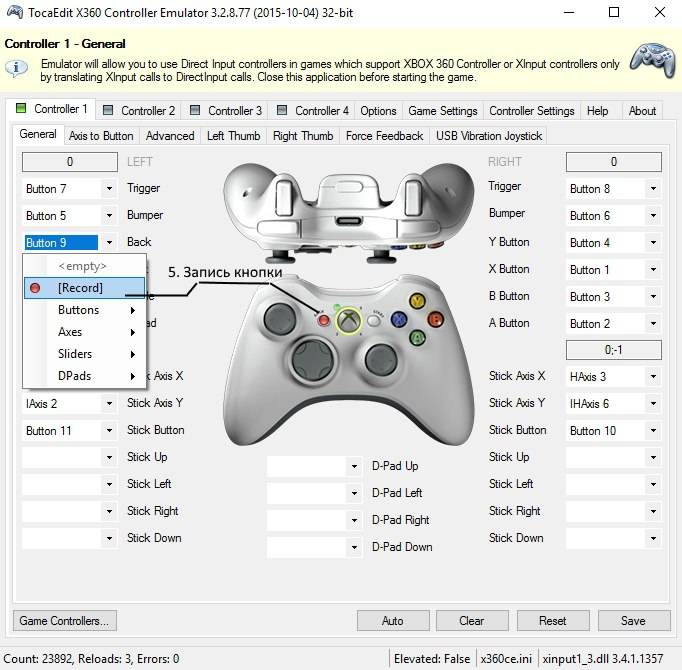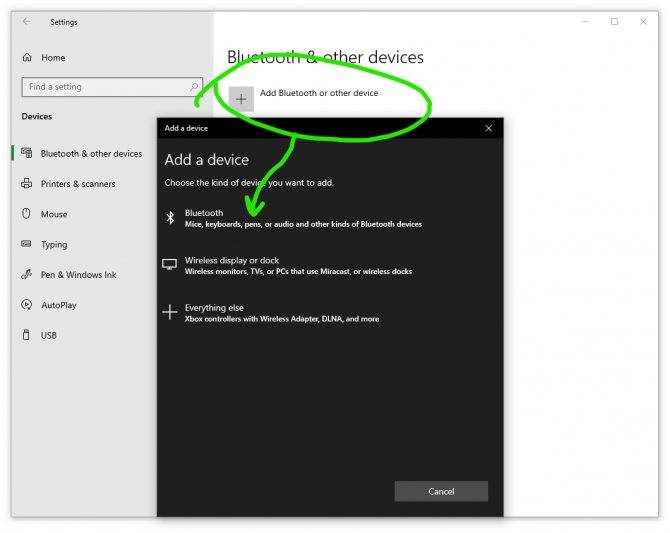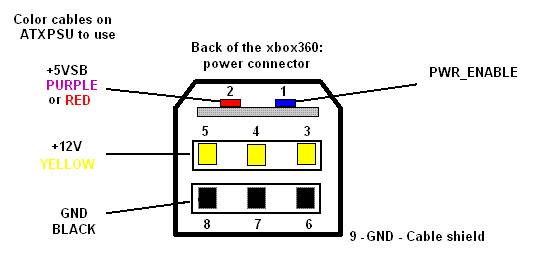Поддержка геймпадов в играх
Все старые геймпады от именитых производителей и дешевые китайские джойстики объединяет одна черта — использование программного протокола DirectInput. Мыши, клавиатуры, джойстики, рули, педали — все устройства работают, используя один и тот же стандартный набор команд.
Старые игры DirectInput уважали. Игрок мог в настройках управления переназначить действия с кнопок клавиатуры на геймпадовские. Но появилась приставка Microsoft Xbox 360 и вместе с ней пришел другой протокол — XInput.

Геймпад от Xbox 360 очень удобен в использовании.
Разработанный специально для геймпада приставки, XInput до поры до времени не обладал какими-либо преимуществами перед DirectInput, но разработчики стали повсеместно его использовать. Так как игры сначала разрабатывают для приставок Xbox 360, Xbox One, PlayStation 3 и 4, только затем переносят на родной вам компьютер, проще всего использовать именно XInput — не надо заморачиваться с тестированием различных геймпадов, джойстиков, рулей — все уже протестировано, игровой процесс с геймпадом на компьютере и приставке совершенно одинаков.
Современные геймпады от именитых брендов (Razer, Thrustmaster, Saitek и другие) умеют переключаться между DirectInput и XInput, имитируя оригинальный иксбоксовый. Владельцам остальных придется попотеть, но проблема решаема.
Подключение геймпада к Android
Пример использования джойстика
Для начала следует рассмотреть подключение геймпада от популярных приставок Wii и PlayStation:
- Так, можно подключить манипулятор от одной из приставок через USB или Bluetooth. Для этого способа требуется специальная программа Sixasix Controller, которую можно скачать в интернете.
- Перед началом загрузки, используйте другую удобную программу. Благодаря утилите, можно легко проверить систему на совместимость с подключаемыми устройствами.
- Далее, загрузите необходимую программу и установите ее на персональный компьютер. После этого запустите утилиту и укажите адрес телефона, который можно найти в программе. Нажав кнопку Update и геймпад будет привязан к телефону или планшету. Именно так происходит быстрое подключение через систему
Отдельно стоит сказать о настройке через микро USB:
1. Устройство, используемое для совершения манипуляций, должно поддерживать систему host mode. Далее, не забудьте скачать эмулятор приставки. Запустив приложение, подключите игровой модуль и назначьте необходимые настройки на кнопках.
2. Аналогично подключается joystick через систему Micro USB. Чтобы использовать беспроводной режим, не забудьте купить один из специальных ресиверов.
3. Учтите, что игровые контроллеры совместимы не со всеми планшетами. Так что не будет лишним скачать приложение Willmote Controller.
4. Наконец, запустите утилиту и нажмите Init и Connect. При этом на геймпаде потребуется нажать кнопки 1 и 2. После этого дополнение обнаружит модуль. После этого просто поставьте галочку возле Wii Controller IME.
Эти способы упрощают подключение джойстика к мобильному устройству на базе Android в любой ситуации.
При желании можно воспользоваться контроллерами от стороннего производителя.
При этом неважно, есть ли беспроводная функция у подобного устройства. Ведь идентифицируются они одинаково
Так что у пользователя не будет проблем с использованием подобных модулей в играх.
Соединения контроллера с ПК
Геймпад от Xbox One существует в двух вариантах – проводной и беспроводной. Отличить их можно по внешнему виду – верхняя передняя часть проводного варианта чёрная, тогда как у Wireless-контроллера эта зона белого цвета. Беспроводной девайс, к слову, может подключаться как проводным методом, так и по Bluetooth.
Способ 1: Проводное подключение
Проводное соединение геймпада для всех поддерживаемых вариантов Виндовс производится элементарно.
- Вставьте кабель в свободный USB-порт вашего компьютера.
- Другой конец кабеля вставьте в разъём microUSB на корпусе контроллера.
Подождите немного, пока система определит устройство. Обычно никаких дополнительных действий при этом не требуется на всех версиях операционной системы. Ранее для подключения геймпада на Windows 7 и 8 требовалось отдельно загружать драйвера, но сейчас они скачиваются автоматически через «Центра обновления».
Запускайте игру, поддерживающую это устройство ввода, и проверяйте работоспособность – девайс скорее всего будет функционировать без проблем.
Способ 2: Беспроводное подключение
Этот вариант несколько сложнее в силу особенностей работы контроллера. Дело в том, что подключение рассматриваемого геймпада по Bluetooth предполагает использование отдельного аксессуара под названием Xbox Wireless Adapter, который выглядит следующим образом:
Конечно, можно подключать джойстик и так, через встроенный приёмник ноутбука или сторонний гаджет для настольного ПК, но в этом случае не заработает функция подключения гарнитуры к девайсу. Однако без фирменного адаптера не обойтись, если желаете использовать беспроводные возможности на Виндовс 7 и 8.
- Первым делом убедитесь, что на компьютере включён Bluetooth. На настольном компьютере перед этим подключите адаптер в разъём USB.
Подробнее: Как включить Bluetooth на Windows 7, Windows 8, Windows 10
- Далее переходите к геймпаду. Проверьте, есть ли в нём аккумуляторы и заряжены ли они, затем нажмите большую кнопку Xbox вверху контроллера.
Затем найдите спереди кнопку сопряжения – она расположена на панели между курками девайса – нажмите её и подержите несколько секунд, пока кнопка Xbox не начнёт быстро моргать.
На «десятке» в панели устройств выберите «Добавить устройство Bluetooth»
На Windows 7 воспользуйтесь ссылкой «Добавить устройство».
На Windows 10 выберите опцию «Bluetooth», если подключаете геймпад напрямую, или «Другие», если задействуется адаптер.
На «семёрке» устройство должно появиться в окошке подключаемых девайсов.
Когда индикатор на кнопке Xbox засветится ровным светом, это означает, что устройство сопряжено успешно, и его можно использовать для игры.
Решение некоторых проблем
Компьютер не распознаёт геймпад
Самая распространённая проблема. Как показывает практика, возникает по множеству причин, начиная от проблем с соединением и заканчивая аппаратными неисправностями. Попробуйте выполнить следующие действия:
- При проводном подключении попробуйте установить кабель в другой разъём, заведомо рабочий. Также имеет смысл проверить кабель.
- При беспроводном соединении стоит удалить устройство и провести процедуру сопряжения заново. Если используется адаптер, переподключите его. Также убедитесь, что Блютуз включён и активен.
- Перезапустите контроллер: зажмите кнопку Xbox на 6-7 секунд и отпустите, затем включите девайс повторным одиночным нажатием этой кнопки.
Если указанные действия не помогают, проблема скорее всего носит аппаратный характер.
Геймпад подключён успешно, но не работает
Такого рода сбой возникает относительно редко, и справиться с ним можно установкой нового соединения. В случае беспроводного подключения возможной причиной являются помехи (например, от Wi-Fi или другого Bluetooth-устройства), поэтому убедитесь, что используете контроллер вдали от подобных источников. Также не исключено, что игра или приложение, где вы хотите использовать геймпад, попросту им не поддерживается.
Заключение
Процедура подключения геймпада от Xbox One несложная, но его возможности зависят как от версии используемой ОС, так и от самого типа соединения.
Опишите, что у вас не получилось.
Наши специалисты постараются ответить максимально быстро.
Подключение геймпада к Android
Наш ТОП-15: Лучшие игры на Андроид без интернета
Пример использования джойстика
Для начала следует рассмотреть подключение геймпада от популярных приставок Wii и PlayStation:
- Так, можно подключить манипулятор от одной из приставок через USB или Bluetooth. Для этого способа требуется специальная программа Sixasix Controller, которую можно скачать в интернете.
- Перед началом загрузки, используйте другую удобную программу. Благодаря утилите, можно легко проверить систему на совместимость с подключаемыми устройствами.
- Далее, загрузите необходимую программу и установите ее на персональный компьютер. После этого запустите утилиту и укажите адрес телефона, который можно найти в программе. Нажав кнопку Update и геймпад будет привязан к телефону или планшету. Именно так происходит быстрое подключение через систему
Отдельно стоит сказать о настройке через микро USB:
1Устройство, используемое для совершения манипуляций, должно поддерживать систему host mode. Далее, не забудьте скачать эмулятор приставки. Запустив приложение, подключите игровой модуль и назначьте необходимые настройки на кнопках.
2Аналогично подключается joystick через систему Micro USB. Чтобы использовать беспроводной режим, не забудьте купить один из специальных ресиверов.
3Учтите, что игровые контроллеры совместимы не со всеми планшетами. Так что не будет лишним скачать приложение Willmote Controller.
4Наконец, запустите утилиту и нажмите Init и Connect. При этом на геймпаде потребуется нажать кнопки 1 и 2. После этого дополнение обнаружит модуль. После этого просто поставьте галочку возле Wii Controller IME.
Эти способы упрощают подключение джойстика к мобильному устройству на базе Android в любой ситуации.
При желании можно воспользоваться контроллерами от стороннего производителя.
При этом неважно, есть ли беспроводная функция у подобного устройства. Ведь идентифицируются они одинаково
Так что у пользователя не будет проблем с использованием подобных модулей в играх.
Геймпады для xbox, ps4, пк
Игровой автомат ClawSteam ControllerПанель переключателей полета LOGITECH G Saitek ProГеймпад DarkfinityPlaystation 3 контроллер бумерангаWii Zapper-контроллер от консоли WiiSaitek X52 Flight Control System
Вопросы в комментах.
Любой уважающий себя геймер имеет в своем арсенале геймпад или в простонародье — джойстик. В настоящее время рынок геймпадов очень велик, в особенности за счет производителей из Китая. Джойстики изготавливаются различной формы, с различным количеством и видом контроллеров которые, к сожалению покупателей, не поддерживаются windows и если работают, то не полноценно (не все кнопки задействованы).
В целом, если говорить о джойстиках именно для персонального компьютера на системе windows, то самым безпроблемным и лучшим вариантом на сегодняшний день является геймпад от Microsoft, разработанный для консоли Xbox. Данный геймпад не нуждается в настройках, при подключении к компьютеру на системе window и поддерживается более 90% игр. Конечно же, геймпад от Microsoft стоит дороже китайских аналогов, но он действительно того стоит. Китайские копии (подделки) геймпада Xbox аблосютно не совместимы с windows, как и любые другие китайские джойстики, поэтому покупая копию джойстика Xbox не стоит полагать, что он будет хорошо совместим с ПК. О том, как выбрать геймпад для ПК у меня есть отдельная статья, с описанием плюсов и минусов популярных моделей и рекомендациями.
Для настройки, плохо совместимых с windows джойстиков, существуют различные программы, с помощью которых можно настроить кнопки геймпада, задав им функции клавиш клавиатуры. В данной статье мы рассмотрим самую популярную программу для настройки джойстика.
Как подключить контроллер к приставке Xbox 360?
Некоторые модели консоли в комплекте имели обычную версию геймпада. Прилагалась инструкция, как подключить проводной джойстик к Xbox 360. В целом здесь все максимально просто: вставить кабель в USB-порт, расположенный на передней панели приставки. После этого система автоматически распознает устройство. Никаких настроек не требуется. При этом стоит отметить, что модель проводного контроллера имеет одну особенность – фиксатор разъема. Если вам нужно временно отключить геймпад, то просто отсоедините этот разъем, а не вытаскивайте USB-провод. Также данная конструкция предотвращает падение приставки, если задеть кабель.
JoyToKey — программа для настройки джойстика на компьютере
Программа JoyToKey имеет свои особонности, из-за которых и стала популярной:
1) поддержка многопрофильности, т.е. вы можете создасть несколько профилей настройки и под каждый настроить свои значения клавишь джойстика. Эта функция достаточно полезна, так как в разных играх вы можете задействовать удобные вам кнопки и при переходе от игры к другой, вам не придется заново настраивать геймпад, а достаточно будет просто переключить профиль.
2) Функция ShiftKey, с помощью которой можно расширить функционал своего джойстика, например, если у вас на геймпаде всего 4 кнопки, вы можете условно сделать 5 или шесть. Программа позволяет помимо установки прямых назначений кнопок делать условные. Допустим у вас на джойстике 4 кнопки: «А, В, С и D», кнопке «A» задано значение нажатия кнопки «/» на клавиатуре, но программа позволяет задать данной кнопке еще одно значение, при условии зажатой кнопки джойстика «B». Значение одной кнопки можно сделать зависимым не только от нажатия дополнительной кнопки, но и при длительном ее удержании.
3) Программа маленькая и не требует установки на компьютер, достаточно ее скачать и запустить.
Как подключить через сеть?
Если вы хотите обеспечить свободу перемещения и быстрый доступ к любым компьютерам и ноутбукам, стоит воспользоваться беспроводным вариантом. Данный метод основан на использовании доступа к локальной сети с целью обеспечения взаимодействия всех устройств, находящихся в локальной группе. Такое подключение осуществляется по следующему плану:
- Включите технику к источнику питания. Обеспечьте соединение с Интернетом при помощи кабеля или Wi-Fi роутера, проверьте наличие сигнала.
- На компьютере зайдите в меню «пуск» нажатием клавиши или значка в левом нижнем углу экрана.
- Перейдите в настройки и параметры сетевого подключения, выберите возможность распознавания компьютера на всех подключенных устройствах.
- При помощи центральной кнопки джойстика зайдите в параметры консоли. Зайдите в пункт «сетевое подключение», выберите строку с названием ноутбука. Затем «воспроизведение на устройстве» для выведения изображения и звука через компьютер.
- Отрегулируйте основные показатели работы, качества и частоты смены картинки.
- После этого сохраните внесённые изменения и перезагрузите систему, чтобы приступить к игровому процессу и воспользоваться дополнительными возможностями.
Выполните все действия по плану, после этого можно выводить изображение на экран монитора и открывать различные игры. Помимо этого, с помощью основного экрана вы сможете изменять параметры, регулировать основные показатели изображения и звука, а также управлять игровым процессом. Комфортный режим можно обеспечить при использовании высокоскоростного Интернета при частоте 5Ггц. Чем больше частота, тем меньше будет помех и зависания программы.
Для удобства сопряжения при повторном включении сохраните консоль в памяти системы, это обеспечит автоматическое сопряжение.
Настройка с помощью x360ce
В случае если вышеизложенная инструкция вам не помогла, нужно переходить к другим способам. На этот раз потребуется помощь стороннего ПО, а именно x360ce. Это эмулятор геймпада от XBox 360. Он заставляет любую игру воспринимать ПК как устройство, подключенное к джойстику от XBox.
После загрузки нужно настроить программу. Это несложная задача, поэтому каждый запросто справиться с настройкой этого приложения:
- После загрузки архива поместите файлы из него в любую папку на вашем компьютере.
- Теперь открываем файл x360ce.exe из этой папки.
- Если контроллер подключен верно, то при запуске вы услышите характерный сигнал.
- Снизу нажмите на выпадающий список. Перед вами откроются все шаблоны.
- Из списка выберете Thrustmaster Dual Tigger 3 in 1 Rumble Mods.
- Нажмите кнопку Load.
Теперь, нажимая на кнопки геймпада и взаимодействуя со стиками, вы увидите, что на изображении контроллера будут загораться соответствующие кнопки. Если это не так, то измените пресет или же назначьте нужные кнопки вручную. После того, как все будет сделано, нажимайте кнопку Save и закрывайте окно.
Все, что осталось сделать, — это скопировать файлы из папки, а именно: x360ce.exe, x360ce.ini, xinput1_3.dll — в корневую папку игры. Корневая папка — это та, в которой располагается лаунчер. Чтобы ее найти, можно нажать ПКМ по ярлыку игры и выбрать «Расположение файла». Откроется папка, в которую нужно поместить все вышеперечисленные файлы.
Как проверить и калибровать джойстик
Чтобы проверить работоспособность геймпада, его нужно подключить к своему компьютеру. Далее вам нужно:
- нажать Win+r;
- ввести в командной строке joy.cpl;
- выберите модель своего джойстика, кликните правой кнопкой и выберите “Свойства”.
Если вы не видите свой геймпад в списке, то устройство работает неправильно. Попробуйте переподключить кабель или проверить зарядку.
Чтобы откалибровать джойстик вам не нужно скачивать специальный софт. Есть встроенные инструменты в самом Windows. Зайдите в Панель управления, выберите Устройства и принтеры, а затем найдите свой геймпад. Кликните по нему правой кнопкой и выберите “Настройки игрового контроллера”.

Откроется новое окно, где нужно перейти во вкладку “Свойства” и выбрать “Параметры”. После этого кликните по кнопке “Откалибровать” и перед вами откроется приложение “Мастер калибровки устройства”.
Чтобы начать настройку, нажмите “Далее”. Помните, что сначала настраивается левый джойстик, а потом правый. Следуйте подсказам на экране и закончите калибровку.

Беспроводной контроллер от Xbox One + ПК
1) Проводная связь через кабель micro-USB
×
Рекомендуем использовать контроллер от Microsoft, однако всегда можно сэкономить и купить качественный проводной геймпад для Xbox One по сниженной цене.
Геймпад от Xbox One можно подключить к ПК с помощью USB-кабеля. Для этого необходимо иметь:
- Беспроводной контроллер от Xbox One;
- Кабель «USB — micro-USB»;
- ПК с Windows 7 и выше.
Одну часть провода подключаем к геймпаду, другую вставляем в USB разъем на компьютере. Чаще всего, загрузка драйверов происходит автоматически. Для обладателей Windows 10 ничего настраивать самостоятельно не придется.
×Проблемы возникают, когда на компьютере с Win 7, 8 и 8.1 не включено автообновление ПО, тогда установку необходимо произвести вручную.
- Заходим в «Настройки», затем в «Устройства» и внизу «Диспетчер устройств»;
- Выбираем строку «Геймпад Microsoft XboxOne», затем правой кнопкой и «Обновление драйверов»;
- Делаем «Автоматический поиск…» (нужен интернет);
- Ждем установки драйвера и проверяем.
Если джой не заработал, то переключаем его в другой USB разъем на компьютере.
2) Беспроводной адаптер Xbox для PC
×Для беспроводного подключения геймпада необходимо приобрести адаптер Xbox для Windows. Данное устройство будет стоить порядка 20$. Девайс совместим с Windows 7+.
Для работы контроллера выполняем следующие действия:
- Подключаем к ПК адаптер через USB разъем;
- Заходим в «Настройки» – «Устройства» – «Bluetooth и другие уст-ва»;
- Там жмем «Добавить Bluetooth или другое уст-во»;
- Находим «Все остальные» и жмем на «Геймпад от XboxOne»
- Устанавливаем и проверяем работоспособность контроллера.
3) Подключение через Bluetooth
Отличительной особенностью обновленного геймпада от Xbox One S и будущего X, является то, что он обладает технологией Bluetooth. Устройство совместимо с любым железом, на котором установлена операционная система Windows-10.
Для связи геймпада с ПК через Bluetooth выполняем следующее:
- Включаем контроллер Xbox One S;
- Включаем Bluetooth на компьютере и переходим в «Настройки» — «Устройства» — «Добавить Bluetooth или другое уст–во»;
- Ищем «Геймпад от XboxOne» и активируем устройство;
- Проверяем и наслаждаемся.
×Режим «В самолете» выключает все радиомодули (WiFi, Bluetooth, GPS).
Универсальное подключение к Windows
Подключение игрового манипулятора к персональному компьютеру под управлением операционной системы Windows осуществляется следующим образом:
- первым делом находите в интернете, скачиваете и устанавливаете к себе на компьютер специальное приложение ScpToolkit. Данная программа представляет собой большой набор драйверов для Windows под всевозможные игровые манипуляторы;
- подключаете имеющийся у вас геймпад к компьютеру при помощи USB-кабеля и запускаете приложение ScpToolkit, ярлык которого появится на рабочем столе.
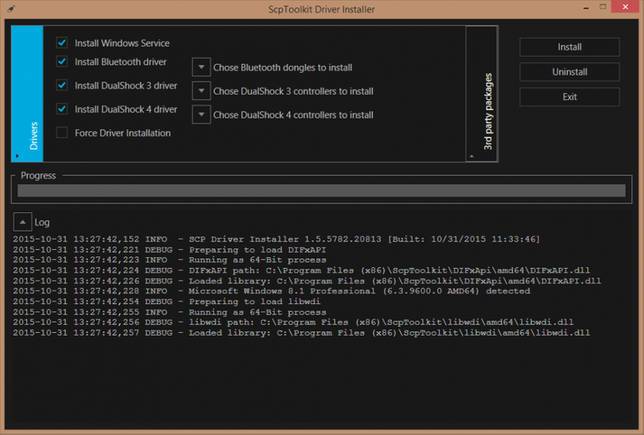
Рабочее окно программы ScpToolkit
В окне программы поставьте галочки напротив тех групп драйверов, которые вы хотите задействовать, и переходите к их установке.
Если же вы решаете вопрос — как подключить беспроводной геймпад к компьютеру — активируйте пункт «Install Bluetooch driver» и выберите из выпадающего списка такое же Bluetooth— устройство, которое вы подключили к компьютеру.

Установка на компьютер драйвера Bluetooch
После этого необходимо нажать на кнопку «Install» и дождаться окончания установки необходимого драйвера.
Что делать, если синхронизация не получается?
Если же соединение постоянно обрывается либо и вовсе не устанавливается, существует несколько основных возможных решений данной проблемы. Для начала стоит заменить батарейки в джойстике. Нужно использовать только качественные питательные элементы класса АА.
Если замена батареек не помогла, необходимо проверить работоспособность аккумуляторного блока. Для этого следует вставить в геймпад аккумуляторный блок из другого устройства, а затем включить его. Если после этого синхронизация прошла успешно и без «разрывов» то проблему можно решить заменой блока.
Если вышеперечисленные способы не помогли установить синхронизацию, это может свидетельствовать о нарушениях в работе консоли или геймпада, и исправить проблему сможет только квалифицированный специалист.
Проверьте наличие проблем с мощностью сигнала
Обычно Bluetooth очень хорошо обеспечивает четкое соединение между вашим контроллером и вашим компьютером. Однако есть несколько различных факторов, которые могут повлиять на то, насколько хорошо этот сигнал распространяется.
Типичные устройства Bluetooth работают в диапазоне около 30 футов (примерно 10 м), но если вокруг много других беспроводных устройств, это значение можно уменьшить. То же самое касается предметов, которые находятся между вами и антенной Bluetooth компьютера.

Кстати, если на вашем компьютере есть внешняя антенна Bluetooth, убедитесь, что он находится на прямой видимости с вашим контроллером и, например, не находится за металлическим корпусом компьютера. Отключение устройств Wi-Fi и Bluetooth, которые находятся поблизости, также может помочь снизить уровень шума, который должен пропускать контроллер.
Предисловие
Все началось с того, что я и моя жена решили играть вместе на одном ПК в файтинги — серии игр Mortal Kombat, Naruto. Так как на одной клавиатуре в четыре руки играть неудобно, решили купить геймпады (джойстики — некорректное слово по отношению к кнопочным игровым устройствам).
Выбрали относительно дешевые, потому что было неизвестно, как часто будем использовать:
Пришли откуда-то из Китая.
Подобных геймпадов море. Все они отличаются внешним видом и качеством сборки, недостатки одни и те же:
- Слишком чувствительные аналоговые стики — те черные рычажки, благодаря которым целятся, управляют бегом. Достаточно небольшого сдвига, чтобы персонаж бежал как ошпаренный. Управлять камерой тем более неудобно. Для файтингов сойдут, но про «стрелялки» забудьте.
- Вместо курков, чувствительных к силе нажатия — обычные кнопки. В некоторых играх (например, гонках) будет неудобно играть.
- Проблемы с драйверами — не работает виброотдача с теми, что идут на комплектном диске. Нашел подходящие (ссылка), но они подойдут не ко всем моделям.
- Совместимость с современными играми. Этому вопросу посвящена следующая глава.
Конечно, можно было не заморачиваться и купить универсальный геймпад, который работает и на ПК, и с Xbx 360, и даже с PS3 и Android, но тогда, признаюсь, об этом как-то не подумал. Пришлось выкручиваться с помощью эмулятора, чему и посвящена эта инструкция.
Беспроводной контроллер XBOX
Процесс подключение беспроводного контроллера Xbox сильно отличается от подключения беспроводного обычного джойстика (описанного выше), а всё благодаря его уникальным возможностям: вибрации и свечению. Чтобы осуществить его надо следовать этим шагам:
- Для начала следует проверить, поддерживает ли геймпад функцию Bluetooth – если нет, то логотип Xbox будет находиться в пластиковой части контроллера, если поддерживает, то отдельно от неё, как показано на изображении.
- Затем включить Bluetooth на ПК.
- Перейти в «Параметры», «Устройства».
- «Добавить Bluetooth устройство».
- «Всё остальное».
- Связать «Беспроводной геймпад Xbox» с компьютером и подождать пару минут.
Как подключить беспроводной джойстик Xbox 360 к компьютеру?
Беспроводные геймпады предлагают игроку больше возможностей и не привязывают его к телевизору или компьютеру на ограниченном расстоянии. Для подключения беспроводного геймпада Xbox 360 к компьютеру потребуется приобрести дополнительное устройство – приемник сигнала (приемник). Дело в том, что джойстик Xbox 360 при беспроводном подключении не общается с консолью через сигнал Bluetooth. Чтобы подключить беспроводной геймпад Xbox 360 к компьютеру, вам понадобится специальный приемник. Это устройство позволяет установить контроль над 4 пультами дистанционного управления и наушниками.
К сожалению, вы не можете подключить беспроводной контроллер Xbox 360 без приемника.
Предисловие
Все началось с того, что я и моя жена решили играть вместе на одном ПК в файтинги — серии игр Mortal Kombat, Naruto. Так как на одной клавиатуре в четыре руки играть неудобно, решили купить геймпады (джойстики — некорректное слово по отношению к кнопочным игровым устройствам).
Выбрали относительно дешевые, потому что было неизвестно, как часто будем использовать:
Пришли откуда-то из Китая.
Подобных геймпадов море. Все они отличаются внешним видом и качеством сборки, недостатки одни и те же:
- Слишком чувствительные аналоговые стики — те черные рычажки, благодаря которым целятся, управляют бегом. Достаточно небольшого сдвига, чтобы персонаж бежал как ошпаренный. Управлять камерой тем более неудобно. Для файтингов сойдут, но про «стрелялки» забудьте.
- Вместо курков, чувствительных к силе нажатия — обычные кнопки. В некоторых играх (например, гонках) будет неудобно играть.
- Проблемы с драйверами — не работает виброотдача с теми, что идут на комплектном диске. Нашел подходящие (ссылка), но они подойдут не ко всем моделям.
- Совместимость с современными играми. Этому вопросу посвящена следующая глава.
Конечно, можно было не заморачиваться и купить универсальный геймпад, который работает и на ПК, и с Xbx 360, и даже с PS3 и Android, но тогда, признаюсь, об этом как-то не подумал. Пришлось выкручиваться с помощью эмулятора, чему и посвящена эта инструкция.
Полноценный видео захват с Xbox на ПК
Данные железки не дешевые, поэтому применяются для качественной:
- Записи обзоров на игры и программы.
- Организации игровых стримов на Twitch, YouTube и так далее.
Вариантов исполнения масса, они отличаются по назначению, возможностям и цене. Покупать подобное устройство только для игры с Xbox на ПК не имеет смысла, потому как цена сравнима с обычным монитором.

Модели карт видео захвата от AverMedia
- Для стационарного ПК подойдут внутренние карты через слот PCIe.
- USB коробочки используются для ноутбука. Ориентируйтесь на версию с USB 3.0 (выше скорость).
- Для одновременной игры и видеозахвата с XBOX используйте карты со сквозными HDMI. Один порт для входа от консоли, другой выход на Монитор/ТВ, а подключение к ПК через USB/Thunderbolt.