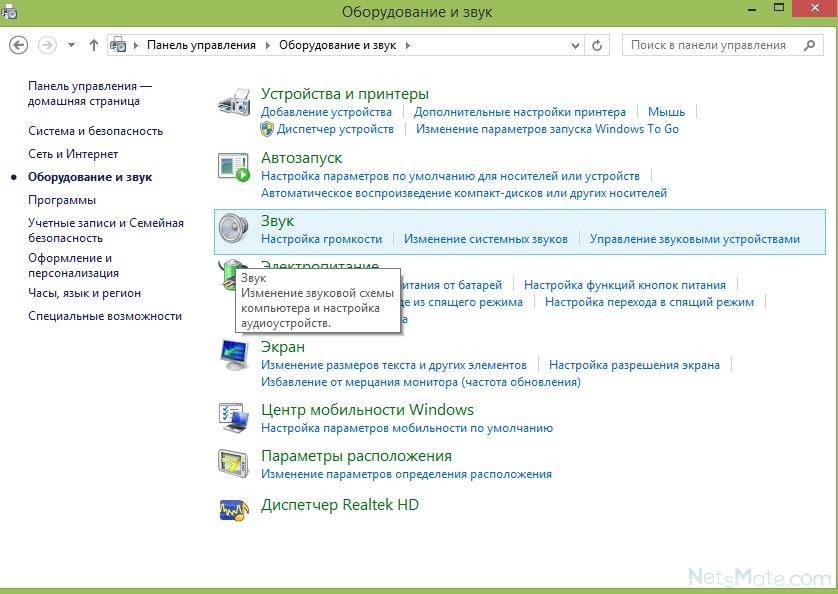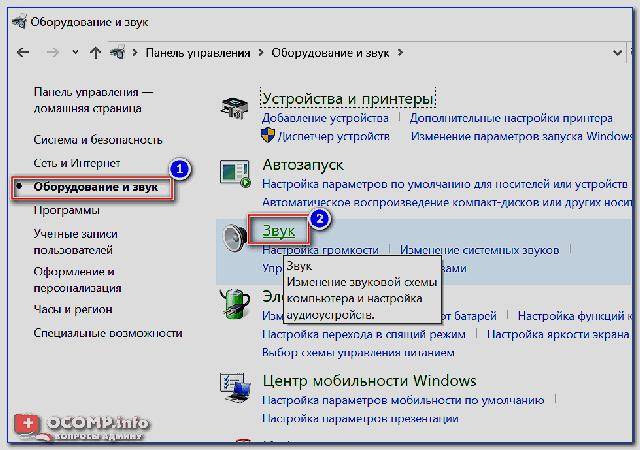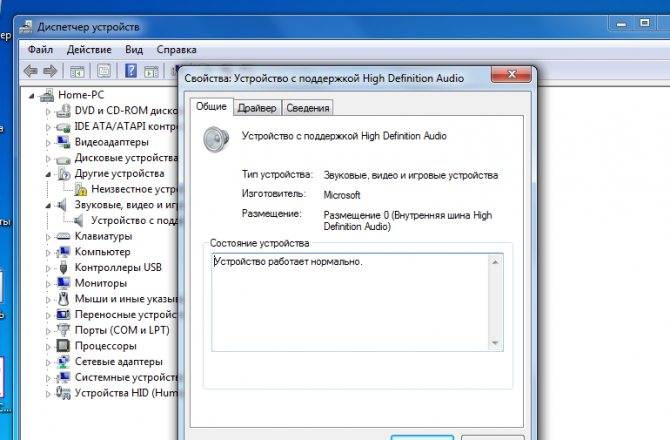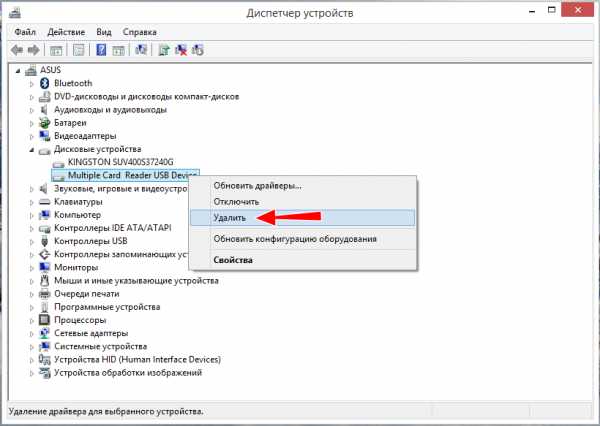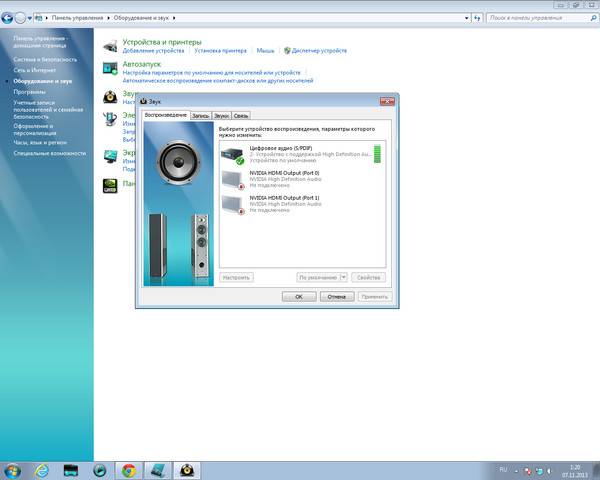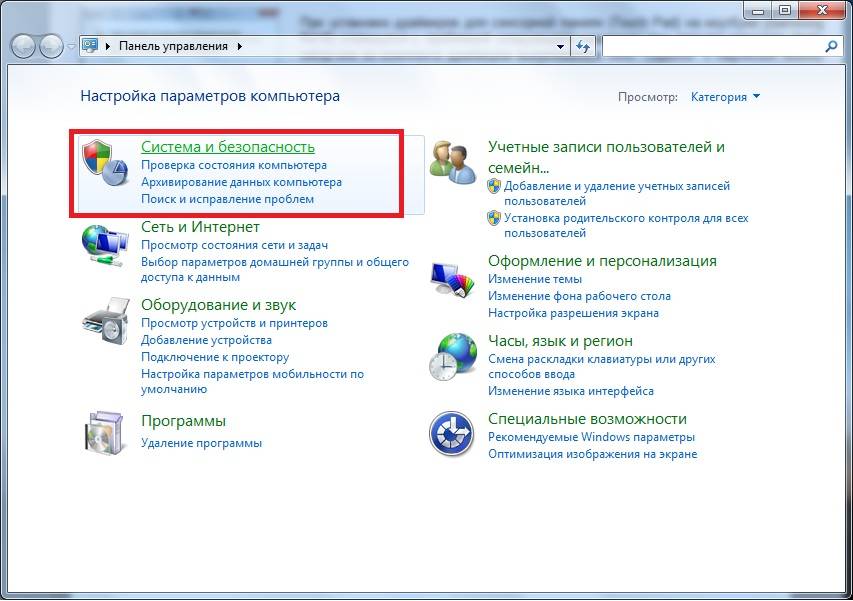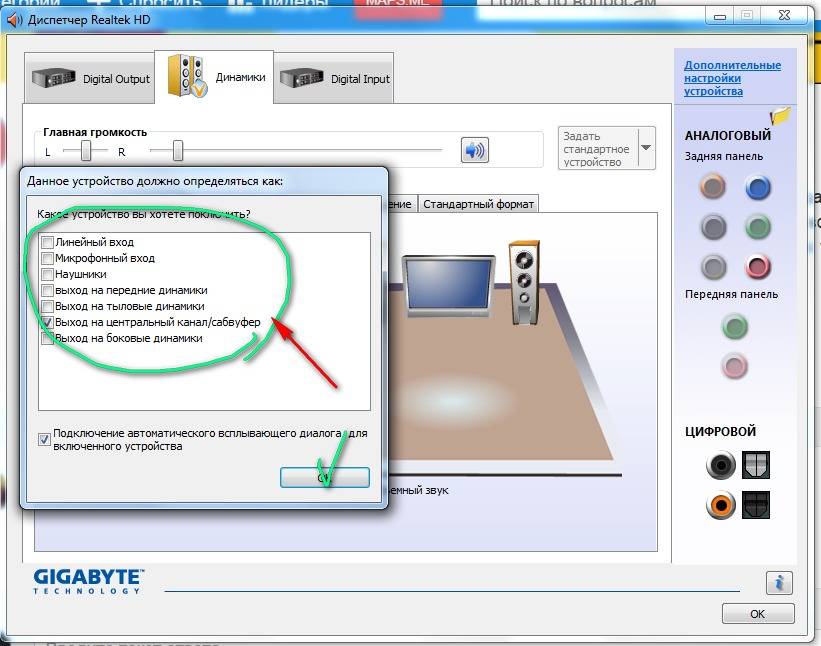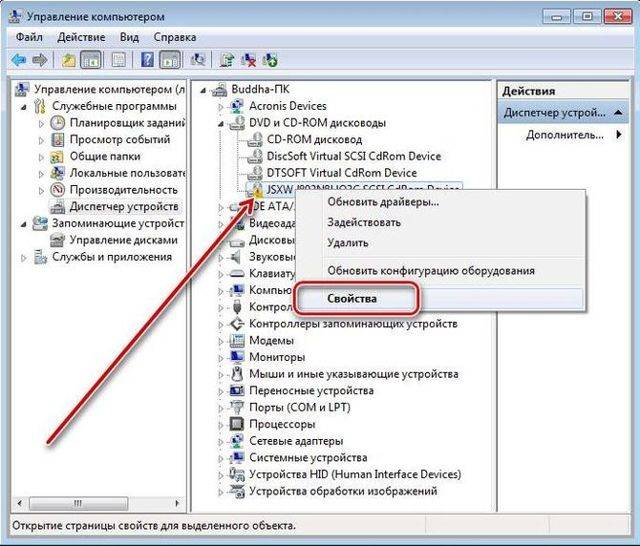Способы устранения
От того, к какому виду относится поломка оборудования и насколько она сложна, зависит и способ ее устранения: либо самостоятельное решение проблемы, либо обращение в сервисный центр. Если причина пока что неясна, то можно попробовать своими силами исправить ситуацию и произвести ряд действий, которые помогут проверить состояние оборудования в целом.
Проверка исправности колонок. Если есть такая возможность, то рекомендуется подсоединить их к другому компьютеру. Появившийся звук будет свидетельствовать о том, что колонки исправны, и поломка связана с компьютером.
- Настройка звука. Иногда происходят компьютерные перебои и сбиваются настройки, следствием чего является минимальное звучание или вовсе отключение звука. Решить проблему поможет выполнение следующего порядка действий.
- Вход в «Панель управления».
- Выбрать «Звук».
- Выбрать иконку «Динамики» и открыть их «Свойства».
- Если компьютер правильно отображает звуковое оборудование, то в ячейке «Контролер» появится название его производителя.
- Под блоком «Применение устройства» должно стоять значение «Включено».
- Не закрывая предыдущей вкладки, необходимо перейти в раздел «Уровни» и в блоке «Динамики» довести показатели до отметки 90%.
- Открыть вкладку «Дополнительно». Запустить «Проверку», в ходе которой должна прозвучать непродолжительная мелодия.
- Настройка драйвера. Обеспечить правильную работу драйвера поможет следующий порядок действий.
- «Панель управления».
- «Диспетчер устройств».
- Двойным нажатием левой кнопки мыши выбрать «Звуковые, игровые и видеоустройства».
- В появившемся меню правой кнопкой мышки выбрать установку «Обновить драйверы».
- В открывшемся диалоговом окне нажать на «Автоматический поиск обновленных драйверов».
О том, как заставить работать все колонки и динамики на компьютере, смотрите далее.
Рекомендации
Если вам удалось решить вашу проблему с колонками, то это хорошо, но нет никаких гарантий, что она не повторится. Чтобы свести такую вероятность к минимуму, следует придерживаться нескольких простых правил:
- выберите подходящее место для системного блока. Он должен быть расположен так, чтобы провода были недоступны для детей и домашних животных, так как они могут задеть их и повредить (после чего, понятное дело, компьютер не «увидит» устройства). Ставить системный блок посреди комнаты – плохая идея;
Выбираем подходящее место для системного блока, чтобы никто не мог повредить провода
- держите антивирус постоянно во включённом состоянии. Антивирус отслеживает ваши действия и спасает ваш компьютер от заражения в нужную минуту. Например, если вы скачали файл, содержащий вирус, то антивирус тут же сообщит вам об этом, и вы сможете сразу удалить этот файл. Постоянно включенный антивирус избавит вас от необходимости проводить регулярные сканирования, которые занимают длительное время. Конечно, некоторые вирусы потребляют немало оперативной памяти, но безопасность того стоит;
Для безопасности на компьютере постоянно должен быть включен антивирус
- пользуйтесь лицензионной версией ОС. Пиратские версии, скачанные из интернета, довольно часто собраны неумело и содержат массу ошибок. Отсутствующие драйвера, невосприимчивость к аппаратным компонентам, невозможность запустить отдельные программы – это лишь малая часть из того, что вас может ждать в пиратских версиях. Лучше всего не жадничать и купить лицензионную ОС, в которой не будет постоянных багов.
Использование лицензионных версий системы гарантия стабильной работы компьютера
Если ни один из способов вам не помог, значит, проблема не в вашем компьютере, а в самих колонках. В таком случае обратитесь в ближайший сервисный центр, где вам их отремонтируют.
Программное отключение
Что же делать, если колонки подключены правильно и являются исправными? Далее предлагается рассмотреть вероятное отключение устройство через настройки системы, так как любой компонент ПК можно деактивировать, не прибегая к физическому отключению:
- Щелкните ПКМ по значку «Пуск».
- Запустите «Диспетчер устройств».

Раскройте вкладку «Звуковые, видео и игровые устройства».

- Здесь отобразится список аудиоустройств, среди которых нужно найти то, рядом с которым значок динамика сопровождается стрелкой, направленной вниз.
- Щелкните ПКМ наименованию колонок.
- Нажмите на кнопку «Задействовать».
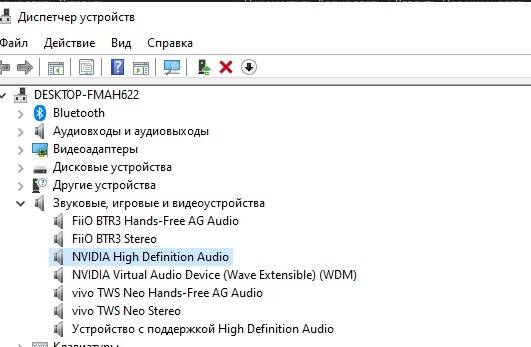
Осуществить задуманное можно иначе, обратившись не к «Диспетчеру устройств», а к панели задач:
- Кликните правой кнопкой мыши по значку динамика в области уведомлений.
- Выберите «Звуки».

- Перейдите во вкладку «Воспроизведение».
- Кликните ПКМ и отметьте галочкой пункт «Показать отключенные устройства».
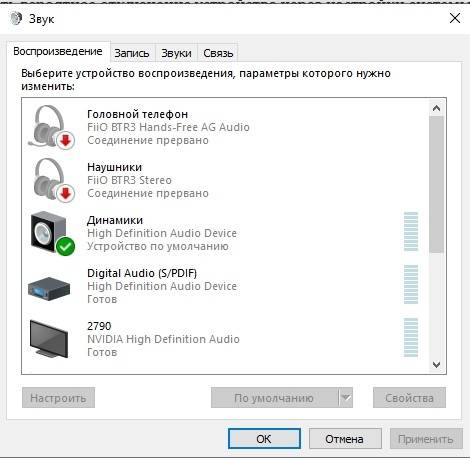
- Найдите в списке динамики и щелкните по их названию ПКМ.
- Нажмите на «Включить».
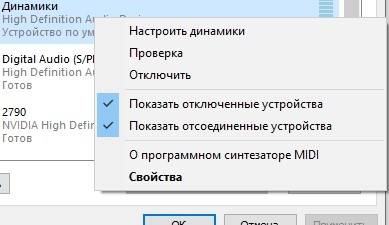
Сразу после этого звук должен заработать, но иногда приходится сопроводить выполнение операции перезагрузкой устройства. Так что перед переходом к следующему способу устранения неполадок выполните перезапуск.
Несовместимость
Еще одна особенность, с которой все чаще и чаще сталкиваются пользователи — несовместимость подключаемого оборудования с операционной системой или железом ПК. Исправить ситуацию не так уж и трудно.
Компьютер не видит колонки? Требуется проверить соответствие машины минимальным системным требованиям устройства. Если они удовлетворены, причина отказа устройства от работы заключается в чем-то другом.
Системные требования не удовлетворены? Тогда предлагаются следующие выходы:
- Купить новые колонки, совместимые с компьютером. Актуально, если ПК новый, а подключаемое оборудование работает уже долгое время.
- Модернизировать компьютер так, чтобы он соответствовал запросам колонок.
Больше никаких вариантов нет. Именно из-за несовместимости устройств рекомендуется внимательно изучать системные требования любого оборудования перед покупкой.
Варианты
В настоящее время в продаже, кроме обычных компьютерных колонок, имеется и огромное разнообразие акустических систем. Однако если в первом варианте редко возникают сложности с подключением, то во втором есть некоторые нюансы.
Главное, до того как приобрести колонки, пользователю следует обязательно уточнить технические характеристики установленной в ПК аудиокарты.
Помимо стандартных пары стереофонических динамиков, среди владельцев компьютеров большой популярностью пользуются и следующие варианты:
- Обычное подключение пары колонок;
- Подключаемые к ПК посредством USB-соединения;
- Через блютус;
- Акустическая система (5.1, 7.1).
Что делать, если ноутбук видит колонки, но звука нет?
Если ноутбук распознал подключенную акустическую систему, значит, соединение выполняется правильно, и проблема точно не в проводке. Попробуйте нажать кнопку включения на панели самой колонки и отрегулировать громкость. Это можно сделать, воспользовавшись кнопками на корпусе вашей аппаратуры либо через ноутбук.
А если ноутбук не видит колонки? По сравнению с предыдущим данный вариант встречается реже. Первым делом стоит перезагрузить ноутбук. Для этого закройте все программы, выключите технику, подождите 10-15 минут и снова включите всё. Обычно такая ситуация возникает при длительной работе без перерыва и большом количестве открытых и активных приложений. Система не справляется с нагрузкой и мощностью, перерыв вполне способен помочь в таком случае.
Если это не помогло, нужно действовать дальше по схеме:
- Зайдите в «диспетчер устройств» через клавишу «пуск» и «управление».
- Из предложенного списка доступных и подключенных устройств найдите необходимую вам колонку. Если напротив неё стоит восклицательный знак в жёлтом треугольнике, значит, нужно переустановить драйверы или обновить их версию до последней, скачав на официальном сайте. Заодно проверьте состояние функционирования других подключенных устройств и при необходимости обновите их драйверы.
- Откройте диалоговое окно «выполнить», используя комбинацию клавиш win и R или при помощи кнопки пуск в основном меню. В открывшемся окне введите запрос services.msc, а затем подтвердите ввод клавишей Enter. В появившемся окне выберите пункт Windows Audio и активируйте автоматический запуск устройства и выведения через него звука.
- Дополнительно выберите в меню «звук» технику для вывода звука по умолчанию.
Самые простые способы восстановления
Если звук исчез только что, то следует перезагрузить компьютер. Бывает, что неполадки со звуком – следствие случайного сбоя. При сохранении проблемы убедиться, что включен и не выведен в крайнее положение выключатель колонок динамика. Затем визуально проверить надежность подключения штекера колонок (или наушников) к соответствующему (зеленому) гнезду компьютера. Плохой контакт с гнездом может также привести к хрипению звука. Работоспособность самих динамиков можно проверить подключением к другому источнику звука – плееру, смартфону, другому компьютеру.
Во всей линейке использующихся версий операционной системы – Windows 7/8/10, как и в устаревшей Windows XP, имеется универсальный инструмент – «Восстановление системы». Он позволяет возвратить компьютер к работоспособному состоянию. Если звук был нормальным, например, день или неделю назад, то можно «прокрутить часы назад» и вернуться к этому состоянию. Приводимый ниже скриншот с изображением последовательно открываемых окон поясняет алгоритм возврата («Панель управления» -> «Система» -> «Защита системы» -> «Восстановление» -> выбор точки восстановления -> «Далее»). После автоматической перезагрузки компьютера звук должен восстановиться.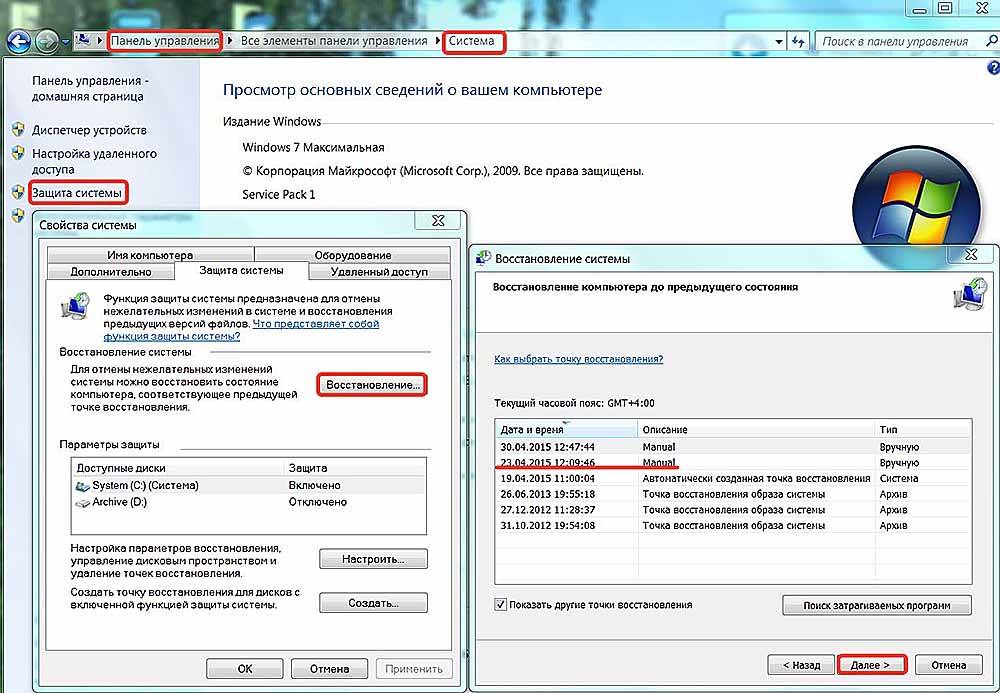
Физическое повреждение оборудования
Отсутствие положительных изменений возвращает нас к тому, с чего мы начали. Нужно еще раз перепроверить состояние колонок, а также воспользоваться рекомендациями:
- при использовании устройств с USB-штекером следует переподключить колонки в другой разъем;
- воспользуйтесь переходником, чтобы, например, вместо аудиоджека задействовать USB;
- при использовании дискретной звуковой карты переключитесь на встроенную.

Скорее всего, одна из представленных рекомендаций все-таки поможет решить проблему. А если этого не произойдет, то в запасе останется еще пара альтернативных вариантов исправления ошибки.
Не работает микрофон на компьютере, как подключить
Микрофон, тоже является важным и дополнительным устройством для компьютера. Особенно, он нужен тем людям, которые зарабатывают через Интернет. Например, если пользователь общается с клиентами по скайпу, или записывает видеоролик.
Так вот, если у Вас не работает микрофон, не переживайте подключить его можно за несколько минут. Подсоедините кабель провода микрофона в компьютер.
Затем, снова перейдите в раздел записывающие устройства, и откройте запись. Настройка микрофона расположена на первом месте, и его нужно включить, чтобы он работал по умолчанию. Вот именно так, включается микрофон на компьютере.
Другие аудио-неприятности, или Что еще мешает пользователю установить звуковое устройство
На ноутбуке не только комфортно работать. Часто портативный девайс используется как мультимедийный центр, особенно когда владелец лэптопа считает себя неисправимым меломаном. Вместе с тем интенсивное использование в режиме, когда динамики работают на полную мощность, рано или поздно приведет к закономерной неизбежности – «отработали свое». Поэтому иногда проблема утраченного звука разрешается чисто технически — заменой стереопары. Это, в общем-то, является дорогим удовольствием. Усматривая некую обобщенность в портативных конфигурациях, стоит отметить, что большая часть современных ноутбуков (в том числе и десктопные модификации) снабжается звуковой схемой Audio HD-стандарта, что подразумевает использование специального аудиодиспетчера.
Отказ акустического устройства
Когда не работают колонки, на компьютере нет звука, но почему такое происходит? Чаще всего ломаются дешёвые динамики китайского производства, но также поломки случаются:
- из-за длительного использования на максимальной громкости;
- из-за падения, ударов, при которых происходит обрыв проводов или просто отходят контакты;
- блоки питания динамиков ломаются из-за перенапряжения в сети;
- слишком мощный усилитель тоже может стать причиной сбоя в работе.
Следует знать, что включённые в розетку динамики быстрее выходят из строя из-за постоянного напряжения, ведь выключение с помощью кнопки блокирует только звуковой сигнал и питание на усилитель, а трансформатор прекращает работу лишь после отключения кабеля из электророзетки.
Исправность динамиков проверяется при подключении к телевизору или другому компу, у которых со звуком всё в порядке. Если и в этом случае нет звука, то устройство подлежит ремонту, либо его пора заменить, купив новое. Тем, кто разбирается в такой починке, можно посоветовать воспользоваться мультиметром, специальным прибором, с помощью которого можно проверить все элементы цепи.
Если перестали работать колонки на компьютере, что делать, интересуются многие. Прежде всего, не нервничать, а попробовать все предложенные способы проверки, главное делать это спокойно и методично.
Если нет желания и времени, можно вызвать профессионального мастера, который заодно сделает профилактический осмотр ПК. Кто знает, может быть есть серьёзные причины, по которым отсутствует звук.
По-крайней мере, зная, почему не работают колонки на компьютере, если они включены, и какими могут быть причины сбоя аппаратуры, есть возможность самостоятельно провести необходимую проверку и исправить неисправность, если она не касается тяжёлых случаев, не подлежащих домашнему ремонту.
Работа с панелью управления
Если звук не заработал – настало время перейти к панели управления. В ней содержится много полезных инструментов, но нас интересует вкладка «администрирование», в списке устройств которой содержится пункт Windows audio. Его нужно активировать. Также в панели управления имеется сервис устранения неполадок на компьютере. Еще одно средство — это восстановление системы, которое расположено в папках: стандартные / служебные, кнопки «пуск».
Последний шаг к восстановлению звучания динамиков – переустановка драйвера. В панели управления выбираем вкладку диспетчер устройств, далее отмечаем звуковые устройства. Правой кнопкой на звуковом устройстве выбираем установку драйверов. Далее, следуя инструкциям установщика, проделываем все операции с драйверами. В большинстве случаев этот шаг решает все проблемы.
О неисправности звуковой карты можно судить по неработающему светодиоду рядом с аудиовыходами. Причиной может служить короткое замыкание, например, из-за обилия пыли и грязи, скопившейся в корпусе компьютера. Также звуковую карту можно повредить при неаккуратной работе с другими компонентами компьютера внутри системного блока.
Большинство механических поломок можно устранить заменой отдельных электронных элементов, звуковая карта представляет из себя плату с набором этих самых элементов. Еще одной причиной может служить скачок напряжения в сети, но обычно в таком случае ломается еще что-нибудь. Заменить сгоревший элемент также вполне реально при наличии соответствующего оборудования. Естественно, такую работу должен проводить компьютерный мастер. Но надежнее будет заменить звуковую карту на новую.
Рекомендации
Не используйте компьютер в условиях сильных электрических помех и электромагнитных полей. Значительные наводки от силовых и высоковольтных электропроводов могут повредить отдельные чипы или даже вывести из строя жизненно важные узлы – вроде процессора и оперативной памяти. Без них ПК вообще не запустится.
Не забывайте, что ПК – довольно хрупкое изделие. Если на него (особенно во время работы) упадёт стопка книг с полки либо он свалится со стола, не исключено, что его «электронная начинка» частично выйдет из строя.
Старайтесь всегда использовать источник бесперебойного питания. Идеальное решение – ноутбук, в котором всегда есть встроенная батарея. Резкие отключения электричества не только повредят встроенный накопитель данных, но и отрицательно скажутся на работе видео- и звуковой карт.
Некоторые радиолюбители подают на микрофонный вход звуковой карты высокочастотные токи до десятков килогерц. При помощи виртуального осциллографа они проводят электротехнические измерения аналоговых и цифровых сигналов. Подача отдельного напряжения на вход микрофона приводит к тому, что некоторое время звуковая карта не распознаёт подключённый микрофон. Входное напряжение более 5 вольт способно повредить предварительный усилительный каскад звуковой карты, отчего микрофон перестанет работать.
Подключение слишком мощных колонок без специального усилителя приведёт к тому, что выйдет из строя оконечный каскад, – его мощность достигает всего нескольких сотен милливатт, чего достаточно для работы пары портативных колонок или наушников.
Не перепутайте разъёмы для микрофона и для наушников. Первый имеет сопротивление в несколько килоом, второй – не более 32 Ом. Наушники не выдерживают постоянного питания, которое всё время подаётся на микрофон, – микрофонный вход либо спалит их, либо выйдет из строя. Сам микрофон звук воспроизвести не способен – в гнезде для наушников он бесполезен.

О том, почему не работают колонки на компьютере, смотрите в следующем видео.
Нет кодеков на аудио/видео
Случаются ситуации, когда общий системный звук есть, а при просмотре фильма видеоплейером он пропадает.
Паниковать не нужно, попробуйте открыть данный видеофайл другим проигрывателем, так как проблема может быть в этом.
Или на компьютере отсутствуют нужные кодеки для декодирования данного типа видеофайла. Ведь видео имеет разные форматы.
Неплохо себя зарекомендовал VLC Media Player, по крайней мере пока открывал все видеофайлы в отличие от встроенного проигрывателя ОС Windows.
Что касается кодеков, то есть готовые решения, которые нетрудно скачать из интернета, к примеру, пакеты кодеков K-Lite Codec Pack с встроенным проигрывателем Media Player.
В ходе установки данного пакета выберите “Lots of Stuf”, а дальше все интуитивно понятно.
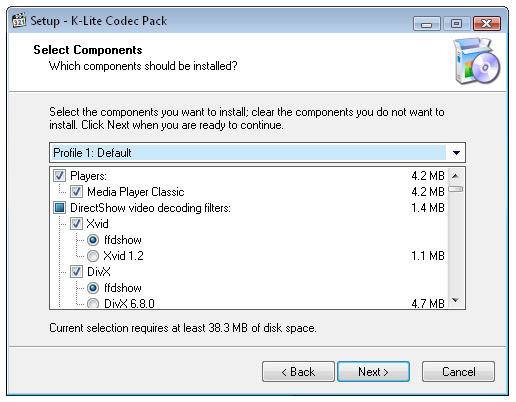
Процедура списания и утилизации
Если принято решение о списании, то собирают комиссию, которая его проводит. Обязательно оформление акта о списании в свободной форме. Обычно в нем указываются инвентаризационные данные акустической системы, персональные данные членов комиссии и ответственных лиц, решение.
После списания должна быть проведена утилизация техники. Наша компания предлагает свои услуги:
- проведение процедуры списания с оформлением пакета документов,
- вывоз на собственном транспорте,
- утилизацию с предоставлением отчета.
Наши филиалы есть во многих городах России. Стоимость обслуживания зависит от региона. Уточняйте цены у менеджеров по телефонам.
Как проверить, работают ли колонки на компьютере
Корректно работающие устройства выводят чистый звук с хорошо различимыми тонами и минимальными искажениями. Не должно быть шума, треска, металлических «примесей», в том числе при минимальной и при максимальной громкости. Для проверки качества звука нужно послушать через них и музыку, и речь, а потом сделать выводы.
Итак, отремонтировать оборудование несложно. Самое большее, что нужное будет сделать – это найти запчасть и установить ее вместо вышедшего из строя элемента. В дешевых «звуковушках» низкого качества слабым звеном обычно является трансформатор. Подходящий можно купить почти в любом магазине радиодеталей.
Обратите внимание, недешевые качественные колонки от зарекомендовавших себя производителей обычно имеют довольно длительную гарантию. Если ее срок не истек, нужно обратиться в гарантийный центр. Там неисправность устранят или заменят устройство на новое.
Там неисправность устранят или заменят устройство на новое.
Причин, по которым у вас не работают колонки на компьютере, может быть великое множество. Чтобы правильно оценить обстановку и провести изначальную диагностику, вам нужно знать, откуда появилась проблема. Естественно, многие предпочтут не забивать себе голову ненужной информацией и сразу же обратятся к специалистам. Но в данной статье мы обращаемся к тем, кто решил или сэкономить, или обладает достаточными навыками для устранения причин, по которым не работают колонки.
Программные неисправности
Нужно понимать, что проблема может скрываться как в программной, так и в аппаратной части устройства. К последней можно отнести сбои в работе вашего драйвера или же операционной системы. Например, не стоит впадать в панику, если на свежеустановленной Windows у вас отсутствует звук. Это далеко не повод для того, чтобы появляться в магазине с гарантийными претензиями и утверждать, что у вас не работают колонки. Вам нужно позаботиться об установке всего программного обеспечения, которое прилагается с диском от материнской платы. Вероятнее всего, на этом ваши проблемы и закончатся. Бывает, что для возвращения вашему аппарату «голоса» необходимо провести дополнительную диагностику в самой операционной системе. Если диск не прилагается, то вам следует найти последние обновления на официальном сайте производителя вашей материнской или звуковой платы. На этом нюансы в программной части остаются позади.
Аппаратные неисправности
Приступим к наиболее сложно диагностируемой и разномастной части — аппаратным причинам того, что не работают колонки. Как бы банально это ни звучало, убедитесь в правильном подключении вашей акустической системы. Удостоверьтесь, что штекер питания запитан в рабочую розетку, а аудиовыход был подключен к соответствующему разъему в материнской плате, усилитель корректно соединен с сателлитами. Если вы по-прежнему «наслаждаетесь» тишиной, то самое время заподозрить либо обрыв в шнурах питания, либо сгорание трансформатора напряжения в усилителе. Сами динамики крайне редко выходят из строя. Они способны частично функционировать даже с серьезными повреждениями. Поэтому если у вас по-прежнему не работают колонки, а на их корпусе нет следов механических повреждений, можете смело подозревать, что вышеописанные пункты и привели к проблеме. Если вам знакомы азы пользования паяльником, а уроки по электротехнике не прошли даром, то вы вполне способны справиться с этой задачей, так как устройство колонок не представляет особой сложности. Вы не уверены, что справитесь? Не беда! Это работу с радостью выполнят сотрудники сервисного центра!
Не работает одна колонка
Да, бывает и такое. Не всегда же всем устройствам ломаться полностью. Вполне возможны и частичные перебои. Проверьте балансировку выходного сигнала на компьютере. Если там все нормально, то проблема, вероятнее всего, кроется в изломе кабеля на выходе из усилителя либо шнура питания аудиосистемы. Оба стоят недорого, меняются легко и просто. Необходимо только приобрести им замену на любом рынке или в специализированном магазине.
Компьютер — сложная техника, которая нередко вызывает множество проблем и вопросов у пользователей. К ней можно подключить огромное количество разного рода приспособлений. Чаще всего владельцы ПК снабжают свою технику колонками. Но не всегда они работают. Иногда возникают жалобы на то, что компьютер не видит колонки. По каким причинам такое может происходить? Что необходимо для исправления ситуации? Почему колонки отказываются исправно работать? Разобраться во всем этом проще, чем кажется. Основной проблемой является поиск причины неисправности устройства. Зачастую она обнаруживается путем исключения тех или иных ситуаций.


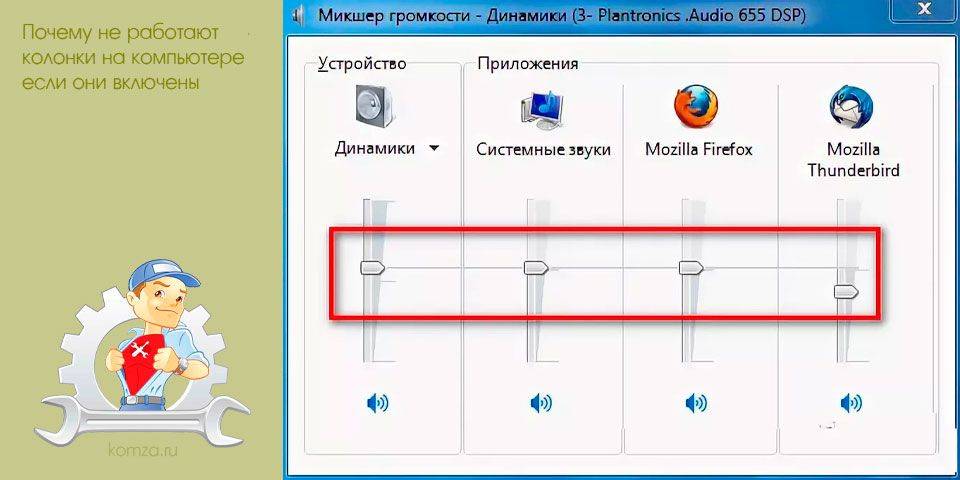
![[есть решение] пропал звук на компьютере или ноутбуке - что делать?](https://technika-remont.ru/wp-content/uploads/1/a/2/1a2bfb3907cd7af59fadb774d56ca237.jpeg)

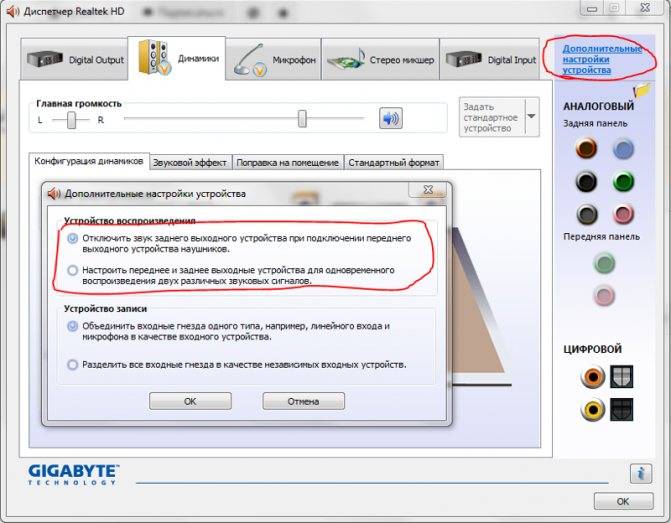
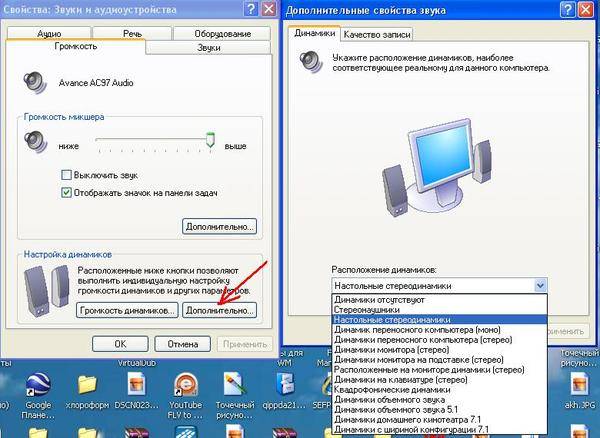
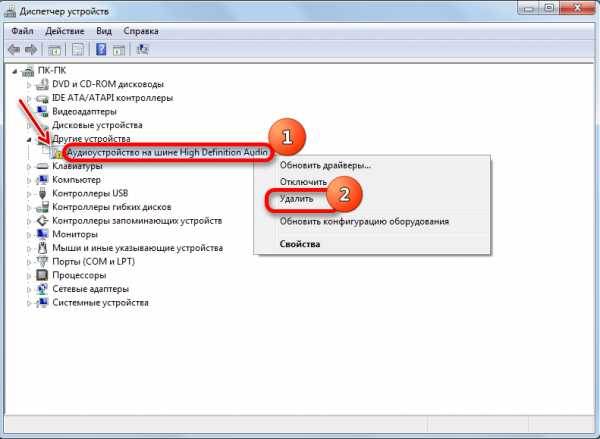
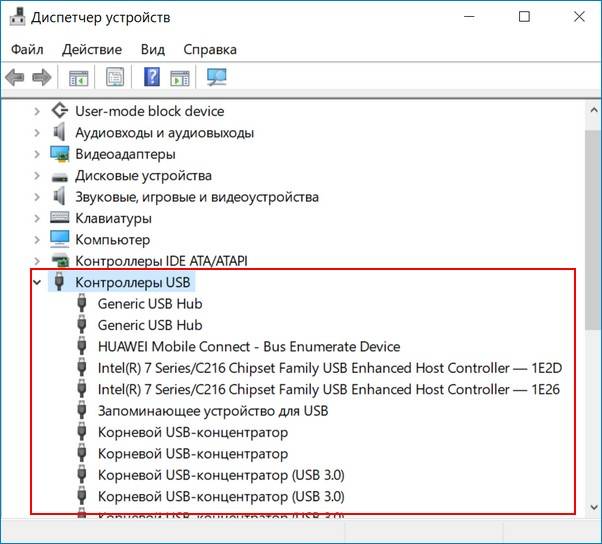
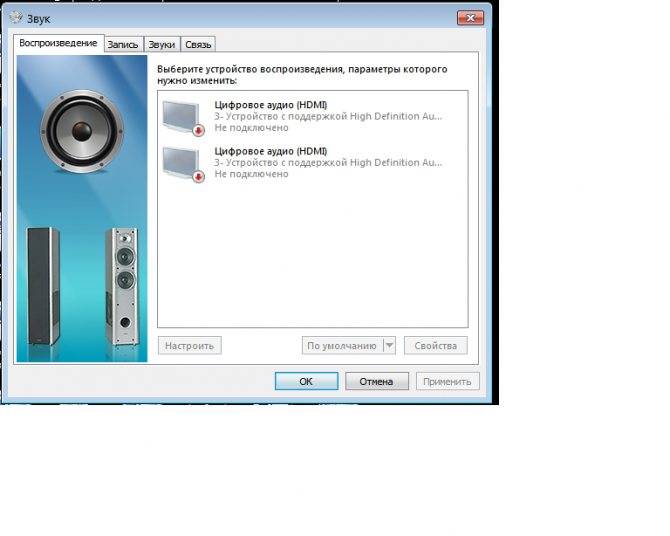
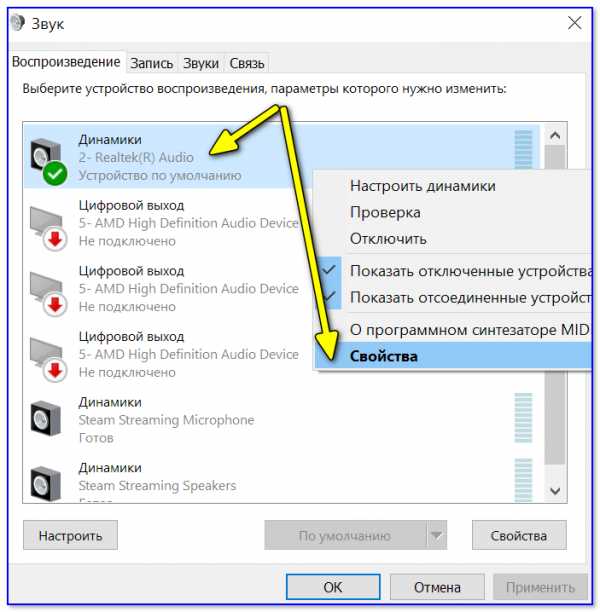
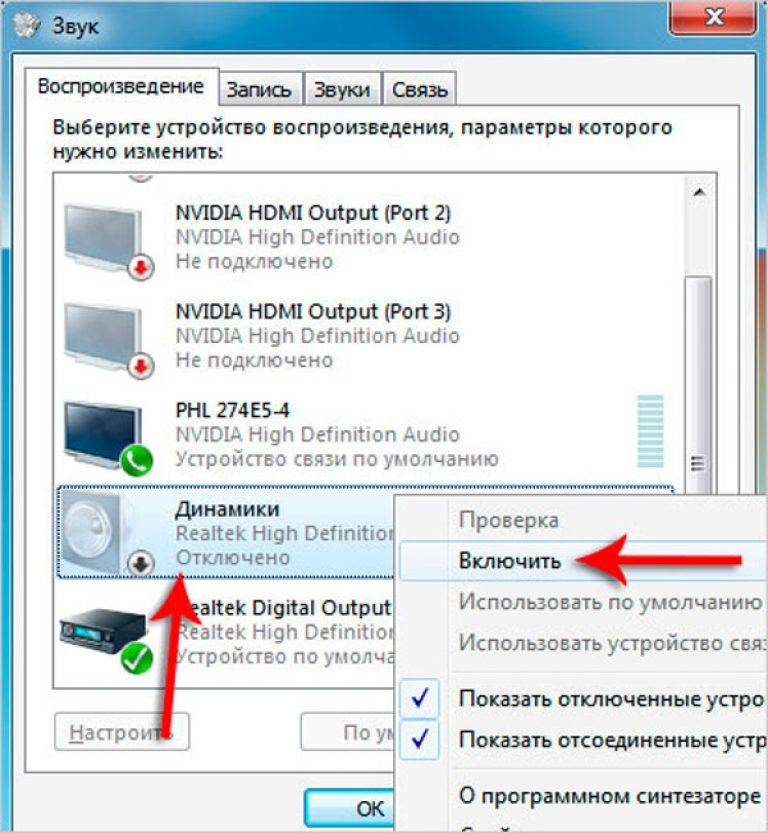
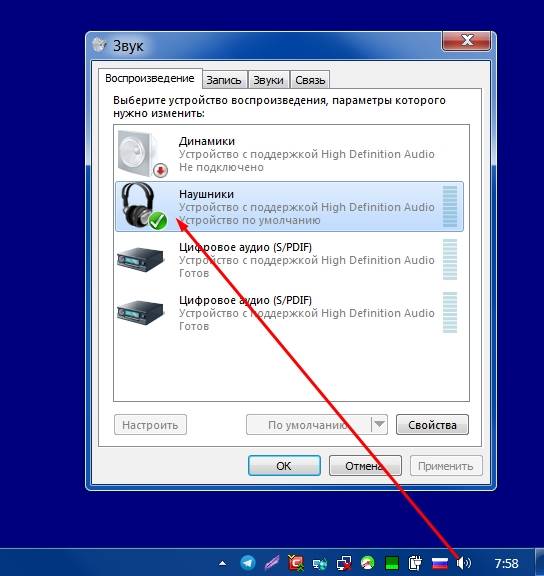
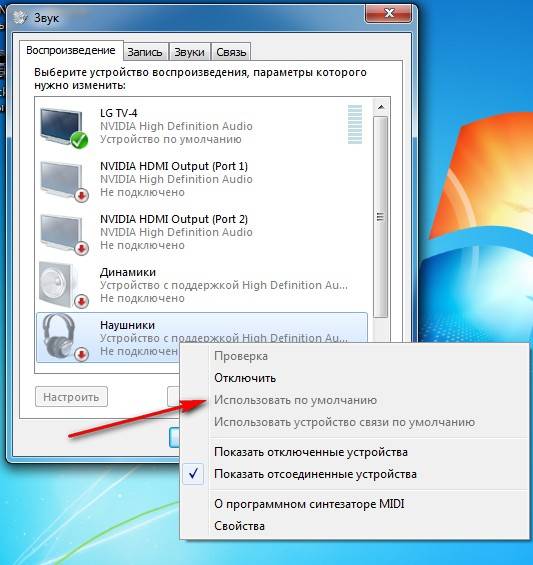
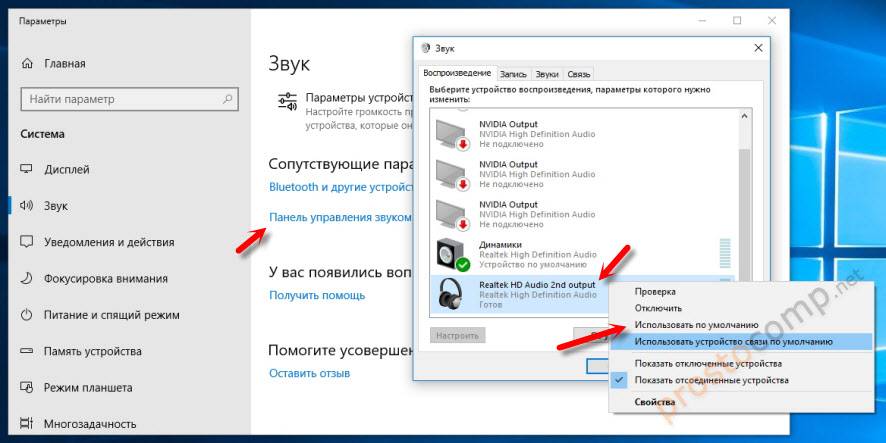
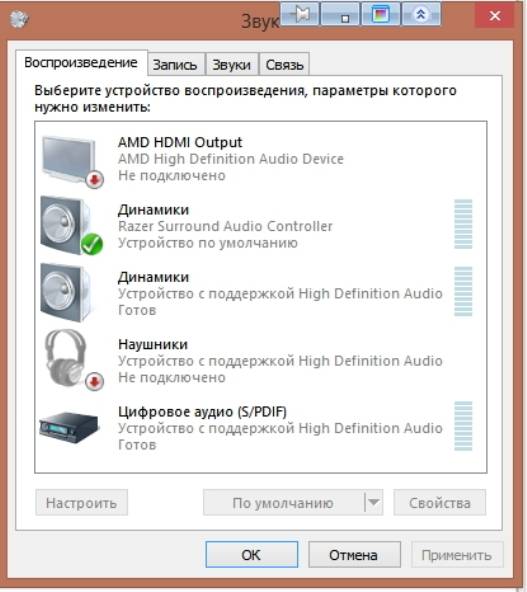
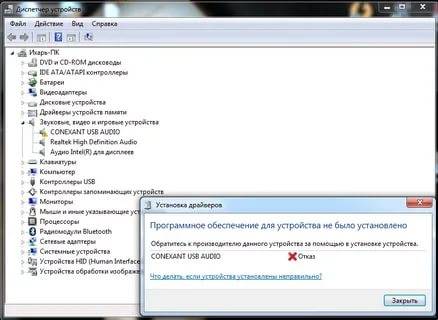
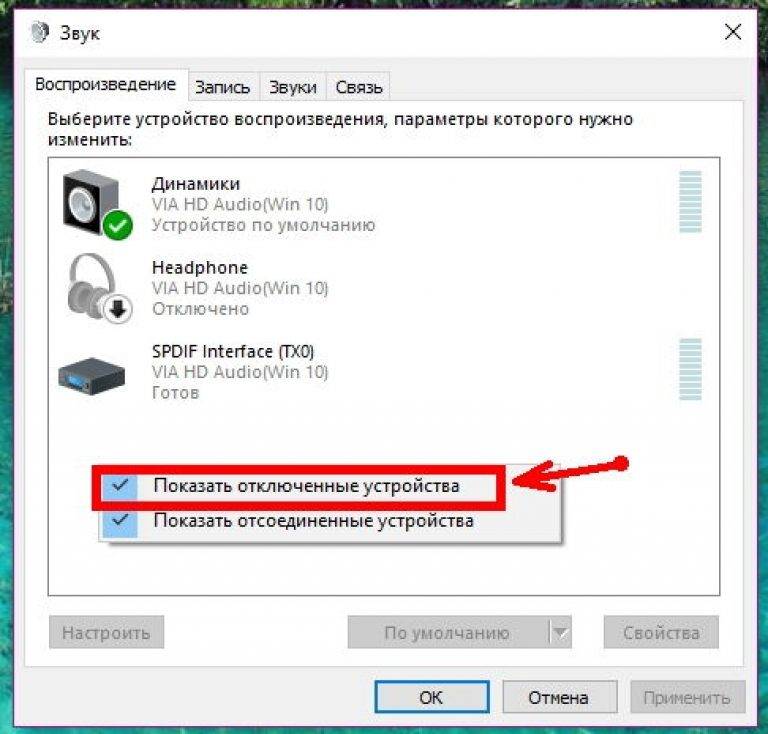
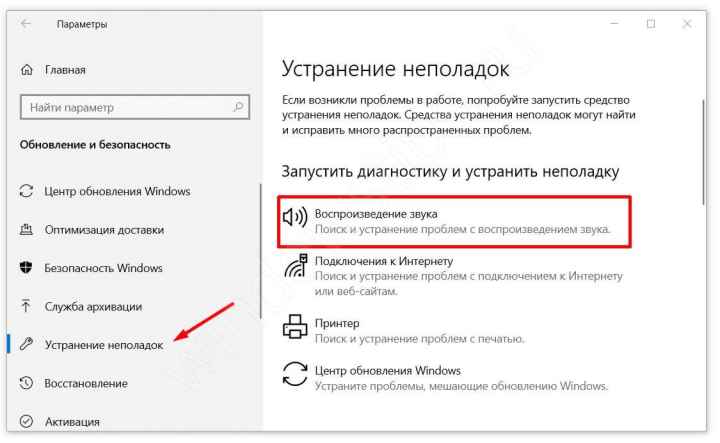
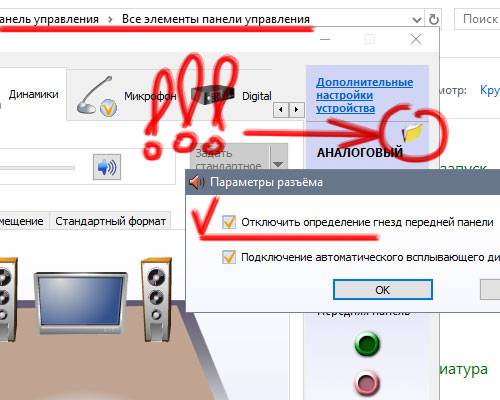
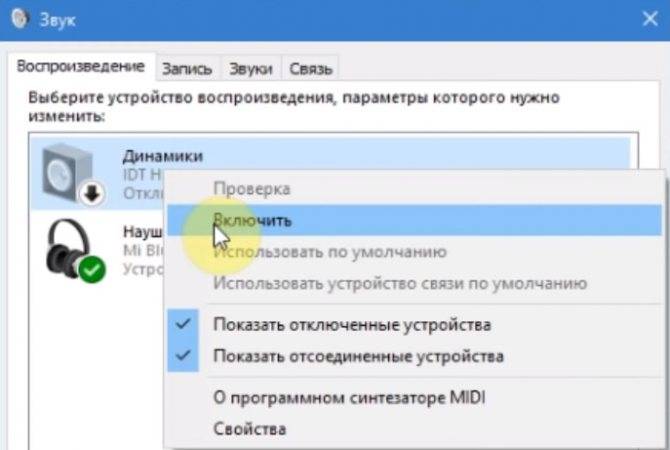

![[есть решение] пропал звук на компьютере или ноутбуке - что делать?](https://technika-remont.ru/wp-content/uploads/9/b/2/9b23867313aeb87f8929f94678057c56.jpeg)

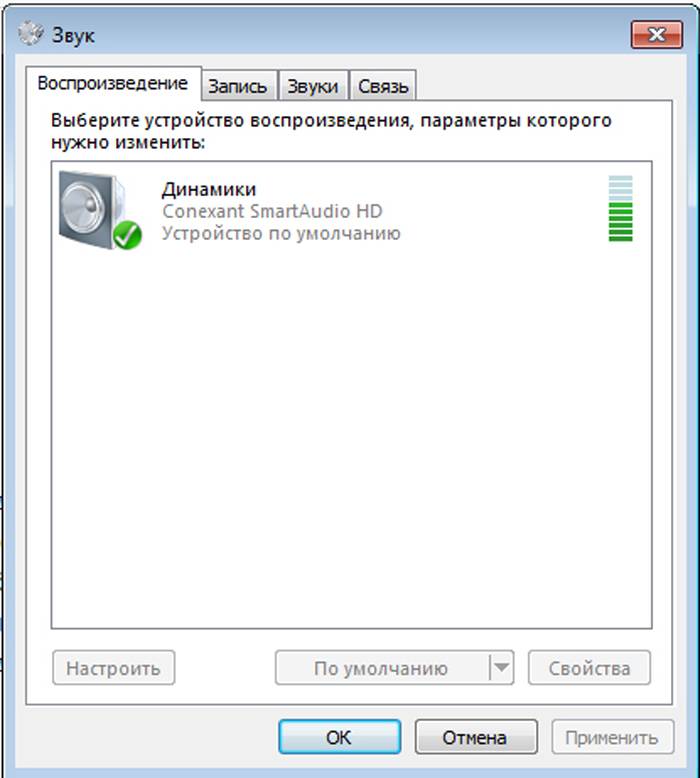
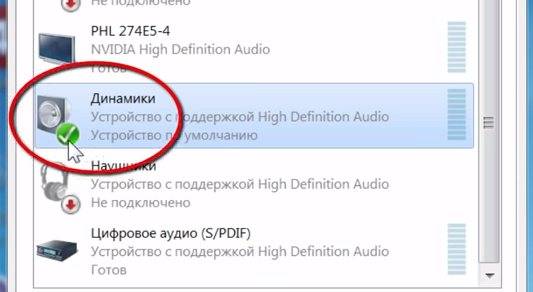


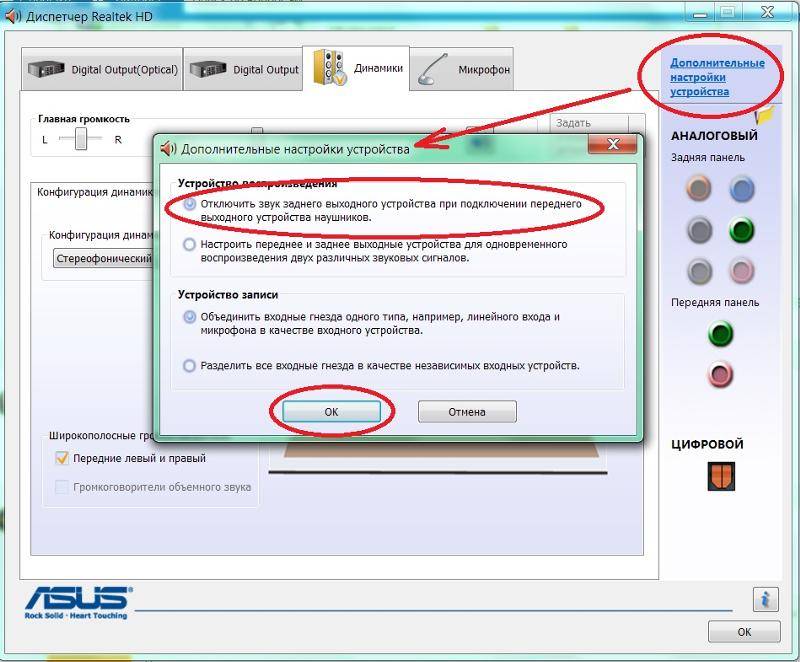
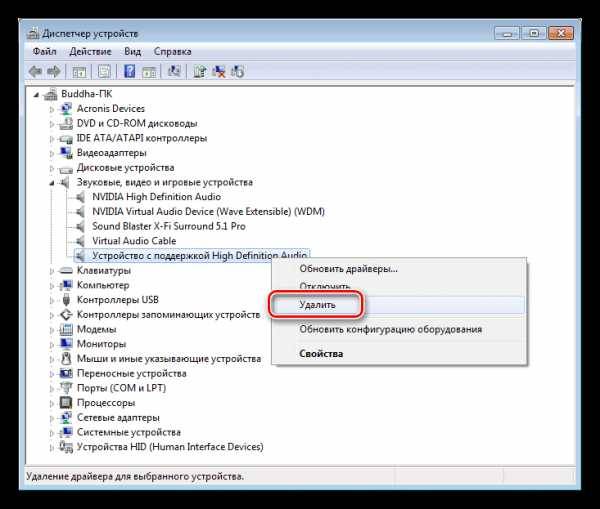
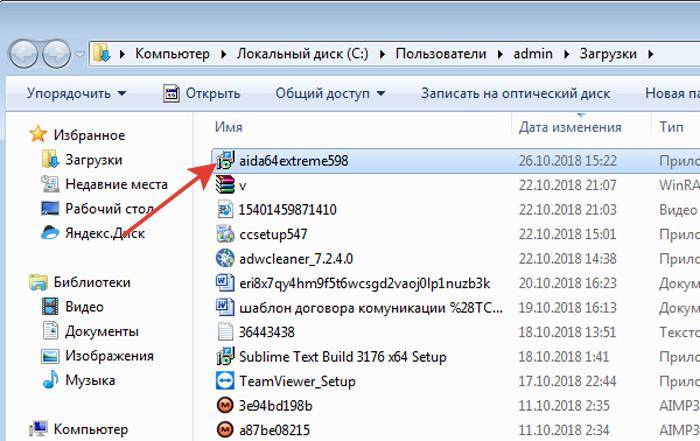
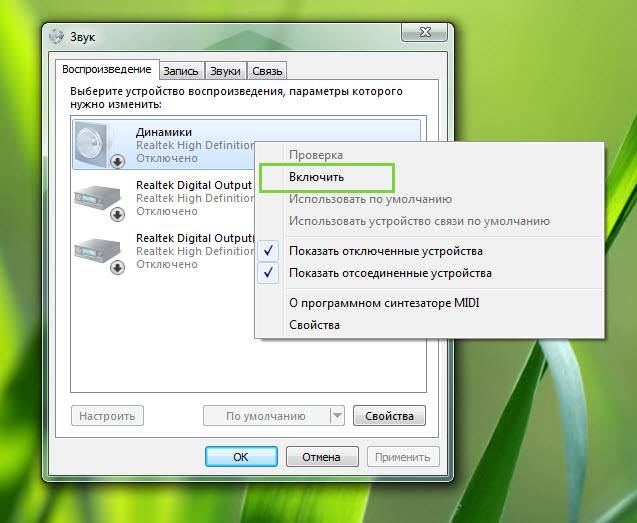
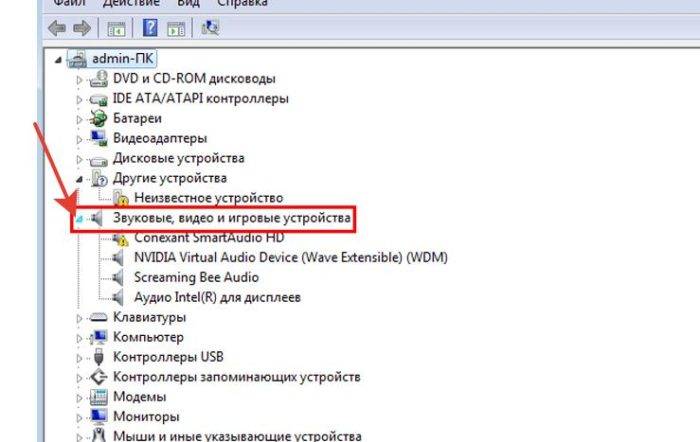
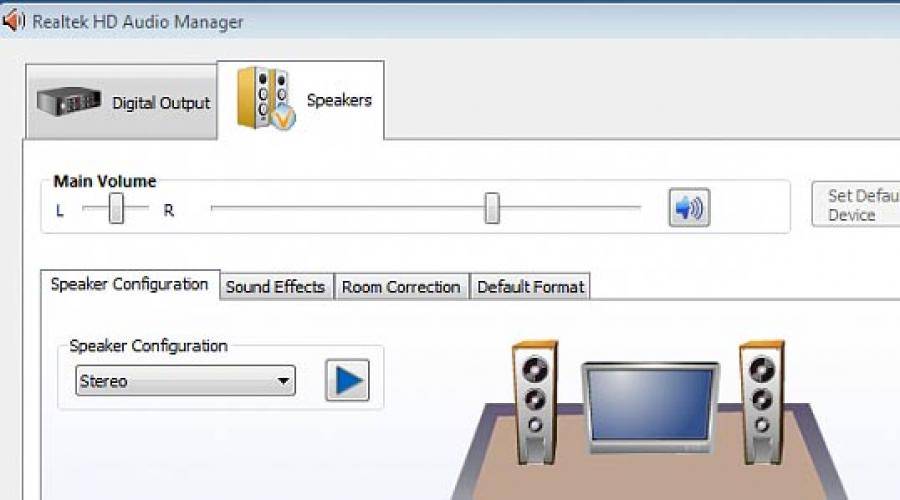

![[есть решение] пропал звук на компьютере или ноутбуке — что делать?](https://technika-remont.ru/wp-content/uploads/2/0/d/20d27c1e92a0178d1c56e738fdde6b9e.jpeg)