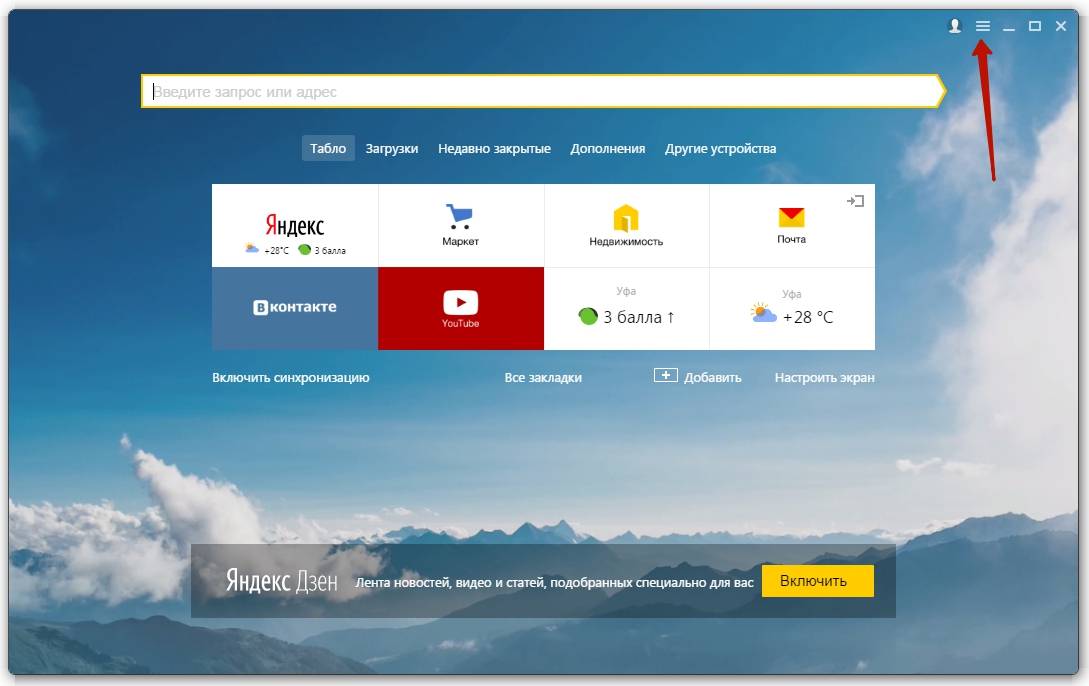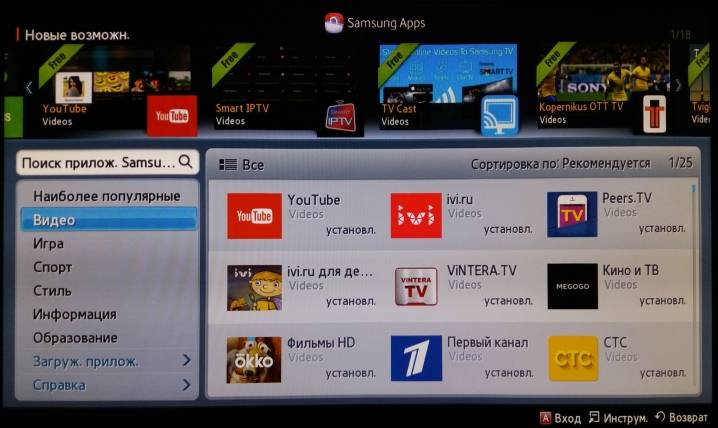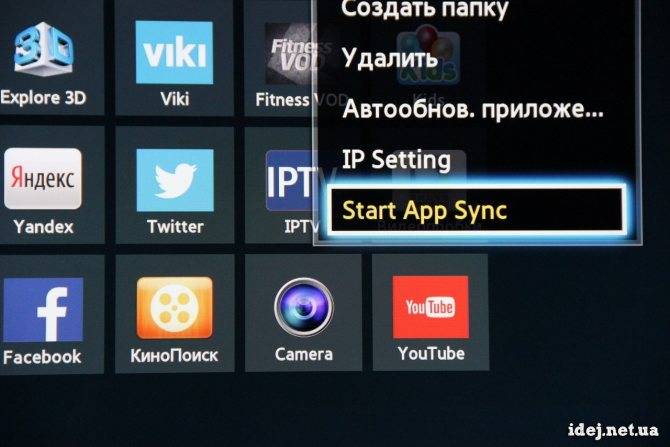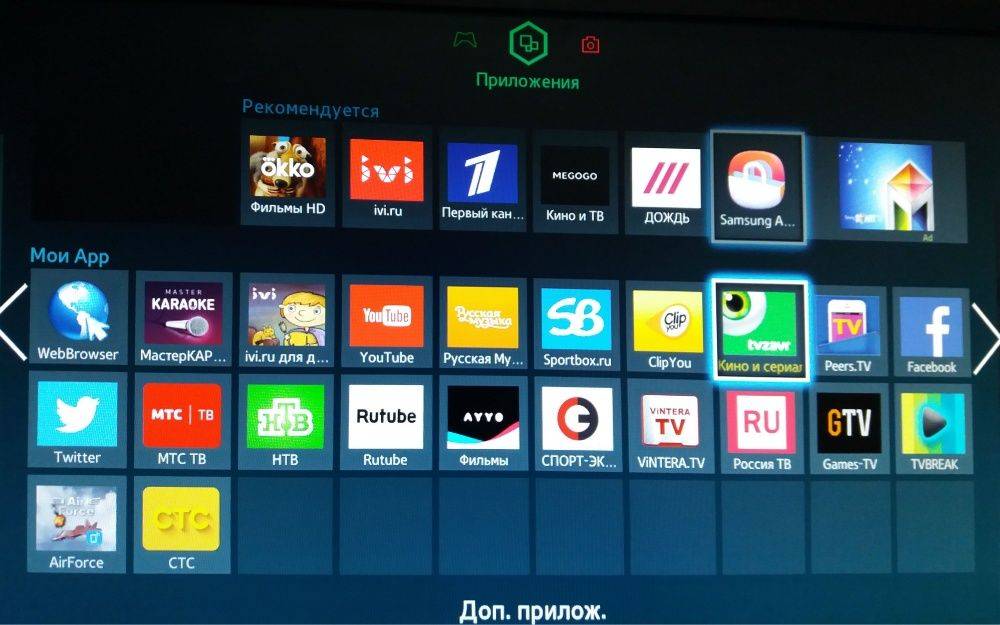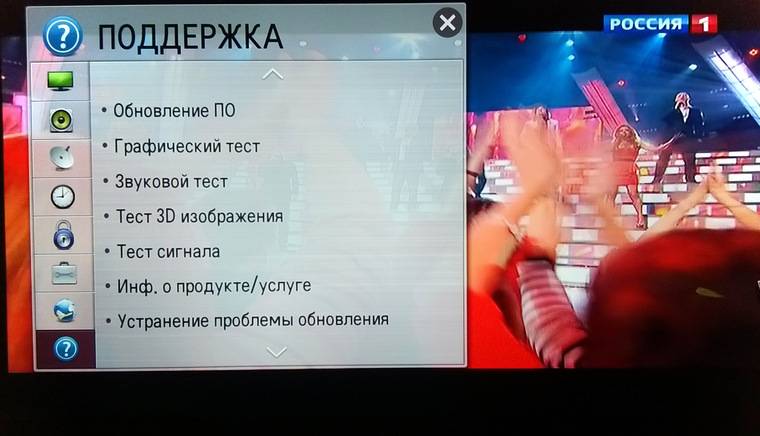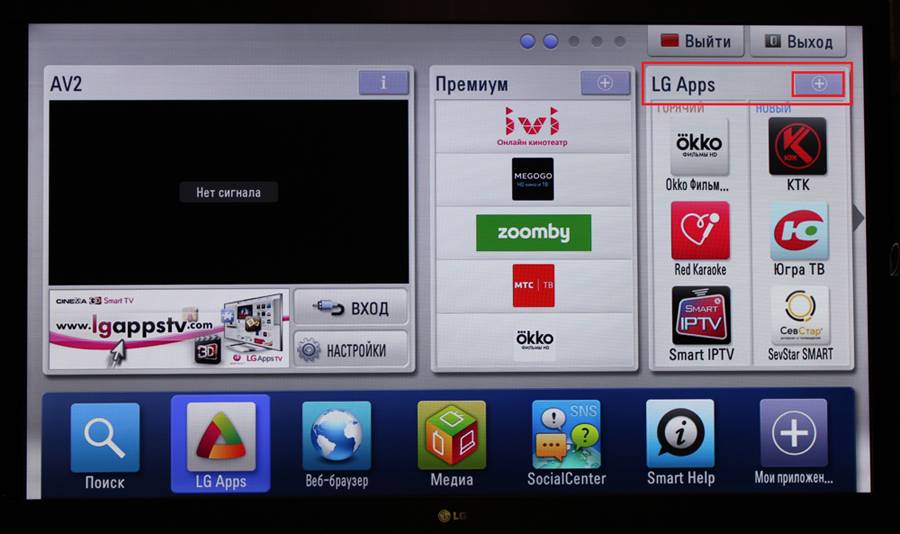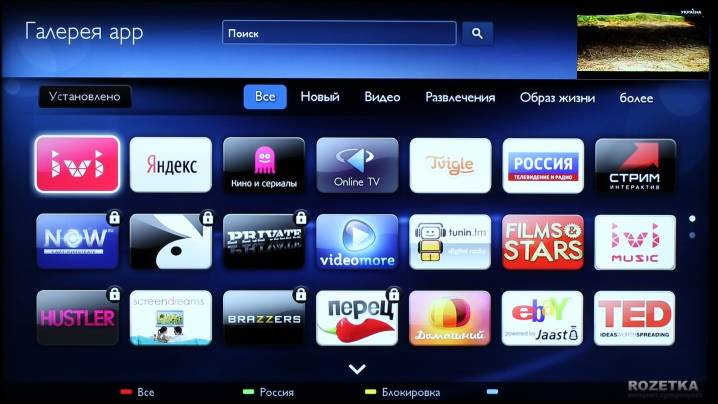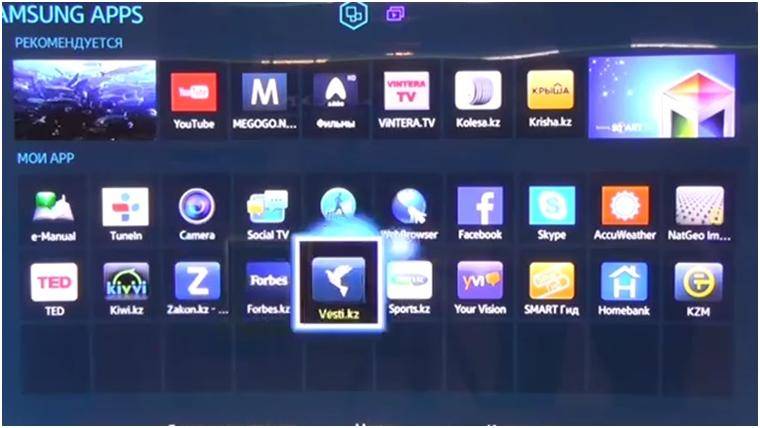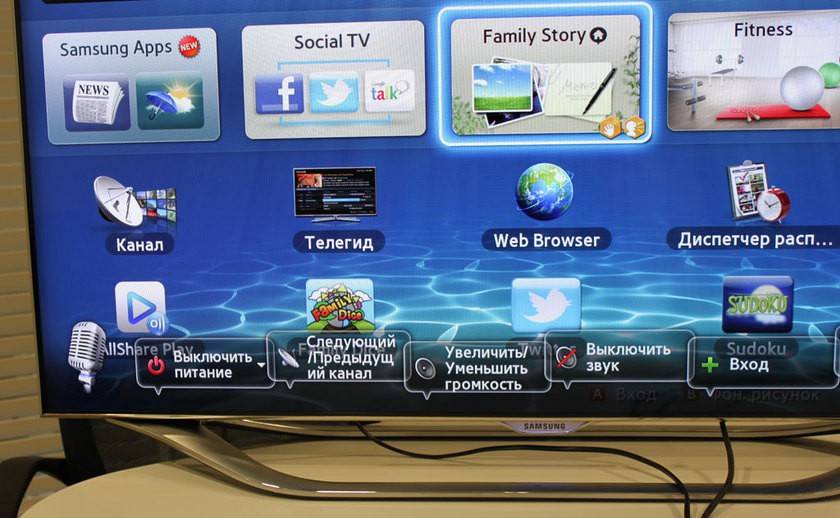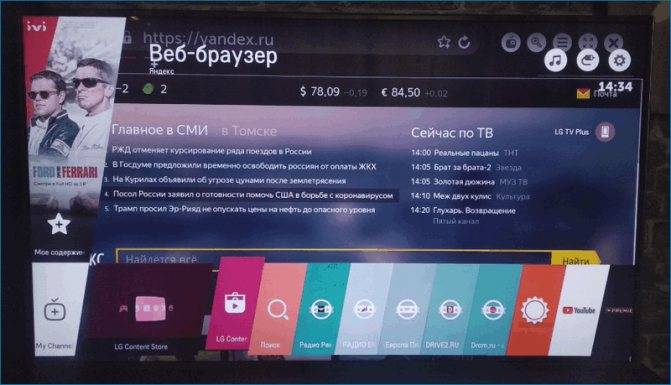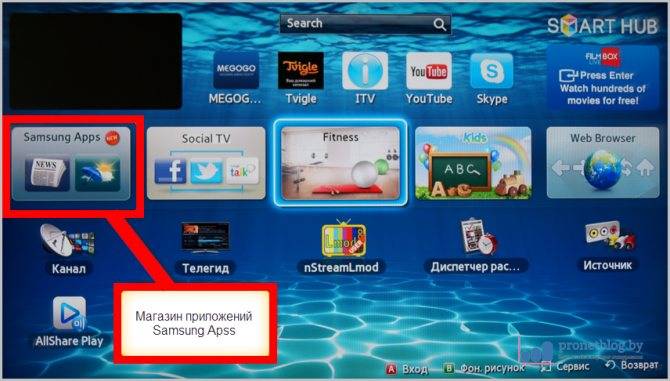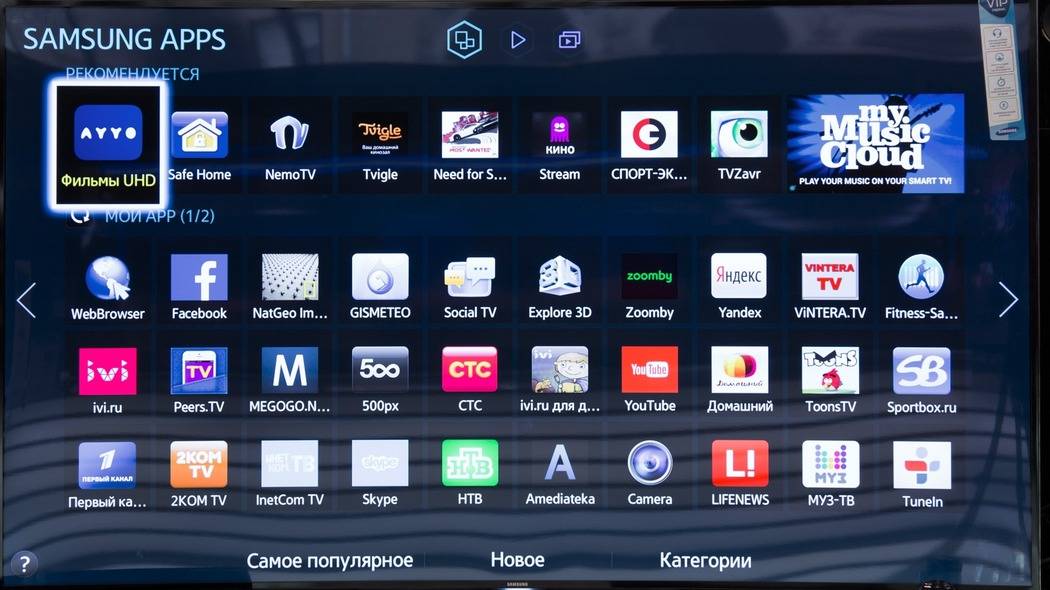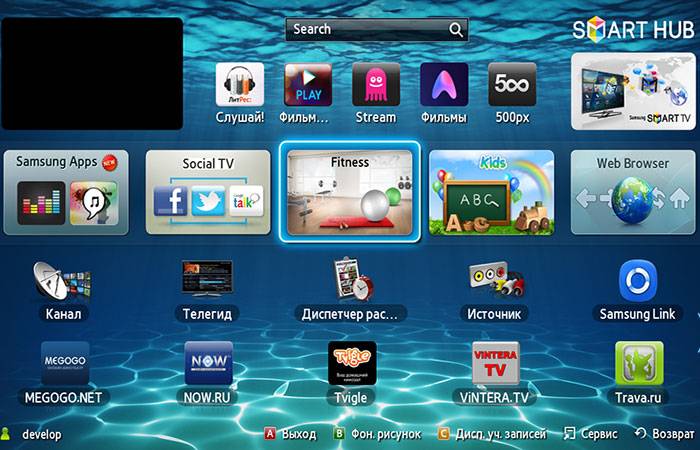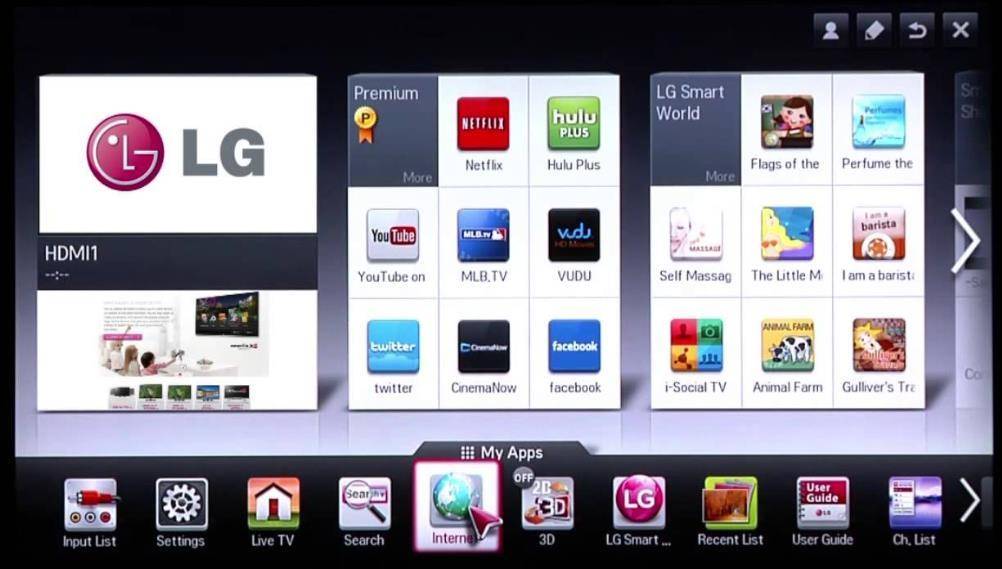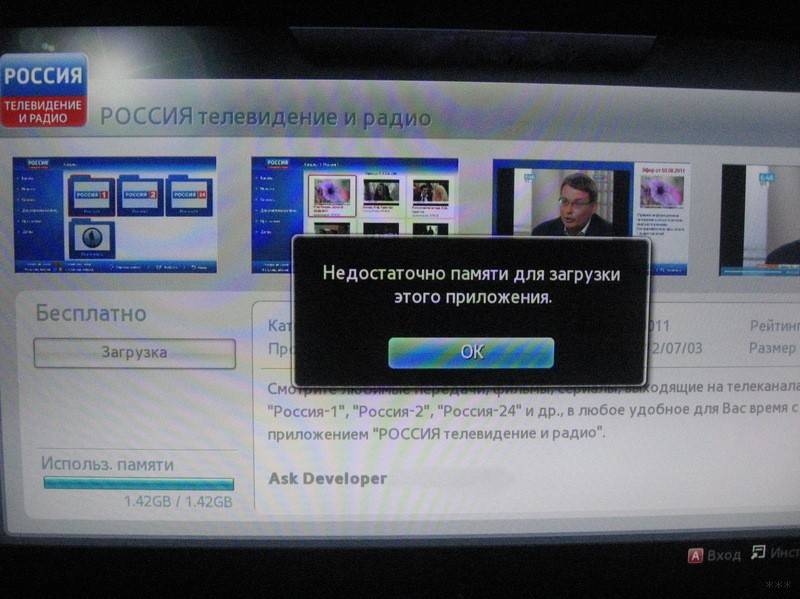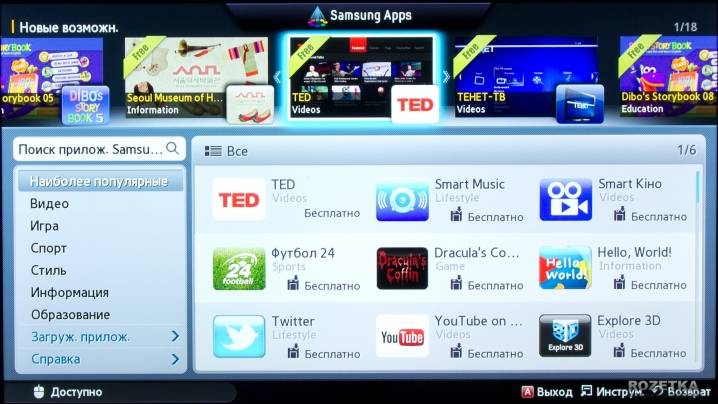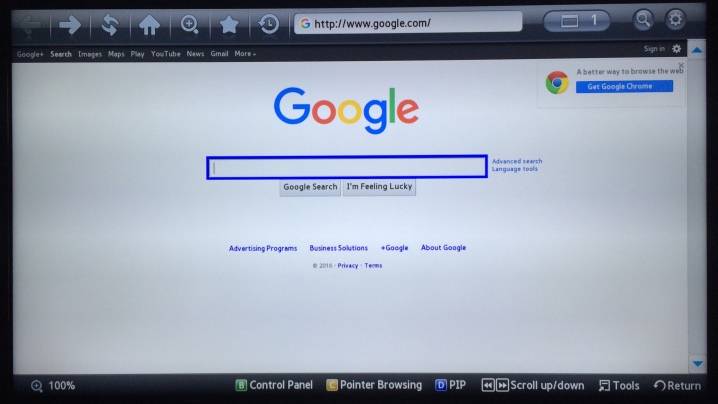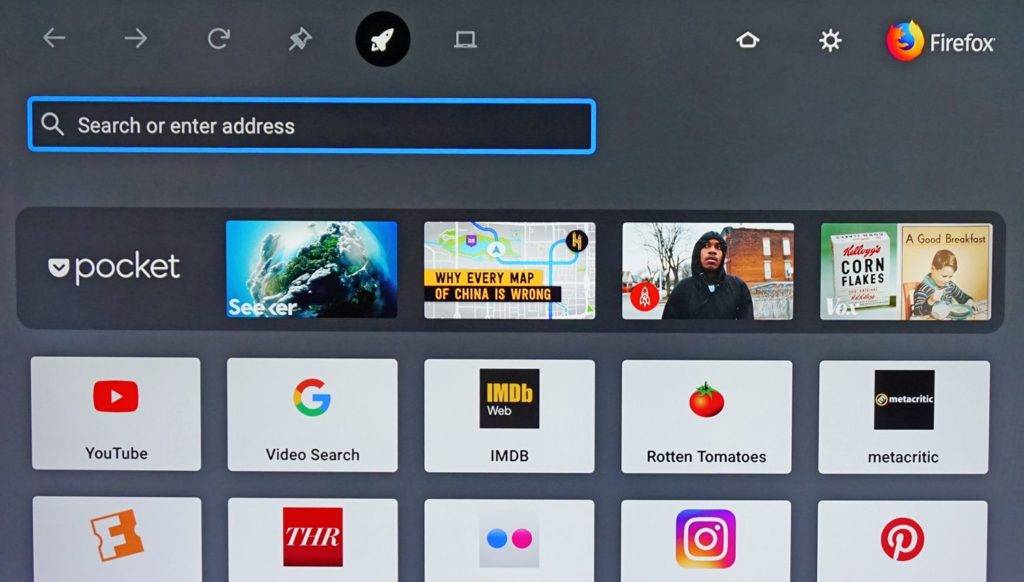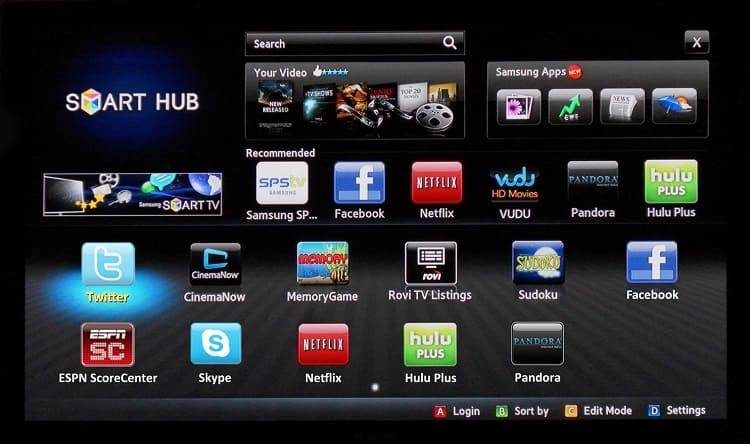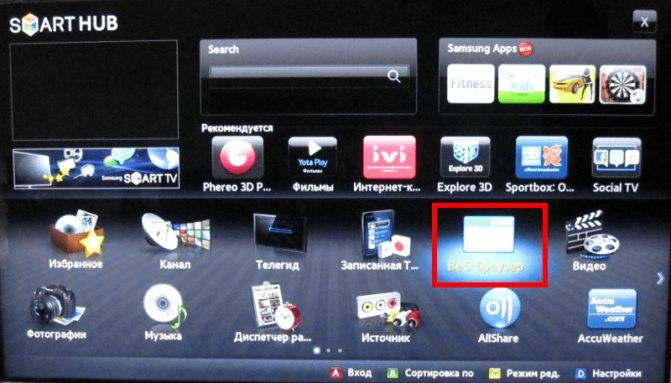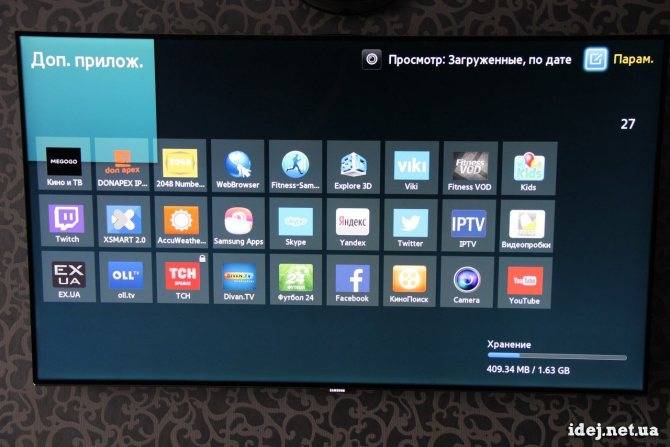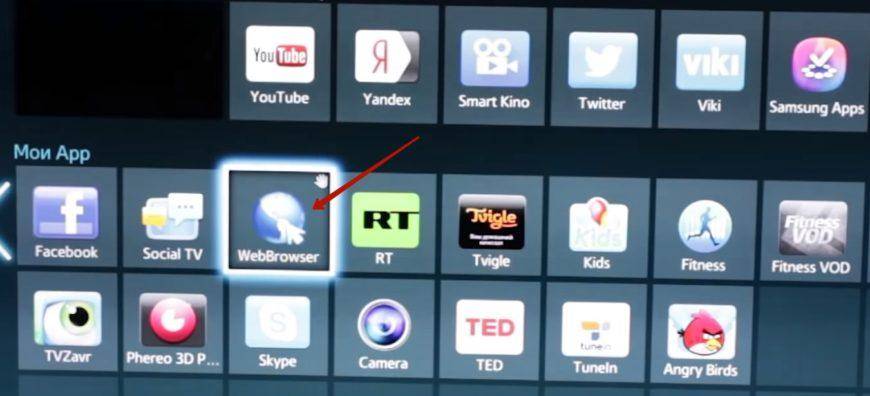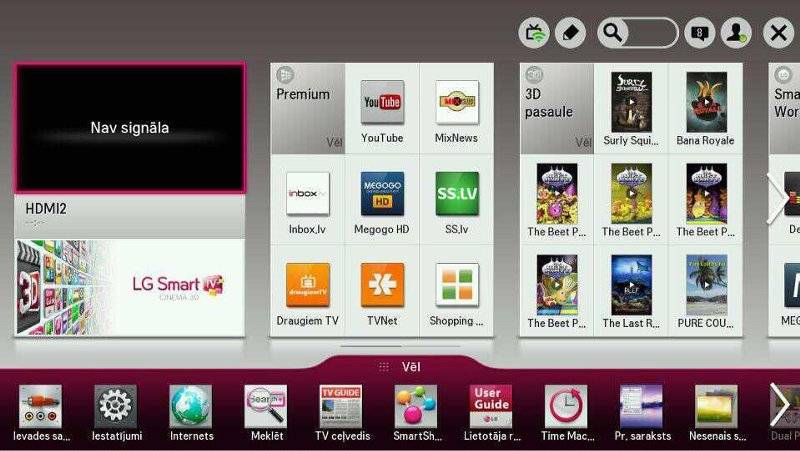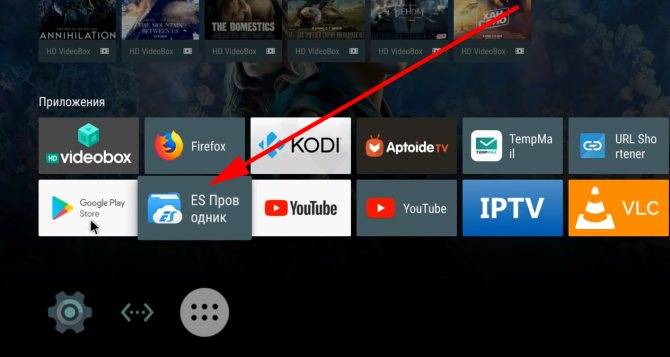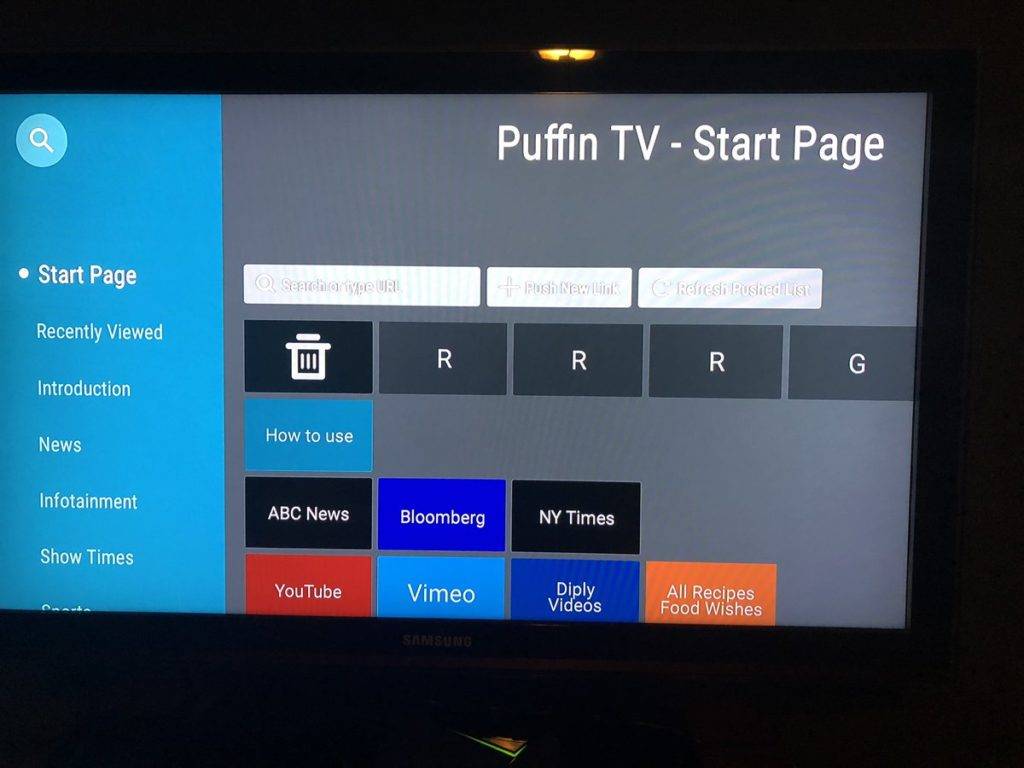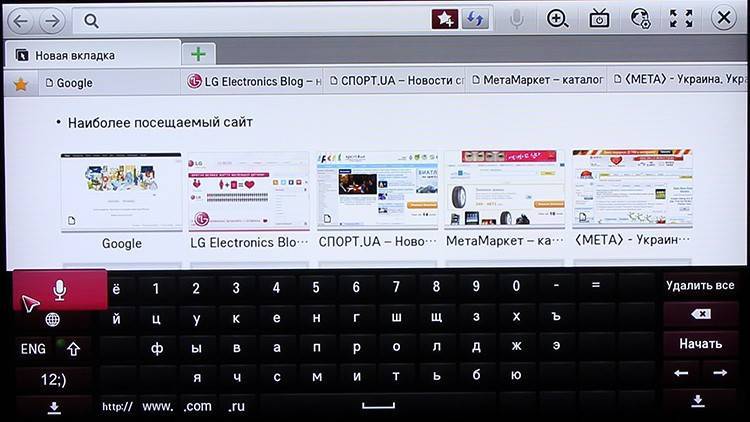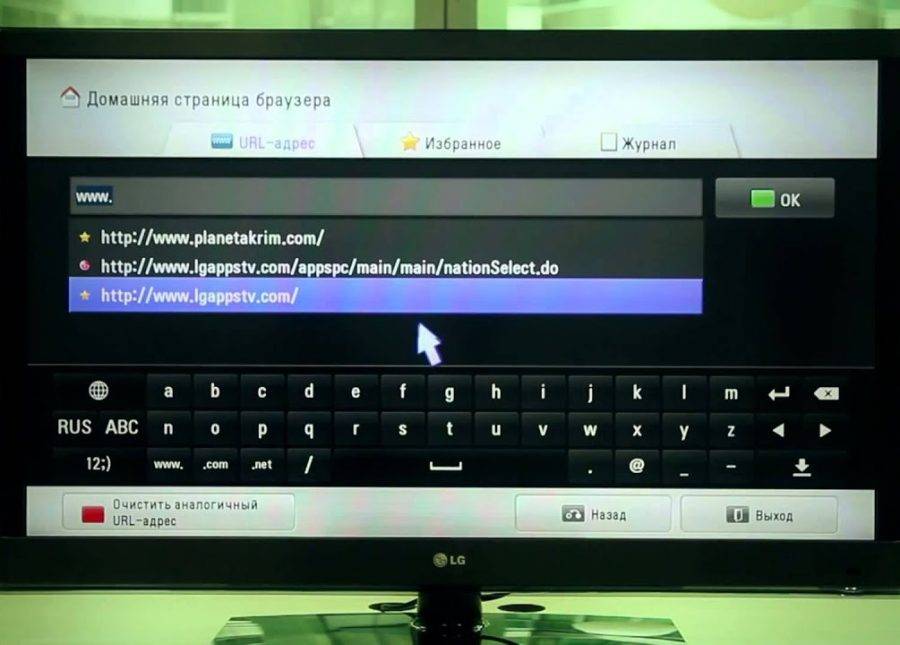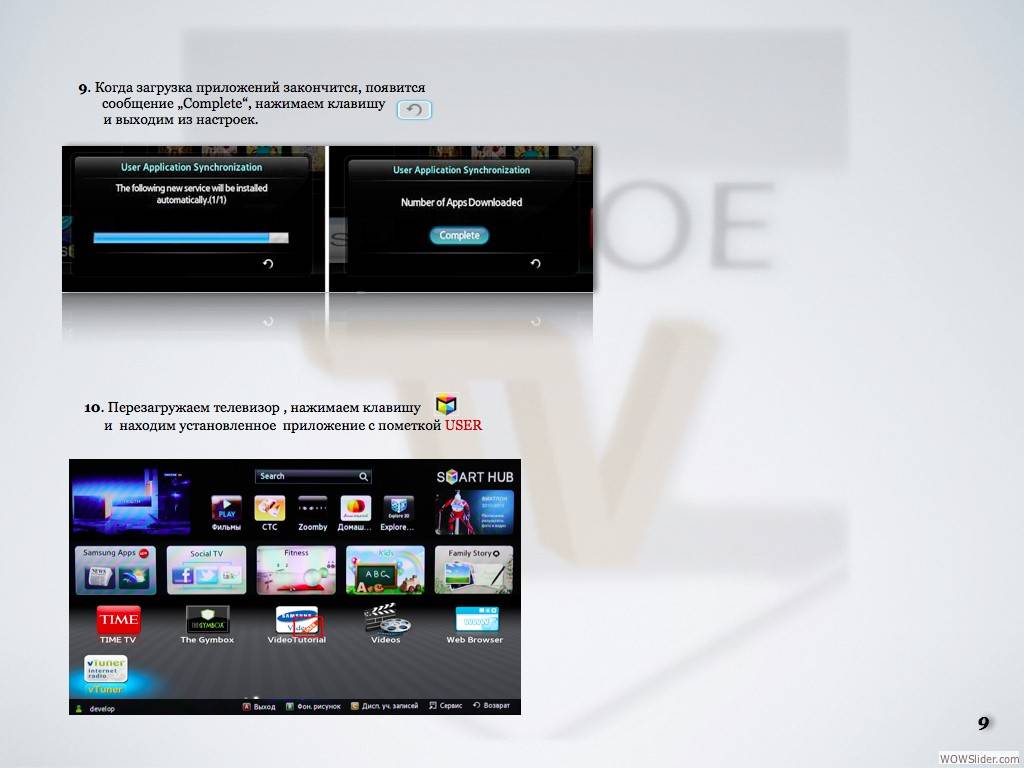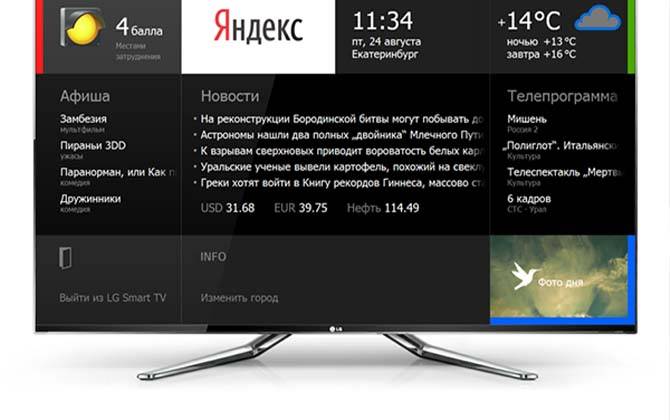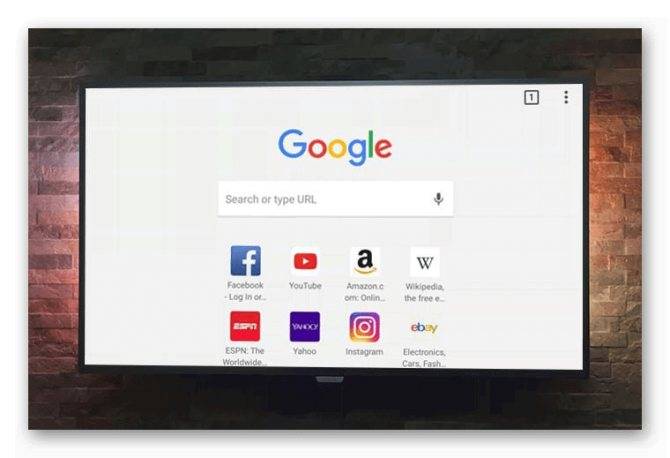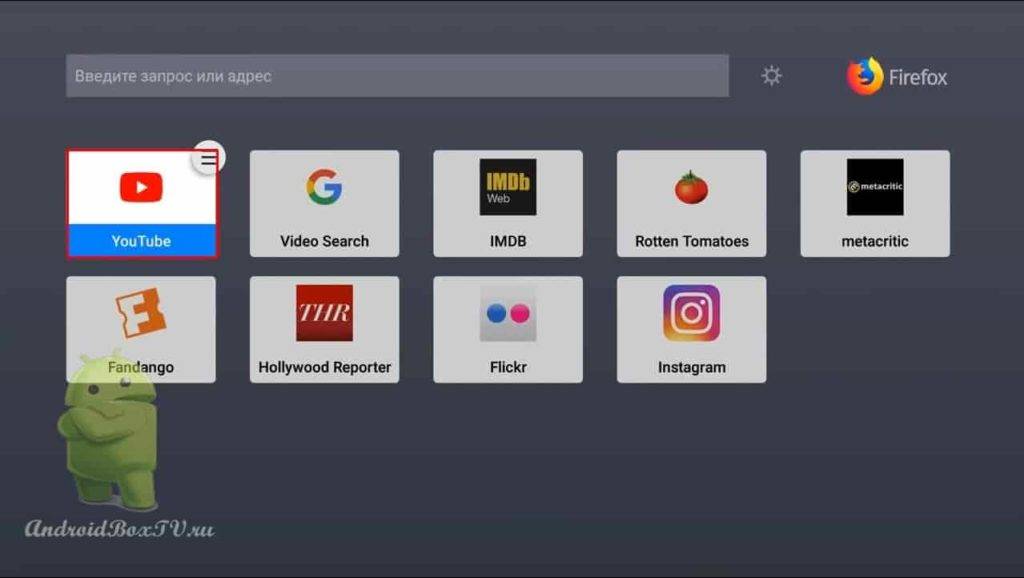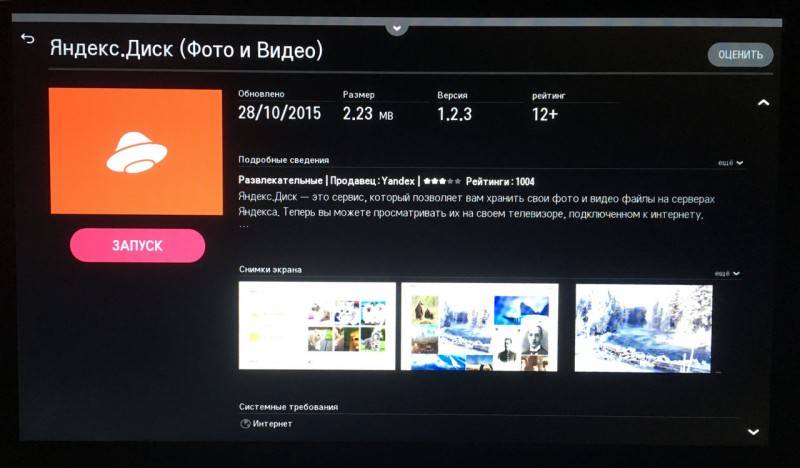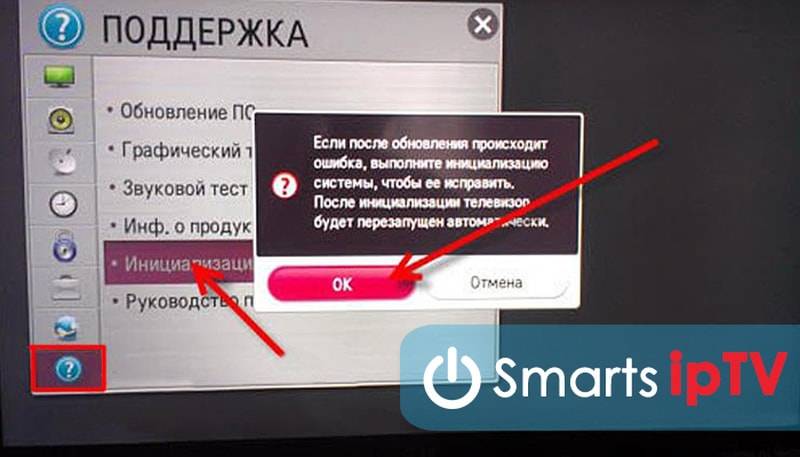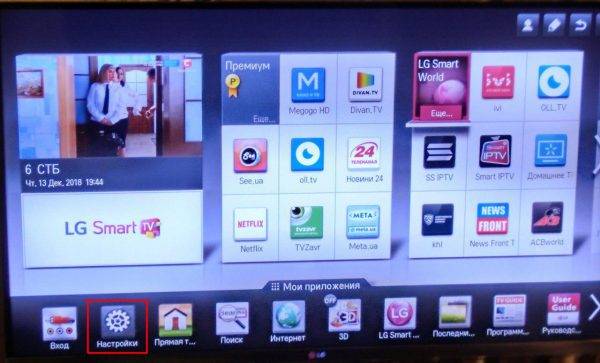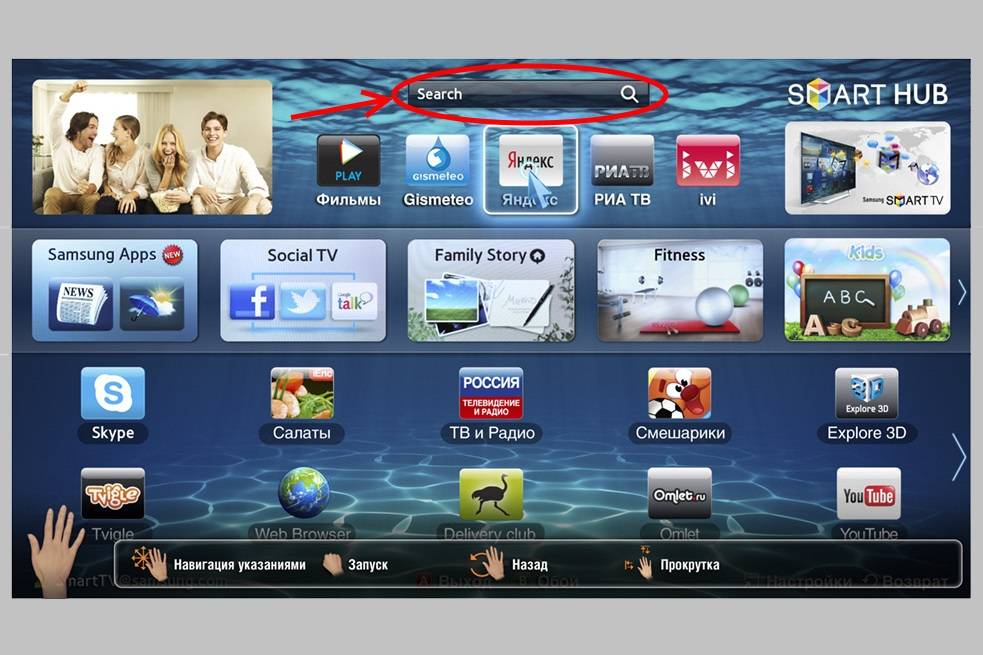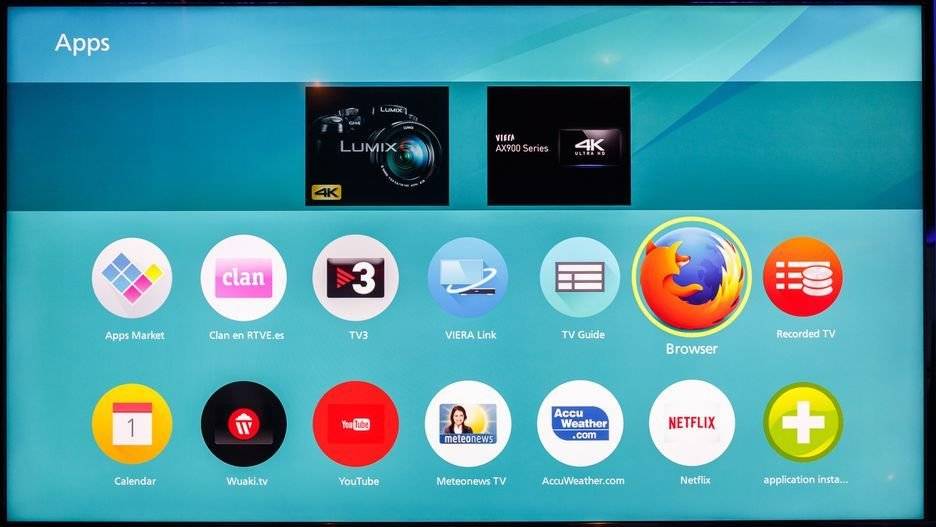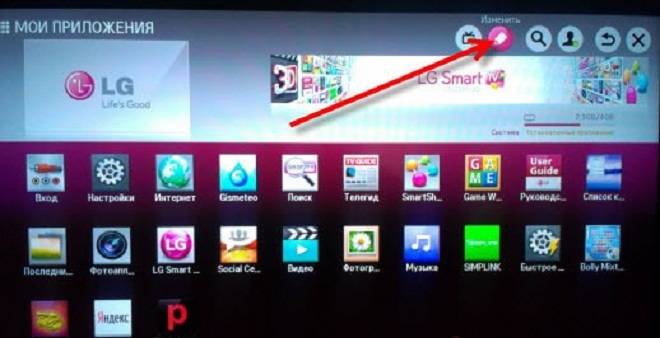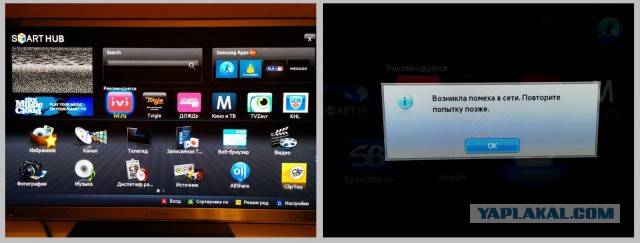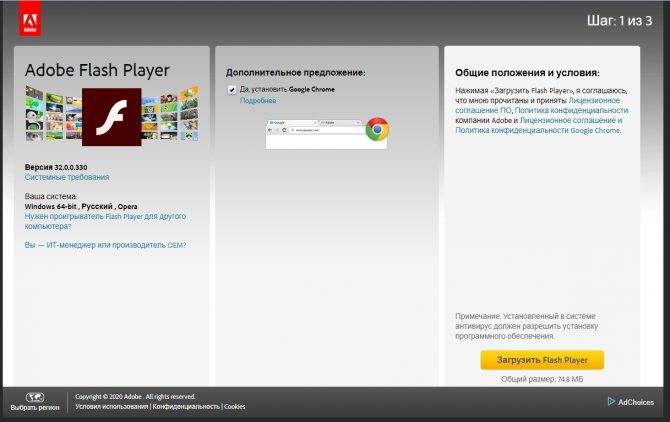Можно ли установить браузер от Яндекс на LG Smart TV
Установить браузер Яндекс можно не на все телевизоры LG. Современные устройства с функцией Smart TV оснащены магазином с приложениями, найти бесплатную версию обозревателя можно в нем.

Для использования LG Content Store не требуется регистрация, оформление меню и расположение органов управления зависит от используемой модели телевизора. Для работы подключите телевизор к интернету по кабелю или через WiFi.
Как перейти в магазин с приложениями и скачать браузер:
- Нажмите кнопку вызова списка приложений на пульте.
- Перейдите в магазин LG Content Store.
- Нажмите на иконку «Приложения и игры».
- В списке найдите Яндекс.Браузер, нажмите на него и подтвердите установку.
Браузер появится в списке с приложениями, который вызывается с помощью соответствующей кнопки на пульте.
Как обновлять браузер
Телевизор LG со Smart TV автоматически ищет обновления и устанавливает их в фоновом режиме. Единственное условие – устройство должно быть постоянно подключено к сети. При крупном обновлении устройство выдаст соответствующий запрос: «Обновить Яндекс.Браузер на телевизоре», для запуска операции достаточно его подтвердить.
Что, если браузера нет
Если скачать Яндекс.Браузер для телевизора LG Smart TV не получается, можно воспользоваться альтернативным методом – перейти на официальную страницу Yandex. В этом случае сервис автоматически определит устройство и отобразит на экране сервисы, прогноз погоды, афишу, интересные новости.
Как запустить Yandex на телевизоре с помощью встроенного браузера:
- Нажмите на кнопку с приложениями.
- В списке найдите Веб-браузер, он может обозначаться как WWW-обозреватель.
- В строке поиска напишите запрос: yandex.ru.
- Откроется главная страница Яндекс.
- Справа доступна почта, слева – погода и пробки. В нижней части располагаются интересные фильмы, в центральной – поисковая строка и новости СМИ.
- Добавьте страницу Yandex в закладки, для этого нажмите на иконку со звездочкой и плюсом.
- Прокрутите страницу до конца вниз, чтобы получить доступ к сервисам Yandex.
Для использования сервисов Yandex попросит войти в личный профиль. После авторизации автоматически появятся данные, добавленные с помощью компьютера и телефона. Через открытую страницу можно быстро перейти на почту или в Яндекс.Диск, новостная лента формируется с учетом предпочтений пользователя.
Какой нужен браузер для телевизора Smart TV
Браузер для телевизора с поддержкой Smart TV, необходим для перехода в сеть. Использовать стандартные, сразу установленные браузеры, не очень удобно, поскольку у них не самый удобный интерфейс, а также данные с сервера загружается очень долго.

Еще она распространенная работа стандартного обозревателя – не воспроизводит видео долгое время или же отменяет загрузку, выкидывая на монитор код ошибки на странице или просьбу скачать Флэш-Плеер (что отнимает время).
А чтобы использовать комфортный серфинг, желательно использовать обозреватели, разработанные сторонними компаниями.
Для удобства мы разбили имеющиеся обозреватели для конкретных брендов телевизоров, на которых удобнее будет пользоваться браузерами.
LG Smart TV
Для телевизоров LG с поддержкой функции Smart TV, доступны следующие виды обозревателей:
Google Chrome. Это один из самых популярных, а также лучших обозревателей, которые подходят для Smart TV на телевизор LG. Хром оптимизирован для операционной системы Android. Веб-приложение полюбилось пользователем из-за высокой скорости передачи данных, производительности, стабильности работы, а также стильный внешний вид играет не последнюю роль. Обозреватель имеет большое количество полезных расширений, позволяющих персонализировать утилиту.
Mozilla Firefox – ещё один известный и довольно популярный браузер, который можно установить на телевизор LG. Оборудование стоит на втором месте, поскольку скорость соединения несколько уступает Google Chrome. Но у обозревателя есть и определенные достоинства: большое количество интересных расширений, поддержка большинства известных форматов, а также программа поддерживает Flash.
Dolphin Browser не так известен, как два предыдущих, но у него есть особенность – он тесно взаимодействует с большим количеством социальных сетей. В обозревателе можно самостоятельно делать файлы формата PDF
Важно отметить, что по стабильности и скорости соединения с сетью, этот обозреватель мало чем отличается от двух предыдущих образцов.
Samsung
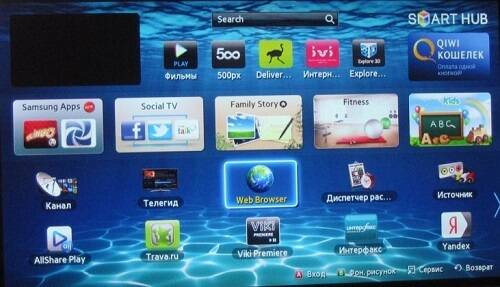
Если для дома был приобретён телевизор Samsung, то желательно выбирать следующие виды браузеров для выхода в сеть:
- Опера. Этот браузер по праву считается самым лучшим в совместимости с телевизорами Samsung Smart TV. Пользователи полюбили программу из-за очень высокой скорости подключения к сети и экономии трафика. Если на телевизоре установлена операционная система Android, то можно скачать Opera mini, в которой отсутствуют реклама, спам, а также другие негативные и раздражающие явления из интернета. Если у пользователя возникнет желание посмотреть не фильм в обозревателе, а цифровое телевидение, то программа загрузит любой телеканал за считанные секунды.
- Яндекс Браузер используется так же часто, как Опера или Chrome, поскольку поддерживает большое количество расширений, которые могут быть полезны в сети. Преимущества – интересный внешний вид, появляющаяся умная строка, с помощью которой можно быстро искать необходимую информацию. Также производители установили расширение Turbo, с помощью которого страницы загружаются очень быстро, даже если скорость самого интернета не самая быстрая.
- UC Browser – не такой популярный обозреватель, как предыдущие, но становится довольно известным. Преимущества: высокая скорость соединения, управление жестами, сжатие трафика, а также синхронизация с иными устройствами. Пользователи оценивают браузер ниже предыдущих из-за небольшого количества поддерживаемых плагинов, хотя их всё же достаточно для комфортной работы в сети обычного пользователя.
Выбираем лучший браузер для Android TV / TV Box
Всем привет! Предлагаю очередной раз поднять больную тему браузеров для Android TV. В разделе «вопрос – ответ» уже много раз обговаривалось одно и тоже, поэтому я решил посвятить целый пост браузерам, которые адаптированы под Андроид ТВ и ТВ Боксы.
К сожалению популярные браузеры, такие как Chrome, Opera, Yandex, Firefox не адаптированы для ТВ и не поддерживают управление пультом Д/У, собственно это и является причиной отсутствия этих приложений в Google Play для ТВ. Тем не менее выбор есть, и я предлагаю рассмотреть ТОП лучших браузеров ниже.
Puffin TV Web Browser
Очень интересный вариант. Этот браузер сделан специально для ТВ, соответственно он есть Google Play TV и поддерживает пульт Д/У. Кроме этого, в нём прекрасно работает голосовой поиск, встроены все необходимые плагины и библиотеки, что даёт возможность смотреть фильмы, загружать файлы и все остальные повседневные задачи.
За всё время использование Puffin TV я заметил лишь один недостаток – браузер полностью на английском языке, но, там особо и читать ничего не нужно, разве что в настройках приложения, не более того.
Скачать:
TVWeb Browser
Не знаю почему у этого приложения такой низкий рейтинг, но оно прекрасно справляется со всеми поставленными задачами на телевизоре. Отличное управление, идеальное воспроизведение медиа файлов и даже онлайн игр.
Отличия от «Puffin TV» в том, что нет голосового поиска, а в остальном всё тоже самое за исключением интерфейса. Однозначно программа заслуживает вашего внимания, поэтом устанавливаем и пробуем:
Установить:
TV Bro
Пожалуй, это мой самый любимый браузер для Андроид ТВ, поэтому я Вам его рекомендую. ТВ Бро ничем не уступает предыдущим браузерам и даже немного превосходит.
Управление явно лучше, чем у других браузеров, есть голосовой поиск, поддерживает все необходимые библиотеки, есть встроенный менеджер загрузок, полностью на русском языке. Кроме этого, встроено еще много чего для стабильной работы, но перечислять то, что вам будет не понятно не вижу смысла.
В любом случае Вы должны его попробовать, и я уверен, что ТВ Бро Вам тоже понравится.
Установить:
Этого вполне достаточно чтоб определится с выбором и с комфортом заниматься серфингом в интернете с ТВ. Еще могу посоветовать отключить рекламу, и тогда будет вообще здорово!
Philips
Установку стандартных виджетов можно выполнить через приложение App Gallery, которое находится на главной странице Smart TV.
Если вы хотите поставить виджет от стороннего разработчика, понадобится флешка.
Отформатируйте флеш-накопитель в файловую систему
FAT32.
Создайте в корне флешки папку «userwidget»
.
Перенесите в созданную папку архивы виджетов с установочными файлами внутри.
Запустите Smart TV
и подключите к телевизору флешку.
Установка виджетов, файлы которых загружены в корень накопителя, начнётся автоматически. После завершения инсталляции вы найдёте приложения в меню SmartTV.
Вместо флешки для установки сторонних виджетов можно использовать ForkPlayer.
Как установить это приложение на Samsung
и LG
На рынке современных гаджетов особой популярностью пользуются смартфоны, работающие на операционной системе Android. Это могут быть как дорогие модели высокого качества или эконом версии, доступные практически каждому покупателю. Число пользователей ОС на сегодняшний день составляет более двух миллиардов.
Одно из основных предназначений – просмотр видео онлайн, но без браузера тоже не обойтись. За счет выхода в интернет каждый юзер может быть в сети 24 часа в сутки и пользоваться поиском. Одни используют всемирную сеть для развлечения, другие для работы и общения. Для ориентации в бескрайних просторах интернета необходим браузер. Это специальная программа, без которой не обойтись. На каждом смартфоне, планшете, Тв боксе она установлена по умолчанию, но большинство юзеров переустанавливают программу после приобретения устройства. Существует множество браузеров, которые отличаются не только по визуальному оформлению, а также индивидуальным особенностям. Рассмотрим самые распространенные и популярные.
Что делать если возникли проблемы после обновления?

Никто не застрахован от неожиданных неприятностей и непонятных проблем. Особенно они пугают, если вы занимаетесь установкой или обновлением впервые, и пока не понимаете всех процессов.
Веб-браузер LG не запускается
Если утилита не запускается вообще, то, скорее всего, вы сделали что-то неправильно в процессе установки. Удалите текущую версию, и поставьте ее заново.
Веб-браузер не может подключиться к интернету
При таком явлении стоит проверить, корректно ли работает маршрутизатор. Убедитесь в том, что пароль введен верно, и частота сети соответствует параметрам телевизора.
Два способа быстрой прошивки телевизора Samsung
!!!Внимание!!! Если у вас возникли какие-либо сложности или вопросы по работе вашего телевизора, обратитесь к профессионалам в сервисный центр по ремонту телевизоров Samsung. Итак, начнем с того, что существует два основных способа прошивки: Итак, начнем с того, что существует два основных способа прошивки:
- Через порт-USB
- Через сеть Интернет
Вам может показаться, что процедура обновления ПО слишком сложная, но это не так. Единственное, что требуется от вас — это внимательность. Процедура обновления не займет много вашего времени, но принесёт массу удовольствия на выходе. Сейчас мы пошагово рассмотрим, как обновлять ПО телевизора марки Samsung первым способом — через USB.
Пошаговая инструкция обновления ПО на телевизоре Samsung через USB
- Чтобы выяснить модель вашего телевизора, откройте инструкцию, которая прилагалась к нему при покупке, либо посмотрите на корпусе сзади.
- С помощью пульта дистанционного управления зайдите в «Меню» вашего телевизора, затем — в раздел «Поддержка», далее — в раздел «Обращение в Samsung», в открывшемся окне узнайте версию ПО, установленную на данный момент.
В появившемся снизу разделе «Загрузки» найдите файл с обновлениями (USB тип) на русском языке.
- Убедитесь в правильности модели, в том, что версия прошивки, которую вы собираетесь загрузить, более новая, чем стоит на вашем телевизоре, в выборе языка, а затем нажмите на значок справа от нужного файла для начала процесса загрузки.
- Далее возьмите флешку, она должна быть чистой и отформатированной должным образом. Скопируйте файл для загрузки на носитель USB и распакуйте, нажав на раздел «Extract».
Флеш-карту с загруженным файлом прошивки вставьте в соответствующий разъем в телевизоре. Чтобы начать процедуру прошивки, зайдите с помощью пульта ДУ в «Меню» телевизора, далее в раздел — «Поддержка», далее — «Обновление ПО», затем — «По USB»
На заданный вопрос «Обновить версию» выберите «Да» и дождитесь окончания установки. После стандартной перезагрузки по завершению данной процедуры, на вашем телевизоре будут доступны новые функции и параметры согласно новой установленной версии обновления ПО.
!!!Внимание!!! На некоторых последних моделях телевизоров Samsung разделы обновления ПО через USB активны только при вставлении в USB-разъем флешки со свежей версией прошивки!
Пошаговая инструкция обновления ПО на телевизоре Samsung через Интернет
Этот метод удобен автоматическим обновлением ПО без вашего непосредственного участия. Вы также можете задать определенное время перепрошивки, допустим, ночью, но не стоит потом пугаться, что ваш телевизор самостоятельно включился посреди ночи. Итак, следуйте согласно пунктам ниже:
- Зайдите с помощью пульта управления в «Меню».
- В появившемся окне выберите пункт «Поддержка».
- Затем выберите раздел «Обновление ПО».
- Нажмите в списке предложенных обновлений пункт «По сети».
Далее найдите раздел «Обновление в режиме ожидания». Таким образом, ваш телевизор будет автоматически искать новые версии прошивки в заданный вами период времени.
Хотим обратить ваше внимание, что, несмотря на легкость и быстроту второго способа прошивки, она является не всегда самой безопасной — бывали случаи, когда телевизор во время автообновления ПО находил и самостоятельно загружал неофициальные версии. Таким образом, метод прошивки через USB является самым надежным из описанных нами способов!. Если вы сделали все верно, то после перезагрузки вашего телевизора Samsung вы сможете оценить по достоинству его новые функции!
Если вы сделали все верно, то после перезагрузки вашего телевизора Samsung вы сможете оценить по достоинству его новые функции!
Если вы сделали все верно, то после перезагрузки вашего телевизора Samsung вы сможете оценить по достоинству его новые функции!
Основные способы обновления программного обеспечения (ПО) для SMART-TV телевизора от Samsung:
- Автоматический – без участия пользователя с помощью сети интернет.
- С помощью файла прошивки , скачанного с официального сайта и записанного на USB-накопитель.
Плюс первого метода в том, что для прошивки телевизора Samsung пользователю не нужно делать ничего. Только указать период проверки обновлений, а дальше телевизор все сделает сам.
Другие способы просмотра веб-страниц на Android TV
Если ни один из браузеров, на которые мы смотрели, не является достаточным для удовлетворения ваших потребностей, есть несколько вариантов, доступных для вас.
GameStream
Процесс возможен, потому что GameStream позволяет вам вручную добавить любую игру через приложение GeForce Experience на вашем ПК. Если вы добавите
C:\Windows System32\mstsc.exe (приложение для подключения к удаленному рабочему столу), вы можете просматривать рабочий стол вашего компьютера за считанные секунды.
Конечно, вам нужно будет использовать пульт Android TV в качестве мыши, что может быть утомительно. Если ваш Android TV box поддерживает это, вы можете вместо этого использовать мышь с поддержкой Bluetooth.
Chromecast
Приставки Android TV оснащены встроенной технологией Chromecast. Таким образом, вы можете использовать Chromecast для трансляции экрана вашего компьютера на телевизоре, позволяя вам использовать любой установленный вами настольный браузер.
Недостатком использования Chromecast для доступа к браузеру на Android TV является отставание. Это не будет подходящим решением для некоторых задач, но его более чем достаточно для потоковой передачи видео и прослушивания аудио.
Изучив различные варианты и взвесив все за и против, нам больше всего нравится Puffin TV Browser. Он чистый, быстрый и предлагает правильный баланс между функциями и удобством использования.
Как обновить браузер на телевизоре Самсунг Смарт ТВ
Современные телевизоры – это умные и многофункциональные устройства, возможности которых не ограничиваются только показом телепередач в высоком качестве благодаря наличию цифровых ресиверов.
Это мультимедийные платформы, позволяющие заниматься серфингом в Сети, смотреть онлайн фильмы и сериалы, узнавать новости и т.д. Для получения доступа к Интернету используется браузер.
Компания Samsung разработала собственный веб-обозреватель App TV, но для его полноценного использования необходимо знать, как обновить браузер на телевизоре Самсунг Смарт ТВ.
При использовании устаревшей версии App TV возможна некорректная работа программы при просмотре видео или при выполнении иных действий.
Браузер для Смарт ТВ Samsung: основные возможности
В официальном магазине приложений для Samsung Smart TV можно скачать и установить любой доступный браузер, например, Google Chrome или Яндекс Браузер, но App TV, по утверждениям пользователей, является наиболее функциональным и удобным по отношению к конкурентным программам.
Его достоинства:
- создан на базе Flash-технологий;
- веб-обозреватель многозадачный, в отличие от браузеров конкурентов;
- программа позволяет открывать и использовать большое количество окон, при этом быстродействие совершенно не пострадает.
Во многом это достигается благодаря тому, что он предназначен специально для работы на платформе Tizen, в отличие от других, более универсальных браузеров.Браузер App TV поддерживает протокол HTML5 и позволяет работать с движком WebKit.
Скачивание и установка
Перед тем, как установить браузер стороннего разработчика на телевизоре Samsung Smart TV, нужно убедиться, что устройство поддерживает такую возможность.
Многие модели позволяют заменить «родной» веб-обозреватель на другой, более удобный для пользователя, но на некоторых телевизорах можно использовать только один браузер – App TV.
Получить такую информацию можно в руководстве по эксплуатации, на официальном сайте производителя или на специализированных форумах.Чтобы поставить на Смарт ТВ Самсунг какое-либо приложение, в том числе и один из популярных браузеров, необходимо открыть интерфейс Smart Hub, через который осуществляется доступ к Интернету и многим мультимедийным функциям.
Продолжительность скачивания и установки зависят от скорости Интернета, но обычно этот процесс завершается очень быстро. Затем нужно нажать на кнопку «Запуск» для использования программы. Таким образом можно для телевизора Samsung скачать любой браузер, будь то Яндекс или Google Chrome.
Как обновить браузер
В большинстве телевизоров Samsung веб-обозреватель App TV встроен в прошивку телевизора и обновляется только вместе с нею.
Для установки новой версии программного обеспечения на устройство, а также обновления браузера на телевизоре Самсунг необходимо:
- подключить устройство к Интернету через Wi-Fi или Ethernet;
- нажать «Меню» на ПДУ и открыть раздел «Поддержка»;
- выбрать «Обновление ПО»;
- в зависимости от модели телевизора перейти в раздел «Обновить сейчас» или «По сети»;
- начнется поиск обновлений, необходимо дождаться его завершения;
- если новая прошивка обнаружена, появится соответствующее уведомление. Необходимо нажать на кнопку «Да».
Телевизор начнет скачивание и установку новой версии программного обеспечения. После завершения процесса техника перезагрузится.
Подобным образом можно обновить прошивку на LG Smart TV или устройствах других производителей. Перед обновлением прошивки и веб-обозревателя лучше почитать, какие новые возможности появятся перед пользователем.
Возможно, в них нет необходимости либо новая версия будет хуже старой. Чтобы не потерять работоспособный старый вариант прошивки, рекомендуется ознакомиться с отзывами пользователей, установивших обновление и узнать их впечатления о программном обеспечении, чтобы понять, есть ли необходимость в обновлении телевизора.
ЗаключениеЧтобы спокойно выходить в Интернет со своего телевизора, смотреть видео, пользоваться приложениями и выполнять другие задачи, необходимо обновить оригинальный браузер на телевизоре Samsung Смарт ТВ или установить новый из числа бесплатных. Если знать правильный порядок действий, операция покажется очень простой, не сложнее, чем настроить цифровые каналы.
Такая необходимость касается не только техники Самсунг. Так, установка новой версии Flash Player на телевизоре LG тоже является обязательной, в противном случае при просмотре фильмов или сериалов возможно зависание видео, в некоторых случаях оно вовсе не загрузится.
Обновление браузера
После успешного скачивания браузера можно пользоваться им какое-то время. Затем высока вероятность, что начнутся проблемы – страницы медленно открываются, приложение вылетает, работа его нестабильна. Причин может быть две – заполнен кэш или устарела версия ПО. Обновить встроенный браузер на телевизоре samsung smart tv можно только вместе с прошивкой. Сделать это можно через Интернет или использовать USB-накопитель.
Но обновление необходимо, только если вышла новая версия ПО – при установке через Интернет удастся проверить это автоматически. Но что делать, если можно провести апгрейд только через флэшку? В этом случае нужно зайти в настройки телевизора и узнать версию настоящего ПО, а затем на официальном сайте самсунга сравнить его со свежим обновлением. Если они совпали – пока следует отложить процедуру, в противном случае, нужно готовить флэшку.
Через интернет
Более простой способ – обновление через Интернет.
- В режиме Smart Hub открыть меню.
- Перейти в пункт Поддержка.
- Выбрать раздел Обновление ПО.
- Нажать на Обновить сейчас или Обновить по сети – в зависимости от модели может появиться одна из надписей.
- Произойдет автоматическая проверка на наличие обновлений. Если они будут обнаружены, появится окно с просьбой подтвердить действие.
- После утвердительного ответа начнется обновление.
Пока происходит установка новой прошивки ни в коем случае нельзя выключать телевизор. По окончании процесса – он может занять несколько минут или более получаса, система перезагрузится.
Через флешку
Обновление через флешку выручит, если нет возможности подключить телевизор к интернету или скорость подключения слишком медленная. Единственное условие – перед процедурой флешку нужно отформатировать. Для этого существует простой порядок действий:
- Вставить накопитель в разъем компьютера.
- Открыть «Мой компьютер», кликнуть на флешку правой кнопкой мыши или зайти в Свойства.
- Найти раздел Форматирование.
- В пункте Файловая система выбрать «FAT 32».
- Нажать на Начать.
После этого флешка будет читаема для телевизора и с нее будут удалены все имеющиеся файлы. Поэтому лучше держать для обновлений прошивки телевизора отдельный накопитель. После того, как форматирование будет завершено, можно приступать к основным действиям:
Распаковать архив, указав путь на отформатированную флешку.
Вытащить накопитель из разъема ПК и вставить в разъем телевизора (тот, что с пометкой HDD).
Зайти в меню смарт тв.
Открыть раздел Поддержки в настройках и выбрать пункт «Обновление ПО».
Среди вариантов выбрать тот, который через USB.
После этого система обработает запрос в течение нескольких минут и запустит обновление. В это время нельзя выключать телевизор, дождаться перезагрузки после завершения процесса.
Обновление сторонних браузеров
Рано или поздно даже сторонние браузеры нужно обновлять – иначе программа будет зависать, выдавать плохое качество изображения. В отличие от встроенного типа, эти приложения можно обновлять отдельно, а не вместе с прошивкой. Для этого снова в меню программ Smart Hub нужно найти искомый браузер и кликнуть на него – если обновления есть, они установятся. Конечно, это займет гораздо меньше времени, чем апгрейд прошивки, но все равно делать в этом время ничего не рекомендуется.
Реально даже упростить себе жизнь и сделать этот процесс автоматическим. Для этого нужно перейти в настройки приложения и в разделе обновлений выбрать строку «обновлять автоматически». После этого не придется следить за новыми версиями, а приложения будут работать стабильно.
Обновление стандартного браузера на ТВ от Samsung
Встроенный в прошивку телевизора веб-обозреватель скрывается под названием Web Browser (конкретное обозначение зависит непосредственно от модели ТВ и версии Smart TV) и не предполагает загрузки апдейтов через «Галерею приложений». Обновляется программное обеспечение: браузер, виджеты, встроенный софт и другие, – только вместе с прошивкой и следующим образом:
Поиск обновлений по сети – официальная поддержка телевизоров Samsung – 3-5 лет. За указанный промежуток времени производитель выпускает много апдейтов, затрагивающих и параметры безопасности, и некоторое встроенное ПО. Об обновлениях владельцы ТВ часто забывают. Поэтому при возникновении проблем с браузером – рекомендуется заглянуть в раздел «Поддержка» и подпункт «Обновление ПО». В зависимости от версии Smart TV пункты могут называться иначе, но даже у новичков едва ли возникнут проблемы с навигацией.
Поиск, загрузка и установка обновлений происходит в автоматическом режиме. В результате проделанных действий система подскажет, до какой версии загружены апдейты, а в некоторых ситуациях даже сообщит о появившихся нововведениях.
Загрузка апдейтов через USB. Альтернативный вариант, предусматривающий ручной поиск промежуточных апдейтов, патчей и технических заплаток на сайте производителя по номеру модели телевизора.
Файлы с прошивками распространяются в архиве, который придется сначала распаковать, а содержимое – скопировать на USB-носитель. После предварительной подготовки остается вставить флешку в USB-разъем телевизора, открыть «Настройки» и перейти к разделу «Обновление ПО».
Уже оттуда останется выбрать USB с необходимыми данными и согласиться на процедуру перехода на новую версию ПО. Прерывать переход нельзя во избежание серьезных последствий и дальнейших технических неполадок. И еще – загружать прошивку рекомендуется с официального сайта, а не сторонних источников с неизвестной репутацией.
Какие браузеры для Smart TV популярны
Как и на компьютере, и на мобильных платформах в лидерах – Google Chrome. Кроме продвинутой синхронизации вкладок, паролей и посещаемых страниц, веб-обозреватель обладает предсказуемым интерфейсом и предлагает беспрепятственное взаимодействие и с новостными порталами, и с развлекательными сервисами (вроде Twitch и YouTube). Не возникнет проблем и с безопасностью – Chrome старательно скрывает рекламу и защищает от спама.
Opera – мощная альтернатива для законодателя мод от Google. Из преимуществ – молниеносная обработка загружаемых веб-страниц с возможностью экономии трафика (изображения сжимаются, рекламные объявления перестают загружаться в фоновом режиме) и дополнительным производительным режимом.
Яндекс.Браузер – основан на движке Chrome и тоже поддерживает синхронизацию, справляется с сайтами и развлекательным контентом, новостными порталами, почтовыми клиентами и веб-версиями мессенджеров. Предлагает кучу настроек (в том числе и стартовой страницы) и разрешает не беспокоиться о рекламе, баннерах и всплывающих объявлениях, способных сильно отвлечь от дела.
Какой установить браузер на телевизор из перечисленных? – зависит от личных предпочтений и желаемого результата, но лучше поэкспериментировать и разобраться в деталях: какой не работает, как нужно, а где больше возможностей.
Инструкция по установке
Не все обладатели Смарт ТВ имеют представление, можно ли поставить браузер или другую программу на телевизор. Да, это действительно возможно на большинстве моделей, хотя есть и исключения из правила. Лучше заблаговременно изучить инструкцию, чтобы узнать о наличии такой возможности.
Существует 2 возможных алгоритма установки браузеров: стандартный и ручной. Начнем с первого варианта, как самого простого в использовании.
Важно! Чтобы инструкция сработала, заранее стоит подключить телевизор к Wi-Fi-сети или подсоединить Ethernet-кабель. Как установить браузер из фирменного магазина:
Как установить браузер из фирменного магазина:
- Переходим в программу для установки доступных к скачиванию приложений (на Samsung – Smart Hub, на LG – LG Smart World). Для этого переходим в основное меню телевизора с помощью пульта.
- В появившемся списке отображаются все доступные для скачивания программы. Можем перематывать весь список в поисках нужного приложения или воспользоваться поисковой строкой в верхней части окна.
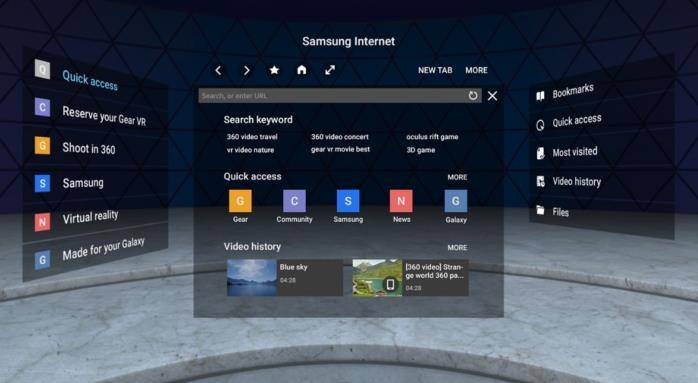
- Нажимаем на подходящее приложение и жмём на кнопку для его установки.
- В основном меню телевизора появится новое приложение, осталось только его запустить.
К сожалению, данный метод очень ограничен в выборе браузеров, обычно в фирменном магазине есть всего 1 или 2 веб-обозревателя с весьма скудным функционалом и сомнительной навигацией, при чем от малоизвестного разработчика. Существует другой, более сложный, но и гибкий в использовании метод. Его суть сводится к установке приложений вручную. Способ применим только для телевизоров на Android TV. Так как операционная система Android на телевизоре мало отличается от такой же платформы на смартфоне, сюда можно установить обычное приложение. Большинство утилит умеют масштабироваться под размер экрана, это создано для смартфонов и планшетов с разными диагоналями, но пригодится и нам во время установки браузера. Конечно, есть риск, что приложение все-таки не подойдет, но попробовать точно стоит.
Предлагаем для примера рассмотреть, как установить Яндекс браузер на Смарт ТВ:
- Находим Яндекс.Браузер в фирменном магазине приложений Google.
- Копируем ссылку на страницу утилиты, открываем сайт apps.evozi.com и вставляем адрес страницы в верхнее поле.
- Загружаем apk-файл приложения и перебрасываем его на флешку.
- Подключаем USB-накопитель к телевизору и находим его через встроенный проводник.
- Запускаем файл, возможно, для этого в настройках в разделе “Безопасность” нужно будет разрешить установку из неизвестных источников.
- Ждем завершение установки и проверяем результат.
Стоит понимать, что не все браузеры для мобильных операционных систем смогут масштабироваться и полноценно работать на телевизоре. Возможно, придется попробовать несколько их разновидностей. Еще раз напоминаем, что это сработает только в том случае, если телевизор работает на Android TV. Устройства Samsung, LG, Hisense и другие, которые разработаны на собственных операционных системах, не смогут установить приложение.
Для телевизоров марки Samsung
Samsung – распространённые модели ТВ, имеющие доступ к выходу в интернет. Настройка браузера производится через основное меню:
- Включите телевизор и перейдите в основное меню при помощи пульта.
- В открывшемся списке выберите программу «Smart Hub»(1).
- Выберите приложение «Samsung App» — через него осуществляется установка любых программ на ТВ Самсунг, в том числе браузера Яндекс.Для удобства воспользуйтесь поиском(2).
- Откроется список приложений, доступных для загрузки. Выберите Yandex Browser.
- Подтвердите установку и дождитесь окончания загрузки.
Установленный браузер можно открыть, перейдя при помощи пульта в основное меню.
android
Вероятные неполадки и их устранение
Устанавливая свежую версию веб-браузера через USB или онлайн, пользователь может столкнуться с тем, что раздел «Обновление ПО» недоступен. В данной ситуации возможно 3 варианта решения проблемы, в зависимости от способа обновления.
- Если операция выполняется с флэшки, необходимо выйти из меню, подождать от пяти минут и повторно найти требуемый раздел.
- Если недоступна функция обновления при установке ПО через Интернет, следует выключить телеприемник, вынуть из розетки вилку, подождать некоторое время, а затем повторно включить телевизионную панель, выбрав в качестве источника сигнала «ТВ». Если проблема не устранилась, нужно убедиться, что устройство подключено к Сети, а затем выйти из раздела и снова повторить вход не ранее чем через пять минут.
- Если на флэшку загружена правильная версия программного обеспечения, но телевизор ее не распознает, следует отформатировать накопитель с помощью программы Hard Disk Low Level Format Tool или использовать другое устройство.
Итак, предустановленный в Samsung SmartTV веб-обозреватель является частью операционной системы, поэтому его обновление выполняется вместе с прошивкой телеприемника. Если вовремя не проводить эту процедуру, в работе не только браузера, но и всего программного обеспечения будут наблюдаться сбои. Если по каким-то причинам штатный обозреватель не устраивает пользователя, он может установить Яндекс, если таковой предустановлен на телевизор или доступен для загрузки в магазине приложений.
Как установить и настроить?
После того как вы выбрали подходящий для вас браузер, необходимо заняться его установкой и настройкой. Этот процесс довольно легкий, так как разработчики создают максимально подробные инструкции для удобства пользователей. Кроме того, самостоятельно и без привлечения специалистов вы сможете решить любые неполадки (например, когда браузер вылетает, не работает или проявляет другие нарушения в работе).
Так, для начала вам нужно перейти в раздел установки доступных приложений (обычно это можно сделать с помощью пульта или панели управления, которая располагается на внешнем корпусе вашего устройства). Здесь вы увидите доступные для скачивания браузеры. Ознакомьтесь со всеми опциями и выберите наиболее подходящий вариант.
Затем нужно нажать на кнопку установки и подождать, пока этот процесс полностью завершится.
Когда установка закончится, вы сможете настроить приложение таким образом, чтобы оно соответствовало всем вашим потребностям и желаниям. Так, вы сможете выбрать тему и цветовое внешнее оформлений, задать домашнюю страницу, добавить некоторые сайты в закладки и т. д. Таким образом вы максимально индивидуализируете программу.