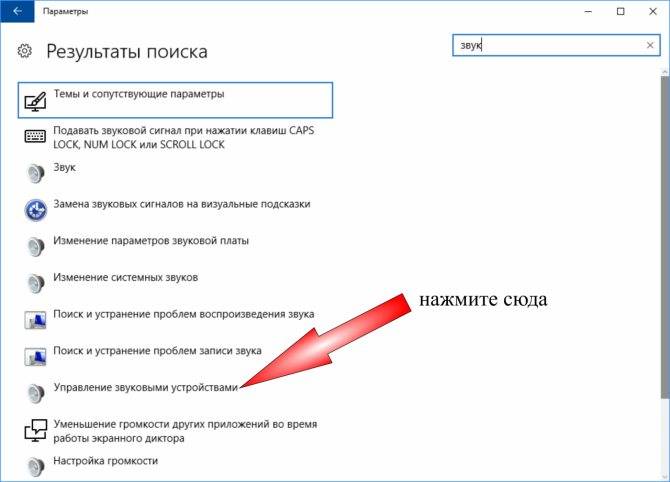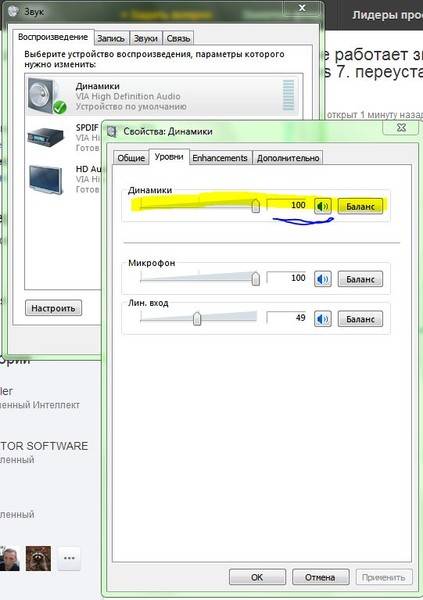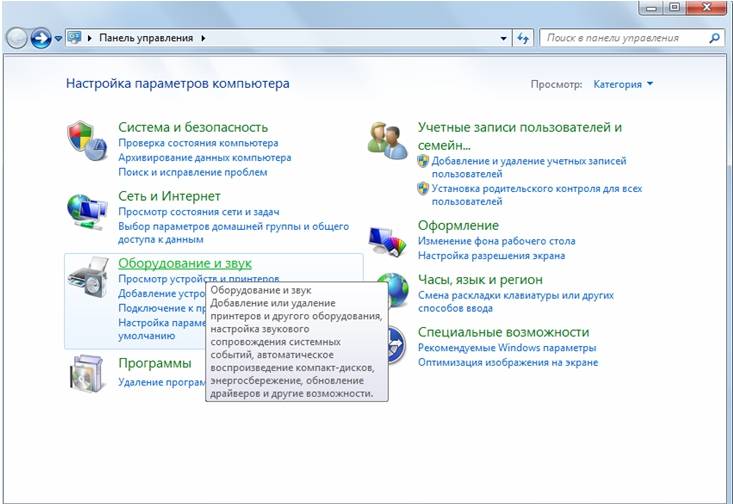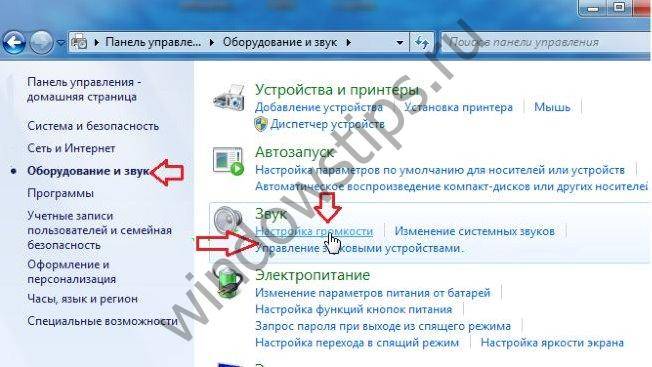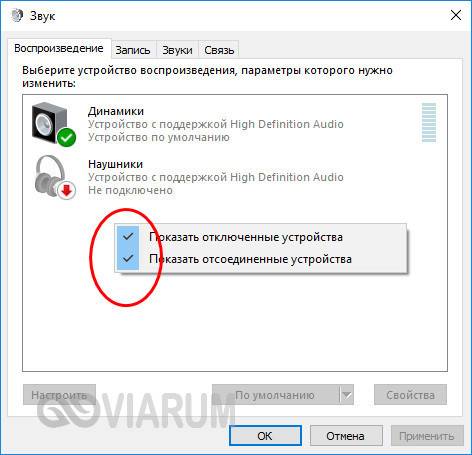Введение
Во многом, массовое применение компьютерных устройств пользователями обусловлено использованием, для непосредственного контроля и прямого управления, прогрессивной программной оболочки, сочетающей значительное удобство и высокую функциональность с обязательной поддержкой огромного количества разнообразных приложений сторонних производителей.
Наибольшей популярностью среди схожих продуктов различных разработчиков программных приложений широкого спектра действия, выраженной, как следствие, в самом массовом представлении на персональных компьютерных устройствах в мире, неоспоримо владеет операционная система «Windows» от корпорации «Microsoft». Система, на сегодняшний день предлагаемая пользователям в своей новейшей версии «Windows 10», гарантированно опережает своих прямых конкурентов по удобству и привлекательности пользовательского интерфейса, возможной поддержке различных вариаций сторонних приложений и огромному потенциалу разнообразных внутренних настроек, способных на единой основе сочетать и обслуживать разнообразные сторонние элементы (например, визуализации, звука, графики и т.д.) множества различных производителей.
Большинство современных видов информационных материалов, задействованных как для ведения деловой деятельности (профессиональные создание и обработка музыкальных композиций, студийная озвучка видеоряда и т.п.), так и для личного приятного времяпровождения (видеоигры, просмотр фильмов и тематических сюжетов, прослушивание музыки и т.д.), обязательно предполагают присутствие звукового сопровождения. И ситуация, когда на компьютерном устройстве под управлением операционной системы «Windows 10» вдруг беспричинно пропадает звук, может вызвать значительные неудобства и привести к ограничению возможностей запущенных воспроизводящих процессов. Поэтому в данном руководстве мы покажем, как устранить возможные проблемы со звуком в «Windows 10».
К сожалению, причины отсутствия звука могут быть самыми разными и варьироваться от самых простых до очень сложных. Проблемы могут быть связаны со сторонним программным обеспечением, требующем исправления, вызваны определенными неполадками операционной системы «Windows 10» или неисправностями в аппаратном обеспечении. Поэтому возможные варианты исправления включают установку новых драйверов, настройку параметров или даже возврат к предыдущей точке восстановления.
Представленное руководство начинается с простых шагов и постепенно переходит к более сложным, далее все больше привлекая самые разнообразные решения, доступные посредством инструментов операционной системы «Windows 10», если проблемы со звуком все еще не устранены и пользователи продолжают с ними сталкиваться.
Устанавливаем аудио и видео кодеки

В случае, когда звук отсутствует только в режиме воспроизведения видео или аудиофайлов, а системные звуки воспроизводятся, потребуется переустановить кодеки, плееры. Такое может происходить на любой марке ноутбука: Lenovo, acer, hp, sony. Если у вас установлены какие-то из них, удалите их и перезагрузите ноутбук. Скачайте новые качественные кодеки (музыкальный и видеоплеер) в соответствии со своей операционной системой. Программы, которые работают на Windows 10, могут не пойти на седьмой версии. Установите их, и проблема должна быть исчерпана.
Можно порекомендовать , а также программу KMPlayer для воспроизведения видео. Плюс данной программы в том, что она использует свой наборе кодеков и может помочь, если у вас отсутствует звук при воспроизведении видео с вашего компьютера или ноутбука.
Сначала — перезагрузка
Если резко исчез звук в ноутбуке, при запуске какого-либо приложения, нужно попробовать полностью перезагрузить систему.
Совет! При этом рекомендуется только сохранить свои рабочие данные, не закрывая никаких программ.

Если резко перестал работать звук, нужно:
- нажать Пуск-завершение работы;
- выбрать Перезагрузка;
- при запросе принудительного завершения работы приложений подтвердить свой выбор.
Выполняя действия именно таким образом можно предотвратить применение установок, которые инициализировало отключившее звук приложение. О том, что проблема устранена, будет свидетельствовать аудио приветствие при загрузке системы.
Восстановление системы
Когда пропал звук на компьютере, и вы точно знаете когда это произошло, то чтобы исправить неполадку, можно попытаться произвести восстановление ОС. Если звук перестал работать после проведения манипуляций со стороны пользователя или программы, то это должно помочь. В крайних версиях Виндовс имеется функция «Восстановление системы». Именно ей мы и будем пользоваться. Итак, чтобы восстановить ОС, необходимо:
Запустить меню «Пуск». В поисковую строку введите запрос «Восстановление системы». Запустите одноименную системную утилиту.
- Запустится стандартная программа. Она сходу порекомендует отменить последние изменения. Тем не менее, если вы знаете точную дату пропажи звука, то стоит указать точку отката самостоятельно. Для этого о. Сделав это, кликайте на кнопку «Далее».
- Теперь надо указать дату, к которой наш ПК восстановится. Нажмите «Далее». После этого укажите диск и кликните на «Готово». Компьютер перезагрузится, и во время запуска произойдет откат.
Работаем со звуковой картой
Возможно, наша проблема лежит не на поверхности, а напрямую связана со звуковой картой. «Виновата» ли звуковая карта в том, что исчез звук на компьютере windows 7? Как это понять?
Для этого придется посетить диспетчер устройств.
Сделать это можно через свойства компьютера.

После открытия свойств в появившемся окне выбираем сам диспетчер:
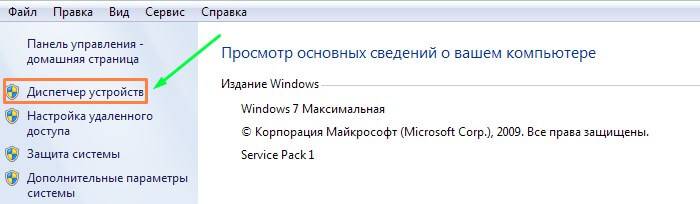
Теперь наша задача — отыскать раздел «Звуковые, видео и игровые устройства». Жмём треугольник слева и в ниспадающем меню ищем звуковую карту Realtek или иную.
Если вы видите, что рядом со значком звуковой карты стоит стрелочка, смотрящая вниз (подчеркнута на картинке), то карта отключена. Остаётся сделать совсем немного — через нашу с вами любимую правую кнопку «Задействовать» звуковую карту.

Проверяем. Звуковая карта в рабочем и подключенном состоянии выглядит так:

Если же вы вдруг совсем не нашли звуковую карту в диспетчере устройств, то, скорее всего, у вас устарели «дрова». Нужно исправлять и загружать свежий драйвер.
Есть еще один путь, довольно тернистый и непростой — настройка через BIOS. Но я не рекомендую заходить сюда новичкам и всем, кто не взаимодействовал с BIOS раньше.
Сначала — перезагрузка
Если резко исчез звук в ноутбуке, при запуске какого-либо приложения, нужно попробовать полностью перезагрузить систему.
Совет! При этом рекомендуется только сохранить свои рабочие данные, не закрывая никаких программ.

Если резко перестал работать звук, нужно:
- нажать Пуск-завершение работы;
- выбрать Перезагрузка;
- при запросе принудительного завершения работы приложений подтвердить свой выбор.
Выполняя действия именно таким образом можно предотвратить применение установок, которые инициализировало отключившее звук приложение. О том, что проблема устранена, будет свидетельствовать аудио приветствие при загрузке системы.
Какие кнопки дают звук и как его выключить?
Какая кнопка выключает громкость? ПК, работающие на операционной системе “Виндовс”, дают звук при нажатии 3 клавиш:
- Caps Lock. Эта кнопка дает возможность при наборе текста писать все буквы заглавными.
- Scrool Lock. Эта функция применяется крайне редко, ее значение зависит от конкретного ПО, при котором нужно нажатие кнопки.
- Num Lock. Эта кнопка используется теми юзерами ПК, которым надо осуществить цифровой ввод более удобным способом — непосредственно на клавиатуре, а не с верхнего ряда кнопок.
Важно! Сохраните себе также и другую полезную информацию по эксплуатации ноутбука, если ваших навыков работы с ним пока не хватает для того, чтобы самостоятельно разобраться в нюансах. Узнайте то, что должен обязательно уметь каждый пользователь ПК:. Итак, что именно выдает звук, мы выяснили
Теперь перейдем к основной задаче: как убрать звук клавиш на ноутбуке?
Итак, что именно выдает звук, мы выяснили. Теперь перейдем к основной задаче: как убрать звук клавиш на ноутбуке?
Неверное устройство для воспроизведения
Звук может не работать, когда в системе используется неверное устройство для воспроизведения. Такая проблема присутствует на моделях, имеющих выход HDMI или сложные аудио карты. Если не включается звук, следует:
- кликнуть ПКМ на иконке динамика в Windows 7, Windows 10;
- выбрать из выпадающего меню раздел Устройства воспроизведения.
В ноутбуке звук выводится только через встроенные громкоговорители. Это устройство называется Динамики/Головные телефоны. В окне, которое открывается после выбора пункта Устройства воспроизведения, нужно проверить:
- не отключены ли динамики, не стоит ли крестик на значке устройства;
- осуществляется ли вывод на динамики, стоит ли на нем значок в виде зеленой галочки.
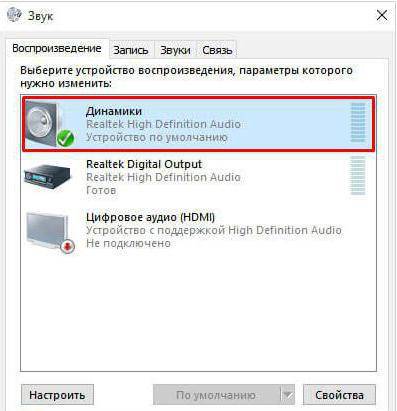
О том, что все в порядке, свидетельствует индикатор уровня рядом с названием устройства. Если звук не идет, он будет окрашен серым.
Совет! Простым способом установить причину неполадок и восстановить работу динамиков является использование системного мастера. Он определяет большинство неверных настроек и предлагает их автоматическое изменение.
Если не включается звук, достаточно:
- отключить любые колонки, наушники от ноутбука;
- кликнуть ПКМ на иконке динамика;
- кликнуть на Устранение неполадок из выпадающего меню.
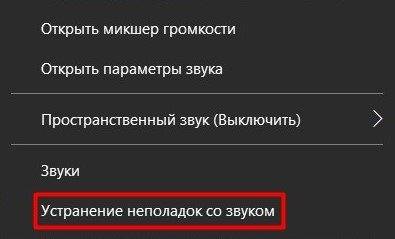
Все, что потребуется от пользователя — дождаться окончания работы мастера. Когда нет звука на ноутбуке по причине изменения системных настроек, средство поиска неполадок обнаружит и устранит их самостоятельно.
Дополнительные способы устранения неполадок
Если ничего из вышеприведенного не помогло избавиться от проблем со звуком, попробуйте следующие варианты.
Первое, что можно сделать — посмотреть Диспетчер задач
- Одновременно зажимаем комбинацию Ctrl+Alt+Del и выбираем соответствующий пункт;
- Переходим во вкладку «Службы», здесь можно увидеть различные запущенные и остановленные процессы;
- Находим интересующий нас процесс (например, RTK или Realtek Audio Service) и проверяем не остановлен ли он;
- Если приложение выключено, жмём по нему правой кнопкой мышки и в появившемся контекстном меню выбираем «Запустить».
Если звук отсутствует при просмотре видео
- Рекомендуется скачать и установить аудио-кодеки;
- Кстати, набор нужных кодеков присутствует в программах K-Lite Codec Pack или Media Player Codec Pack, загрузить их можно отсюда;
- Чтобы всё корректно заработало, потребуется перезагрузка ОС.
Спящий режим
Один из наиболее «необычных» сбоев, с которыми сталкиваются пользователи Виндоус 7, 8 и 10. Звук пропадает, если компьютер перешёл в спящий режим с вставленными наушниками, затем их отсоединили, а уже потом вывели лэптоп из спящего режима.
- Повторяем операцию в обратном порядке;
- Снова заходим в режим сна и будем выходить из него с уже подключенными наушниками;
- Теперь отсоедините наушники;
- Динамики должны заработать правильно.
Для проверки попробуйте увеличить громкость или вставить наушники. Воздействие на шкалу громкости обычно сопровождается звуковым эффектом.
Способы включения звука
Существуют разные способы, от очевидных и простых, до более сложных и запутанных. Все они могут помочь в решении проблемы. Рассматривается исключительно операционная система Windows, а вот модели ноутбуков могут быть разные.
Звук в микшере громкости
В операционной системе присутствует «микшер громкости». Этот элемент позволяет выставить громкость для разных приложений, чтобы было комфортнее работать. В нём удобно настраивать «звук в фоне». Открывается микшер громкости следующим образом:
- Нажать правой кнопкой мыши по значку динамика в панели задач.
- Выбрать пункт — «микшер громкости».
«Микшер громкости» содержит пункты, соответствующие запущенным программам. Изменяя положения ползунков можно включить и настроить громкость для каждой программы: музыки в браузере, звуков в игре или программе, системных сообщений. Первым в списке стоит раздел «Динамики». Он регулируют общую громкость. Включение звука подразумевает не только работу с опциями, но и изменение положения ползунков.
Случайное выключение на клавиатуре
Ноутбуки Asus, Леново, Acer, HP и других фирм используют функциональные клавиши. С их помощью можно отключать или включать звук. Использование этих кнопок включенияотключения звука настраивается в BIOS. Можно установить настройку так, чтобы требовалось или нет нажатие Fn.
Случайно задев эту комбинацию пользователи часто выключают звук на своём устройстве.
Примечание! Для ASUS X540sc характерна следующая особенность. Убавление звука на минимум сочетанием «Fn+F11» не отображается в микшере громкости (у всех ноутбуков подобная комбинация как раз изменяет положение ползунка). Включить звук на этом ноутбуке можно только вернув громкость обратно.
Отсутствие драйверов
Не только отсутствие драйвера для звуковой карты, но и его устаревание (в следствии обновления Windows) могут привести к пропаже звука. Поэтому логичным решением является «обновление драйвера», которое делается так:
- Запускаете «Диспетчер устройств» и открываете раздел «Звуковые устройства».
- Выбираете последнее в списке устройство (блок Nv />
- И ждете, пока система выполнит необходимые действия.
Для этого потребуется подключение к сети Интернет. А на Windows 10 также потребуется включить «Центр обновления».
Служба звука
Пожалуй, самое странное событие — отключение этой службы. Некоторые программы могут случайно выполнить это действие. Чтобы звук вернулся, службу потребуется заново запустить:
- Открываете «Панель управления».
- Проходите по пути: «Администрирование» — «Управление компьютером».
- Открываете вкладку «Службы и приложения» и переходите в раздел «Службы».
- Находите «WindowsAudio» и нажимаете по ней правой кнопкой мыши.
- Выбираете пункт «Перезапустить» или «Запустить», смотря какой будет доступен.
Перезапуск службы поможет, если возникает сообщение о том, что она недоступна.
Включение звуковой карты
Некоторые модели ноутбуков в утилите BIOS имеют отдельную вкладку для включения звукового устройства. Крайней мерой может стать установка этой опции. Для этого нужно перезагрузить компьютер, затем:
- Во время загрузки потребуется нажимать «F8», «Del», «Esc», «F10» или «F12», смотря какая из кнопок соответствует входу в BIOS.
- Найти в утилите раздел «Onboard device configuration».
- Найти текст «Audiocontroller» и проверить его состояние.
- По необходимости изменить состояние на «Enabled».
Установить кодеки
Включить звук динамиков можно не только на ноутбуке в целом, но и в отдельной программе. Например, включить звук, отсутствующий в фильме. Для этого нужно установить кодеки, которые отвечают за воспроизведение видео и аудио в плеерах. Обычно проигрыватели сразу сообщают о необходимость скачать и установить их.
Для установки кодеков лучше всего следовать инструкциям самого проигрывателя, а не пытаться установить универсальные наборы кодеков на все случаи жизни. Да и современные версии Windows содержат всё необходимое сразу. Тем не менее, если возникла такая необходимость, можно воспользоваться универсальными кодеками — K-Lite Codec Pack
Работа за компьютером всегда должна быть максимально удобной для пользователя, независимо от того, отдыхаете вы за онлайн-играми, просмотром фильмов, поиском интересной информации по сети или же ежедневно выполняете рутинный процесс по набору текстов либо работе с таблицами, приложениями, сайтами, специальными программами. Поэтому, помимо стандартных настроек, каждый пользователь выстраивает интерфейс под себя. В этой статье мы рассмотрим, как убрать звук на клавиатуре ноутбука, если он вас сильно раздражает либо отвлекает от основного процесса.
Как восстановить звук на компьютере?
С начала, мы должны выяснить саму причину неполадки. Определять причину отсутствия звука, будем различными способами, начнем с самых простых и элементарных.
Для этого, будем следовать, шаг за шагом, согласно следующей инструкции:
- Как и при других подобных неисправностях, в первую очередь следует перезагрузить сам компьютер. Возможно, этого будет достаточно, чтобы звук вернулся;
- Необходимо проверить, подключены ли колонки к розетке. Если нет, воткните штекер в розетку;
- Убедитесь в том, что выключатель на колонках находится во включенном положении. Покрутите ручку регулировки громкости, повернув ее по часовой стрелке;
Взгляните на панель задач, туда где находится значок громкости. Если он перечеркнут, то звук можно включить, нажав кнопку «Включить звук»;
- Разверните значок громкости на панели задач. Если ползунок громкости находится в самом низу, то есть опущен до минимума, то переместите его выше, до нужного уровня;
- Необходимо убедиться, что колонки исправны. Для этого, подключите их к любому другому устройству, способному воспроизводить звук: плееру, телефону или другому компьютеру;
Windows может не распознать вашу звуковую карту. Для проверки этого, необходимо зайти в «Диспетчер устройств» и убедиться в том, что там нет неопознанных устройств (они отображаются с восклицательным знаком). Что бы открыть диспетчер, необходимо пройти по такому пути: Пуск → Панель управления → Система и безопасность → В графе Система выбираем надпись: «Диспетчер устройств». Если есть значок с восклицательным знаком, то необходимо установить драйвера на звук.
- Как говорилось в предыдущем пункте, необходимо установить драйвера на звук. Даже если неопознанные устройства не обнаружились, все равно скачайте драйвер для вашей звуковой карты, с официального сайта, после чего установите его;
- Позаимствуйте у кого-нибудь на время звуковую карту. Установите ее в свою материнскую плату и если она будет работать, то неполадка в вашем оборудовании. Вы можете купить новую карту, или попытаться проделать операции, описанные в следующих пунктах;
- Восстановите операционную систему с предыдущей точки восстановления. Для этого, через меню Пуск, зайдите во Все программы, далее в Стандартные, затем откройте каталог Служебные и выберете Восстановление системы;
- Иногда, самым лучшим решением, является переустановка операционной системы. Сразу после установки Windows (или любой другой ОС), начните постепенно устанавливать драйвера на все устройства, задействованные в вашем ПК. Если случится так, что в какой-нибудь момент звук исчезнет, то это будет означать только то, что есть какой-то конфликт между оборудованием, или программным обеспечением;
Если ни один из вышеперечисленных пунктов вам не помог, то необходимо воспользоваться самым последним вариантом — позвать на помощь мастера, или отнести ПК в мастерскую.
Проверка драйвера аудио
Проверку драйвера можно выполнить без средства диагностики, воспользовавшись диспетчером устройств.
Открываем управляющее меню кнопки «Пуск». Выбираем пункт, отмеченный на скриншоте.
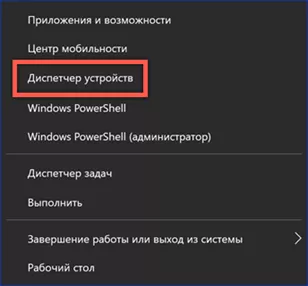
В окне диспетчера разворачиваем ветку звуковых устройств. Выбираем аудиоконтроллер и открываем для него контекстное меню. Здесь можно сразу активировать поиск обновленного драйвера или сначала открыть свойства используемого.
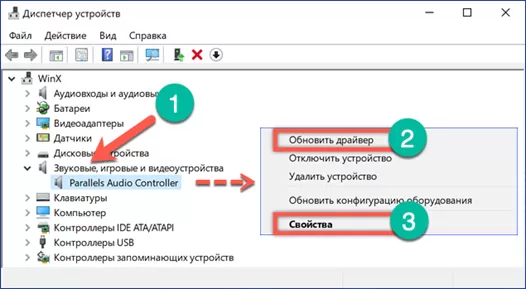
Переключаемся на отмеченную цифрой «1» вкладку. Запускаем поиск обновленного драйвера.
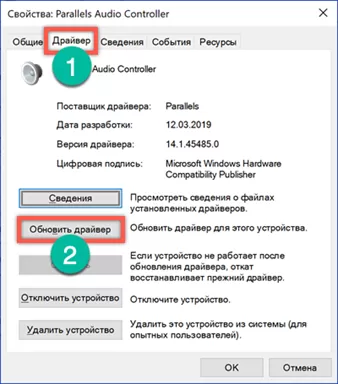
В обоих случаях появится окно с двумя вариантами действий. В большинстве случаев достаточно доверить Windows автоматический поиск. Если есть уверенность что нужный драйвер хранится на жестком диске или DVD входящем в комплект поставки ноутбука, выбираем второй пункт.

Включение службы звука
Бывает такое, что служба Windows Audio, ответственная за воспроизведение звука остановлена. Иконка громкости в трее имеет красный круг с белым крестом. При наведении на иконку громкости всплывает подсказка, что аудио служба не запущена. Чтобы восстановить звук на ноутбуке, необходимо кликнуть по значку звука левой кнопкой. Потом мастер устранения неполадок автоматически исправиn проблему, и Вы увидите, что красный значок с крестиком пропал.
Запустить службу аудио можно вручную. Нажмите кнопку Win + R, в поле ввода скопируйте services.msc, потом кликните OK. Отсортируйте службы по имени, затем найдите службу Windows Audio, дважды щелкните по ней левой кнопкой.

На вкладке «общие» в свойствах службы звука установите тип запуска «автоматический». Далее кликните кнопку «запустить», подождите немного. Теперь пропавший звук ноутбука восстановится.

Неверное устройство для воспроизведения
Звук может не работать, когда в системе используется неверное устройство для воспроизведения. Такая проблема присутствует на моделях, имеющих выход HDMI или сложные аудио карты. Если не включается звук, следует:
- кликнуть ПКМ на иконке динамика в Windows 7, Windows 10;
- выбрать из выпадающего меню раздел Устройства воспроизведения.
В ноутбуке звук выводится только через встроенные громкоговорители. Это устройство называется Динамики/Головные телефоны. В окне, которое открывается после выбора пункта Устройства воспроизведения, нужно проверить:
- не отключены ли динамики, не стоит ли крестик на значке устройства;
- осуществляется ли вывод на динамики, стоит ли на нем значок в виде зеленой галочки.
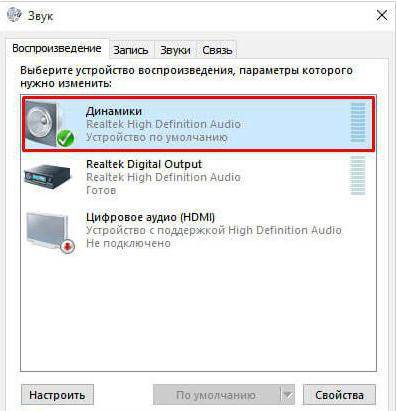
О том, что все в порядке, свидетельствует индикатор уровня рядом с названием устройства. Если звук не идет, он будет окрашен серым.
Совет! Простым способом установить причину неполадок и восстановить работу динамиков является использование системного мастера. Он определяет большинство неверных настроек и предлагает их автоматическое изменение.
Если не включается звук, достаточно:
- отключить любые колонки, наушники от ноутбука;
- кликнуть ПКМ на иконке динамика;
- кликнуть на Устранение неполадок из выпадающего меню.
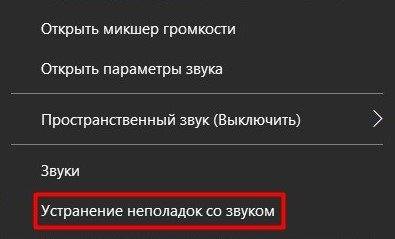
Все, что потребуется от пользователя — дождаться окончания работы мастера. Когда нет звука на ноутбуке по причине изменения системных настроек, средство поиска неполадок обнаружит и устранит их самостоятельно.
Случайные нажатия кнопок
Ноутбук достаточно компактен. Кнопки клавиатуры нередко нажимаются случайно. Поэтому, чтобы вернуть звук на ноутбуке, сначала стоит попробовать нужную функциональную комбинацию.
Совет! Узнать, что именно требуется нажимать, можно из инструкции к своей модели.
Но найти необходимые кнопки, когда резко пропал звук, можно и без изучения документации. Стоит внимательно рассмотреть клавиатуру. Клавиша, кроме основного символа на которой изображен перечеркнутый динамик, при одновременном нажатии с Fn отключает звук. Используя эту комбинацию, легко исправить ситуацию, когда любимый трек или фильм не воспроизводится.

Аналогично, если не идет звук, можно попробовать увеличить громкость. Это тоже делается функциональными комбинациями клавиатуры. Нужные кнопки обозначены символами с динамиком, плюсом и минусом. На разных моделях ноутбуков их расположение может отличаться. К примеру, на изделиях HP, Acer изменение громкости производится клавишами Fn+стрелки.
Сначала — перезагрузка
Если резко исчез звук в ноутбуке, при запуске какого-либо приложения, нужно попробовать полностью перезагрузить систему.
Совет! При этом рекомендуется только сохранить свои рабочие данные, не закрывая никаких программ.

Если резко перестал работать звук, нужно:
- нажать Пуск-завершение работы;
- выбрать Перезагрузка;
- при запросе принудительного завершения работы приложений подтвердить свой выбор.
Выполняя действия именно таким образом можно предотвратить применение установок, которые инициализировало отключившее звук приложение. О том, что проблема устранена, будет свидетельствовать аудио приветствие при загрузке системы.
Возможные причины отсутствия звука: как проверить и восстановить?
Регулировка громкости
Как сделать звук на ноутбуке, если он не работает – проблема, решение которой стоит начать с регуляторов громкости. В лэптопах громкость регулируется не только кликом мышки, но и с помощью горячих кнопок на клавиатуре, поэтому, возможно, ползунок «Динамики» оказался в положении «Mute» (беззвучно). Чтобы отрегулировать громкость, потребуется:
На панели задач найти пиктограмму рупора. Кликнув по ней правой клавишей мыши (ПКМ), пользователь увидит меню, в котором надо выбрать «Микшер».
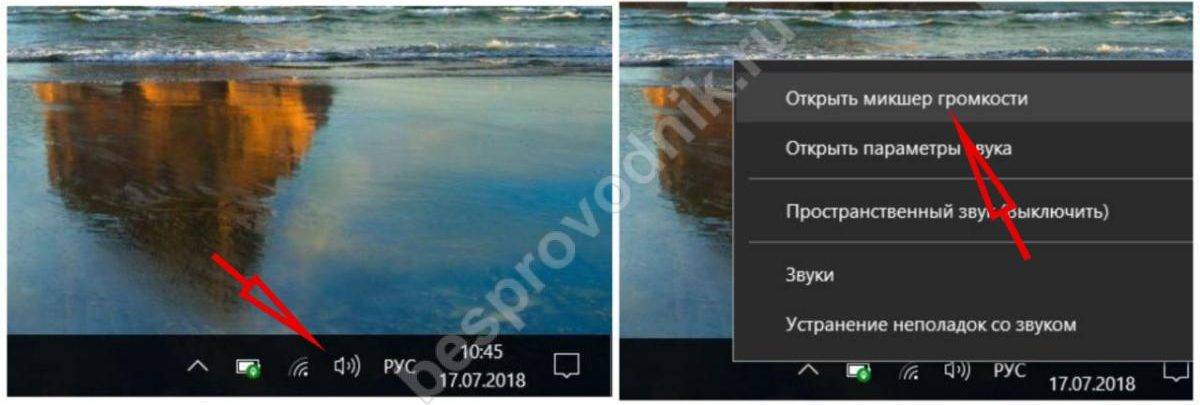
Проверить положение ползунков – при необходимости, сместить регуляторы.

Случаются ситуации, когда не работают динамики на ноутбуке (в наушниках звук есть); что делать – вопрос к ремонтному мастеру, потому что это техническая неисправность динамиков.

Если вдруг Вы не знаете, как подключить наушники к ноутбуку, то мы расскажем Вам об этом в нашей отдельной статье! Читайте и задавайте свои вопросы!
Устройство воспроизведения
Вопрос, как включить динамики в ноутбуке, если нет звука, может возникнуть в ситуациях, когда пользователь добавлял устройства в настройках – колонки (как проводные, так и беспроводные) или звуковые системы. Чтобы восстановить работу динамиков, потребуется:
Снова кликнуть ПКМ по пиктограмме рупора, но выбрать при этом другой пункт.
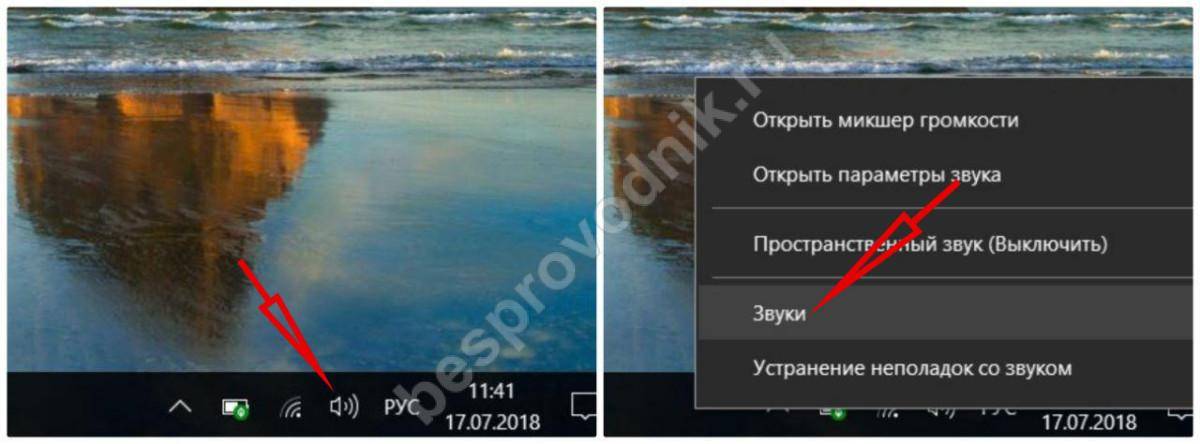
Открыть вкладку «Воспроизведение». Если «Динамики» отключены, тогда надо восстановить их работу – кликнуть ПКМ и выбрать «Включить».
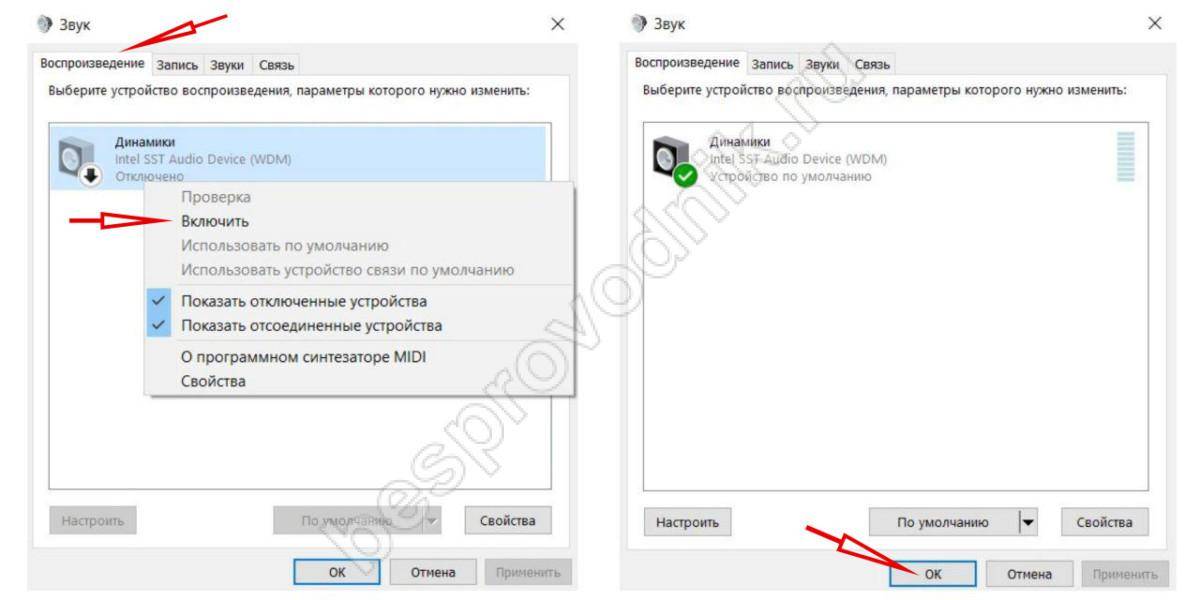
Драйвера
Почему в ноутбуке нет звука (все регуляторы громкости включены) – частый вопрос, потому что основным источником неполадок являются именно драйвера. Чтобы восстановить их работу, потребуется:
Воспользоваться «Диспетчером устройств». Найти его можно с помощью «Панели управления» или поисковой строки.
- Раскрыть список звуковых устройств. Кликнув ПКМ по любому из драйверов, можно открыть меню. С помощью этого меню надо обновить драйвера.
- Если нет необходимости в обновлениях, то стоит в том же меню выбрать сначала «Остановить», а затем «Включить» для каждого установленного драйвера.

После того, как пользователь восстановил работу драйверов, потребуется перезагрузка лэптопа.
Служба Windows Audio
Если всё ещё не удалось решить проблему: «почему звук на ноутбуке не работает, что делать» (Windows 7, 8 и 10), то стоит проверить сервис Windows Audio. Чтобы восстановить работу службы, потребуется:
Нажать на клавиатуре одновременно «Win» (значок Windows) и «R». Ввести в поле «services.msc» и кликнуть «ОК».
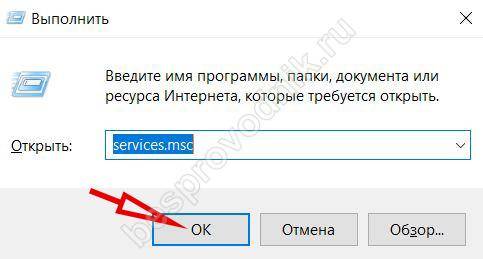
Найти в списке Windows Audio и кликнуть ПКМ. Выбрать в меню «Запустить», если служба отключена, или «Перезапустить» — если сервис работает.

Сервис «Устранение неполадок»
Следующий уровень проблемы — почему пропал звук в ноутбуке как исправить, если вообще звука нет – стоит попробовать решить через службу «Устранение неполадок». Для этого потребуется:
- Кликнуть ПКМ по пиктограмме рупора на панели задач.
- В меню выбрать «Устранение неполадок».
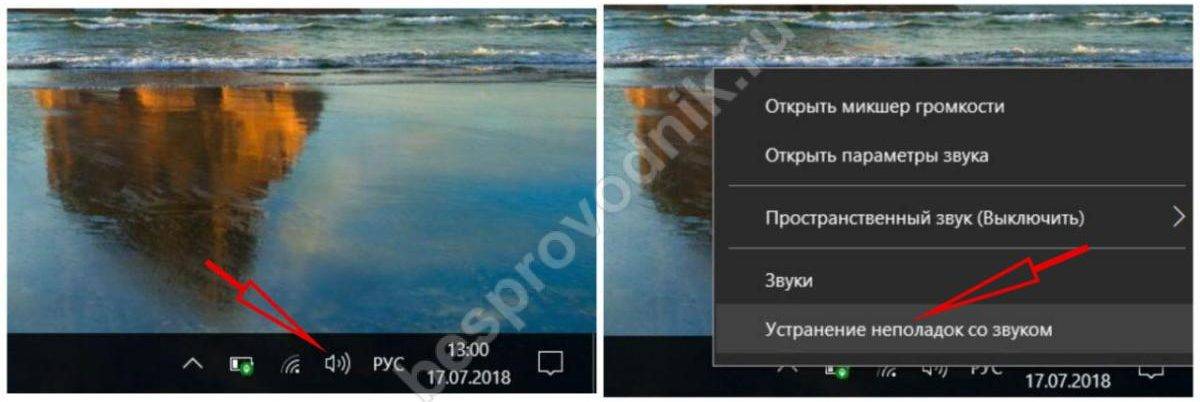
Следовать подсказкам службы, чтобы восстановить рабочие звуковые настройки.
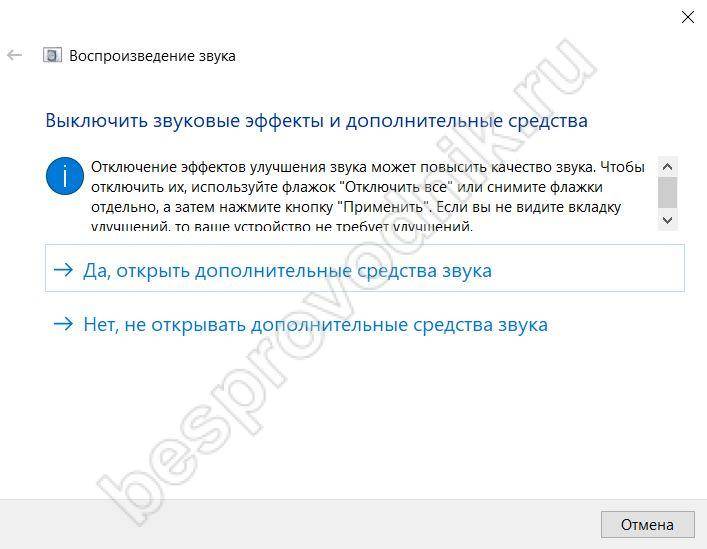
Как правило, после этого потребуется перезагрузка лэптопа.
Другие варианты
Если проблема достигла уровня «почему нет звука на ноутбуке, что делать, хотя все включено и работает», тогда остаются два варианта – отключённая звуковая плата (в BIOS) или техническая неисправность. Возможные поломки:
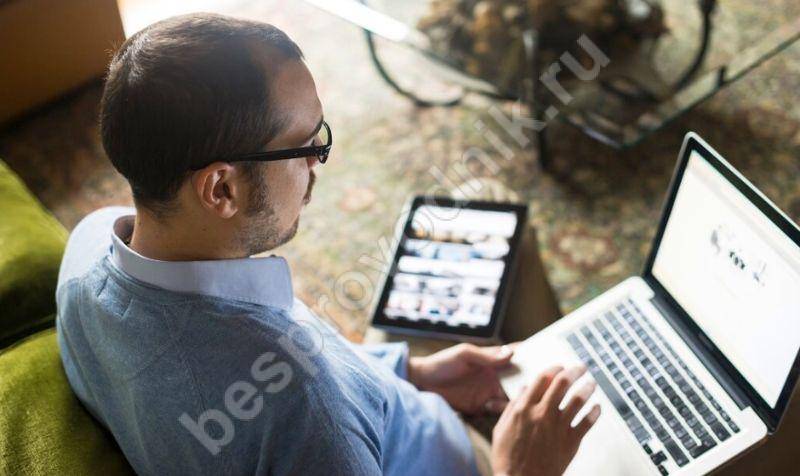
- Сломан динамик – звуковое сопровождение есть только в наушниках.
- Сломана звуковая плата – нет звукового сопровождения или оно искажено.
- Проблемы с контактами динамиков – звуковое сопровождение произвольно появляется и пропадает.
Проверяем громкость на панели задач
Для начала проверим, какая громкость установлена для колонок или наушников. Смотрим на низ экрана и находим там панель задач (она протянулась на всю его ширину).
Находим значок громкости с правой стороны, ближе к полю времени:

Изучаем уровень громкости, который установлен прямо сейчас. Если ползунок спустился до минимального уровня, то мы нашли причину, почему в компьютере пропал звук.
Сдвигаем ползунок вверх (не обязательно на середину) и снова наслаждаемся звучанием:
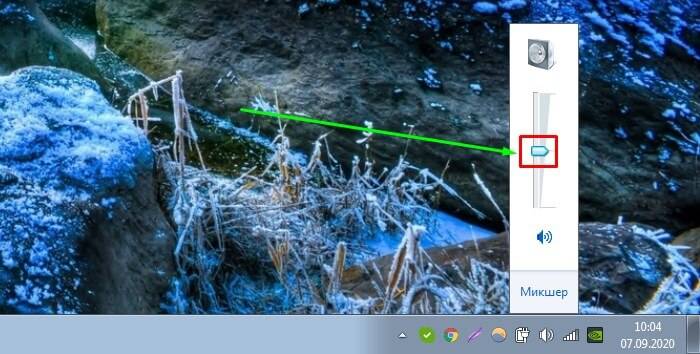
Кстати, стоит проверить, чтобы звук не был отключен вовсе. Если значок аудио перечеркнут (см. следующее фото), это тоже может быть причиной, по которой исчез звук на компьютере.
Нужно нажать на него еще раз, чтобы звук появился.
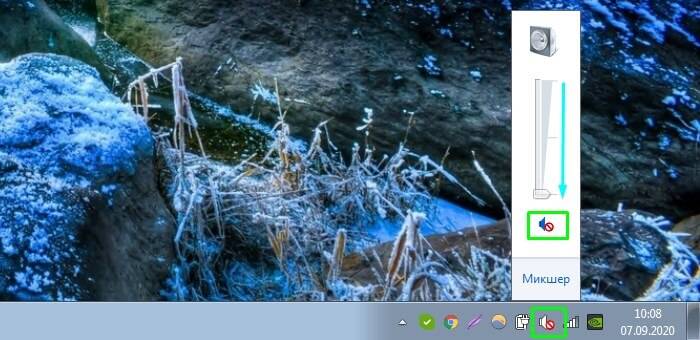
Проверка звуковых контроллеров

Проверяем звуковые контроллеры Если вы воспользовались всеми методами, но на устройстве по-прежнему не появился звук, не отчаивайтесь. Существуют и другие проверенные методы, позволяющие возобновить воспроизведение. Чтобы устранить ошибки со звуковыми контроллерами достаточно провести такие манипуляции:
- Включить средство выполнения команд с помощью комбинации «Windows + R» и введения фразы devmgmt.msc.
- Оказавшись в Диспетчере устройств, нужно открыть свойства звуковой карты и найти пункт отключения оборудования.
- На дисплее должно отобразиться меню подтверждения. На данном этапе вы должны подтвердить свой выбор.
- Через несколько секунд нужно еще раз кликнуть правой клавишей мыши по названию аудиокарты и кликнуть на пункт «Включить устройство».
Завершив действия, можно продолжить прослушивание любимых композиций или просмотр фильмов.
Неполадки с разъемом
Проблема в неисправности разъема Если после предыдущих манипуляций звук так и не появился, оцените тип кабеля, по которому подключается гарнитура. На многих моделях наушников предусмотрен небольшой переключатель. При каждом подключении наушников происходит автоматическое отключение встроенных динамиков, а при изъятии внешней периферии аудиосистема повторно запускается.
Воспользуйтесь таким способом, чтобы локализовать неполадки. Ваши действия должны выглядеть так:
- Откройте музыкальную композицию или видеозапись и поставьте ее на повтор.
- Подсоедините к лэптопу гарнитуру и быстро отключите ее. Повторите действия несколько раз на разных скоростях.
- При каждом очередном испытании, проверяйте, появился ли звук из динамиков, либо он отсутствует.
Проблемы с драйверами
Проверить, нет ли проблем с драйверами Нередко звук перестает воспроизводиться динамиками из-за устаревания или повреждения программного обеспечения, отвечающего за корректную работу оборудования. В таком случае нужно попробовать обновить драйвера и убедиться в устранении неполадок. Как утверждают специалисты, такие шаги решают проблему в 90% случаев. Чтобы обновить ПО динамиков лэптопа необходимо:
- Найти «Диспетчер устройств» через поисковую строку или раздел «Панели управления».
- В открывшемся окне нужно найти описание аудиоустройств, чтобы система отобразила драйвера, которые уже имеются в системе.
- Затем нужно кликнуть правой клавишей мыши по драйверах и нажать на пункт «Обновить».
Скорее всего, аудиосистема ноутбука нормально запустится после перезагрузки ноутбука.



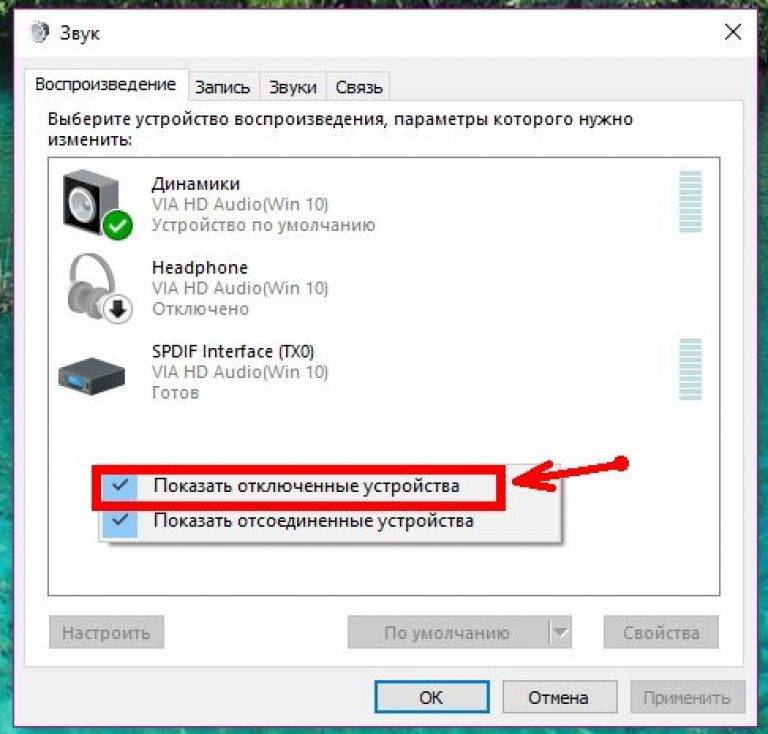
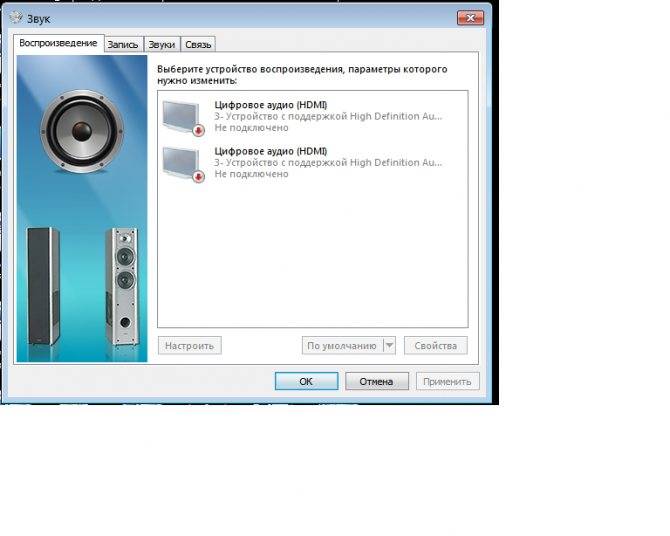
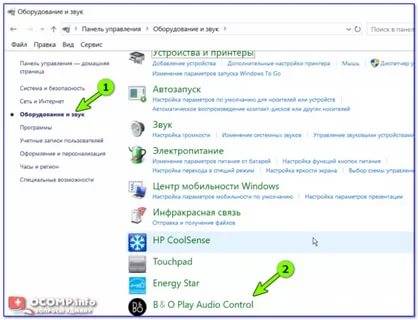
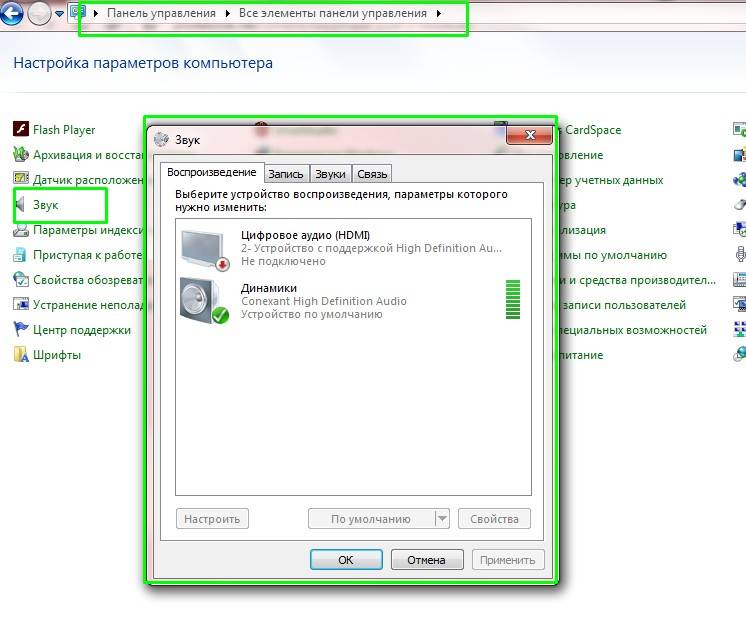
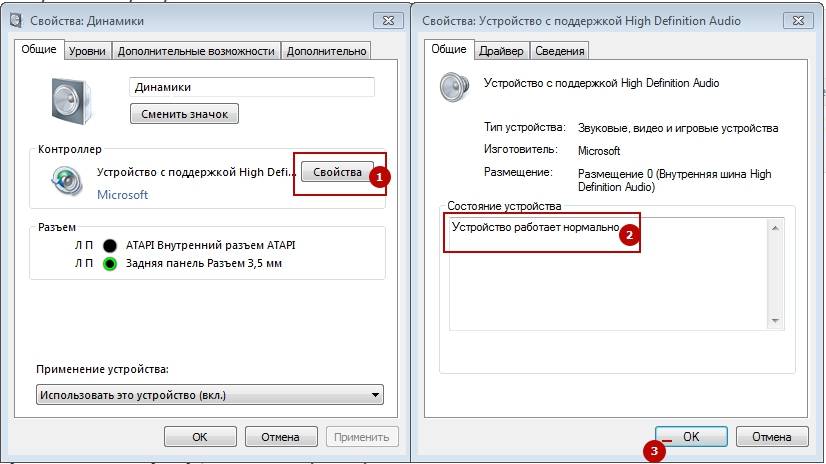
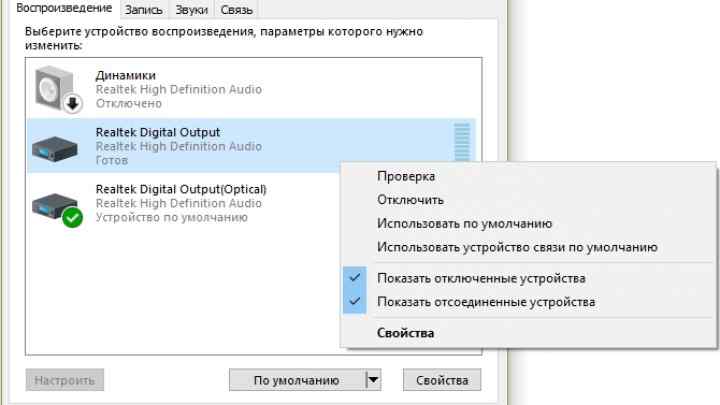
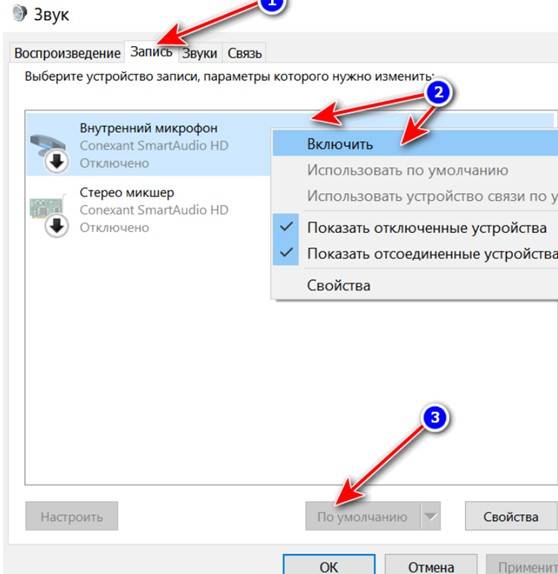
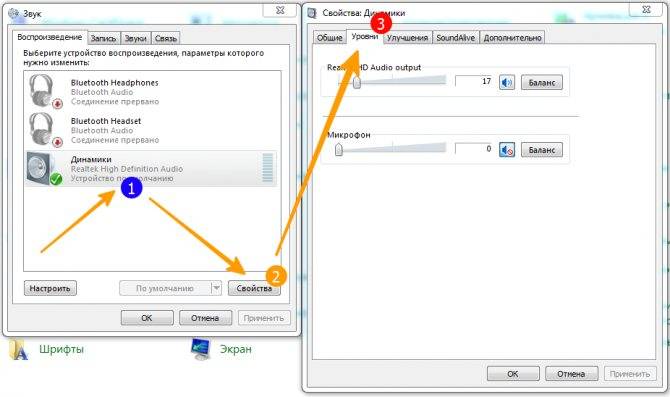
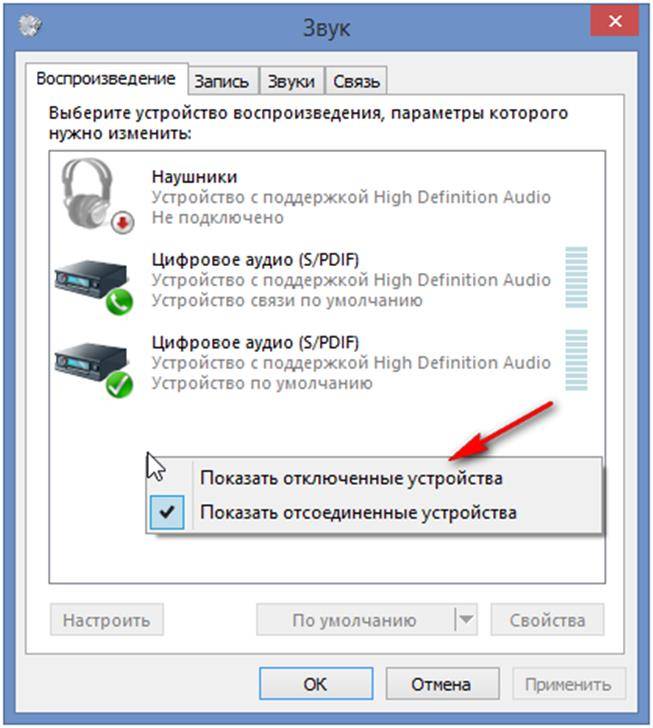
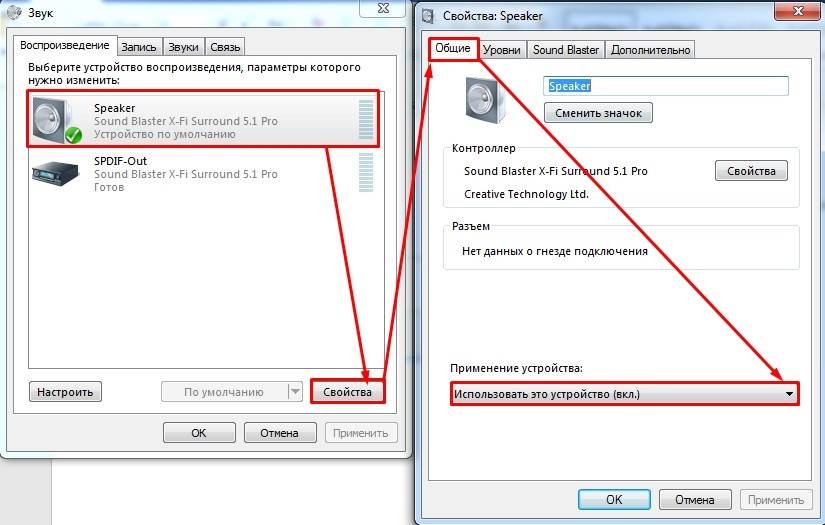
![[есть решение] пропал звук на компьютере или ноутбуке - что делать?](https://technika-remont.ru/wp-content/uploads/0/6/7/067d0a98684c3d27fa801fb731c3fdc7.jpeg)

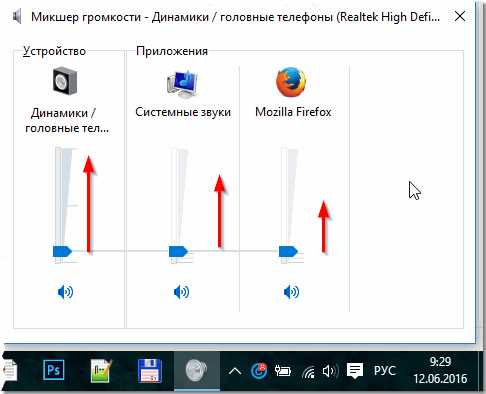
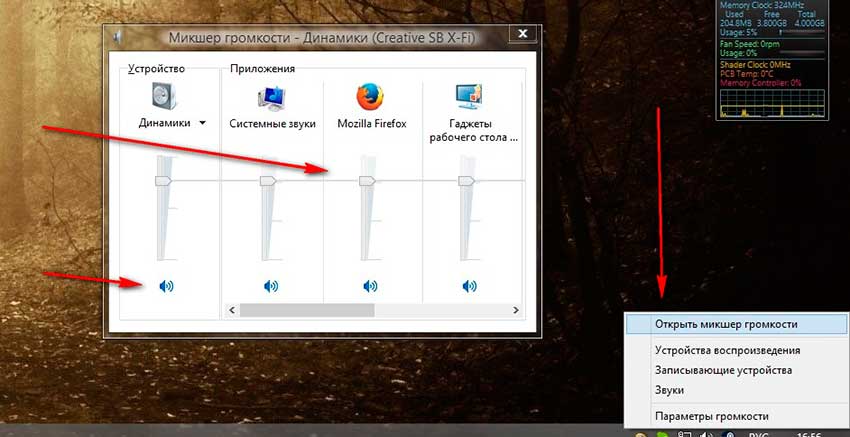

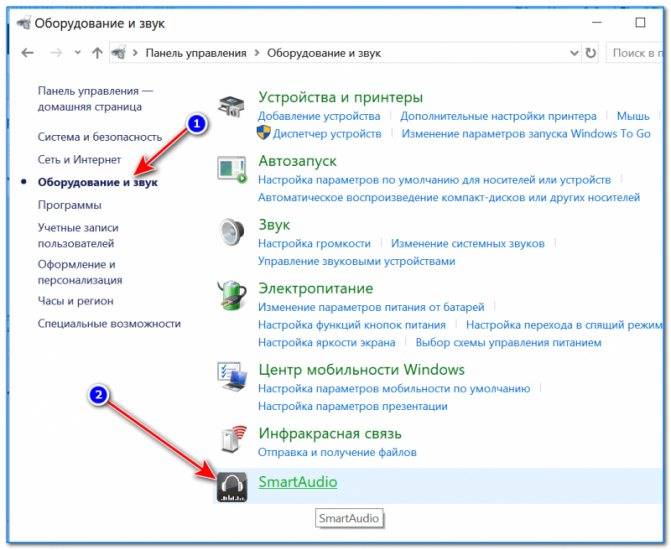


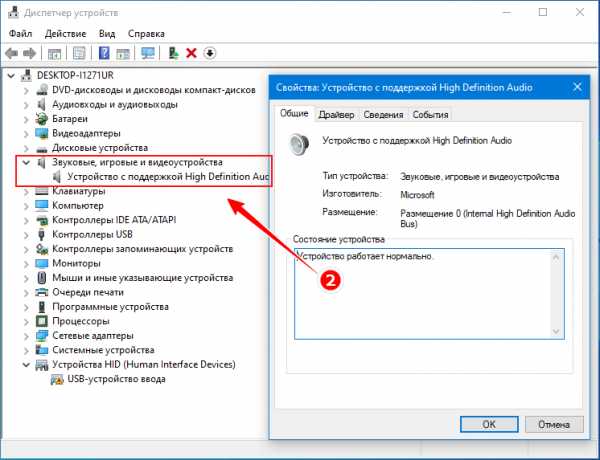
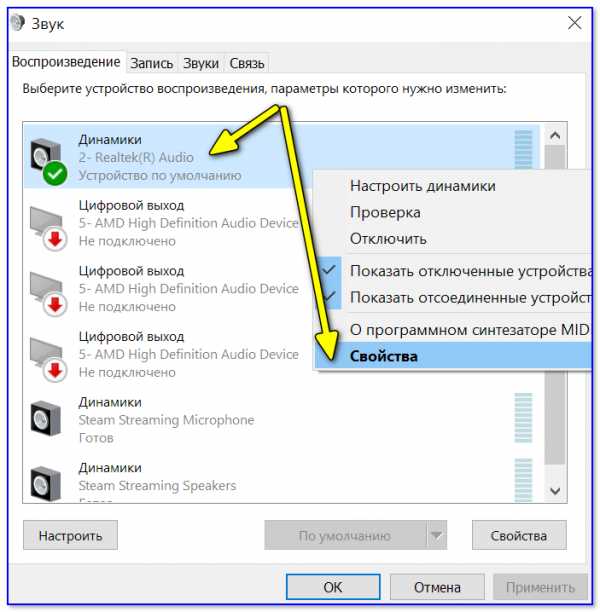
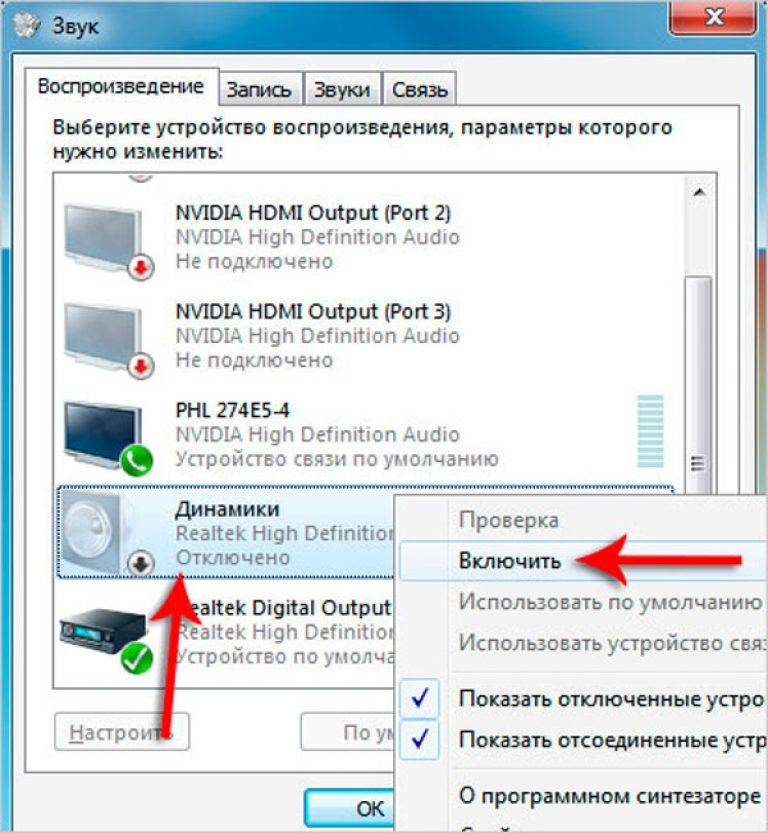
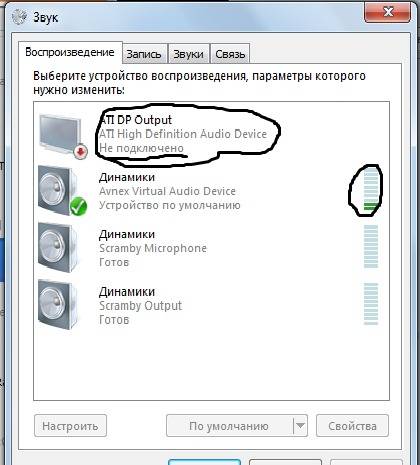
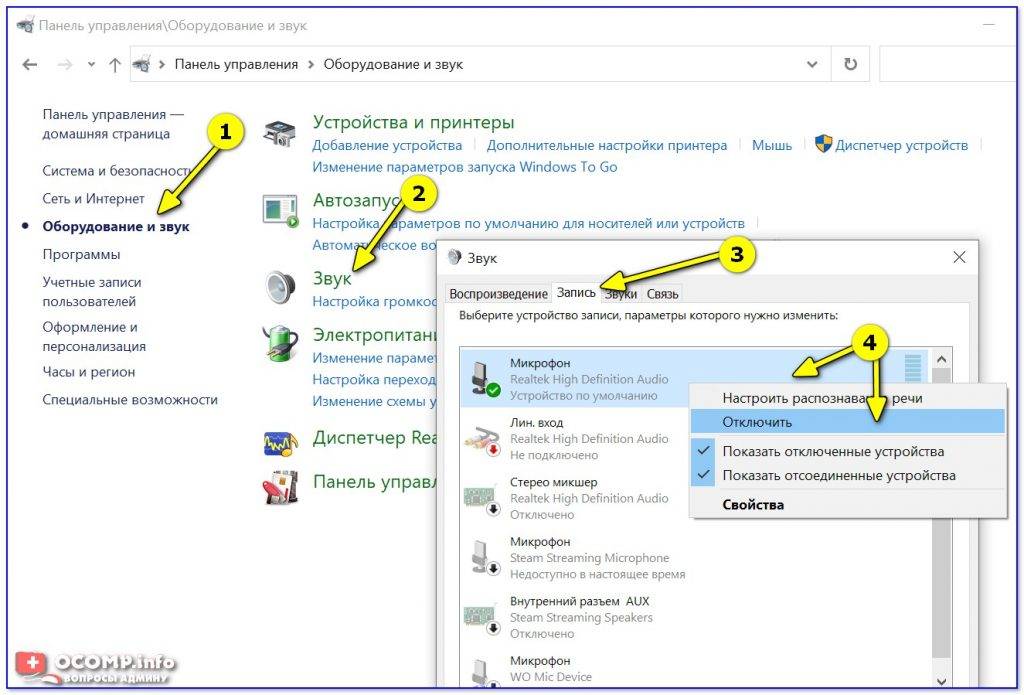
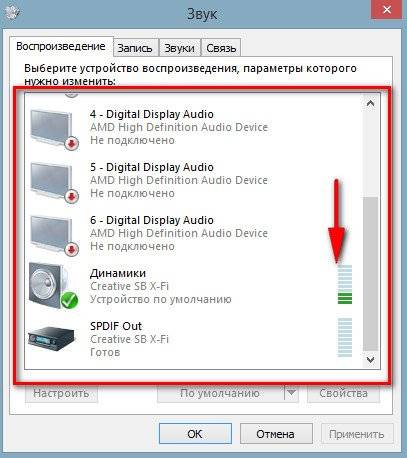
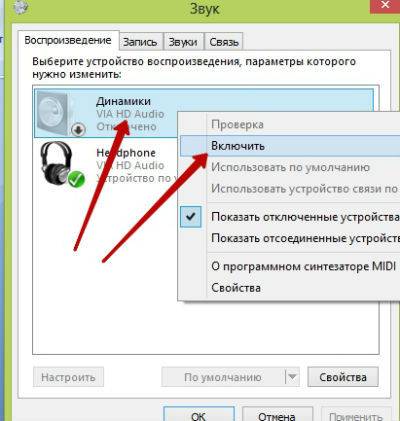
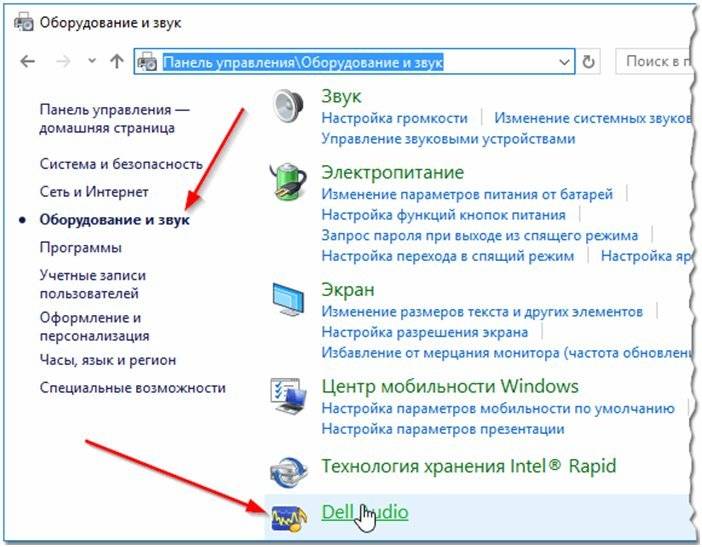
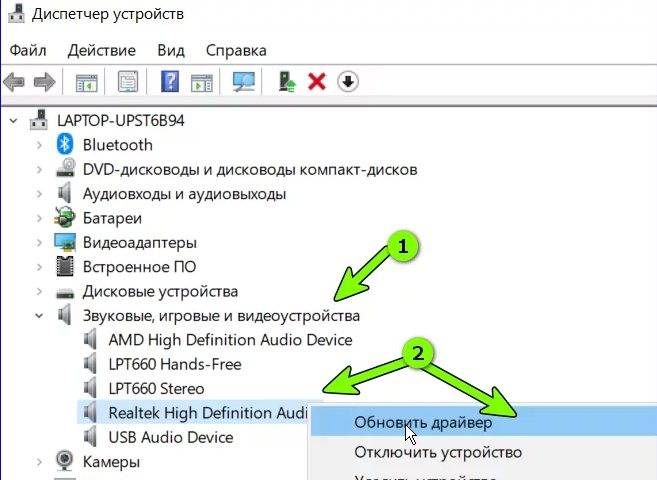
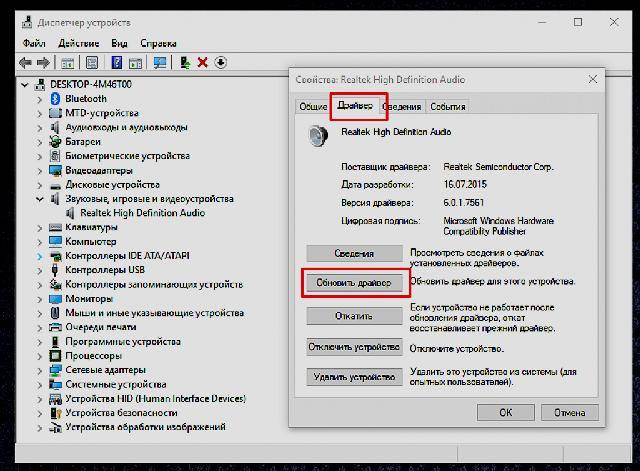
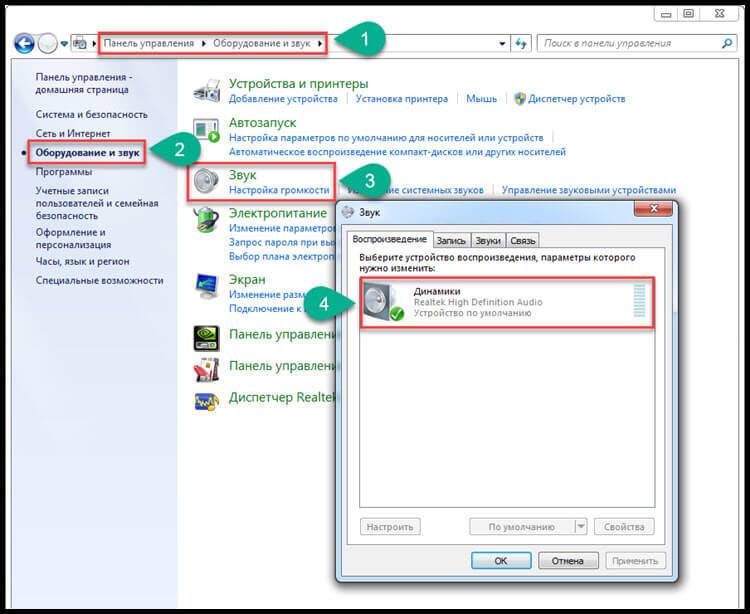
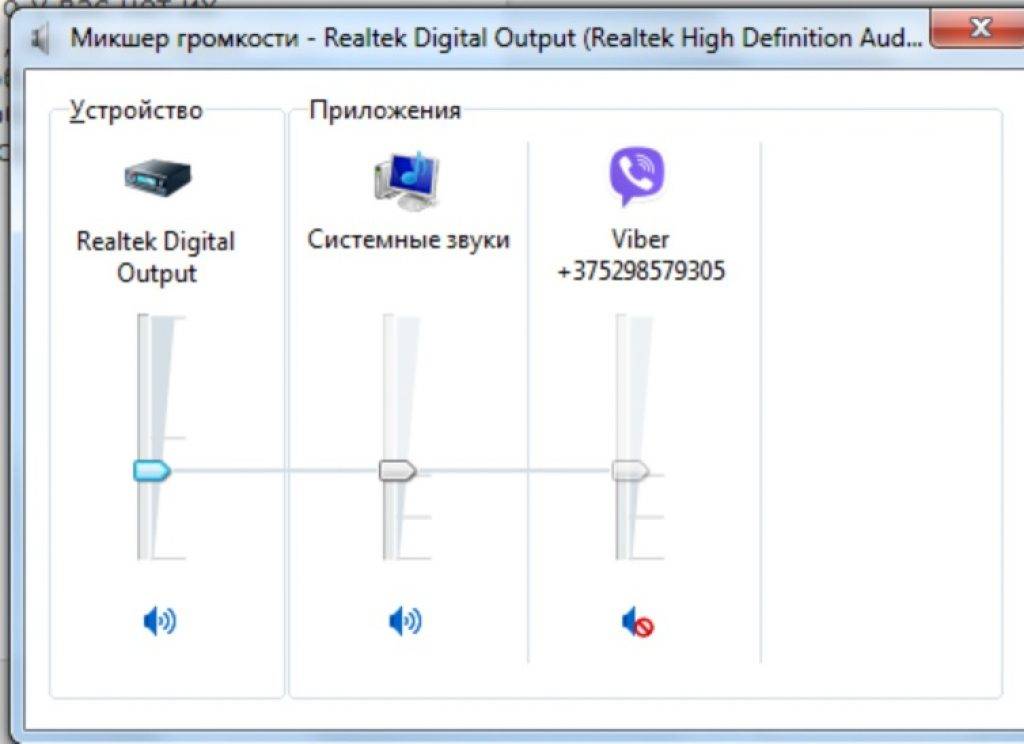

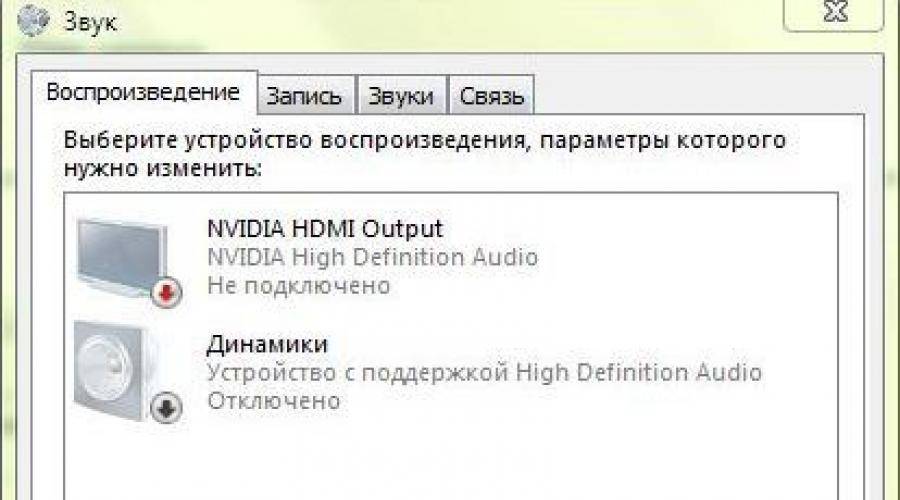


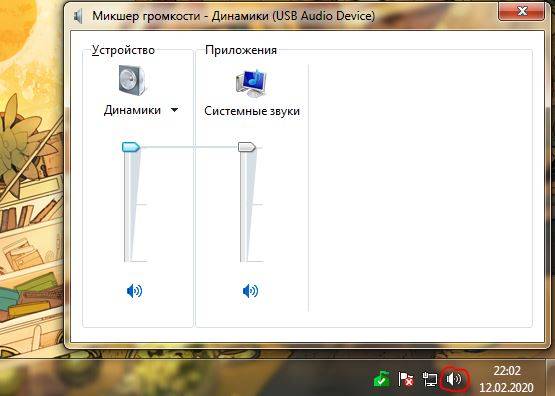
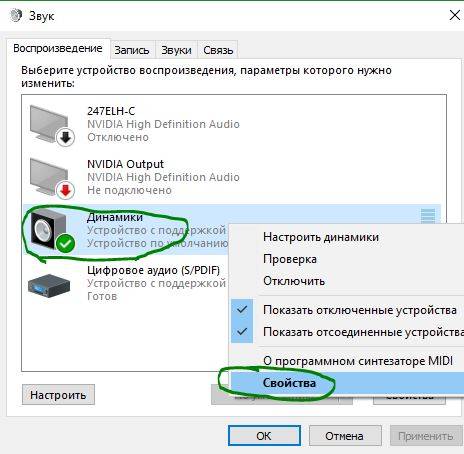


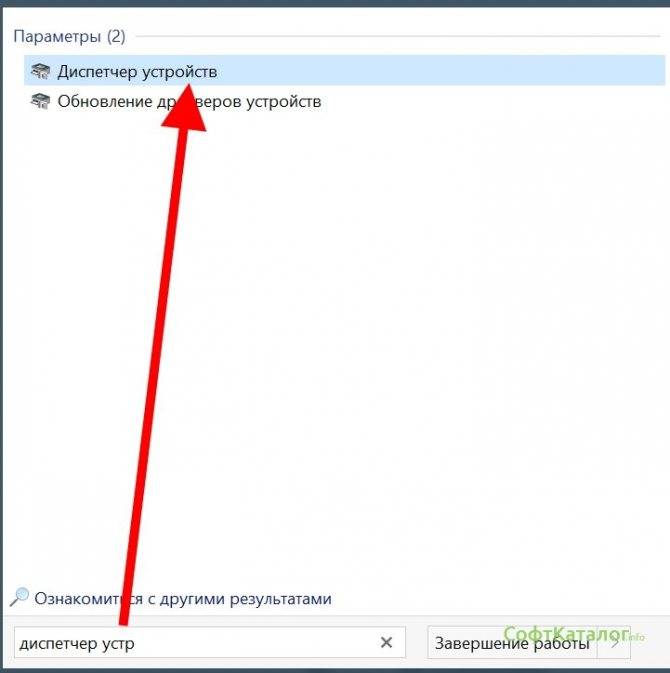
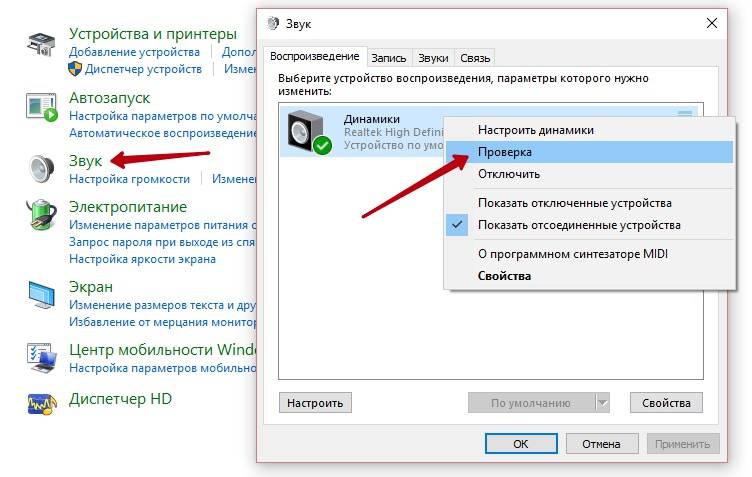

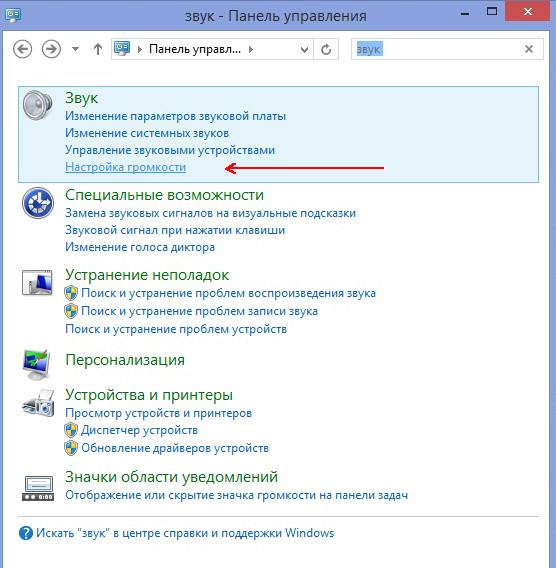
![[есть решение] пропал звук на компьютере или ноутбуке — что делать?](https://technika-remont.ru/wp-content/uploads/e/a/b/eab546fa8a2dfe25529608e200caef9a.jpeg)